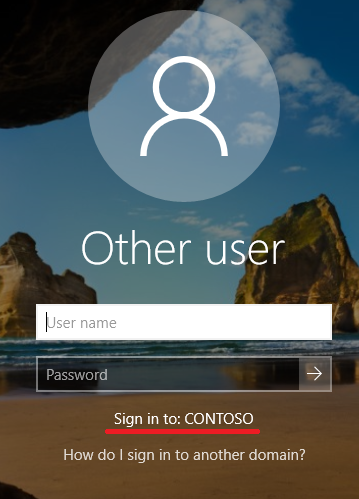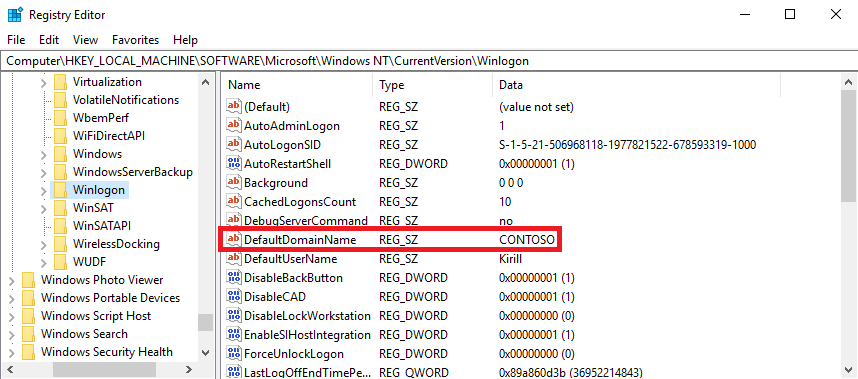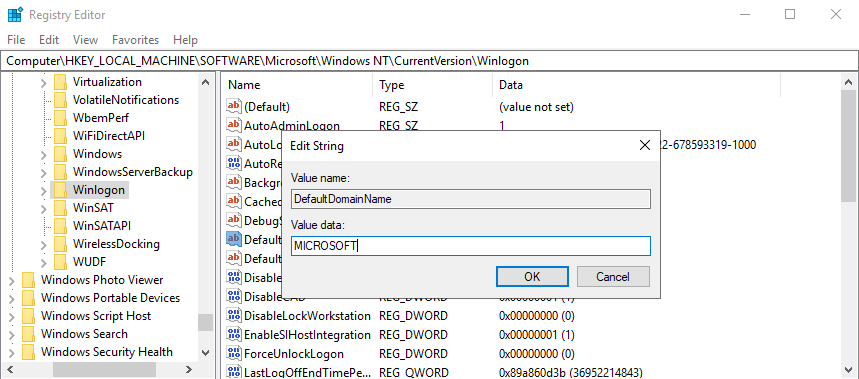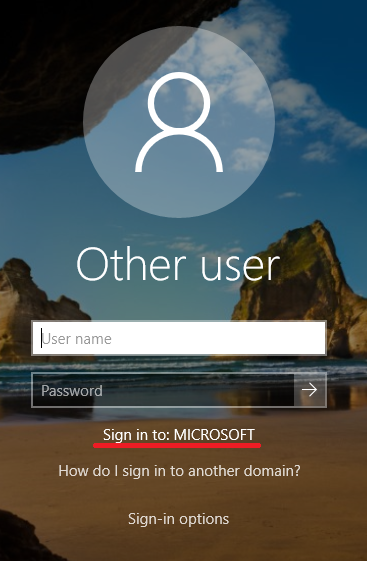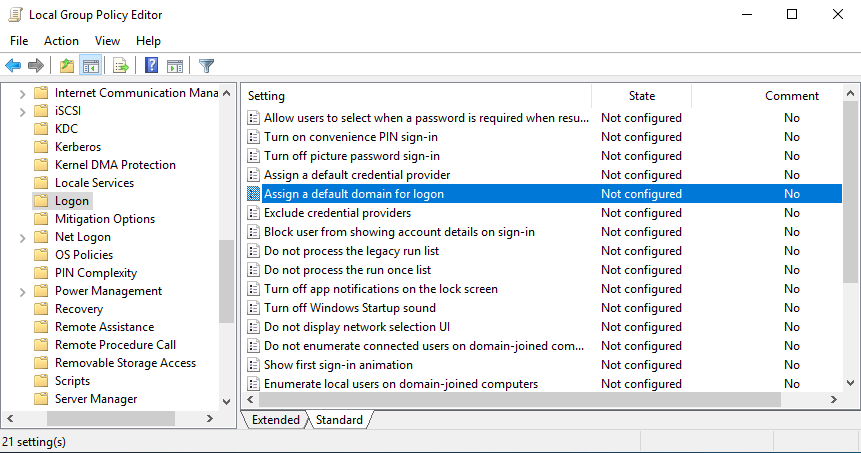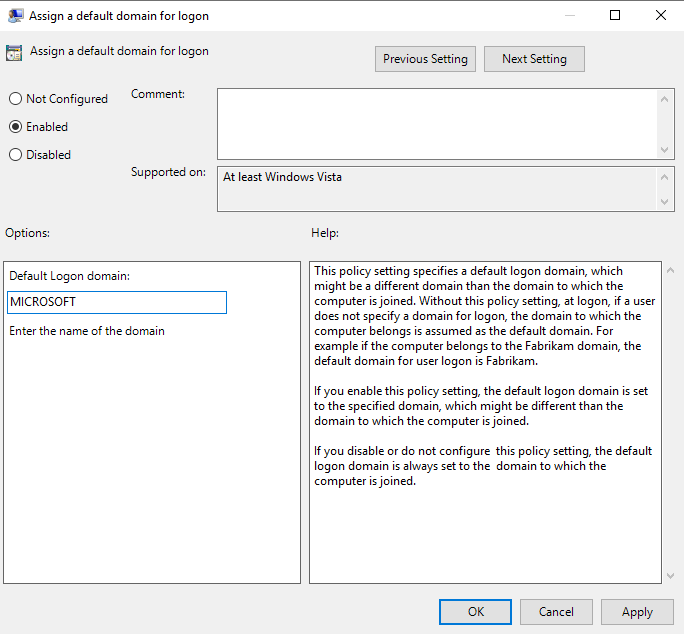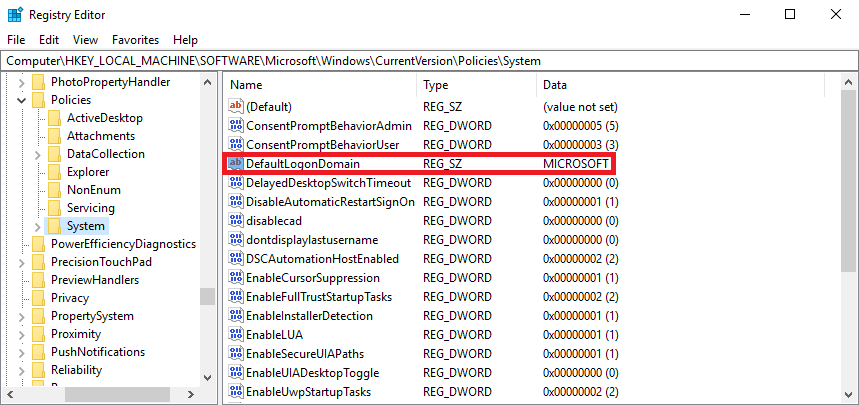Чтобы подключить компьютер с установленной операционной системой Windows 10 к домену Windows Server, следуйте этим шагам:
- Откройте “Панель управления” и выберите “Система и безопасность”.
- Нажмите на “Система” и выберите “Дополнительные параметры системы” слева в меню.
- В открывшемся окне “Свойства системы” выберите вкладку “Имя компьютера”.
- Нажмите на кнопку “Изменить”.
- В окне “Изменение имени компьютера или домена” выберите опцию “Подключить этот компьютер к домену”.
- Введите имя домена в соответствующее поле и нажмите “ОК”.
- Появится окно “Домен пользователя”, в котором нужно ввести имя и пароль администратора домена.
- Нажмите “ОК” и дождитесь завершения процесса подключения к домену.
- После завершения процесса подключения к домену перезагрузите компьютер, чтобы изменения вступили в силу.
- После перезагрузки войдите в систему, используя имя пользователя и пароль, созданные на контроллере домена.
После выполнения этих действий ваш компьютер будет подключен к домену Windows Server и вы сможете использовать учетную запись домена для доступа к ресурсам и настройкам домена.
Как сменить домен на компьютере Windows 10
Чтобы сменить домен на компьютере с установленной операционной системой Windows 10, выполните следующие действия:
- Откройте “Панель управления” и выберите “Система и безопасность”.
- Нажмите на “Система” и выберите “Дополнительные параметры системы” слева в меню.
- В открывшемся окне “Свойства системы” выберите вкладку “Имя компьютера”.
- Нажмите на кнопку “Изменить”.
- В окне “Изменение имени компьютера или домена” выберите опцию “Работать в группе”.
- Введите имя новой группы в соответствующее поле и нажмите “ОК”.
- Появится окно “Пользовательское уведомление”, в котором нужно ввести учетные данные администратора локальной учетной записи.
- После завершения процесса смены домена перезагрузите компьютер, чтобы изменения вступили в силу.
После выполнения этих действий ваш компьютер будет работать в группе и вы сможете использовать локальную учетную запись для доступа к ресурсам и настройкам на вашем компьютере. Однако, если вы хотите подключить компьютер к другому домену, вам нужно будет выполнить процесс подключения к новому домену.
Постановка задачи
У меня есть домен Active Directory, если вы не знаете, что это такое, перейдите по ссылке слева, он очень подробно описан, но в двух словах это база данных всех устройств и пользователей организации, которая является централизованно управляется системным администратором.Установка тестовой виртуальной машины с Windows 10 1803 (если вы не знаете, где найти дистрибутив, вот вам законный метод загрузки ISO-образа Windows 10), я хотел вставить его в домен, но не классическим способом, а с новым трендом интерфейса, через аля метро 2.0. Каково же было мое удивление, что я не мог найти его около 10 минут, также по экспериментальным причинам я спросил своих коллег из второй линии техподдержки, знают ли они, но они не смогли мне показать ничего, кроме классического метода. Поиск в Google также оставил больше вопросов, чем ответов, так как кнопка, о которой все говорили, больше не была в моем случае, но я все равно нашел ее и решил написать небольшую заметку, никогда не знаешь, что она будет кому-то полезна.
Читайте также Как успешно извлечь компьютер из домена Active Directory
Методы присоединения в домен Windows 10
Для присоединения Windows 10 к домену Active Directory я лично знаю 4 метода, которые мы подробно обсудим с вами:
- Windows 10 присоединяется к домену через новый интерфейс настроек Windows
- Классическим я его называю, потому что он самый старый и всем известный, по свойствам системы, в окошке с переименованием компа
- Вы можете подключить свою десятку к Active Directory с помощью командлетов PowerShell
- Автономный вход в домен через утилиту djoin, редкий случай, но нужно знать
Практика подключения Windows 10 к домену
Ввод через новый интерфейс
Этот метод можно разделить на две части, я объясню почему. Текущая политика Microsoft заключается в том, что она хочет привести внешний вид операционной системы Windows 10 к общему виду на всех устройствах, чтобы все действия, где бы пользователь их ни выполнял, выполнялись одинаково. С одной стороны, это хорошо и, вероятно, правильно, но с другой стороны, это предполагает постоянное глобальное изменение интерфейса с каждой новой версией и устранение классических оснасток в виде панели управления.
Ввиду этой десятки, в которой версия до 1511 имеет кнопку положения, но выпуски, уже начиная с 1607 года и заканчивая текущим 1809 годом, еще не имеют этой кнопки, поскольку концепция изменилась и была переработана (если вы этого не сделаете) не знаю, как узнать версию Windows 10, перейдите по ссылке слева)
Подключаем к домену Windows 10 до 1511
Для десятков с выпуском Threshold 1 и 2 (1507 и 1511) процедура добавления компьютера в Active Directory имеет следующий алгоритм. Одновременно нажмите клавиши Win и I (это один из многих горячих клавиш в Windows), чтобы открыть меню «Параметры». В параметрах вы найдете артикул
Затем найдите раздел «Информация о системе», здесь вы увидите сводную информацию, вы можете увидеть, что в моем примере у меня Windows 10 1511 и обратите внимание, что есть две удобные кнопки:
- Присоединяйтесь к корпоративному домену
- Присоединяйтесь к Azure AD
для подключения к домену необходимо указать его полное имя, в моем случае это root.zhivye-oboi-windows.ru и нажать Далее.
Следующим шагом у вас будет форма авторизации, в которой вы представитесь, от имени которой вы подключитесь к домену Active Directory вашей Windows 10, обычно это учетная запись администратора домена или пользователь, которому делегированы права.
напоминаю, что обычный рядовой пользователь может ввести до 10 компьютеров в домен
На следующих шагах вам будет предложено предоставить информацию об учетной записи, которая будет использовать этот компьютер, пропустите этот шаг.
и последний шаг – перезагрузить рабочую станцию, после чего вход в домен Windows 10 можно считать успешным.
Подключаем к домену Windows 10 выше 1607
Обнаружили версию 1511, на мой взгляд, кнопки там удобно расположились, не знаю, что разработчикам не понравилось. Сейчас я приведу вам пример присоединения к Active Directory Windows 10 1607 и выше, в моем примере это будет версия 1803. Также откройте «Настройки Windows». Если вы зайдете в систему и «О системе», вы не найдете кнопок, необходимых для подключения к генеральному директору компании, подробнее. Как я уже писал выше, функциональность перенесена.
В настройках Windows найдите и перейдите в «Учетные записи”
Найдите запись «Доступ к вашему рабочему месту или учебному аккаунту» и нажмите кнопку «Подключиться”
Доступ к таким ресурсам, как электронная почта, приложения и Интернет. Подключение подразумевает, что ваша компания или учебное заведение может управлять некоторыми функциями на этом устройстве, например настройками, которые вы можете изменить. Свяжитесь с вашей компанией или учебным заведением для получения конкретной информации.
Учебные заведения можно почитать на MS https://docs.microsoft.com/ru-ru/education/windows/change-to-pro-education
Вы можете прочитать информацию о присоединении к Azure AD здесь https://docs.microsoft.com/ru-ru/previous-versions//mt629472(v=vs.85)
Откроется окно «Настройка рабочего или школьного рекорда». В основном нас будут интересовать два момента:
- Присоедините это устройство к Azure Active Directory
- Присоединяем это устройство к локальному домену Active Directory, наш вариант
Вы увидите окно с полным доменным именем вашего доменного имени Active Directory.
Затем вас попросят предоставить учетные данные для присоединения рабочей станции к AD.
Пропустите шаг добавления учетной записи.
Когда все будет готово, мы выполним обязательную перезагрузку, и ваша Windows 10 станет членом Active Directory.
После перезагрузки видим префикс домена.
Классический метод ввода в домен Windows 10
В моде мы погнали десятку в домене, сейчас напомню, а для кого-то покажу, что такое классический метод.
Откройте окно Выполнить и введите команду:
sysdm.cpl
Вы увидите окно «Свойства системы», вы также можете получить к нему доступ, если щелкните значок «Этот компьютер» и перейдите в его свойства, затем выберите «Изменить настройки”
На вкладке «Имя компьютера» нажмите кнопку «Изменить». В открывшемся окне «Смена имени компьютера или домена» ставим радиокнопку на поле «Является членом домена» и вводим его имя, у меня оно root.zhivye-oboi-windows.ru. Щелкните ОК.
Если ваша рабочая станция смогла связаться с контроллером домена с запросом, вы увидите форму авторизации, где для входа Windows 10 в домен необходимо указать логин и пароль учетной записи, которая имеет на это права.
Если проблем нет, вы увидите окно «Добро пожаловать в домен root.zhivye-oboi-windows.ru”.
Затем вы получите уведомление о необходимости перезагрузки: «Чтобы изменения вступили в силу, вам необходимо перезагрузить компьютер”
В результате мы получаем рабочую станцию, подключенную с Windows 10 Pro к Active Directory.
Как подключить Windows 10 к домену с помощью PowerShell
Этот метод присоединения к домену Active Directory будет быстрым и полезным, особенно для начинающих системных администраторов. Откройте PowerShell от имени администратора и введите следующую команду:
Add-Computer -DomainName root.zhivye-oboi-windows.ru (где root.zhivye-oboi-windows.ru – ваше доменное имя, вы получите свое)
Появится окно авторизации, в котором необходимо указать учетные данные пользователя, имеющего разрешение на доступ к домену на рабочей станции Windows 10.
Если учетные данные верны, вы получите уведомление о том, что изменения вступят в силу после перезагрузки компьютера, что означает, что компьютер стал частью домена.
Если вы откроете оснастку ADUC на контроллере домена, вы найдете свою рабочую станцию в контейнере «Компьютеры.
Как подключить Windows 10 к домену с помощью djoin
Утилита djoin, этот метод также называется автономной записью домена, подробнее о нем перейдите по ссылке слева. Смысл его в том, что у вас есть некий компьютер, который по каким-то причинам не может связаться с контроллером домена; Для него готовится специальный файл BLOB, который содержит информацию, необходимую для присоединения к домену. Команда djoin запускается с использованием файла большого двоичного объекта, и автономный компьютер становится частью Active Directory.
Домен входа по умолчанию в Windows — это доменное имя, которое используется по умолчанию при входе пользователя в систему. Т.е. если при входе пользователь просто вводит свой логин и пароль, это доменное имя подставляется автоматически. Имя домена по умолчанию отображается на экране входа, под полем для ввода пароля.
По умолчанию дефолтным доменом для компьютера назначается домен, членом которого данный компьютер является. Обычно изменять его не требуется, но в многодоменных средах бывают ситуации, когда пользователи входят в компьютеры, присоединенные к домену, отличному от своего. В этом случае для входа в систему пользователям необходимо вводить свое имя в формате ″домен\имя пользователя″. Также бывает, что компьютер присоединен к домену, но пользователи работают под локальными учетными записями, используя формат ″.\имя пользователя″.
Чтобы избежать лишних сложностей и упростить пользователям жизнь, имя домена входа по умолчанию можно изменить. Сделать это можно как редактированием реестра, так и с помощью групповых политик.
Изменение домена по умолчанию через реестр
Имя домена по умолчанию хранится в разделе реестра HKEY_LOCAL_MACHINE\SOFTWARE\Microsoft\Windows NT\CurrentVersion\Winlogon в параметре DefaultDomainName.
Для его изменения просто редактируем данный параметр и перезагружаем компьютер.
После перезагрузки имя домена буде изменено.
Данный способ безотказно работает на всех без исключения ОС Windows начиная с Windows XP.
Изменение домена по умолчанию с помощью групповых политик
Для изменения домена необходимо открыть редактор локальных (или доменных) политик, перейти в раздел Computer Configuration\Administrative Settings\System\Logon,
перевести параметр ″Assign a default domain for logon″ в положение Enabled и указать имя домена входа по умолчанию.
Данная политика производит изменения в параметре реестра DefaultDomainName, находящемся в разделе HKEY_LOCAL_MACHINE\SOFTWARE\Microsoft\Windows\CurrentVersion\Policies\System.
После перезагрузки дефолтный домен, отображающийся на странице входа, будет изменен так же, как и в предыдущем случае.
Изменение домена в операционной системе Windows 10 требует выполнения нескольких шагов. Вот подробная инструкция:
Шаг 1: Перейдите в Параметры системы
1. Нажмите правой кнопкой мыши на значок Пуск в левом нижнем углу экрана.
2. В контекстном меню выберите Система.
3. В открывшемся окне выберите О системе.
Шаг 2: Измените имя компьютера
1. В разделе О системе нажмите на ссылку Изменить настройки имени компьютера, домена и рабочей группы.
2. В окне Системные свойства выберите вкладку Имя компьютера.
3. Нажмите кнопку Изменить.
4. Введите новое имя компьютера, которое будет использовано в новом домене.
5. Нажмите кнопку ОК и перезагрузите компьютер.
Шаг 3: Подключитесь к новому домену
1. После перезагрузки компьютера откройте раздел Параметры системы, как указано в Шаге 1.
2. В окне Системные свойства выберите вкладку Параметры рабочей группы.
3. Нажмите кнопку Изменить.
4. Убедитесь, что выбран пункт Домен и введите имя нового домена.
5. Нажмите кнопку ОК и введите учетные данные администратора нового домена.
6. Дождитесь завершения процесса подключения к новому домену.
Важные советы:
1. Перед началом изменения домена рекомендуется создать резервную копию всех важных файлов и данных.
2. Убедитесь, что у вас есть соответствующие права администратора, чтобы выполнить эту операцию.
3. При подключении к новому домену также может потребоваться настройка сетевых параметров и проверка доступа к ресурсам нового домена.
Надеюсь, эта инструкция поможет вам успешно изменить домен в Windows 10.
Как изменить домен на компьютере с операционной системой Windows 10: пошаговая инструкция»
Подзаголовки:
— Подготовительные этапы
— Выход из текущего домена
— Переход на новый домен
— Применение настроек и перезагрузка компьютера
Подготовительные этапы:
1. Убедитесь, что у вас есть права администратора на компьютере.
2. Проверьте, что у вас есть доступ к новому домену.
3. Сделайте резервную копию важной информации с компьютера.
Выход из текущего домена:
1. Нажмите клавиши Win + R.
2. В появившемся окне введите команду «control» и нажмите Enter.
3. Выберите «Система и безопасность», а затем «Система».
4. Нажмите «Изменить параметры» в разделе «Имя компьютера, домен и группа рабочей станции».
5. Нажмите на кнопку «Изменить».
6. Выберите «Рабочая группа» и введите название новой рабочей группы.
7. Нажмите «ОК».
8. Введите учетную запись с правами администратора на компьютере, чтобы завершить процесс.
Переход на новый домен:
1. Нажмите клавиши Win + R.
2. Введите команду «control» и нажмите Enter.
3. Выберите «Система и безопасность», а затем «Система».
4. Нажмите «Изменить параметры» в разделе «Имя компьютера, домен и группа рабочей станции».
5. Нажмите на кнопку «Изменить».
6. Выберите «Домен» и введите название нового домена.
7. Введите учетную запись с правами администратора на новом домене, чтобы завершить процесс.
Применение настроек и перезагрузка компьютера:
1. Нажмите «ОК» для применения настроек.
2. Перезагрузите компьютер для завершения процесса изменения домена.
3. После перезагрузки компьютера введите учетную запись на новом домене для входа в систему.
Полезные советы:
— Проверьте соединение с новым доменом перед изменением домена.
— Внимательно следуйте указанным шагам, чтобы не нарушить работу компьютера.
— Если у вас возникли проблемы с изменением домена, обратитесь к системному администратору.
Вам случилось когда-нибудь хотеть изменить домен компьютера, но не знать, как это сделать в операционной системе Windows 10? Это может понадобиться вам, если вы переименовали свой сервер или вам просто нужно изменить имя своего домена. В этой статье мы предоставим пошаговую инструкцию о том, как изменить домен компьютера в Windows 10.
Шаг 1: Нажмите клавиши «Win + X» на клавиатуре. В меню, перейдите к разделу «Система», а затем выберите «Информация об компьютере».
Шаг 2: На странице «Сведения об устройстве» вам нужно выбрать «Дополнительные параметры системы», находящиеся в нижней части страницы.
Шаг 3: В открывшемся окне «Свойства системы» выберите вкладку «Компьютер имя» и нажмите кнопку «Изменить».
Шаг 4: Введите новое имя компьютера в поле «Компьютер имя», а затем выберите «Домен» в качестве опции. Введите имя вашего нового домена в поле «Изменить домен/рабочую группу» и нажмите кнопку «ОК».
Шаг 5: Введите имя и пароль пользователя, который имеет права на изменение домена компьютера. Затем нажмите кнопку «ОК», чтобы сохранить изменения.
Шаг 6: После этого вы увидите сообщение, которое сообщает о том, что Windows нужно перезагрузить, чтобы изменения вступили в силу. Нажмите «ОK», чтобы продолжить перезагрузку компьютера.
Шаг 7: После перезагрузки ваш компьютер подключится к вашему новому домену.
Советы:
— Убедитесь, что у вас есть права на изменение домена компьютера и учетная запись пользователя имеет необходимые права.
— Введите новый домен полностью в соответствии с его названием. Чтобы избежать ошибок, скопируйте имя домена и вставьте его в поле.
— Изменение домена компьютера может привести к изменению некоторых настроек и нарушению работоспособности некоторых программ. Перед изменением домена убедитесь, что вы понимаете последствия этого действия.