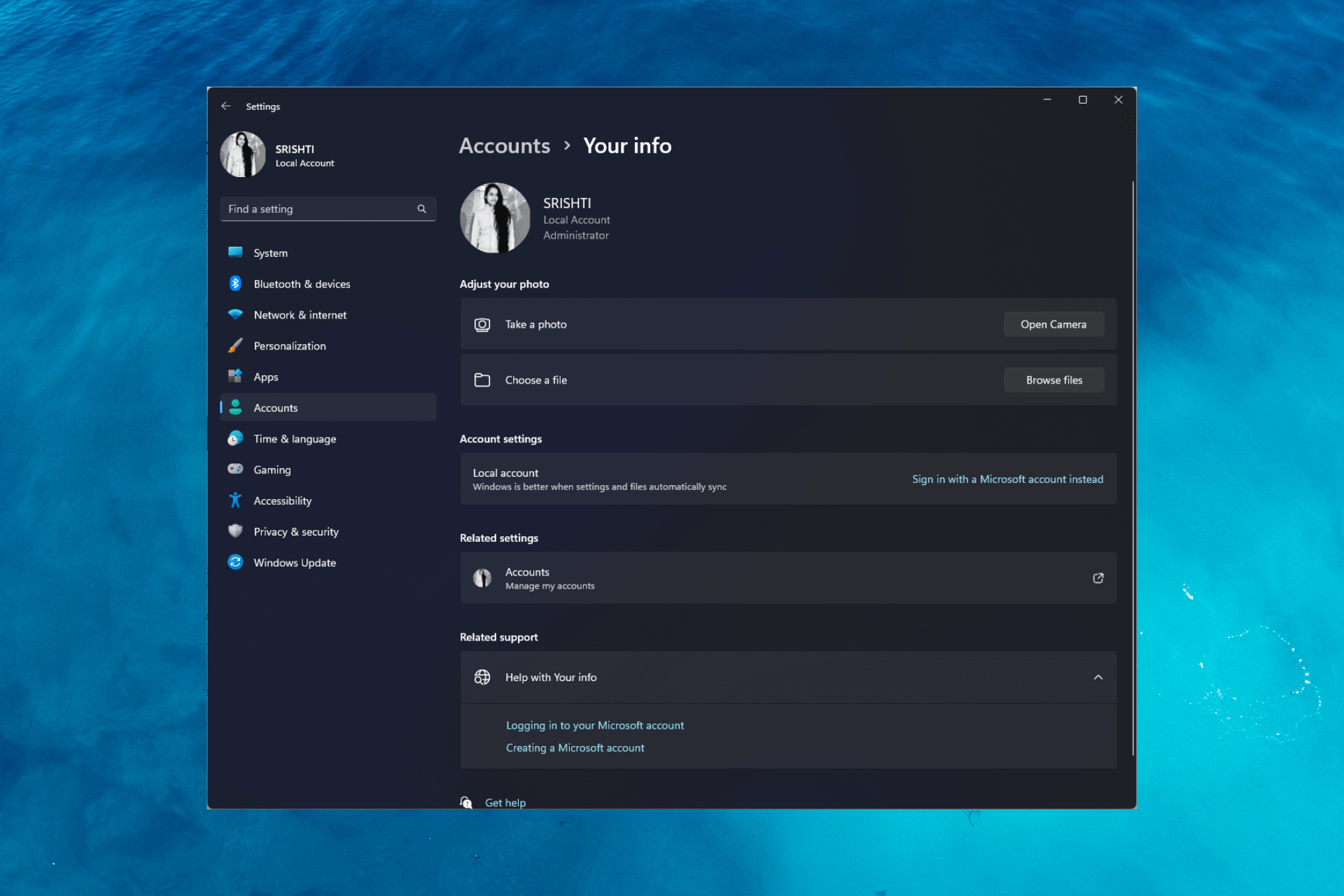Выберите Пуск , выберите и удерживайте (или щелкните правой кнопкой мыши) значок имени учетной записи (или рисунок), а затем выберите Переключить пользователя.
Нажмите кнопку Пуск на панели задач. Затем в левой части меню Пуск выберите значок имени учетной записи (или рисунок), а затем выберите другого пользователя, чтобы переключиться на свою учетную запись.

Нужна дополнительная помощь?
Нужны дополнительные параметры?
Изучите преимущества подписки, просмотрите учебные курсы, узнайте, как защитить свое устройство и т. д.
В сообществах можно задавать вопросы и отвечать на них, отправлять отзывы и консультироваться с экспертами разных профилей.
Creating a new user account is the easiest way to do it.
by Srishti Sisodia
Srishti Sisodia is an electronics engineer and writer with a passion for technology. She has extensive experience exploring the latest technological advancements and sharing her insights through informative… read more
Updated on
- There could be various reasons for changing the primary account on Windows, including security issues and changes in user responsibility.
- You can use Settings, Control panel, or Command prompt to switch between accounts on Windows 10.
XINSTALL BY CLICKING THE DOWNLOAD
FILE
Windows allows you to create and manage multiple user accounts on your computer. If you are looking for ways to change the main account on Windows 10, this guide will walk you through the process.
We will cover the steps and prerequisites to change the primary account, ensuring a smooth transition and uninterrupted access to your PC’s resources and settings.
How to change the primary Microsoft account on Windows 10?
Before proceeding with changing the main account on Windows 10, it is important to consider the following prerequisites:
How we test, review and rate?
We have worked for the past 6 months on building a new review system on how we produce content. Using it, we have subsequently redone most of our articles to provide actual hands-on expertise on the guides we made.
For more details you can read how we test, review, and rate at WindowsReport.
- Ensure your computer is connected to the internet.
- Back up your important data.
- Make sure you have access to the current primary account.
- Verify the UAC is enabled and set to an appropriate level to allow administrative actions during the process.
If you have gone through the checks, use different methods to change the account.
1. Create a new user account
- Press Windows + I to open the Settings app.
- Go to Accounts.
- Click Family & other users.
- Now under Other users, click Add someone else to this PC.
- Follow the onscreen instructions to create a new user account.
- Once the account is created, select it and choose Change account type.
- Now set it as Administrator and click OK.
- Log out from the current primary account and log in to the new one.
2. Switching user accounts
- Press Windows + L to lock your computer or log out of your current account.
- On the login screen, choose the user account you want to use as the primary account and enter the password.
- Press Windows + I to open the Settings app.
- Go to Accounts.
- Click Your info.
- Now click Sign in with a local account instead.
- Select the account and then enter the PIN and click Next.
- Now on Enter your local account info page, enter the User name, and New password, and click Next.
- Log out and log in using the new account, and it will be your main account.
3. Changing from a Microsoft account to a local account
- Press the Windows key, locate the user profile icon, right-click, and choose Change account settings.
- On the Your info section, click Sign in with a local account instead.
- Now click Sign in with a local account instead.
- Select the account and then enter the PIN and click Next.
- Now on Enter your local account info page, enter the User name, and New password, and click Next.
- Log out and log in using the new account, and it will be your primary account.
- Fix: Your Organization Requires You to Change Your PIN
- How to Remove Accounts Used by Other Apps on Windows 11
- Microsoft Store Apps vs Desktop Apps: Which Ones to Use?
- How to Use Steam Deck’s Keyboard in Desktop Mode
- How to Format an NVMe SSD on Windows 11
4. Use the Control Panel
- Press the Windows key, type control panel, and click Open.
- Select View by as Category, and click User Accounts.
- Select User Accounts again.
- Click Manage another account.
- Choose the user account you want to change.
- Click Change the account type.
- Select Administrator and click the Change Account Type button.
- Now log out and log in using the new account, and it can be the main account.
5. Use the Command Prompt
- Press the Windows key, type command prompt, and click Run as administrator.
- Copy & paste the following command to create a new username after replacing <new username> with the username that you want & <password> with the password you wish to use and hit Enter:
net user <new username> <password> /add - Once the account is created, type the following command and press Enter:
net localgroup administrators <new username> /add - Now log out and log in using the new account, and it can be the primary account.
So, these are the methods you can use to change your main account on Windows 10.
We also recommend reading our guide on what to do if you can’t log into Windows 10 with the Microsoft account.
If you have questions or suggestions, feel free to mention them in the comments section below,
Если ноутбуком или персональным компьютером пользуется несколько человек, необходимо всерьез подумать о создании двух и более аккаунтов. Однако прежде чем сделать это, необходимо разобраться с тем, как сменить пользователя в Windows 10 при входе в систему. Сделать это можно несколькими способами.
Для чего это может быть нужно
Многие люди, которые совсем недавно начали пользоваться операционной системой от Microsoft, не знают, для чего создается несколько учетных записей.
Есть несколько причин, из-за которых люди предпочитают создавать несколько профилей для Win 10:
- Быстрый доступ к личным файлам. В Виндовс каждый пользователь может работать только со своими файлами. Открывать или редактировать чужие нельзя.
- Сохранение оформления. В этой операционной системе оформление для каждой учетной записи настраивается отдельно. Поэтому человек может поменять обои или установить другую цветовую схему, не думая о том, что она может кому-то не понравиться.
- Защита важных файлов от детей. Некоторые родители создают несколько аккаунтов, чтобы ограничить доступ к важной информации. В таком случае для детей создается отдельная учетная запись.
Также несколько профилей создают, чтобы только один человек имел права администратора. Это очень полезно, если компьютер используют все члены семьи.
Некоторые домочадцы могут быть не очень опытными пользователями. Поэтому для них лучше создать профиль в Win 10 с ограниченными правами, чтобы они не могли работать с системными файлами или менять важные параметры.
Основные способы переключения профилей в Win 10
Каждый пользователь ОС Виндовс при желании может сменить активную учетную запись. Есть несколько способов, при помощи которых это можно сделать. Рекомендуется заранее ознакомиться с особенностями каждого из них.
С экрана входа
Это наиболее распространенный способ, которым пользуются чаще всего. Все юзеры, перед тем как войти в операционную систему, видят на мониторе экран входа. Стоит отметить, что именно здесь отображаются созданные учетные записи для Виндовс.
По умолчанию во время включения ПК в Win 10 загружается последняя используемая учетная запись. Однако при необходимости ее можно поменять на другую.
Все доступные для загрузки профили отображаются в нижней части экрана в левом углу.
Переключиться с одного аккаунта на другой довольно легко. Чтобы изменить используемый профиль, необходимо:
- Выбрать в списке имя другого пользователя.
- Кликнуть по нему.
- На экране появится специальная текстовая строка. В нее необходимо ввести пароль (если он имеется).
Также на экране входа пользователи могут поменять способ запуска операционной системы. Для этого необходимо нажать на «Параметры входа». После этого на экране появится способы авторизации. Можно выбрать способ входа при помощи пароля, картинки или графического ключа.
Если используется только один аккаунт Win 10, то переключиться между пользователями не получится. Придется создать другие профили и только после этого их можно будет переключить.
В меню Пуск
Во всех версиях ОС Виндовс есть меню Пуск. С его помощью пользователи могут выполнить огромное количество различных действий.
Именно при помощи этого меню удается получить доступ к любым файлам и папкам. Также через него осуществляется запуск установленных программ.
Некоторые юзеры не знают о том, что при помощи данного меню можно также сменить пользователя Windows 10.
- Сначала надо открыть меню Пуск. Для этого необходимо на панели задач, расположенной в нижней части экрана, нажать на кнопку в виде окошек. Она находится в левом углу.
- Кликнув по ней, пользователь увидит, что на экране откроется меню, в котором очень много разных пунктов.
- После того как Пуск будет открыт, необходимо внимательно осмотреть значки слева. Там должна находиться иконка с изображением текущего профиля.
- Необходимо по ней кликнуть, после чего откроется список доступных профилей для авторизации.
- Нужно нажать по одному из них.
Откроется экран для входа в операционную систему. Здесь нужно ввести пароль и логин, после чего автоматически загрузится Win 10.
Если пользователь забыл пароль от своей учетной записи, можно попробовать его сбросить через настройки операционки. Для этого придется войти в ОС, используя другой локальный профиль с правами администратора.
Через клавиши «Alt+F4»
Мало кто знает о том, что есть специальные комбинации клавиш, с помощью которых может осуществляться переключение между пользователями в ОС от Майкрософта.
Например, для этого можно пользоваться кнопками Alt+F4. Этот способ удастся использовать только в том случае, если человек уже вошел в систему при помощи одной из учетных записей.
Чтобы выполнить смену учетной записи, используя этот метод, необходимо открыть рабочий стол. При этом необходимо убедиться в том, что на экране нет запущенных программ. Если работают какие-то сторонние приложения, их необходимо закрыть, так как они могут мешать.
После того, как все программы будут свернуты или полностью закрыты, можно приступать к смене пользователя. Для этого необходимо:
- При пустом рабочем столе нажать одновременно кнопки ALT+ F4.
- После этого откроется окошко «Завершение работы».
- В нем необходимо выбрать пункт «Завершение» и нажать по параметру «Смена пользователя».
- После выполнения описанных выше действий откроется экран входа. Здесь можно будет заменить учетную запись на другую.
Нажимать комбинацию клавиш необходимо на рабочем столе. Только в этом случае можно будет изменять профиль для запуска ОС.
Через «CTRL + ALT + DELETE»
Некоторые считают, что для изменения профиля в Win 10 можно пользоваться только кнопками ALT и F4. Однако на самом деле есть и другие горячие клавиши, которые часто используются для выбора другого аккаунта. Например, можно воспользоваться для этого сочетанием клавиш CTRL + ALT + DELETE.
Этот способ, как и предыдущий, используется только в том случае, если человек вошел в ОС при помощи одного из доступных профилей.
Стоит отметить, что данный метод смены учетных записей довольно простой. Необходимо одновременно нажать на три кнопки. После этого появится экран с несколькими опциями. Нужно кликнуть по надписи «Переключение пользователей».
Сразу же после выполнения вышеописанных действий появится экран входа. Здесь необходимо выбрать имя аккаунта, на который надо переключиться. Перечень доступных профилей располагается в нижней левой части экрана. Необходимо кликнуть по одному из них и ввести пароль для дальнейшей авторизации в Виндовс.
Через клавиши «Windows+L»
Некоторым пользователям вышеописанные способы могут показаться слишком сложными.
Если хочется быстро поменять учетную запись, рекомендуется воспользоваться для этого комбинацией кнопок Windows+L. Стоит отметить, что этот метод является одним из наиболее простых. Он не требует запуска дополнительных меню и окон.
Чтобы переключиться между аккаунтами при помощи этого способа, необходимо:
- Перейти на рабочий стол.
- На клавиатуре нажать на кнопки Windows и L.
- После нажатия на эту комбинацию клавиш пользователь автоматически выйдет из текущего аккаунта.
- На экране появится перечень других учетных записей, которыми можно пользоваться для дальнейшего входа в операционную систему.
- Нужно кликнуть по одному из доступных профилей и нажать на кнопку «Войти».
- Чтобы авторизоваться, придется ввести пароль. Если он был введен верно, на экране откроется рабочий стол.
Если выключить компьютер из учетной записи, у которой не установлен пароль, значит при следующем запуске юзер автоматически войдет в Виндовс с этого же профиля.
При запросе пароля для изображения
В ОС Win 10 появился новый способ авторизации — через графический пароль. Это альтернативный метод входа, которым можно воспользоваться вместо ввода обычного ПИН-кода, состоящего из множества символов.
Стоит отметить, что такой способ защиты тоже является довольно эффективным. Взломать графический пароль намного сложнее, чем обычный.
Устанавливается такой способ защиты через параметры ОС. Необходимо войти в раздел с настройками учетных записей и открыть в нем «Параметры входа». Здесь выбирается способ защиты и загружается изображение, которое будет использоваться во время авторизации. Затем нужно будет ввести три жеста на картинке. Их придется повторять при каждом запуске ОС.
Многих интересует, как сменить учетную запись в Windows 10 при запросе пароля в виде картинки. Делается это так же, как и при использовании обычного пин-кода. Необходимо воспользоваться одним из описанных выше способов и выбрать нужную учетную запись. Затем надо авторизоваться при помощи изображения и войти в Виндовс.
Через CMD или PowerShell
Еще один способ сменить аккаунт — воспользоваться командной строкой или встроенной утилитой PowerShell. В них необходимо ввести специальную команду «tsdiscon». С ее помощью пользователь запускает экран блокировки, где можно вручную выбрать профиль для запуска Win 10.
Пользователи, у которых на ноутбуке и ПК установлена Windows 10 Home, могут забыть об этом способе, так как на этой версии он не работает. Использовать данный метод можно только на Win 10 Pro и Enterprise.
Люди, использующие Win 10, могут в любой момент сменить учетную запись. Однако прежде чем пытаться переключиться между профилями, необходимо разобраться с тем, как делать это правильно.
Всем привет! Сегодня я расскажу вам, как сменить учетную запись (пользователя) в Windows 10. Также мы поговорим про изменение прав юзера. Сразу хочу предупредить, что в Виндовс 10 делается все достаточно сложно и неочевидно. Особенно это касается разных сборок и версий операционной системы. Зачем разработчики постоянно меняют расположение некоторых пунктов или вообще убирают некоторые функции? – понять сложно, но из-за этого у многих возникают сложности.
Поэтому если у вас возникнут какие-то трудности, или что-то будет не получаться, то обязательно опишите свою проблему в комментариях в самом низу. В таком случае я еще раз проверю свою статью и напишу обновления и новые рекомендации. Поехали!
Содержание
- Обычное добавление
- Изменение прав и удаление
- Как переключиться на другую учетную запись
- Задать вопрос автору статьи
Обычное добавление
Давайте посмотрим первый способ, как поменять или изменить учетную запись на Windows 10. Это можно сделать с помощью обычного добавления дополнительного юзера. Очень важно – мы будем добавлять не локального пользователя, а онлайн. То есть у этого пользователя будет своя учетная запись, привязанная к Microsoft. В ней будут храниться некоторые данные в облаке. Если же такой учетки пока еще нет, то переживать не стоит – её можно создать, с помощью обычной регистрации почты от Microsoft.
- Нажмите по главной кнопке в левом нижнем углу экрана и далее кликните по шестеренке. Или вы можете воспользоваться горячими клавишами:
+ X
- Откройте основную панель, найдите раздел «Учетные записи».
- Теперь в левом блоке выбираем подраздел «Семья и другие пользователи». Смотрите тут есть два варианта. Первый – «Добавить члена семьи».
- Далее вводим электронную почту Microsoft и пароль. Вы можете создать учетную запись для ребенка – для этого нажмите по ссылке и пройдите процедуру регистрации.
ПРИМЕЧАНИЕ! Ранее здесь была возможность добавить локального юзера, но почему разработчики убрали эту возможность.
- Второй способ – это «Добавить пользователя для этого компьютера», который никаким образом не связан с вами кровными узами.
- Теперь вписываем телефон или электронную почту, и в конце не забываем указать пароль (если они у вас есть). Если учетки еще нет, то жмем «У меня нет данных для входа этого человека» и проходим процедуру создания нового ящика.
Изменение прав и удаление
Если вам нужно произвести удаление учетной записи, то все делается тут же – просто выбираем учетку, нажав по ней и далее выбираем кнопку «Удалить».
Если вы хотите изменить права, например, назначив административные полномочия, то выбираем кнопку «Изменить тип учетной записи».
Второе место, где можно изменить права – это «Панель управления».
- Чтобы туда попасть зажимаем кнопки + R и вводим команду:
control
- Установите режим просмотра как крупные или мелки значки и найдите раздел «Учетные записи…»
- Далее вы увидите основного администратора этого компьютера – жмем «Управление другой учетной записью».
- Выбираем второго юзира.
- «Изменение типа…»
ПРИМЕЧАНИЕ! Кстати, здесь же можно удалить учетку.
- Выставляем нужные права и жмем по кнопке изменения.
Как переключиться на другую учетную запись
Итак, в первой главе мы добавили нового глобального юзера. Теперь для входа нажимаем по кнопке «Пуск». Выше выберите значок аватарки. Откроется меню. Здесь можно или выбрать вторую учетку, которую вы ранее создали, или просто нажмите «Выход» и повторно авторизуйтесь в системе с другого юзера.
После входа под новой учетной записью я бы вам советовал изменить настройки входа, чтобы использовать пароль, ПИН-код или вообще отключить параметры авторизации на первичном окне – об этом вы можете подробно почитать в этой статье (ссылка).
На этом все дорогие друзья и наши постоянные читатели. Если что-то осталось непонятным, или вы заметили ошибку – сразу пишите об этом в комментариях. Всем добра.
Владимир Безмалый
Большинство людей не единственные пользователи своих компьютеров и устройств. Независимо от того, есть ли у вас младший брат или сестра, или кто-то из ваших бабушек и дедушек хочет окунуться в мир технологий, они могут нанести реальный ущерб вашей операционной системе, потому что они не знакомы с вашими устройствами.
Вот почему Windows 10 позволяет создавать отдельные учетные записи для каждого пользователя, каждый со своими файлами, настройками и приложениями. Если на вашем компьютере или устройстве есть несколько учетных записей пользователей, вот как переключить пользователей в Windows 10:
1. Как переключать пользователей в Windows 10 с экрана входа
Если вы только что запустили свой компьютер или устройство с Windows 10, первое, что вы увидите, — это экран входа в систему. Кроме того, если вы уже вошли в систему, вы можете нажать Windows + L на клавиатуре, чтобы заблокировать Windows 10.
Затем щелкните или коснитесь экрана блокировки, чтобы отобразить экран входа. По умолчанию Windows 10 загружает самую последнюю учетную запись пользователя, которая использовалась для входа. Список доступных учетных записей пользователей отображается в нижнем левом углу экрана.
Рисунок 1. На экране входа в Windows 10 отображается последний пользователь, выполнивший вход
Если вы хотите переключить пользователей, в этом списке щелкните или коснитесь учетной записи, которую вы хотите использовать, а затем введите данные для входа. По умолчанию Windows 10 запрашивает последнее, что использовалось этим пользователем для входа: пароль, PIN-код или графический пароль.
Рисунок 2. Смена пользователей в Windows 10
Если вам нужно изменить метод входа, нажмите или коснитесь « Параметры входа», а затем нажмите на метод, который вы хотите использовать. После этого введите необходимую информацию для входа.
Рисунок 3. Варианты входа
2. Как переключать пользователей в Windows 10 из меню «Пуск»
Если вы уже вошли в Windows 10, вы можете переключить учетную запись пользователя из меню «Пуск». Откройте меню «Пуск» и щелкните или коснитесь символа / изображения своей учетной записи.
Рисунок 4. Кнопка учетной записи пользователя в меню «Пуск»
Затем выберите учетную запись пользователя, на которую вы хотите переключиться.
Рисунок 5. Переключение пользователей в Windows 10 из меню «Пуск»
Вы попадете на экран входа в систему, где будет загружен выбранный пользователь. Введите соответствующие данные для входа, и вы вошли в систему. Вы можете переключаться между параметрами входа, щелкая или нажимая «Параметры входа», а затем выбирая параметр, который вы хотите использовать.
3. Как переключать пользователей в Windows 10 с помощью Windows + L
Если вы уже вошли в Windows 10, вы можете переключить учетную запись пользователя, одновременно нажав клавиши Windows + L на клавиатуре. Когда вы это сделаете, ваша учетная запись будет заблокирована, и вам будут показаны обои экрана блокировки.
Экран блокировки из Windows 10
Щелкните или коснитесь в любом месте экрана, и вы увидите экран входа в систему. Выберите учетную запись, которую вы хотите использовать, и введите данные для входа. Вы можете переключаться между параметрами входа, щелкая или касаясь «Параметры входа», а затем выбирая то, что вы хотите использовать.
4. Как переключать пользователей в Windows 10 с помощью CTRL + ALT + DELETE
Этот метод работает только тогда, когда вы уже вошли в систему с учетной записью пользователя. Сначала одновременно нажмите клавиши CTRL + ALT + Delete на клавиатуре. Откроется новый экран с несколькими параметрами прямо в центре. Щелкните или коснитесь «Сменить пользователя», и вы попадете на экран входа в систему.
Сменить пользователя с Ctrl + Alt + Delete
Выберите учетную запись пользователя, которую вы хотите использовать, и введите соответствующие данные для входа. Вы можете выбрать один из вариантов входа, щелкнув или коснувшись «Параметры входа», а затем выбрав тот вариант, который вам больше нравится.
5. Как переключать пользователей в Windows 10 с помощью ALT + F4
Этот метод также работает только в том случае, если вы уже вошли в систему с учетной записью пользователя. Сначала перейдите на рабочий стол и убедитесь, что никакие приложения не открываются и не отображаются на экране. Все ваши приложения должны быть свернуты, иначе вы закроете открытые приложения одно за другим. Затем, когда все приложения свернуты или закрыты, одновременно нажмите клавиши ALT + F4 на клавиатуре. В приглашении «Завершить работу Windows» нажмите «Завершение работы» , и вы должны получить список других вариантов. Выберите «Сменить пользователя» и нажмите ОК.
Смена пользователя нажатием клавиш клавиатуры Alt + F4
На открывшемся экране входа в систему выберите учетную запись пользователя, которую вы хотите использовать, введите соответствующие данные для входа, и вы в системе. Вы можете переключаться между параметрами входа, щелкая или касаясь «Параметры входа», а затем выбирая вариант, который вы хотите использовать.
6. Как переключать пользователей в Windows 10 при запросе графического пароля
Если последняя учетная запись пользователя, вошедшая в ваш компьютер или устройство с Windows 10, использовала графический пароль, когда вы находитесь на экране входа в систему, вы видите эту учетную запись пользователя и изображение, которое используется в качестве пароля. Под именем учетной записи пользователя есть две ссылки: одна для доступа к другим параметрам входа для той же учетной записи, а другая для переключения пользователей.
Переключить пользователя на экран пароля с изображением
Щелкните или коснитесь «Сменить пользователя», после чего вы увидите список учетных записей пользователей, существующих на вашем компьютере или устройстве с Windows 10. Щелкните или коснитесь пользователя, на которого хотите переключиться.
Выбор пользователя для входа на экране пароля с изображением
Затем вас попросят ввести данные для входа, которые ранее использовались для этой учетной записи: пароль, PIN-код или пароль с изображением.
7. Как переключать пользователей в Windows 10 из командной строки (CMD) или PowerShell
Если вам нравится среда командной строки, откройте командную строку или PowerShell. Затем введите tsdiscon и нажмите Enter.
Использование tsdiscon для переключения пользователей в Windows 10
Команда tsdiscon переводит вас на экран блокировки. На нем щелкните, коснитесь или нажмите клавишу на клавиатуре, а затем выберите переключение пользователей. Однако обратите внимание, что этот метод не работает в Windows 10 Домашняя. Вы можете использовать его только в Windows 10 Pro или других выпусках, таких как Windows 10 Enterprise.
11 августа, 2021
Источник https://ib-bank.ru/bisjournal/news/16050
Не ждите, пока хакеры вас взломают — подпишитесь на наш канал и станьте неприступной крепостью!