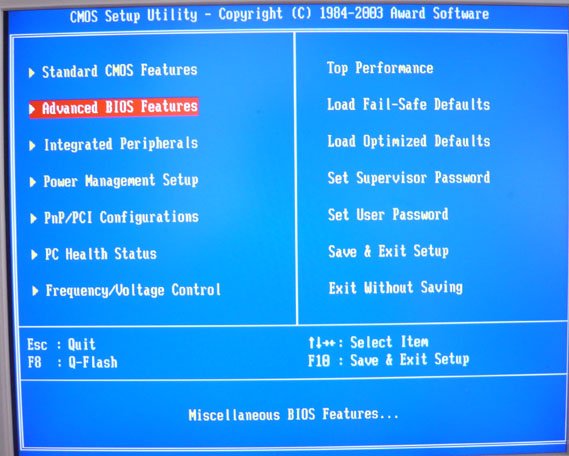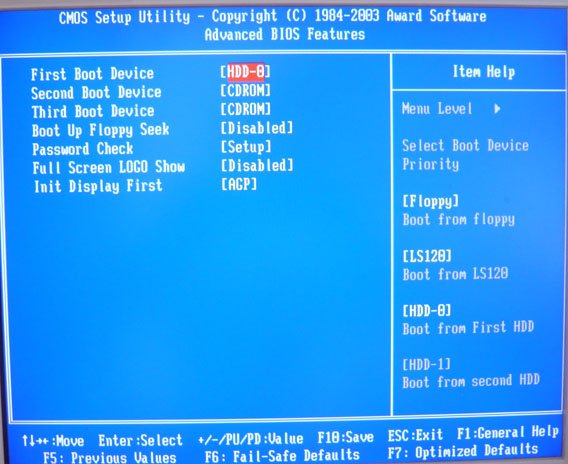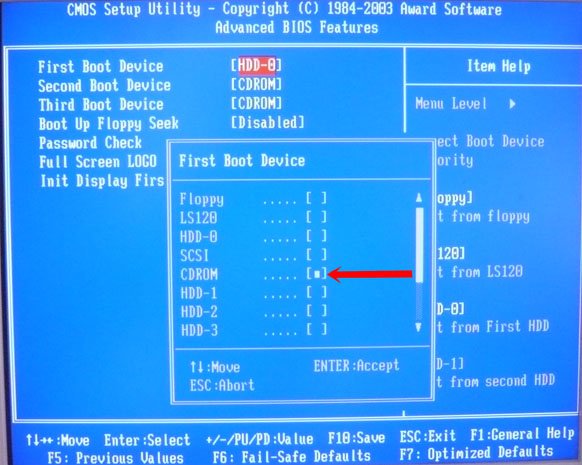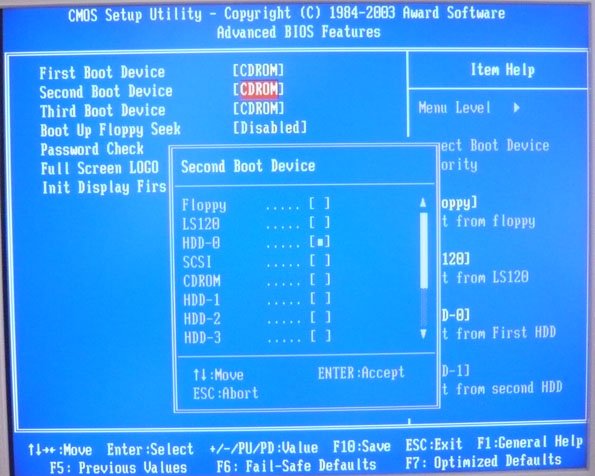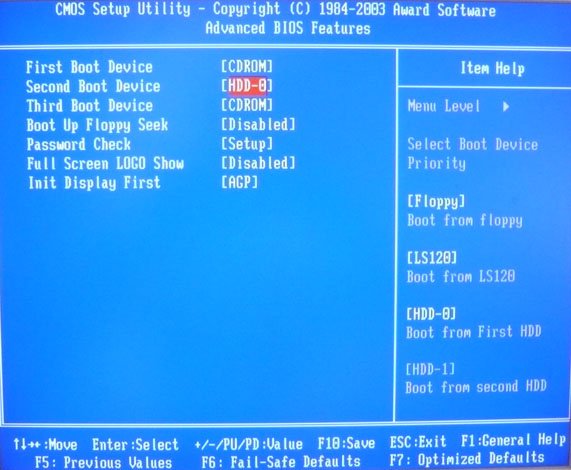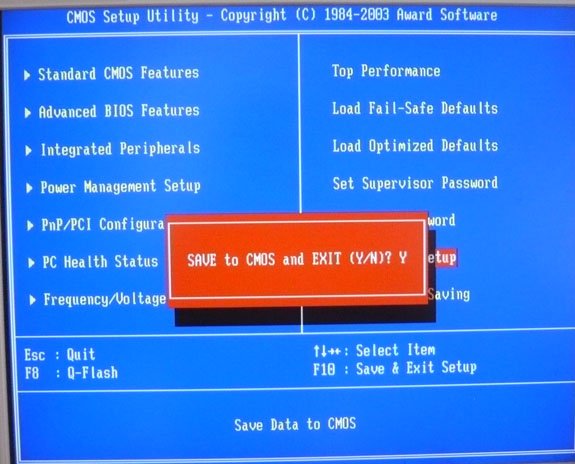Зачастую при ремонте компьютера необходимо изменить устройство загрузки. Например нужно установить Windows с CD/DVD или с флешки, а может даже перенести свою старую WINDOWS на новый SSD или HDD диск.
Чтобы изменить приоритет загрузки того или иного устройства нет ничего сложного, просто следуйте инструкции и все должно получится.
Первым делом нужно попасть в сам BIOS, сделать это можно при включении компьютера и нажимая на DEL (delete), также могут быть использованы другие кнопки входа в BIOS, обратите внимание внизу экрана есть подсказка Press КНОПКА to enter SETUP. В большинстве случаев это клавиши DEL (delete) и F2, редко могут быть F1, <Esc>, F11. Зажимаем или часто нажимаем на клавишу входа в BIOS пока не попадем в само окно BIOS.
Рассмотрим два варианта bios AMI и Award.
Перед Вами окно AMI BIOS
Перед Вами окно Award BIOS
Для изменения очередности загрузки в AMI BIOS выбираем пункт BOOT далее выбираем Boot Device Priority.
1st Boot Device – Первое устройство
2nd Boot Device – Второе устройство
3rd Boot Device – Третье устройство и так далее
Приоритет загрузки устройств отображается последовательно, если будет не возможно загрузится с первого устройства, то пойдет загрузка со второго устройства и так далее.
Для изменения порядка устройств выбираем первый пункт и нажимаем ENTER, далее стрелочками выбираем то устройство которое необходимо загрузить первым.
Произведя все необходимые изменения выходим из пункта (кнопка ESC), далее выбираем EXIT. Последние два действия можно осуществить нажатием F10 — это выйти из BIOS и сохранить изменения. На вопрос «Save configuration changes and exit now?» отвечаем ОК (нажимаем Enter).
Компьютер выполнит перезагрузку и начнёт загружаться с того устройства, которое Вы поставили первым.
Для изменения очередности загрузки в AMI BIOS выбираем стрелками Advanced BIOS Features.
Здесь также отображается последовательный порядок загрузки устройств
First Boot Device – Первое устройство
Second Boot Device – Второе устройство
Third Boot Device – Третье устройство
Выбираем первое устройство и нажимаем ENTER, выбираем из списка необходимое устройство, снова нажимаем ENTER.
Далее выходим из пункта Advanced BIOS Features идём на пункт сохранить и выйти — Save & Exit Setup. Или же просто нажимаем F10. На предложение сохранить произведённые нами изменения отвечаем Да, буква Y. Компьютер выполнит перезагрузку и начнёт загружаться с первого, выставленного Вами устройства.
Если у Вас что-то пошло не так, то всегда можно воспользоваться пунктом «Восстановить стандартные настройки», Load Optimized Defaults или Load Setup Defaults.
Поделись мнением о статье «Выбор загрузочного диска в bios», предложи свой вариант в комментариях! Спасибо!
Sometimes, we need to change the boot drive for some reason. However, not every user knows the process of how to change the Boot drive of Windows 10. If you are one of those newbies looking to change the boot drive of your computer system for the first time? Don’t worry this guide will help you to change your boot drive using the recovery tool and BIOS settings.
Before we go any further, let us help you understand what a boot drive is and what are the most common reasons to replace a boot drive.
What Is A Boot Drive?
A boot drive is a storage device containing the computer operating system. It is used to boot a computer in the form of a CD-ROM drive, USB flash disk, floppy disc drive, and DVD drive. A hard disk is the most common type of boot drive.
The operating system is pre-installed in a new computer, and you can directly boot it. On the other hand, an old computer needs to replace the disk to upgrade its storage and functionality. However, it is not possible to boot a computer unless the necessary boot files are stored on the disk. Due to the following reasons, you may need to change the boot drive in your windows computer:
- Windows Installation: If you want to install a new operating system to a formatted drive, you will need to use it as a bootable device. You must copy the Windows installer to the disk and pick it as a boot drive to activate the installation.
- Upgrade HDD to SSD: If you are looking to upgrade the performance of your computer/laptop using a new SSD, you will need to move the boot drive into it.
- Need a Recovery Drive: If your hard drive is damaged or failing, you can use a new disk to recover the data operating the windows tool. It will help you to give a kick start to your computer even if it does not start. To do so, you will need to change the recovery drive to boot your computer with no data loss.
- Operate Bootable Antivirus: When powerful malware or virus hits your system, it stops you from using the Windows operating system and other programs. The only way to fix the problem is to use combat bootable antivirus stored on a hard drive or flash drive.
No matter what is the reason for changing the boot drive, we will help you anyway. Follow the methods and steps to change the Boot drive Windows 10.
As we mentioned earlier, there are three easy ways to change the boot drive. One is using a professional boot tool, and the other is Advanced Options and System Configuration. Go through the given methods by following the step-by-step guide.
- Method 1. Change the Boot Drive via a Third-Party Tool
- Method 2. Change the Boot Drive via Advanced Options
- Method 3. Change the Boot Drive via System Configuration
Method 1. Change the Boot Drive via a Third-Party Tool
If you are not familiar with the operation of Windows, a third-party smart tool — EaseUS Partition Master, can enable you to change the boot drive under UEFI easily. The tool provides a quick and easy operation, even if you are new to knowing how to change the boot drive in Windows 10.
Step 1. When you enter the WinPE interface, launch EaseUS Partition Master WinPE Edition and navigate to the «Boot Repair» section in «Toolkit.»
Step 2. Go to the «UEFI items» tab and change the boot order by dragging the drive to the first position.
Step 3.Click «Save» to apply the changes. Then, your OS is set to boot from the new hard drive.
Note:If you hit on the «Reboot» button after the drive, the OS can boot from this disk at the next time for once.
In addition, as a wonderful Windows boot repair tool, EaseUS Partition Master offers some additional advanced features such as repairing the boot drive, fixing the computer’s blue screen, and other issues. Download it, and you can use it any time you meet the errors.
Method 2. Change the Boot Drive via Advanced Options
The easiest way to change the boot drive is to enter UEFI firmware via advanced options. Here are the steps to follow:
Step 1: Explore the Settings by clicking the gear icon on the left side of the Windows screen.
Step 2: Click the «Update & Security» option.
Step 3: Select «Recovery» from the left side menu, then tap «Restart Now.»
Step 4: Select the Troubleshoot option, then click «Advanced Options.»
Step 5. In the end, choose «UEFI Firmware Settings» to make changes.
Step 6. It will restart your computer. Once the system boots up, it will take you to the Firmware settings.
Step 7. Switch to Boot Tab and select your desired boot drive from the list and place it on the top.
Note: Use the arrow keys or the + & — buttons to change the boot order.
Step 8. Press F10 to Save and Exit.
Method 3. Change the Boot Drive via System Configuration
You can also change your boost drive through the diskpart command in System Configuration. Use the BIOS settings or UEFI firmware by pressing any compatible Function key from F1 to F12.
Note: Different computers/laptops access BIOS from different Fn keys. Restart the computer to log in to BIOS settings and go through the steps below:
Step 1. Press the correct function key to access the BIOS Setup
Step 2. Hit Enter to access the Boot submenu.
Note: All the BIOS utilities may differ a little but the menu settings are generally listed horizontally. You will get the menu option at the top, hardware options in the middle, and BIOS modification at the bottom of the screen.
Step 3. To find the Boot order and select the drive, use the Arrow key to push the drive in the first place. To move the gadget up or down, press the + and — keys.
Step 4. Change the Boot order accordingly, and press the F10 key to choose «Save and Exit.»
Step 5. Select «Yes» to confirm your changes and start your computer.
Concluding Thoughts
Changing your boot drive gives you multiple advantages to enjoy the efficient and definitive functionality of the computer system. You should not feel annoyed if you have not gone through the boot drive changing process. Thus, we have added the essential information about how to change Boot Drive Windows 10. Simply choose any of the mentioned methods, and follow each step correctly.
FAQs about Changing Boot Drive Windows 10
Follow the FAQ section for additional queries about how to change boot Drive Windows 10.
1. Why I cannot use SSD to boot?
You cannot use the SSD to boot due to the failure of resetting the boot order in the BIOS utility. Connect your SSD, then restart your computer. Press the correct function key to open the BIOS menu. Use + and — keys to move up and down. Choose the SSD and press F10 to save and exit.
2. How do I fix no bootable devices found?
Reconnect the device and restart your computer. After restart, press the relevant key, Esc, Del, or F1…F12 to open BIOS settings. Go to the boot tab and change the boot order. To do so, use the Arrow key and place the hard drive in the first position.
3. Does the boot drive have to be a C drive?
Generally, the computer system uses the C drive as the boot drive, but you can change the boot drive from BIOS settings.
Автоматический перевод этой страницы выполнен Microsoft Translator
При запуске компьютера система BIOS начинает проверять список предварительно заданных накопителей и устройств, на которых
может находиться операционная система, например ОС Windows.
Компьютер может загружать операционную систему с жесткого диска, оптического дисковода, устройства хранения данных USB или
сети. Порядок, в котором выполняется проверка таких устройств, задается в меню настройки BIOS.
Что такое порядок загрузки по умолчанию?
Настройки порядка загрузки по умолчанию для компьютера задаются производителем. Порядок загрузки по умолчанию определяет,
загрузка каких компонентов выполняется компьютером в первую очередь.
Порядок загрузки UEFI
-
Диспетчер загрузки ОС
-
Накопитель USB
-
CD или DVD-привод USB
-
Сетевой адаптер
Порядок загрузки в устаревшем режиме:
-
Диспетчер загрузки ОС
-
Жесткий диск
-
Накопитель USB
-
CD или DVD-привод USB
-
Сетевой адаптер USB
-
Сетевой адаптер
Для загрузки с устройства USB, DVD или CD необходимо, чтобы на нем были установлены загрузочные файлы, или компьютер может
обойти устройство и загрузить файлы, установленные на локальном компьютере.
Может появиться сообщение об ошибке Operating system not found (Операционная система не найдена), если в компьютер вставлен диск, не содержащий операционной системы. При возникновении
такой ошибки извлеките диск и перезапустите компьютер.
Если вы установили второй жесткий диск и компьютер не загружается, выберите жесткий диск с операционной системой в качестве
первого загрузочного устройства в группе жестких дисков.
Настройка порядка загрузки
Действия по изменению порядка загрузки могут отличаться в зависимости от модели компьютера.
Сброс порядка загрузки до настроек по умолчанию
Выполните следующие действия для сброса настроек порядка загрузки.
-
Включите или перезапустите компьютер.
-
Пока на дисплее ничего не отображается, нажмите клавишу F10, чтобы открыть меню параметров BIOS.
На некоторых компьютерах вход в меню параметров BIOS выполняется нажатием клавиши F2 или F6.
-
В служебной программе настройки BIOS откройте вкладку File (Файл).
-
Выберите Apply Defaults and Exit (Применить настройки по умолчанию и выйти). Служебная программа BIOS закроется, и на компьютере будет выполнена загрузка
ОС Windows.
Прим.:
Конфигурация BIOS может отличаться в зависимости от компьютера. Для получения дополнительных сведений об определенном компьютере
ознакомьтесь с документацией, входящей в его комплект поставки. Настройки BIOS можно найти в Руководстве по обслуживанию.
Как поставить загрузку с диска

Я уже писал о том, как установить загрузку с флешки в БИОС, в данном случае действия примерно аналогичные, но, тем не менее, немного отличаются. Условно говоря, загрузиться с диска обычно несколько проще и в этой операции несколько меньше нюансов, чем при использовании USB флешки в качестве загрузочного накопителя. Впрочем, хватит разглагольствовать, к делу.
Вход в БИОС для смены порядка устройств загрузки
Первое, что потребуется сделать — это войти в БИОС компьютера. Это было достаточно простой задачей еще совсем недавно, но на сегодняшний день, когда на замену обычным Award и Phoenix BIOS пришел UEFI, ноутбуки есть почти у всех, а различные аппаратные и программные технологии быстрой загрузки Fast-boot активно используются тут и там, зайти в БИОС для того, чтобы поставить загрузку с диска не всегда простая задача.
В общих чертах вход в БИОС выглядит следующим образом:
- Нужно включить компьютер
- Сразу после включения нажать соответствующую клавишу. Что это за клавиша, можно увидеть внизу черного экрана, надпись будет гласить «Press Del to Enter Setup», «Press F2 to Enter Bios Settings». В большинстве случаев используются именно эти две клавиши — DEL и F2. Еще один вариант, который распространен чуть меньше — F10.
В некоторых случаях, что особенно распространено на современных ноутбуках, никакой надписи вы не увидите: сразу начнется загрузка Windows 8 или Windows 7. Это связано с тем, что в них как раз и применяются различные технологии для быстрого запуска. В этом случае, для входа в БИОС можно воспользоваться разными способами: прочитать инструкцию производителя и отключить Fast Boot или что-нибудь еще. Но, почти всегда работает один простой способ:
- Выключите ноутбук
- Нажмите и держите клавишу F2 (наиболее частая клавиша для входа в БИОС на ноутбуках, H2O BIOS)
- Включите питание, не отпуская F2, дождитесь появления интерфейса БИОС.
Обычно это срабатывает.
Установка загрузки с диска в BIOS разных версий
После того, как вы попали-таки в настройки BIOS, можно установить загрузку с нужного накопителя, в нашем случае — с загрузочного диска. Я покажу сразу несколько вариантов, как это сделать, в зависимости от различных вариантов интерфейса утилиты настройки.
В наиболее распространенной на стационарных компьютерах версии BIOS Phoenix AwardBIOS, в главном меню выберите Advanced BIOS Features.
После этого, выберите поле First Boot Device (первое устройство загрузки), нажмите Enter и укажите CD-ROM или устройство, соответствующие вашему приводу для чтения дисков. После этого нажмите Esc для выхода в главное меню, выберите «Save & Exit Setup», подтвердите сохранение. После этого компьютер перезагрузится, используя диск в качестве загрузочного устройства.
В некоторых случаях, вы не найдете либо самого пункта Advanced BIOS Features, либо настройки параметров загрузки в нем. В этом случае обратите внимание на вкладки вверху — требуется перейти к вкладке Boot и поставить там загрузку с диска, а затем сохранить настройки так же, как и в предыдущем случае.
Как поставить загрузку с диска в UEFI BIOS
В современных интерфейсах UEFI BIOS установка порядка загрузки может выглядеть по-разному. В первом случае — необходимо перейти на вкладку Boot, выбрать в качестве First Boot Option привод для чтения дисков (Обычно, ATAPI), после этого сохранить настройки.
Настройка порядка загрузки в UEFI с помощью мыши
В варианте интерфейса, представленном на картинке, вы можете просто перетащить значки устройств для указания диска первым накопителем, с которого будет производиться загрузка системы при старте компьютера.
Я не описал все возможные варианты, но уверен, что представленной информации будет достаточно, чтобы справиться с задачей и в других вариантах БИОС — загрузка с диска везде устанавливается примерно одинаково. Кстати, в некоторых случаях, при включении компьютера, помимо входа в настройки, вы можете вызвать меню загрузки определенной клавишей, это позволяет однократно загрузиться с диска, а, например, для установки Windows этого достаточно.
Кстати, если вы уже проделали вышеописанное, но компьютер все равно не загружается с диска, убедитесь, что вы его правильно записали — Как сделать загрузочный диск из ISO.
Чтобы установить практически любую операционную систему с самого начала нужно обязательно настроить систему ввода/вывода (BIOS) компьютера с целью изменения приоритета загрузки. С оптических носителей информации вы будете устанавливать операционку, то есть с (CD/DVD) или с флешки, вы должны правильно выставить настройки BIOS, поверьте это не сложно. Итак, чтобы в BIOS произошла загрузка с диска, вам придётся самостоятельно изменить параметры BIOS, чтобы при включении компьютера была приоритетно произведена загрузка с компакт-диска или с флешки, а затем с жесткого диска. Давайте подробно всё рассмотрим.
BIOS: загрузка с диска или флешки
Когда вы включаете компьютер, первым делом происходит тестирование оборудования на работоспособность, простыми словами он как бы проверяет себя, это так называемая процедура (POST), далее эстафетная палочка передаётся специальной программе-(MBR), которая выбирает с какого раздела на жестком диске произвести загрузку операционной системы, так вот до этого выбора мы должны произвести загрузку с компакт-диска или с флешки.
Как зайти в (BIOS)? Если у вас каким то чудом осталась инструкция к материнской плате, то там обязательно про это написано, если нет то при включении компьютера смотрим на мониторе надпись, она может выглядеть так: Press DEL to enter SETUP, то есть для того что бы зайти в (BIOS) вам надо, пока горит надпись на мониторе, несколько раз нажать клавишу <Delete>.
Надписи могут могут быть разные, может даже и не быть никаких надписей, это не должно вас смутить, в большинстве случаев это клавиши- F2 или Delete, реже F1,еще реже <Esc>, F11, F12 Итак сразу же после включения компьютера жмём на клавишу F2 или Delete, и не отпускаем её, пока не попадем в BIOS. У вас должно получиться и перед вами на мониторе появилось такое окно. Это окно Ami BIOS, его настройку мы здесь и рассмотрим. Если окно будет другим, то это — Award BIOS, его настройки мы рассмотрим ниже.
Ami BIOS
Award BIOS
Ami BIOS
Для многих кто будет это проделывать всё в первый раз, и что-то сделает не так, прозвучит важная информация, если вы изменили незнакомые вам параметры, нужно проследовать на вкладку (Exit), она находится от вкладки (Boot) справа после вкладки (Tools) и на фото подчёркнута красным. Далее нужно проследовать с помощью стрелок на вашей клавиатуре к пункту Load Setup Defaults, и нажать Enter, далее заходим в меню.
Load Setup Defaults применит настройки (BIOS) по умолчанию, и они будут такими, какие были до ваших экспериментов, выбираем OK и настройки сбрасываются по умолчанию, запомните это.
Вернёмся после всех этих нужных отступлений к основной теме и к первому фото. Нам нужен пункт Boot, стрелками на клавиатуре выбираем его, жмём Enter и далее заходим в пункт Boot Device Priority.
В этом пункте мы видим, что первым загрузочным устройством выставлен жёсткий диск, выделяем стрелочками первый пункт 1st Boot Deviсe жмём клавишу Enter.
В пункте Options нам нужно выделить с помощью стрелки ваш дисковод (CD/DVD) и нажать на Enter и он автоматически станет первым устройством
У вас должно получиться как показано на фото.
Теперь нам осталось лишь сохранить наши настройки и выйти из (BIOS). Жмём клавишу Esc на клавиатуре и выходим из этого меню, дальше двигаемся с помощью стрелок к пункту Exit и нажимаем Enter, нас спрашивают, хотим мы сохранить перед выходом наши настройки, мы соглашаемся и нажимаем Enter.
Компьютер должен перезагрузиться и если у вас в приводе СD-DVD будет находиться диск с операционной системой Windows XP или Windows 7, то должна начаться установка операционки.
BIOS Award
Теперь рассмотрим — Award BIOS. В его основном окне нам нужен пункт Advanced BIOS Features, выделяем его с помощью стрелок на клавиатуре и нажимаем Enter.
Нам нужен пункт First Boot Device, отвечающий за первое загрузочное устройство, сейчас как мы видим таким устройством является жёсткий диск (HDD-0), выделяем его и жмём Enter
В данном меню нам нужно выбрать с помощью стрелок наш дисковод (CD/DVD) и опять нажимаем Enter.
Обратите внимание, сейчас у нас и первым и вторым устройством стоит дисковод (СD-DVD), давайте вторым устройством выставим жёсткий диск.
Должно получиться так.
Далее идём на вкладку выйти — Save & Exit Setup, нажимаем Enter и ставим Y, что значит сохранить изменённые нами настройки, далее опять Enter и произойдёт перезагрузка компьютера.
Если вы сделаете всё верно в BIOS, загрузка с диска пройдёт удачно.