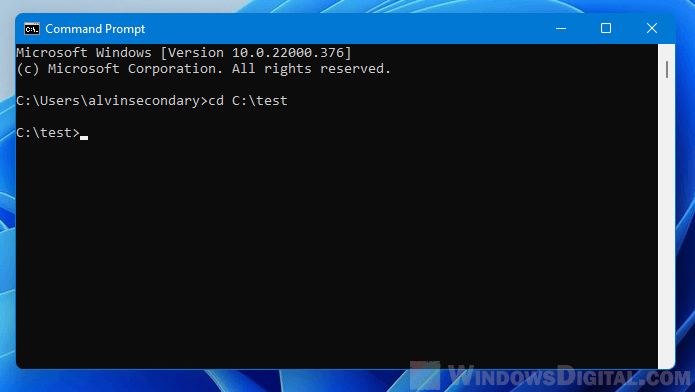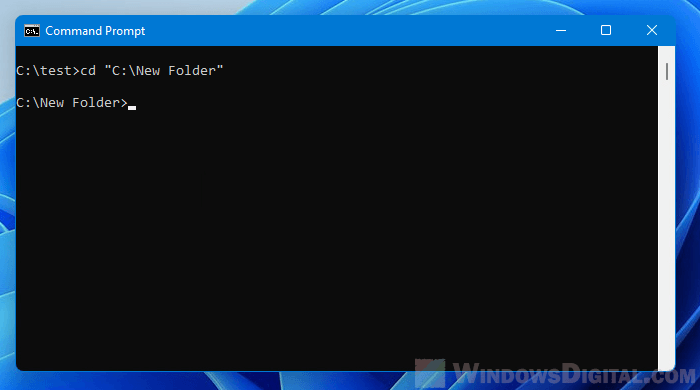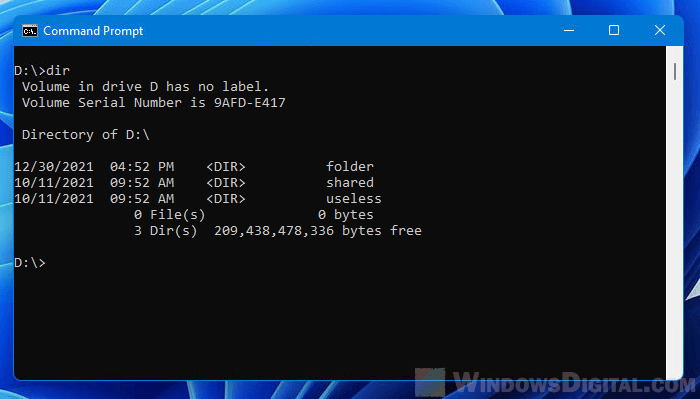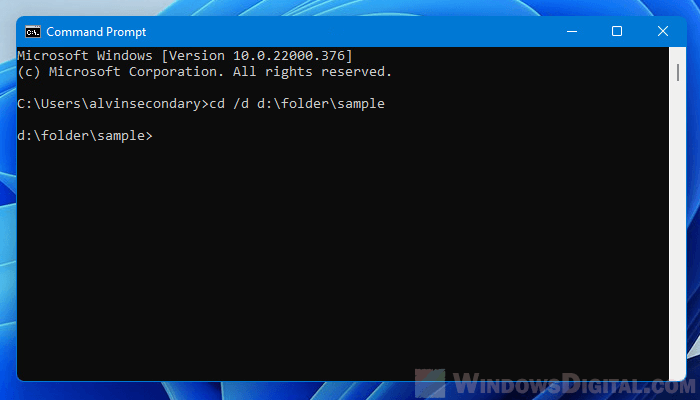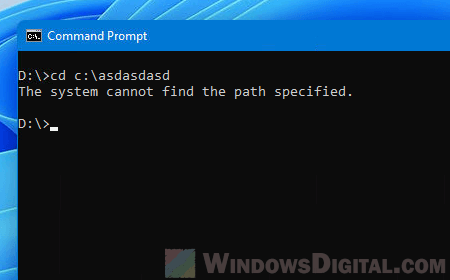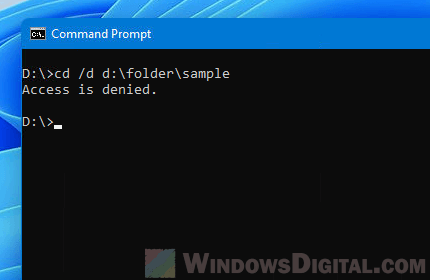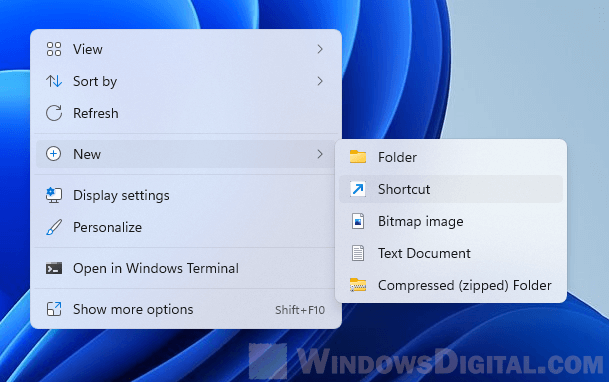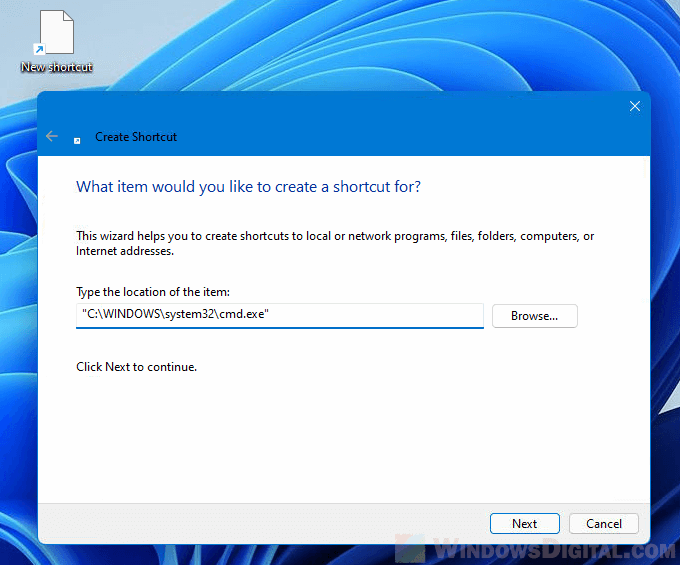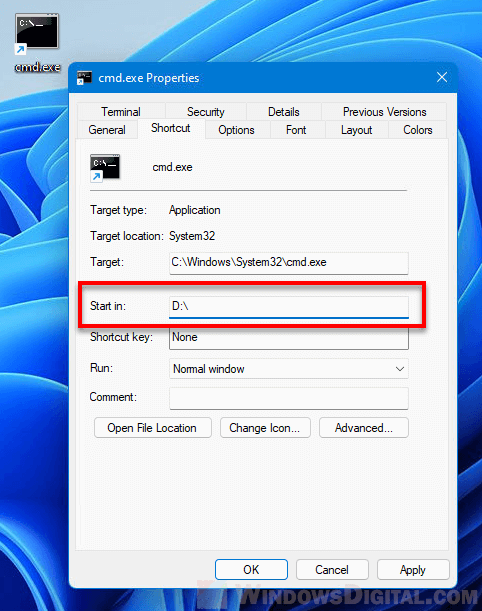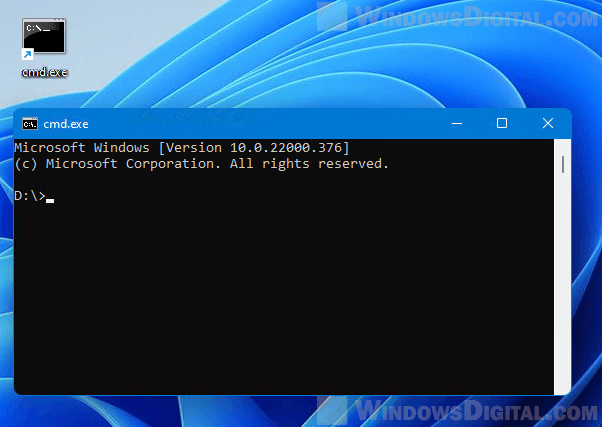Если нужно запустить DOS окно («Командная строка») тогда
нажмите Windows + r
и в окне введите и выполните команду
cmd /K (b: & cd b:\folder)
Если DOS окно уже открыто, то введите
b: & cd b:\folder
где
b:
это диск который вам нужен
\folder
путь к нужной папке
& [...]
command1 & command2
Используйте для разделения нескольких команд в одной командной строке. Cmd.exe запускает первую команду, а затем вторую команду.
&& [...]
command1 && command2
Используйте для запуска команды, следующей за && только если команда, предшествующая символу, успешна. Cmd.exe запускает первую команду, а затем запускает вторую команду только в том случае, если первая команда успешно завершена.
|| [...]
command1 || command2
Используйте для запуска команды, следующей за || только если команда, предшествующая || выходит из строя. Cmd.exe запускает первую команду, а затем запускает вторую команду только в том случае, если первая команда не завершилась успешно (получает код ошибки больше нуля).
( ) [...]
(command1 & command2)
Использовать для группировки или размещения нескольких команд.
; or ,
command1 parameter1;parameter2
Используйте для разделения параметров команды.
При работе в операционной системе Windows зачастую возникает необходимость сменить диск в командной строке. Одна команда cd с указанием буквенного обозначения диска не приводит к желаемому результату.
Также безуспешно закончится переход не только в корень диска, отличного от текущего, но и произвольную директорию на другом диске.
Справка. CMD — командная строка, одноименная программа cmd.exe, которая находится в папке system32. Встроена во все операционные системы семейства Windows NT. Используется продвинутыми пользователями для выполнения операций, которые затруднительно или вообще невозможно выполнить с помощью графического интерфейса. Примером тому может служить например создание символьной ссылки или тестирование соединения с IP-адресом с помощью команды ping.
Оказывается, чтобы в cmd перейти на другой диск, нужно просто ввести название диска без команды cd.
Если же требуется не только поменять диск, но и сразу же перейти в конкретную папку, тогда команду cd следует использовать с ключом /d. По окончании выполнения команды, текущим каталогом станет указанная папка. Вывести текущую директорию можно той же командой cd без указания параметров.
Как видите, сменить каталог в cmd оказывается очень просто. Рекомендуем ознакомиться с другими встроенными в Windows программами, например, CHKDSK.
Если нужно запустить DOS окно («Командная строка») тогда
нажмите Windows + r
и в окне введите и выполните команду
cmd /K (b: & cd b:\folder)
Если DOS окно уже открыто, то введите
b: & cd b:\folder
где
b:
это диск который вам нужен
\folder
путь к нужной папке
& [...]
command1 & command2
Используйте для разделения нескольких команд в одной командной строке. Cmd.exe запускает первую команду, а затем вторую команду.
&& [...]
command1 && command2
Используйте для запуска команды, следующей за && только если команда, предшествующая символу, успешна. Cmd.exe запускает первую команду, а затем запускает вторую команду только в том случае, если первая команда успешно завершена.
|| [...]
command1 || command2
Используйте для запуска команды, следующей за || только если команда, предшествующая || выходит из строя. Cmd.exe запускает первую команду, а затем запускает вторую команду только в том случае, если первая команда не завершилась успешно (получает код ошибки больше нуля).
( ) [...]
(command1 & command2)
Использовать для группировки или размещения нескольких команд.
; or ,
command1 parameter1;parameter2
Используйте для разделения параметров команды.
Как перейти в папку или на другой диск в командной строке
Работая в командной строке (CMD) все действия приходится выполнять при помощи текстовых команд и переход в другую папку не исключение. Для этого
Как перейти в папку в командной строке
Если вы работаете в командной строке (CMD), то для перехода в другую папку нужно ввести команду CD и название папки. Например, если вы находитесь в корне диска C и хотите перейти в папку Users, то вам нужно вводить команду:
cd Users
Для того чтобы вернуться назад (перейти на уровень выше по дереву папок) нужно вводить команду:
cd ..
Для того чтобы быстро перейти в корневый каталог текущего диска нужно выполнить:
cd \
Команду CD можно вводить как СHDIR, логика ее работы от этого не меняется.
Как перейти на другой диск
Если вам нужно перейти на другой диск, например, с диска C на диск D, то команду cd нужно выполнять с параметром /D. Например, если вам нужно перейти с диска C на диск D в папку GAMES, то вам нужно ввести команду:
cd /D d:\games
Также вы можете просто ввести букву диска с двоеточием и таким образом перейти на другой диск:
D: C:
Например, если вы находитесь на диске C и вам нужно перейти на диск D, то вы можете просто ввести команду «D:».
Как открыть командную строку сразу в нужной папке
Если вам нужно открыть командную строку в определенной папке, то это можно сделать прямо из Проводника Windows. Для этого нужно открыть данную папку в Проводнике и установить курсор в адресную строку, там где указывается путь к папке.
После этого нужно удалить путь к папке, ввести команду «cmd» и нажать на клавишу ввода.
В результате откроется командная строка. При этом в качестве текущей папки уже будет выбранна та папка, из которой вы запускали «cmd».
Таким образом из папки можно запускать не только командную строку, но и другие консоли. Например, PowerShell или bash, если у вас установлен WSL. Данный способ работает в Windows 10 и Windows 11.
Посмотрите также:
- Выключение компьютера через командную строку
- Как перезагрузить компьютер через командную строку
- Как вызвать командную строку в Windows 7
- Как поменять дату в Windows 7
- Как выключить компьютер через определенное время
Автор
Александр Степушин
Создатель сайта comp-security.net, автор более 2000 статей о ремонте компьютеров, работе с программами, настройке операционных систем.
Остались вопросы?
Задайте вопрос в комментариях под статьей или на странице
«Задать вопрос»
и вы обязательно получите ответ.
As you use Windows, there are times you will need to execute commands in the Command Prompt (CMD) to perform certain tasks. There are commands that will only work when they are executed in the right directory. This short guide will show you how to change the directory or drive in CMD on Windows 11.
The commands to change directory or drive can also be used in the Windows Terminal (a new command-line tools and shells similar to CMD) in Windows 11.
Change directory or drive in Command Prompt
In Command Prompt, you can use the CD command to change the current directory to any other directory you want. This is provided if you have access to the directory and if the directory you want to change to does exist.
For example, the command below will change the current directory to “C:\test” in CMD.
cd C:\test
If the directory or path name contains spaces, it’s recommended to use quotes around the directory. For example, the command below will change the directory to “C:\New folder” in CMD.
cd "C:\New Folder"
To change the current directory to a different drive in CMD, simply enter the drive letter. For example, the command below will change to D: drive.
d:
Tip: To view a list of all folders (sub-directories) in the current directory in CMD, enter “dir” in Command Prompt.
dir
Can’t change directory in CMD
If the CD command does not work to change directory or drive in CMD, it is because CD is usually used for changing directory in the same drive. If you want to change the directory to a different drive, for example, from C: to D: drive, just type D: in the command prompt.
D:
After changing the drive, you can then continue using the CD command to change the directory in that drive in CMD.
Alternatively, you can force use CD with a switch “/d” to tell the command prompt you are switching to another drive using the CD command. For example, the command below will change from any directory or drive to “D:\folder\sample” using CD command.
cd /d d:\folder\sample
The system cannot find the path specified error in CMD
Note that if the directory you are changing to does not exist, command prompt will return an error that says “The system cannot find the path specified“. Check the path name and try again.
Unable to change directory in CMD because “Access is denied”
If you receive the “Access is denied” error when you try to CD to a directory, it means that you do not have the privileges required to access the folder or directory. If you are an administrator in the system and you do own the folder, take ownership of the folder and try again. Read: How to Take Ownership of a File, Folder or Drive in Windows 11.
Change default directory in CMD on Windows 11
By default, if you open Command Prompt from the Start menu or Run window, it will usually open in your Windows profile directory which is something like C:\users\alvin. Or, if you run CMD as administrator, it will always start in C:\Windows\system32.
There is no setting that allows you to change the default directory if you start CMD from Start or Run. However, there is a workaround to force CMD to start in any directory you want it to. You can create a shortcut pointing to cmd.exe and configure the Start in field to any directory you want the command prompt to start in. Here’s how to do it.
First, right-click anywhere on the desktop and select New > Shortcut to create a shortcut.
In the Create Shortcut wizard, enter the path to cmd.exe, in most cases, it should be in “C:\WINDOWS\system32\cmd.exe“. Change the C: drive if your Windows is installed on a different drive. Click Next to continue. Give your shortcut any name you like and click Finish to complete the wizard.
Next, right-click the newly created shortcut and select Properties. Then, go to the Shortcut tab. In the Start in field, enter the default directory where you want CMD to start in when you open this shortcut. Click OK to save the changes.
Whenever you open CMD through this shortcut, Command Prompt will automatically start in the directory you’ve entered in the “Start in” field earlier.