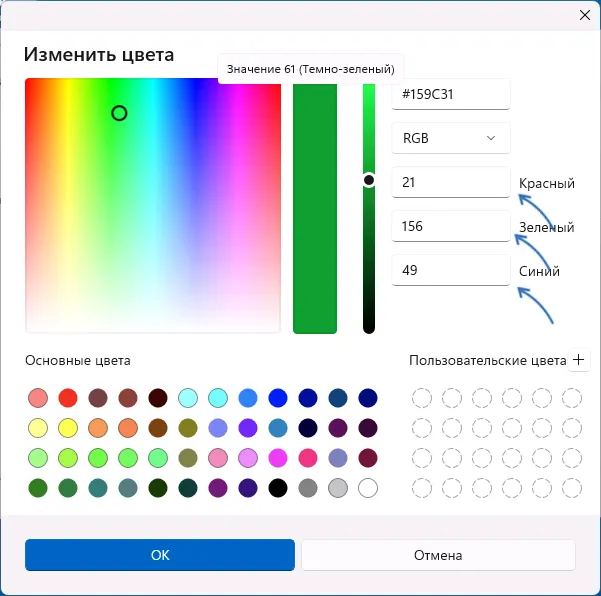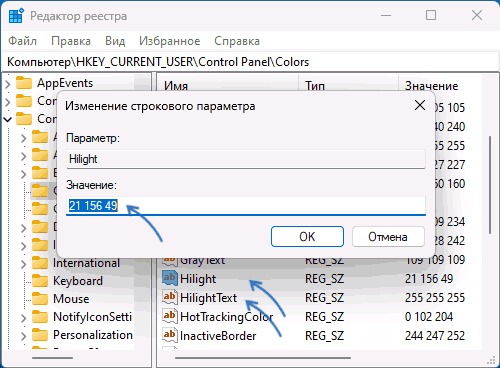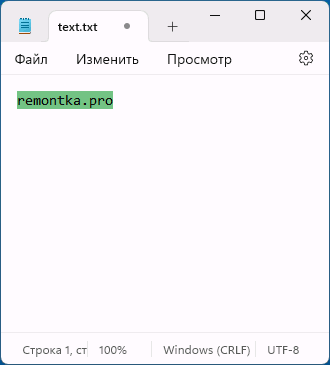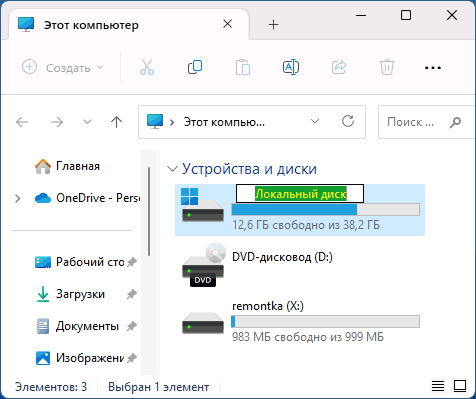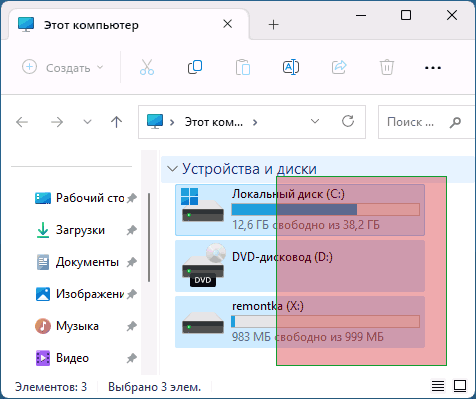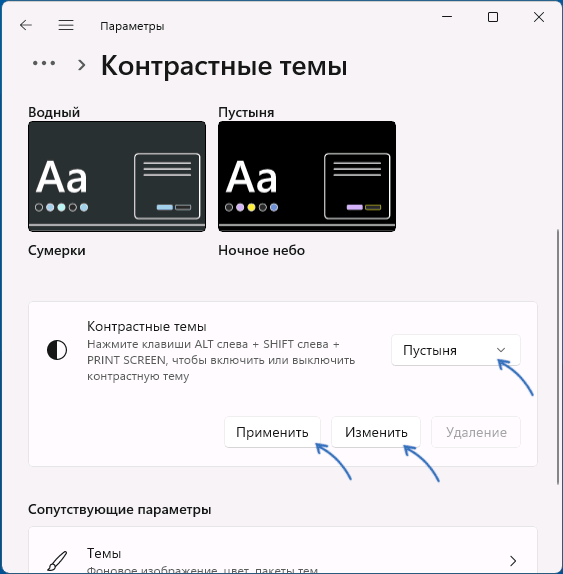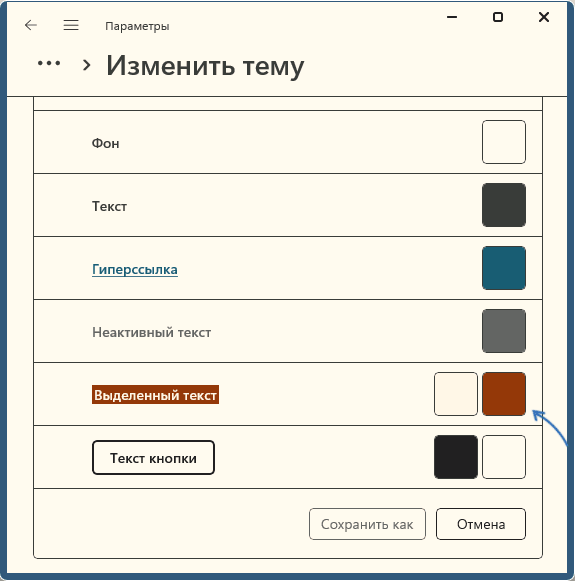Однако, цвета выделения для некоторых элементов можно поменять вручную в реестре — об этом и пойдет речь далее в инструкции.
Изменение цвета выделения текста
Первая возможность — изменить цвет выделения текста, а также цвет самого выделенного текста. Для этого выполните следующие шаги:
- Получите RGB значения нужных цветов. Это можно сделать в окне выбора пользовательского цвета во встроенном редакторе Paint, нам понадобятся числа для красного, зелёного и синего цвета.
- Нажмите клавиши Win+R, введите regedit и нажмите Enter, чтобы открыть редактор реестра.
- Перейдите к разделу реестра
HKEY_CURRENT_USER\Control Panel\Colors\
- Для изменения цвета выделения дважды нажмите по параметру с именем Highlight и введите его значение, состоящие из чисел для красного, зеленого и синего цвета через пробел, как на скриншоте ниже. Нажмите Ок.
- Дважды нажмите по параметру HighlightText и аналогичным образом измените его значение, чтобы изменить цвет выделенного текста.
- Закройте редактор реестра и перезагрузите компьютер.
После перезагрузки компьютера цвета выделенного текста изменятся, но с некоторыми оговорками.
В Windows 11 при изменении цветов выделения для текста не везде изменения выглядят одинаково: например, в приложениях из магазина Microsoft Store цвет может не меняться, либо меняться только для выделения, но не для самого текста:
В то время как в классических диалоговых окнах и программах изменения происходят успешно:
Также в моем тесте было замечено, что настройки иногда сбрасываются во время работы (причем в реестре остаются измененные параметры), а затем снова восстанавливаются после перезагрузки. Объяснения этому я не нашел.
Цвет области выделения при выделении мышью
При изменении параметра Highlight, как это описано в предыдущем разделе инструкции, изменяется также и граница выделения при выделении мышью, но не внутренняя её часть.
Чтобы изменить и её, отредактируйте значение параметра HotTrackingColor в том же разделе реестра, чтобы получить нужный цвет:
Classic Color Panel
Вместо ручного изменения параметров реестра, поиска кодов RGB и перезагрузки, можно использовать стороннюю утилиту Classic Color Panel, доступную на официальном сайта разработчика.
После установки и запуска программы те же цвета можно будет менять в графическом интерфейсе:
Для применения изменений достаточно нажать «Применить (сейчас)» или «Apply (now)» в главном меню программы.
Контрастные темы оформления
Единственная доступная встроенная возможность менять цвета выделения в Windows 11 — использование контрастных тем оформления:
- Нажмите правой кнопкой мыши по рабочему столу и выберите пункт «Персонализация».
- Откройте пункт «Темы».
- Нажмите «Контрастные темы» внизу окна в разделе «Сопутствующие параметры».
- Выберите одну из контрастных тем в списке и нажмите «Применить».
- После применения нажмите кнопку «Изменить», чтобы настроить цвета темы, в том числе цвета выделения.
- Нажмите кнопку «Сохранить как» чтобы сохранить измененную тему и применить её.
Также это единственный способ (без учета вариантов с модификацией системных файлов) поменять цвет выделения значков в Windows 11 — при выборе контрастной темы цвет выделения значков становится тем же, что и для выделения текста:
Возможно, вам знакомы другие методы изменения цветов выделения различных элементов в Windows 11? Будет отлично, если вы сможете поделиться ими в комментариях.
В операционной системе Windows 11 доступно большое количество настроек персонализации — замена фона рабочего стола, изменение цвета окон, замена иконок и так далее. Однако нигде нет настроек изменения цвета выделенной области курсором мыши.
Чтобы изменить цвет выделения, необходимо поковырять настройки редактора реестра:
1. Запускаем редактор реестра, нажав клавиши «Win+R» и набрав команду «regedit».
2. Находим раздел «Colors» в следующей ветке:
Компьютер\HKEY_CURRENT_USER\Control Panel\Colors
3. Находим строковый параметр «HotTrackingColor» и изменяем его, вводим значение в формате RGB — три числа в числом диапазоне 0-255.
Красное выделение — «255 0 0».
Синее — «255 0 0».
Оранжевое — «255 165 0».
Зеленое — «60 179 113».
4. Чтобы применить изменения, внесенные через редактор реестра, перезагружаем ОС.
Download Windows Speedup Tool to fix errors and make PC run faster
The rectangular translucent box that appears when you left-click, and drag it around items is called the Selection box. It allows you to drag, and select multiple items on the desktop or any folder. The default color or the box, and the color of the border is blue. If you ever wanted to change it, there is a way to do it. In this guide, we are sharing how you can change the translucent selection box rectangle color in Windows 11/10/8/7.
Just before we start, when you finally change the color, you will need an RGB color code. There is no option to enter the value as ‘Red or Blue’. To get the RGB color, you can use Settings > Personalization > Colors section and note it somewhere. If you want a different color for rectangle and its border, make sure to note two of them.
The RGB code has three values. When providing the value, make sure to leave space between them. So if you selected R(0) G(120) B(215), when finally entering the value, enter it as 0 120 215.
Read: Dotted square white border around desktop icons
Change Border Color of Translucent Selection Rectangle
Launch Registry Editor by typing Regedit in the Run prompt.
Navigate to the following key in the Registry Editor.
Computer\HKEY_CURRENT_USER\Control Panel\Colors
On the right pane, double-click on the string value Hilight. The pop-up box will let you enter a new value.
Now type the new RGB numbers, and then click on OK. Make sure to leave a space between each value.
Restart your computer, and you should see the changes.
If you want to also change the inside color, follow the next set of instructions.
TIP: You can also change the Background Color of the selected or highlighted Text.
Change Inside Color of Translucent Selection Rectangle
Like in the first section, navigate to:
Computer\HKEY_CURRENT_USER\Control Panel\Colors
On the right pane, double-click on the HotTrackingColor string value. The pop-up box will let you enter a new value.
Now type the new RGB numbers, and then click on OK. Make sure to leave a space between each value.
Restart your computer, and you should see the changes.
There are reasons why Microsoft hasn’t allowed users to change it, and it’s mostly because if the colors are mismatched, it will create confusion.
Maybe one day, we will see a setting for this as well as other theme properties in Windows 11/10.
Ashish holds a Bachelor’s in Computer Engineering and is a veteran Windows and Xbox user. He has work experience as a Database and Microsoft.NET Developer. He has been a Microsoft MVP (2008-2010) and excels in writing tutorials to improve the day-to-day experience with your devices.
Как сменить цвет выделения в Windows?
На протяжении многих цветом выделения является синий. Для большинства пользователей он приемлем. Однако, если вам поднадоел однотонный синий цвет выделяемого текста в Windows, есть вариант заменить его на более для вас подходящий. И если вам известно RGB-значение выбранного цвета подсветки лично для вас, сменить его на нужный не составляет труда. Чтобы немного углубиться в логику проделываемого, или же если вы чуть несведущи в этом вопросе, напомню, что аббревиатура RGB сформирована из обозначения цветов на английском Red, Green и Blue. То бишь красный, зелёный и синий…
Смотреть процесс на Rutube:
Для дальнейших действий необходимо запустить редактор реестра, где нужно выйти в ключ
Компьютер\HKEY_CURRENT_USER\Control Panel\Colors
Здесь собраны цветовые гаммы для окон, рамок, указателей, отбрасываемых теней и т.д., на что мы с вами часто даже внимание не обращаем. Справа ищем параметр Highlight. Ему присвоено числовое значение, отвечающее за выбор цвета подсветки. В том самом формате. Щёлкните дважды по параметру и в поле Значение замечаем цифровое обозначение; его можно сразу скопировать, если захотите всё отыграть назад:
Свернём редактор сочетанием клавиш WIN + D, а сочетанием WIN + R запустим строку Выполнить. Откуда запустим команду MSPaint:
с выходом на встроенную рисовалку. Я сижу в Windows 11 и перейду в цветовую гамму, нажав по кружочку справа. Появится окно Изменить цвета:
в windows 10 это выглядит так
Можно выбрать готовый цвет в части окна Основные цвета и/или поперемещаться внутри прямоугольной цветовой палитры. RGB значение цвета будет сопровождать выбранный автоматически. Вернувшись в редактор реестра сочетанием Alt + Tab, заменю значение параметра реестра по умолчанию выбранным. Так, по рисунку я забираю «небесно-голубой» со значениями 115, 251 и 253. Это и вписываю в строку параметра через пробел:
Готово. Покину учётную запись и зайду снова. Так мне удалось сменить цвет выделяемого текста в Windows 11.
Успехов.
Операционная система Windows 11 предлагает пользователю множество настроек, позволяющих провести персонализацию интерфейса под свои предпочтения. Одной из таких возможностей является изменение цвета выделения. По умолчанию, Windows 11 использует синий цвет, но вы можете легко настроить его подходящим для вас способом.
Как изменить цвет выделения в Windows 11? Сначала откройте «Настройки» путем щелчка на значке «Пуск» в левом нижнем углу экрана и выбора соответствующей опции в меню. Затем выберите пункт «Персонализация» в списке настроек.
В разделе «Персонализация» найдите опцию «Цвета» и щелкните по ней. Здесь вы увидите различные настройки цвета, включая цвет выделения. Щелкните по круглому значку рядом с названием «Цвет выделения», чтобы открыть палитру цветов.
Выберите желаемый цвет выделения из предложенных вариантов или создайте свой собственный, используя цветовую палитру. После выбора цвета выделения, закройте окно настроек и примените изменения. Теперь цвет выделения в Windows 11 будет соответствовать вашим предпочтениям.
Содержание
- Установка необходимого программного обеспечения
- Открытие настроек Windows 11
- Переход в раздел «Цвета и фон»
- Настройка цвета выделения
- Применение изменений
Установка необходимого программного обеспечения
Для изменения цвета выделения в Windows 11 вам потребуется установить специальное программное обеспечение, которое поможет вам настроить эту функцию. Есть несколько программ, которые могут предоставить вам возможность изменить цвет выделения в операционной системе Windows 11. Ниже приведены несколько популярных вариантов:
| Название программы | Описание | Ссылка для загрузки |
|---|---|---|
| Windows Style Builder | Windows Style Builder — это мощный инструмент, который позволяет вам изменять различные аспекты пользовательского интерфейса Windows, включая цвет выделения. Однако для его использования потребуется определенный уровень знаний о программировании. | Ссылка |
| Windows 11 SkinPack | Windows 11 SkinPack — это пакет оформления для Windows 11, который включает в себя изменения в интерфейсе и цвете выделения. Он прост в установке и не требует специальных навыков. | Ссылка |
| Stardock WindowBlinds | Stardock WindowBlinds — это еще одно программное обеспечение для изменения внешнего вида Windows, включая цвет выделения. Оно имеет богатый выбор тем и настроек. | Ссылка |
Выберите программу, которая лучше всего подходит вам по удобству использования и функциональности. Следуйте инструкциям по установке, чтобы получить доступ к возможностям изменения цвета выделения в Windows 11.
Открытие настроек Windows 11
Чтобы изменить цвет выделения в Windows 11, вам потребуется открыть настройки операционной системы. Этот процесс можно выполнить несколькими способами.
Первый способ – нажать на икону «Пуск» в левом нижнем углу экрана и выбрать пункт «Настройки».
Второй способ – нажать сочетание клавиш «Win + I» на клавиатуре. Это откроет окно настроек Windows 11.
Третий способ – щелкнуть правой кнопкой мыши на рабочем столе и выбрать пункт «Настройки дисплея».
После открытия настроек Windows 11 вам потребуется найти раздел, связанный с цветом выделения. Это может быть раздел «Персонализация» или «Цвета».
Затем вам нужно будет найти опцию, позволяющую изменить цвет выделения. Она может быть обозначена как «Цвет выделения» или «Акцентный цвет».
Когда вы найдете нужную опцию, щелкните по ней, чтобы открыть список доступных цветов или настроек выбора цвета.
Выберите нужный цвет выделения и закройте окно настроек. После этого изменения должны вступить в силу и отобразиться на экране вашего компьютера.
Переход в раздел «Цвета и фон»
Для изменения цвета выделения в Windows 11, вам понадобится перейти в раздел «Цвета и фон» в настройках системы. Следуйте инструкциям ниже:
- Щелкните правой кнопкой мыши на панели задач и выберите пункт «Настройки».
- В открывшемся окне «Настройки» выберите раздел «Персонализация».
- На боковой панели выберите пункт «Цвета и фон».
Теперь вы находитесь в разделе, где можно настроить различные цветовые параметры операционной системы Windows 11. Переходите к следующему шагу, чтобы изменить цвет выделения.
Настройка цвета выделения
Цвет выделения, также известный как фоновый цвет выделенного текста, определяет цвет фона, используемый для выделения выделенного текста или элементов в Windows 11. По умолчанию, в Windows 11 цвет выделения установлен на синий, однако вы можете легко изменить его на любой другой цвет, который вам нравится.
Для изменения цвета выделения в Windows 11, выполните следующие шаги:
- Щелкните правой кнопкой мыши на панели задач и выберите «Параметры панели задач».
- В разделе «Цвета» найдите опцию «Цвет выделения» и нажмите на стрелку вниз, чтобы открыть раскрывающееся меню.
- Из раскрывающегося меню выберите цвет, который вы хотите использовать для выделения. Вы можете выбрать один из предопределенных цветов или нажать на ссылку «Дополнительные цвета» для выбора своего собственного цвета.
- Как только вы выбрали цвет, закройте окно «Параметры панели задач». Ваш новый цвет выделения будет применен.
Теперь у вас есть полная свобода настроить цвет выделения в Windows 11 так, как вам нравится. Это простой способ обеспечить индивидуальность и персонализацию вашего опыта использования Windows 11.
Обратите внимание, что изменение цвета выделения влияет только на внешний вид выделенного текста или элементов в окне. Это не изменяет саму функциональность или поведение Windows 11.
Применение изменений
После того, как вы внесли изменения в реестр Windows 11, вам нужно перезагрузить компьютер, чтобы эти изменения вступили в силу. Для этого выполните следующие шаги:
- Сохраните все открытые файлы и закройте все программы.
- Нажмите на кнопку «Пуск» в левом нижнем углу экрана.
- Выберите значок питания в меню «Пуск».
- Нажмите на кнопку «Перезагрузить».
Компьютер перезагрузится, и после этого изменения, которые вы внесли в реестр, будут применены. Теперь вы сможете видеть новый цвет выделения в Windows 11.