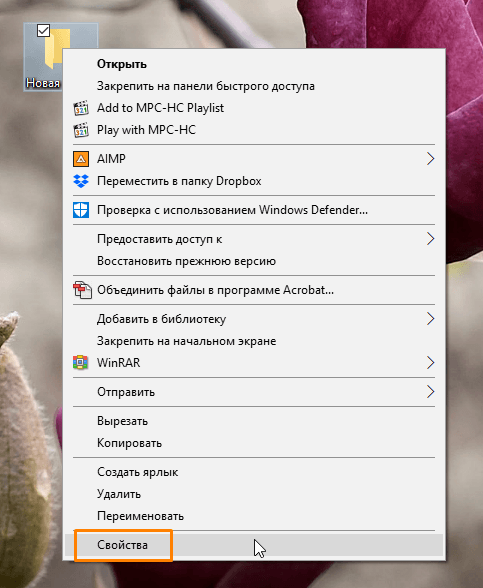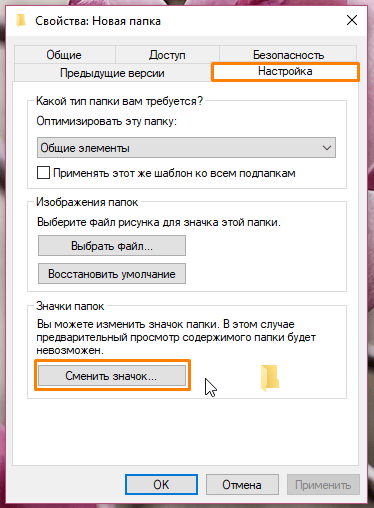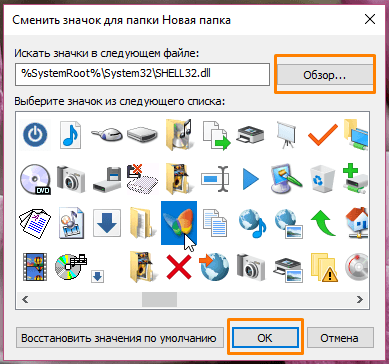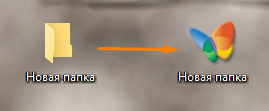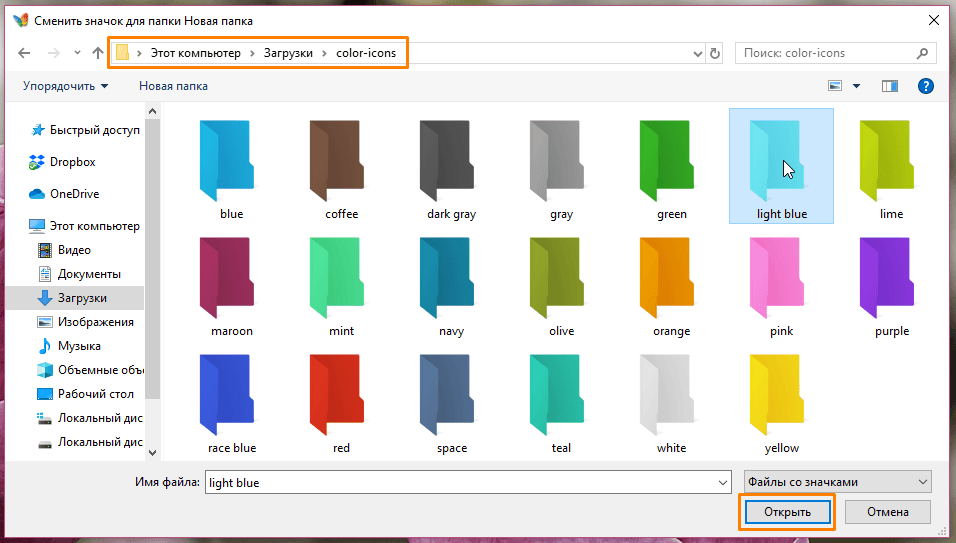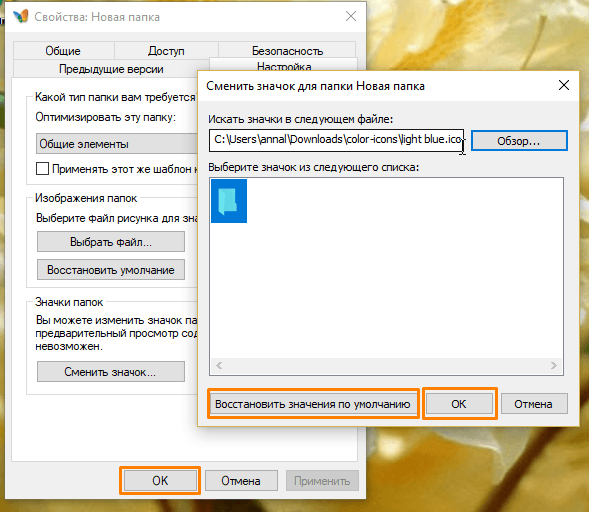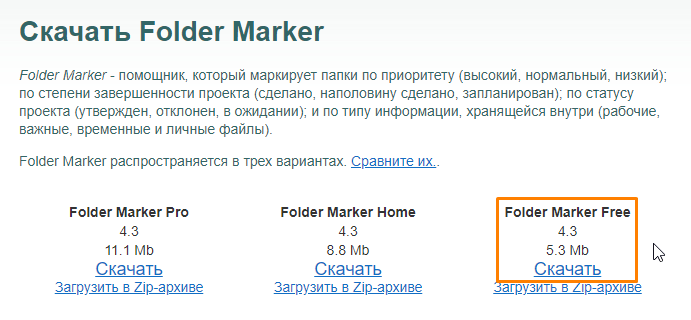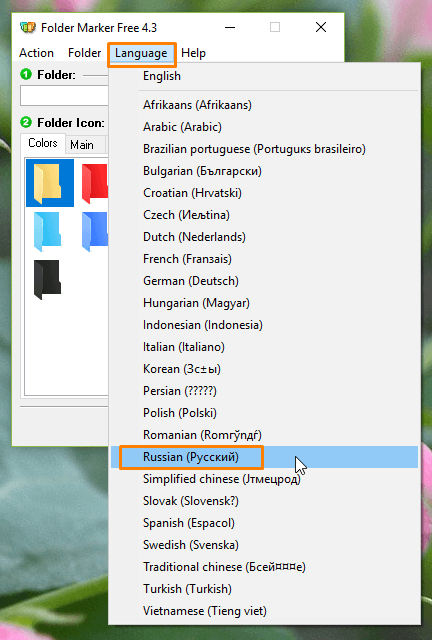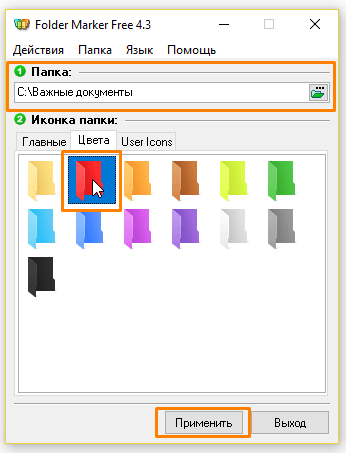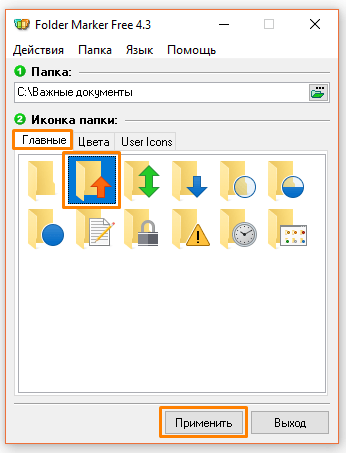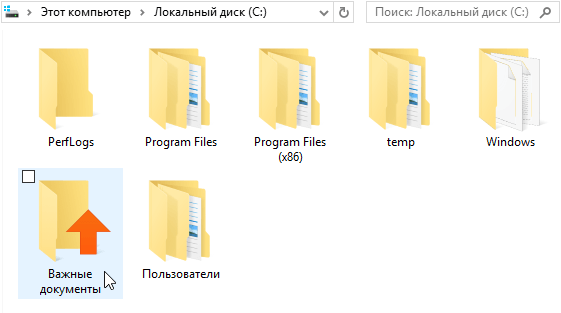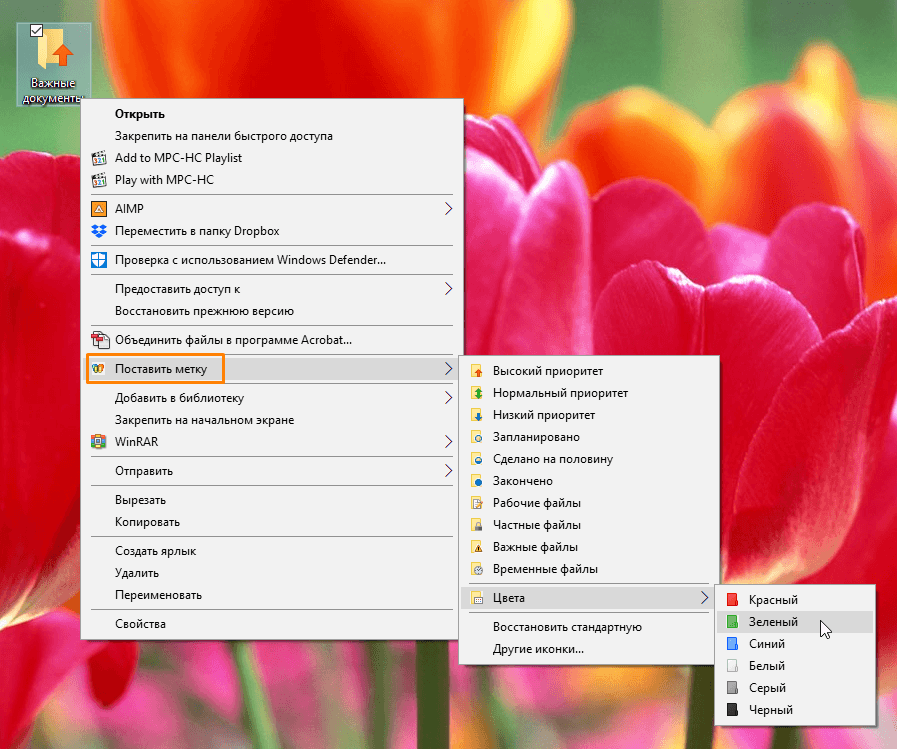Неважно используется ОС Windows 10 или 11, все папки на рабочем столе и в проводнике выглядят одинаково и сливаются между собой. Иногда это затрудняет поиск нужного документа среди сотен других.

Изменение фона папки
В первую очередь, упростит поиск и сделает рабочий стол уникальным.
В операционных системах Windows 10 и 11 есть несколько способов изменения цвета фона папки:
- с помощью утилит QTTabBar и Total Commander;
- через возможности ОС.
Ниже приведены подробные инструкции каждого из этих способов.
С использованием утилиты QTTabBar
Данное приложение бесплатное и позволяет расширить возможности стандартного проводника Windows 8, 10 и 11, в том числе изменить внешний вид папки под себя. Найти утилиту в сети Интернет не составит труда. Для корректной работы программы после установки рекомендовано перезагрузить ПК. Теперь при открытии любого файла вверху появляются вкладки, подобно браузеру.
Чтобы изменить фон с помощью QTTabBar необходимо:
- Открыть настройки QTTabBar с помощью правой кнопки мыши рядом с появившейся в верхнем меню вкладкой или использовав сочетание клавиш Alt+O.
- В открывшемся окне выбрать раздел «Compatible Folder View» и поставить галочку напротив «Compatible list view style». Для применения настроек нажать кнопку «Apply».
- В разделе «Compatible list view style» открыть последнюю вкладку «Watermark» и выбрать фоновые изображения папок разных категорий: общие, документы, изображения, музыка, видео. После добавления подтвердить действия кнопкой «Apply».
- Для корректного чтения названия следует изменить цвет текста под папкой и фон, на котором он будет отображаться. Для этого нужно перейти в раздел «Appearance», вкладка «Folder View», выбрать понравившиеся настройки цвета и применить их.

С помощью стандартных настроек ОС
Этот способ позволяет изменить внешний вид фона, путем установки темного режима. Порядок действий такой:
- В меню «Пуск» открыть «Параметры».
- Перейти к разделу «Персонализация» и щелкнуть на вкладку «Цвета».
- В списке параметров цветов найти раздел «Выберите режим приложения по умолчанию» и установить «Темный».

Используем менеджер Total Commander
Это удобный менеджер файлов и папок, который многие используют вместо стандартного проводника. В настройках программы также есть возможность изменить фон выделений, цвет файлов. Способ подойдет тем, кто использует Total Commander в качестве основного менеджера файлов и хочет удобно организовать пространство.
Алгоритм действий:
- В основном меню программы перейти в раздел «Конфигурация» и выбрать пункт «Настройка».
- Щелкнуть на вкладку «Цвета».
- Указать цвет текста, фона, курсора и выделений.
- Применить новые настройки.
После проведения настроек появится возможность выделить одни папки на фоне других, что позволит ориентироваться в сотнях файлов и быстро находить нужную папку.
Меняем значок
В последние ОС Windows 10 и 11 разработчики Microsoft внесли множество изменений, добавили сотни новых функций. Изменения коснулись и внешнего вида. Теперь у пользователей есть возможность самому выбирать внешний вид значков согласно своим предпочтениям.
Изменение значка папки на рабочем столе
Помимо сторонних программ в любой версии ОС Windows есть главные значки рабочего стола, к которым относятся «Мой компьютер», «Корзина», «Панель управления». Их внешний вид также можно изменить, для чего потребуется выполнить ряд действий:
- В меню «Пуск» выбрать пункт «Параметры».
- В открывшемся окне перейти в раздел «Персонализация» и открыть вкладку «Темы».
- Во вкладке «Темы» выбрать опцию «Параметры значков рабочего стола» и щелкнуть по нему.
- В автоматически открывшемся списке выбрать название значка, который необходимо изменить и нажать кнопку «Сменить значок».
- Щелкнуть по подходящему значку из списка, предложенного системой, и нажать «ОК»
- Подтвердить изменения кнопкой «Применить».
Как поставить свои иконки папок
Если нужно кардинально изменить оформление рабочего стола и сделать организацию файлов удобнее, то делаем следующее:
- Для начала нужно скачать значок в формате «.ico», на который мы хотим заменить стандартный.
- Щелкнуть правой кнопкой по папке, значок которой хотим сменить. В открывшемся меню выбрать пункт «Свойства».
- Перейти во вкладку «Настройки», где нажать на кнопку «Сменить значок».
- Щелкнуть по кнопке «Обзор» и выбрать ранее скачанный значок.
- В открывшемся окне найти папку, в которой хранится нужная иконка, и щелкнуть «Открыть».
- Система возвращает в предыдущее окно, где нужно подтвердить свой выбор кнопкой «ОК».
- Для выхода из окна «Свойства» и сохранения изменений щелкнуть по кнопке «ОК».
- Значок должен измениться, иногда нужно нажать кнопку F5, чтобы обновить.
Чтобы вернуть стандартный вид папки, нужно в окне выбора щелкнуть по кнопке «Восстановить значения по умолчанию».
Изменение цвета папок
При хранении на компьютере большого количества информации, выделив папки разными цветами, будет проще в них ориентироваться. Сделать это можно как с помощью стандартных возможностей Windows 8, 10 и 11, так и применив специальную программу.
Утилита Folder Marker Free
Данная утилита предлагает широкие возможности для кастомизации папок на компьютере с ОС Windows. Помимо изменения цвета, можно настроить приоритетность папок, обозначить этап работы по конкретному проекту, расположенному в этой папке, и выбрать тип хранящейся информации.
Коротко о том, как это сделать в Folder Marker Free:
- Скачать и установить программу.
- Запустить утилиту и в строке меню «Language» изменить язык интерфейса на Русский.
- Щелкнуть по значку открытой папки справа в верхней части окна.
- Из открывшегося списка выбрать папку, цвет которой нужно изменить, и необходимый цвет во вкладке «Цвета».
- Подтвердить выбор кнопкой «Применить».
- Убедиться, что цвет изменен.

С помощью стандартных инструментов ОС
Также визуально выделить необходимые папки можно воспользовавшись стандартными возможностями Windows 10 и 11.
Для этого необходимо:
- Скачать в интернете набор иконок в формате «.ico» и разархивировать загруженный файл.
- Щелкнуть правой кнопкой мыши по папке, цвет которой необходимо изменить.
- В открывшемся контекстном меню выбрать пункт «Свойства».
- Перейти во вкладку «Настройки» и нажать на кнопку «Сменить значок».
- Щелкнуть по кнопке «Обзор» и найти папку со значками.
- Выбрать желаемый цвет, нажав на него. Щелкнуть кнопку открыть и подтвердить замену нажатием кнопки «ОК» в двух предыдущих окнах.

Любой описанный способ отнимет не более нескольких минут, при этом поможет отсортировать разные типы файлов по внешнему виду и сделать оформление рабочего стола уникальным.
Часть пользователей может задуматься о возможности поменять цвет папок в Windows для решения проблемы визуального разнообразия. Дело в том, что в операционной системе Windows цвет папки всегда одинаковый — желтый.
Во время работы на компьютере рабочий стол или другие каталоги обычно заполнены папками и подпапками. Когда все папки имеют одинаковый цвет, пользователю не всегда просто найти нужную, среди других одинаковых по внешнему виду папок.
Содержание:
- Как изменить цвет папок в Windows 10
- Как изменить цвет папок в Windows 11
- Как вернуть стандартный цвет папкам Windows
- Как поменять цвет папки в Folder Painter
- Как изменить цвет папки в Folder Marker Free
- Выводы статьи
- Как изменить цвет папки в Windows (видео)
Поиски иногда бывают долгими, потому что приходится искать по названиям. Если бы была возможность в Windows изменить цвет папки, то работа продвигалась бы намного быстрее.
Выделение цветом папок, например, наиболее востребованных, поможет вам быстро их отыскать. Эти папки будут визуально выделены среди прочих для их идентификации.
В связи с этим возникает вопрос о том, можно ли поменять цвет папки, чтобы легко их различать между собой? Есть несколько решений для этой проблемы:
- В операционной системе Windows есть встроенный функционал для смены стандартных значков, которым можно воспользоваться в этой ситуации.
- Можно менять цвет папок с помощью стороннего программного обеспечения.
В этом руководстве мы расскажем, как поменять цвет папок в Windows 10 и Windows 11 с помощью системного средства или стороннего программного обеспечения.
Вам понадобиться готовый набор значков в формате «.ico» или библиотека иконок в формате «.icl», чтобы использовать метод с помощью системного инструмента. Для примера в этой статье используются значки из DeviantArt. Поместите пакет значков туда, откуда вы их случайно не удалите, потому что тогда произойдет отмена всех изменений на вашем устройстве.
Как изменить цвет папок в Windows 10
Вы можете поменять цвет папки Windows 10 из настроек операционной системы с помощью внешних изображений, хранящихся на диске компьютера. В этом случае вам необходимо заранее подобрать подходящие иконки в формате «ICO».
Сейчас вы узнаете, как изменить цвет папки на рабочем столе или в любом другом месте, без использования сторонних программ.
Чтобы выделить папку цветом, выполните следующие действия:
- Загрузите значки папок Windows 10 по ссылке из облачного хранилища на свой компьютер.
- Распакуйте ZIP-архив, а затем поместите папку с иконками в удобное место.
- Щелкните по нужной папке правой кнопкой мыши.
- В контекстном меню выберите «Свойства».
- В окне свойств папки откройте вкладку «Настройка».
- Нажмите на кнопку «Сменить значок…».
- В открывшемся окне щелкните по кнопке «Обзор…».
- В окне Проводника откройте папку с иконками, скачанную ранее.
- Выберите значок нужного цвета, нажмите «Открыть».
- В окне «Сменить значки для папки Х» щелкните по кнопке «ОК».
- В окне свойств папки нажмите «ОК».
В результате, вы увидите, что некоторые папки на компьютере изменили свой цвет на другой более заметный.
Как изменить цвет папок в Windows 11
Подобным образом можно заменить на другой цвет папок в Windows 11. Для этого вам понадобятся другие иконки, потому что они отличаются внешним видом от значков в Windows 10.
Узнайте, как поменять цвет папки на рабочем столе или в другом месте на диске ПК в Windows 11.
Пройдите несколько шагов:
- Скачайте ZIP-арxив с файлом библиотеки иконок папок для Windows 11.
- После распаковки архива поместите папку с файлом в любое подходящее место на компьютере.
- Кликните правой кнопкой мыши по папке, для которой необходимо выбрать другой цвет.
- Нажмите «Свойства» в раскрывшемся меню.
- В окне свойств папки откройте вкладку «Настройка».
- Щелкните по кнопке «Сменить значок…».
- В новом окне нажмите «Обзор…».
- В окне Проводника пройдите к папке с файлом библиотеки значков, выделите файл с расширением «.icl», нажмите «Открыть».
- Выберите подходящий по цвету значок, нажмите «ОК».
- Подтвердите изменение цвета значка папки, щелкнув «ОК».
Как вернуть стандартный цвет папкам Windows
Вы можете в любое время вернуть настройки отображения папок по умолчанию, если цветные папки вам стали больше не нужны. В операционных системах Windows 10 и Windows 11 необходимо выполнить одинаковые действия.
Проделайте следующее:
- Щелкните правой кнопкой мыши по папке, для которой нужно вернуть стандартный цвет.
- В раскрывшемся меню нажмите «Свойства».
- В окне свойств папки перейдите во вкладку «Настройка».
- Щелкните «Сменить значок…».
- В открывшемся окне нажмите «Восстановить значения по умолчанию».
- В окне свойств папки нажмите «ОК».
Как поменять цвет папки в Folder Painter
Folder Painter — бесплатная программа изменения цвета папок от команды Sodrum. Это приложение позволяет изменить внешний вид папки за пару кликов мыши.
Давайте посмотрим, как выделить папку другим цветом в приложении Folder Painter:
- Скачайте Folder Painter на компьютер.
- Разархивируйте ZIP-архив.
- Поместите папку с программой в подходящее место на диске вашего ПК.
- В зависимости от разрядности Windows, запустите файл приложения «FolderPainter» или «FolderPainter_x64».
- В открывшемся окне программы нажмите на кнопку «Menu …», чтобы установить русский язык интерфейса.
На левой панели по умолчанию в программе активированы два пакета значков для Windows 10 (самый первый) и Windows 11 (самый последний) из четырех. Снимите галку в соответствующем наборе, чтобы в контекстном меню появился только один пункт для выбора параметра изменения значков. Иначе там будет два пункта с наборами цветов и видом папок для обоих систем.
- Нажмите на кнопку «Установить».
- Чтобы выделить папку цветом щелкните по ней правой кнопкой мыши, или сначала выделите сразу несколько папок для их раскраски.
- В контекстном меню нажмите «Изменить значок папки» (в Windows 11 сначала щелкните «Показать дополнительные параметры»), а затем выберите один из цветов.
- Значок папки мигнет и приобретет новый цвет.
Если вы хотите изменить цвет папки на значение по умолчанию, щелкните по ней правой кнопкой мыши, выберите параметр «Изменить значок папки», а потом нажмите «Восстановить по умолчанию».
В настройки программы Folder Painter можно войти из контекстного меню любой папки из подменю выбора цветов. Обратите внимание на следующие параметры приложения:
- Чтобы убрать пункт «Изменить значок папки» из контекстного меню нажмите на кнопку «Удалить».
- Если вы установите флажок в параметре настроек «Копировать значок в папку», то тогда вы сделаете изменения цвета постоянным, даже, если вы скопируете эту папку на другой компьютер или USB-накопитель.
- Параметр «Изменять значок подпапок» влияет на изменение цвета вложенных папок наряду с родительской папкой.
Как изменить цвет папки в Folder Marker Free
Folder Marker Free — бесплатная версия программы для выделения нужных папок другим цветом. Вы можете использовать базовые функции приложения из контекстного меню папки.
Сделайте следующее:
- Скачайте Folder Marker Free со страницы официального сайта.
- Установите программу на компьютер, а затем запустите приложение.
- В окне «Folder Marker Free» нажмите на меню «Language» для русификации программы.
Во вкладке «Свои иконки» можно добавить до 10 пользовательских значков в форматах ICO, ICL, EXE, DLL, CPL и BMP.
Изменить цвет папки в Folder Marker Free можно несколькими способами из интерфейса программы или контекстного меню.
1 способ:
- В окне программы Folder Marker Free в разделе «Папка» выберите подходящую папку на ПК.
- Во вкладке «Цвета» укажите нужный цвет.
- Нажмите на кнопку «Применить».
2 способ:
- Выделите одну или несколько папок.
- Щелкните правой кнопкой мыши.
- В контекстном меню нажмите «Пометить папку», затем в подменю щелкните «Цвета», а потом выберите подходящий цвет из предложенных приложением.
Чтобы убрать выделение цветом в Folder Marker Free, в контекстном меню папки выберите параметр «Восстановить стандартную».
Выводы статьи
В операционной системе Windows используются папки одного цвета. Некоторым пользователям было бы удобно раскрасить папки в разные цвета, чтобы они отличались визуально. Изменение цвета папки позволит легко находить необходимую, скрывающуюся среди множества однотипных папок.
Из инструкций этой статьи вы узнали, как выделить папки другого цвета, чтобы они имели разные цвета по вашему усмотрению. Сделать это можно средствами Windows с помощью подготовленных изображений, или воспользоваться услугами сторонних программ.
Как изменить цвет папки в Windows (видео)
Похожие публикации:
- Как узнать размер папки в Windows — 7 способов
- Как поменять курсор мыши на Windows
- Как очистить кэш Windows 11 — 10 способов
- Убираем стрелки с ярлыков в Windows — 3 способа
- Прозрачная панель задач Windows 10 разными способами

Эта заметка будет относительно-небольшой: по настройке внешнего вида папок в Windows 11 (10) — их фона, и значков (см. скриншот ниже 👇). Тем паче, что большинство утилит, которые позволяли настраивать оформление папок в Windows XP/7, — в современной 11-й ОС не работают…
Кто-то на подобные «украшательства» смотрит весьма скептически, однако, если в документах (или на раб. столе) много папок — то раскрасив их в разные цвета (или изменив значки) — можно существенно упростить и ускорить поиск нужных директорий (ведь даже мельком взглянув — можно быстро найти нужный каталог!). Согласитесь удобно? Да и полезно в офисной работе!👌
Кстати, эта заметка рекомендуется, как дополнение к инструкции по оформлению и настройке дизайна Windows — 📌https://ocomp.info/izmenit-oformlenie-win.html
Итак, по теме…
Было — стало. Задача выполнена!
*
Содержание статьи📎
- 1 Настраиваем внешний вид папок
- 1.1 Фон (в виде картинки, и заливка цветом)
- 1.1.1 Вариант 1
- 1.1.2 Вариант 2
- 1.2 Значки, цвета
- 1.1 Фон (в виде картинки, и заливка цветом)
→ Задать вопрос | дополнить
Настраиваем внешний вид папок
Фон (в виде картинки, и заливка цветом)
Вариант 1
Эту статью хочу начать с утилиты QTTabBar. Она явл. своего рода дополнением для Windows 10/11, которое позволяет расширить возможности проводника и настроить его цветовую гамму под-себя! Разумеется, можно изменить и фон папки (что, кстати, бывает очень полезно, когда белый фон «бьет» по глазам…).
*
📌QTTabBar
Офиц. сайт: http://qttabbar.wikidot.com/ (для Windows 11 — см. внимательно описание, на офиц. сайте несколько ссылок).
Важно: после установки QTTabBar — перезагрузите компьютер!
*
1) Если на вашем ПК уже установлен QTTabBar — то, открыв любую папку, вы увидите в верхнем меню появл. вкладки (как в браузере). Попробуйте рядом с ней нажмите правой кнопкой мыши и откройте QTTabBar Options (либо сочетание Alt+O).
ПКМ — Alt+O — открываем настройки QTTabBar
2) В настройках QTTabBar (для изменения фона папки) необходимо перейти в раздел «Compatible Folder View» и включить стили (флажок напротив пункта «Compatible list view style»). Не забудьте нажать на «Apply».
Вкл. стилей
3) Затем в этом же разделе («Compatible Folder View») необходимо открыть вкладку «Watermark» и указать фоновые картинки для разных папок: общие, документы, изображения и т.д. Еще раз нажать на «Apply».
Указываем картинку в качестве фона для папки
4) Поимо фона папки — рекомендую изменить цвет текста (названия файлов); фон, на котором он будет показан; границы. Сделать это можно во вкладке «Appearance / Folder View» — см. скрин ниже. 👇
Вид папки
5) Собственно, теперь зайдя в любую папку — вы увидите, что ее фон изменился (да и цвет названий файлов), см. пример ниже 👇. Разумеется, всё это настраивается под-себя (под свой монитор)!
Что получилось
Вариант 2
6) Кстати, если «белое» меню слева в проводнике тоже есть желание изменить — откройте вкладку «Appearance / Navigation panel» и поставьте флажок «Back color» — теперь нажав на «Choose color» сможете выбрать цвет заливки бокового меню.
Цвет левой панели проводника
Вместо белой — стала серой
7) Кстати, QTTabBar позволяет изменить значки у папок — вкладка «Groups» 👇 (хотя для этого я бы рекомендовал использовать более удобную утилиту Folder Paint, о ней ниже).
Выбор иконок

Сочетания клавиш
Звуки
*
Вариант 2
Кстати, также снизить кол-ва белого света можно с помощью установки темного оформления в Windows — т.е. вместо белого фона папки будет темный (способ хорош хотя бы тем, что не нужно ставить стороннее ПО).
Для этого достаточно открыть параметры ОС и во вкладке «Персонализация / цвета» задать нужный вариант… См. пример ниже. 👇
Персонализация — цвета — параметры Windows 11
Фон у папок темный стал!
📌 И еще одна ремарка…
Если вы много работаете с папками и файлами — не могу не порекомендовать Total Commander (это добротный менеджер для работы с файлами, явл. хорошей альтернативой проводнику). Разумеется, в его настройках можно задать цвета панелей, файлов, выделений и прочего. 👇
Total Commander — настройки цветов
*
Значки, цвета
Чтобы заменить для определенных папок стандартные значки на что-то отличное — довольно удобно пользоваться утилитой 📌Folder Painter (такая практика очень помогает в домашне-офисной работе — моментально находишь нужный каталог!).
Рассмотрю кратко, как ей пользоваться.
*
1) После запуска Folder Painter — в меню слева нужно выбрать наборы значков для установки и нажать кнопку «Установить».
Установка значков в меню
2) Теперь, если нажать ПКМ по папке, в контекстном меню появится вкладка «Изменить значок папки» — можете выбрать тот, который вам нужен!
ПКМ по папке
3) Если значок сразу же не изменился — необходимо перезагрузить проводник (или пере-открыть нужную папку).
Прим.: для перезагрузки проводника — откройте командную строку от имени админа и используйте команду: taskkill /F /IM explorer.exe & start explorer
Перезапускаем
4) См. на парочку скринов ниже — «Было / стало». По-моему, стало довольно наглядно! 😉
Было — стало. Задача выполнена!
Еще один пример
*
Дополнения по теме — приветствуются ниже, в комментариях!
Успехов!
👋


Как изменить цвет папок в Windows 10? В данной статье разберем несколько проверенных способов по данному вопросу. С помощью представленной ниже инструкции, вы сможете поменять значки и цвета папок, сделаете их более узнаваемыми.
Зачем менять цвет папки в Windows
Здравствуйте, читатели! При работе с папками в Windows, возникает необходимость иногда менять их цвета или значки. Зачем это делают? В основном, чтобы сделать папку узнаваемой. К примеру, вы играете в игры за компьютером. Ваши игры размещены в одной папке, что позволяет быстро найти игру. Но среди множеств папок ее иногда сложно находить.
Поэтому, поставив значок под игру или цвет, вы быстро узнаете, где находится папка с играми. Кроме того, цвета папок помогут вам отличить важные документы с файлами или развлекающие материалы на компьютере.
Далее по шагам разберем, как менять значки любых папок на компьютере в Windows 10. В других OC, инструкция работает одинаково.
Как изменить цвет папок в Windows 10
Как изменить цвет папок в Windows 10? Рассмотрим стандартную инструкцию, без использования программ:
- Нажимаете по любой папке правой кнопкой компьютерной мыши. Далее левой клавишей мыши кликните в меню «Свойства».
- В свойствах папки нажмите кнопку «Настройка» и далее кнопку «Сменить значок».
- Выбираете значок, который предоставляет система Windows. Жмите по нему левой кнопкой мыши, далее нажимаете «OK» и «Применить».
- После этого значок и цвет папки изменится.
Конечно, есть специальные программы, которые меняют цвета папок. О них мы поговорим позже в статье. А далее, рассмотрим перечисленные шаги инструкции на практике.
Системные инструменты
В этой части статьи мы установим значок на папку с помощью системного инструмента Windows. Для этого щелкните правой кнопкой мыши по папке и выберите «Свойства» (скрин 1).

Далее в окне нажимаете раздел «Настройка», затем «Сменить значок» (скрин 2).

Выбираете подходящий значок левой кнопкой мыши, далее жмите кнопку «OK», затем «Применить» (скрин 3).

После этого вы заметите, как папка на рабочем столе компьютера сменилась на другой значок (скрин 4).

Если ничего не изменилось, обновите значки. Сделать это можно так: нажимаете правой кнопкой мыши по рабочему столу, далее «Обновить».
Как изменить цвет папок в Windows 10. Специальный софт
Здесь рассмотрим программы, которые меняют цвета папок и значки:
- FolderPainter – утилита меняет цвета папок;
- Folder Marker – помогает изменить значки или цвет;
- Folder Colorizer также работает с цветами папок.
- Rainbow Folders. Старая программа, которая умеет менять стили цветов в папках.
- IconPackager. Еще одна программа, с помощью которой можно изменить иконки папок.
Подборку дополнительных программ можете изучить здесь «vsthemes.org/selections/id94/».
Как изменить цвет папок в Windows 10 с помощью программы FolderPainter
Чтобы пользоваться программой для изменения цветов папок, скачайте ее с этого сайта на компьютер. На ваш ПК будет закачан архив с программой. Необходимо перенести файлы программы, например, на рабочий стол компьютера. Так выглядит распакованная папка с программой (скрин 5).

Нажмите по программе один раз мышью и кликните «Добавить в меню» (скрин 6).

Это делается для того, чтобы во всех папках на компьютере появился данный инструмент.
Затем, нажимаете по папке правой кнопкой мыши, далее кнопку «Изменить значок папки» (скрин 7).

После этого выбираете нужный цвет, и папка изменится. Как видите, с помощью программы процесс изменения папок автоматизируется. Не нужно лишний раз кликать мышью по настройкам.
Где брать цвета для значков и папок
В Интернете есть сайты, с которых вы можете скачать на компьютер или другие устройства значки для папок. Чтобы найти данные ресурсы, наберите в поиске браузера – «Скачать иконки для папок» и нажмите «Найти» (скрин 8).

Далее открываете сайт с иконками. Затем нажимаете левой кнопкой мыши по выбранным иконкам, чтобы сохранить на компьютер (скрин 9).

Достаточно нажать кнопку «Скачать Png» и иконка загрузится на компьютер.
Теперь, скачанную иконку можно поставить на папку. Для этого повторяете инструкцию выше, только в настройках выбираете «Выбрать файл» или «Обзор», чтобы добавить и заменить иконку папки. Через кнопку «Обзор», сразу не получится добавить значки. Для этого нужна папка с иконами, например, от сторонней программы FolderPainter или ваша папка. Когда подготовите папку со значками, нажимаете «Обзор» и выбираете иконку (скрин 10).

Далее кликните «OK» и «Применить», чтобы значок папки изменился. Все значки, обязательно должны быть в формате ico и находится в папке под названием «Icons». Если вам не удается загрузить значок в папку, загрузите картинку в формате jpg на сервис-конвертер и конвертируйте изображение в формат ico.
Смотрите мое видео по этой теме:
Заключение
В статье я ответил на вопрос, как изменить цвет папок в Windows 10. Кроме того, рассмотрели программы, которые меняют значки папок и цвета. А если вы хотите добавить разнообразия для папок, тогда используйте сайты с иконками, которые предоставят вам большой выбор значков.
Спасибо за внимание!
С уважением, Сергей Ёлчев.
Вам надоел вид стандартных желтых папок Windows 10? Или вы хотите визуально выделить определенные папки с важной для вас информацией? Мы расскажем, как изменить значки папок, используя штатные средства ОС, а также рассмотрим выбор цвета папок с помощью сторонней утилиты. См. также: как поменять иконки для папок и ярлыков в Windows 10.
Меняем вид папки стандартным способом
Чтобы поменять значок папки, кликнем на ней правой кнопкой мыши и в контекстном меню выберем пункт «Свойства».
Выбираем пункт «Свойства» в контекстном меню папки
В открывшемся окне переходим на вкладку «Настройка» и кликаем по кнопке «Сменить значок».
Кликаем на кнопку «Сменить значок» в окне свойств папки
Откроется стандартный набор значков, из которого мы выбираем подходящий и нажимаем кнопку «ОК» в данном окне, а также в предыдущем.
Выбираем новый значок для папки
Папка после смены значка
Если у вас имеется набор иконок для папок в формате .ico (наборы таких значков можно скачать со сторонних ресурсов в интернете), воспользуемся кнопкой «Обзор» в окне «Сменить значок для папки» и укажем место, где находятся файлы из скачанного набора (если вы загрузили архив с файлами значков, предварительно его следует распаковать).
Выбираем значок из скачанного набора
После выбора понравившегося значка нажимаем кнопку «Открыть» и подтверждаем замену стандартной иконки нажатиями кнопок «ОК» в двух предыдущих окнах.
Подтверждаем замену значка папки
Если вы передумали менять внешний вид папки, вернуть стандартный значок можно с помощью кнопки «Восстановить значение по умолчанию» в окне «Сменить значок для папки».
Меняем цвет папки при помощи сторонней утилиты
Более быстрым и удобным средством изменения внешнего вида папок является небольшая бесплатная программа «Folder Marker Free». Вы можете скачать ее с официального сайта разработчика http://foldermarker.com.
Скачиваем бесплатную версию приложения «Folder Marker»
После окончания загрузки устанавливаем и запускаем программу из меню «Пуск» или с помощью ярлыка на рабочем столе. Первым делом меняем язык интерфейса на русский, выбрав соответствующий пункт в меню «Language» («Язык»).
Меняем язык интерфейса на русский
Кликаем на зеленый значок справа от поля «Папка» и указываем папку, иконку которой мы хотим заменить. Затем выбираем нужный цвет на вкладке «Цвета» и нажимаем кнопку «Применить».
Смена цвета папки в программе «Folder Marker Free»
На вкладке «Главные» можно выбрать значки папок с разными обозначениями.
Значки на вкладке «Главные»
После применения настройки мы увидим результат.
Папка после изменения значка
Утилита «Folder Marker» позволяет также быстро изменять значки папок путем выбора нужной иконки прямо из контекстного меню. Кликаем на нужной папке правой кнопкой мыши и в подменю «Поставить метку» указываем значок или желаемый цвет.
Команды подменю «Поставить метку» в контекстном меню папки
Команда «Восстановить стандартную» отменяет сделанное изменение и возвращает стандартную иконку папки.
Теперь вы знаете, как придать разнообразия внешнему виду папок в Windows 10 и зрительно выделить папки с информацией определенного типа.
Post Views: 3 957