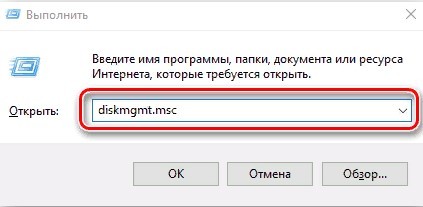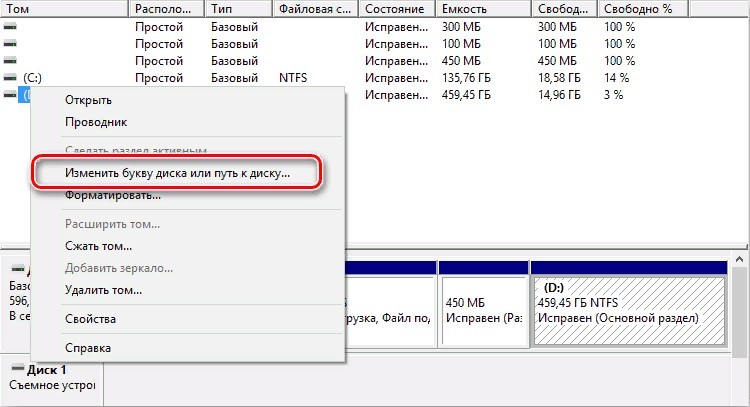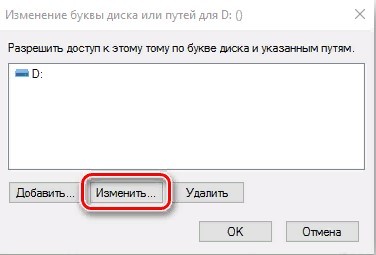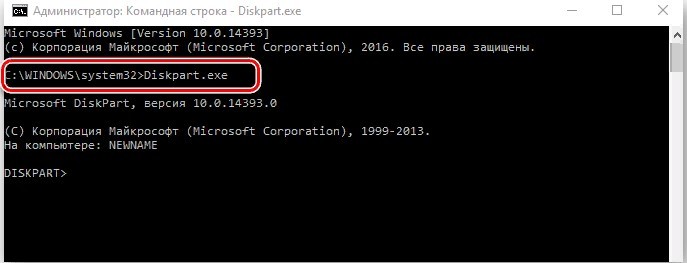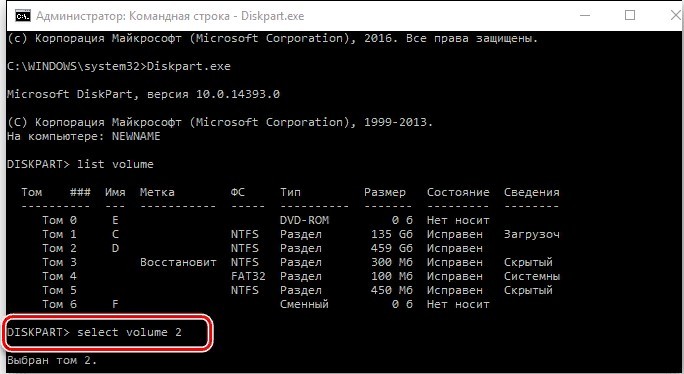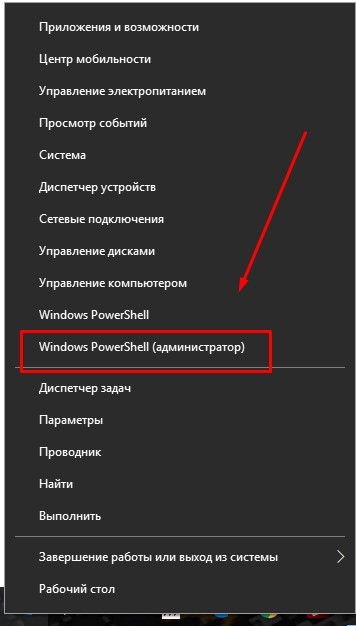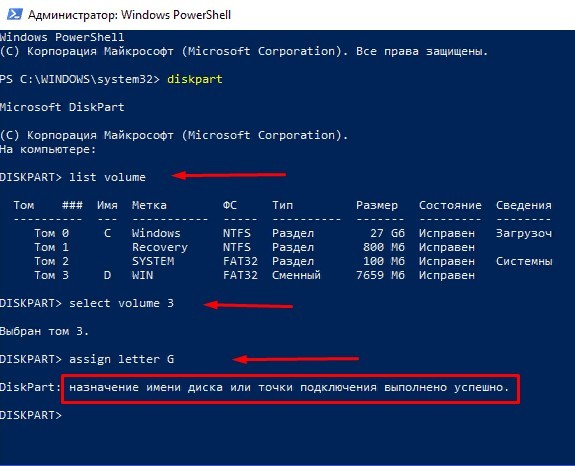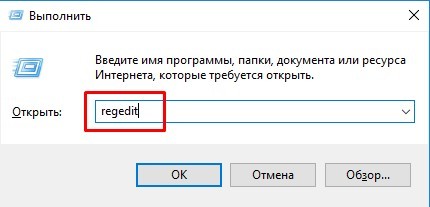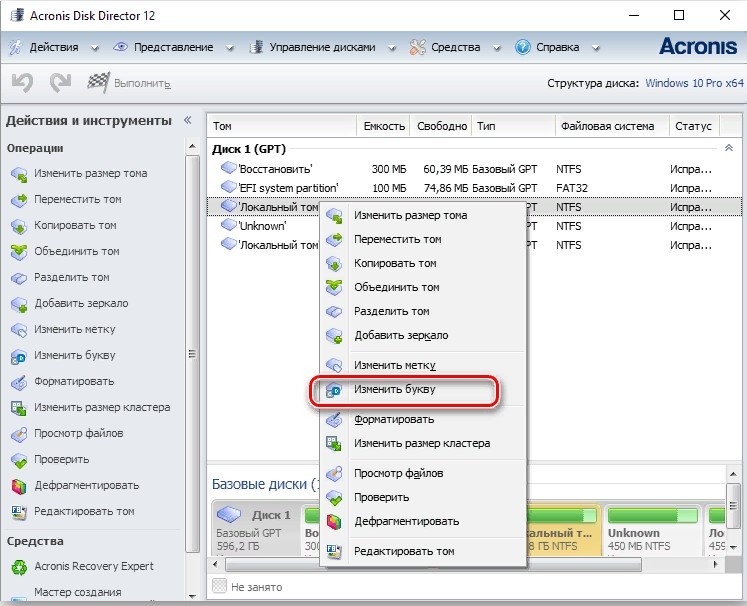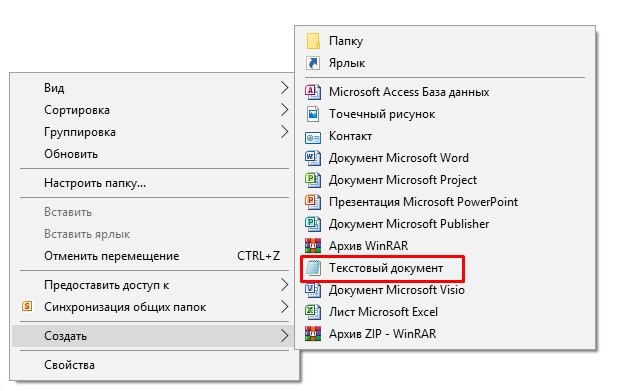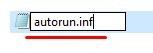В этой инструкции два простых способа изменить букву диска Windows 10 встроенными средствами ОС. Учитывайте, что букву системного раздела диска (диск C:) изменить таким образом не получится. Также может быть полезным: Windows не видит второй диск или раздел диска после установки или обновления.
Прежде чем приступить, хочу обратить ваше внимание на один момент: если вы меняете букву диска, на который устанавливались (с помощью установщиков) какие-либо программы, либо перемещались системные файлы и папки, то после изменения буквы что-то может перестать запускаться или работать ожидаемым образом, так как ссылки в реестре Windows 10 и других расположениях будут указывать на старую букву диска.
- Изменить букву диска в управлении дисками
- В командной строке
- Видео инструкция
Изменение буквы диска в утилите «Управление дисками» Windows 10
Один из самых простых способов изменить букву диска в Windows 10 — использовать встроенную системную утилиту «Управление дисками» (о других таких инструментах: Встроенные утилиты Windows, о которых многие не знают).
Шаги по изменению буквы диска будут следующими:
- Нажмите клавиши Win+R (Win — клавиша с эмблемой Windows) на клавиатуре, введите diskmgmt.msc в окно «Выполнить» и нажмите Enter. Второй способ открыть управление дисками — нажать правой кнопкой мыши по кнопке Пуск и выбрать нужный пункт контекстного меню.
- Нажмите правой кнопкой мыши по тому диску (раздела диска), букву которого нужно изменить и выберите пункт «Изменить букву диска или путь к диску». Контекстное меню можно вызывать как в списке дисков в верхней части «Управления дисками», так и в нижней части, где присутствует графическое представление разделов на диске.
- В следующем окне выберите текущую букву диска и нажмите кнопку «Изменить».
- Укажите желаемую новую букву диска и нажмите «Ок».
- Подтвердите изменение буквы (появится несколько предупреждений о том, что смена буквы диска может привести к проблемам с запуском программ).
В случае, если вам нужно поменять буквы между двумя дисками, например, D изменить на E, а E — на D (аналогично и для других букв и устройств):
- Удалите букву диска E (в управлении дисками выбрать «Изменить букву диска или путь к диску», выбрать букву, нажать «Удалить»).
- Назначьте диску D букву E.
- Назначьте диску без буквы (который был E) букву D.
Обычно, этого метода изменения буквы диска бывает достаточно, однако есть и еще один способ: всё это можно сделать с помощью командной строки.
Изменение буквы диска с помощью командной строки в DISKPART
Изменение буквы раздела диска в утилите командной строки DISKPART — не слишком сложная задача. Но если вы начинающий пользователь и не уверены, что понимаете описание и логику производимых действий, рекомендую быть очень осторожными или отказаться от этого метода: есть вероятность получения проблем с доступом к важным данным (они никуда не исчезнут, но потребуются дополнительные действия, чтобы снова увидеть диск в проводнике).
Чтобы изменить букву диска Windows 10 с помощью командной строки, выполните следующие действия:
- Запустите командную строку от имени администратора.
- По порядку используйте следующие команды (после ввода команды нажимаем Enter для её выполнения).
- diskpart
- list volume (в результате выполнения этой команды обратите внимание на номер тома, букву которого нам нужно изменить, далее — N).
- select volume N (этой командой мы выбираем по номеру тот раздел, над которым будут производиться дальнейшие команды).
- assign letter=БУКВА (задаем свободную букву на своё усмотрение, старая автоматически будет удалена с этого раздела диска).
- exit
- Закройте командную строку.
Готово, буква диска изменена. Если вам нужно назначить букву диска, которая на настоящий момент занята другим разделом, то сначала удалите её, выбрав раздел (как в 5-й команде) и используя команду remove letter=удаляемая_буква, затем проделайте шаги 5-6 для назначения освободившейся буквы, а в завершение назначьте тем же самым образом новую букву разделу, с которого она была удалена (иначе он не будет отображаться в проводнике).
Видео инструкция
Надеюсь, инструкция была полезной, если же что-то не получается или остаются вопросы — задавайте в комментариях, я постараюсь помочь. Дополнительные материалы к изучению: Как очистить диск C от ненужных файлов, Как увеличить диск C за счет диска D.
Два простых и проверенных способа.
Что важно знать
Помимо имени, которое может задать пользователь, Windows присваивает латинскую букву от A до Z всем физическим и виртуальным дискам, а также их разделам. Это касается жёстких дисков, SSD, USB-флешек, SD-карт и накопителей другого типа.
ОС назначает литеры по порядку. Исторически сложилось, что буквы A и B резервируются для дисководов гибких дисков, а C — для системного раздела. Поэтому всем новым накопителям и разделам даются литеры начиная с E и до Z.
Всем дискам, кроме C, разрешается задать любую свободную букву. Технически литеру системного раздела тоже можно сменить, но лучше не делать этого. Дело в том, что файлы установленных программ и системных компонентов прописываются в реестре с привязкой к букве и после её смены не смогут работать корректно. Это же касается и других дополнительных дисков, на которых у вас установлены приложения и игры. Их наименования лучше не трогать.
Если в компьютере нет флоппи-дисководов, можно задействовать также литеры A и B. Впрочем, система сама подскажет, какие из них свободны, и попросту не даст назначить уже занятую.
Как изменить букву диска в Windows 10 через «Управление дисками»
Для примера переназначим букву флешки E. Воспользуемся тем, что литера A не занята, и присвоим её. В качестве бонуса — буква накопителя не будет меняться каждый раз при подключении.
Вызовите диалог «Выполнить» сочетанием клавиш Win + R, введите diskmgmt.msc и нажмите Enter.
Найдите нужный диск или раздел, ориентируясь по названию или размеру. Кликните по флешке правой кнопкой мыши и выберите «Изменить букву диска или путь к диску…».
Выделите текущую литеру и кликните «Изменить».
Укажите новую букву и нажмите OK.
Подтвердите действие, кликнув «Да».
Как изменить букву диска в Windows 10 через командную строку
Откройте поиск и начните вводить «командная строка». Когда утилита найдётся, нажмите «Запуск от имени администратора».
Введите diskpart и нажмите Enter.
Командой list volume отобразите список дисков и найдите нужный.
Вбейте select volume X, только вместо X подставьте текущую букву нужного диска. В нашем примере это E.
Командой assign letter=Y назначьте новую литеру, подставив нужную вместо Y. У нас это будет A.
Читайте также 💻💻💻
- Как освободить место на системном диске Windows 10 с помощью Compact OS
- Как изменить каталог установки программ по умолчанию в Windows
- Что делать, если не запускается Windows
- Что делать, если тормозит компьютер с Windows
- Что делать, если Windows 10 загружает системный диск на 100%
Латинскими символами обозначают тома, работающие на персональном компьютере в данный момент. Символика присваивается в автоматическом порядке. Завершая распаковку Винды или активацию обновлений, значения можно поменять. Существует несколько простых способов, как самостоятельно поменять букву диска в операционке Windows 10. Каждый имеет некоторые особенности и нюансы.
Утилита «Управление дисками»
Блок позволяет переименовать носитель без установки дополнительных утилит. Инструкция:
- открыть необходимый блок с помощью комбинации кнопок «Win» и «R», в дополнительном поле ввести сочетание diskmgmt.msc, подтвердить обычным образом;
- блок, символ которого требуется изменить, активируют ПКМ (правой кнопкой мышки);
- откроется перечень дополнительных действий, переходят на строчку «Изменить букву диска или путь к диску»;
- откроется новое поле, кликают соответствующую кнопку.
Последний пункт – назначить новый символ жесткого носителя. Подтвердить намерение клавишей «ОК».
С помощью командной строки в DISKPART
Функционал системы позволяет присвоить новое имя носителю с помощью нескольких действий. Если пользователь не имеет специальных навыков, некоторые действия могут вызвать затруднения. Этапы действий:
- запустить окно командной строки, нажав ПКМ по иконке меню Пуск и выбрав пункт «Командная строка (администратор)»;
- поочередно ввести несколько команд, нажимая Enter после каждой – diskpart или diskpart.exe;
- list volume;
- select volume N (относится к носителю, название которого будет изменено);
- assign letter=B (устанавливается значение, которое требуется присвоить);
- последняя команда – Exit.
Внимание! Выполнить изменения можно только через профиль Администратора. Если проводить настройки под другим профайлом, внесенные данные не сохранятся.
Если необходимо использовать символ, которым назван другой носитель, сначала следует выполнить переименование этого диска. После этого буква станет доступной.
Через PowerShell
Windows PowerShell – это дополнительный внутренний функционал, который позволяет пользователям изменять локальные настройки персонального компьютера. Как назначить новое наименование диску:
- кликнуть по кнопке «Пуск» правой клавишей мыши;
- выбрать один из пунктов – «Командная строка (администратор)», «Windows PowerShell (администратор)»;
- ввести команду «Diskpart», кликнуть «Enter».
После этого последовательно вводят команды, указанные в предыдущем разделе, – list volume, select volume N, assign letter=B. Если изменения внесены правильно, появится специальное сообщение: «Назначение имени диска или точки подключения выполнено успешно».
Через Редактор реестра
Задать новую букву выбранному дисководу можно через Редактор реестра. Инструкция:
- одновременно зажать кнопки «Windows» и «R», ввести команду regedit и подтвердить намерение;
- перейти по нескольким значениям последовательно: HKEY_local_machine, затем System и MountedDevices;
- справа отобразится перечень действующих носителей (даже с DVD-привода).
Внимание! В данном поле наименования и символика отображаются в другом формате. Например – \DosDevices\R:, где последний символ обозначает букву носителя.
Изменение проводится через контекстное меню (вызывается правой клавишей мыши). В выпавшем списке активируют строку «Переименовать» и выбирают новое название.
С использованием Acronis Disk Director и Aomei Partition Assistant
Утилиты подходят для работы с различными томами и разделами операционки. Доступны версии на русском языке. Приложение скачивают из официального источника, активируют. Откроется системное поле – в левой стороне указан перечень возможных действий, в правой – дисков.
Этапы действий:
- по конкретному носителю кликают правой клавишей, чтобы активировать раздел с дополнительными действиями;
- работают со строкой «Изменить» или «Расширенный» (подходящее будет указано в приложении);
- переименовать метку определенного тома и подтвердить действие.
После этого выбранный раздел будет отображаться с новым названием.
Используя файл autorun.inf
Для использования указанного файла открывают раздел «Проводник» (специальное сочетание «Windows + E», через поисковик или Диспетчер задач). Затем нужно открыть диск, который планируется переименовать. Дальнейшие действия:
- выбрать «Вид», затем пункт «Показать или скрыть», изменить «Расширение имен файлов»;
- после этого открывают нужный том;
- если файла внутри нет, его нужно создать с соответствующим расширением .inf (текстовый документ, в котором прописывают следующее: [autorun], label=»В», B – это новое имя диска).
Найденный или созданный документ необходимо открыть в профиле с правами Администратора.
Изменение буквы одного из томов производится несколькими способами. С одной стороны, действия несложные. С другой – неправильное выполнение инструкций может привести к потере данных, другим изменениям. Если нет опыта и навыков в работе с внутренней структурой операционной системы, лучше обратиться к мастеру.
На чтение 6 мин Просмотров 836 Опубликовано
Microsoft автоматически назначает буквы логическим томам. Выбор символа начинается с «C» и далее идет по английскому алфавиту. Тем, кого это не устроило расскажем, как поменять букву диска в Windows 10.
Содержание
- Изменить буквы дисков в Windows 10 через управление дисками
- Для дисководов
- Изменить буквы дисков в Windows 10 с помощью командной строки
- Видео инструкция – как поменять букву диска в Windows 10
Изменить буквы дисков в Windows 10 через управление дисками
Первый вариант – интерфейсный, через стандартные утилиты ОС:
- Кликните правой кнопкой мыши по клавише меню Пуск.
- Из контекстного меню выберите пункт «Управление дисками».
- Кликните правой кнопкой мыши по нужному локальному диску в верхнем или нижнем перечне носителей.
- Выберите «Изменить…» в контекстно меню.
- Нажмите на кнопку «Изменить».
- Откройте выпадающий список напротив чек бокса со значением «Назначить букву диска».
- Определитесь с новым символом. Среди вариантов весь английский алфавит – от «A» до «Z».
- Нажимайте «ОК» и «Да» столько раз, сколько понадобится, чтобы система согласилась переименовать диски в Windows 10.
Описанный способ работает аналогично для ОС семейства Windows, начиная с версии 7, и серверных вариантов системы, начиная с версии Server 2012.
Вышеописанная утилита для управления разделами также встроена в другую программу – «Управление компьютером». Доступ к последней лежит через контекстное меню клавиши Пуск. Чтобы присвоить букву, здесь нужно действовать полностью аналогично вышеописанному сценарию.
Для дисководов
Если вы переименовываете дисковод, а не меняете букву жесткому диску, алгоритм действий не будет кардинально отличаться:
- Повторите действия с 1 по 2 шаг предыдущей инструкции.
- В нижней части окна кликните правой кнопкой мыши по пункту, касающемуся дисковода. Подойдут элементы, озаглавленные словами «CD-ROM», «DVD-ROM» и т.п.
- Выберите пункт для переименования.
- Следуйте шагам предыдущей инструкции – с 5 до последнего.
- Изменение буквы диска состоялось.
Изменить буквы дисков в Windows 10 с помощью командной строки
Тем, кто привык работать с кодом, этот способ покажется проще, потому что включает всего несколько команд в специализированной утилите:
- Зажмите сочетание клавиш R и Win.
- Введите «cmd».
- Зажмите сочетание клавиш Shift, Enter и Ctrl, чтобы запустить командную строку от имени администратора.
- Ответьте положительно на запрос системы про разрешения.
- Введите «diskpart», чтобы запустить специальную утилиту для работы с жесткими дисками. Для ввода этой и последующих команд не забывайте нажимать на кнопку Enter после ввода текста.
- Введите текстовую команд «list volume», чтобы ознакомиться со списком всех логических накопителей системы. Запомните цифру из столбца «Том» напротив выбранной строчки. Мы выбрали для примера цифру «1» – идентификатор диска д.
- Введите команду «select volume X», где вместо «X» укажите ранее запомненную цифру. Это необходимо для того, чтобы система начала работать с нужным томом диска.
- Чтобы изменить букву диска Windows, воспользуйтесь командой «assign letter = F», где вместо «F» укажите новую букву.
- Осталось задать строковую команду «exit», чтобы выйти из утилиты Diskpart.
Логический накопитель с удаленным именем исчезнет из раздела мой компьютер и в него нельзя будет попасть через адресную строку. Поэтому после удаления не забудьте поменять имя безымянного тома на новое.
Смена буквы диска через командную строку возможна только для тех логических элементов, на которые не установлена запущенная операционная система. Если вы попробуете запустить аналогичную процедуру в отношении буквы системного диска, то получите ошибку.
Видео инструкция – как поменять букву диска в Windows 10
Для тех, кому до сих пор непонятно, как назначить букву диску, есть подробная видео инструкция по теме. На ней видно, как пользователь назначает томам новые наименования разными способами.
Видео лишь визуализирует то, как нужно изменять настройки по инструкции, поэтому рекомендуем использовать его параллельно с текстом для упрощения понимания происходящего.
Переименовать диск в Windows 10 – быстро и просто для винчестеров или приводов. Перед началом процесса рекомендуем убедиться, что это не повредит работе важных приложений, которые будут искать старые адреса.
Работаю системным администратором 10 лет. Программирую на PHP и Python. Способен объяснить технические моменты понятным языком.
Логика, по которой в системах Windows даётся название жестким дискам и прочим устройствам, основана на принципе свободных букв латинского алфавита (A-Z). Первые два символа А, B система всегда резервирует под флоппи-дисководы, а С, как многие из вас наверняка знают, обычно автоматически присваивается системному разделу жёсткого диска.
Остальные буквы по порядку будут присваиваться другим устройствам, подключаемым к ПК (как физическим, так и виртуальным [виртуальные DVD-приводы в DaemonTools, например]). Несмотря на то, что имена дискам и другим подключаемым накопителям присваиваются автоматически, пользователь всегда может самостоятельно выбрать имя диска и задать его. О различных способах, позволяющих осуществить эту несложную задачку, и поговорим сегодня.
Способы изменения буквы
Как правило, буква, заданная в качестве имени диска, никак не влияет на работу системы. Чтобы система работала стабильно и без ошибок с правильным определением подключаемых девайсов и накопителей, в буквенных наименованиях подключаемых устройств и логических разделов жёсткого диска не должно быть повторений.
Прежде чем перейти к рассмотрению основных способов смены литеры для устройств, хотелось бы отметить, что при такой замене в случае с диском, на который устанавливалась ваша ОС (замена буквы при помощи установщика или стороннего ПО), некоторые приложения могут перестать запускаться либо работать некорректно. Виной всему ссылки на эти приложения, записанные в реестре Windows 10, которые по-прежнему указывают на старую букву раздела, где был установлен софт.
Смена буквы через службу «Управление дисками»
Наиболее простой и действенный способ замены буквы диска/устройства в Windows 10 – системная утилита «Управление дисками». Вот краткий алгоритм такой замены:
- Вызываем системную службу «Выполнить» сочетанием клавиш Win+R и в строке «Открыть» прописываем diskmgmt.msc, после чего нажимаем «ОК».
Выполняем команду diskmgmt.mcs
- В появившемся окне кликаем ПКМ по диску или дисковому разделу, для которого необходимо сменить литеру. В появившемся контекстном меню выбираем пункт «Изменить букву диска или путь к диску». Меню можно открыть как через список дисковых устройств сверху, так и через раздел в нижней части окна «Управление дисками» с графической визуализацией дисковых разделов.
Через системное управление диска меняем букву диска или путь к диску
- В новом окне выбираем букву диска и нажимаем «Изменить».
- Теперь назначаем желаемую литеру и жмём «ОК».
- Подтверждаем изменения и закрываем окно системной службы.
Бывает так, что требуется поменять названия букв у двух дисков местами, к примеру, поменять название диска H на диск G или наоборот. Для этого:
- Удаляем букву G, выбрав в окне управления дисками пункт «Изменить букву диска или путь к диску», выбираем диск и нажимаем «Удалить».
- Назначаем диску H литеру G.
- После этого диску, который остался без имени, присваиваем букву H.
Как правило, этот способ работает безотказно, но есть ещё несколько способов, которые могут показаться вам более удобными и интересными. Рассмотрим их дальше.
Используем командную строку в DISKPART
Это отнюдь не самый сложный способ, однако для начинающих пользователей, которые не совсем уловили логику действий, лучше быть предельно внимательными либо вовсе не использовать данный метод.
В противном случае вы можете получить проблемы с доступом к некоторым данным, которые останутся на своём месте в неизменном виде, но вам придётся проводить дополнительные манипуляции, чтобы дисковый раздел снова был виден в проводнике Windows. А теперь непосредственно о способе:
- Запускаем командную строку от имени администратора, нажав ПКМ на кнопке «Пуск» в панели задач, после чего выбрать в контекстном меню пункт «Командная строка (администратор)».
Открываем командную строку с правами администратора
- В открывшемся окне командной строки нужно будет последовательно ввести ряд команд (после ввода каждой для её исполнения необходимо нажимать клавишу «Enter»)
- Первая команда diskpart .
- Далее прописываем list volume (обращаем внимание на номер тома, для которого мы хотим сменить литеру – будем обозначать его «N» для примера).
- Следующая команда select volume N – требуется для выбора по номеру раздела, с которым мы будем работать.
- Assign letter=НОВАЯ БУКВА ТОМА – таким образом, мы задаём свободную букву, а старая будет затёрта для этого дискового раздела.
-
exit – последняя команда, которую нужно выполнить, после чего закрыть командную строку.
Находим нужный том через команды в командной строке и меняем его букву
Вот так в несколько шагов мы поменяли букву для дискового раздела. При необходимости назначить литеру, которой назван другой раздел, нужно сначала убрать её из названия этого другого раздела, выбрав нужный том (select volume N). После этого прописываем remove letter=БУКВА КОТОРУЮ УДАЛЯЕМ.
Теперь, можно назначить освободившуюся букву на нужный нам раздел. Таким же образом нужно назначить другую букву для безымянного тома (в противном случае его не будет видно в проводнике).
А теперь хочу предложить ещё два распространённых способа смены литеры в названии диска, только уже не внутренними средствами системы, а при помощи стороннего ПО.
Acronis Disk Director
Этот популярный софт был разработан специально для работы с дисковыми разделами и дисками. Программа предоставляет множество полезных функций для работы, как с томами жёсткого диска, так и с внешними накопительными устройствами.
Единственный минус – платное распространение данного ПО. Однако можно использовать бесплатную версию с пробным периодом. А вот как в ней можно переименовать дисковые разделы:
- Запускаем софт и в основном его меню получаем список всех дисковых накопителей и их логических разделов, распознанных системой.
- Кликаем ПКМ по иконке диска, для которого требуется смена буквы. В контекстном меню выбираем пункт «Изменить букву».
- Далее назначаем новую литеру диску, выбрав требуемый вариант из списка в контекстном меню. Теперь осталось перезагрузить ПК, чтобы изменения вступили в силу.
Меняем букву диска через Acronis Disk Director
Aomei Partiton Assistant
Возьмём на вооружение ещё один сторонний софт, который в определённом смысле напоминает предыдущее ПО в плане функционала. В его среде также можно работать с дисковыми разделами и устройствами, подключёнными к вашему ПК. Единственное, чего нельзя сделать в плане переименования – сменить букву для системного диска, поскольку сама Windows 10 не позволит программе произвести подобную операцию. Вот как работает приложение:
- Открываем программу и основном меню видим доступные устройства/диски, которые подключены к ПК. Кликаем ПКМ по названию диска, для которого нужно заменить букву.
- Получаем новое окно, в котором можно назначить букву диска. Выбираем нужный вариант и жмём «ОК». После этого также потребуется перезагрузка компьютера.
Меняем букву диска через программу Aomei Partition Assistant
В целом, это все основные способы, при помощи которых можно заменить букву для дисков и их разделов. Учитывайте основные ограничения на переименование дисковых разделов в системе.
Post Views: 1 039