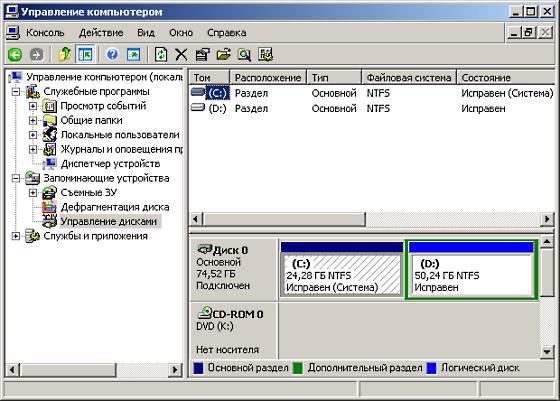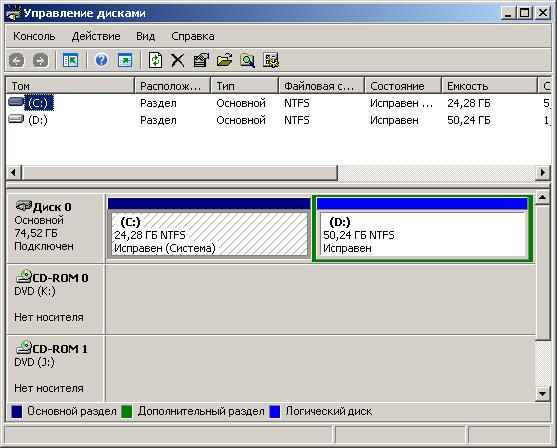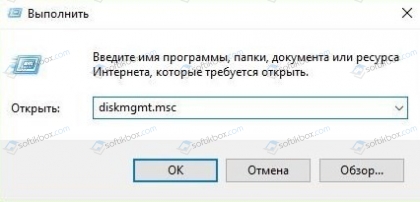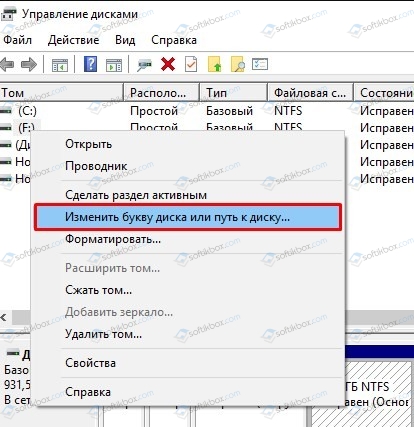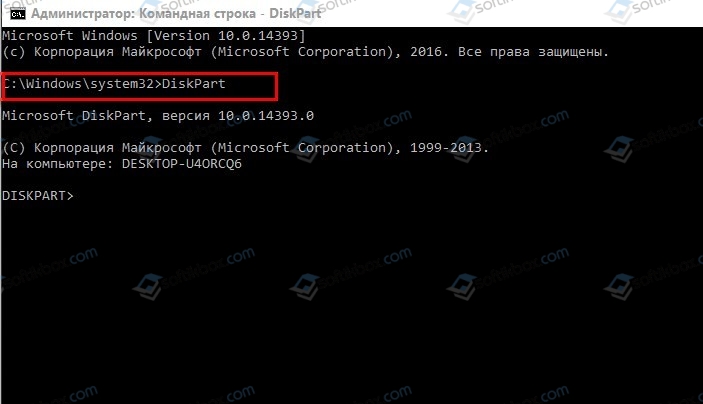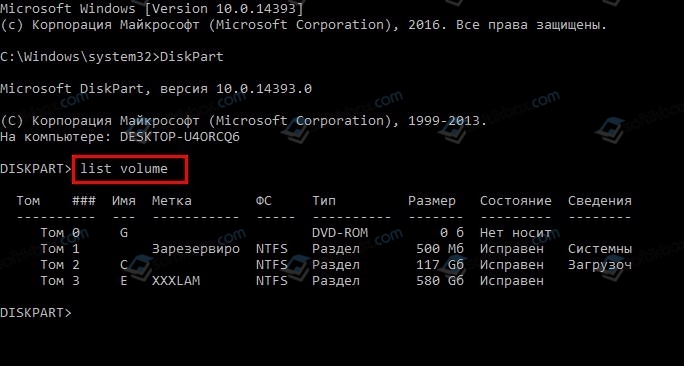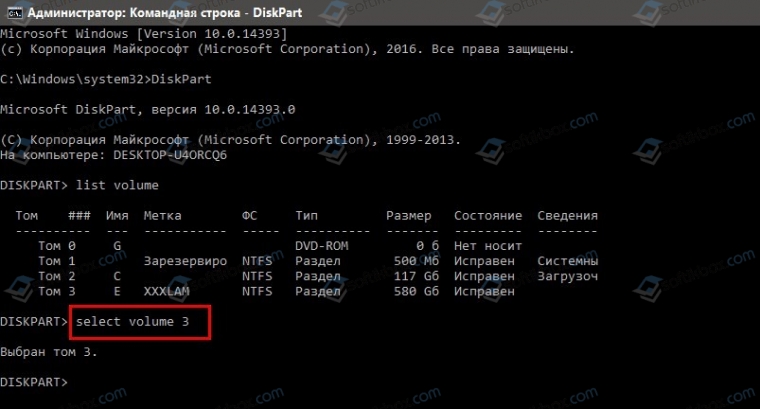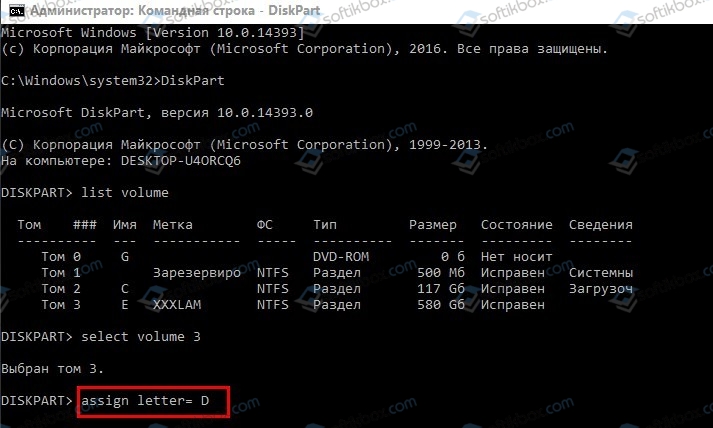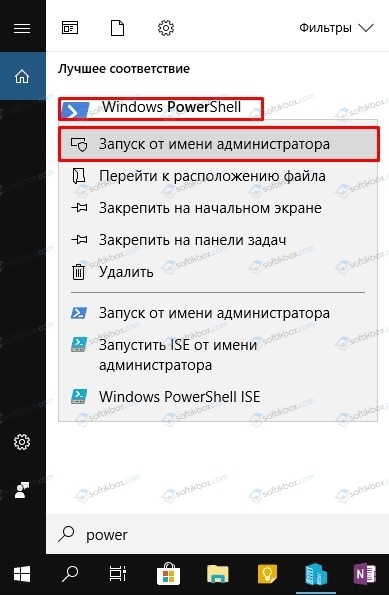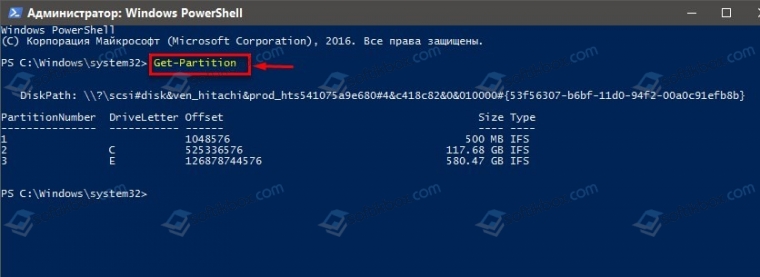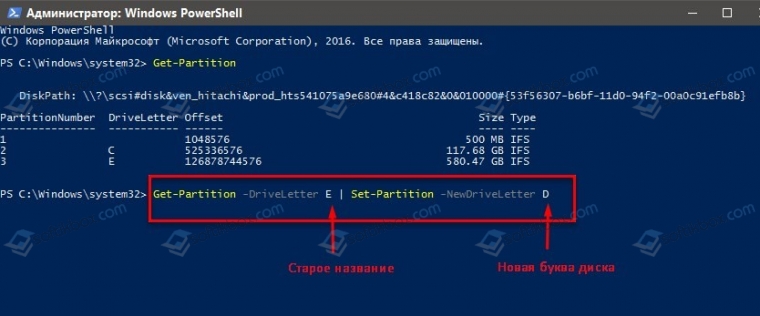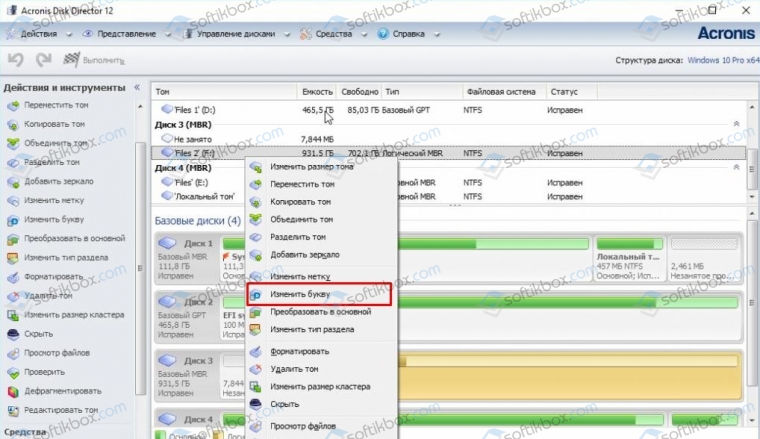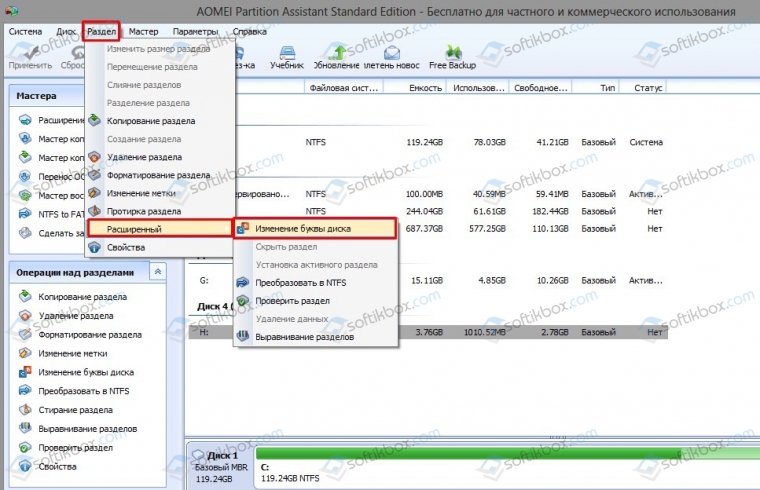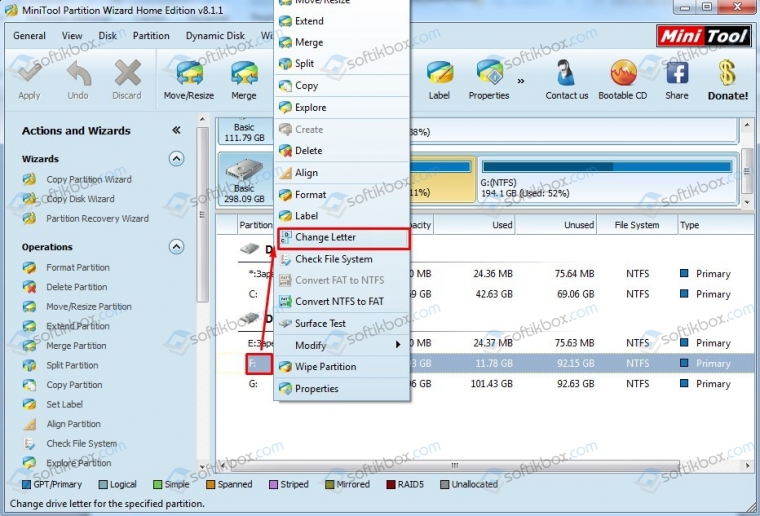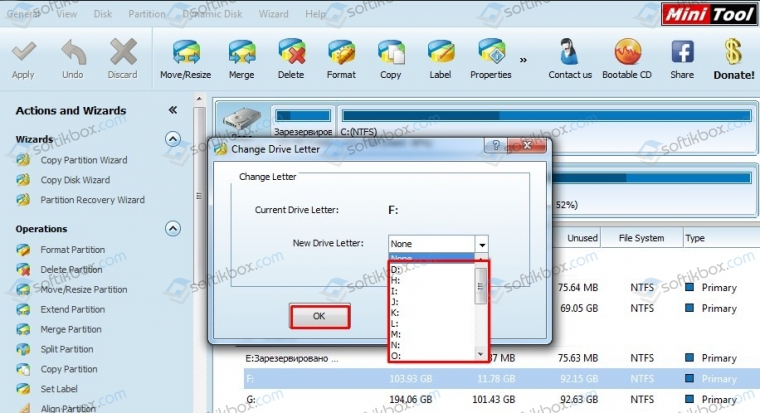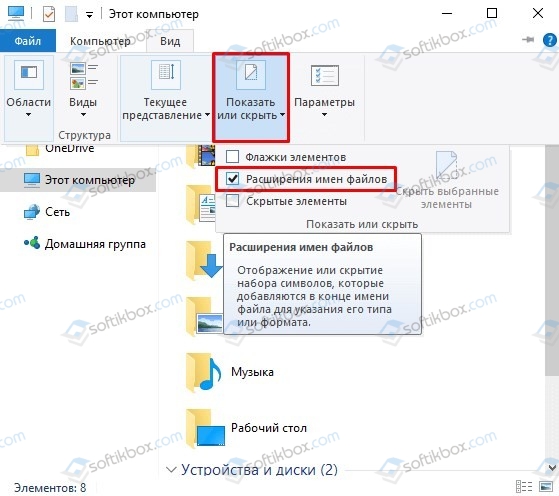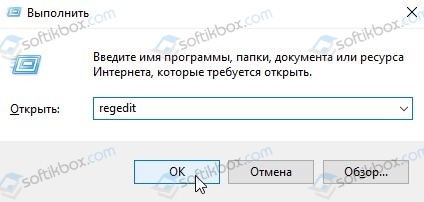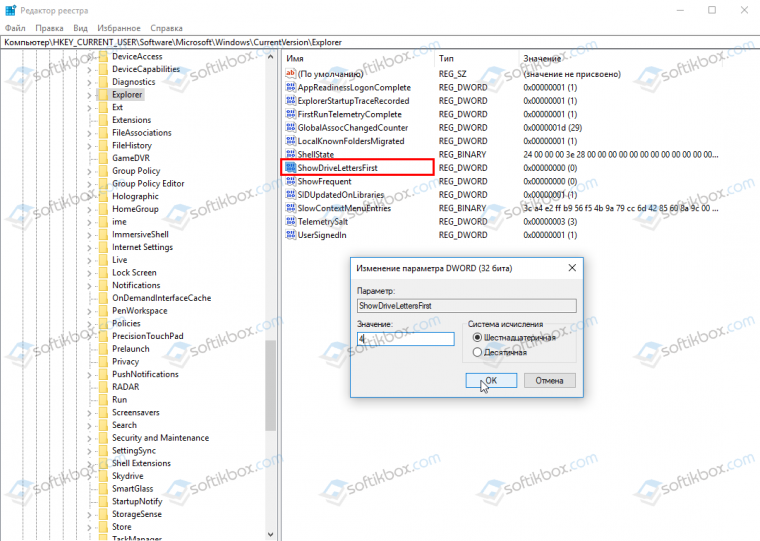Буква дисковода — это буква алфавита, которая присваивается каждому подключенному к компьютеру устройству хранения, такому как жесткий диск, DVD-привод или USB-флешка. В Windows 10 по умолчанию каждому устройству автоматически присваивается буква дисковода, но иногда возникает необходимость изменить ее на другую.
Изменение буквы дисковода может быть необходимо, если у вас возникли конфликты с другими устройствами или программами, или если вы просто хотите упорядочить свои диски по своему усмотрению. Несмотря на то, что это может показаться сложной задачей, в Windows 10 есть простой инструмент, с помощью которого вы сможете сделать это без проблем.
Эта пошаговая инструкция покажет вам, как изменить букву дисковода в Windows 10. Мы рассмотрим два способа: с помощью диспетчера дисков и с помощью командной строки. Оба способа являются надежными и простыми в использовании, так что выберите тот, который вам наиболее подходит. Готовы начать? Тогда давайте приступим к изменению буквы дисковода в Windows 10!
Содержание
- Как изменить букву дисковода Windows 10
- Шаг 1: Откройте диспетчер устройств
- Шаг 2: Включите режим «Просмотр» в диспетчере устройств
- Шаг 3: Выберите диск, букву которого нужно изменить
- Шаг 4: Кликните правой кнопкой мыши и выберите «Изменить букву дисковода»
- Шаг 5: Назначьте новую букву дисковода
Как изменить букву дисковода Windows 10
В операционной системе Windows 10 пользователи могут изменить букву дисковода для удобства использования или в случае необходимости. Это может быть полезно, например, для различения между несколькими внешними жесткими дисками или флешками. В этой статье мы расскажем, как изменить букву дисковода в Windows 10.
Следуйте этим шагам:
- Откройте «Диспетчер дисков» — для этого нажмите правой кнопкой мыши на кнопке «Пуск» в левом нижнем углу экрана и выберите «Диспетчер дисков».
- В «Диспетчере дисков» вы увидите список всех доступных дисков.
- Выберите диск, букву которого вы хотите изменить.
- Щелкните правой кнопкой мыши на этом диске и выберите «Изменить букву и путь диска».
- В появившемся окне нажмите кнопку «Изменить».
- Выберите новую букву из выпадающего списка и нажмите «OK».
- Подтвердите свое действие в предупреждающем сообщении.
- Буква дисковода будет изменена, и вы сможете увидеть изменения в «Диспетчере дисков».
Обратите внимание, что при изменении буквы дисковода некоторые программы и ссылки могут перестать работать правильно, поэтому будьте осторожны и проверьте все соответствующие настройки и ярлыки.
Теперь вы знаете, как изменить букву дисковода в операционной системе Windows 10. Следуя этим простым шагам, вы сможете легко настроить свою систему под свои нужды.
Шаг 1: Откройте диспетчер устройств
Для открытия «Диспетчера устройств» следуйте данной инструкции:
- Нажмите правой кнопкой мыши на кнопку «Пуск» в левом нижнем углу экрана. В открывшемся контекстном меню выберите пункт «Диспетчер устройств».
- Или нажмите комбинацию клавиш Win + X на клавиатуре и выберите пункт «Диспетчер устройств» из списка.
После выполнения этих шагов откроется «Диспетчер устройств», и вы сможете приступить к изменению буквы дисковода.
Шаг 2: Включите режим «Просмотр» в диспетчере устройств
1. Щелкните правой кнопкой мыши по кнопке «Пуск» в левом нижнем углу экрана.
2. В появившемся контекстном меню выберите «Диспетчер устройств».
3. В окне «Диспетчер устройств» найдите и раскройте раздел «Диски съемные» или «Диски и разделы».
4. Включите режим «Просмотр» в диспетчере устройств, чтобы видеть все устройства, включая дисководы.
Шаг 3: Выберите диск, букву которого нужно изменить
После открытия «Управления дисками» вы увидите список всех дисков, подключенных к вашему компьютеру. Для того чтобы изменить букву дисковода, найдите нужный диск в списке. Обратите внимание на размер и название диска, чтобы не ошибиться.
Каждый диск представлен своими характеристиками, включая текущую букву дисковода, объем свободного и занятого пространства. Выберите диск, у которого вы хотите изменить букву.
Чтобы выделить диск, щелкните по нему правой кнопкой мыши и выберите пункт меню «Изменить букву и путь диска».
Шаг 4: Кликните правой кнопкой мыши и выберите «Изменить букву дисковода»
После того, как вы найдете нужный диск, кликните правой кнопкой мыши на его иконке либо на его названии. В появившемся контекстном меню выберите опцию «Изменить букву дисковода».
Окно «Изменение имен и букв дисков» будет открыто. В этом окне находится список букв дисковода, которые можно назначить для выбранного диска. Вы можете выбрать свободную букву, которая не используется на вашем компьютере, нажав на кнопку «Изменить».
После выбора новой буквы дисковода нажмите «ОК», чтобы сохранить изменения. Появится сообщение о том, что операция выполнена успешно. Теперь диск будет отображаться с новой выбранной буквой в проводнике Windows.
Шаг 5: Назначьте новую букву дисковода
Для изменения буквы дисковода выполните следующие действия:
- Нажмите правой кнопкой мыши на значок «Пуск» и выберите «Диспетчер дисков».
- В окне «Диспетчер дисков» найдите нужный диск, для которого вы хотите изменить букву, и щелкните правой кнопкой мыши на нем.
- В открывшемся контекстном меню выберите пункт «Изменить букву и путь дискового устройства».
- В появившемся окне «Свойства тома» нажмите кнопку «Изменить».
- В списке выберите новую букву дисковода и нажмите кнопку «OK».
- Подтвердите действие в предупреждающем окне нажатием кнопки «Да».
- Закройте все окна и перезагрузите компьютер, чтобы изменения вступили в силу.
После перезагрузки компьютера новая буква дисковода будет назначена выбранному диску. Теперь вы можете использовать новую букву для доступа к диску.
Когда вы подключаете новый внешний жесткий диск или флеш-накопитель к вашему компьютеру, Windows 10 автоматически назначает букву дисковода для обозначения этого устройства. Однако иногда вам может потребоваться изменить эту букву по разным причинам – для избежания конфликтов с другими устройствами, для удобства использования или просто по вашим предпочтениям. В этой статье будет объяснено, как легко и быстро сменить букву дисковода в Windows 10.
Во-первых, откройте Диспетчер устройств. Для этого нажмите сочетание клавиш Win + X и выберите «Диспетчер устройств» из выпадающего меню. В альтернативе можно найти Диспетчер устройств через Панель управления, выбрав категорию «Система и безопасность» и переходя в «Система».
В Диспетчере устройств найдите секцию «Дисковые устройства» и разверните ее. Вы увидите список всех дисковых устройств, подключенных к вашему компьютеру. Найдите нужный диск, которому вы хотите сменить букву дисковода, и щелкните правой кнопкой мыши по его имени.
В контекстном меню, которое появится, выберите пункт «Сменить букву или путь дискового устройства». Откроется окно «Свойства тома». Нажмите на кнопку «Изменить».
В появившемся окне в разделе «Присваивание буквы» выберите новую букву для дисковода, используя выпадающий список. Подтвердите свой выбор, нажав на кнопку «ОК». После этого новая буква дисковода будет присвоена выбранному устройству.
Содержание
- Шаги по смене буквы дисковода в Windows 10
- Почему нужно менять букву дисковода в Windows 10?
- Как выбрать новую букву дисковода?
- Как открыть Диспетчер дисков и разделов в Windows 10?
- Как изменить букву дисковода в Диспетчере дисков и разделов?
- Как проверить изменения после смены буквы дисковода в Windows 10?
- Вопрос-ответ
- Как изменить букву дисковода в Windows 10?
- Можно ли изменить букву диска системного раздела в Windows 10?
- Какие причины могут быть для смены буквы дисковода?
- Как выбрать новую букву для дисковода?
- Можно ли изменить букву дисковода на временной основе?
Шаги по смене буквы дисковода в Windows 10
В операционной системе Windows 10 вы можете сменить букву дисковода для управления и организации своих хранилищ данных. Вот пошаговая инструкция о том, как изменить букву дисковода в Windows 10:
- Откройте меню «Пуск» и выберите «Панель управления».
- В панели управления выберите «Система и безопасность», затем «Система».
- В левой части окна выберите «Дисковые устройства и разделы».
- На открывшейся странице выберите нужный диск, для которого вы хотите изменить букву дисковода.
- Щелкните правой кнопкой мыши на выбранном диске и выберите «Изменить дисковую букву и путь».
- В появившемся окне нажмите на кнопку «Изменить».
- Выберите новую букву дисковода и нажмите «OK».
- Подтвердите изменение, нажав «Да».
После завершения этих шагов новая буква дисковода будет назначена выбранному диску. Помните, что изменение буквы дисковода может повлиять на функционирование определенных программ, поэтому будьте осторожны при внесении изменений.
Почему нужно менять букву дисковода в Windows 10?
В операционной системе Windows 10 буква дисковода является символом, который используется для идентификации каждого подключенного устройства хранения данных, такого как жесткий диск, SSD-накопитель, USB-флешка или DVD-привод. По умолчанию Windows 10 присваивает букву дисковода автоматически при подключении нового устройства.
Однако иногда может возникать потребность в изменении буквы дисковода. Вот несколько причин, почему это может быть необходимо:
- Изменение порядка букв дисковода: Если у вас установлено несколько жестких дисков или других устройств хранения данных, то порядок букв дисковода может быть непонятным или неудобным. Переназначение букв дисковода позволяет упорядочить их по вашему усмотрению, что может упростить навигацию и организацию данных.
- Конфликт с сетевыми буквами: Если вы подключаете сетевые диски или используете сетевые ресурсы, возможен конфликт с буквами дисков, которые уже используются сетевыми устройствами. Изменение буквы дисковода позволит избежать этого конфликта.
- Проблемы с программным обеспечением: Некоторые программы или игры могут быть жестко привязаны к определенной букве дисковода. Если буква дисковода изменилась, то эти программы или игры могут перестать работать. В этом случае изменение буквы дисковода может помочь в решении проблем совместимости.
Изменение буквы дисковода в Windows 10 является простым и быстрым процессом, который можно выполнить с помощью инструмента Диспетчер дисков. Это дает вам возможность легко управлять и настраивать расположение и порядок букв дисковода в вашей системе, чтобы сделать ее более удобной и эффективной.
Как выбрать новую букву дисковода?
В Windows 10 можно легко выбрать новую букву для дисковода. Это полезно, если у вас есть несколько дисков, которые имеют одинаковую букву, или если вы хотите назначить определенную букву для удобства использования.
Чтобы выбрать новую букву дисковода, выполните следующие шаги:
- Откройте Панель управления, нажав на иконку «Пуск» в левом нижнем углу экрана и выбрав «Панель управления».
- В Панели управления выберите категорию «Система и безопасность», а затем нажмите на «Система».
- На странице «Система» в левой панели выберите «Диспетчер устройств».
- В Диспетчере устройств найдите раздел «Дисковые устройства» и раскройте его.
- Выберите нужный дисковод, для которого вы хотите изменить букву.
- Щелкните правой кнопкой мыши на выбранном дисководе и выберите пункт «Изменить букву дисковода и пути…».
- В открывшемся окне нажмите на кнопку «Изменить».
- В списке выберите новую букву дисковода и нажмите «ОК».
После выполнения этих шагов новая буква дисковода будет присвоена выбранному дисководу. Помните, что некоторые буквы могут быть зарезервированы системой и не могут быть использованы для дисководов.
Надеюсь, эта инструкция была полезной для вас. Теперь вы знаете, как выбрать новую букву для дисковода в Windows 10.
Как открыть Диспетчер дисков и разделов в Windows 10?
Диспетчер дисков и разделов (Disk Management) — это инструмент в операционной системе Windows 10, который позволяет управлять разделами и дисками на компьютере. С его помощью вы можете создавать, удалять, изменять размеры, форматировать и изменять буквы дисков.
Чтобы открыть Диспетчер дисков и разделов, выполните следующие шаги:
- Нажмите правой кнопкой мыши на кнопку «Пуск» в левом нижнем углу экрана и выберите пункт «Диспетчер дисков» в контекстном меню. В открывшемся окне будет показано все доступные диски и их разделы.
- Вы также можете найти Диспетчер дисков и разделов через поиск. Нажмите клавишу «Windows» на клавиатуре, чтобы открыть меню «Пуск», и начните набирать «Диспетчер дисков». Появится соответствующий результат поиска, который вы можете выбрать.
Если у вас есть права администратора, вы сможете использовать Диспетчер дисков и разделов для выполнения различных операций с дисками и разделами вашего компьютера. Будьте осторожны при изменении параметров дисков, так как это может привести к потере данных.
Как изменить букву дисковода в Диспетчере дисков и разделов?
Буква дисковода — это буква, которая присваивается определенному разделу или дисковому устройству в операционной системе Windows. Обычно диски и разделы имеют буквы от C до Z. Если вам необходимо изменить букву дисковода в Windows 10, вы можете сделать это с помощью Диспетчера дисков и разделов.
- Нажмите правой кнопкой мыши на кнопку «Пуск» в левом нижнем углу экрана и выберите «Диспетчер дисков и разделов».
- В окне «Диспетчер дисков и разделов» найдите раздел или дисковое устройство, для которого вы хотите изменить букву дисковода.
- Щелкните правой кнопкой мыши на выбранном разделе или дисковом устройстве и выберите «Изменить букву диска и путь…».
- В появившемся окне нажмите кнопку «Добавить».
- Выберите новую букву дисковода из выпадающего списка.
- Нажмите «ОК», чтобы сохранить изменения.
- Если система предупреждает о возможных проблемах, связанных с изменением буквы дисковода, внимательно ознакомьтесь с предупреждением и примите решение о продолжении или отмене операции.
- Повторите эти шаги для всех других разделов или дисковых устройств, для которых нужно изменить буквы дисковода.
После завершения этих шагов выбранный раздел или дисковое устройство будет иметь новую букву дисковода в операционной системе Windows 10.
Как проверить изменения после смены буквы дисковода в Windows 10?
После смены буквы дисковода в Windows 10 необходимо убедиться, что изменения были успешно внесены и диски работают корректно. Вот несколько способов проверить изменения:
-
Просмотр в проводнике: Откройте проводник Windows, чтобы убедиться, что новая буква дисковода правильно отображается для соответствующего диска. Проверьте все диски, которые вы изменили.
-
Проверка в диспетчере дисков: Откройте диспетчер дисков, чтобы увидеть список всех дисков и их букв, а также убедиться, что новые буквы дисков отображаются правильно.
-
Проверка доступности: Попробуйте открыть каждый диск, который вы изменили. Убедитесь, что диски доступны и вы можете просматривать и копировать файлы на них.
-
Проверка автозапуска: Если на каком-либо из дисков были установлены программы или игры, проверьте, запускаются ли они автоматически после изменения буквы дисковода. Если они успешно запускаются, значит, изменения прошли успешно.
Если вы обнаружите проблемы после изменения буквы дисковода, попробуйте вернуться к предыдущим настройкам или примените другие методы решения проблем с дисками в Windows 10.
Не забывайте, что изменение буквы дисковода может повлиять на работу программ и служб, которые используют эти диски. Поэтому будьте осторожны и проверяйте функциональность после каждого изменения.
Вопрос-ответ
Как изменить букву дисковода в Windows 10?
Для изменения буквы дисковода в Windows 10 нужно открыть Диспетчер дисков (нажмите Win + X и выберите «Диспетчер дисков»). Затем щелкните правой кнопкой мыши на нужном диске и выберите «Изменить букву и путь диска». В появившемся окне нажмите на кнопку «Изменить» и выберите новую букву для диска. Подтвердите изменения и закройте окна.
Можно ли изменить букву диска системного раздела в Windows 10?
Да, можно изменить букву диска системного раздела в Windows 10. Однако это может вызвать некоторые проблемы, поэтому не рекомендуется изменять букву системного диска без необходимости. Если все же необходимо изменить букву системного диска, то нужно следовать той же инструкции, что и для любого другого диска.
Какие причины могут быть для смены буквы дисковода?
Существует несколько причин, по которым может возникнуть необходимость сменить букву дисковода. Например, если буква диска конфликтует с другим устройством или программой, или если вы хотите переименовать диск для более удобного использования. Также некоторые пользователи меняют букву диска, чтобы скрыть содержимое диска от посторонних глаз.
Как выбрать новую букву для дисковода?
При смене буквы дисковода в Windows 10, вам будет предложен список доступных букв. Выберите нужную букву из списка и подтвердите изменения. Однако стоит помнить, что некоторые буквы могут быть зарезервированы системой и недоступны для выбора.
Можно ли изменить букву дисковода на временной основе?
Да, можно изменить букву дисковода на временной основе. Для этого при изменении буквы диска вам будет предложено выбрать опцию «Добавить букву диска, следующую за этим диском». При следующей перезагрузке системы буква диска вернется к исходной.
На чтение 4 мин Опубликовано Обновлено
В Windows 10 каждому логическому диску или разделу на компьютере присваивается буква дисковода, например C, D, E и др. Но иногда может возникнуть необходимость изменить эту букву по различным причинам. Например, если вы добавили новый жесткий диск или флешку и хотите присвоить им своеобразную систему идентификации, отличную от стандартной.
Изменение буквы дисковода в Windows 10 – это простая процедура, которую может выполниить даже новичок в компьютерах. Это делается через интерфейс программы диспетчер дисков (Disk Management), с помощью которой можно управлять всеми подключенными жесткими дисками и разделами. В этой статье мы рассмотрим подробную инструкцию по изменению буквы дисковода в Windows 10.
Перед изменением буквы дисковода на компьютере с Windows 10 убедитесь, что у вас есть права администратора и что некоторые программы или процессы не используют диск, который вы хотите изменить. Также рекомендуется создать резервную копию всех важных данных, находящихся на данном диске, чтобы не потерять их в случае возникновения проблем.
Содержание
- Как сменить букву дисковода в Windows 10
- Подготовка к изменению буквы дисковода
- Вопрос-ответ
- Могу ли я изменить букву дисковода для системного диска в Windows 10?
Как сменить букву дисковода в Windows 10
В Windows 10 существует возможность изменить букву дисковода для удобства использования и организации файловой системы. В данной инструкции мы рассмотрим, как сменить букву дисковода в Windows 10.
- Откройте диспетчер дисков
- Выберите диск, для которого нужно изменить букву
- Измените букву дисковода
- Подтвердите изменения
Для начала откройте диспетчер дисков. Вы можете сделать это, нажав правой кнопкой мыши на кнопке «Пуск» в левом нижнем углу экрана, а затем выбрав пункт меню «Диспетчер дисков». Также вы можете использовать комбинацию клавиш Win + X и выбрать диспетчер дисков из списка.
В диспетчере дисков вы увидите список всех доступных дисков на вашем компьютере. Выберите тот диск, для которого хотите изменить букву дисковода.
После выбора нужного диска, нажмите правой кнопкой мыши на нем и выберите пункт меню «Изменить букву диска и пути».
В открывшемся окне нажмите кнопку «Изменить».
Выберите новую букву диска из выпадающего списка и нажмите «OK».
После изменения буквы дисковода, система может потребовать перезагрузку компьютера для применения изменений. Если это происходит, сохраните свою работу и перезагрузитесь.
В случае успешного изменения буквы дисковода, вы увидите новую букву в диспетчере дисков.
Теперь вы знаете, как сменить букву дисковода в Windows 10. Эта функция позволяет вам организовать свою файловую систему так, как вам удобно, и улучшить работу с вашими дисками.
Подготовка к изменению буквы дисковода
Перед тем как изменить букву дисковода в Windows 10, необходимо выполнить несколько шагов для подготовки:
- Создайте точку восстановления системы. Прежде чем вносить изменения в систему, рекомендуется создать точку восстановления, чтобы в случае проблем можно было вернуть систему к предыдущему состоянию.
- Сохраните все открытые файлы и программы. Перед началом процесса изменения буквы дисковода убедитесь, что все важные файлы и программы сохранены и закрыты.
- Закройте все окна Проводника и программ связанных с дисками. Чтобы успешно изменить букву дисковода, необходимо закрыть все окна Проводника (Windows Explorer) и программы, которые могут использовать диски, такие как антивирусы, программы резервного копирования и т. д. Это нужно для избежания конфликтов и ошибок в процессе изменения буквы.
- Определите диск, букву которого вы хотите изменить. Прежде чем приступить к изменению буквы дисковода, вы должны определить, какой именно диск и букву вы хотите изменить. Можно узнать текущую букву дисковода диска в Проводнике.
После выполнения этих шагов вы будете готовы к изменению буквы дисковода в Windows 10.
Вопрос-ответ
Могу ли я изменить букву дисковода для системного диска в Windows 10?
Да, вы можете изменить букву дисковода для системного диска в Windows 10, но это может вызвать нежелательные последствия, поэтому не рекомендуется этого делать. Изменение буквы дисковода системного диска может привести к сбоям в работе операционной системы и привести к непредвиденным проблемам. Если вы все же решите изменить букву дисковода системного диска, будьте очень осторожны и сделайте резервную копию всех важных данных перед этим.

В этой инструкции для начинающих пользователей подробно о методах, позволяющих переименовать диск в Windows, и дополнительная информация, которая может оказаться полезной. Отмечу, что речь не идет о смене буквы диска, об этом вы можете прочесть здесь: Как изменить букву диска Windows 10, Как поменять букву флешки.
- Способы переименовать диск Windows
- Изменение имени привода DVD/Blu-Ray/CD
- Видео инструкция
Методы, позволяющие изменить имя локального диска или съемного накопителя в Windows
Ниже — по порядку все доступные простые способы переименовать диск в Windows 10, 8.1 или Windows 7:
- В проводнике (в разделе «Этот компьютер» в случае Windows 10) нажать правой кнопкой мыши по диску и выбрать пункт меню «Переименовать». После этого ввести желаемое имя диска. Для переименования требуются права администратора, о чем вам покажут соответствующее уведомление.
- Нажать правой кнопкой мышки по диску или флешке в проводнике, открыть пункт «Свойства» и задать имя вверху вкладки «Общие». Эти же свойства диска можно открыть в утилите «Управление дисками» Windows.
- Запустить командную строку от имени администратора и ввести команду (букву C заменить на нужную букву диска)
label C: имя_диска
- Запустить Windows PowerShell от имени администратора и ввести команду (опять же, меняем букву C на свою)
Set-Volume -DriveLetter C -NewFileSystemLabel "имя_диска"
Обычно, одного из описанных методов оказывается достаточно.
Еще один вариант — указание метки диска в файле autorun.inf в корне диска, как на скриншоте ниже.
Как изменить имя привода компакт-дисков CD/DVD/Blu-Ray
Привод оптических дисков носит записанное в системе имя, пока он пустой и отображает имя вставленного диска после буквы, если таковое присутствует в его свойствах или в файле autorun. Поменять его теми способами, что были описаны выше, не получится, но некоторые манипуляции возможны:
- Запустите редактор реестра (нажать клавиши Win+R, ввести regedit и нажать Enter).
- Перейдите к разделу реестра
HKEY_LOCAL_MACHINE\SOFTWARE\Microsoft\Windows\CurrentVersion\Explorer\DriveIcons\
- Если в этом разделе присутствует подраздел с именем буквы привода, откройте его. Если отсутствует — создайте (правый клик по DriveIcons — Создать — Раздел).
- Внутри этого раздела создайте подраздел с именем DefaultLabel и перейдите в него.
- Дважды нажмите мышью на параметр «По умолчанию» и задайте желаемое имя.
- Готово, теперь привод CD/DVD/Blu-Ray будет отображать это имя.
Единственный нюанс здесь: если в ранних версиях Windows менялось имя «до буквы», то теперь этот же параметр реестра меняет только имя, отображаемое после буквы. Но и это может быть полезно, особенно если у вас несколько приводов дисков.
Как изменить имя диска — видео инструкция
Как видите, всё очень просто и, думаю, каких-либо проблем с переименованием при наличии прав администратора возникнуть не должно.
Как изменить букву Blu-ray, DVD или CD привода в Windows 10
Всем дискам в Windows присвоена буква. Также буквы присваиваются приводам оптических дисков, внешним дискам и картридерам.
При желании, вы можете поменять букву любого диска (кроме системного C:) на любую другую свободную.

Кстати, смена буквы выполняется очень похожим образом как для дисков, так и для DVD или CD привода.
Запустите программу «Управление дисками», чтобы быстро найти её, в поиске ОС введите «Создание и форматирование разделов жесткого диска»:

В списке найдите найдите оптический диск, для которого вы хотите поменять букву. Если вы не видите этот диск, то пролистните список дисков ниже.

Кликните правой кнопкой мыши по диску, для которого вы хотите изменить букву диска и выберите в контекстном меню пункт «Изменить букву диска или путь к диску».
Нажмите «Изменить».

Выберите любую свободную букву и нажмите ОК.


Теперь вад DVD-ром или Blu-ray привод будет иметь новую букву.
Источник
Как изменить букву диска или привода. Поменять букву локального диска или CDDVD-Rom’a в Windows 7.
Иногда привычные нам вещи начинают надоедать. Тогда мы хотим что-то сменить, но чтобы суть от этого не изменилась. В данном уроке я расскажу, как можно быстро изменить букву диска или привода в операционной системе Windows 7. Сделать это довольно легко, но самое важное то, что смена буквы локального диска или дисковода совершенно безопасна и никак не навредит вашему компьютеру или ноутбуку.
Для того, чтобы поменять букву локально диска или CDDVD-Rom’a, достаточно выполнить ряд несложных действий.
Итак, откройте Пуск -> Панель Управления -> Администрирование -> Управление компьютером:
Теперь выберем вкладку «Управление дисками»:
В появившемся окне щелкните правой кнопкой мыши по нужному локальному диску или приводу и выберите «Изменить букву диска или путь к диску»:
Нажимаем «Изменить» и определяем новую букву для нашего диска, а затем нажимаем ОК:
Отлично. Теперь ваш локальный диск, привод или съемный накопитель обрел новую букву!
Источник
Не получается удалить CD-привод или поменять его букву
Помощь в написании контрольных, курсовых и дипломных работ здесь.
Дано слово. Поменять местами его вторую и пятую букву
Дано слово. Поменять местами его вторую и пятую букву. Вроде бы легкое задание, но при помощи.
Дано слово. Поменять местами его третью и последнюю букву.
Дано слово. Поменять местами его третью и последнюю букву. Дан текст, в котором имеется.

Здраствуйте форумчане,мне нужна ваша помощь. Нужно или изменить зарезервированное место под.
Если слово нечетной длины, то удалить его среднюю букву
Если слово нечетной длины, то удалить его среднюю букву.
Решение
Хохохо, я телепат.

Группы символов, разделённые пробелами, и которые не имеют пробелы в середине себя, будем называть.
Если слово нечетной длины то удалить его среднюю букву
Var s : string; Begin ReadLn(s); if Length(s) mod 2 = 1 then delete(s , 1 +.
Строки. Если слово нечетной длины, то удалить его последнюю букву
Дана последовательность, содержащая от 2 до 30 слов, в каждом из которых от 2 до 10 пропис-ных.

30. Дано слово. Если оно нечетной длины, то удалить его среднюю букву.
Источник
Как назначить букву приводу
Как изменить букву диска, флешки, cd и dvd приводов

Для того, чтобы изменить букву необходимо воспользоваться консолью управления компьютером, в которой находится элемент управления дисками. Открыть консоль управления компьютером можно несколькими способами:
Способ 1. Правой кнопкой мыши щелкнуть на значке «Мой компьютер» и выбрать «Управление»
Способ 2. Воспользоваться меню: Пуск -> Настройка (если классический вид меню в Windows XP) -> Панель Управления -> Администрирование -> Управление компьютером.
Способ 3. Сразу открыть элемент управления дисками: комбинация клавиш «Win+R» (тоже самое что и Меню «Пуск» -> «Выполнить»), ввести: diskmgmt.msc и нажать «OK».
Меняем букву диска
Воспользовавшись одним из выше перечисленных способов вы доберетесь до управления дисками. Далее правой клавишей мыши кликните по разделу жесткого диска, букву которого вы хотите изменить, и выберите «Изменить букву диска или путь к диску» из выпадающего меню:
В появившемся окне нажмите “Изменить”:
Выберите незанятую букву и нажмите «ОК»:
Подтвердите свои действия кнопкой «Да»:
Таким образом меняются буквы разделов и приводов.
В завершение
p, blockquote 18,0,0,0,0 —> p, blockquote 19,0,0,0,1 —>
Если вы решили изменить букву раздела, которым ранее уже пользовались, тогда имейте ввиду, что после этого изменится путь ко всей хранящейся на нем информации. Это не критично для файлового хранилища с документами, музыкой и фильмами. Но ярлыки к установленным на нем программам, как и сами настройки некоторых программ, тоже придется менять. Возможно даже что-нибудь переустанавливать.
Источник
Как назначить букву приводу
Сообщения: 189
Благодарности: 4
А если 2 cd? 
Можете обьяснить зачем это вообще надо?
Сообщения: 36074
Благодарности: 6527
| Конфигурация компьютера | ||||
| ОС: Windows 10 Pro x64 Release Preview | ||||
Источник
Как назначить букву приводуСообщения: 189 А если 2 cd? Можете обьяснить зачем это вообще надо? Сообщения: 36074
|

В этой инструкции два простых способа изменить букву диска Windows 10 встроенными средствами ОС. Учитывайте, что букву системного раздела диска (диск C:) изменить таким образом не получится. Также может быть полезным: Windows не видит второй диск или раздел диска после установки или обновления.
Прежде чем приступить, хочу обратить ваше внимание на один момент: если вы меняете букву диска, на который устанавливались (с помощью установщиков) какие-либо программы, либо перемещались системные файлы и папки, то после изменения буквы что-то может перестать запускаться или работать ожидаемым образом, так как ссылки в реестре Windows 10 и других расположениях будут указывать на старую букву диска.
- Изменить букву диска в управлении дисками
- В командной строке
- Видео инструкция
Один из самых простых способов изменить букву диска в Windows 10 — использовать встроенную системную утилиту «Управление дисками» (о других таких инструментах: Встроенные утилиты Windows, о которых многие не знают).
Шаги по изменению буквы диска будут следующими:
- Нажмите клавиши Win+R (Win — клавиша с эмблемой Windows) на клавиатуре, введите diskmgmt.msc в окно «Выполнить» и нажмите Enter. Второй способ открыть управление дисками — нажать правой кнопкой мыши по кнопке Пуск и выбрать нужный пункт контекстного меню.
- Нажмите правой кнопкой мыши по тому диску (раздела диска), букву которого нужно изменить и выберите пункт «Изменить букву диска или путь к диску». Контекстное меню можно вызывать как в списке дисков в верхней части «Управления дисками», так и в нижней части, где присутствует графическое представление разделов на диске.
- В следующем окне выберите текущую букву диска и нажмите кнопку «Изменить».
- Укажите желаемую новую букву диска и нажмите «Ок».
- Подтвердите изменение буквы (появится несколько предупреждений о том, что смена буквы диска может привести к проблемам с запуском программ).
В случае, если вам нужно поменять буквы между двумя дисками, например, D изменить на E, а E — на D (аналогично и для других букв и устройств):
- Удалите букву диска E (в управлении дисками выбрать «Изменить букву диска или путь к диску», выбрать букву, нажать «Удалить»).
- Назначьте диску D букву E.
- Назначьте диску без буквы (который был E) букву D.
Обычно, этого метода изменения буквы диска бывает достаточно, однако есть и еще один способ: всё это можно сделать с помощью командной строки.
Изменение буквы диска с помощью командной строки в DISKPART
Изменение буквы раздела диска в утилите командной строки DISKPART — не слишком сложная задача. Но если вы начинающий пользователь и не уверены, что понимаете описание и логику производимых действий, рекомендую быть очень осторожными или отказаться от этого метода: есть вероятность получения проблем с доступом к важным данным (они никуда не исчезнут, но потребуются дополнительные действия, чтобы снова увидеть диск в проводнике).
Чтобы изменить букву диска Windows 10 с помощью командной строки, выполните следующие действия:
- Запустите командную строку от имени администратора.
- По порядку используйте следующие команды (после ввода команды нажимаем Enter для её выполнения).
- diskpart
- list volume (в результате выполнения этой команды обратите внимание на номер тома, букву которого нам нужно изменить, далее — N).
- select volume N (этой командой мы выбираем по номеру тот раздел, над которым будут производиться дальнейшие команды).
- assign letter=БУКВА (задаем свободную букву на своё усмотрение, старая автоматически будет удалена с этого раздела диска).
- exit
- Закройте командную строку.
Готово, буква диска изменена. Если вам нужно назначить букву диска, которая на настоящий момент занята другим разделом, то сначала удалите её, выбрав раздел (как в 5-й команде) и используя команду remove letter=удаляемая_буква, затем проделайте шаги 5-6 для назначения освободившейся буквы, а в завершение назначьте тем же самым образом новую букву разделу, с которого она была удалена (иначе он не будет отображаться в проводнике).
Видео инструкция
Надеюсь, инструкция была полезной, если же что-то не получается или остаются вопросы — задавайте в комментариях, я постараюсь помочь. Дополнительные материалы к изучению: Как очистить диск C от ненужных файлов, Как увеличить диск C за счет диска D.
Содержание
- Как поменять букву dvd привода в windows 10
- Как переименовать букву диска в windows 10
- Изменить букву диска
- Как переименовать диск, флешку или DVD-RW в Windows 10, 8.1 и Windows 7
- Методы, позволяющие изменить имя локального диска или съемного накопителя в Windows
- Как изменить имя привода компакт-дисков CD/DVD/Blu-Ray
- Как изменить имя диска — видео инструкция
- Как изменить букву диска в Windows 10
- Изменение буквы диска в утилите «Управление дисками» Windows 10
- Изменение буквы диска с помощью командной строки в DISKPART
- Как изменить букву DVD привода в Windows 10?
- Как изменить букву CD ROM Windows 10?
- Как изменить букву привода в Windows 10?
- Как изменить букву оптического привода?
- Как изменить букву внешнего жесткого диска?
- Как изменить букву CD привода?
- Как переименовать CD диск?
- Как изменить имя учетной записи в Windows 10?
- Как изменить букву диска если ее нет в списке?
- Как переименовать диск в виндовс 10?
- Как изменить букву жесткого диска?
- Как изменить букву диска в Windows 7?
- Как соединить два раздела жесткого диска в один?
- Как переименовать диск С в д?
- Как изменить букву диска в Windows 10 самостоятельно?
- Видео
Как поменять букву dvd привода в windows 10
Всем привет, сегодня хочу рассказать как изменить букву диска в Windows 10. Под диском имеется ввиду локальный не системный диск, хотя и при желании можно сменить букву и у системного, перенеся его на другую систему.
Как переименовать букву диска в windows 10
Предположим вам нужно чтобы ваш DVD-rom имел букву Z и второй локальный диск букву D,
Делается это очень просто.
Изменить букву диска
Для того чтобы изменить букву диска в Windows 10, нам поможет оснастка Управление дисками, для ее открытия щелкаем правым кликом по кнопке пуск и выбираем из контекстного меню пункт Управление дисками.
Щелкаем правым кликом по двдрому и выбираем Изменить букву диска или путь к диску
Нажимаем изменить и выбираем нужную букву, у меня это будет буква Z.
Подтверждаем наш выбор, жмем да.
Как видим у DVD теперь буква Z. А раз буква D освободилась, давайте ее назначим второму локальному диску.
Теперь жмем правым кликом по диску Е и выбираем так же изменить букву диска или путь к диску
Жмем изменить и выбираем букву D.
Как видим, буква поменялась на D.
Вот так вот просто изменить букву в Windows 10.
Источник
Как переименовать диск, флешку или DVD-RW в Windows 10, 8.1 и Windows 7
Если вам требуется переименовать локальный жесткий диск, SSD или съемный накопитель (флешку) в Windows 10, 8.1 или Windows 7 — сделать это можно несколькими способами: как с помощью интерфейса ОС, так и в командной строке или PowerShell. С приводами DVD/Blu-ray/CD сложнее, но один вариант также присутствует.
В этой инструкции для начинающих пользователей подробно о методах, позволяющих переименовать диск в Windows, и дополнительная информация, которая может оказаться полезной. Отмечу, что речь не идет о смене буквы диска, об этом вы можете прочесть здесь: Как изменить букву диска Windows 10, Как поменять букву флешки.
Методы, позволяющие изменить имя локального диска или съемного накопителя в Windows
Ниже — по порядку все доступные простые способы переименовать диск в Windows 10, 8.1 или Windows 7:
Обычно, одного из описанных методов оказывается достаточно.
Еще один вариант — указание метки диска в файле autorun.inf в корне диска, как на скриншоте ниже.
Как изменить имя привода компакт-дисков CD/DVD/Blu-Ray
Привод оптических дисков носит записанное в системе имя, пока он пустой и отображает имя вставленного диска после буквы, если таковое присутствует в его свойствах или в файле autorun. Поменять его теми способами, что были описаны выше, не получится, но некоторые манипуляции возможны:
Единственный нюанс здесь: если в ранних версиях Windows менялось имя «до буквы», то теперь этот же параметр реестра меняет только имя, отображаемое после буквы. Но и это может быть полезно, особенно если у вас несколько приводов дисков.
Как изменить имя диска — видео инструкция
Как видите, всё очень просто и, думаю, каких-либо проблем с переименованием при наличии прав администратора возникнуть не должно.
Источник
Как изменить букву диска в Windows 10

В этой инструкции два простых способа изменить букву диска Windows 10 встроенными средствами ОС. Учитывайте, что букву системного раздела диска (диск C:) изменить таким образом не получится. Также может быть полезным: Windows не видит второй диск или раздел диска после установки или обновления.
Прежде чем приступить, хочу обратить ваше внимание на один момент: если вы меняете букву диска, на который устанавливались (с помощью установщиков) какие-либо программы, либо перемещались системные файлы и папки, то после изменения буквы что-то может перестать запускаться или работать ожидаемым образом, так как ссылки в реестре Windows 10 и других расположениях будут указывать на старую букву диска.
Изменение буквы диска в утилите «Управление дисками» Windows 10
Один из самых простых способов изменить букву диска в Windows 10 — использовать встроенную системную утилиту «Управление дисками» (о других таких инструментах: Встроенные утилиты Windows, о которых многие не знают).
Шаги по изменению буквы диска будут следующими:
В случае, если вам нужно поменять буквы между двумя дисками, например, D изменить на E, а E — на D (аналогично и для других букв и устройств):
Обычно, этого метода изменения буквы диска бывает достаточно, однако есть и еще один способ: всё это можно сделать с помощью командной строки.
Изменение буквы диска с помощью командной строки в DISKPART
Изменение буквы раздела диска в утилите командной строки DISKPART — не слишком сложная задача. Но если вы начинающий пользователь и не уверены, что понимаете описание и логику производимых действий, рекомендую быть очень осторожными или отказаться от этого метода: есть вероятность получения проблем с доступом к важным данным (они никуда не исчезнут, но потребуются дополнительные действия, чтобы снова увидеть диск в проводнике).
Чтобы изменить букву диска Windows 10 с помощью командной строки, выполните следующие действия:
Готово, буква диска изменена. Если вам нужно назначить букву диска, которая на настоящий момент занята другим разделом, то сначала удалите её, выбрав раздел (как в 5-й команде) и используя команду remove letter=удаляемая_буква, затем проделайте шаги 5-6 для назначения освободившейся буквы, а в завершение назначьте тем же самым образом новую букву разделу, с которого она была удалена (иначе он не будет отображаться в проводнике).
Надеюсь, инструкция была полезной, если же что-то не получается или остаются вопросы — задавайте в комментариях, я постараюсь помочь. Дополнительные материалы к изучению: Как очистить диск C от ненужных файлов, Как увеличить диск C за счет диска D.
Источник
Как изменить букву DVD привода в Windows 10?
Чтобы изменить букву диска нужно открыть консоль «Управление дисками». Щелкнуть по выбранному диску правой кнопкой мыши и из открывшегося контекстного меню выбрать «Изменить букву диска или путь к диску…».
Как изменить букву CD ROM Windows 10?
Для того чтобы изменить букву диска в Windows 10, нам поможет оснастка Управление дисками, для ее открытия щелкаем правым кликом по кнопке пуск и выбираем из контекстного меню пункт Управление дисками. Нажимаем изменить и выбираем нужную букву, у меня это будет буква Z. Подтверждаем наш выбор, жмем да.
Как изменить букву привода в Windows 10?
Here’s how to change the drive letter:
Как изменить букву оптического привода?
Открываем службу “Управление дисками” и, по нужному Вам тому нажимаем правой кнопкой мыши, где выбираем пункт “Изменить букву диска или путь к диску…” А в следующем окне открываем выпадающий список и выбираем необходимую Вам букву, после чего нажимаем “ОК”. Появится предупреждающее окно, жмем “Да”.
Как изменить букву внешнего жесткого диска?
Нажмите клавиши Win+R на клавиатуре и введите diskmgmt. msc в окно «Выполнить», нажмите Enter. После загрузки утилиты управления дисками, в списке вы увидите все подключенные накопители. Нажмите правой кнопкой мыши по нужной флешке или диску и выберите пункт меню «Изменить букву диска или путь к диску».
Как изменить букву CD привода?
Чтобы изменить букву диска нужно открыть консоль «Управление дисками». Щелкнуть по выбранному диску правой кнопкой мыши и из открывшегося контекстного меню выбрать «Изменить букву диска или путь к диску…».
Как переименовать CD диск?
В проводнике (в разделе «Этот компьютер» в случае Windows 10) нажать правой кнопкой мыши по диску и выбрать пункт меню «Переименовать». После этого ввести желаемое имя диска. Для переименования требуются права администратора, о чем вам покажут соответствующее уведомление.
Как изменить имя учетной записи в Windows 10?
Для этого выполните следующие шаги:
Как изменить букву диска если ее нет в списке?
Нажмите правой клавишей мыши на тот диск для которого вы хотите изменить букву, и выберите “Изменить букву диска или путь к диску”. 3. В этом окне вы можете добавить букву, если ее нет, удалить букву или изменить букву. Выберите “Изменить”.
Как переименовать диск в виндовс 10?
1. Откройте “Проводник” с ярлыка или нажав клавиши Win+E. В области навигации выберите “Этот компьютер” => выберите диск, который вы хотите переименовать, и нажмите в ленте на “Переименовать”. Или нажмите на диск, который вы хотите переименовать правой клавишей мыши и выберите “Переименовать”.
Как изменить букву жесткого диска?
Изменение буквы диска или флешки в управлении дисками Windows
Как изменить букву диска в Windows 7?
Способ 1. С помощью графического интерфейса управления дисками
Как соединить два раздела жесткого диска в один?
Щелкните правой кнопкой по разделу, который нужно увеличить, и в контекстном меню выберите «Расширить том». Откроется помощник Windows, который спросит, какой раздел вы хотите добавить в существующий. Отметьте нераспределенный раздел и продолжите, нажав «Далее». Windows объединит оба раздела в один с большей емкостью.
Как переименовать диск С в д?
Щелкните правой DosDevicesD: кнопкой мыши и выберите «Переименовать». Переименуем его в соответствующую (новую) букву DosDevicesC: диска. Выберите значение, DosDevicesZ: выберите «Переименовать», а затем назовем его «Переименовать».
Источник
Как изменить букву диска в Windows 10 самостоятельно?
Если открыть Проводник или папку Мой компьютер, можно получить доступ к логическим дискам, каждый из которых имеет свое буквенное обозначение. Так сложилось, что латинская буква C закреплена за системным диском, на котором хранятся файлы операционной системы Windows. Все остальные буквы в алфавитном порядке распределяются между остальными дисками. Однако бывают случаи, когда необходимо поменять заданный буквенный параметр. Возникает такая необходимость после установки Windows 10, при подключении дополнительного жесткого диска, при объединении двух физических разделов, в случаях, когда пространство не распределено или когда жесткий диск не отображается в Проводнике или в утилите Управление дисками. Также замена буквы может потребоваться в ряде других необозначенных случаях, а поэтому тема о том, как изменить букву диска в Windows 10 является достаточно актуальной.
Чтобы сменить букву логического раздела на Виндовс 10, можно воспользоваться штатными средствами самой операционной системы или сторонними программами. Первый способ будет более простой и надежный, так как не требует инсталляции сторонних приложений. Второй способ подойдет для тех пользователей, которые столкнулись с ситуацией, когда не отображается накопитель в Проводнике или стандартные методы не работают.
Среди способов, как можно изменить букву системного диска Windows 10, стоит выделить несколько проверенных на практике.
Утилита Управление дисками на Windows 10 позволяет менять обозначение системного и любого другого раздела. Для работы с этой оснасткой нужно выполнить следующие действия:
Появится небольшое окно с предупреждением о том, что игры и программы, которые используют этот диск, могут после изменения его обозначения не запускаться. Почему так происходит? Если нажать на ярлыке игры или программы, то можно увидеть путь к исполнительному файлу. В ярлыке будет указан неверный адрес. Поэтому после подтверждения изменения буквы диска нужно удалить ярлык и создать корректный.
Существует командный способ изменения названия логического или системного тома. Для этого в Windows 10 используется утилита DISKPART. Чтобы её запустить, нужно открыть командную строку с правами Администратора и выполнить ряд несложных действий.
ВАЖНО! Внимательно изучайте представленные тома. Проверяйте, на каком диске сколько места и сверяйте эти данные с информацией в Проводнике, чтобы переименовать правильный том
Открываем Проводник. Буква диска измениться на ту, которую задал юзер.
Windows Power Shell – это аналог консоли Командная строка. Она также позволяет заменить одну букву на другую. Для этого необходимо выполнить такие шаги:
Есть две программы, которые могут помочь в решении данного вопроса:
Acronis Disk Director – это платаное приложение, которое позволяет объединить разделы, поменять их букву. Также в программе есть функция recovery, которая позволяет восстановить утраченную информацию.
Принцип работы данной программы прост:
Работа с программой Aomei Partition Assistant также простая.
Также внимание рекомендуем обратить на такую программу, как MiniTool Partition Wizard. Это условно-бесплатная программа, которая позволяет менять буквы локальных разделов. Для этого в программе нужно нажать на диске, вызвать функциональное меню с помощью правой кнопкой мыши и выбрать «Change Letter».
Далее просто вводим новую букву диска.
Эти программы позволяют легко и без вреда системе изменить букву диска. Также эти приложения позволяются справиться с переименованием раздала, когда штатные утилиты не работают.
Для того, чтобы переименовать букву диска с помощью файла autorun.inf, стоит открыть Проводник и включить «Отображение расширения файлов». Для этого жмем «Вид», «Показать или скрыть», «Расширение имен файлов».
Теперь открываем диск, имя которого нужно изменить. На нем уже может быть файл autorun.inf. Если его нет, то нужно кликнуть «Создать», «Текстовый документ». В блокноте вводим текст:
B – это новое имя диска.
Для того, чтобы изменить внешний вид отображения названий дисков в Проводнике, нужно выполнить редактирование реестра. Однако перед этим действием нужно создать точку восстановления системы и резервную копию реестра. Далее действия будут следующими:
ВАЖНО! Если такой параметр у вас в реестре отсутствует, то просто создайте параметр 32-bit DWORD с именем «ShowDriveLettersFirst»
После такого редактирования реестра все буквы будут отображаться впереди названия «Локальный диск».
Таким образом, используя вышеуказанные советы, можно изменить букву диска на компьютере с Windows 10. Однако в любом случае рекомендуем создать образ системы и точку восстановления. Это позволит отменить изменения в случае возникновения неполадок.
Источник
Видео
Как изменить букву диска в Windows 10, 8, 7Скачать
Как изменить букву диска в Windows XP/ 7/ 8/ 8.1Скачать
Как изменить букву диска Windows 10, 8.1 или Windows 7Скачать
👉 ОС Windows 10 не видит DVD-ROM ( дисковод , привод )Скачать
Как переименовать диск, флешку или DVD Windows 10, 8.1 и Windows 7Скачать
Как переименовать диск в windows 10Скачать
🔁Как изменить название и букву локального диска в Windows10 ?Скачать
Как подключить оптический привод (DVD привод) к компьютеруСкачать
Как изменить букву локального дискаСкачать
🎡 Как изменить буквы локальных дисков C и D и E если буквы локальных дисков изменились 🎋Скачать