Как сменить учетную запись в Windows 11? Для перехода в другой профиль жмите «Пуск», жмите свой профиль слева внизу и выберите тот, на который хотите перейти. Введите пароль или ПИН-код. Для полного перехода с учетной записи Майкрософт воспользуйтесь разделом «Настройки» и введите необходимые данные. Ниже подробно рассмотрим, как можно поменять учетку в Виндовс 11, в чем особенность процесса, и когда это необходимо.
Для чего это нужно
Необходимость сменить главный аккаунт в Windows 11 возникает в ситуации, когда требуется осуществить быстрый переход между профилем Майкрософт и локальной учеткой операционной системы. Это является непростой задачей, ведь все настройки, введения аккаунта и информация учетной записи связаны с вашим профилем. Кроме того, профиль Майкрософт позволяет управлять подписками и разными службами, а локальная запись определяет оптимальный уровень конфиденциальности и оформления.
Вторая задача, которая может возникнуть — необходимость изменить учетную запись в Windows 11 на другого пользователя. Такая потребность возникает в случае, когда ПК / ноутбуком пользовался другой человек, и теперь необходимо вернуть собственные настройки и ПО. В таком случае желание сменить пользователя в Windows 11 занимает меньше времени.
Как переключиться на локальную учетку или, наоборот, на Майкрософт
Для начала рассмотрим, как сменить аккаунт на тот, который вы будете использовать в качестве основной. При этом помните, что локальный профиль — обычная «учетка», которая используется для входа в систему. Здесь необходим только логин и пароль, а при желании пароль и вовсе можно не использовать. Для учетной записи Майкрософт применение таких данных является обязательным.
Чтобы сменить учетную запись в Windows 11, сделайте следующее:
- В меню Виндовс 11 зайдите в «Настройки».
- Кликните «Учетные записи».
- Выберите «Войти с локальной …».
- Кликните «Далее» и укажите учетные данные Майкрософт для проверки.
- Настройте имя пользователя / пароль для локального профиля.
- Кликните на кнопку «Выйти» и «Готово».
- Вернитесь к экрану входа в систему, чтобы сменить учетку в Windows 11 на ту, что необходимо.
При желании можно в любой момент сменить учетку и вернуться в профиль Майкрософт. Для этого пройдите следующий шаги:
- Зайдите в «Настройки», а после — «Учетные записи».
- Кликните на пункт «Войти с учетной записью Майкрософт».
- Введите данные аккаунта, в который вы хотите войти.
- Кликните на кнопку «Далее».
- Укажите данные Майкрософт, которые вы хотите установить в качестве основных.
- Пройдите дополнительную проверку при наличии 2-факторной аутентификации.
- Введите код Майкрософт для проверки, а после введите пароль текущей учетной записи, который был установлен ранее.
- Укажите текущий пароль локальной учетки, который был установлен раньше.
- Поставьте PIN-код при его отсутствии. Если он есть, кликните «Далее» и укажите PIN-код.
Вот и все — теперь вы разобрались, как поменять учетную запись на Windows 11 с локалки на Майкрософт.
Как сменить пользователя Windows 11: все варианты
Бывают ситуации, когда необходимо быстро поменять пользователя учетки в Виндовс 11. Это необходимо для быстрого получения доступа к своим настройкам интерфейса и приложениям.
Способ №1 — через «Пуск» без выхода из системы Windows 11:
- Кликните на меню «Пуск».
- Жмите на свой профиль пользователя слева внизу.
- Выберите нужный вариант аккаунта, на который вы хотите сменить оформление.
- Введите пароль или ПИН-код, если они были установлены.
Такой способ смены пользователя в Windows 11 очень удобен, ведь не требует перезагрузки или отдельного выхода из учетки. Все манипуляции занимают не больше двух-трех минут.
Способ №2 — с экрана блокировки:
- Жмите на сочетание кнопок Win+L в ОС Windows 11. Это необходимо для блокировки учетной записи другого пользователя (которую вы хотите сменить). Такой подход имеет ряд преимуществ, ведь открытые программы и вкладки не теряются в случае переключения, и можно продолжить работу без дополнительных изменений.
- Выберите другой профиль пользователя, на который вы хотите сменить оформление.
- Укажите данные для входа (пароль, PIN) с учетом установленных данных.
Способ №3 — с помощью горячих клавиш:
- Кликните на комбинацию Alt+F4. Этот вариант хорошо известен постоянным пользователям Windows 11. Его суть состоит вызове разрешения для операционной системы на завершение работы и появление специального окна.
- Выберите кнопку «Сменить пользователя» на появившемся экране.
- Кликните «Ввод».
- На экране блокировки перейдите к интересующей учетной записи Windows 11.
Способ №4 — через комбинацию Ctrl+Alt+Del:
- Введите комбинацию Ctrl+Alt+Del. С ее помощью можно вызвать специальное меню с несколькими вариантами действий. Это один из наиболее простых способов сменить учетную запись в Виндовс 11, о котором многие забывают.
- Жмите на кнопку «Сменить пользователя» из предложенных вариантов.
- На открывшемся экране блокировки выберите другую учетку слева внизу.
После этого убедитесь, что переход корректно завершен, и вы находитесь в своем интерфейсе.
Способ №5 — через командную строку, строку пуска или Power Shell:
- Откройте командную строку в Windows 11 с помощью любого из предложенных инструментов. Наиболее быстрый способ — нажать на комбинацию Win+R, чтобы вызвать командную строку, ввести необходимую команду и быстро заблокировать текущий профиль.
- Введите команду tsdiscon.
- После входа на экран блокировки введите ПИН-код или пароль для другого аккаунта, чтобы легко сменить учетную запись пользователя.
Как видно, переключение между профилями в Windows 11 не составляет труда. Для большинства пользователей наиболее простым и удобным является вариант с применением меню «Пуск», но можно использовать и другие способы.
В комментариях расскажите, удалось ли вам сменить учетную запись, какой из методов наиболее предпочтительный в Windows 11. Также добавьте свои рекомендации по поводу решения такой задачи.
Отличного Вам дня!
Select Start , select and hold (or right-click) the account name icon (or picture), then select Switch user.
Select the Start button on the taskbar. Then, on the left side of the Start menu, select the account name icon (or picture), then select a different user to switch to their account.
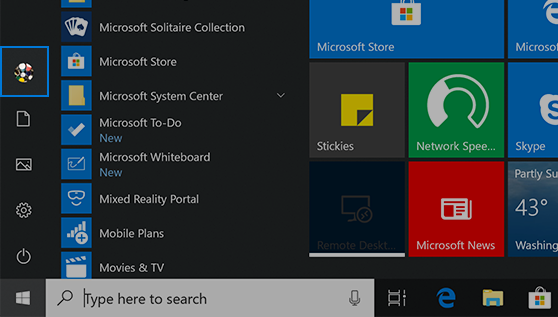
Need more help?
Want more options?
Explore subscription benefits, browse training courses, learn how to secure your device, and more.
Communities help you ask and answer questions, give feedback, and hear from experts with rich knowledge.
В 11 версии операционной системы Виндовс есть возможность применять 2 основных типа профилей – «Стандартный пользователь» и «Администратор». От них зависит уровень доступа к девайсу и приложениям. К примеру, статус администратора обеспечивает полный контроль над устройством. При этом «Стандартный пользователь» создает более безопасную среду. Потому важно знать, как можно сменить учетную запись в Windows 11.
Через меню пуск
Проще всего поменять профиль при помощи меню «Пуск». Для этого рекомендуется делать следующее:
- Перейти в меню «Пуск» и нажать на пункт «Завершение работы».
- Кликнуть мышкой на стрелку, которая находится с правой стороны от кнопки. При этом важно попасть именно на нее. В противном случае компьютер просто выключится.
- В выпадающем меню найти пункт «Сменить пользователя».
- Выбрать пользователя. Это удастся сделать в левой нижней части начального экрана Windows 11.
При первом входе в профиль ожидание займет несколько минут, поскольку операционной системе потребуется создать индивидуальную среду. После этого можно увидеть рабочий стол с параметрами, которые были установлены по умолчанию.
На этом этапе можно выполнять настройку системы в зависимости от своих предпочтений. Все параметры, выбранные для этой учетной записи, не будут доступны при авторизации от другого имени. Это означает, что пользователь получает возможность создать свое уникальное пространство.
Через сочетания клавиш
Чтобы добиться изменения учетной записи пользователя, можно применять различные комбинации клавиш.
Ctrl + Alt + DEL
Чтобы изменить учетную запись в операционной системе после того, как уже был совершен вход под другим именем, необязательно выключать или перезагружать устройство. Для этого рекомендуется выполнить такие действия:
- Закрыть запущенные программы и окна, чтобы получить доступ к рабочему столу.
- Нажать на клавиатуре сочетание клавиш «Ctrl + Alt + DEL».
- После этого на мониторе появится всем известный синий фон. Там будут предлагаться доступные действия. Тут можно найти команду «Сменить пользователя». На нее требуется нажать. Если установлена англоязычная версия операционной системы, рекомендуется выбрать пункт «Switch user».
- Затем на экране появится перечень пользователей, которые известны системе. Он был сформирован ранее. Тут останется выбрать оптимальный вариант, совершив клик мышкой.
- Если в настройках не был установлен пароль, его требуется ввести.
Прочие сочетания
Для смены учетки в 11 версии Виндовс допустимо воспользоваться и другими комбинациями горячих клавиш. В частности, для получения нужного результата можно сделать следующее:
- Нажать на комбинацию «Alt+F4». Это сочетание прекрасно известно всем людям, которые регулярно пользуются Windows 11. С его помощью удается вызвать разрешение для операционной системы на окончание работы и появление особого окна.
- Выбрать пункт «Сменить пользователя» на новом экране.
- Нажать на «Ввод».
- После появления экрана блокировки выбрать подходящую учетку операционной системы.
Смена на экране блокировки
Компания Майкрософт дает своим клиентам возможность поменять учетную запись непосредственно с экрана блокировки. Для получения требуемого результата рекомендуется сделать следующее:
- Нажать комбинацию клавиш «Win + L». Это помогает заблокировать профиль другого пользователя, который требуется поменять. Такой метод обладает целым рядом плюсов, поскольку при переключении открытые вкладки и программы не теряются. Благодаря этому пользователь может продолжать работать без особых изменений.
- Выбрать другой аккаунт, на который требуется поменять оформление.
- Ввести реквизиты для входа – это может быть пароль или PIN-код.
Возможные проблемы
При работе в аккаунте, для которого не установлен пароль, при следующем включении компьютера система загрузится для той же учетки. Перезагрузка тоже даст возможность вернуться в этот профиль. Если же пароль все же был установлен, при следующей загрузке удастся попасть на экран выбора пользователя. Тут при необходимости можно выбрать аккаунт.
Если перечисленные способы изменения профиля не подходят, можно выполнить такие действия:
- Перейти в «Настройки».
- Нажать на пункт «Учетные записи».
- Выбрать строку «Семья и другие пользователи». Она находится с правой стороны.
- В меню «Другие пользователи» выбрать нужный профиль для обновления.
- Кликнуть на пункт «Изменить учетную запись».
- Выбрать тип профиля – администратора или стандартный.
- Нажать на кнопку «Ок», чтобы изменения вступили в силу.
После выполнения перечисленных действий новый тип учетки будет влиять на права доступа.
Если требуется поменять тип своего профиля, из него нужно выйти. После чего рекомендуется зайти в систему под другим аккаунтом и настроить параметры.
Также поменять тип профиля можно при помощи панели управления. В этом случае допустимо воспользоваться двумя способами. В первом случае рекомендуется сделать следующее:
- Открыть панель управления.
- Перейти в меню «Учетные записи пользователей».
- Выбрать параметр «Изменить тип учетной записи».
- Кликнуть на аккаунт, который требуется поменять.
- Нажать на пункт «Изменить тип учетной записи».
- При потребности выбрать вариант «Стандартный» или «Администратор».
Второй вариант изменения параметров подразумевает выполнение следующих действий:
- Перейти в меню «Пуск».
- Найти «netplwiz» и кликнуть на верхний результат. Это поможет перейти к меню «Учетные записи пользователей».
- Выбрать профиль, который требуется изменить.
- Нажать на пункт «Свойства».
- Перейти в раздел «Членство в группе».
- Выбрать тип аккаунта стандартного пользователя или администратора – все зависит от потребностей. Тут можно выбрать вариант «Другое членство». Оно позволяет устанавливать различные категории пользователей. Среди них стоит выделить такие варианты, как «Операторы резервного копирования», «Опытные пользователи», «Пользователи удаленного рабочего стола и другие.
- Кликнуть на пункт «Применить».
- Нажать на кнопку «Ок».
- Снова выбрать строку «Применить» и еще раз подтвердить изменения, нажав «Ок».
Для изменения типа учетки при помощи командной строки стоит выполнить следующие действия:
- Перейти в меню «Пуск».
- Найти командную строку и ввести команду «Администраторы сетевой локальной группы «ACCOUNT-NAME» /delete». При этом обязательно нужно поменять имя профиля на фактическое название. После чего требуется нажать «Enter».
- Ввести команду «ACCOUNT-NAME» /add» и нажать «Enter».
- Ввести команду для просмотра типа профиля «net user ACCOUNT-NAME» и нажать «Enter».
После выполнения указанных действий при следующем входе в систему учетка загрузится с привилегиями, разрешенными группой, которая была указана в команде.
Выбор аккаунта в 11 версии операционной системы Виндовс имеет целый ряд отличительных особенностей и вариантов. Чтобы добиться нужного результата, важно четко придерживаться установленной последовательности действий. При этом можно воспользоваться меню «Пуск», комбинациями горячих клавиш, командной строкой, панелью управления, экраном блокировки или другими решениями.
Учетные записи в Виндовс – это отличный инструмент, который позволяет разграничить нескольких людей за одним компьютером. У каждой записи может быть свой набор установленных программ и наличие или отсутствие прав администратора, определенные привилегии или ограничения. Сегодня мы расскажем, как сменить учетную запись в Windows 11.
Содержание
- Смысл нескольких профилей
- Пуск
- Завершение работы
- Параметры безопасности
- При блокировке
- Через командную строку
- Через выполнить
- Диспетчер задач
- Создаем ярлык
Смысл нескольких профилей
- Если вы боитесь за сохранность данных и конфиденциальность, настоятельно рекомендуем создать отдельного пользователя в системе для каждого юзера ПК. При использовании компьютера нужно войти в свою учетку, перезагружать устройство необязательно.
- Созданный профиль для ребенка поможет оградить его от контента для взрослых, установки нежелательных программ, позволит следить за его активностью в сети и т.д.
- В случае, если у вас в доме часто появляются гости, имеет смысл создать гостевой профиль для базовых задач, естественно, без прав администратора.
Переключатся между пользователями можно, независимо от типа учетной записи. Поменять учетную запись Майкрософт Windows 11 и локальную учетную запись можно по одному и тому же алгоритму.
Если вы пришли сюда узнать, как выйти из учетной записи Майкрософт в Windows 11, то для вас написана отдельная статья: заходите по ссылке.
Возможно, будет интересна статья, как изменить имя пользователя в Windows 11.
Самый очевидный метод сменить пользователя – это при первом входе в систему Windows 11 выбрать нужный аккаунт. Правда, для этого нужно перезапустить ПК.
Ниже рассмотрим способы, для которых перезагрузка не нужна.
Пуск
Важное условие. Чтобы переключаться между профилями, их должно быть как минимум два.
Кнопка «Пуск» позволяет произвести любые манипуляции в системе, в том числе изменить учетную запись в Windows 11.
Алгоритм действий:
- Кликаем на «Пуск» или нажимаем соответствующую кнопку на клавиатуре.
- Нажимаем на активную учетку и выбираем нужного пользователя.
- Выбираем нужную запись снизу и вводим данные для входа.
Через Пуск также можно выйти из активной учетки или заблокировать компьютер. Для этого выбираем соответствующий пункт вверху списка.
Завершение работы
Простым способом смены пользователя в Виндовс является окно «Завершение работы Windows».
Важное условие! Все окна должны быть свернуты или закрыты. В противном случае комбинация клавиш закроет активное окно, а нужное для смены так и не появится.
Чтобы свернуть все окна, достаточно поместить курсор мышки в правый нижний угол и нажать левой кнопкой.
Параметры безопасности
Знакомая большинству юзеров Виндовс комбинация Ctrl+Alt+Del открывает «Параметры безопасности».
После нажатия этих клавиш остается только выбрать пункт «Сменить пользователя».
В левом нижнем углу выбираем нужного пользователя и заполняем данные для входа в профиль.
Важно понимать, что при смене пользователя открытые программы и данные буфера остаются активными. Перед сменой сохраняйте нужные файлы и закрывайте программы, чтобы не потерять информацию. Если другой пользователь захочет выключить ПК, информация пропадет. Не все программы умеют делать автосохранение.
При блокировке
Попасть на экран блокировки можно разными способами, самый быстрый – это комбинация кнопок. Нажмите одновременно клавиши Win+L на клавиатуре, и вы попадете к экрану входа в систему.
Дальше алгоритм неизменен. Выбираем в нижнем углу пользователя, вписываем пароль для входа или просто нажимаем кнопку войти.
Через командную строку
Вместо консоли также можно использовать терминал. Отличатся будет только первая команда. Можно использовать wt или powershell.
Запускать приложение от имени администратора необязательно.
Порядок действий на примере командной строки:
После этого мы попадаем на экран блокировки, далее выбираем пользователя и вводим пароль.
Через выполнить
Можно сразу перейти на экран блокировки, минуя командную строку. Чтобы изменить локальную учетную запись Windows 11 или аккаунт Майкрософт, можно воспользоваться окном «Выполнить». Зажимаем Win+R и вписываем команду на переход в экран блокировки – tsdiscon. Не забываем нажать ОК или Enter.
Остается только выбрать нужный профиль, вписать пин-код или пароль. Возможно, потребуются другие данные для входа, например, отпечаток пальца, сканирование лица, графический ключ или физический ключ безопасности. После ввода требуемых данных мы попадаем в выбранный аккаунт.
Диспетчер задач
Важным условием для этого способа является выполненный вход на нужного пользователя. Если пользователь не входил в свой профиль до этого, рассмотрите другой способ смены учетки.
Выполните шаги:
- Открываем диспетчер задач в Windows 11 уже знакомой комбинацией Ctrl+Alt+Del, далее выбираем нужный пункт. Можно кликнуть правой кнопкой на кнопку Пуск и выбрать диспетчер. Также открыть можно одновременным нажатием клавиш Ctrl+Shift+Esc.
- В открывшемся окне слева выбираем вкладку «Пользователи». Для раскрытия вкладок кликаем на три полосы сверху.
- Во вкладке жмем на нужного пользователя правой кнопкой мыши и выбираем «Переключить учетную запись пользователя».
- Далее остается только ввести пин-код или пароль от учетки. Или просто нажать кнопку «Войти», если пароль не задавался.
Создаем ярлык
Войти в другую учетную запись Windows 11 можно с помощью ярлыка.
Сразу отмечаем, что этот способ не предусмотрен на компьютере с Windows 11 Home.
Для создания потребуется:
При желании можно поменять картинку ярлыка. Делается это в свойствах. Кликаем на ярлык правой кнопкой и выбираем нужное свойство. Во вкладке «Ярлык» жмем на кнопку внизу «Сменить значок». Кликаем на нужную иконку и нажимаем «ОК» в двух окнах.
Для удобства переключения пользователей можно закрепить ярлык на панель задач снизу или в меню «Пуск». Для этого кликаем правой кнопкой мыши по ярлыку и выбираем нужное.

Дмитрий Елисеев
Инженер в сфере информационных технологий. Занимается настройкой, сборкой ПК на заказ.

Сразу скажем, что если вы хотите изменить имя учетной записи пользователя Windows 11, то читайте статью по ссылке. В этой же статье мы расскажем именно про смену учётной записи одного пользователя на другую. Чтобы поменять учетную запись, в вашей Windows 11 должны быть созданы минимум два профиля пользователей. Как создать учетную запись пользователя Windows 11, читайте по ссылке.
5 способов поменять учетную запись на другого пользователя Windows 11
Расскажем подробно о том, как поменять пользователя в Windows 11. Эти навыки пригодятся вам дома, если вашим домашним ПК пользуются все члены семьи. Через личную учетную запись каждый сможет определить грань, которая позволит пользоваться общими файлами и папками, но при этом скрыть от других свои личные, включая и настройки. Само переключение между профилями может осуществляться разными путями.
Каждый их них мы подробно опишем, при этом применять их можно не только к локальным пользователям выбранного компьютера, но и к профилю Microsoft. Независимо от того, какой из предлагаемых здесь путей вы выберите, результат получится один и тот же – вы выйдите из одного профиля и попадете в другой.
Способ #1: Смена учетной записи Windows 11 через меню «Пуск»
Для начала разберемся, как сменить пользователя на Виндовс 11 наиболее простым и доступным методом. Следуйте пошаговым подсказкам:
- Откройте меню «Пуск», найдите кнопку «Завершение работы» и кликните мышкой по стрелочке, расположенной справа от кнопки (здесь главное попасть именно по стрелочке, а не по кнопке, иначе вы выключите компьютер). В выпадающем меню будет возможность «Сменить пользователя».
- Выберите пользователя слева внизу начального экрана Windows 11.
- Войдите в учетную запись Windows 11.
Входя в профиль впервые, придется потратить несколько минут на ожидание, поскольку OS должна будет создать индивидуальную среду для выбранного пользователя. После чего вы увидите рабочий стол с параметрами по умолчанию. Теперь можно настраивать систему под себя. Все, что будет выбрано для этой учетки (список автозапуска, оформление и тд), не будет доступно при авторизации от другого имени. То есть, для каждой учетной записи, условно говоря, будет создан свой комп, свое пространство.
Способ #2: Как поменять пользователя с экрана входа Windows 11
Простой способ, при условии, что ваша учетная запись с паролем, иначе Windows 11 просто загрузит рабочий стол:
- Нажмите кнопку на корпусе, чтобы включить комп.
- Кликните мышкой или нажмите клавишу на клавиатуре, чтобы попасть на экран входа в OS.
- Список всех созданных учетных записей располагается в левом углу. Этот список можно прямо сейчас использовать в качестве одного из вариантов, как сменить пользователя в Windows 11. Просто кликните по имени своей учетки.
- Теперь экран входа предлагает ваше имя и поле для ввода пароля. Если он есть, вы не попадете в систему, пока его не укажете правильно. После чего нажмите «Вход».
Способ #3: Меняем учетную запись Windows 11 через сочетание клавиш CTRL+ALT+DELETE
О том, как поменять учетную запись на Windows 11 после того, как вы уже вошли под другим именем в систему, расскажем в этом пункте статьи. Чтобы авторизоваться под другим профилем, не обязательно выключать компьютер или перезагружаться. Достаточно сделать следующее шаги:
- Вам нужно закрыть все открытые окна и приложения, чтобы оказаться на рабочем столе. Не свернуть окна, а именно закрыть каждое.
- После чего требуется нажать на клавиатуре три клавиши одновременно: «CTRL» + «ALT» + «DEL».
- На экране появится знакомый синий фон в стиле Windows 11, на котором будут предложены доступные шаги. Среди них вы увидите команду «Сменить пользователя» и сможете кликнуть по ней. Если ваша версия OS на английском, то пункт будет называться «Switch user».
- Далее экран покажет вам список пользователей, которых знает система (они были созданы ранее). Среди них останется выбрать кликом мышки нужный вариант.
- К выбранной учетке нужно ввести пароль, если в настройках безопасности он был задан изначально.
Способ #4: Как изменить учетную запись в Windows 11 через сочетание клавиш ALT+F4
Предлагаем еще один путь, как сменить учетную запись в Windows 11 прямо из загруженной системы. Он проще предыдущего, но отличается выбранной комбинацией клавиш.
Поскольку далеко не все знают это сочетание, оговорим один момент – «Alt» и «F4» при одновременном нажатии закрывают открытое окно. Поэтому применять их нужно с целью смены профиля именно на рабочем столе, при закрытых прочих окнах.
- Когда перед вами просто рабочий стол, без каких-либо запущенных программ, нажмите «Alt» + «F4».
- Окно покажем вам список действий в виде списка. Выберите здесь «Сменить пользователя».
- В этом же окне кликните по кнопке «OK», чтобы подтвердить свое действие.
- После чего перед вами появится уже знакомый экран входа с фирменным оформлением Windows В списке с доступными профилями выберите нужный и кликните мышкой по нему.
- Если учетка имеет пароль – введите его в поле под именем, иначе войти не удастся.
Если все введено верно, вы окажетесь на рабочем столе, но с уже другими настройками, соответствующими данному профилю.
Способ #5: Переключение пользователя через сочетание клавиш WINDOWS+L
Рассмотрим, как еще можно войти в другой профиль системы, если вы уже авторизовались, но под другим именем. Этот путь не предполагает какого-либо списка меню и других манипуляций.
- Нажмите одновременно «Win»и «L», находясь непосредственно на рабочем столе.
- Экран покажет вам окно входа в OS, где будут представлены имена всех созданных учеток.
- Выберите кликом мышки, в какой профиль сейчас желаете войти.
- В результате не экране появится выбранное имя. Если для профиля задавался пароль – впишите его в строку под именем и нажмите «Войти».
Все пара мгновений, и вы внутри OS, рабочий стол уже оформлен так, как до этого было установлено данным пользователем, настройки системы тоже соответствуют конкретному пользователю.
Заключительные советы
Теперь вам доступны все варианты переключения между профилями на компе. Имейте в виду, что когда вы работаете в профиле, для которого не задан пароль, то при следующем включении ПК, система загрузится для этой же учетной записи. Перезагрузка тоже вернет вас в этот профиль. Но если пароль все-таки задавался, то при следующей загрузке вы попадете на экран выбора пользователя, где как раз и сможете выбрать другую учетку при необходимости.
Использовать можно любой из предложенный вариантов переключения между профилями системы. Если какой-то из них окажется ненужным, всегда такую запись можно удалить.
Николай Данилов
Пара слов об авторе от редакции smartronix.ru. Николай работает с нами с самого основания проекта. Он отлично разбирается в компьютерах и программном обеспечении. Также неплохо освоил мобильный сегмент и всегда готов подробно рассказать про особенности работы телефона и приложений.















































