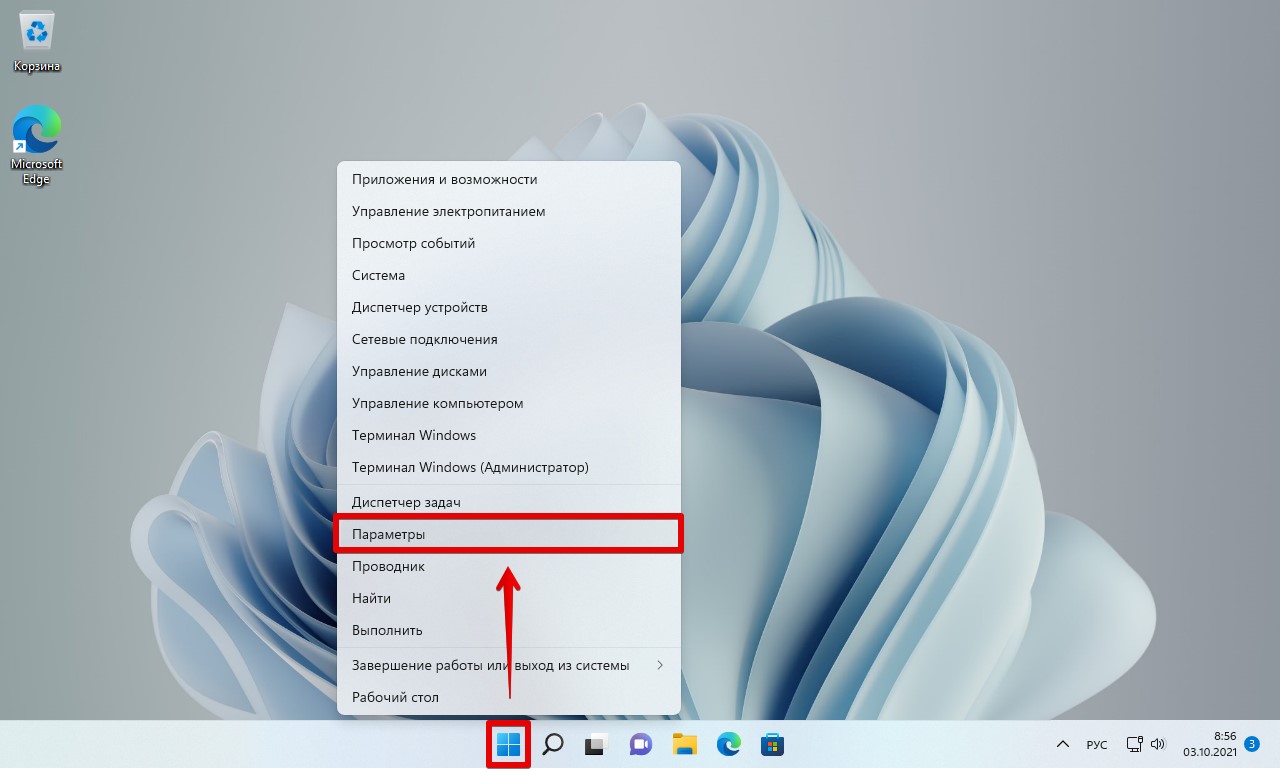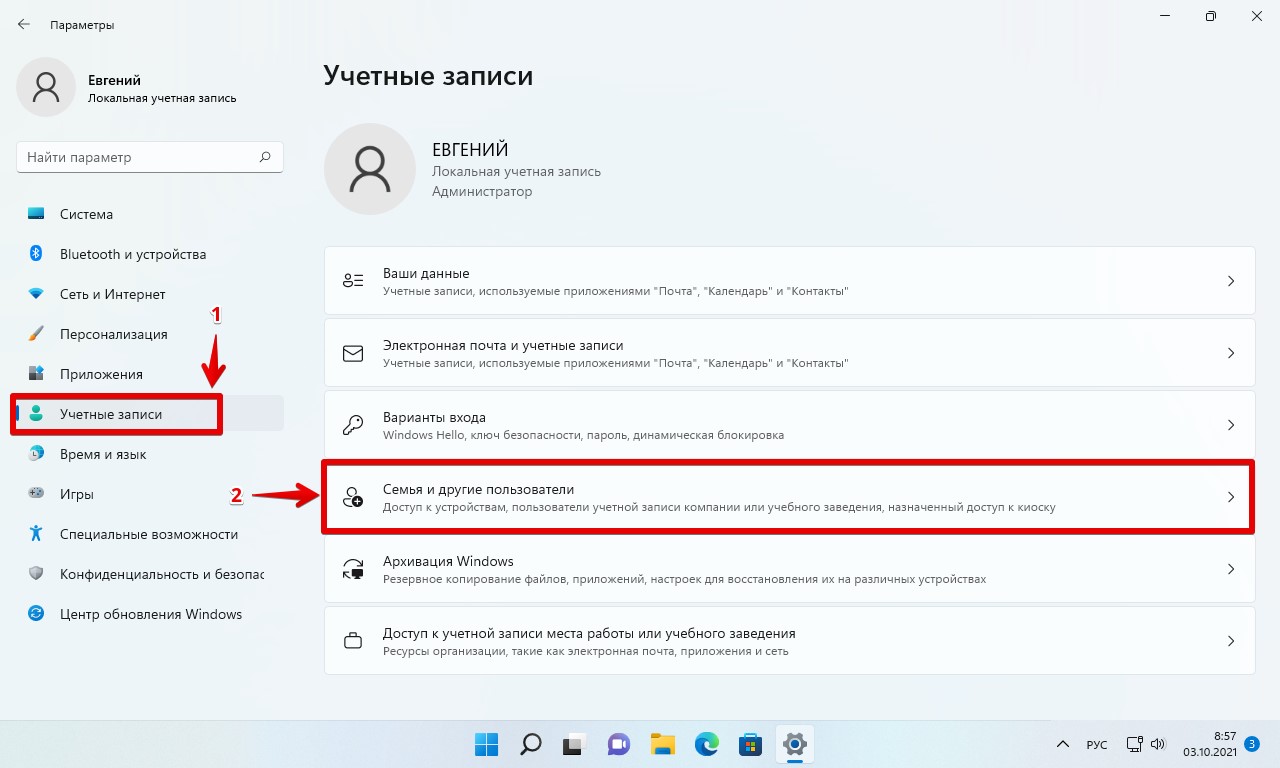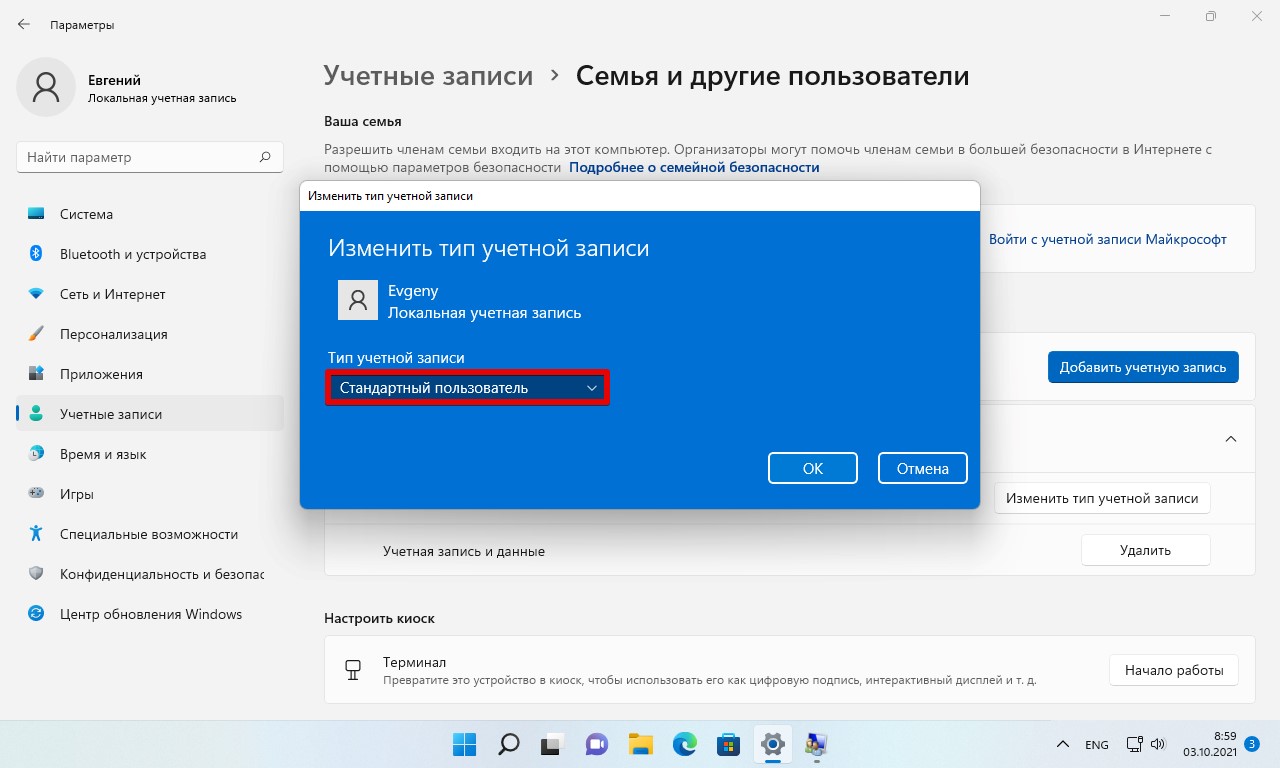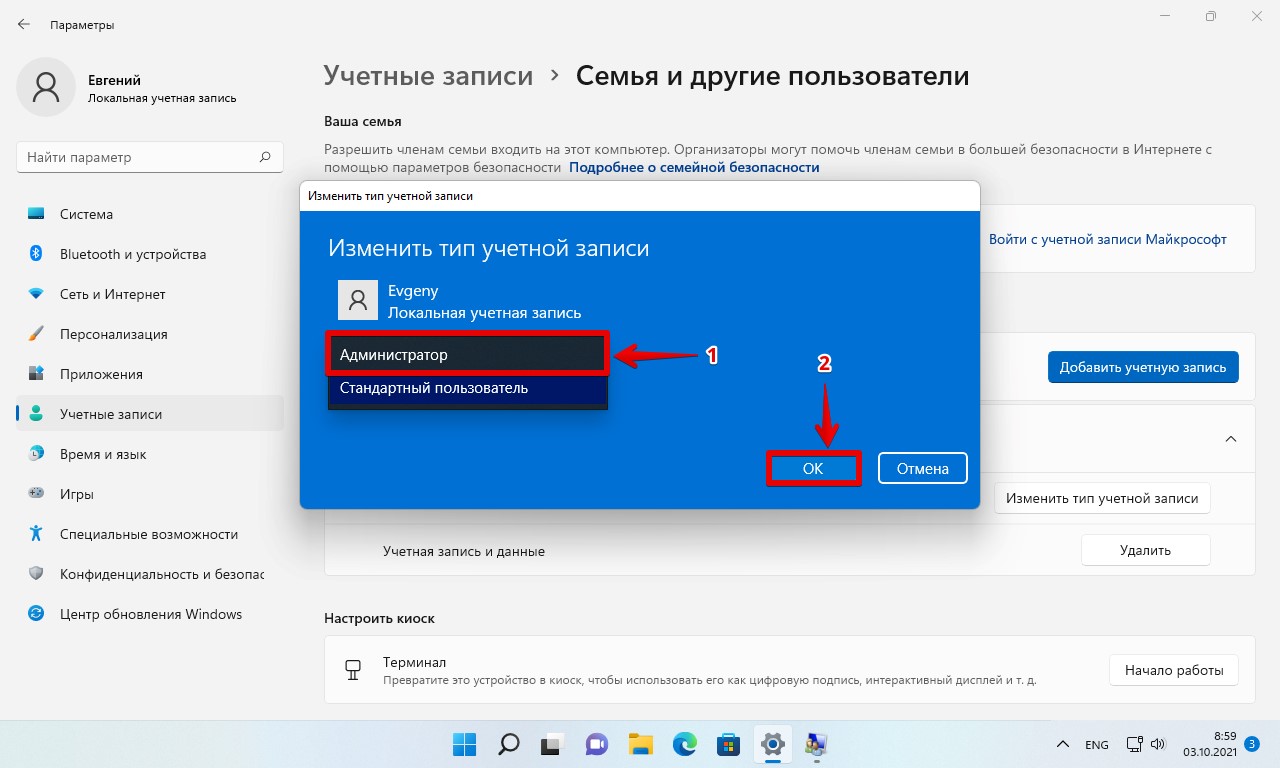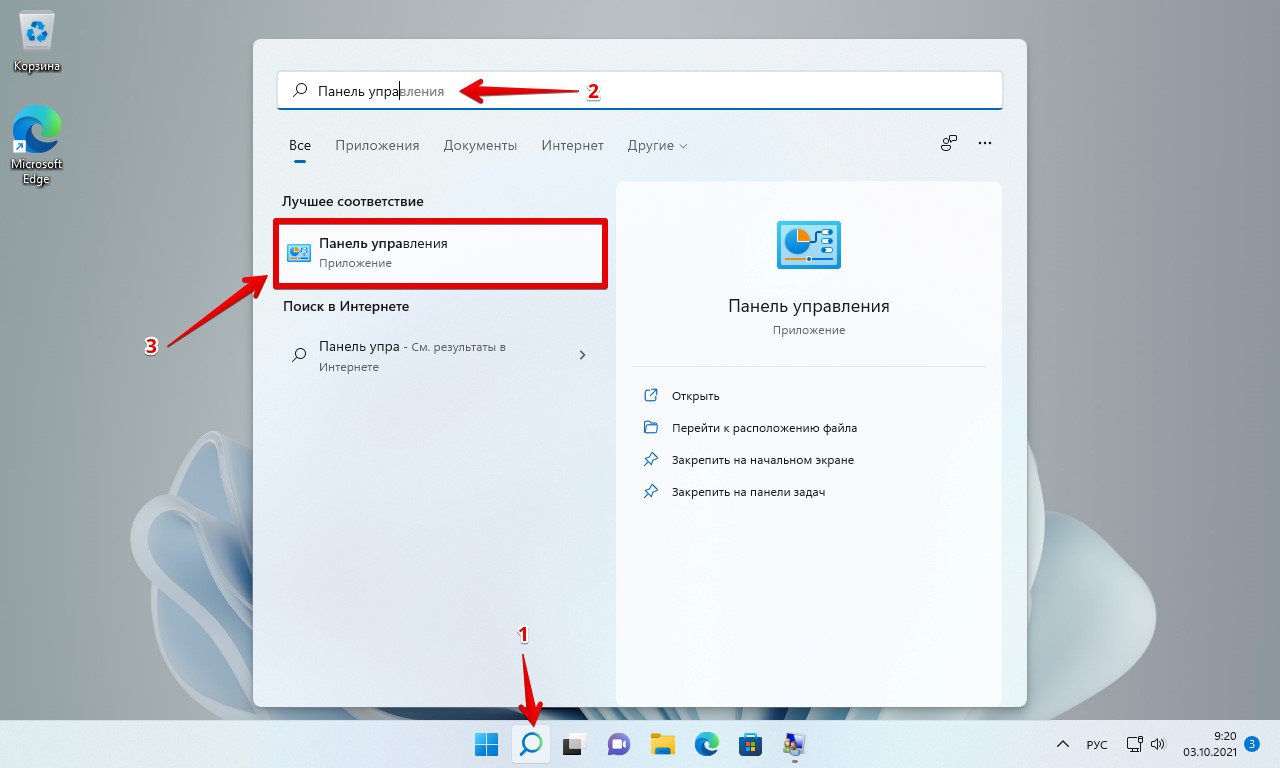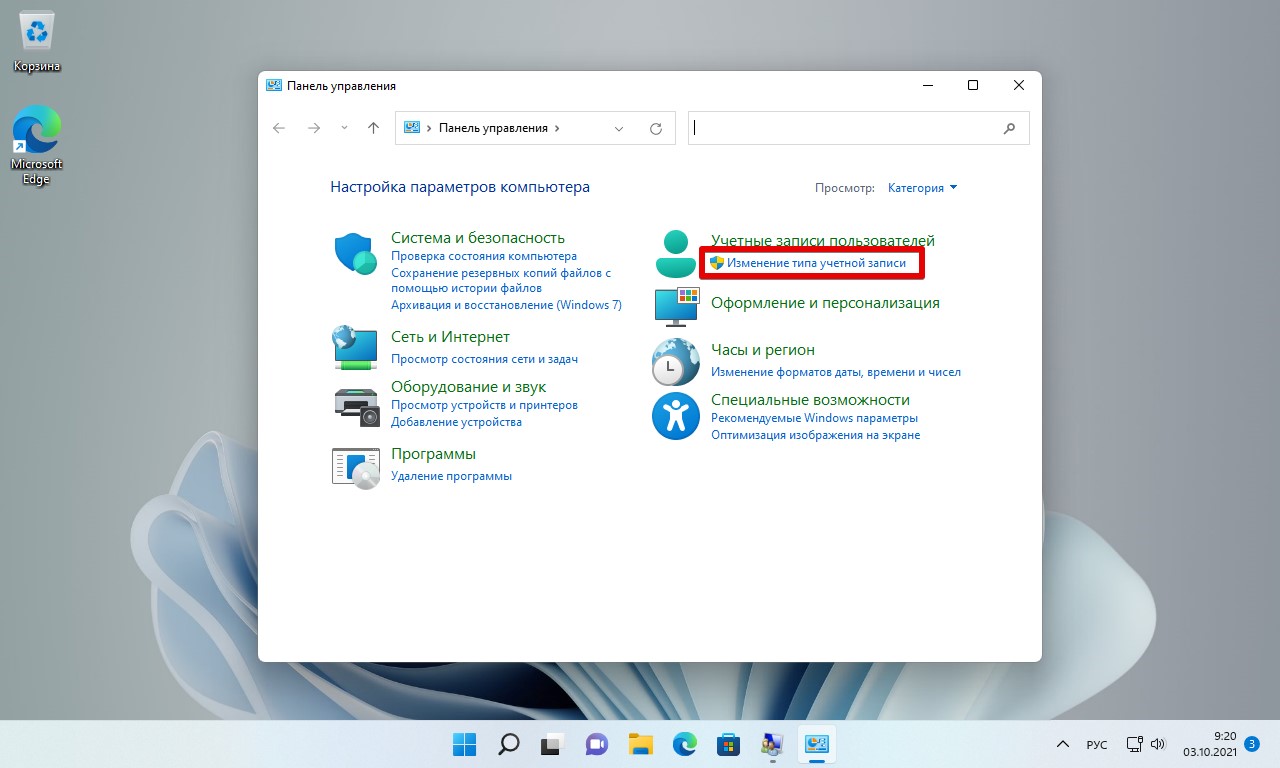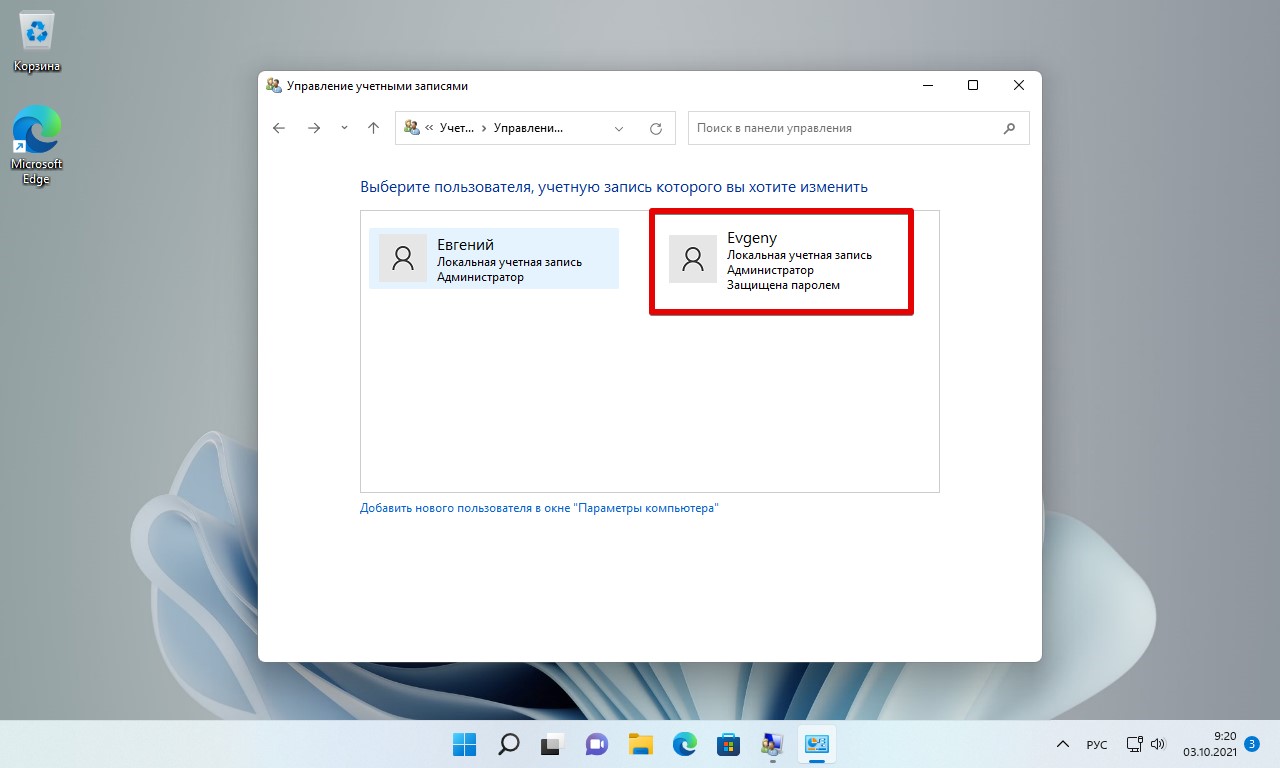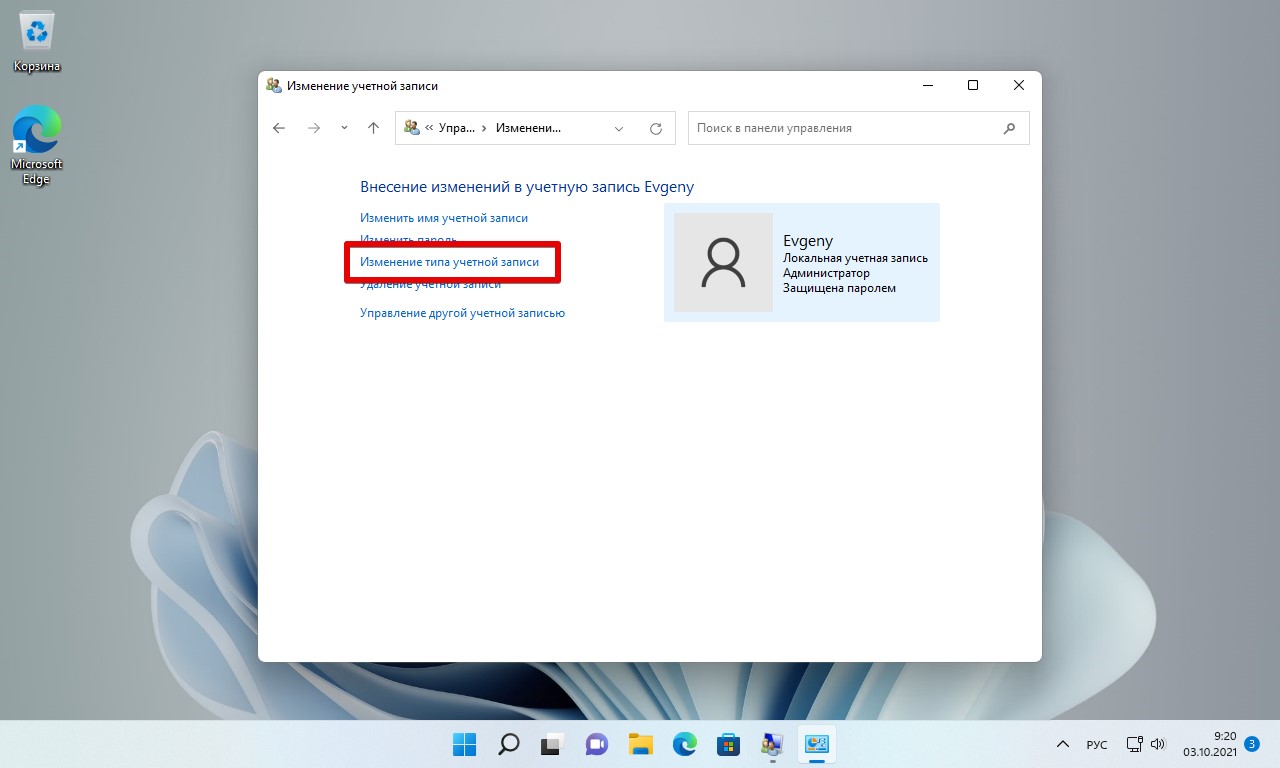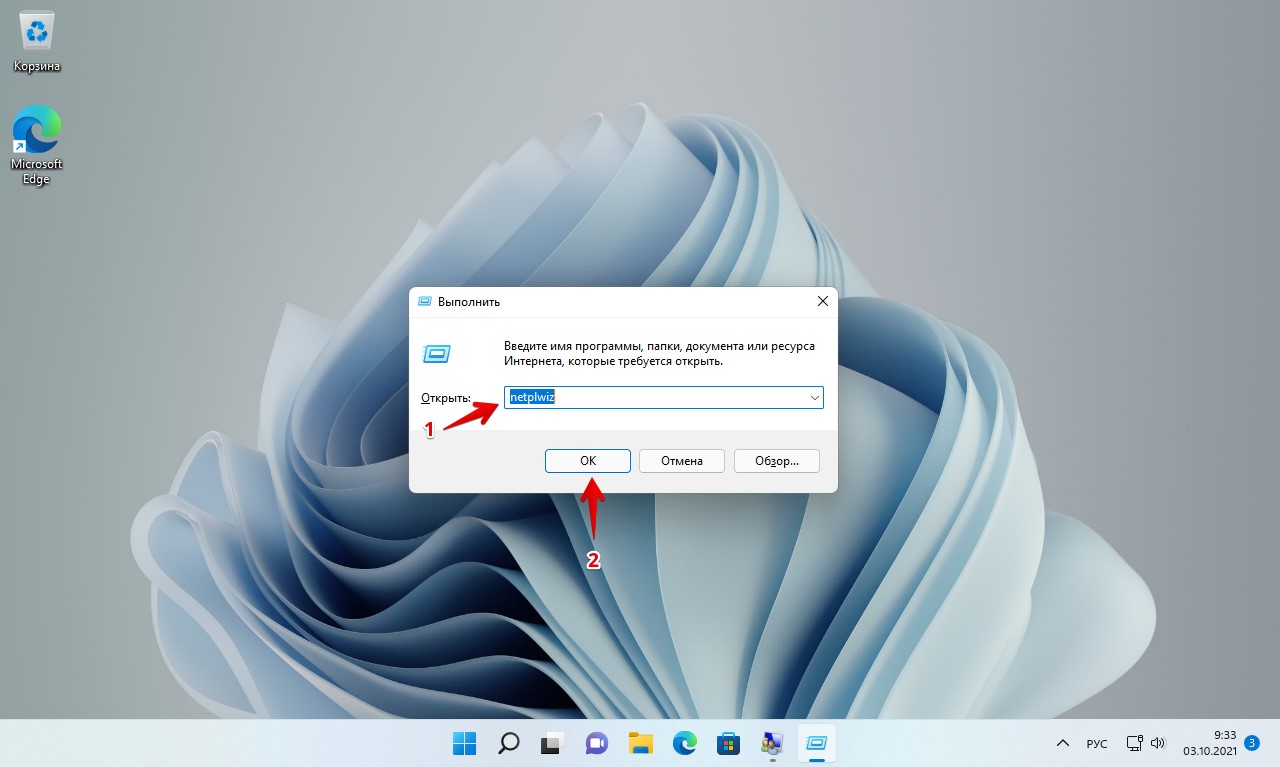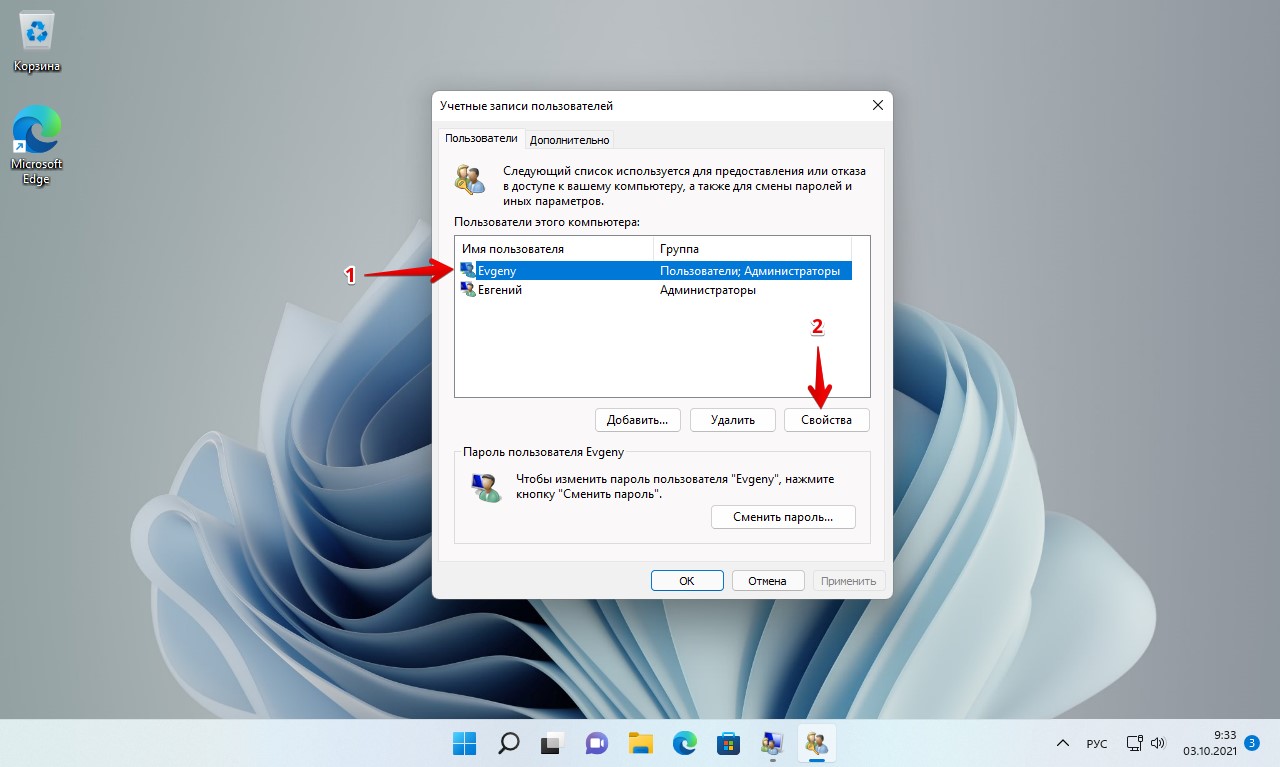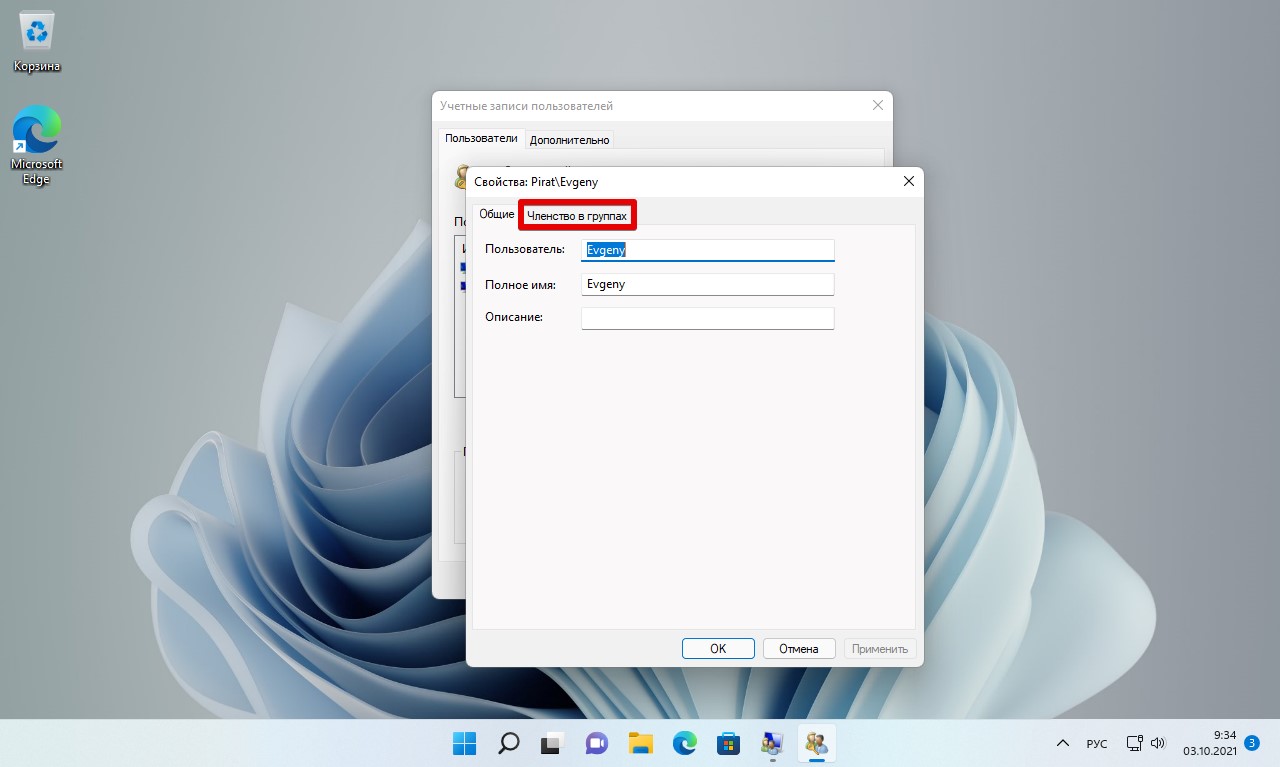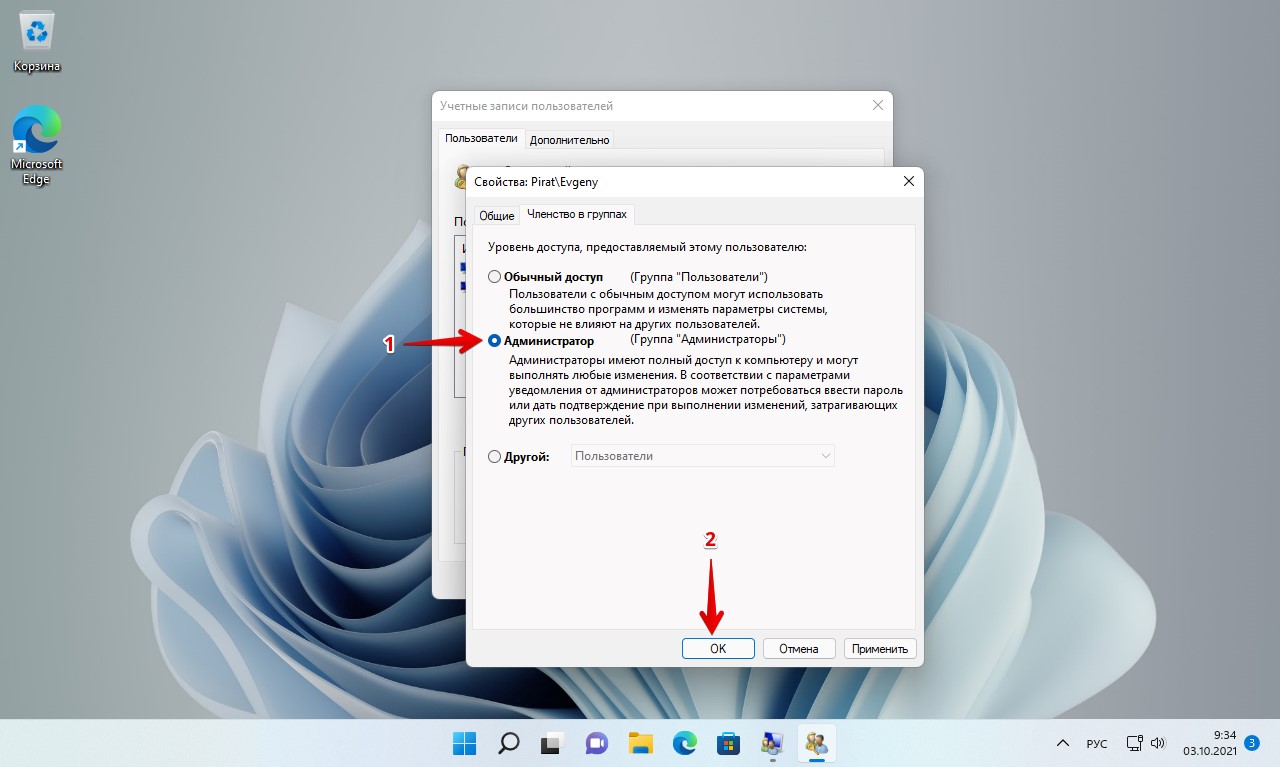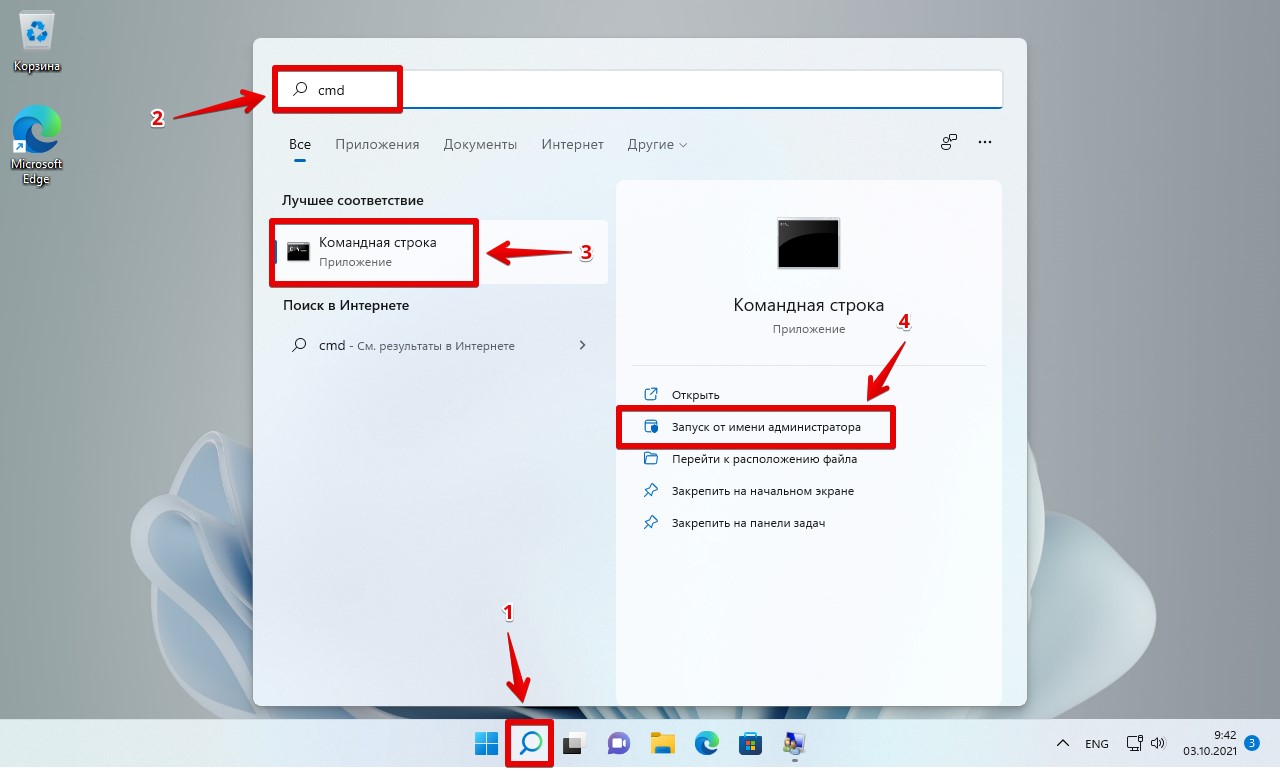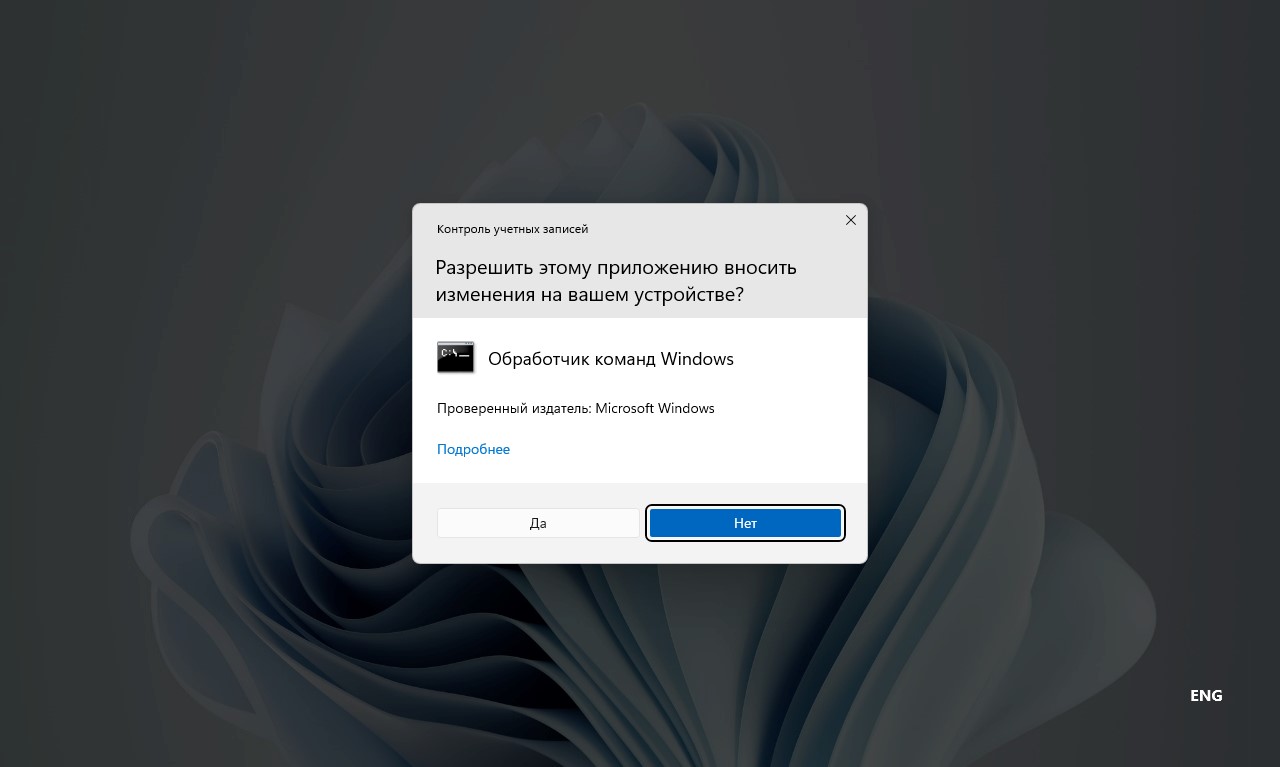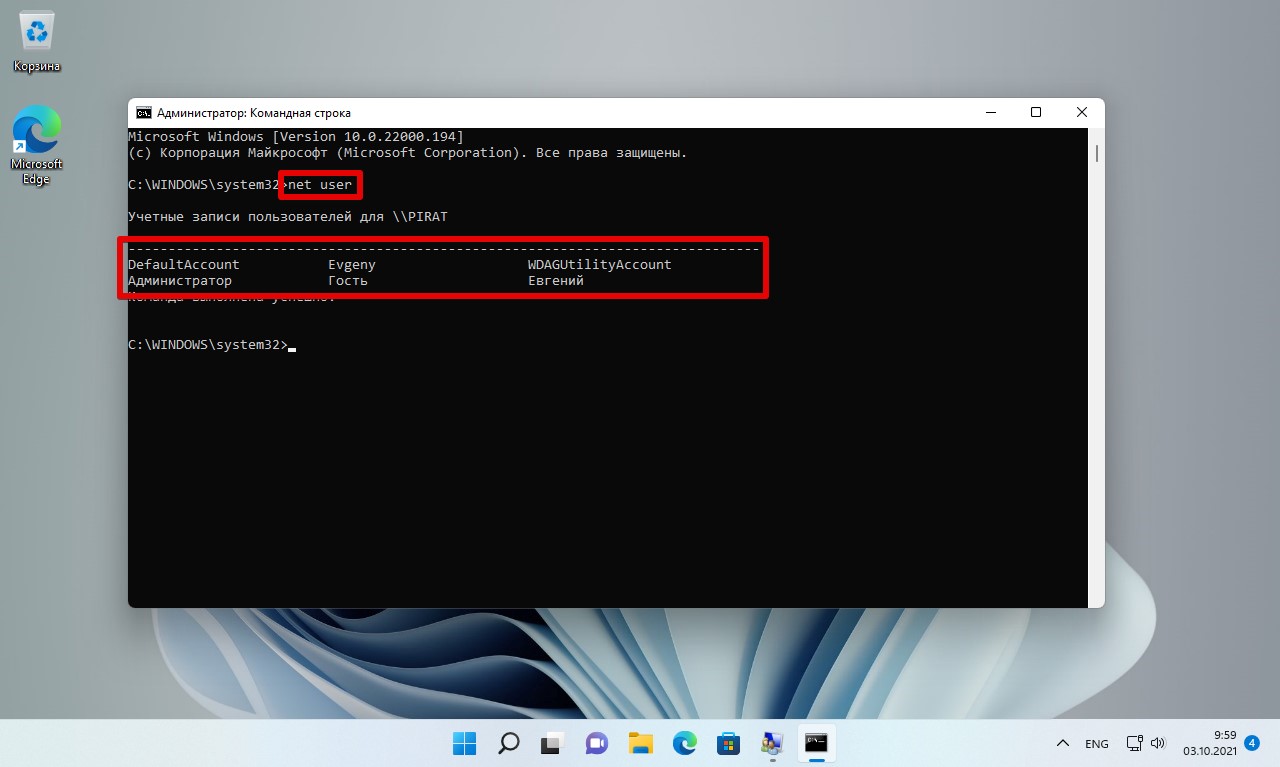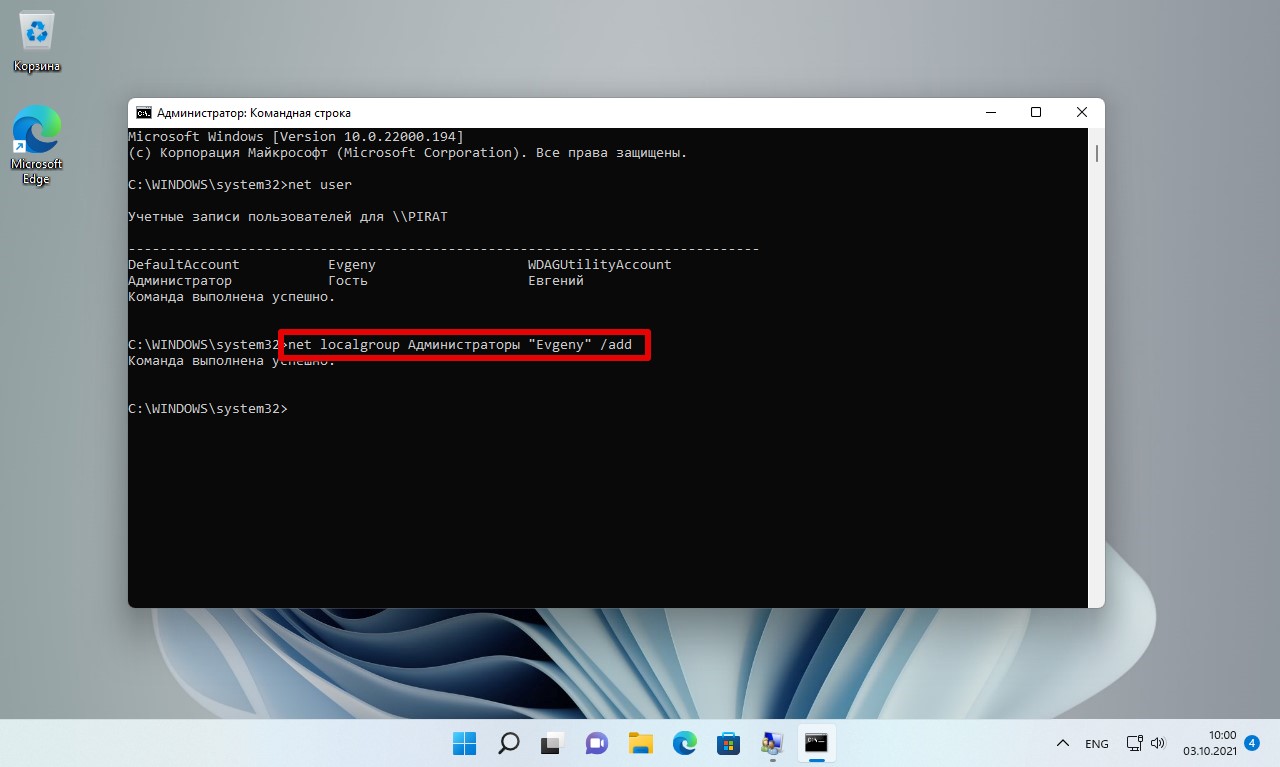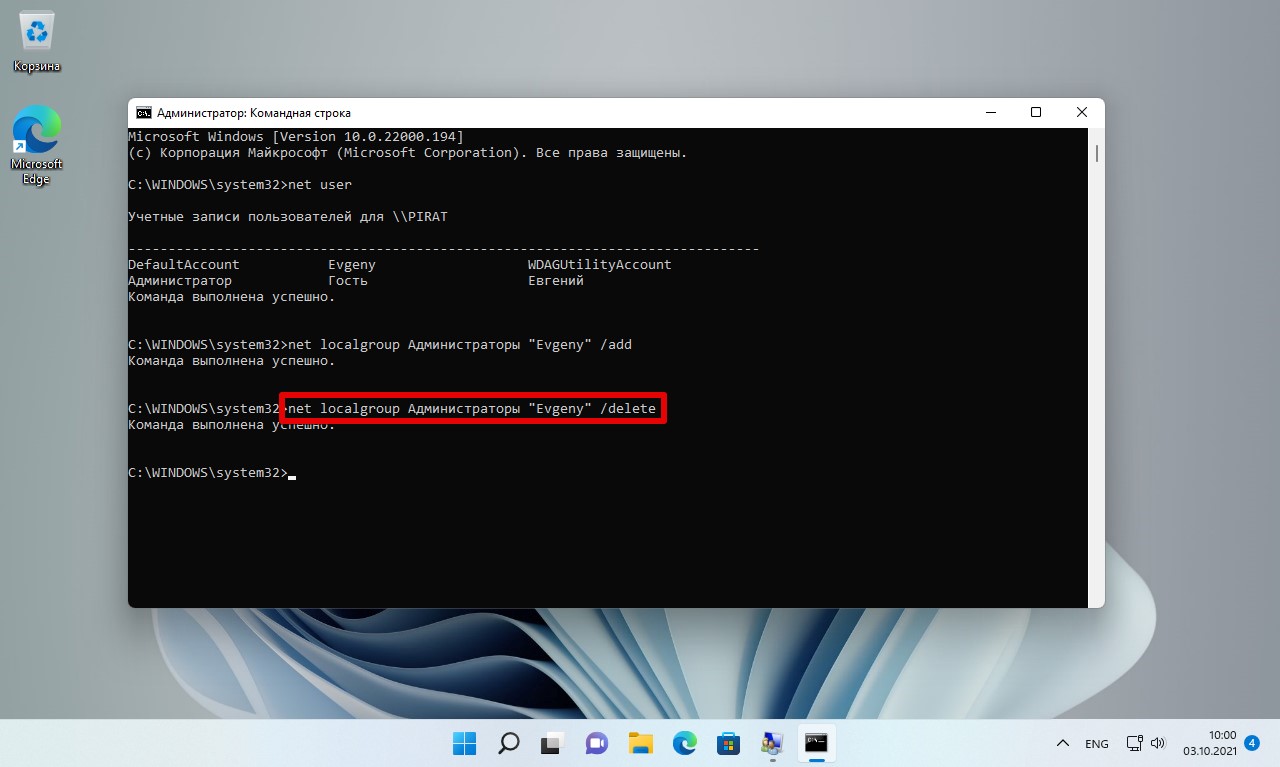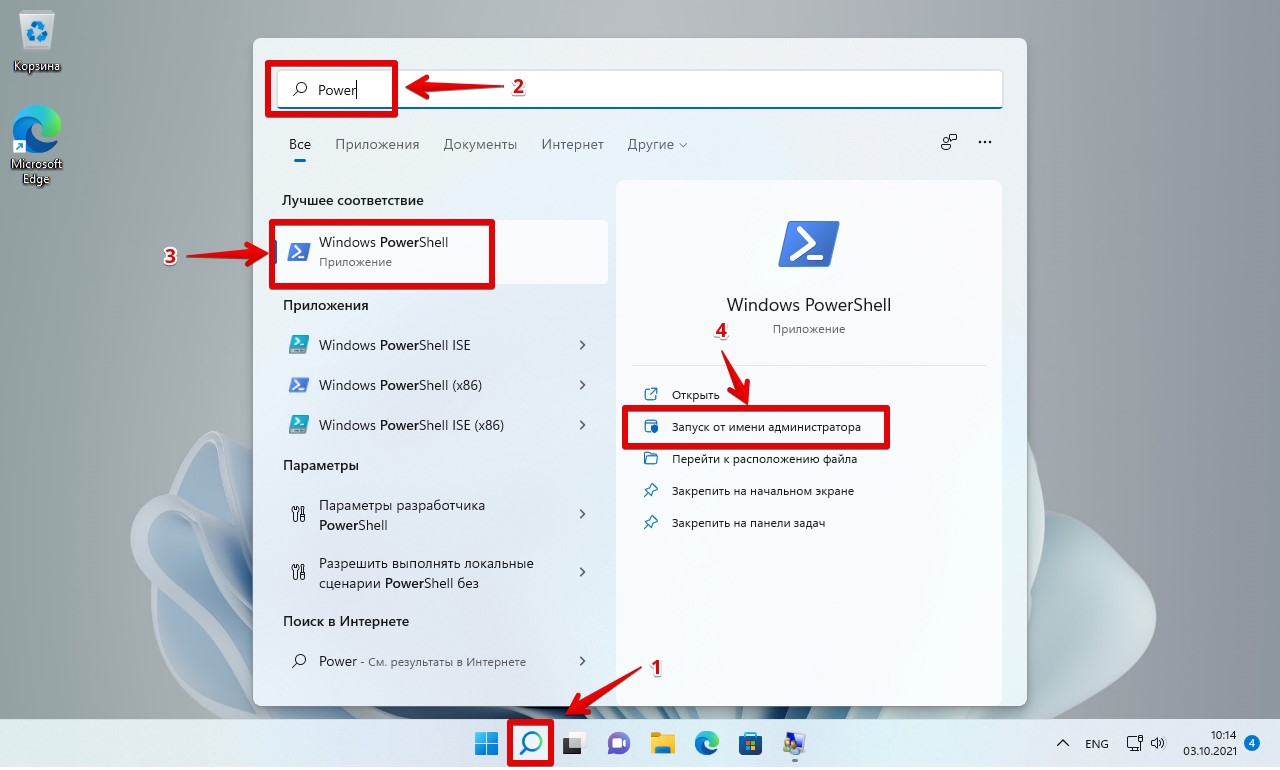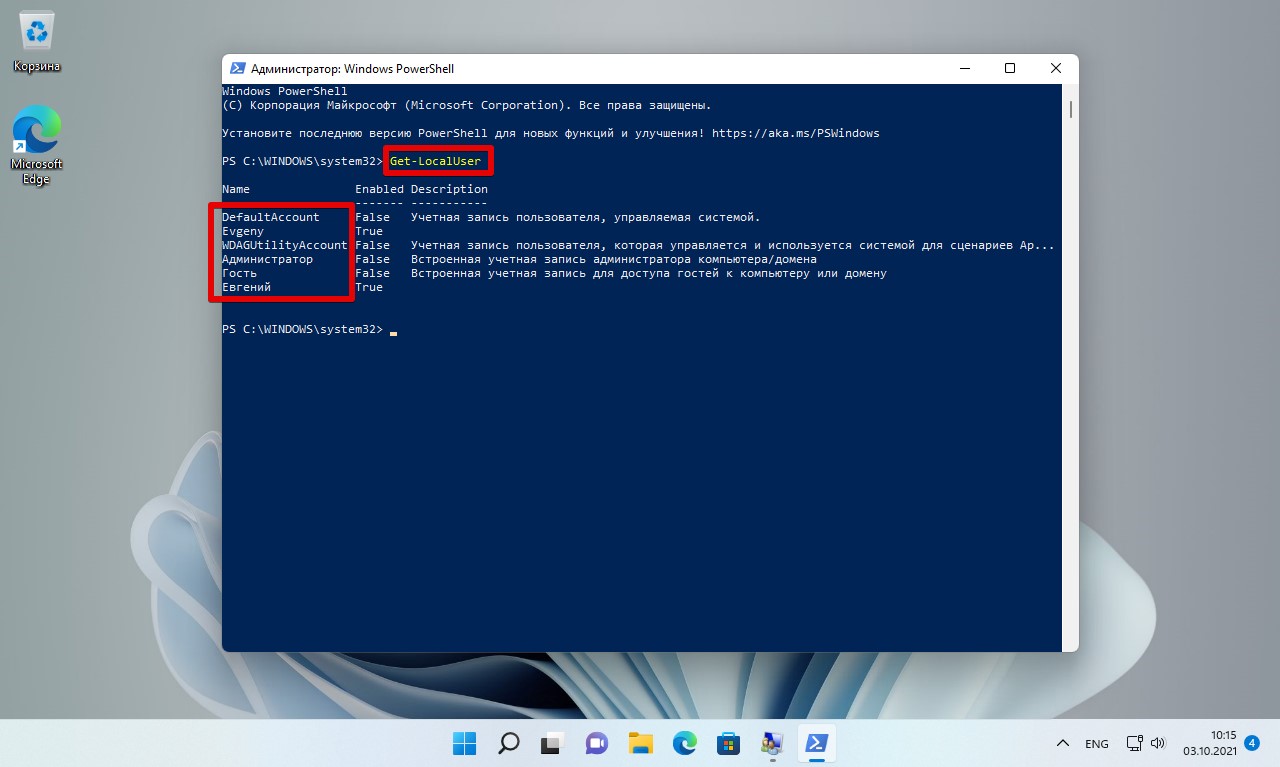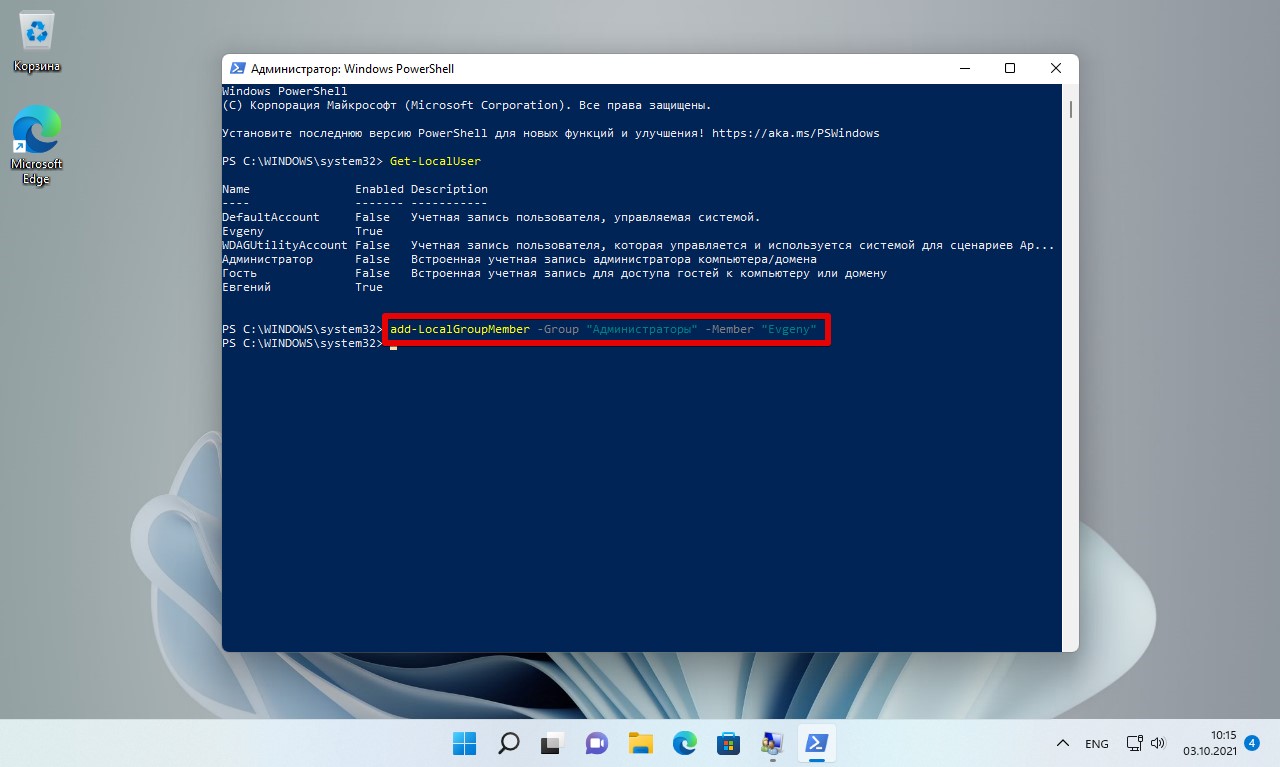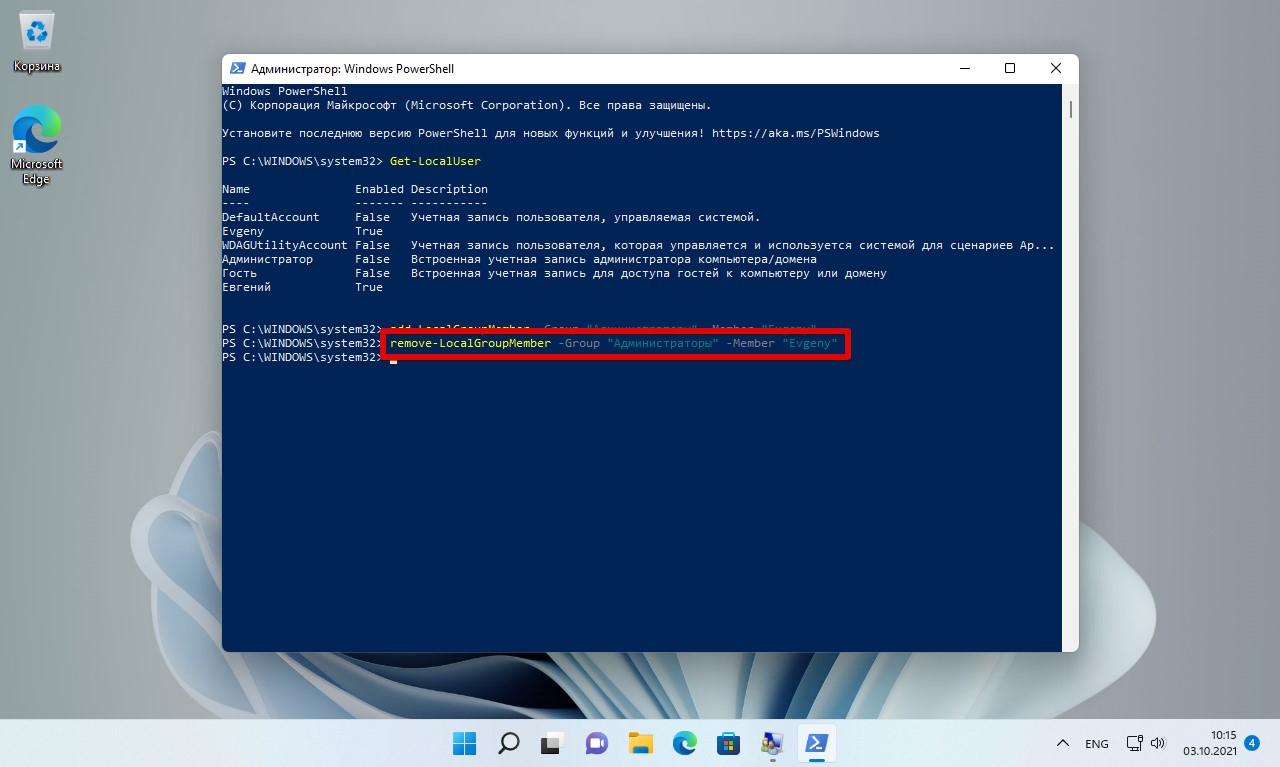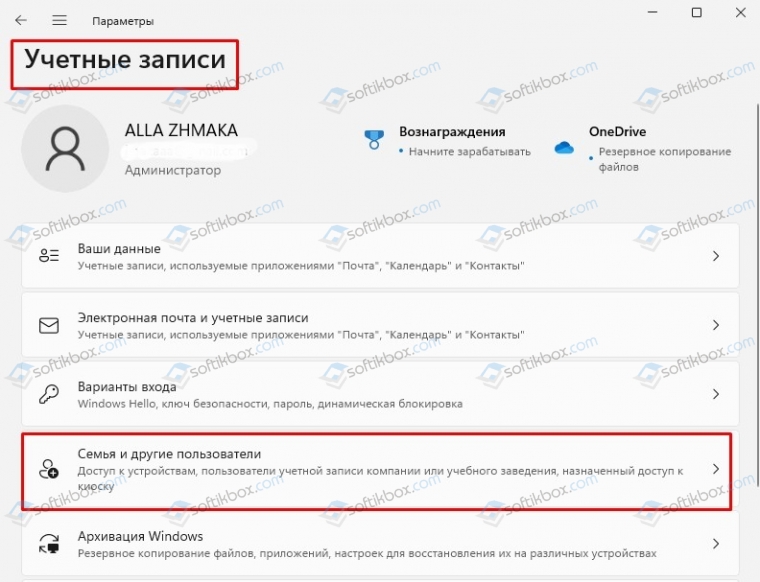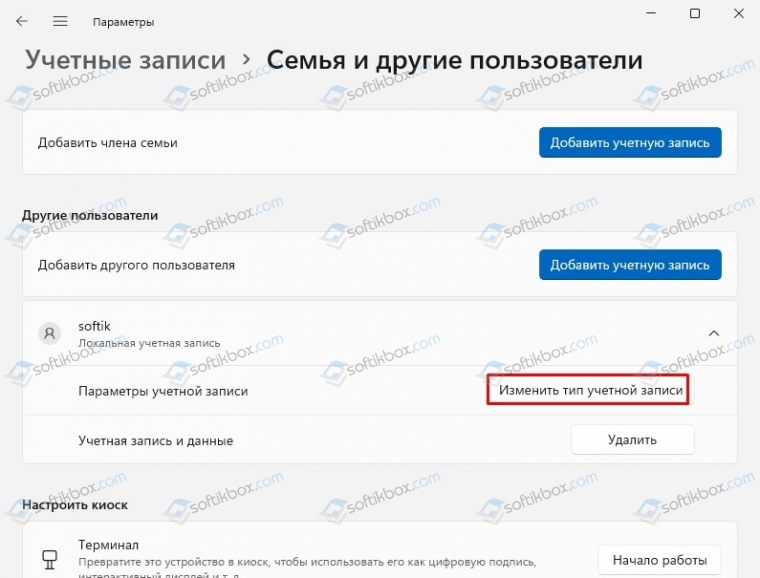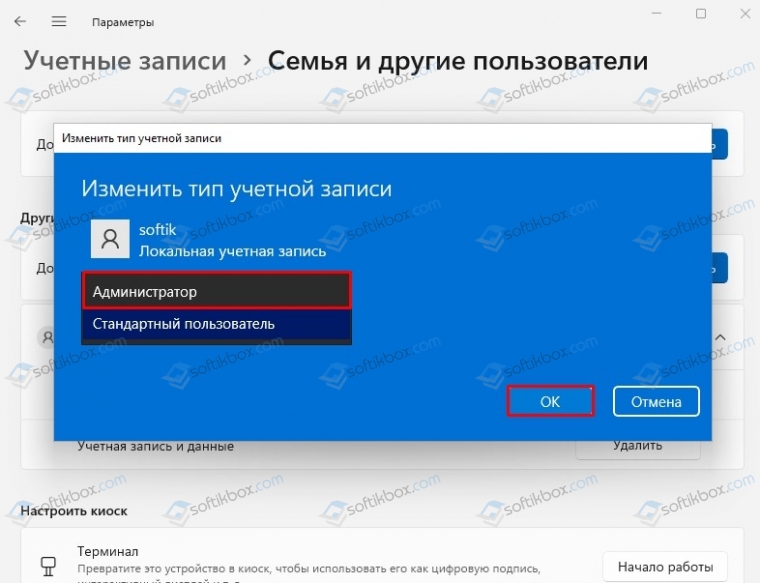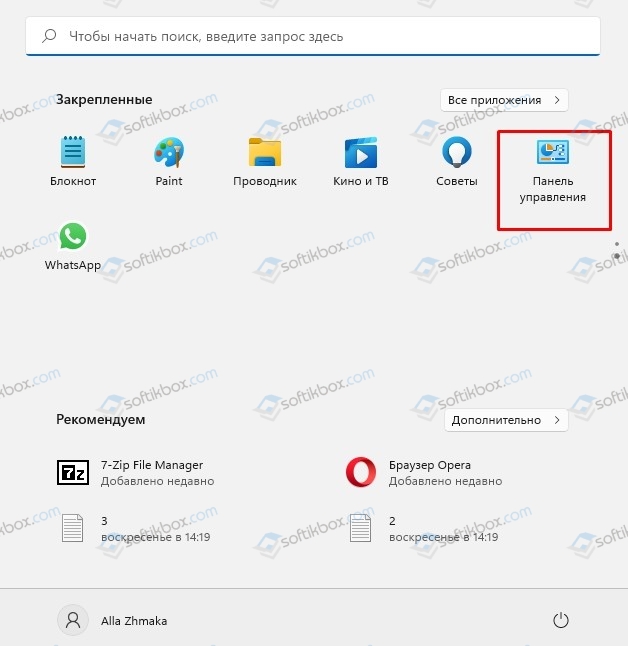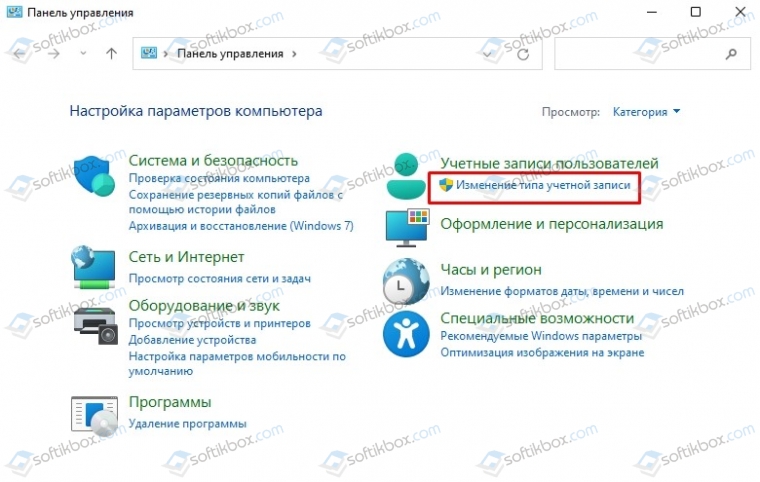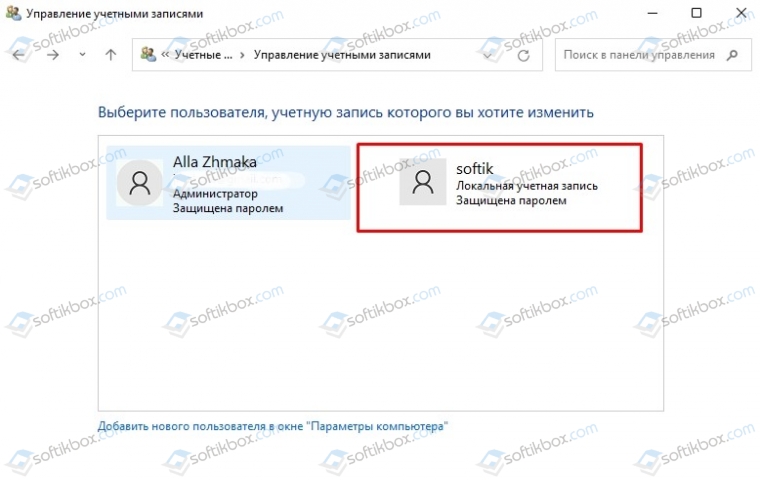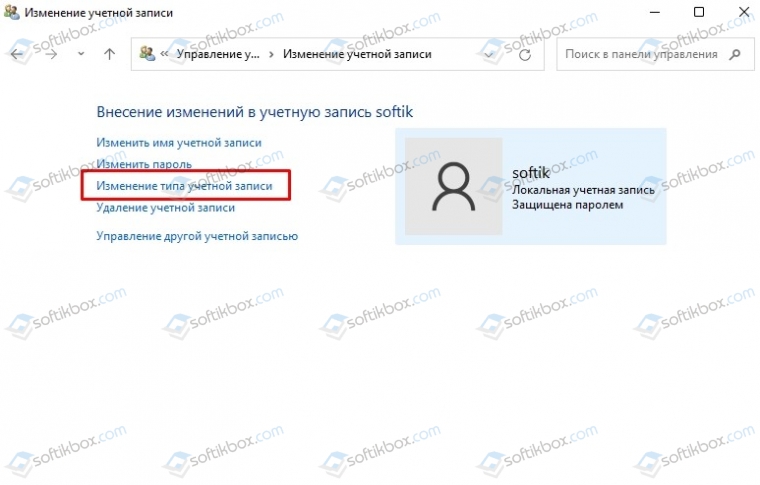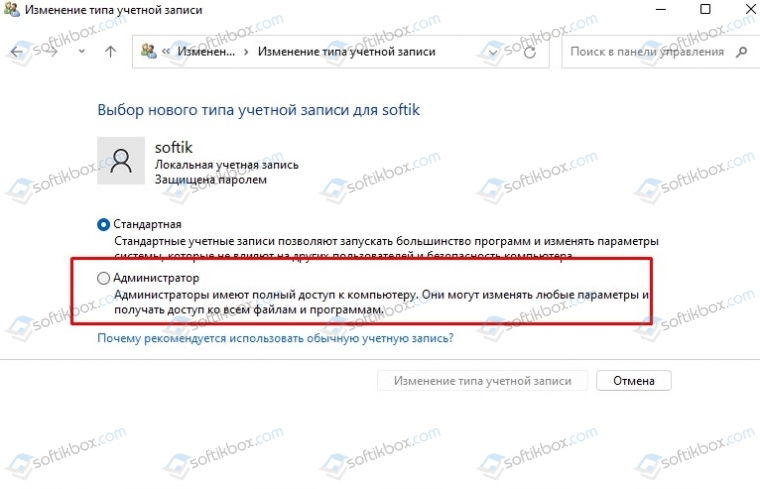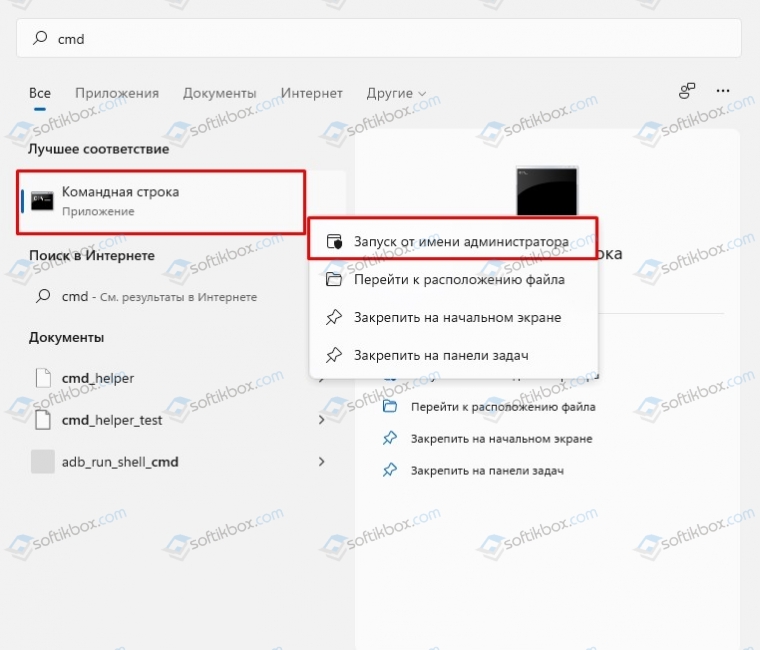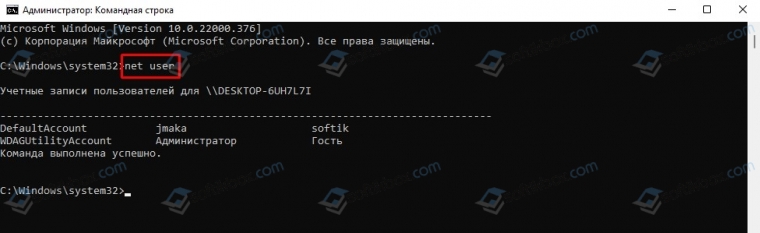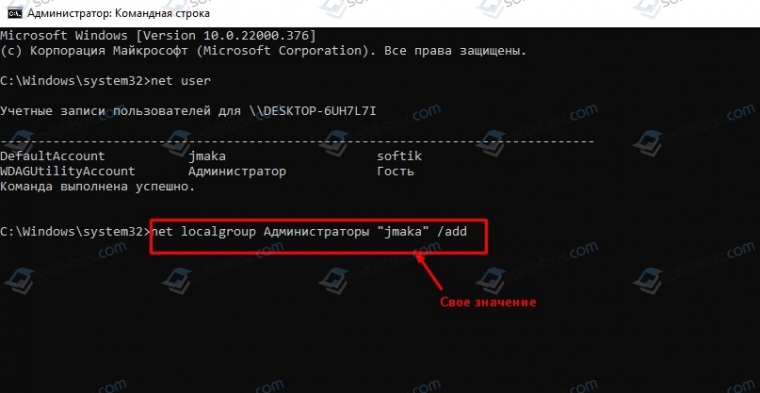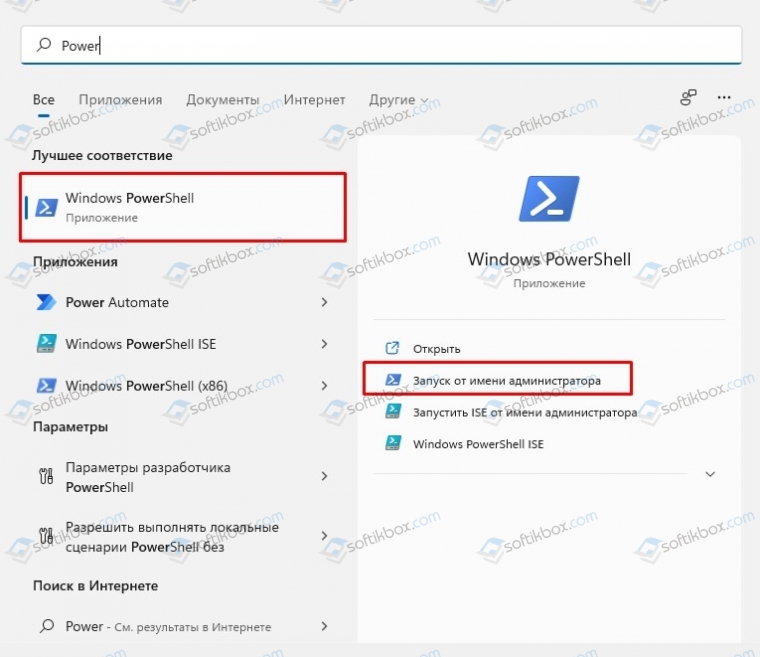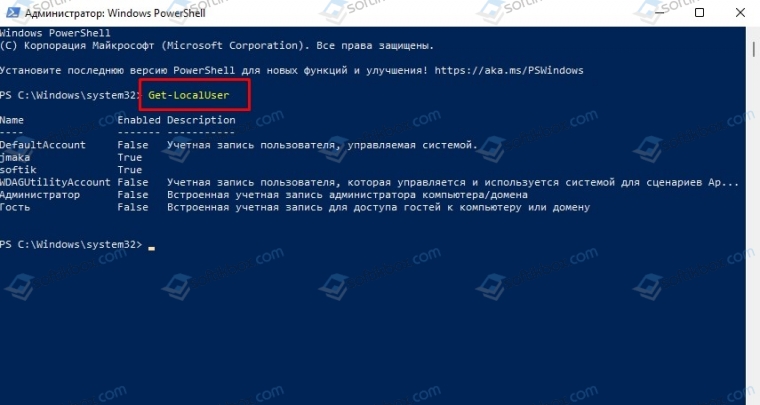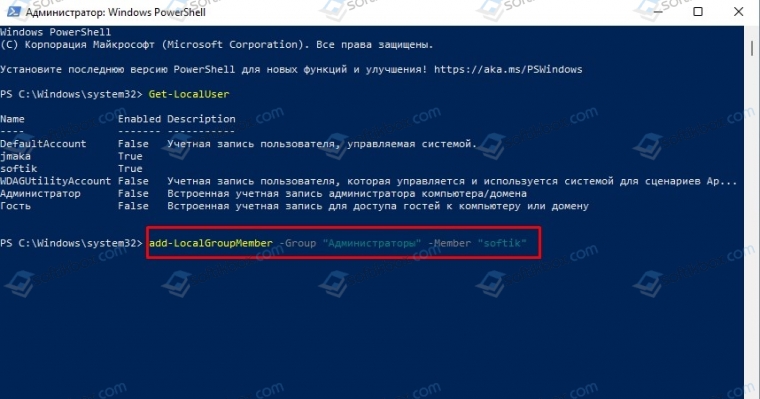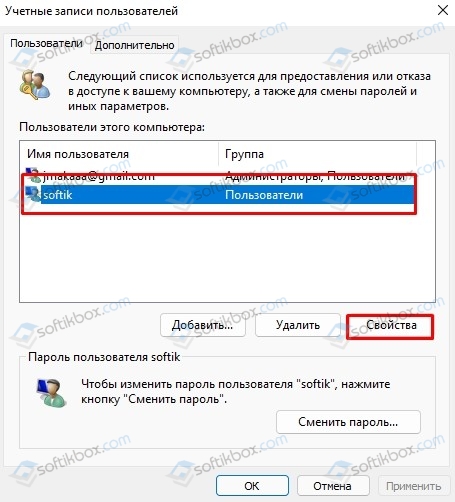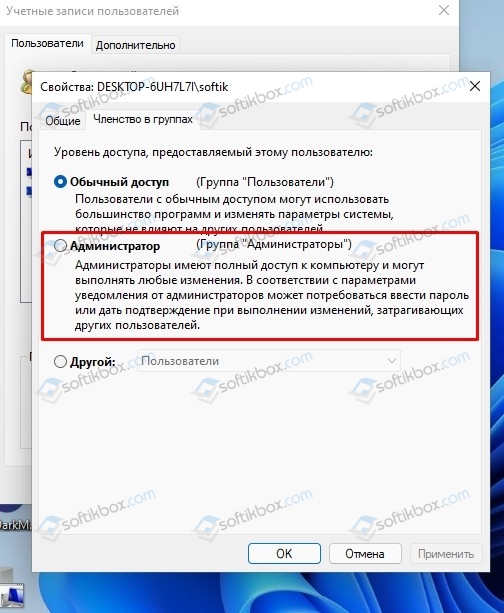Многие приложения, а так же различные действия в ОС Windows 11 требуют разрешения администратора для правильной работы. Если мы используем учетную запись без прав администратора, то потребуется ввести пароль администратора в функции контроля учетных записей пользователей (UAC), чтобы запускать эти программы от имени администратора.
В этой статье покажем, как изменить тип учетной записи от обычного пользователя до администратора в Windows 11 с помощью параметров, панели управления, учетных записей пользователей, PowerShell и командной строки.
В Windows 11 есть два типа учетных записей (УЗ) пользователей — стандартные учетные записи пользователей и учетные записи администратора.
Учетная запись администратора предлагает полный контроль над системой или устройством Windows 11. УЗ упрощает установку драйверов и программного обеспечения, доступ ко всем файлам, глобальное изменение настроек, выполнение задач с повышенными привилегиями, добавление или удаление новых учетных записей пользователей и т.д. Бывает, что пользователь забыл свой пароль и компьютер заблокировался, на этот случай лучше иметь дополнительную учетную запись администратора в качестве запасного варианта.
Далее рассмотрим несколько способов смены типа УЗ, но это сработает только в том случае, если мы вошли в систему под учетной записью администратора.
Способ 1. Изменяем тип учетной записи на «Администратор» через параметры Windows 11
1. Чтобы открыть «Параметры», щелкаем правой кнопкой мыши по меню «Пуск» и выбираем «Параметры» или нажимаем на клавиатуре «Win+I».
2. Переходим в раздел «Учетные записи», а затем выбираем «Семья и другие пользователи».
3. Появится список учетных записей. Выбрав необходимую УЗ щелкаем по кнопке «Изменить тип учетной записи».
4. Появится окно «Изменить тип учетной записи». Под названием учетной записи находится выпадающий список «Тип учетной записи», щелкаем по нему.
5. В раскрывающемся списке доступно два варианта — «Администратор» и «Стандартный пользователь». Выбрав вариант «Администратор» нажимаем на кнопку «ОК» для применения параметров.
Способ 2. Меняем тип учетной записи на «Администратор» через «Панель управления» Windows 11
Утилита панели управления присутствует во всех версиях Windows, она также может использоваться для изменения типа учетной записи учетной записи пользователя.
1. Находим «Панель управления» в поиске Windows 11 и открываем ее.
2. В окне «Панель управления» находим параметр «Учетные записи пользователей» — «Изменить тип учетной записи».
3. В окне «Управление учетными записями» выбираем учетную запись.
4. Далее слева от УЗ выбираем «Изменение типа учетной записи».
5. Под пользователем как и в предыдущем способе выбираем один из пунктов и нажимаем кнопку «Изменить тип учетной записи».
Способ 3. Смена администратора в Windows 11 через учетные записи пользователей (netplwiz)
Мы также можем использовать утилиту «Учетные записи пользователей», чтобы изменить пользователя на администратора.
1. Чтобы открыть окно «Учетные записи пользователей», запускаем диалоговое окно «Выполнить» с помощью сочетания клавиш «Win+R» и вводим команду «netplwiz» в поле «Открыть». Затем нажмите «Enter» на клавиатуре или кнопку «ОК».
2. Выбираем пользователя и нажимаем кнопку «Свойства».
3. В окне «Свойства» пользователя кликаем по вкладке «Членство в группах».
4. Выбираем пункт «Администратор» и нажимаем кнопку «ОК».
Способ 4. Меняем администратора в Windows 11 через командную строку (CMD)
1. Набираем в строке поиска Windows 11 «cmd» или «Командная строка» и нажимаем на панели справа пункт «Запуск от имени администратора».
2. В окне «Контроль учетных записей» нажимаем «Да».
3. Для отображения списка всех локальных учетных записей пользователей на устройстве, включая учетные записи по умолчанию, вводим следующую команду и нажимаем «Enter»:
net user
4. Затем вводим следующую команду, чтобы изменить учетную запись стандартного пользователя на УЗ администратора, и нажимаем «Enter»:
net localgroup Администраторы "Имя пользователя" /add
«Имя пользователя» заменяем на имя локального пользователя.
5. Теперь наша стандартная учетная запись изменена на учетную запись администратора. Если необходимо вернуть учетную запись администратора в стандартную учетную запись и отозвать ее права администратора, вводим следующую команду:
net localgroup Администраторы "Имя пользователя" /delete
Способ 5. Меняем администратора в Windows 11 через PowerShell
Альтернативный способ изменить тип учетной записи в Windows 11 — использовать PowerShell. Windows «PowerShell» — это инструмент, который позволяет ИТ-специалистам и опытным пользователям автоматизировать такие задачи, как создание новых пользователей, изменение паролей, изменение типа учетной записи и многое другое.
1. Находим «PowerShell» в адресной строке поиска Windows 11 и нажимаем «Запуск от имени администратора» на правой панели.
2. Вводим следующую команду, чтобы вывести список всех локальных учетных записей пользователей:
Get-LocalUser
3. Вводим следующую команду, чтобы изменить тип учетной записи на администратора (заменив «Имя пользователя» точным именем учетной записи, которую хотим изменить на администратора):
add-LocalGroupMember -Group "Администраторы" -Member "Имя пользователя"
4. Для исключения из группы администраторов вводим следующую команду:
remove-LocalGroupMember -Group "Администраторы" -Member "Имя пользователя"
28.12.2021
Просмотров: 5876
Для контроля за безопасностью системы и изменениями, которые вносит пользователь ПК, компания Майкрософт предусмотрела в любой версии Windows такую функцию, как учетная запись Администратора. Для запуска некоторых программ, а также их корректного функционирования как раз и нужны права Администратора. Учетная запись Администратора позволяет устанавливать софт, разного рода программное обеспечения и драйвера, выполнять задачи с повышенными привилегиями и, что самое важное, восстанавливать доступ к аккаунту, к которому пользователь забыл пароль. Поэтому о том, как войти как Администратор в Windows 11 различными способами, предлагаем рассмотреть в данной теме.
Читайте также: Буфер обмена Windows 11: включение и отключение, настройка
Включаем учетную запись Администратора Windows 11 через Параметры
Есть несколько способов, как получить права администратора Windows 11: через Параметры, Панель управления, Командную строку, PowerShell, инструмент Учетные записи пользователей. Рассмотрим все эти способы.
Чтобы изменить тип учетной записи на Администратора через Параметры Windows 11, стоит выполнить следующие действия:
- Открываем «Параметры», «Учетные записи», «Семья и другие пользователи».
- На экране отобразится список учетных записей, которые созданы на вашем ПК или ноутбуке. Выбираем нужную учетную запись, нажимаем на стрелочку, чтобы развернуть дополнительное меню и нажимаем «Изменить тип учетной записи».
- В небольшом окне выбираем «Администратор».
- После перезагрузки ПК система запустится с правами Администратора.
Как получить права Администратора через Панель управления?
Для того, чтобы сменить учетную запись пользователя на учетную запись Администратора в Windows 11 необходимо выполнить следующие действия:
- Жмем «Пуск», «Все приложения» и выбираем «Панель управления».
- В разделе «Учетные записи пользователей» нажимаем на ссылку «Изменение типа учетной записи».
- Нажимаем на запись, которую хотим изменить.
- Возле названия учетки появится небольшое меню. Из доступных функций нажимаем «Изменить тип учетной записи».
- Теперь выбираем тип записи «Администратор» и кликаем «Изменить тип учетной записи».
- Для вступления изменений в силу, стоит перезагрузить ПК.
Как изменить учетную запись Администратора через Командную строку или PowerShell?
Если вы опытный пользователь ПК, то сменить учетную запись пользователя на запись Администратора можно с помощью консолей Командная строка (Терминал) или PowerShell.
Для того, чтобы получить права Администратора в Windows 11, стоит выполнить следующие действия:
- Открываем меню Пуск. В поисковой строке вводим CMD. На результате выдаче нажимаем правой кнопкой мыши и выбираем «Запуск от имени Администратора».
- Появится окно консоли. Для отображения всех учетных записей вводим команду net user.
- Чтобы назначить стандартного пользователя Администратором в Windows 11, стоит ввести такую команду: net localgroup Администраторы «Имя пользователя» /add, где вместо имени пользователя нужно ввести свое название учетки, которой хотите присвоить права Администратора.
- Теперь ваша учетная запись имеет повышенные права.
ВАЖНО! Если вы хотите отозвать права Администратора в учетной записи, стоит ввести команду net localgroup Администраторы «Имя пользователя» /delete, подставив вместо «Имя пользователя» свое имя.
Немного отличается способ присвоение учетной записи прав Администратора через консоль Power Shell.
- Запускаем PowerShell через поисковую строку с правами Администратора.
- В окне консоли вводим Get-LocalUser.
- Выбираете запись, которой вы хотите присвоить права Администратора. Запоминаем название. Вводим команду add-LocalGroupMember -Group «Администраторы» -Member «Имя пользователя».
- Чтобы отобрать у пользователя права Администратора, стоит ввести команду: remove-LocalGroupMember -Group «Администраторы» -Member «Имя пользователя».
Меняем тип учетной записи в Windows 11 через утилиту Учетные записи
Изменить тип учетной записи со Стандартной на Администратора в Windows 11 можно с помощью утилиты Учетные записи пользователя. Для её запуска нужно нажать «Win+R» и ввести «netplwiz». Далее следуем инструкции:
В открывшемся окне выбираем пользователя, учетную запись которого хотим сменить на Администратора (или наделить правами Администратора). Нажимаем «Свойства».
Откроется небольшое окно. Переходим во вкладку «Членство в группах». Выбираем «Администраторы» и кликаем «ОК».
С помощью этих способов можно сменить Администратора в Windows 11 или, наоборот, лишить учетной записи повышенных прав.
Одной из первых вещей, которые вы можете захотеть настроить на новом компьютере с Windows 11, являются учетные записи. Если на вашем компьютере есть несколько пользователей, у каждого из них должна быть собственная учетная запись, чтобы обеспечить безопасность и избежать конфликтов при работе на компьютере. В этой статье мы рассмотрим, как изменить, добавить или удалить учетные записи на Windows 11, а также как изменить права доступа пользователей.
- Как изменить основную учетную запись в Windows 11
- Как сменить учетную запись администратора в Windows 11
- Как удалить учетную запись администратора в Windows 11
- Как изменить права пользователя в Windows 11
- Как убрать права администратора в Windows 11
- Полезные советы и выводы
Как изменить основную учетную запись в Windows 11
Если вы захотите изменить основную учетную запись, которая используется для входа в Windows 11, вы можете легко переключиться на другую учетную запись. Для этого выполните следующие действия:
- Нажмите кнопку «Пуск» на панели задач.
- Выберите и удерживайте (или щелкните правой кнопкой мыши) значок имени учетной записи (или рисунок), а затем выберите «Переключить пользователя».
Как сменить учетную запись администратора в Windows 11
Чтобы сменить учетную запись администратора в Windows 11, выполните следующие действия:
- Нажмите кнопку «Пуск» на панели задач.
- Выберите «Параметры».
- Выберите «Учетные записи».
- В разделе «Семья и другие пользователи» найдите имя владельца учетной записи, и нажмите на кнопку «Изменить тип учетной записи».
- В разделе «Тип учетной записи» выберите «Администратор», и нажмите «OK».
- Выполните вход в Windows 11 с новой учетной записью администратора.
Как удалить учетную запись администратора в Windows 11
Если вы хотите удалить учетную запись администратора в Windows 11, вы можете выполнить следующие действия:
- Нажмите кнопку «Пуск» на панели задач.
- Выберите «Параметры».
- Выберите «Учетные записи».
- Выберите «Семья и другие пользователи».
- В разделе «Другие пользователи» найдите учетную запись, которую вы хотите удалить, и нажмите кнопку «Удалить».
- Подтвердите свое действие, выбрав соответствующий вариант.
Как изменить права пользователя в Windows 11
Если вам нужно дать пользователю больше или меньше прав в Windows 11, выполните следующие действия:
- Нажмите клавиши Win+I, чтобы открыть приложение «Параметры».
- Выберите «Учетные записи».
- Выберите «Другие пользователи».
- Найдите имя пользователя, у которого вы хотите изменить права, и нажмите стрелку вниз рядом с именем.
- Нажмите кнопку «Изменить тип учетной записи».
- В разделе «Тип учетной записи» выберите нужный вариант: «Стандартный пользователь» или «Администратор».
- Нажмите «ОК».
Как убрать права администратора в Windows 11
Убрать права администратора у пользователя в Windows 11 можно так:
- Нажмите клавишу «Win+R» и введите «lusrmgr.msc» для открытия «Управления ПК».
- Выберите «Локальные пользователи и группы».
- Раскройте директорию «Пользователи» и выберите нужный аккаунт учётной записи, кликните на него дважды.
- Уберите флажок «Аккаунт отключен» в общей вкладке.
Полезные советы и выводы
В этой статье мы рассмотрели несколько важных действий, которые вы можете выполнить с учетными записями на Windows 11. Вы можете добавлять и удалять учетные записи, назначать пользователям различные права доступа, и многое другое. Убедитесь, что вы настраиваете учетные записи для каждого пользователя безопасным и рациональным способом. Следуйте инструкциям в этой статье, чтобы изменить или настроить учетные записи на Windows 11, и защитить свой ноутбук или компьютер от несанкционированного доступа к данным.
Можно ли полностью удалить Скайп
Да, возможно полностью удалить Скайп. На компьютере с операционной системой Windows для рабочего стола необходимо открыть диалоговое окно Выполнить, нажав сочетание клавиш Win + R на клавиатуре. В окне Выполнить нужно ввести команду appwiz.cpl и нажать ОК. Откроется окно «Установка или удаление программ», в котором нужно найти Skype в списке установленных программ, щелкнуть на него правой кнопкой мыши и выбрать пункт «удалить» или «удалить/изменить». После этого следовать инструкциям диалогового окна удаления программы. Полное удаление Скайпа может занять некоторое время, в зависимости от размера программы и скорости компьютера.
Как удалить учетную запись Windows 11 без пароля
Если вы хотите удалить свою учетную запись Windows 11, но забыли пароль, то есть способ сделать это без необходимости вводить пароль. Для этого нужно вызвать контекстное меню, кликнув правой кнопкой мыши по кнопке «Пуск», а затем выбрать пункт «Выполнить». В появившемся окне введите команду netplwiz и нажмите кнопку «OK». В открывшемся окне выберите свою учетную запись и снимите галочку с опции «Требовать ввод имени пользователя и пароля». После этого нажмите кнопку «Применить», чтобы сохранить изменения. Теперь вы можете перезагрузить компьютер и ваша учетная запись будет удалена без необходимости вводить пароль. Учтите, что данный способ удаляет только вашу учетную запись, а не весь профиль пользователя со всей информацией.
Как сбросить до заводских настроек Windows 11
Если вам нужно сбросить настройки Windows 11 до заводских значений, вам не нужно прибегать к услугам специалистов. Сделать это можно самостоятельно, следуя следующим шагам. Вначале нужно открыть поисковую строку Windows и ввести туда запрос «Вернуть компьютер в исходное состояние». После этого нужно нажать на кнопку «Открыть», чтобы перейти к следующему шагу. Затем появится окно «Сбросить этот ПК», в котором нужно выбрать опцию «Сбросить ПК». Далее вы сможете сохранить свои файлы, выбрав соответствующую опцию. После этого нужно выбрать «Локальная переустановка» и нажать на кнопку «Изменить настройки». Теперь вы готовы к сбросу настроек Windows 11 до заводских значений.
Как удалить учетную запись Windows 10 через командную строку
Для удаления учетной записи Windows 10, можно воспользоваться командной строкой. Сначала нужно ввести команду «net users». Она выведет список всех пользователей, которые активны и неактивны. Это нужно сделать, чтобы убедиться, что правильно помним имя пользователя, которого нужно удалить. После этого можно приступить к удалению. Для этого нужно ввести команду «net user Имя_пользователя /delete», где Имя_пользователя заменяется на имя пользователя, которого нужно удалить. Как только команда будет выполнена, соответствующая учетная запись будет удалена из системы. Этот метод может быть полезен, если вы забыли пароль от учетной записи или хотите удалить неиспользуемую учетную запись из системы. Однако перед использованием командной строки рекомендуется создать точку восстановления, чтобы можно было вернуться к предыдущему состоянию системы, если что-то пойдет не так.
В Windows 11 есть два типа учетных записей: стандартный пользователь и администратор. Учетная запись администратора может управлять всей системой Windows 11, включая оборудование, программное обеспечение, доступ к файлам, изменение настроек, выполнение задач, а также добавлять или удалять учетные записи пользователей. Стандартный пользователь может использовать только установленные программы и не может устанавливать или удалять программы. Другими словами, стандартная учетная запись пользователя может выполнять только базовые задачи.
Когда вы пытаетесь запустить некоторые приложения, вы можете получить уведомление о том, что вам нужны права администратора для их запуска. Если вы хотите получить доступ к этим приложениям, для запуска которых требуются права администратора, вам необходимо ввести пароль администратора в разделе «Контроль учетных записей». Итак, если вы хотите получить доступ к компьютерам членов вашей семьи с правами администратора, вы можете фактически изменить свои учетные записи на учетные записи администратора, чтобы облегчить им доступ к некоторым приложениям. Есть пять простых способов помочь вам изменить учетные записи администратора в Windows 11. Давайте рассмотрим их по очереди.
Запустите настройки Windows 11 и измените тип учетной записи в настройках Windows 11.
1 Нажмите кнопку Win + I.
2 Найдите Учетные записи и нажмите Семья и другие пользователи.
3 Найдите в Windows 11 учетную запись, которую хотите изменить, и нажмите Изменить тип учетной записи.
4 Выбрать Администратор и нажмите OK.
Смена администратора Windows 11 с помощью учетных записей пользователей
Запустите диалоговое окно, чтобы открыть инструмент учетных записей пользователей и изменить тип учетной записи в диалоговом окне.
1 Press Win + R и введите netplwiz в открытом поле. Затем нажмите Enter.
2 Выберите учетную запись, которую хотите изменить, и нажмите кнопку Объекты кнопка
3 Перейдите на Членство в группах выберите «Администратор» и нажмите «Применить», а затем «ОК».
Смена администратора Windows 11 с помощью панели управления
1 Открыть Панель управления выполнив поиск панели управления в поиске Windows.
2 Щелкните Изменить тип учетной записи в категории «Учетные записи пользователей».
3 Выберите учетную запись пользователя, которую вы хотите изменить на администратора, из списка на странице «Управление учетными записями».
4 Нажмите «Изменить тип учетной записи», выберите «Администратор» и затем нажмите «Изменить тип учетной записи».
Смена администратора Windows 11 с помощью командной строки
Вы также можете изменить администратора Windows 11 через командную строку.
1 Нажмите значок Win и выполните поиск CMD в строке поиска Windows 11.
2 Нажмите «Запуск от имени администратора» справа.
3 Нажмите кнопку «Да», если для управления учетными записями пользователей требуется разрешение.
4 В командной строке введите чистый пользователь и нажмите Enter.
5 Обратите внимание на имя, которое вы хотите изменить на администратора, и введите net localgroup Administrators «Имя учетной записи» / добавить
Имя учетной записи означает имя учетной записи, которое вы хотите изменить на администраторов.
Примечание. Если вы хотите преобразовать учетную запись администратора в стандартную учетную запись, введите следующую команду на шаге 5:
Администраторы net localgroup «Имя учетной записи» / удалить
Смена администратора Windows 11 с помощью PowerShell
Последний способ изменить администратора Windows 11 — использовать Windows PowerShell, который представляет собой инструмент, позволяющий профессионалам или опытным пользователям автоматически создавать новую учетную запись, изменять пароль или изменять тип учетной записи.
1 Нажмите значок выигрыша, найдите PowerShell в строке поиска Windows 11.
2 Щелкните Запуск от имени администратора в Windows PowerShell.
3 Введите Get-LocalUser и нажмите Enter.
Тип 4 add-LocalGroupMember -Group «Администраторы» -Member «Имя учетной записи»
Примечание: если вы хотите изменить учетную запись с администраторов на стандартную. Выполните команду: remove-LocalGroupMember -Group «Администраторы» -Member «Имя учетной записи».
Если вы хотите предоставить стандартному пользователю полный контроль над операционной системой, ее приложениями и настройками, есть несколько способов сделать это. В статье мы расскажем вам, как быстро и просто сменить администратора Windows 11.
Из учетной записи администратора вы можете устанавливать программное и аппаратное обеспечение, получать доступ к любым файлам (в том числе защищенным системой) и управлять другими учетными записями пользователей. Также полезно иметь резервные учетные записи администратора на случай, если вы забудете пароль или заблокируете свой компьютер. В этом руководстве показано, как настроить учетную запись пользователя в качестве администратора в Windows 11.
Содержание
- Какие разрешения есть у учетной записи администратора в Windows?
- Как изменить администратора Windows 11?
- Я-изменение администратора Windows 11 в настройках
- II-изменение администратора учетной записью пользователя
- III-изменение администратора в Панели Управления
- IV-изменение администратора в командной строке
- V-изменение администратора в PowerShell
- VI-смена администратора в управлении компьютером
- Как изменить имя администратора в Windows 11?
- Как включить скрытую учетную запись администратора в Windows 11?
- Сколько учетных записей установлено в качестве администратора на компьютере или устройстве с Windows 11?
- Как изменить администратора Windows 11? Резюме
Какие разрешения есть у учетной записи администратора в Windows?
Прежде чем мы перейдем к вопросам, связанным с тем, как изменить администратора Windows 11, стоит подумать о том, какие разрешения вы предоставляете другим пользователям. Учетная запись администратора в Windows 11 имеет самые высокие привилегии в операционной системе и может выполнять все действия, связанные с настройкой и управлением компьютером. Вот несколько примеров прав администратора в Windows 11:
- Установка и удаление программного обеспечения: Учетная запись администратора может устанавливать и удалять программное обеспечение на компьютере без ограничений.
- Изменение настроек системы: Администратор может изменять системные настройки, такие как внешний вид рабочего стола, язык системы и настройки безопасности.
- Управление учетными записями пользователей: Пользователь с правами администратора может управлять учетными записями других пользователей, добавлять и удалять их, а также изменять их разрешения.
- Доступ ко всем файлам и папкам: Учетная запись с правами администратора имеет доступ ко всем файлам и папкам на компьютере, независимо от настроек доступа к этим файлам.
- Редактирование системного реестра: Учетная запись администратора может редактировать системный реестр, чтобы изменить работу системы или установить дополнительные параметры.
Стоит помнить, что учетная запись администратора чрезвычайно мощная и может оказать негативное влияние на ваш компьютер, если не использовать ее с осторожностью и осторожностью. Поэтому рекомендуется использовать эту учетную запись только при необходимости и не рисковать ненужным вмешательством в настройки системы.
Если вы уже знаете, какую важную роль вы предоставляете пользователю, мы можем перейти к вопросам, связанным с тем, как изменить администратора Windows 11. Это не сложно. Вы можете сделать это в любое время, зайдя в настройки системы. Это одно из наиболее часто используемых решений.
Как изменить администратора Windows 11?
Есть несколько способов, которые вы можете использовать, если хотите узнать, как сменить администратора Windows 11. Вы можете использовать m.in. приложения Настройки и панель управления. В Windows 11 может быть больше учетных записей администратора, поэтому вы превращаете новую учетную запись в администратора, не превращая текущую учетную запись администратора в учетную запись обычного пользователя.
Если вы хотите иметь только одну учетную запись администратора, то вам нужно добавить разрешения для обычной учетной записи Пользователя на учетную запись администратора, а затем изменить текущую учетную запись администратора на обычную учетную запись пользователя.
Кроме того, вы также можете изменить имя администратора в Windows 11. Когда вы это сделаете, учетная запись администратора будет иметь новое имя, но другие вещи, такие как личные файлы и рабочий стол учетной записи администратора, не изменятся.
Я-изменение администратора Windows 11 в настройках
Как изменить администратора Windows 11 в Системных настройках? Необходимо выполнить несколько простых шагов:
- Откройте Настройки. Это можно сделать, щелкнув значок настроек на панели задач или выбрав „Настройки” в меню «Пуск».
- Перейдите в раздел «Учетная запись». Это можно сделать, нажав на опцию «учетная запись» в меню «Настройки».
- Нажмите „Семья и другие люди”.
- Нажмите «Управление другими учетными записями».
- Выберите учетную запись, которую вы хотите создать в качестве администратора, и нажмите „Установить в качестве администратора”.
- Подтвердите свое решение, нажав „Да”.
И все готово, теперь вы знаете, как сменить администратора Windows 11. После выполнения вышеуказанных шагов новая учетная запись будет создана как администратор и будет иметь полный контроль над вашим компьютером и его настройками.
Стоит помнить, что есть некоторые ограничения на эту функцию. Например, вы не можете создать учетную запись Microsoft в качестве администратора. В такой ситуации необходимо создать новую локальную учетную запись и установить ее в качестве администратора.
Вывод: Смена администратора в Windows 11 проста и занимает всего несколько минут. Это позволяет вам иметь полный контроль над вашим компьютером и его настройками. Стоит помнить о некоторых ограничениях в отношении этой функции и при необходимости использовать другую локальную учетную запись.
II-изменение администратора учетной записью пользователя
Как изменить администратора Windows 11? Все, что вам нужно сделать, это следовать приведенной ниже инструкции:
- Нажмите Win + R, чтобы запустить диалоговое окно „Выполнить”, введите netplwiz в текстовое поле и нажмите „ОК”.
- Вы можете увидеть все учетные записи пользователей на вашем компьютере в разделе «Пользователи»” Нажмите на целевую учетную запись и выберите „Свойства”.
- Перейдите на вкладку „членство в группе”, выберите „администратор” и сохраните изменения, нажав „применить” и „ОК”.
III-изменение администратора в Панели Управления
Как изменить администратора Windows 11 С помощью панели управления? Это очень просто, и вам просто нужно следовать приведенным ниже инструкциям.
- Запустите Панель управления и просмотрите все элементы по категориям.
- Нажмите на ссылку”Изменить тип учетной записи из учетной записи пользователей».
- В новом интерфейсе щелкните учетную запись пользователя, которую вы хотите изменить на администратора, а затем нажмите „Изменить тип учетной записи”.
- Установите флажок «администратор „и нажмите”Изменить тип учетной записи». Также таким же образом можно изменить учетную запись обратно на стандартную.
И все! Все, что вам нужно сделать, это выполнить все шаги, описанные выше, и проблема о том, как изменить администратора Windows 11, больше не будет касаться вас.
IV-изменение администратора в командной строке
Предпочитаете другой метод? Если да, то ниже мы расскажем, как изменить администратора Windows 11 с помощью командной строки. Вот инструкция:
- Запустите командную строку от имени администратора в Windows 11.
- В диалоговом окне введите: net user и нажмите Enter, чтобы отобразить список всех локальных учетных записей пользователей на компьютере. Запишите имя учетной записи, которую вы хотите изменить на администратора.
- Введите команду: net localgroup Administrators «name» / add.
Обратите внимание, что вы должны изменить „name” на имя своей учетной записи. Чтобы изменить тип учетной записи на стандартный, используйте команду: net localgroup Administrators «name» / delete.
V-изменение администратора в PowerShell
Как изменить администратора Windows 11 в PowerShell? Используйте эту инструкцию:
- Введите «powershell» в поле поиска Windows 11 и щелкните правой кнопкой мыши Windows PowerShell, чтобы запустить его от имени администратора.
- Введите: Get-LocalUser и нажмите Enter.
- Выполнить команду: add-LocalGroupMember-Group » администраторы” — Member » имя учетной записи”. Замените” имя учетной записи » точным именем вашей учетной записи. Чтобы отменить изменение, используйте remove-LocalGroupMember-Group «Administrators» — Member » имя учетной записи”.
Если вы ищете ответ на вопрос, как изменить администратора Windows 11?, вы решили использовать этот метод, будьте осторожны, набирая команды, чтобы не повредить систему.
VI-смена администратора в управлении компьютером
Как изменить администратора Windows 11 из управления компьютером? Последний метод, который работает во всех выпусках Windows, кроме Home, — это открыть Управление компьютером.
- На левой панели дважды щелкните пункт «Локальные пользователи и группы „, а затем”пользователи».
- В центре окна «управление компьютером» отображаются все учетные записи пользователей на компьютере, включая скрытые или отключенные учетные записи. Дважды щелкните учетную запись пользователя, которую вы хотите установить в качестве администратора.
- Окно «Свойства» откроется для выбранного пользователя. Перейдите на вкладку «участник „и нажмите кнопку”Добавить».
- В окне „выбрать группы” введите „администраторы” и нажмите „Проверить имена”, а затем „ОК”.
- Вы вернетесь в окно «Свойства», где пользователь был добавлен в качестве члена группы администраторов. Нажмите «ОК», и все готово.
Это вся информация, которую вы должны знать, если хотите узнать, как сменить администратора Windows 11. Надеемся, что с помощью нашего руководства вы не столкнетесь с большими проблемами и без труда пройдете весь процесс.
Как изменить имя администратора в Windows 11?
Вы уже знаете, как сменить администратора Windows 11. Итак, пришло время узнать, как изменить имя администратора. Используйте следующие советы:
- Щелкните правой кнопкой мыши Пуск на панели задач и выберите Управление компьютером.
- Нажмите Системные инструменты > Локальные пользователи и группы.
- Нажмите кнопку «пользователи»”
- Щелкните правой кнопкой мыши «администратор „и выберите”Переименовать».
- Введите новое имя.
- Нажмите Enter, и появится новое имя.
Как включить скрытую учетную запись администратора в Windows 11?
Теперь вы знаете, как сменить администратора Windows 11, однако есть еще один важный момент. Также стоит узнать, как включить скрытую учетную запись администратора в Windows. Вы должны использовать его с осторожностью, так как он не имеет никаких ограничений в отличие от стандартных учетных записей администраторов.
Если вы хотите включить скрытую учетную запись администратора с помощью командной строки в Windows 11, выполните следующие действия:
- Откройте меню «Пуск „и в поле поиска введите”CMD». Щелкните правой кнопкой мыши командную строку, когда она появится, и выберите „Запуск от имени администратора”.
- В окне введите команду ниже и нажмите Enter:
net user «Administrator» / active: yes
После выполнения команды вы можете сразу выйти из своей текущей учетной записи и войти в учетную запись администратора, которая будет отображаться на экране входа в систему как другая учетная запись, чем ваша.
Дорогое: не забудьте отключить его, когда вы закончите использование. Затем введите команду: net user «Administrator» / active: no.
Готово, теперь вы знаете, как изменить администратора Windows 11, Как изменить имя администратора и как запустить скрытую учетную запись администратора. С последним нужно быть особенно осторожным.
Сколько учетных записей установлено в качестве администратора на компьютере или устройстве с Windows 11?
Хотя вы уже знаете, как сменить администратора Windows 11, будьте осторожны. Нет необходимости в административных привилегиях для учетных записей, предназначенных для детей или пользователей, которым вы не совсем доверяете. Однако мы рекомендуем создать хотя бы одну резервную учетную запись администратора по соображениям безопасности.
Как изменить администратора Windows 11? Резюме
Мы представили 6 методов, которые объясняют, как изменить администратора Windows 11. Вы можете сделать это m.in. в настройках, в панели управления или через командную строку. Выберите тот вариант, который вам больше всего подходит, и добавьте новых администраторов на свой компьютер удобным способом.