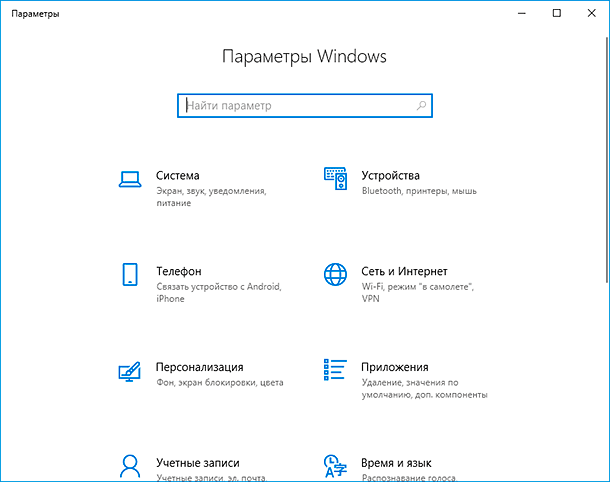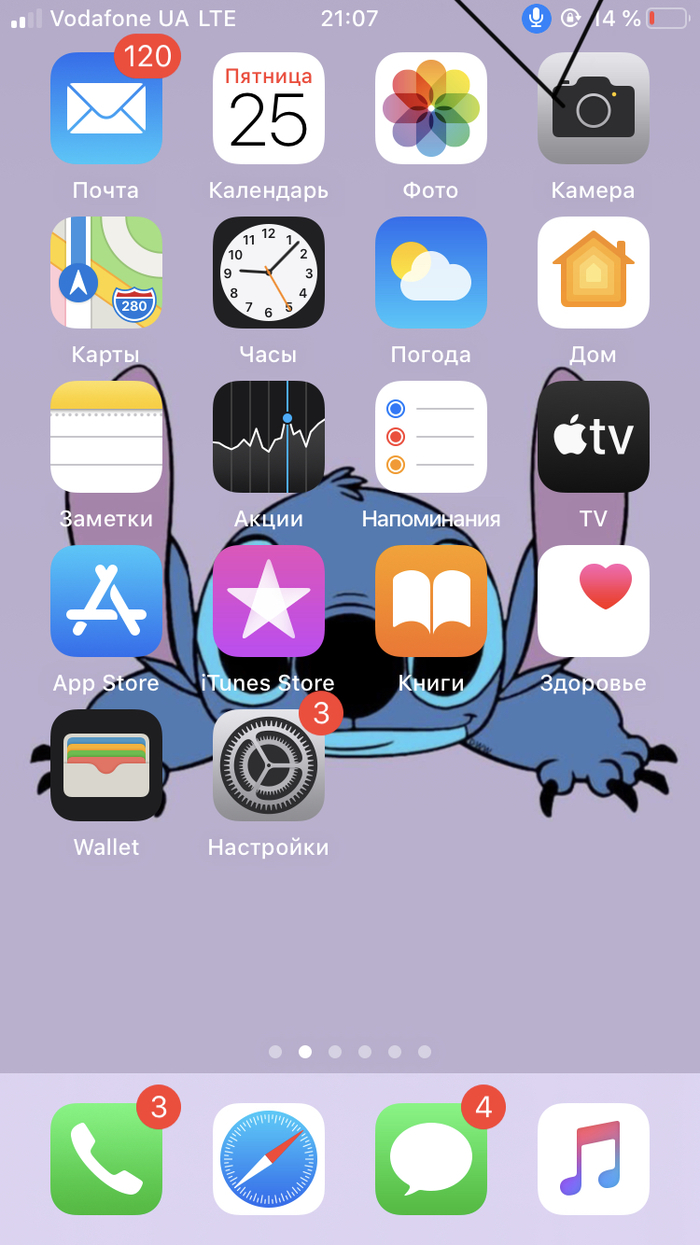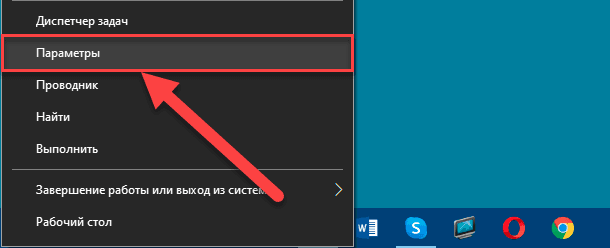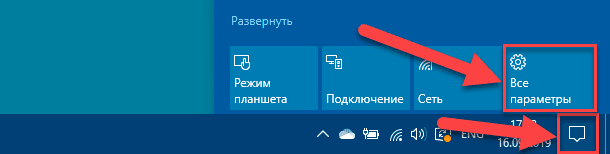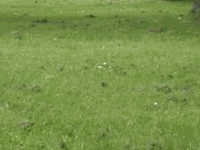Скрыть значок микрофона Windows 10 можно с помощью следующих шагов:
1. Нажмите правой кнопкой мыши на панели задач и выберите «Панель задач».
2. В открывшемся меню выберите «Настройки панели задач».
3. Прокрутите вниз до раздела «Связь» и найдите «Иконка микрофона».
4. Переключите переключатель рядом с ней в положение «Выключено».
5. Закройте окно «Настройки панели задач».
Теперь значок микрофона не будет отображаться на панели задач. Если вам когда-нибудь понадобится использовать микрофон, вы можете включить его снова, следуя тем же самым пути и включив переключатель рядом с «Иконка микрофона».
Скрытие значка микрофона может быть полезным в тех случаях, когда вам не нужно использовать микрофон или когда вы не хотите, чтобы кто-то знал, что вы используете микрофон. Например, если вы работаете на общественном компьютере и не хотите, чтобы другие пользователи знали, что вы говорите.
В Windows 10 есть и другие способы скрыть значок микрофона. Например, вы можете отключить микрофон полностью или изменить настройки конфиденциальности для приложений, которые могут использовать микрофон.
Отключение микрофона полностью может быть полезным в тех случаях, когда вы хотите избежать нежелательных записей или прослушивания. Вы можете сделать это, перейдя в панель управления и выбрав раздел Звук. Затем найдите вкладку Запись и отключите микрофон.
Изменение настроек конфиденциальности для приложений также может помочь защитить вашу конфиденциальность. В Windows 10 вы можете управлять доступом к микрофону для каждого приложения отдельно. Для этого перейдите в Настройки, выберите Конфиденциальность и затем перейдите к разделу Микрофон. Здесь вы можете просмотреть список приложений, которые могут использовать микрофон, и управлять доступом каждого приложения к микрофону.
В любом случае, скрытие значка микрофона в Windows 10 может быть полезным для защиты вашей конфиденциальности и предотвращения нежелательных записей или прослушивания. Если вы хотите скрыть значок микрофона, следуйте указанным выше шагам и выбирайте тот способ, который лучше всего подходит для ваших потребностей.
Обновлено: 08.10.2023
Как включить значок микрофона на панели задач?
Значок микрофона будет отображаться в области уведомлений на панели задач. Этот индикатор можно включить или отключить, выбрав «Пуск» > «Настройки» > «Персонализация» > «Панель задач» и выбрав «Выбрать значки, отображаемые на панели задач».
Как убрать панель инструментов внизу экрана?
Просто выполните следующие простые действия: щелкните правой кнопкой мыши пустую область панели задач. (Если вы находитесь в режиме планшета, удерживайте палец на панели задач.) Нажмите «Настройки панели задач». Включите переключатель «Автоматически скрывать панель задач в режиме рабочего стола». (То же самое можно сделать и в режиме планшета.)
Как избавиться от значка микрофона в Windows 10?
Как скрыть системный значок микрофона в Windows 10? Перейдите в раздел «Параметры Windows»/»Персонализация»/»Панель задач». Нажмите «Включить или отключить системные значки» и установите ползунок микрофона в положение «Выкл.»
Почему на экране iPhone постоянно появляется значок микрофона?
Вопрос: В: Красный значок микрофона на iPhone Ответ: О: Ответ: О: Кто-то задал этот вопрос еще в феврале. Исправление, которое они нашли, заключалось в отключении разрешений по одному в «Настройки»> «Конфиденциальность»> «Микрофон», чтобы увидеть, какое приложение помещает значок.
Как отключить микрофон в текстовых сообщениях?
Вы можете отключить голосовое управление текстовыми сообщениями для каждого сообщения, коснувшись значка микрофона, расположенного сразу слева от пробела на клавиатуре iPhone. Однако, чтобы отключить его полностью, вы должны отключить Siri.
Как отключить голосовое сообщение?
Удаление текстовых сообщений. На устройстве Android откройте приложение «Голос». Откройте вкладку «Сообщения». Коснитесь беседы. Коснитесь и удерживайте сообщение, которое хотите удалить. В правом верхнем углу нажмите «Удалить». Нажмите «Удалить» для подтверждения.
Как избавиться от исполняемого файла среды выполнения речи?
Нажмите «Пуск» и выберите «Настройки». Перейдите в раздел «Конфиденциальность». Переключитесь на «Речь» и на правой панели сдвиньте переключатель, чтобы отключить функцию в разделе «Распознавание речи в Интернете».
Как запретить компьютеру читать вслух?
Запуск или остановка экранного диктораВ Windows 10 нажмите клавишу с логотипом Windows + Ctrl + Enter на клавиатуре. На экране входа нажмите кнопку «Специальные возможности» в правом нижнем углу и включите переключатель в разделе «Экранный диктор». Выберите «Настройки» > «Специальные возможности» > «Экранный диктор», а затем включите переключатель в разделе «Использовать экранный диктор».
Как отключить распознавание речи при запуске?
Нажмите «Центр специальных возможностей», затем нажмите «Распознавание речи». На левой панели вы найдете Дополнительные параметры речи, нажмите на нее. Перейдите на вкладку Распознавание речи, в настройках пользователя снимите флажок в поле Запускать.
Как отключить распознавание голоса в Windows 7?
Чтобы остановить распознавание речи, нажмите кнопку «Закрыть» на панели управления распознаванием речи (или скажите «Прекратить прослушивание», чтобы деактивировать его, не закрывая). Чтобы снова запустить функцию распознавания речи, выберите «Пуск» → «Панель управления» → «Простота доступа» → «Распознавание речи», а затем нажмите ссылку «Начать распознавание речи».
Как отключить распознавание голоса на моем iphone?
Включение/выключение голосового ввода – Apple® iOSНа главном экране перейдите в раздел Настройки. > Общие > Клавиатура. Коснитесь переключателя «Включить диктовку», чтобы включить или выключить его. При включении коснитесь «Включить диктовку» для подтверждения. При выключении коснитесь «Отключить диктовку» для подтверждения.
Как отключить голосовое управление на телевизоре?
Если ваш телевизор оповещает обо всем, что вы делаете, значит, включены голосовые подсказки. Голосовой гид — это функция специальных возможностей, помогающая пользователям с нарушениями зрения. Чтобы отключить голосовую подсказку, выберите «Домой» > «Настройки» > «Основные» > «Универсальный доступ» > «Настройки голосовой подсказки» > «Голосовая подсказка».
Почему Siri включается сама по себе в наушниках?
Скорее всего, проблема связана с неисправной кнопкой микрофона на наушниках. Обычно на наушниках, вдоль провода или на наушниках есть только одна кнопка. Эта кнопка используется для приостановки музыки и, в случае устройств Apple, для активации Siri, если ее удерживать.
Нажмите правой кнопкой мыши кнопку «Пуск» и откройте Диспетчер устройств.
В окне Диспетчера устройств разверните раздел Аудиовходы и выходы, и вы увидите, что ваш микрофон указан там как один из интерфейсов.
Нажмите правой кнопкой мыши на микрофон и выберите «Отключить».
Как отключить микрофон?
Отозвать доступ Google к вашему микрофону
- Откройте «Настройки» на телефоне и нажмите «Приложения и уведомления».
- Нажмите «Просмотреть все приложения X», чтобы просмотреть полный список.
- Прокрутите вниз до Google и выберите его.
- Нажмите «Разрешения» и отключите ползунок «Микрофон».
Как отключить микрофон на ноутбуке?
Отключите веб-камеру и микрофон в диспетчере устройств
- Нажмите правой кнопкой мыши кнопку «Пуск».
- Нажмите «Диспетчер устройств».
- Нажмите на стрелку раскрывающегося списка рядом с пунктом Устройства обработки изображений.
- Нажмите правой кнопкой мыши на встроенную камеру. Обратите внимание, что это может измениться в зависимости от аппаратного обеспечения вашего ноутбука.
- Нажмите «Отключить».
- Нажмите «Да».
Как отключить динамики в Windows 10?
Чтобы отключить динамики и микрофон с помощью приложения «Настройки» в Windows 10, выполните следующие действия:
- Откройте настройки.
- Нажмите «Система».
- Нажмите «Звук».
- Нажмите на ссылку «Управление звуковыми устройствами».
- В разделе «Устройства вывода» выберите динамики.
- Нажмите кнопку «Отключить».
- В разделе «Устройства ввода» выберите микрофон.
- Нажмите кнопку «Отключить».
Как отключить микрофон на клавиатуре?
Откройте «Настройки» -> «Основные» -> «Клавиатура» и внизу страницы отключите параметр «Включить диктовку». Как только это будет сделано, взгляните на свою клавиатуру. Клавиша «Диктовка» исчезла, что позволило увеличить пробел и уменьшить количество ошибок при наборе текста.
Как отключить микрофон на Motorola?
Как отключить голосовой поиск «Окей, Google»
- Перейдите к настройкам.
- Перейдите на вкладку «Общие».
- В разделе «Личные» найдите «Язык и ввод»
- Найдите «Голосовой ввод Google» и нажмите кнопку «Настройки» (значок шестеренки).
- Нажмите «Окей, Google».
- В разделе «Из приложения Google» переместите ползунок влево.
Как отключить микрофон Google?
Во-первых, вы можете отключить постоянное обнаружение OK Google:
- Откройте приложение «Настройки» и выберите Google.
- Нажмите «Поиск» под заголовком «Службы».
- Здесь выберите голосовую запись.
- Вы увидите параметр Voice Match.
- Отключите переключатель Сказать «ОК, Google» в любое время.
Как отключить микрофон в наушниках Windows 10?
Для этого мы выполняем те же шаги, что и для наушников.
- Щелкните правой кнопкой мыши значок звука на панели задач.
- Выберите Открыть настройки звука.
- Выберите справа Панель управления звуком.
- Выберите вкладку «Запись».
- Выберите микрофон.
- Нажмите «Установить по умолчанию».
- Откройте окно свойств.
- Перейдите на вкладку «Уровни».
Как отключить микрофон на ноутбуке HP?
Нажмите на значок, чтобы отключить звук. Теперь, если вы хотите полностью отключить его, а не просто отключить звук, зайдите в «Панель управления» и нажмите «Звук». В новом окне нажмите на вкладку «Запись». Теперь щелкните правой кнопкой мыши свой микрофон в списке и нажмите «Отключить».
Как включить микрофон на ноутбуке?
Настройки звука Windows
- Откройте «Проводник» и нажмите «Панель управления». Затем нажмите «Оборудование и звук», а затем нажмите «Звук».
- Перейдите на вкладку «Запись», затем выберите свой микрофон (например, «Микрофон гарнитуры», «Внутренний микрофон» и т. д.) и нажмите «Свойства».
- Перейдите на вкладку «Дополнительно».
Как отключить динамики при подключенных наушниках?
Динамики не выключаются при подключении наушников
- Зайдите в Панель управления, затем выберите «Звук».
- Найдите вкладку «Запись».
- Выберите микрофон/гарнитуру в качестве устройства по умолчанию и нажмите OK.
Как отключить аудиоразъем в Windows 10?
Windows 10 не обнаруживает наушники [FIX]
- Нажмите правой кнопкой мыши кнопку «Пуск».
- Выберите «Выполнить».
- Введите Панель управления и нажмите клавишу ВВОД, чтобы открыть ее.
- Выберите «Оборудование и звук».
- Найдите Realtek HD Audio Manager и нажмите на него.
- Перейдите к настройкам коннектора.
- Нажмите «Отключить обнаружение разъема на передней панели», чтобы установить флажок.
Как управлять левым и правым динамиками в Windows 10?
Щелкните правой кнопкой мыши значок динамика в области уведомлений на панели задач. Выберите звук. Выберите вкладку воспроизведения, дважды щелкните динамики, выберите вкладку уровня в свойствах динамика, щелкните баланс. Теперь настройте ползунки по своему усмотрению.
Как отключить микрофон в сообщениях?
Вы можете отключить голосовое управление текстовыми сообщениями для каждого сообщения, коснувшись значка микрофона, расположенного сразу слева от пробела на клавиатуре iPhone. Однако, чтобы полностью отключить его, вы должны отключить Siri. Коснитесь значка «Настройки» в виде шестеренки на главном экране iPhone.
Как включить микрофон?
Изменение режима микрофона
- Скажите «Выключить микрофон» или «Иди спать».
- Нажмите значок в строке меню и выберите «Отключить микрофон».
- Нажмите значок микрофона в окне состояния (это выключит микрофон).
- Используйте сочетание клавиш для переключения микрофона (по умолчанию ⌘F11).
Как отключить аудиодиктовку?
Откройте приложение «Настройки» в iOS и нажмите «Общие». Нажмите «Клавиатура» и найдите «Диктовка», проведите пальцем от ВКЛ до ВЫКЛ. Для отключения: нажмите «Выключить», чтобы подтвердить отключение функции.
Как отключить микрофон при записи экрана?
Если у вас есть устройство iOS с поддержкой 3D Touch, нажмите с усилием на ярлык записи экрана в Пункте управления. Если вам не хватает 3D Touch, подойдет простое долгое нажатие. Кнопка для включения или выключения звука микрофона появится прямо под кнопкой записи. Нажмите кнопку, чтобы включить запись звука, затем нажмите «Начать запись».
Как отключить микрофон в Chrome?
Настройки камеры и микрофона Chrome
- Открыв Chrome, нажмите или коснитесь меню в правом верхнем углу.
- Выберите «Настройки».
- Прокрутите страницу до конца и откройте ссылку «Дополнительно».
- Прокрутите вниз до раздела «Конфиденциальность и безопасность» и выберите «Настройки контента».
- Выберите «Камера» или «Микрофон», чтобы получить доступ к любому параметру.
Всегда ли Google Home слушает?
Google Home всегда прислушивается к окружающей среде, но не будет записывать то, что вы говорите, и не будет отвечать на ваши команды, пока вы не произнесете одно из заранее запрограммированных слов пробуждения — «ОК, Google» или «Привет, Google». ». На самом деле у Google есть три умных динамика. Google Ассистент дебютировал в оригинальном Google Home за 130 долларов.
Как отключить вызовы Google Voice?
Отключите голосовую почту на телефоне
- На компьютере откройте Google Voice.
- В левом верхнем углу откройте меню «Устаревшая версия Google Voice».
- В правом верхнем углу откройте «Настройки».
- Перейдите на вкладку «Телефоны».
- Под своим телефоном для переадресации нажмите Активировать голосовую почту Google на этом телефоне.
- Следуйте инструкциям, чтобы включить голосовую почту Google.
Почему Google Ассистент продолжает появляться?
Здравствуйте, Нэнси! Откройте приложение Google > нажмите значок «Дополнительно» в правом нижнем углу экрана > Настройки > В подзаголовке Google Ассистент коснитесь Настройки > Телефон >, затем выключите Google Ассистент. Теперь он не появляется, но мой телефон продолжает гудеть и случайным образом выкидывать меня из приложений.
Можно ли отключить Google Voice?
Откройте приложение Google. В левом верхнем углу страницы коснитесь значка меню. Нажмите «Настройки» > «Голос» > «Окей, Google». Отсюда вы можете выбрать, когда вы хотите, чтобы ваш телефон слушал, когда вы говорите «ОК, Google».
Как включить встроенный микрофон в Windows 10?
Включить микрофон в настройках звука
- В правом нижнем углу меню Windows щелкните правой кнопкой мыши значок настроек звука.
- Прокрутите вверх и выберите Записывающие устройства.
- Нажмите «Запись».
- Если в списке есть устройства, щелкните правой кнопкой мыши нужное устройство.
- Выберите «Включить».
Как проверить встроенный микрофон в Windows 10?
Как настроить и протестировать микрофоны в Windows 10
- Нажмите правой кнопкой мыши (или нажмите и удерживайте) значок громкости на панели задач и выберите Звуки.
- На вкладке «Запись» выберите микрофон или записывающее устройство, которое хотите настроить. Выберите Настроить.
- Выберите «Настроить микрофон» и следуйте инструкциям мастера настройки микрофона.
Есть ли на моем ПК микрофон?
Пользователям Microsoft Windows следующие шаги помогут определить, есть ли у вас микрофон. Если вы используете представление «Категория», нажмите «Оборудование и звук», затем нажмите «Звук». Если на вашем компьютере есть внешний или внутренний микрофон, он будет указан на вкладке «Запись».
Как исправить звуковой микшер в Windows 10?
Измените его на 0. Вы увидите, что изменение вступит в силу немедленно. Теперь, когда вы щелкнете значок динамика на панели задач, появится старый ползунок громкости звука с кнопкой «Микшер» в нижней части. Настройте громкость отдельных приложений в Windows 10.
Как настроить динамики в Windows 10?
КАК ПОДКЛЮЧИТЬ ВНЕШНИЕ ДИНАМИКИ В WINDOWS 10
- На рабочем столе щелкните правой кнопкой мыши значок динамика на панели задач и выберите «Устройства воспроизведения».
- Нажмите (не дважды) значок динамика, а затем нажмите кнопку «Настроить».
- Перейдите на вкладку «Дополнительно», затем нажмите кнопку «Тест» (как показано здесь), настройте параметры динамика и нажмите «Далее».
Как исправить звук в Windows 10?
Чтобы исправить проблемы со звуком в Windows 10, просто откройте Пуск и войдите в Диспетчер устройств. Откройте его и в списке устройств найдите свою звуковую карту, откройте ее и перейдите на вкладку Драйвер. Теперь выберите опцию «Обновить драйвер». Windows должна иметь возможность заглянуть в Интернет и обновить ваш компьютер, установив последние звуковые драйверы.
Как использовать микрофон в Windows 10?
Чтобы установить новый микрофон, выполните следующие действия:
- Нажмите правой кнопкой мыши (или нажмите и удерживайте) значок громкости на панели задач и выберите Звуки.
- На вкладке «Запись» выберите микрофон или записывающее устройство, которое хотите настроить. Выберите Настроить.
- Выберите «Настроить микрофон» и следуйте инструкциям мастера настройки микрофона.
Как отключить микрофон?
Отозвать доступ Google к вашему микрофону
- Откройте «Настройки» на телефоне и нажмите «Приложения и уведомления».
- Нажмите «Просмотреть все приложения X», чтобы просмотреть полный список.
- Прокрутите вниз до Google и выберите его.
- Нажмите «Разрешения» и отключите ползунок «Микрофон».
Можно ли отключить запись голоса в iMessage?
Чтобы отменить, нажмите символ X. Чтобы отправить звуковое сообщение, коснитесь стрелки вверх. Вы также можете нажать и удерживать кнопку микрофона, чтобы начать запись звукового сообщения, а затем провести пальцем вверх, чтобы отправить его немедленно. Имейте в виду, что аудиосообщения нельзя отправлять пользователям, не использующим iMessage.
Поэтому значок будет отображаться на панели задач только в том случае, если такое приложение открыто и в нем есть текущий вызов. Будьте уверены, что микрофон не будет работать без приложения, которое его использует. Но вы также можете проверить, включен ли значок микрофона в настройках.
Как включить значок микрофона на панели задач?
Если вы не видите значок микрофона, обязательно проверьте дополнительное меню, нажав стрелку вверх слева от значков уведомлений. Если значок микрофона здесь скрыт и вы хотите, чтобы он отображался на панели задач, вы можете перетащить его в область уведомлений на панели задач.
Как убрать микрофон с панели задач?
Как скрыть системный значок микрофона Windows 10?
- Откройте Параметры Windows/Персонализация/Панель задач.
- Нажмите «Включить или отключить системные значки».
- Переведите ползунок микрофона в положение «Выкл.»
Что означает значок звука на панели задач?
Значок громкости — это один из элементов, отображаемых на панели задач на панели задач. Этот значок упрощает проверку уровня громкости вашего ПК. Вы можете легко отрегулировать громкость, коснувшись значка или нажав на него с помощью мыши или сенсорной панели.
Как включить микрофон компьютера?
<р>3. Включить микрофон в настройках звука
- В правом нижнем углу меню Windows щелкните правой кнопкой мыши значок настроек звука.
- Прокрутите вверх и выберите Записывающие устройства.
- Нажмите «Запись».
- Если в списке есть устройства, щелкните правой кнопкой мыши нужное устройство.
- Выберите «Включить».
Как удалить значок микрофона HP?
Ответить. Это можно изменить, изменив настройки панели управления в Windows. Вот как: щелкните правой кнопкой мыши на рабочем столе>Разрешение экрана>Дополнительно>Отображение на экране>снимите флажок Включить.
Как скрыть значок микрофона на моем Mac?
- Откройте Системные настройки > Специальные возможности.
- Пролистайте вниз, пока не увидите «Голосовое управление».
- Отключить голосовое управление.
Как вернуть значок звука на панель задач?
В меню панели задач в области уведомлений щелкните значок включения или выключения системы. Появится новая панель, на которой вы можете включать и выключать различные системные значки. Убедитесь, что переключатель громкости установлен в положение ON. Перезапустите Windows и проверьте, появился ли значок звука на панели задач.
Где найти значок микрофона на панели задач?
Значок микрофона будет отображаться в области уведомлений на панели задач. Этот индикатор можно включить или отключить, выбрав «Пуск» > «Настройки» > «Персонализация» > «Панель задач» и выбрав «Выбрать значки, отображаемые на панели задач».
Как включить/отключить значок микрофона в Windows 10?
Но вы также можете проверить, включен ли значок микрофона в настройках. Пожалуйста, следуйте инструкциям ниже. 1. Нажмите кнопку Windows и выберите «Настройки» (значок шестеренки). 2. Нажмите «Персонализация» и нажмите «Панель задач». 3. Нажмите «Включить или выключить системные значки» и убедитесь, что микрофон включен.
Как включить микрофон на компьютере?
Ответы (7) 1 Нажмите кнопку Windows и нажмите «Настройки» (значок шестеренки). 2 Нажмите «Персонализация» и нажмите «Панель задач». 3 Нажмите «Включить или выключить системные значки» и убедитесь, что микрофон включен. Подробнее
Почему значок микрофона не отображается на панели задач?
Обратите внимание, что микрофон будет работать, только если открыто приложение, использующее его, например Skype, Zoom или WebEx. Поэтому значок будет отображаться на панели задач только в том случае, если такое приложение открыто и в нем есть текущий вызов. Будьте уверены, микрофон не будет работать без приложения, которое его использует.
Изменено: вторник, 22 марта 2022 г., 22:59
Решение 1. Попробуйте обновить браузер
- Мягкое обновление: CTRL + R
- Принудительное обновление: CTRL + SHIFT + R.
Решение 2. Убедитесь, что вы используете совместимое устройство и браузер.
Решение 3. Переключение таблиц
Попробуйте перейти к другому столу, а затем вернуться к исходному столу. Не забудьте переместить столы, просто дважды щелкнув стол, к которому вы хотите переместиться.
Решение 4. Подтвердите настройки микрофона/камеры для вашего браузера

Решение 5. Подтвердите входы и выходы камеры и аудио на Remo
Если на вашем компьютере установлено несколько камер или несколько аудиоустройств, Remo может по умолчанию выбрать другой аудиовход или аудиовыход. Таким образом, теперь вам нужно выбрать правильный для работы с Remo
<р>1. Щелкните значок меню (три параллельные горизонтальные линии) в верхнем левом углу экрана или щелкните треугольник рядом со значками камеры и микрофона на нижней панели инструментов меню.

<р>2. Выберите нужный аудиовход и аудиовыход в раскрывающемся меню в разделе «Микрофон».
<р>3. Выберите нужный источник веб-камеры в раскрывающемся меню в разделе «Камера».
Решение 6. Нажмите F8.
До сих пор неясно, почему это работает, но некоторые пользователи обнаружили, что камера Windows начала работать после нажатия клавиши F8. Метод F8 не всегда работает, но это очень простой прием
Решение 7. Выйдите из системы и войдите снова
Попробуйте выйти из пространства событий и снова войти.
Решение 8. Попробуйте приватный браузер
В зависимости от вашего браузера попробуйте использовать приватный браузер (также может называться инкогнито) или гостевой режим
<р>1. Инкогнито/приватное окно в Chrome: нажмите «Файл», а затем «Создать инкогнито/приватное окно»
<р>2. Гостевой режим в Chrome: нажмите на изображение своего профиля в правом верхнем углу экрана, а затем выберите «Гость»

Решение 9. Отключите VPN
Если вы сейчас используете VPN, отключите ее и попробуйте снова войти в Remo Event Space. Мы наблюдали некоторые проблемы, когда VPN мешала правильному использованию камеры и микрофона устройства.
Если вам необходимо использовать VPN, ознакомьтесь с этой статьей для получения дополнительных инструкций.
Решение 10. Отключите антивирусное программное обеспечение
Если ни один из вышеперечисленных методов не работает, проверьте, включено ли антивирусное программное обеспечение, если оно есть, временно отключите его, а затем обновите страницу, чтобы увидеть, работают ли камера или микрофон, когда антивирусное программное обеспечение отключено.
Решение 11. Отключите и снова подключите микрофон/камеру
Если вы используете внешнюю веб-камеру или микрофон, попробуйте сначала отключить их от компьютера. Затем попробуйте снова подключить его и обновить страницу.
Решение 12. Закройте все другие приложения, которые могут использовать/использовали камеру и/или микрофон вашего устройства
Если вы недавно использовали камеру и/или микрофон в других приложениях, таких как Google Hangouts, Zoom, Skype и т. д., убедитесь, что эти другие приложения правильно закрыты, так как они могут сохранять контроль над камерой и микрофоном вашего устройства. .
Решение 13. Разрешите приложениям доступ к микрофону и камере вашего компьютера
В Windows 10 вы можете установить микрофон по умолчанию, но есть также системные разрешения камеры, с помощью которых приложения могут получить доступ к вашей камере. Вот как это сделать:
<р>1. Нажмите на значок Microsoft, а затем нажмите на значок настроек

2. Выберите «Конфиденциальность», а затем найдите «Камера»
3. Прокрутите вниз и найдите раздел «Разрешить доступ к камере на этом устройстве» и нажмите кнопку «Изменить» в разделе «Доступ к камере для этого устройства включен»
<р>4. И убедитесь, что переключатель «Разрешить приложениям доступ к вашей камере» также включен
<р>5. Наконец, в списке приложений не забудьте включить доступ к камере для используемого браузера
<р>6.Чтобы разрешить доступ к микрофону, вернитесь на страницу настроек и выберите «Конфиденциальность», а затем нажмите «Микрофон»
<р>7. В разделе «Разрешить доступ к микрофону на этом устройстве» нажмите кнопку «Изменить» в разделе «Доступ к микрофону для этого устройства включен»

8. Убедитесь, что переключатель «Разрешить приложениям доступ к вашему микрофону» включен

<р>
9. Наконец, в списке приложений обязательно включите доступ к микрофону для используемого вами браузера
Решение 14. Проверьте наличие аудиовходов и выходов на вашем устройстве
<р>1. Откройте панель настроек
<р>2. Выберите «Системные» настройки и нажмите «Звук»
<р>3. Прокрутите вниз до раздела «Ввод» и в раскрывающемся меню выберите нужное устройство ввода
Решение 15. Сбросьте настройки приложения камеры в Windows 10
Сброс приложения камеры может исправить некоторые системные сбои, которые могут привести к тому, что камера не будет работать в Windows 10, и перезапустить приложение заново. Чтобы перезапустить приложение камеры, выполните следующие действия:
<р>1. Откройте панель настроек и выберите «Приложения», а затем «Приложения и функции»
<р>2. Нажмите «Камера», а затем «Дополнительные параметры»
<р>3. Нажмите кнопку «Сбросить».

Решение 16. Проверьте драйвер веб-камеры Microsoft
Вероятно, существует проблема с драйвером веб-камеры, из-за которой камера Windows 10 не работает. Итак, сначала взгляните на драйвер веб-камеры, выполнив следующие действия:
<р>1. Откройте Диспетчер устройств
2. Найдите и разверните список «Устройства обработки изображений»
3. Щелкните правой кнопкой мыши нужный драйвер веб-камеры и выберите «Свойства»

4. На вкладке «Драйвер» нажмите кнопку «Сведения о драйвере» и проверьте наличие stream.sys файла. Если да, то ваша веб-камера устарела и не может работать с Windows 10, поэтому вам необходимо приобрести новую веб-камеру

Если в драйвере веб-камеры нет файла stream.sys, веб-камера работает, но вам потребуется обновить или откатить драйвер веб-камеры, выполнив следующие действия:
< /p>
- В Диспетчере устройств найдите драйвер веб-камеры.
- Нажмите на него правой кнопкой мыши и выберите «Свойства».
- Перейдите на вкладку «Драйвер». Если есть кнопка «Откатить драйвер», нажмите ее, чтобы установить более старую версию драйвера.
- Если параметр «Откатить» отсутствует, нажмите «Удалить устройство», а затем «Удалить программное обеспечение драйвера для этого устройства». После удаления вернитесь в Диспетчер устройств, нажмите «Действие», а затем «Поиск изменений оборудования» и переустановите драйвер веб-камеры
- Перезагрузите компьютер, чтобы изменения вступили в силу
Решение 17. Переключите браузеры и компьютеры
Попробуйте переключиться на другой поддерживаемый браузер.
Если вы в настоящее время используете рабочий ноутбук, попробуйте вместо этого переключиться на личное устройство, так как корпоративные брандмауэры могут мешать возможности использования вашей камеры и микрофона.
Если вам необходимо использовать свой рабочий ноутбук, сначала ознакомьтесь с этими рекомендациями (возможно, вам придется проконсультироваться со своим ИТ-отделом, чтобы выполнить шаги).
Решение 18. Перезагрузите компьютер
Если все остальные варианты пока не сработали, попробуйте выключить компьютер и перезагрузить его еще раз.
Если вы столкнулись с какой-либо конкретной ошибкой, выполните следующие действия:
Ошибка 0xA00F4246 / 0x887A0004
После установки новой Windows 10 приложение камеры перестает работать с ошибкой 0xA00F4246 (0x887A0004). Чтобы исправить эту ошибку, вы можете попробовать решения, приведенные выше. Если ни один из этих методов не работает, вы также можете попытаться исправить встроенную или внешнюю камеру, которая не работает, добавив новое значение реестра. Вот как это сделать:
<р>1. Откройте редактор реестра
<р>2. Нажмите Windows + R, чтобы открыть окно «Выполнить».
<р>3. Введите regedit и нажмите «Ввод»
4. Нажмите «HKEY_LOCAL_MACHINE», а затем «ПРОГРАММНОЕ ОБЕСПЕЧЕНИЕ», а затем «Microsoft» и «Windows Media Foundation», наконец, выберите «Платформа»
5. Щелкните правой кнопкой мыши пустое место в разделе «Платформа», выберите «Создать», а затем «Значение DWORD (32-разрядное)» и создайте новое значение с именем «EnableFrameServerMode»
6. Дважды щелкните значение «EnableFrameServerMode» и введите 0 в его значение
<р>7. Нажмите «ОК»
8. Перезагрузите компьютер, и вы обнаружите, что камера снова начинает работать после перезагрузки
Код ошибки 0xA00F4243
После обновления Windows 10 вы не можете использовать приложение «Камера» или такие приложения, как Skype, со встроенной камерой ноутбука из-за ошибки 0xA00F4243, которая гласит: «Закройте другие приложения». Похоже, камеру уже использует другое приложение

Если у вас возникла подобная проблема с камерой, попробуйте следующие решения:
<р>1. Отключите приложения, использующие камеру:
- Нажмите «Настройки», затем «Конфиденциальность» и «Камера».
- Отключите все приложения, которым разрешено использовать камеру.
- Теперь, когда вы открываете приложение, которому необходимо использовать камеру, оно будет запрашивать ваше разрешение. Таким образом, вы можете запускать камеру без использования каких-либо других приложений.
2. Проверьте диспетчер задач:
- Откройте диспетчер задач
- Откройте диспетчер задач, проверьте «Процессы» и закройте приложения, которые могут использовать вашу камеру.
- Другие пользователи предположили, что если вы обнаружите, что такие службы, как Intel(R)RealSense(TM)Depth Camera Manager Services, остановлены на вкладке «Службы», запустите службы, и камера начнет работать
<р>3. Обновите драйвер камеры: (Ошибка также может быть вызвана устаревшим или поврежденным драйвером камеры, поэтому обновление драйвера камеры может привести к перезапуску камеры Windows 10)
- Откройте Диспетчер устройств и выберите «Устройства обработки изображений».
- Щелкните правой кнопкой мыши драйвер веб-камеры и выберите «Обновить драйвер».
- Следуйте инструкциям на экране, чтобы обновить драйвер веб-камеры.
Если ваша камера или микрофон по-прежнему не работают, свяжитесь с нами в чате, нажав кнопку «Нужна помощь» в левом нижнем углу экрана
Читайте также:
- Что такое звук на компьютере с Windows 10 время от времени
- Недавние документы в Windows 10, где находится
- Настройка сети Windows 8
- Мак ключей для windows что это такое
- Откат Windows что это такое
Сегодняшний мир в интернете, в плане конфиденциальности, очень опасен. Многие пользователи заклеивают веб-камеру, в надежде, что их никто не взломает и не увидит, а что делать с микрофоном, чтобы их не прослушивали? Разберем способы, как отключить или включить микрофон в Windows 10.
Включить или отключить микрофон через диспетчер устройств
Шаг 1. Нажмите сочетание кнопок Win+R и введите devmgmt.msc, чтобы открыть диспетчер устройств.
Шаг 2. Раздвиньте графу «Аудиовыходы и аудиовходы» и найдите свою марку микрофона. Далее щелкните правой кнопкой мыши по микрофону и выберите «Отключить устройство«. В таком же порядке, его можно будет включить обратно.
Включить или отключить микрофон в трее
Шаг 1. Нажмите правой кнопкой мыши в трее на иконку звука (динамик) и выберите «Звуки«.
Шаг 2. В новом окне перейдите во вкладку «Запись» и найдите в списке микрофон. Далее щелкните по нему правой кнопкой мыши и выберите «Отключить«. Таким же образом вы его можете потом «Включить» обратно.
Отключить или включить микрофон для приложений Windows 10
Наверняка вы устанавливаете UWP приложения из магазина Windows 10. Эти приложения могут запрашивать доступ к вашему микрофону. Давайте посмотрим, как включить или отключить микрофон для отдельных приложений в Windows 10. Помните это относится к UWP приложениям из магазина Windows, а не классическим Win32.
Шаг 1. Откройте «Параметры» > «Конфиденциальность» > «Микрофон» > и справа в списке вы найдете все приложения, которым можно отключить или включить доступ к микрофону.
Как тремя способами отключить микрофон в Windows 10
В этой инструкции ми с вами узнаем, как отключить микрофон ноутбука в операционной системе Windows десятой версии тремя различными способами. Поверьте, это можно сделать легко и быстро.
Немалая часть владельцев ноутбуков предпочитают отключать веб-камеру и микрофон, когда они не используются. Все это происходит потому, что многие из них беспокоятся о своей конфиденциальности.
Думаю, вы не раз встречали ролики в Интернете, которые были отсняты путем несанкционированного доступа к чужой веб-камере и выложены на всеобщее обозрение, а также аудиофайлы приватных разговоров, записанные со встроенного мини-микрофона. Для этого есть даже специализированное программное обеспечение (пока не проверенные мною данные).
Отдельной темой стоило бы рассмотреть и Skype, но мы этого делать не будем. Просто стоит помнить — безопасность превыше всего! Вы помните интересный фотоснимок, где основатель Фейсбука Марк Цукерберг перестраховался от таких неприятностей при помощи простой полоски скотча? То-то же!
Итак, сегодня мы рассмотрим 3 простых варианта отключения микрофона на ПК под управлением Windows 10. Для этого нам не потребуется стороннее программное обеспечение.
Если вы решились на этот шаг, то предлагаю приступить к реализации задуманного. Помните, что вы в любой момент сможете вернуть все настройки в первоначальное состояние.
Как отключить микрофон
Раскройте раздел «Аудиовходы и аудиовыходы», выберите устройство, кликните правой кнопкой мыши на нем и нажмите «Отключить устройство».
Перейдите на вкладку «Запись» и отключите устройство при помощи контекстного меню.
Очень надеюсь, что эта инструкция окажется полезной для вас! Загляните в нашу Карту блога по этой ссылке. Приглашаем стать участником наших социальных групп в Facebook и Google+.
Микрофон в нижнем правом углу
Читайте, как ознакомиться со списком приложений, способных использовать микрофон в Windows 10, проверить дату и время последнего взаимодействия и применить к каждой программе определенные действия или ограничения, в зависимости от потребностей.
Введение
Помимо различных элементов управления системой, «Windows 10» позволяет в легкой форме осуществлять подключение разнообразных сторонних компонентов, таких как внешние запоминающие устройства, камеры, наушники, микрофоны, акустические системы и т.д.
Операционная система «Windows 10» осуществляет автоматическую настройку и автономно готовит каждое из устройств к полноценному применению, а также позволяет отслеживать не только его корректное функционирование, но и дополнительно вести учет всех приложений, которые имеют доступ или непосредственно управляют устройством.
Довольно часто пользователи компьютеров, стремясь улучшить качество коммуникации друг с другом или повысить уровень создаваемых звуковых материалов, подключают более продвинутые модели микрофонов. И различные приложения, на основании собственных настроек и внутренних системных приоритетов, мгновенно получают к ним доступ.
Такой подход к управлению внешним устройством с одной стороны значительно облегчает пользователям дальнейшее использование подключенного устройства, не требуя дополнительно выполнять процессы установки и настройки для каждого приложения. Однако часто к микрофону, помимо разрешенных доверенных приложений, могут подключаться и вредоносные зловредные программы, нацеленные на причинение вреда, или количество приложений слишком велико и пользователям необходимо уменьшить число возможных приложений, владеющих привилегией пользования микрофоном.
Поэтому в операционной системе «Windows 10», получившей официальное обновление до версии «1903» в мае 2019 года, существует возможность быстро ознакомиться со списком приложений, способных использовать микрофон, проверить дату и время последнего взаимодействия и применить к каждой программе определенные действия при необходимости, в зависимости от личных потребностей.
Как определить, используется ли микрофон непосредственно в данный момент?
В операционной системе «Windows 10» учету и контролю за деятельностью установленных приложений уделяется особое внимание. И пользователи могут в любой момент ознакомиться с нужными данными, представленными как в виде значков и напоминаний, так и в текстовом уведомлении.
Если приложение непосредственно сейчас использует микрофон, то система отобразит миниатюрное схематическое изображение значка микрофона в области уведомлений на «Панели задач» в нижнем правом углу рабочего стола. Он представлен в черных тонах, если пользователь использует светлую тему «Windows 10», и наоборот, будет выполнен в белом цвете, если пользователи используют вариант темной темы операционной системы.
Если на «Панели задач» в области уведомлений значок микрофона не отображается, то необходимо проверить панель «Отображать скрытые значки», представленную в виде схематической стрелки и указывающей направление представления вложенной панели. Нажмите на значок стрелки, расположенную в крайне левой стороне области уведомлений, и проверьте всплывающую панель. Если значок микрофона расположен здесь и возникла необходимость его отображения на «Панели задач», то можно переместить его в область уведомлений. Нажмите на значок микрофона левой кнопкой мыши и выполните процедуру обычного перетаскивания, удерживая кнопку в зажатом состоянии, в конечное местоположение в область уведомлений на «Панели задач».
Наведите курсор на значок микрофона, и система «Windows» всплывающим сообщением уведомит, какое приложение в данный момент использует ваш микрофон. Если в настоящее время микрофон используется более чем одним приложением, то в сообщении системы будет отображено, сколько приложений с ним взаимодействуют.
Сигнальный значок микрофона появляется только в том случае, если приложение непосредственно в данный момент использует, воздействует, контактирует или любым образом влияет на микрофон. Если значок не отображается, то ни одно приложение прямо сейчас микрофон не задействует.
При необходимости определить, какое из приложений использует микрофон, в случае, когда приложений несколько, нажмите на значок в области уведомлений или в панели отображения скрытых значков для перехода к параметрам устройства. Во всплывающем окне будет представлен список приложений, которым ограничен и разрешен доступ к микрофону. Используя бегунок полосы прокрутки или колесо перемещения компьютерной мыши отыщите приложения, маркированные надписью красного цвета: «В данный момент используется».
Примечание. Обратите внимание, что здесь присутствует два списка – один список содержит приложения «Интернет-магазина Microsoft Store», а другой состоит из традиционных классических приложений для персональных компьютеров. Обязательно проверьте оба списка.
Как узнать, какие приложения ранее использовали ваш микрофон?
Даже если ни одно приложение в настоящий момент не использует микрофон, о чем свидетельствует отсутствие схематического миниатюрного изображения значка микрофона в ответственных областях, пользователи в любом случае могут проверить, какие из возможных приложений ранее использовали микрофон. Для получения необходимых сведений, пользователям потребуется перейти к настройкам микрофона в системном приложении «Параметры».
Открыть главное приложение операционной системы можно разными способами. Мы покажет только три простых и удобных способа быстро осуществить доступ к приложению «Параметры» в «Windows 10».
Способ 1. Щелкните правой кнопкой мыши по кнопке «Пуск», расположенной на «Панели задач» в нижнем левом углу рабочего стола, или выполните совместное нажатие сочетания клавиш «Windows + X» и откройте всплывающее контекстное меню, в котором из перечня вариантов доступных действий выберите раздел «Параметры».
Способ 2. Нажмите на «Панели задач» в области уведомлений в правом нижнем углу экрана на значок отображения панели «Центр уведомлений Windows». Затем во всплывающей боковой панели нажмите, в самой нижней ее части, на кнопку быстрого действия «Все параметры», и приложение будет открыто.
Способ 3. Максимально простой вариант добиться мгновенного отображения окна приложения «Параметры», заключающийся в одномоментном совместном нажатии комбинации клавиш «Windows + I» и способствующий непосредственно прямому быстрому вызову соответствующего приложения.
После запуска приложения любым удобным и приемлемым способом перейдите в конец списка представленных вариантов параметров системы, используя колесо перемещения компьютерной мыши или бегунок полосы прокрутки, и выберите раздел «Конфиденциальность».
В левой боковой панели новой страницы в подпункте «Разрешения приложений» отыщите и нажмите на раздел параметра «Микрофон». Затем в правой панели окна в разделе «Выбрать приложения Microsoft Store, которые могут получать доступ к микрофону» прокрутите общий список приложений, включающий перечень как владеющих разрешениями на доступ, так и ограниченных в праве использования микрофона, и найдите под каждым из них строку – описание «Последний доступ». Система сообщит точную дату и время, когда конкретное приложение в последний раз взаимодействовало с вашим микрофоном.
Примечание. Если в левой боковой панели основного раздела «Конфиденциальность» выбрать параметр «Камера», то в правой панели пользователи смогут отследить, когда приложения в последний раз обращались к веб-камере вашего компьютера. Однако аналогичного миниатюрного значка уведомлений на «Панели задач» и в области скрытых значков о доступе приложений к веб-камере нет. Возможно, разработчики корпорации «Microsoft» считают, что на компьютере достаточно индикатора работающей веб-камеры и в дублировании уведомлений нет необходимости.
Не доверяйте полностью значкам уведомлений о доступе приложений к микрофону
Как отмечают представители корпорации «Microsoft», отдельные классические приложения могут напрямую использовать оборудование подключенных микрофона или веб-камеры, и обходить средства слежения и контроля службы конфиденциальности операционной системы «Windows 10».
Другими словами, вполне возможно, что классическое приложение может получить доступ к микрофону или веб-камере, но в списке данное приложение отображено не будет. И как следствие, приложение будет полноценно взаимодействовать с микрофоном в режиме низкоуровневого доступа, а схематический значок микрофона не появится.
В большинстве случаев операционная система «Windows 10» способна обнаруживать скрытый доступ к микрофону у подавляющего количества классических приложений. Однако специальное закодированное вредоносное программное обеспечение умеет выходить за рамки элементов управления конфиденциальности и избегать последующего обнаружения, подвергая возможной угрозе безопасность персональных данных.
Заключение
Массовое использование современных персональных компьютерных устройств, с одной стороны, значительно облегчает пользователям возможность полноценно вести свою ежедневную деятельность, а с другой стороны, требует проявлять повышенное внимание учету и контролю за всеми происходящими процессами и запущенными приложениями.
В операционной системе «Windows 10» пользователи могут быстро просмотреть, используется ли их оборудование, в частности, микрофон, какими-либо приложениями, а также получить сведения о дате и времени последнего взаимодействия для каждого из приложений.
Однако отдельный вид классических приложений или вредоносных зловредных программ может обходить параметры конфиденциальности системы, заданные на компьютере, и пользователям необходимо более внимательно следить за разрешенными приложениями, и принудительно ограничивать их возможности при угрозе потенциального вреда.
Дубликаты не найдены
А как мелодию будильника сменить со штатной на скачанную на XS? Пошагово расскажите, пожалуйста. Честно, задолбались с половинкой моей пытаться. Это не стёб.
а по делу – могу помочь когда/если андроид купите. яблоки никогда не покупал.
неудобные они. а терпеть неудобства за свои деньги неохота.
У меня андроид. Жена яблочница.
Я матери купил SE. Для нетребовательных людей самое то. Бабушкофон по сути.
Настройки, Универсальный доступ, Управление голосом – выключить. И и все 😀
Посмотреть какие приложения имеют доступ к микрофону и выключить их. Конкретно это похоже на что то типа гуглопоиска или еще какого ассистента (не сири).
Комментарий дня
Уже 5 лет меняешь местами фотки “до и после”)
Алгоритм настройки устройств записи схож для большинства операционных систем. Рассмотрим наиболее популярные из них.
Windows 7
Алгоритм действий следующий:
Windows 10
Чтобы настроить микрофон, следуйте инструкции:
Windows 8
Последовательность действий следующая:
Программы и приложения для подключения на компьютере
Если качество звука на выходе по-прежнему не устраивает, рекомендуем скачать одну из профессиональных программ для корректировки настроек микрофона из предложенного списка:
Персонализация в Realtek HD Audio
Конфигурация Free Sound Recorder
Усиление микрофона в Sound booster
Как настраивать звук в Скайп
Такой способ настройки микрофона в Скайпе подходит не только для ПК версии, но и для мобильных приложений на андроид и iOS.
Видео по теме
Не работает микрофон на компьютере на Windows 10
Причины проблемы
Когда владелец гарнитуры пытается воспользоваться микрофоном, он может увидеть на экране сообщение «Устройство ввода не найдено». В подобной ситуации приложения не распознают записывающий прибор и не распознают голос человека. В то же время воспроизведение аудио через наушники работает без каких-либо нареканий.
У такой проблемы есть несколько причин возникновения:
Как видите, факторов, влияющих на работоспособность микрофона наушников довольно много. Кроме того, к обозначенным причинам можно смело добавить вирусы, которые также сказываются на состоянии тех или иных аппаратных элементов.
Настройка с помощью Realtek HD Audio
Кроме стандартных средств системы, можно настраивать микрофон с помощью специальной программы — Realtek HD Audio. Ее можно встретить на большинстве ноутбуков и ПК. Найти утилиту можно, перейдя к вкладке «Оборудование и звук» через панель управления компьютера.
Как включить микрофон в Windows
Для активации microphone на персональном компе придётся выполнить ряд действий. Иногда недостаточно включить штекер в нужный разъём, чтобы устройство заработало. Потребуется еще его включить в операционной системе Windows.
Если микрофон не хочет включаться и отображаться в списке доступных устройств, рекомендуется проверить подключение. Проблема часто кроется в неплотно вставленном штекере. Следует посмотреть, правильно ли подключен, тот ли выбран разъём. Люди путают вход для наушников с разъёмом для microphone. Это часто становится причиной неисправности.
Когда подключение правильное, но микрофон на компьютере не отображается, проблема кроется в проводном аксессуаре. При отсутствии неполадок должен включиться. Если этого не произошло, следует врубить аппаратуру на другом компьютере. Если и на другом PC не отобразится, значит, устройство неисправно.
Другие пользователи не слышат меня
Попробуйте выполнить следующие действия.
Если ваша гарнитура оснащена кнопкой выключения звука, убедитесь, что она не нажата.
Убедитесь, что микрофон или гарнитура правильно подключены к компьютеру.
Убедитесь, что в качестве системного устройства для записи звука по умолчанию используется микрофон или гарнитура. Вот как это сделать в Windows 11:
Выберите Начните > Параметры > Системный > Звук.
Чтобы проверить микрофон, говорите в нем. В областиГромкость убедитесь, что синяя Windows вас слышит.
Даем доступ к микрофону
Как уже говорилось выше, Windows 10 ограничивает приложениям доступ к микрофону и веб-камере. Вследствие чего, эти устройства не могут работать. Нужно исправить это досадное недоразумение.
И вот инструкция, касающаяся этого процесса:
Нажимаем на клавиатуре «Win+I» и попадаем в меню «Параметры». Здесь выбираем «Конфиденциальность».
Далее немного проматываем левый столбец и кликаем по пункту «Микрофон».
Теперь необходимо просто передвинуть ползунок в блоке «Разрешить приложениям доступ к микрофону» в положение «Вкл».
И включить доступ к микрофону
Если проблема была именно в правах доступа, то этот комплекс мер должен помочь. После этого даже не нужно перезагружать компьютер. Однако если микрофон так и не заработал, то, вероятнее всего, проблема именно в драйверах. И сейчас мы будем разбираться с ними.
Микрофон отключён Диспетчером устройств
Диспетчер устройств позволяет отключить вовсе микрофон на аппаратном уровне. Это может пригодиться тем пользователям, которые желают быть уверенными в том, что их компьютер не «прослушивают». И в целях безопасности Windows может это сделать также автоматически при установке новой версии драйвера.
Соответственно, если компьютер вообще не видит микрофон (то есть в разделе «Звуки» в панели управления он даже не отображается), то следует проверить, включён ли он через диспетчер устройств. Для этого нужно:
Если к компьютеру или ноутбуку подключена веб-камера, то также убедиться, что она включена тоже. В них тоже имеется микрофон и, именно он системой используется, как основной по умолчанию.
Программные неисправности
Среди наиболее распространенных программных неполадок — сбои в работе драйвера аудио-карты. Устранить связанные с этим неисправности можно различными способами:
Начинать следует с самого простого.
Устранение неполадок средствами Windows
Утилита устранения неполадок в операционных системах Windows (здесь и далее инструкции будут приводиться для Windows 8/10) запускается следующим образом:
После нажатия на кнопку откроется новое окно. Утилите потребуется некоторое время на сбор нужной информации, после чего пользователю будет предложено выполнение того или иного действия (зависит от конкретной ситуации).
Если средство устранения неполадок обнаружит проблему, пользователю будет предложен вариант «Применить это исправление» либо «Пропустить этот шаг». При выборе первого пункта программа автоматически исправит обнаруженную неисправность. Если не это не поможет, следует выбрать второй пункт для продолжения поиска других неполадок.
Устранение неполадок в ручном режиме
Средства устранения неполадок Windows не всегда способны самостоятельно обнаружить и устранить проблему. Если предыдущий шаг не дал никакого результата, проблему можно попробовать решить самостоятельно путем настройки/перенастройки некоторых параметров аудио-карты и ее драйвера.
Первым делом следует проверить, видит ли компьютер подключенный микрофон. Для этого:
Возможно, что имеющийся микрофон не выбран в компьютере в качестве звукозаписывающего устройства по умолчанию либо был отключен программно. И то, и другое может объяснять отсутствие галочки под иконкой и/или реакции полосок напротив нее. Для устранения неполадки:
Настройка уровней громкости
Микрофон, как и колонки, имеет настройки уровней громкости, однако в данном случае они отвечают не за громкость воспроизведения звуков, а за чувствительность устройства. Если уровень громкости будет слишком мал, микрофон не сможет улавливать произносимые в него звуки. Чтобы увеличить громкость нужно проделать следующее:
Все современные аудио-карты поддерживают настройки разрядности и частоты дискретизации, а также позволяют пользователю вносить различные изменения в их работу путем улучшения тех или иных параметров. Однако все эти тонкие настройки должны поддерживаться и устройствами, которые подключаются к звуковой плате. В противном случае они не смогут нормально функционировать.
Если неполадки с микрофоном связаны именно с этим, то для их устранения можно воспользоваться следующим:
Первое, что можно попробовать — обновить драйвер звуковой карты штатными средствами Windows. Для этого:
Если ничего не помогает, нужно пробовать переустановить драйвер. Его можно скачать в интернете либо найти на компакт-диске, поставляемом вместе с компьютером, или на жестком диске (в случае с ноутбуками драйверы обычно хранятся на диске «C»). При запуске установщика пользователю может быть предложено несколько вариантов:
Первым делом следует попробовать восстановить драйвер. Если не помогает, останется только переустановить его. Для этого в установщике сначала нужно выбрать функцию полного удаления драйвера. После чего компьютер перезагрузится. Далее нужно вновь запустить установщик, но уже с целью новой установки драйвера.
Этот вопрос пользователи задают особенно часто, так как причин такой неполадки существует множество. Ниже приведена последовательность конкретных действий владельца ПК, если не видит микрофон компьютер на Windows 7.
Все рекомендации можно успешно применить и для решения такой проблемы на других операционных системах от компании «Майкрософт». Однако на сегодняшний день армия пользователей «Семерки» пока является одной из самых многочисленных. Все описанные действия в остальных «Виндовс» будут аналогичны.
Просто необходимо их выполнять именно в той последовательности, в которой они приведены в этом руководстве. Это позволит максимально эффективно и быстро устранить неисправность, так как вначале даются инструкции по анализу и устранению наиболее часто встречающихся причин этой досадной неполадки.
Настройка микрофона на телефонной гарнитуре на Android
Проблемы с микрофонами на телефонах возникают намного реже, чем на ПК. Обычно подключенная гарнитура автоматически определяется и не требует настраивать ни звук, ни запись. Если микрофон все-таки не работает, причины может быть три.
Решить проблему с настройками пользователь может самостоятельно, не обращаясь к специалистам. Для этого достаточно перейти к инженерному меню, введя специальную комбинацию в меню набора номера. Для большинства моделей с процессорами марки MTK вводят *#*#54298#*#* или *#*#3646633#*#*. Комбинация *#*#8255#*#* предназначена для ЦПУ Exynos от Samsung. В меню придется найти раздел Hardware и открыть вкладку Earphones and Mic. Здесь можно настроить громкость и чувствительность внешнего или встроенного микрофона.
На чтение 1 мин Просмотров 1.5к.
Содержание
- Как определить, используется ли микрофон непосредственно в данный момент?
- Как узнать, какие приложения ранее использовали ваш микрофон?
- Не доверяйте полностью значкам уведомлений о доступе приложений к микрофону
- Заключение
- Дубликаты не найдены
- Комментарий дня
- Windows 7
- Windows 10
- Windows 8
- Программы и приложения для подключения на компьютере
- Персонализация в Realtek HD Audio
- Конфигурация Free Sound Recorder
- Усиление микрофона в Sound booster
- Как настраивать звук в Скайп
- Видео по теме
Читайте, как ознакомиться со списком приложений, способных использовать микрофон в Windows 10, проверить дату и время последнего взаимодействия и применить к каждой программе определенные действия или ограничения, в зависимости от потребностей.
Довольно часто пользователи компьютеров, стремясь улучшить качество коммуникации друг с другом или повысить уровень создаваемых звуковых материалов, подключают более продвинутые модели микрофонов. И различные приложения, на основании собственных настроек и внутренних системных приоритетов, мгновенно получают к ним доступ.
Такой подход к управлению внешним устройством с одной стороны значительно облегчает пользователям дальнейшее использование подключенного устройства, не требуя дополнительно выполнять процессы установки и настройки для каждого приложения. Однако часто к микрофону, помимо разрешенных доверенных приложений, могут подключаться и вредоносные зловредные программы, нацеленные на причинение вреда, или количество приложений слишком велико и пользователям необходимо уменьшить число возможных приложений, владеющих привилегией пользования микрофоном.
Поэтому в операционной системе «Windows 10», получившей официальное обновление до версии «1903» в мае 2019 года, существует возможность быстро ознакомиться со списком приложений, способных использовать микрофон, проверить дату и время последнего взаимодействия и применить к каждой программе определенные действия при необходимости, в зависимости от личных потребностей.
Как определить, используется ли микрофон непосредственно в данный момент?
В операционной системе «Windows 10» учету и контролю за деятельностью установленных приложений уделяется особое внимание. И пользователи могут в любой момент ознакомиться с нужными данными, представленными как в виде значков и напоминаний, так и в текстовом уведомлении.
Если приложение непосредственно сейчас использует микрофон, то система отобразит миниатюрное схематическое изображение значка микрофона в области уведомлений на «Панели задач» в нижнем правом углу рабочего стола. Он представлен в черных тонах, если пользователь использует светлую тему «Windows 10», и наоборот, будет выполнен в белом цвете, если пользователи используют вариант темной темы операционной системы.
Если на «Панели задач» в области уведомлений значок микрофона не отображается, то необходимо проверить панель «Отображать скрытые значки», представленную в виде схематической стрелки и указывающей направление представления вложенной панели. Нажмите на значок стрелки, расположенную в крайне левой стороне области уведомлений, и проверьте всплывающую панель. Если значок микрофона расположен здесь и возникла необходимость его отображения на «Панели задач», то можно переместить его в область уведомлений. Нажмите на значок микрофона левой кнопкой мыши и выполните процедуру обычного перетаскивания, удерживая кнопку в зажатом состоянии, в конечное местоположение в область уведомлений на «Панели задач».
Наведите курсор на значок микрофона, и система «Windows» всплывающим сообщением уведомит, какое приложение в данный момент использует ваш микрофон. Если в настоящее время микрофон используется более чем одним приложением, то в сообщении системы будет отображено, сколько приложений с ним взаимодействуют.
Сигнальный значок микрофона появляется только в том случае, если приложение непосредственно в данный момент использует, воздействует, контактирует или любым образом влияет на микрофон. Если значок не отображается, то ни одно приложение прямо сейчас микрофон не задействует.
При необходимости определить, какое из приложений использует микрофон, в случае, когда приложений несколько, нажмите на значок в области уведомлений или в панели отображения скрытых значков для перехода к параметрам устройства. Во всплывающем окне будет представлен список приложений, которым ограничен и разрешен доступ к микрофону. Используя бегунок полосы прокрутки или колесо перемещения компьютерной мыши отыщите приложения, маркированные надписью красного цвета: «В данный момент используется».
Примечание. Обратите внимание, что здесь присутствует два списка – один список содержит приложения «Интернет-магазина Microsoft Store», а другой состоит из традиционных классических приложений для персональных компьютеров. Обязательно проверьте оба списка.
Как узнать, какие приложения ранее использовали ваш микрофон?
Даже если ни одно приложение в настоящий момент не использует микрофон, о чем свидетельствует отсутствие схематического миниатюрного изображения значка микрофона в ответственных областях, пользователи в любом случае могут проверить, какие из возможных приложений ранее использовали микрофон. Для получения необходимых сведений, пользователям потребуется перейти к настройкам микрофона в системном приложении «Параметры».
Открыть главное приложение операционной системы можно разными способами. Мы покажет только три простых и удобных способа быстро осуществить доступ к приложению «Параметры» в «Windows 10».
Способ 1. Щелкните правой кнопкой мыши по кнопке «Пуск», расположенной на «Панели задач» в нижнем левом углу рабочего стола, или выполните совместное нажатие сочетания клавиш «Windows + X» и откройте всплывающее контекстное меню, в котором из перечня вариантов доступных действий выберите раздел «Параметры».
Способ 2. Нажмите на «Панели задач» в области уведомлений в правом нижнем углу экрана на значок отображения панели «Центр уведомлений Windows». Затем во всплывающей боковой панели нажмите, в самой нижней ее части, на кнопку быстрого действия «Все параметры», и приложение будет открыто.
Способ 3. Максимально простой вариант добиться мгновенного отображения окна приложения «Параметры», заключающийся в одномоментном совместном нажатии комбинации клавиш «Windows + I» и способствующий непосредственно прямому быстрому вызову соответствующего приложения.
После запуска приложения любым удобным и приемлемым способом перейдите в конец списка представленных вариантов параметров системы, используя колесо перемещения компьютерной мыши или бегунок полосы прокрутки, и выберите раздел «Конфиденциальность».
В левой боковой панели новой страницы в подпункте «Разрешения приложений» отыщите и нажмите на раздел параметра «Микрофон». Затем в правой панели окна в разделе «Выбрать приложения Microsoft Store, которые могут получать доступ к микрофону» прокрутите общий список приложений, включающий перечень как владеющих разрешениями на доступ, так и ограниченных в праве использования микрофона, и найдите под каждым из них строку – описание «Последний доступ». Система сообщит точную дату и время, когда конкретное приложение в последний раз взаимодействовало с вашим микрофоном.
Примечание. Если в левой боковой панели основного раздела «Конфиденциальность» выбрать параметр «Камера», то в правой панели пользователи смогут отследить, когда приложения в последний раз обращались к веб-камере вашего компьютера. Однако аналогичного миниатюрного значка уведомлений на «Панели задач» и в области скрытых значков о доступе приложений к веб-камере нет. Возможно, разработчики корпорации «Microsoft» считают, что на компьютере достаточно индикатора работающей веб-камеры и в дублировании уведомлений нет необходимости.
Не доверяйте полностью значкам уведомлений о доступе приложений к микрофону
Как отмечают представители корпорации «Microsoft», отдельные классические приложения могут напрямую использовать оборудование подключенных микрофона или веб-камеры, и обходить средства слежения и контроля службы конфиденциальности операционной системы «Windows 10».
Другими словами, вполне возможно, что классическое приложение может получить доступ к микрофону или веб-камере, но в списке данное приложение отображено не будет. И как следствие, приложение будет полноценно взаимодействовать с микрофоном в режиме низкоуровневого доступа, а схематический значок микрофона не появится.
В большинстве случаев операционная система «Windows 10» способна обнаруживать скрытый доступ к микрофону у подавляющего количества классических приложений. Однако специальное закодированное вредоносное программное обеспечение умеет выходить за рамки элементов управления конфиденциальности и избегать последующего обнаружения, подвергая возможной угрозе безопасность персональных данных.
Заключение
Массовое использование современных персональных компьютерных устройств, с одной стороны, значительно облегчает пользователям возможность полноценно вести свою ежедневную деятельность, а с другой стороны, требует проявлять повышенное внимание учету и контролю за всеми происходящими процессами и запущенными приложениями.
В операционной системе «Windows 10» пользователи могут быстро просмотреть, используется ли их оборудование, в частности, микрофон, какими-либо приложениями, а также получить сведения о дате и времени последнего взаимодействия для каждого из приложений.
Однако отдельный вид классических приложений или вредоносных зловредных программ может обходить параметры конфиденциальности системы, заданные на компьютере, и пользователям необходимо более внимательно следить за разрешенными приложениями, и принудительно ограничивать их возможности при угрозе потенциального вреда.
Дубликаты не найдены
А как мелодию будильника сменить со штатной на скачанную на XS? Пошагово расскажите, пожалуйста. Честно, задолбались с половинкой моей пытаться. Это не стёб.
Спасибо. А по делу?
а по делу – могу помочь когда/если андроид купите. яблоки никогда не покупал.
неудобные они. а терпеть неудобства за свои деньги неохота.
У меня андроид. Жена яблочница.
Я матери купил SE. Для нетребовательных людей самое то. Бабушкофон по сути.
Настройки, Универсальный доступ, Управление голосом – выключить. И и все 😀
Посмотреть какие приложения имеют доступ к микрофону и выключить их. Конкретно это похоже на что то типа гуглопоиска или еще какого ассистента (не сири).
Комментарий дня
Уже 5 лет меняешь местами фотки “до и после”)
Алгоритм настройки устройств записи схож для большинства операционных систем. Рассмотрим наиболее популярные из них.
Алгоритм действий следующий:
- Проверяем правильность подключения. При правильном подключении стандартного микрофона с разъемом 3.5 мм система автоматически выберет его как основное устройство записи.
- Заходим в меню «Пуск» и открываем «Панель управления». Затем в меню «Просмотр» выбираем режим отображения «Крупные значки» и переходим к разделу «Звук».
- Открываем вкладку «Запись» и проверяем, видит ли система микрофон. В открывшемся окне вы можете видеть список всех подключенных устройств звукозаписи.
- Кликаем по иконке звукозаписывающего устройства и во всплывшем окне переходим во вкладку «Прослушать».
- После того как поставите галочку в поле «Прослушивать с данного устройства», микрофон начнет записывать и воспроизводить звук с небольшой задержкой. Вы услышите свой голос и, если он покажется слишком низким или высоким, вам придется перейти во вкладку «Уровни», где можно настроить усиление микрофона и общую громкость записи.
Windows 10
Чтобы настроить микрофон, следуйте инструкции:
- Кликаем правой кнопкой мыши по значку звука в нижнем правом углу экрана. В сплывающем окне выбираем пункт «Записывающие устройства».
- В открывшемся меню звука вы увидите список подключенных устройств записи звука. Необходимо правильно подключать микрофон, чтобы система распознавала его. Кликаем правой кнопкой мыши по соответствующему микрофону и выбираем значение «Использовать по умолчанию».
- На шкале из прямоугольников вы можете наблюдать колебания показателей во время записи звука. Чтобы настроить чувствительность микрофона, необходимо нажать на него 2 раза и во всплывающем окне перейти во вкладку «Уровни».
- Шкала «Микрофон» отвечает за общую громкость и чувствительность устройства. Если микрофон недостаточно громкий, то вы можете усилить его, перетащив ползунок шкалы «Усиление микрофона» вправо.
- Во вкладке «Улучшения» вы можете включить опции подавления шума и эхо, поставив галочки в соответствующих полях.
Windows 8
Последовательность действий следующая:
- Чтобы произвести настройку наушников и микрофона в операционной системе Windows 8, вам все также необходимо правой кнопкой мыши нажать на значок звука в нижнем левом углу экрана и выбрать пункт «Записывающие устройства».
- В открывшемся окне вы можете увидеть список всех подключенных к компьютеру устройств звукозаписи. Выберите необходимое и нажмите на него 2 раза.
- В меню настроек устройства звукозаписи вы можете прослушать звук вашего микрофона и выбрать устройство воспроизведения.
- Во вкладке «Уровни» можно регулировать уровень громкости микрофона и при необходимости усилить его. Чтобы сделать это, нужно подвинуть ползунок шкалы «Усиление микрофона» вправо.
Программы и приложения для подключения на компьютере
Если качество звука на выходе по-прежнему не устраивает, рекомендуем скачать одну из профессиональных программ для корректировки настроек микрофона из предложенного списка:
- Realtek HD Audio;
- Audacity Potable;
- Sound booster;
- Absolute Sound Recorder;
- Free Sound Recorder.
Персонализация в Realtek HD Audio
- В главном меню настроек программы вы можете активировать опции подавления шума и эхо у вашего микрофона.
- В верхней панели можно регулировать громкость записи и воспроизведения устройств звукозаписи. По умолчанию значения выставлены на максимум, но если вам кажется, что микрофон слишком «громкий», то можете скорректировать эти показатели.
Конфигурация Free Sound Recorder
- В стартовом меню утилиты выбираем режим отображения «Show mixer windows» .
- Выберите подходящий микрофон и откройте вкладку «Опции».
- Уберите галочку в пункте «Automatic gain control» . Это даст вам возможность перейти к ручной настройке вашего микрофона. Вы можете усилить, либо заглушить его громкость.
Усиление микрофона в Sound booster
- В нижнем левом углу экрана ищем значок установленной программы Sound Booster.
- Кликните по нему 2 раза. В открывшемся окне вы можете выбрать уровень усиления вашего микрофона.
- В программе присутствует возможность привязки операций усиления и уменьшения громкости к горячим клавишам. Чтобы открыть меню настроек программы, необходимо кликнуть по иконке правой кнопкой мыши и выбрать пункт «Настройки». Здесь вы можете самостоятельно назначить сочетания клавиш и включить функцию автозагрузки программы.
Как настраивать звук в Скайп
- Чтобы настроить звук в Скайпе, необходимо кликнуть по иконке «Еще» (три точки) в главном мню и из всплывающего списка выбрать пункт «Настройки».
- Переходим во вкладку «Звук и Видео». Здесь вы можете протестировать свой микрофон, веб-камеру и устройство воспроизведения.
- По умолчанию громкость микрофона регулируется самой программой. Если хотите вручную произвести настройку микрофона, отключите функцию автоматической настройки и выставьте необходимое значение на цифровой шкале.
Такой способ настройки микрофона в Скайпе подходит не только для ПК версии, но и для мобильных приложений на андроид и iOS.
Видео по теме
“>
Содержание
- как убрать ненужные иконки в правом нижнем углу
- Прикрепленные изображения
- Как отключить микрофон в Windows 10.
- Чтобы отключить микрофон в Windows 10, выполните следующие действия.
- С помощью Диспетчера устройств
- Отключите микрофон, используя «Параметры».
- Отключите микрофон, используя классический апплет «Звук».
- Отключите микрофон с помощью настройки реестра.
- Как отключить микрофон (камеру) на ноутбуке Windows 10: настройка параметров конфиденциальности
- Отключаем микрофон используя диспетчер устройств
- отключаем микрофон при помощи панели управления Параметры
- отключим микрофон в разделе «Звук» в трее — на панели задач
- отключить микрофон в ОС Windows 10 в Редакторе реестра
- отключаем/включаем микрофон в Редакторе реестра — опция: DeviceState
- Микрофон в нижнем правом углу
- Содержание:
- Введение
- Как определить, используется ли микрофон непосредственно в данный момент?
- Как узнать, какие приложения ранее использовали ваш микрофон?
- Не доверяйте полностью значкам уведомлений о доступе приложений к микрофону
- Заключение
- Дубликаты не найдены
- Комментарий дня
- Windows 7
- Windows 10
- Windows 8
- Программы и приложения для подключения на компьютере
- Персонализация в Realtek HD Audio
- Конфигурация Free Sound Recorder
- Усиление микрофона в Sound booster
- Как настраивать звук в Скайп
- Видео по теме
как убрать ненужные иконки в правом нижнем углу
Прикрепленные изображения
Модов, говорит, не было, ага
для начала удали все моды
потом разговор будет
Берегите в себе человека
ЭТО не в игре, это Nvidia
У меня то же самое
спс мил человек а то достало ета ***, незнал где откл.
Открываешь NVIDIA GeForce Experience
все должно отключится
Открываешь NVIDIA GeForce Experience
все должно отключится
спасибо, отключил иконки, а то во время игры прямо на миникарте отображаются и мешают обзору.
Источник
Публикация: 18 October 2018 Обновлено: 9 July 2020
Наличие камеры и микрофона позволяет использовать их в приложениях VoIP такими как Skype, Viber и др. Однако многие пользователи беспокоятся о приложениях, службах или вредоносных программах, которые могут без вашего ведома использовать микрофон. Вы можете отключить его по соображениям конфиденциальности и безопасности, дабы избежать возможных проблем.
Сегодня мы рассмотрим простые способы, включения или отключения микрофона в Windows 10, включая Диспетчер устройств, приложения Параметры, апплета «Запись» и редактора реестра.
Чтобы отключить микрофон в Windows 10, выполните следующие действия.
С помощью Диспетчера устройств
Вы можете при необходимости включить микрофон снова, выбрав «Включить устройство» в контекстном меню.
Кроме того, вы можете использовать приложение «Параметры» для отключения микрофона.
Отключите микрофон, используя «Параметры».
Существует альтернативный способ, который позволяет отключить или включить микрофон с помощью классического апплета «Звук». Давайте посмотрим, как его использовать.
Отключите микрофон, используя классический апплет «Звук».
Теперь устройство отключено.
Наконец, вы можете применить настройку реестра для отключения микрофона. Вот как.
Отключите микрофон с помощью настройки реестра.
Примечание: Даже если вы используете 64-битную Windows, вы все равно должны создать параметр DWORD (32 бита).
Источник
Как отключить микрофон (камеру) на ноутбуке Windows 10: настройка параметров конфиденциальности
Вопрос гостя: как отключить на ноутбуке (с ОС Windows) микрофон? Настроить параметры конфиденциальности.
Чтобы отключить микрофон, например, для того, чтобы исключить использование микрофона ноутбука внешними программами, существует множество вариантов и инструментов ОС Виндовс. Рассмотрим наиболее важные из них.
По тексту инструкции узнаем — как отключить микрофон на ноутбуке с операционной системой Windows 10. …а также коснёмся настроек инструментов конфиденциальности…
…отключаем микрофон разными способами и шагам (подробности в видео) и помимо прочего отключим веб камеру (в Параметрах конфиденциальности):
Есть такие вирусы, которые, проникнув в систему, пытаются заполучить контроль аппаратных компонентов ПК (причём даже когда те или иные субмодули в спящем режиме). Однако, по поводу этих обстоятельств в сети много споров…
…но как бы там ни было, думаю, имеет смысл, отключить работу подобных медиаустройств, тем паче, если те редко используются…
Отключаем микрофон используя диспетчер устройств
По тексту ниже описано Включение и Отключение встроенного в устройство микрофона (а также внешних).
Для доступа ко всевозможным инструментам управления ОС Виндовс существуют полезные так называемые «горячие клавиши» 
В статье будет дан список наиболее распространённых комбинаций клавиш компьютера (так называемых — Горячих клавиш) — те используются для быстрого доступа к определённым инструментам той или другой системной программы, да и самой Виндовс. Также рассмотрим важные запросы (команды) к ОС Windows через Командную строку :
…и сегодня будем использовать эти полезные сочетания клавиш:
Прижимаем « Wn+X » и среди прочего в выпавшем меню выбираем «Диспетчер устройств».
…откроется модуль настроек в диспетчере устройств.
Отыскиваем, как на картинке ниже, параметры «Звуковые, игровые и видеоустройства»… кликаем по левому «уголочку», откроется подменю (зеленые стрелки).
Далее выбираете имя вашего микрофона и кликаете правой кнопкой мыши (если не знаете имя микрофона, пробуйте отключать по порядку, запоминайте…).
ну и… в выпавшем контекстном меню нам требуется «Отключить устройство»…
( кстати, здесь же возможно отключить и камеру — подробнее в видео )
…система может потребовать перезагрузку компа…
вернуться к оглавлению ↑
отключаем микрофон при помощи панели управления Параметры
Чтобы открыть Параметры, прижимаем « Win+I » в разделе настроек тюкаем по…
На панели Параметры (картинка выше) отключение Камеры осуществляется в разделе «Конфиденциальность» — видео.
В новом окне требуется вкладка «Звук»…
…кликаем по «Микрофон»… и, как понимаете (в зависимости от требований), Включаем или Отключаем микрофон.
следующий простой способ:
вернуться к оглавлению ↑
отключим микрофон в разделе «Звук» в трее — на панели задач
Наводим на значок «регулировка громкости», тюкаем правой кнопкой мыши… выбираем «Звук».
откроется такое симпатичное окно. в котором нужно перейти во вкладку «Запись»…
Выбираем имя требуемого микрофона (клик правой кнопкой) и Включаем Отключаем.
ниже описан более изящный способ отключения микрофона (для более продвинутого пользователя, либо того, который желает учиться):
вернуться к оглавлению ↑
отключить микрофон в ОС Windows 10 в Редакторе реестра
Работаем с утилитой Выполнить. Очень полезная утилита!! кому интересно, можно в подробностях ознакомиться в статье (по ссылкам) Подробнее о конфигурации системы — утилита «Выполнить».Полезные команды для утилиты Выполнить 
Команды, которые будут расписаны в статье, а их порядка 150 — отработают в различных версиях операционных систем Windows: от Windows 7, до Windows 10.
Лучшие бесплатные программы 
В статье рассмотрим 14 полезнейших и абсолютно бесплатных программ, которые непременно потребуются каждому пользователю! Об этих и многих других (в статье даны полезные ссылки) программах просто необходимо знать, чтобы полноценно пользоваться личным программным обеспечением (компьютером) на каждый день — 14 штук!
Открываем утилиту Выполнить: « Win+R » — в окно поиска впишите команду — regedit (копируйте).
Откроется окно — Редактор реестра.
Проходим по такому пути (картинка ниже):
Открываем папку Capture.
Почему поочередно? потому что редактор реестра у всех пользователей имеет некоторые отличия. На то он и редактор реестра: данные изменяются.
Коричневая стрелка — Микшер.
Как только отыскали параметры в значении Микрофон… вновь нужно вернуться в соответствующую главную «цифровую» папку раздела (скрин ниже).
вернуться к оглавлению ↑
отключаем/включаем микрофон в Редакторе реестра — опция: DeviceState
Чтобы отключить микрофон : кликните дважды по «DeviceState» введите 10000003 (или просто — 3 — /смотрите какие данные у вас — в некоторых версиях ОС могут быть или 1 или 0 — вводите в соответствии как у вас/ ) и нажмите «ОК».
000001 (1) — включено!
000003 (3) — выключено!
Чтоб снова включить вводим 10000001 (или просто — 1) и… …нажмите «ОК», чтобы сохранить правки редактора реестра…
Закрывать редактор реестра. Проверяйте. (в некоторых случаях, возможно, потребуется перезагрузка ПК)
«Микрофон» на ноутбуке будет «Включен» или «Отключен» в соответствии с нашими правками…
Видео о том, как отключить микрофон и веб-камеру. ОС Виндовс 10.
Источник
Микрофон в нижнем правом углу
Читайте, как ознакомиться со списком приложений, способных использовать микрофон в Windows 10, проверить дату и время последнего взаимодействия и применить к каждой программе определенные действия или ограничения, в зависимости от потребностей.
Содержание:
Введение
Помимо различных элементов управления системой, «Windows 10» позволяет в легкой форме осуществлять подключение разнообразных сторонних компонентов, таких как внешние запоминающие устройства, камеры, наушники, микрофоны, акустические системы и т.д.
Операционная система «Windows 10» осуществляет автоматическую настройку и автономно готовит каждое из устройств к полноценному применению, а также позволяет отслеживать не только его корректное функционирование, но и дополнительно вести учет всех приложений, которые имеют доступ или непосредственно управляют устройством.
Довольно часто пользователи компьютеров, стремясь улучшить качество коммуникации друг с другом или повысить уровень создаваемых звуковых материалов, подключают более продвинутые модели микрофонов. И различные приложения, на основании собственных настроек и внутренних системных приоритетов, мгновенно получают к ним доступ.
Такой подход к управлению внешним устройством с одной стороны значительно облегчает пользователям дальнейшее использование подключенного устройства, не требуя дополнительно выполнять процессы установки и настройки для каждого приложения. Однако часто к микрофону, помимо разрешенных доверенных приложений, могут подключаться и вредоносные зловредные программы, нацеленные на причинение вреда, или количество приложений слишком велико и пользователям необходимо уменьшить число возможных приложений, владеющих привилегией пользования микрофоном.
Поэтому в операционной системе «Windows 10», получившей официальное обновление до версии «1903» в мае 2019 года, существует возможность быстро ознакомиться со списком приложений, способных использовать микрофон, проверить дату и время последнего взаимодействия и применить к каждой программе определенные действия при необходимости, в зависимости от личных потребностей.
Как определить, используется ли микрофон непосредственно в данный момент?
В операционной системе «Windows 10» учету и контролю за деятельностью установленных приложений уделяется особое внимание. И пользователи могут в любой момент ознакомиться с нужными данными, представленными как в виде значков и напоминаний, так и в текстовом уведомлении.
Если приложение непосредственно сейчас использует микрофон, то система отобразит миниатюрное схематическое изображение значка микрофона в области уведомлений на «Панели задач» в нижнем правом углу рабочего стола. Он представлен в черных тонах, если пользователь использует светлую тему «Windows 10», и наоборот, будет выполнен в белом цвете, если пользователи используют вариант темной темы операционной системы.
Если на «Панели задач» в области уведомлений значок микрофона не отображается, то необходимо проверить панель «Отображать скрытые значки», представленную в виде схематической стрелки и указывающей направление представления вложенной панели. Нажмите на значок стрелки, расположенную в крайне левой стороне области уведомлений, и проверьте всплывающую панель. Если значок микрофона расположен здесь и возникла необходимость его отображения на «Панели задач», то можно переместить его в область уведомлений. Нажмите на значок микрофона левой кнопкой мыши и выполните процедуру обычного перетаскивания, удерживая кнопку в зажатом состоянии, в конечное местоположение в область уведомлений на «Панели задач».
Наведите курсор на значок микрофона, и система «Windows» всплывающим сообщением уведомит, какое приложение в данный момент использует ваш микрофон. Если в настоящее время микрофон используется более чем одним приложением, то в сообщении системы будет отображено, сколько приложений с ним взаимодействуют.
Сигнальный значок микрофона появляется только в том случае, если приложение непосредственно в данный момент использует, воздействует, контактирует или любым образом влияет на микрофон. Если значок не отображается, то ни одно приложение прямо сейчас микрофон не задействует.
При необходимости определить, какое из приложений использует микрофон, в случае, когда приложений несколько, нажмите на значок в области уведомлений или в панели отображения скрытых значков для перехода к параметрам устройства. Во всплывающем окне будет представлен список приложений, которым ограничен и разрешен доступ к микрофону. Используя бегунок полосы прокрутки или колесо перемещения компьютерной мыши отыщите приложения, маркированные надписью красного цвета: «В данный момент используется».
Примечание. Обратите внимание, что здесь присутствует два списка – один список содержит приложения «Интернет-магазина Microsoft Store», а другой состоит из традиционных классических приложений для персональных компьютеров. Обязательно проверьте оба списка.
Как узнать, какие приложения ранее использовали ваш микрофон?
Даже если ни одно приложение в настоящий момент не использует микрофон, о чем свидетельствует отсутствие схематического миниатюрного изображения значка микрофона в ответственных областях, пользователи в любом случае могут проверить, какие из возможных приложений ранее использовали микрофон. Для получения необходимых сведений, пользователям потребуется перейти к настройкам микрофона в системном приложении «Параметры».
Открыть главное приложение операционной системы можно разными способами. Мы покажет только три простых и удобных способа быстро осуществить доступ к приложению «Параметры» в «Windows 10».
Способ 1. Щелкните правой кнопкой мыши по кнопке «Пуск», расположенной на «Панели задач» в нижнем левом углу рабочего стола, или выполните совместное нажатие сочетания клавиш «Windows + X» и откройте всплывающее контекстное меню, в котором из перечня вариантов доступных действий выберите раздел «Параметры».
Способ 2. Нажмите на «Панели задач» в области уведомлений в правом нижнем углу экрана на значок отображения панели «Центр уведомлений Windows». Затем во всплывающей боковой панели нажмите, в самой нижней ее части, на кнопку быстрого действия «Все параметры», и приложение будет открыто.
Способ 3. Максимально простой вариант добиться мгновенного отображения окна приложения «Параметры», заключающийся в одномоментном совместном нажатии комбинации клавиш «Windows + I» и способствующий непосредственно прямому быстрому вызову соответствующего приложения.
После запуска приложения любым удобным и приемлемым способом перейдите в конец списка представленных вариантов параметров системы, используя колесо перемещения компьютерной мыши или бегунок полосы прокрутки, и выберите раздел «Конфиденциальность».
В левой боковой панели новой страницы в подпункте «Разрешения приложений» отыщите и нажмите на раздел параметра «Микрофон». Затем в правой панели окна в разделе «Выбрать приложения Microsoft Store, которые могут получать доступ к микрофону» прокрутите общий список приложений, включающий перечень как владеющих разрешениями на доступ, так и ограниченных в праве использования микрофона, и найдите под каждым из них строку – описание «Последний доступ». Система сообщит точную дату и время, когда конкретное приложение в последний раз взаимодействовало с вашим микрофоном.
Примечание. Если в левой боковой панели основного раздела «Конфиденциальность» выбрать параметр «Камера», то в правой панели пользователи смогут отследить, когда приложения в последний раз обращались к веб-камере вашего компьютера. Однако аналогичного миниатюрного значка уведомлений на «Панели задач» и в области скрытых значков о доступе приложений к веб-камере нет. Возможно, разработчики корпорации «Microsoft» считают, что на компьютере достаточно индикатора работающей веб-камеры и в дублировании уведомлений нет необходимости.
Не доверяйте полностью значкам уведомлений о доступе приложений к микрофону
Как отмечают представители корпорации «Microsoft», отдельные классические приложения могут напрямую использовать оборудование подключенных микрофона или веб-камеры, и обходить средства слежения и контроля службы конфиденциальности операционной системы «Windows 10».
Другими словами, вполне возможно, что классическое приложение может получить доступ к микрофону или веб-камере, но в списке данное приложение отображено не будет. И как следствие, приложение будет полноценно взаимодействовать с микрофоном в режиме низкоуровневого доступа, а схематический значок микрофона не появится.
В большинстве случаев операционная система «Windows 10» способна обнаруживать скрытый доступ к микрофону у подавляющего количества классических приложений. Однако специальное закодированное вредоносное программное обеспечение умеет выходить за рамки элементов управления конфиденциальности и избегать последующего обнаружения, подвергая возможной угрозе безопасность персональных данных.
Заключение
Массовое использование современных персональных компьютерных устройств, с одной стороны, значительно облегчает пользователям возможность полноценно вести свою ежедневную деятельность, а с другой стороны, требует проявлять повышенное внимание учету и контролю за всеми происходящими процессами и запущенными приложениями.
В операционной системе «Windows 10» пользователи могут быстро просмотреть, используется ли их оборудование, в частности, микрофон, какими-либо приложениями, а также получить сведения о дате и времени последнего взаимодействия для каждого из приложений.
Однако отдельный вид классических приложений или вредоносных зловредных программ может обходить параметры конфиденциальности системы, заданные на компьютере, и пользователям необходимо более внимательно следить за разрешенными приложениями, и принудительно ограничивать их возможности при угрозе потенциального вреда.
Дубликаты не найдены
А как мелодию будильника сменить со штатной на скачанную на XS? Пошагово расскажите, пожалуйста. Честно, задолбались с половинкой моей пытаться. Это не стёб.
а по делу – могу помочь когда/если андроид купите. яблоки никогда не покупал.
неудобные они. а терпеть неудобства за свои деньги неохота.
У меня андроид. Жена яблочница.
Я матери купил SE. Для нетребовательных людей самое то. Бабушкофон по сути.
Настройки, Универсальный доступ, Управление голосом – выключить. И и все 😀
Посмотреть какие приложения имеют доступ к микрофону и выключить их. Конкретно это похоже на что то типа гуглопоиска или еще какого ассистента (не сири).
Комментарий дня
Уже 5 лет меняешь местами фотки “до и после”)
Алгоритм настройки устройств записи схож для большинства операционных систем. Рассмотрим наиболее популярные из них.
Windows 7
Алгоритм действий следующий:
Windows 10
Чтобы настроить микрофон, следуйте инструкции:
Windows 8
Последовательность действий следующая:
Программы и приложения для подключения на компьютере
Если качество звука на выходе по-прежнему не устраивает, рекомендуем скачать одну из профессиональных программ для корректировки настроек микрофона из предложенного списка:
Персонализация в Realtek HD Audio
Конфигурация Free Sound Recorder
Усиление микрофона в Sound booster
Как настраивать звук в Скайп
Такой способ настройки микрофона в Скайпе подходит не только для ПК версии, но и для мобильных приложений на андроид и iOS.
Видео по теме
Источник