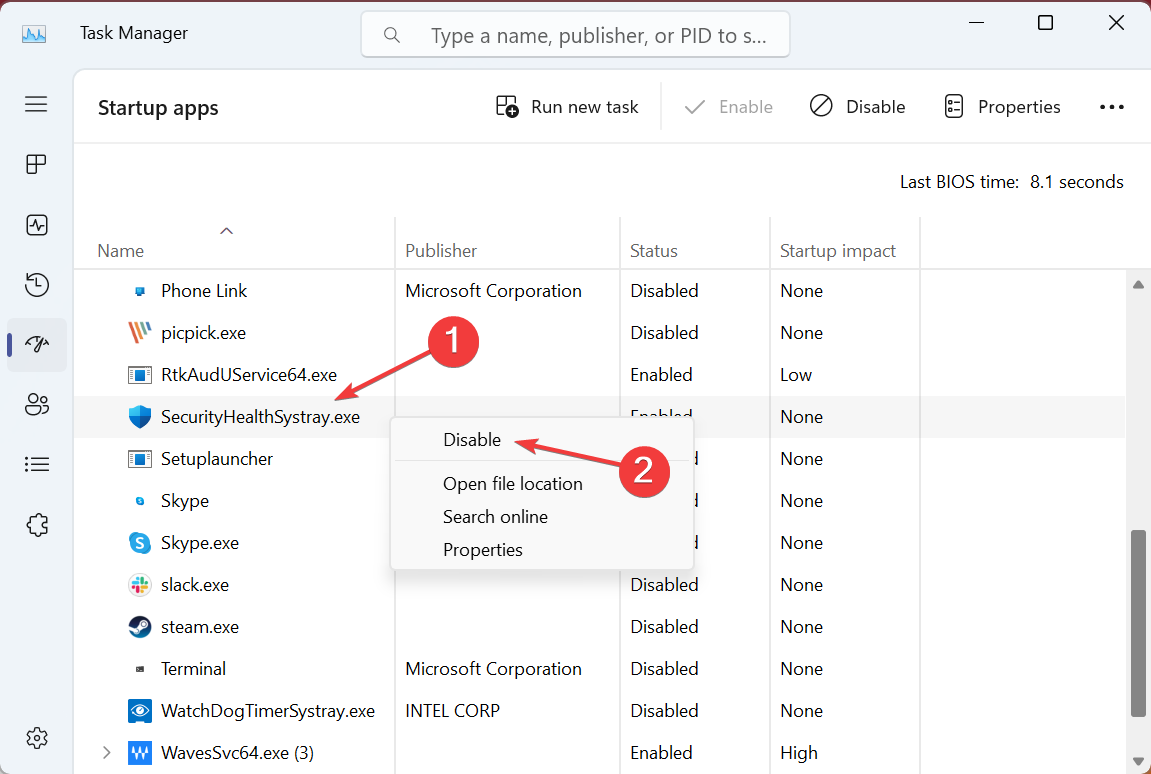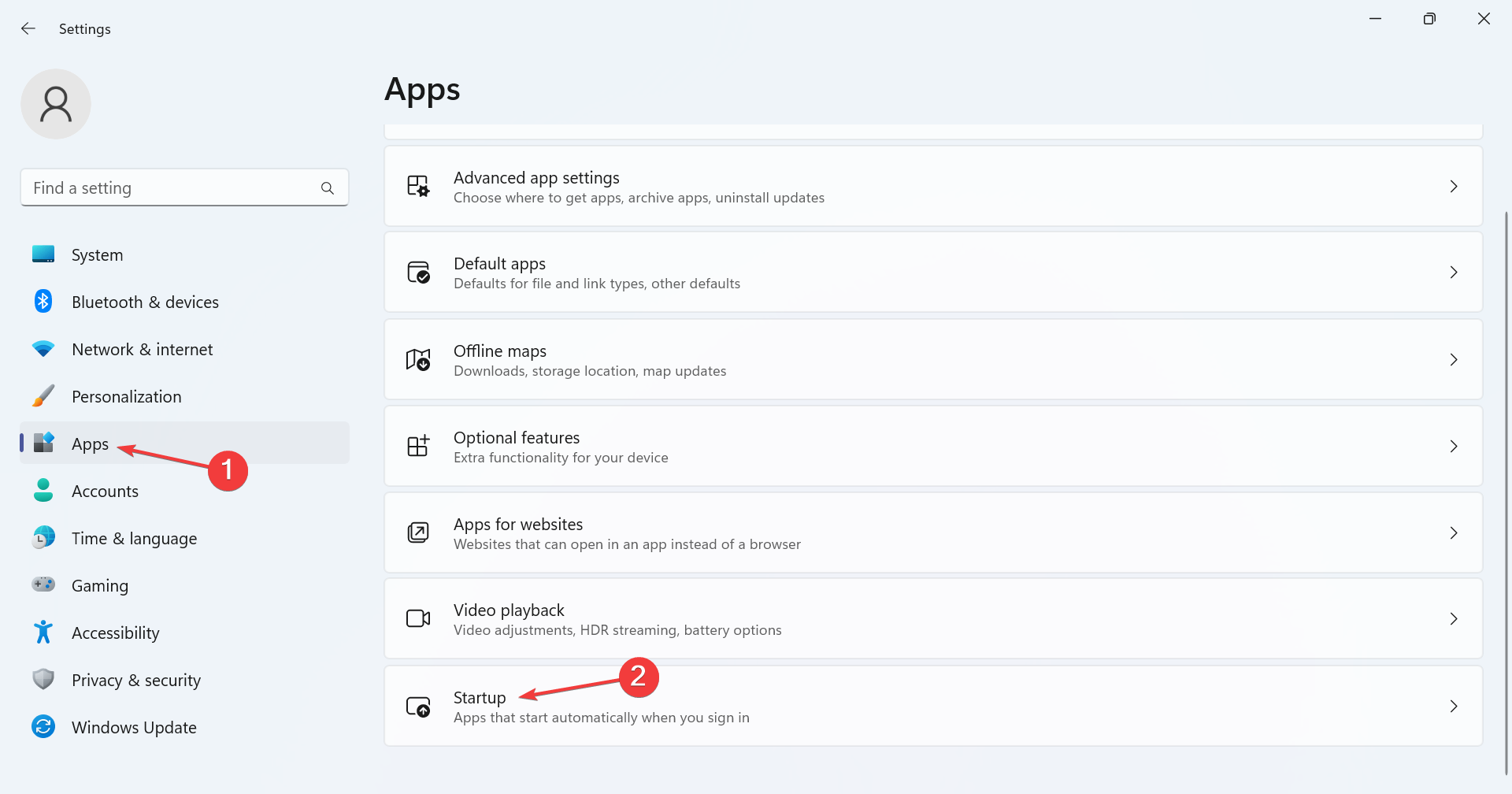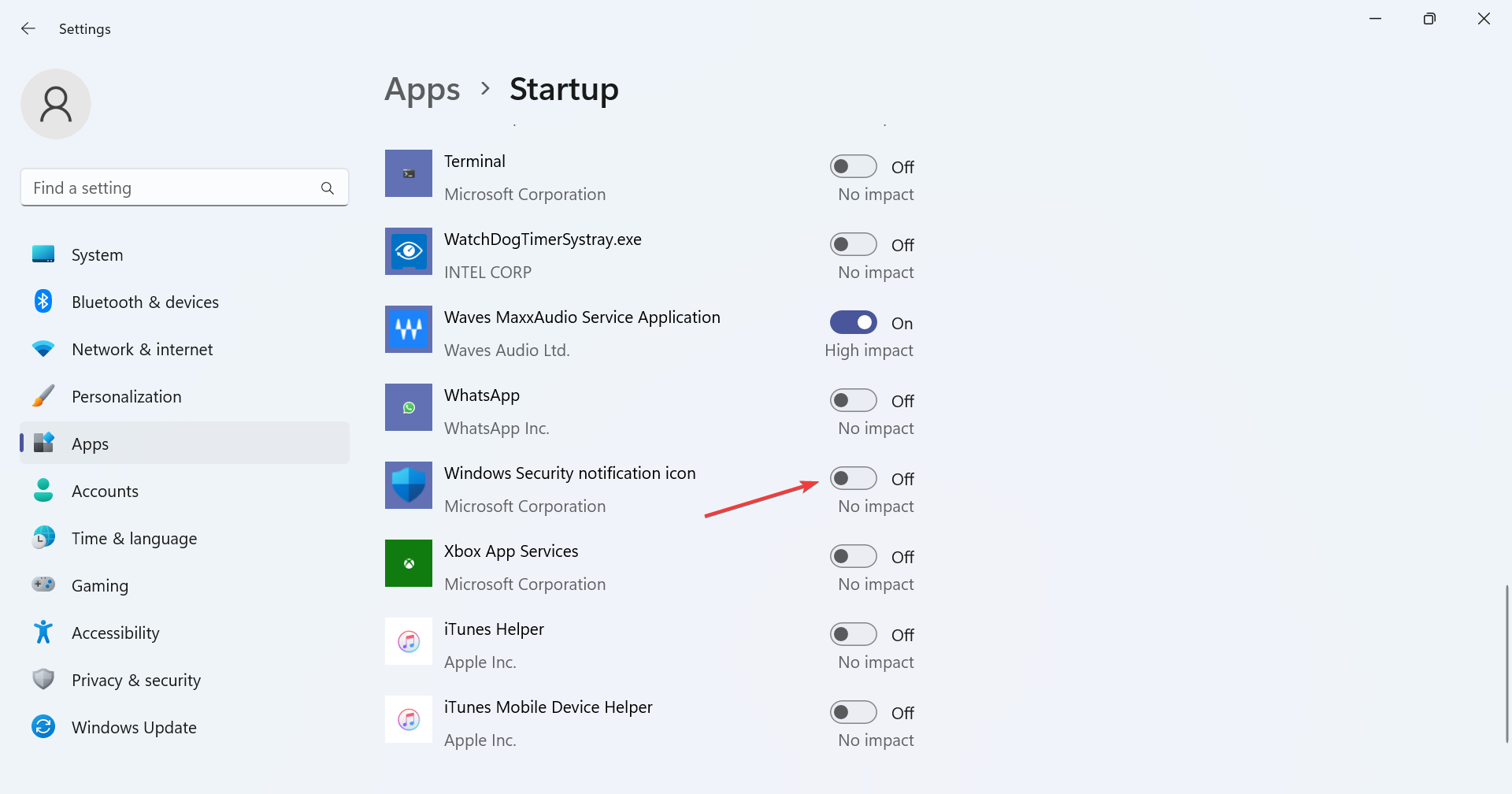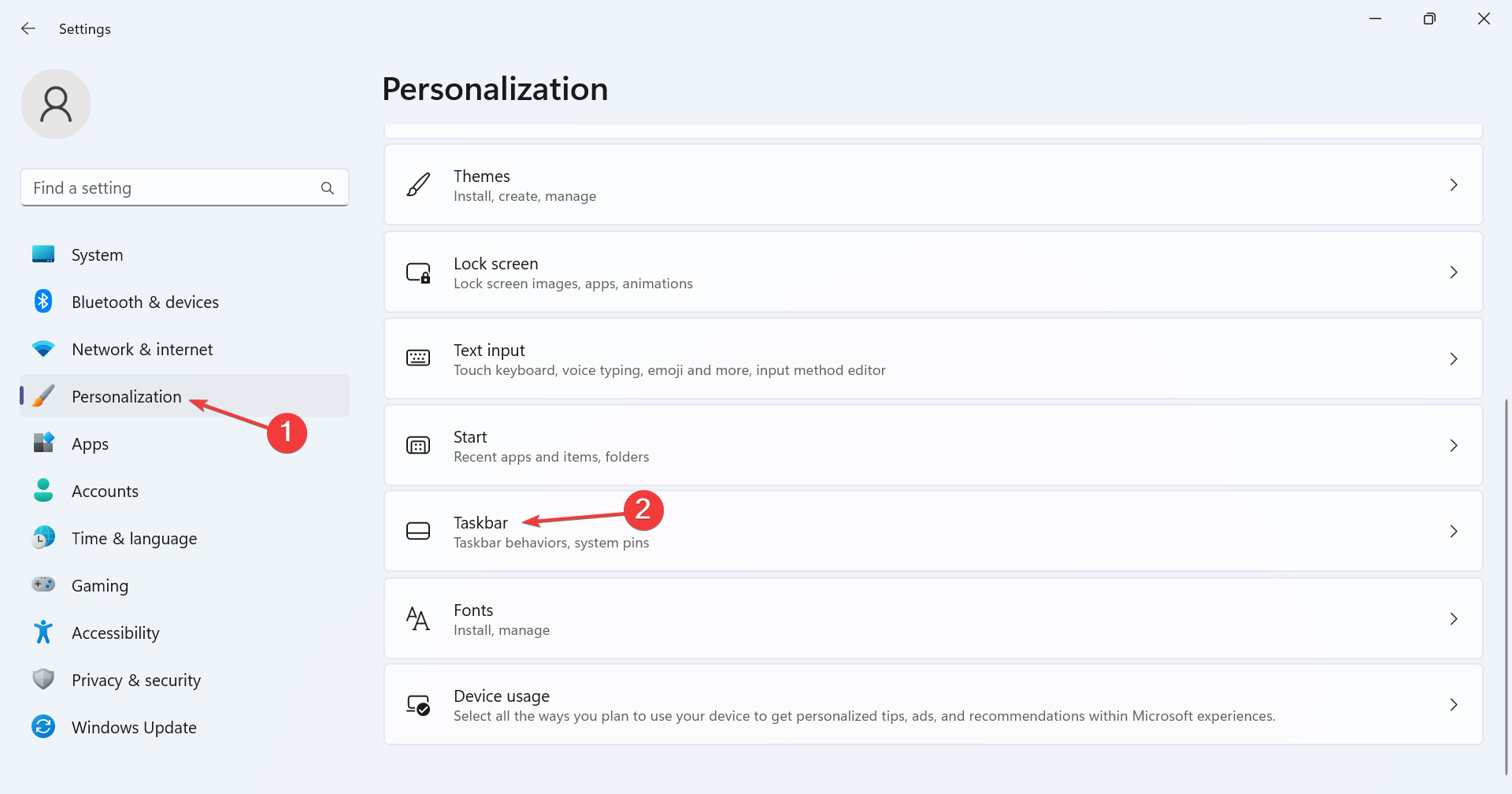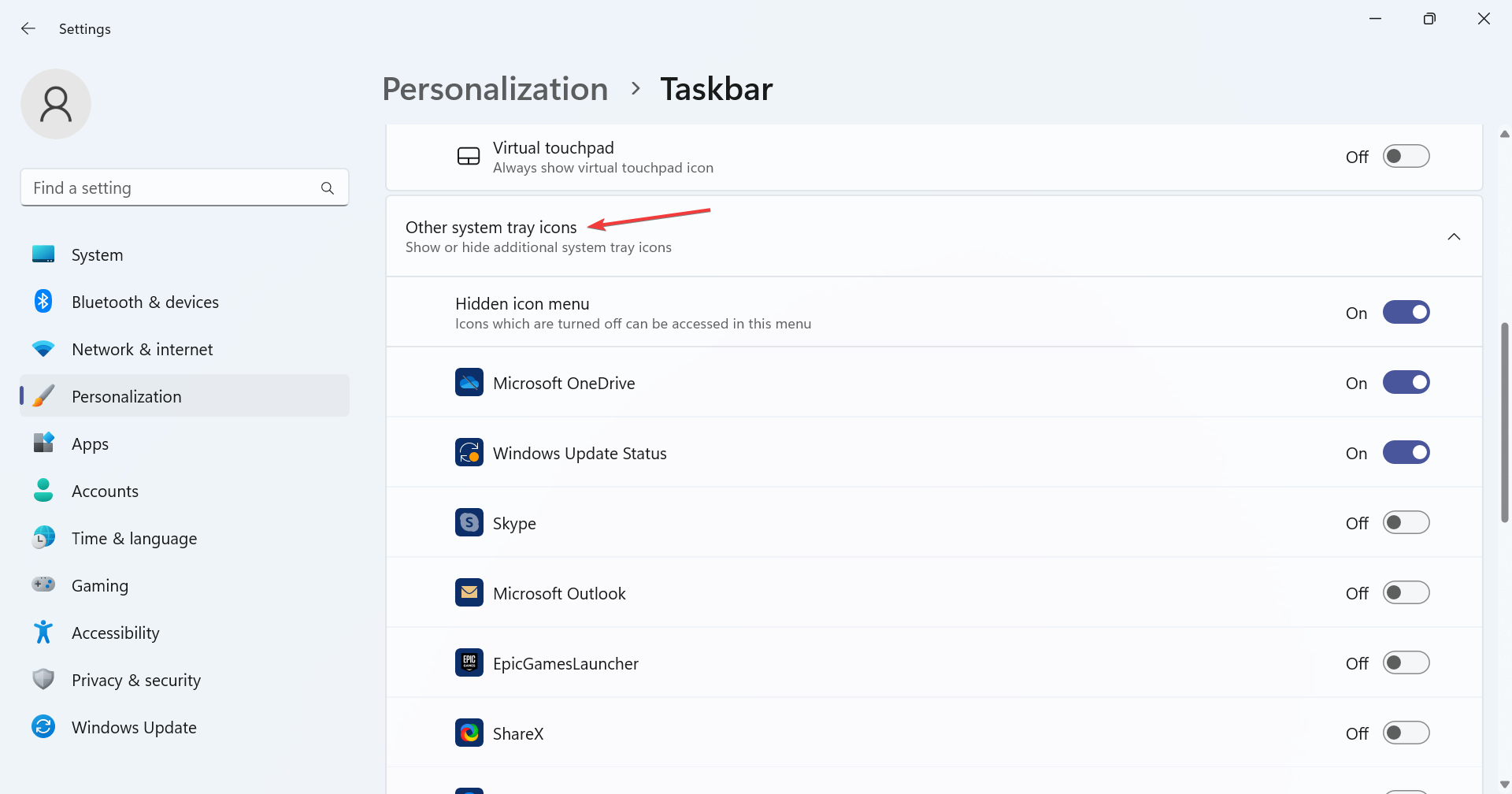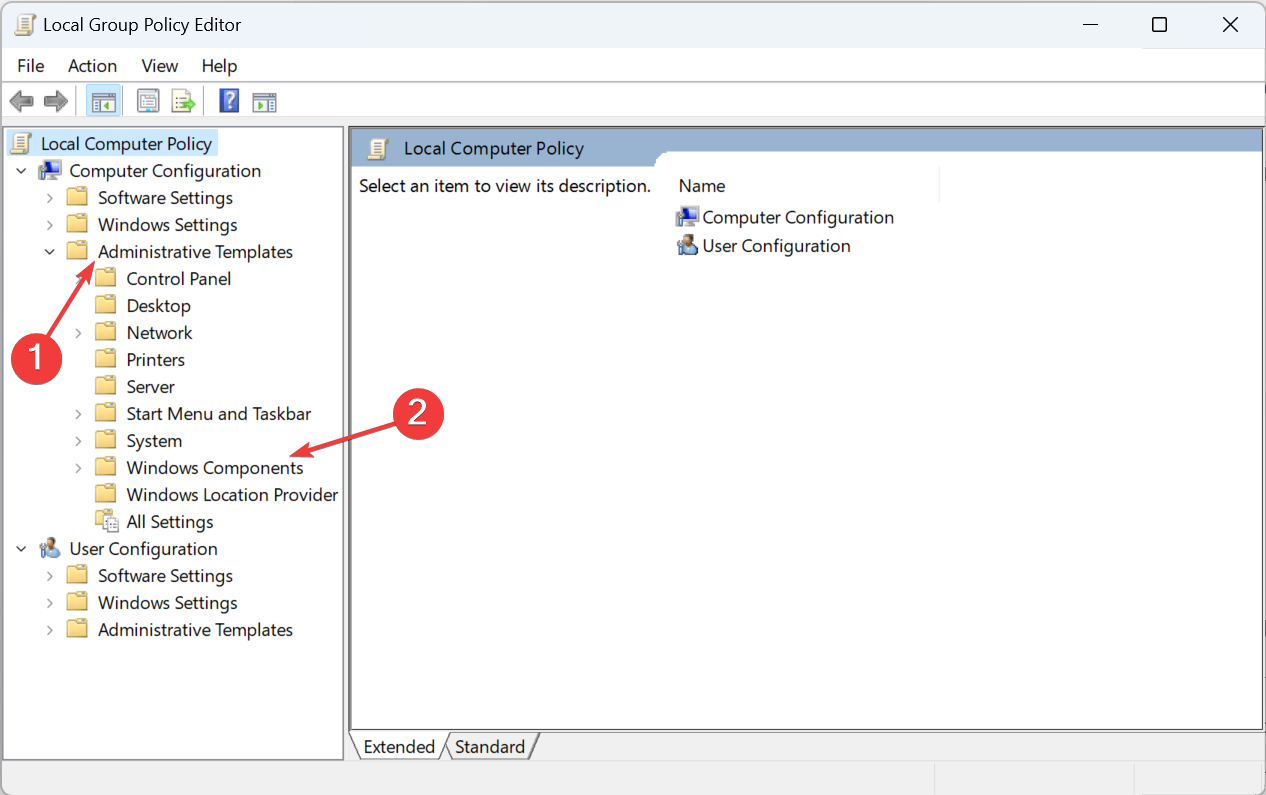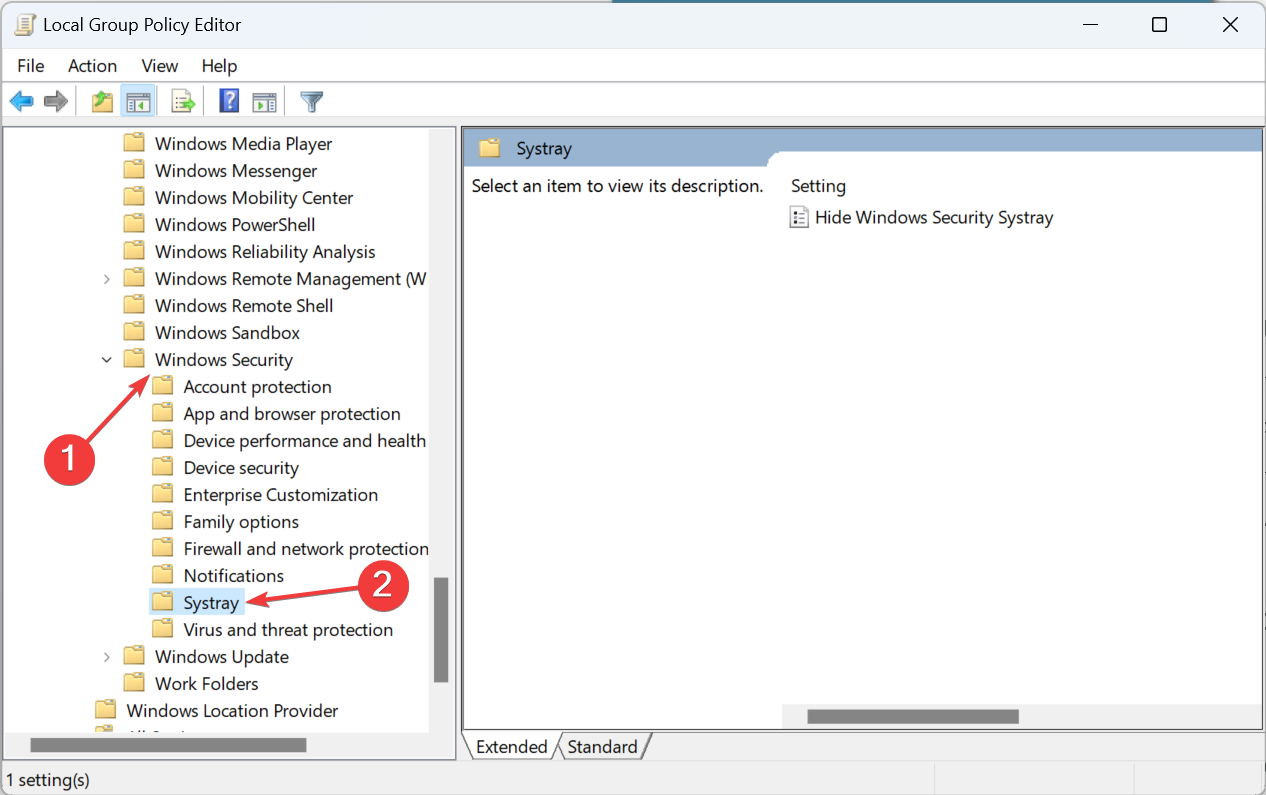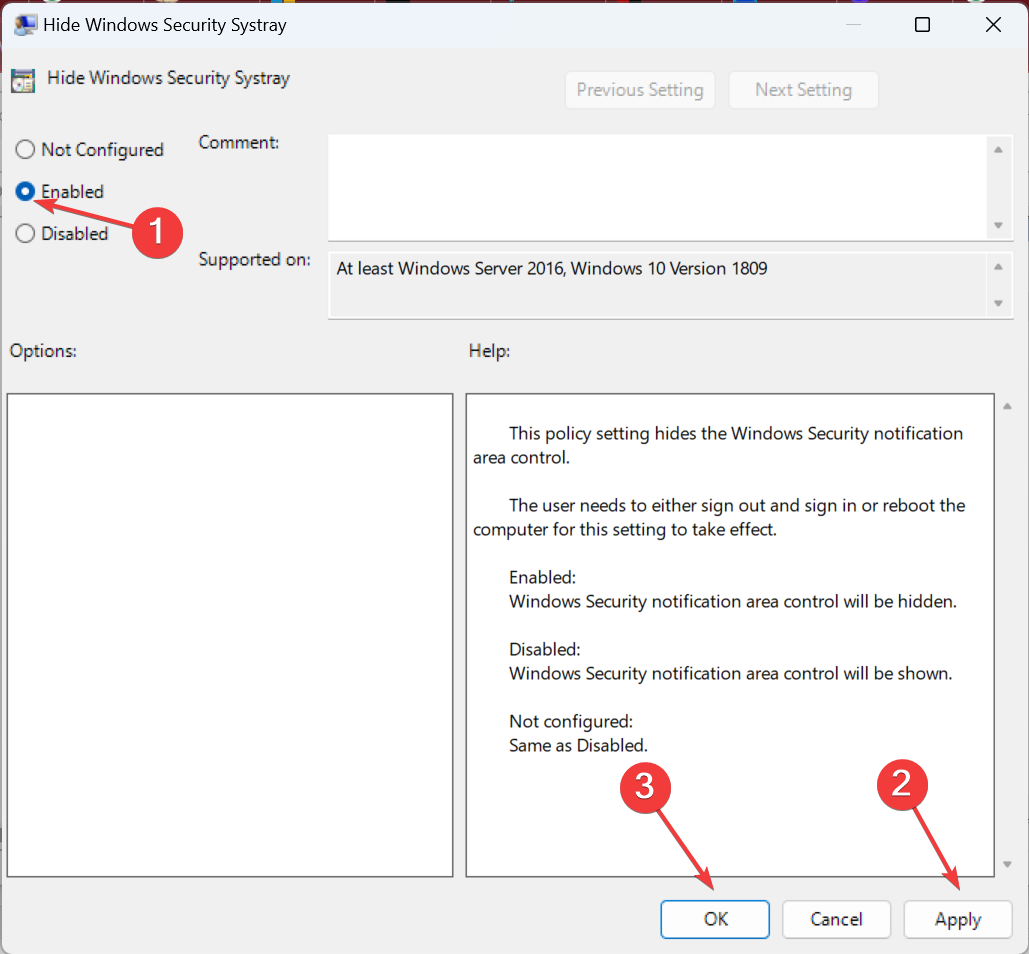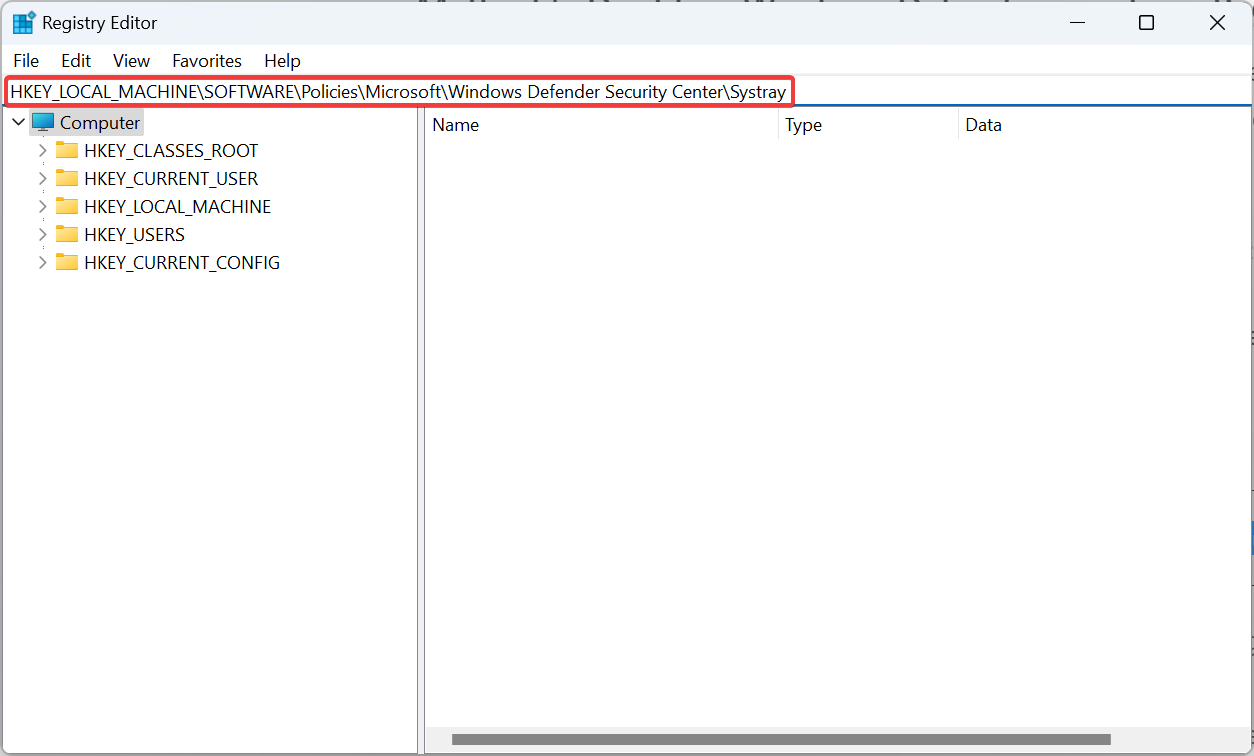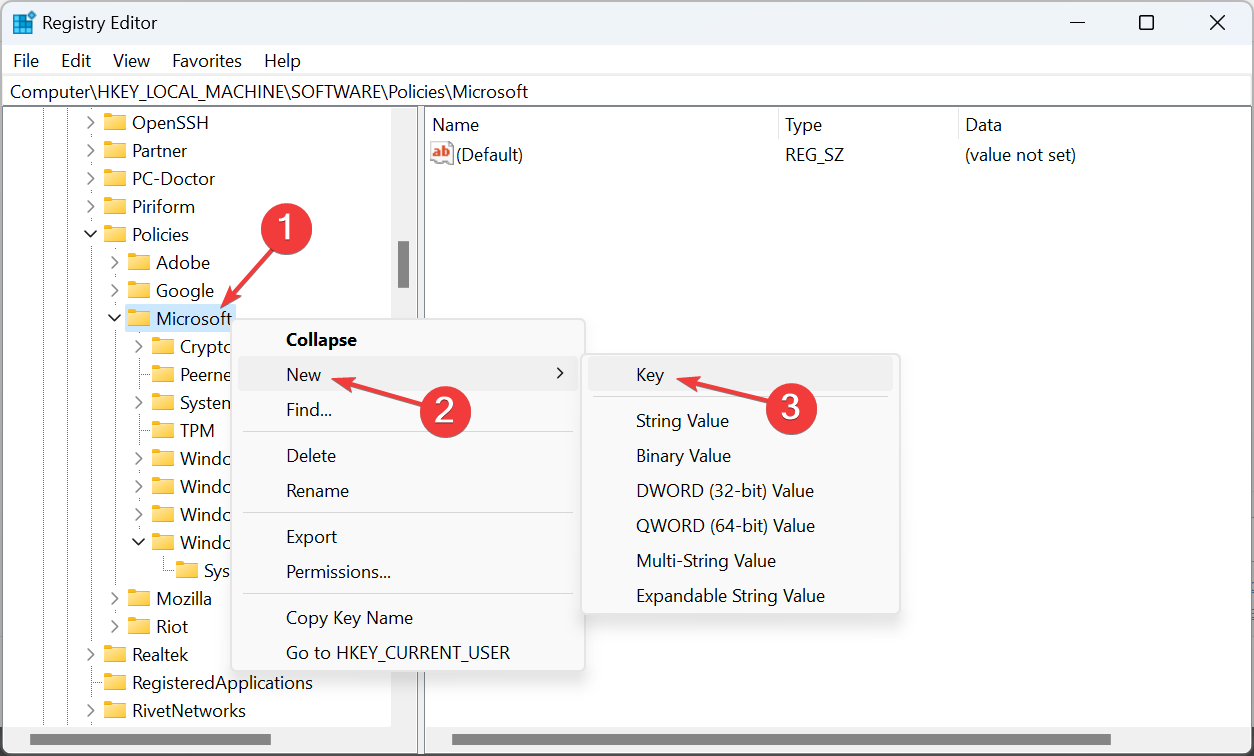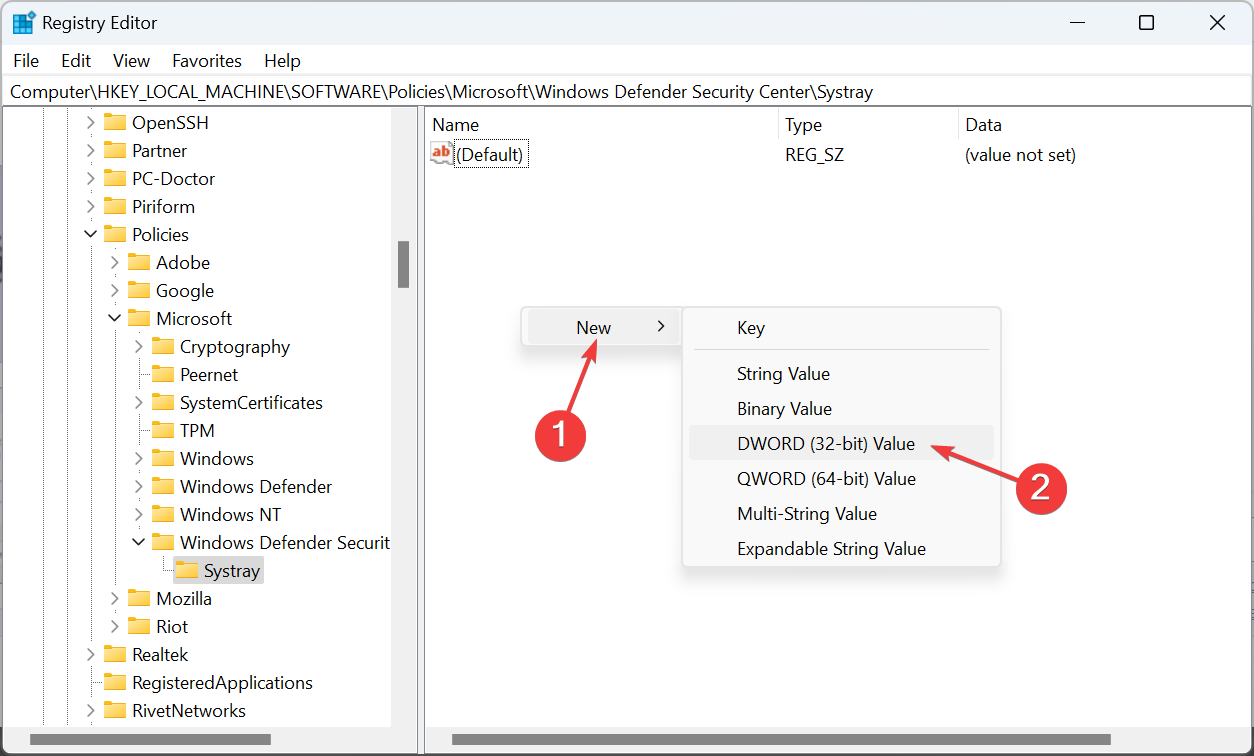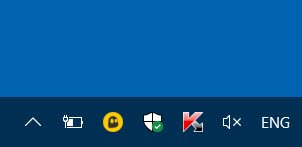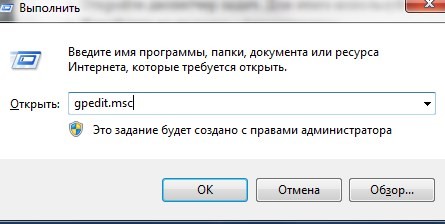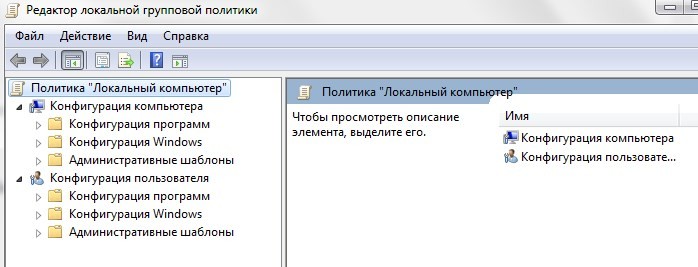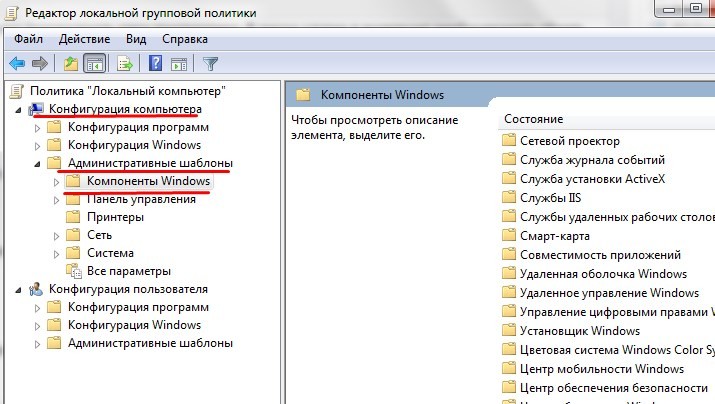В данной статье показаны действия, с помощью которых можно скрыть значок службы «Безопасность Windows» в панели задач (системном трее) в операционной системе Windows 10.
В операционной системе Windows 10, значок службы «Безопасность Windows» по умолчанию отображается на панели задач в области уведомлений (системном трее) и при наведении на него указателя мыши появляется подсказка о состоянии защиты устройства.
Также при нажатии на значок, откроется окно службы «Безопасность Windows» в котором можно просмотреть сведения о состоянии безопасности устройства и выполнить необходимые действия.
Ранее, при нажатии на данный значок, открывался интерфейс защитника Windows, а начиная с версии 1709, защитник Windows стал частью Центра безопасности Защитника Windows который разработчики опять переименовали и теперь данный значок открывает службу «Безопасность Windows».
При необходимости можно скрыть значок службы «Безопасность Windows» в системном трее панели задач.
Чтобы скрыть значок службы «Безопасность Windows» в системном трее панели задач, можно использовать редактор локальной групповой политики или редактор реестра. Но также можно использовать старый добрый способ описанный в статье ➯ Как в Windows 10 отключить отображение значка Защитника Windows в области уведомлений
Данный параметр групповой политики доступен для участников программы предварительной оценки Windows, в сборках Redstone 5 Insider Preview.
Как скрыть значок службы «Безопасность Windows» в панели задач используя редактор локальной групповой политики (gpedit.msc)
Чтобы скрыть значок службы «Безопасность Windows» в системном трее панели задач, откройте редактор локальной групповой политики, для этого нажмите сочетание клавиш + R и в открывшемся окне Выполнить введите gpedit.msc и нажмите клавишу Enter ↵ или воспользуйтесь поиском в Windows.
В окне редактора локальной групповой политики разверните следующие элементы списка:
Конфигурация компьютера ➯ Административные шаблоны ➯ Компоненты Windows ➯ Безопасность Windows ➯ Панель задач
Далее, в правой части окна дважды щелкните левой кнопкой мыши по параметру политики с названием Скрыть панель задач «Безопасность Windows»
В окне Скрыть панель задач «Безопасность Windows» установите переключатель из положения Не задано в положение Включено и нажмите кнопку OK.
Чтобы изменения вступили в силу, выполните выход из сиcтемы. После выполненных действий, значок службы «Безопасность Windows» в системном трее панели задач теперь не будет отображаться.
Как скрыть значок службы «Безопасность Windows» в панели задач используя редактор реестра (regedit.exe)
Данный способ прежде всего актуален для Windows 10 Домашняя (Home), но также подходит для всех редакций операционной системы Windows. Прежде чем вносить какие-либо изменения в реестр, рекомендуется создать точку восстановления или экспортировать тот раздел реестра, непосредственно в котором будут производиться изменения.
Откройте редактор реестра, для этого нажмите сочетание клавиш + R и в открывшемся окне Выполнить введите regedit и нажмите клавишу Enter ↵ или воспользуйтесь поиском в Windows.
В открывшемся окне редактора реестра перейдите по следующему пути:
HKEY_LOCAL_MACHINE\\SOFTWARE\\Policies\\Microsoft
В разделе Microsoft, нажмите правой кнопкой мыши на пустой области в правой части окна и в контекстном меню выберите Создать > Раздел, присвойте созданному разделу имя Windows Defender Security Center
Затем в созданном разделе Windows Defender Security Center, нажмите правой кнопкой мыши на пустой области в правой части окна и в контекстном меню выберите Создать > Раздел, присвойте созданному разделу имя Systray.
Теперь в созданном разделе Systray, нажмите правой кнопкой мыши на пустой области в правой части окна и в контекстном меню выберите Создать > Параметр DWORD (32-бита). Присвойте созданному параметру имя HideSystray.
Затем дважды щелкните мышью по параметру HideSystray и в качестве его значения установите 1 и нажмите кнопку OK.
Чтобы изменения вступили в силу, выполните выход из системы.
Чтобы разрешить отображение значка службы «Безопасность Windows» в панели задач, удалите параметр HideSystray или установите в качестве его значения 0
Также, чтобы скрыть значок службы «Безопасность Windows» в панели задач, можно создать и применить файл реестра следующего содержания:
Windows Registry Editor Version 5.00.
[HKEY_LOCAL_MACHINE\\SOFTWARE\\Policies\\Microsoft\\Windows Defender Security Center\\Systray].
«HideSystray»=dword:00000001
Чтобы отменить произведенные действия, и тем самым разрешить отображение значка службы «Безопасность Windows» в системном трее панели задач, создайте и примените файл реестра следующего содержания:
Windows Registry Editor Version 5.00.
[HKEY_LOCAL_MACHINE\\SOFTWARE\\Policies\\Microsoft\\Windows Defender Security Center\\Systray].
«HideSystray»=dword:00000000
После применения файлов реестра, чтобы изменения вступили в силу, выполните выход из системы.
Если вы хотите отключить отображение иконки Защитника Microsoft в системном трее панели задач Windows 11 или Windows 10, это достаточно просто.
Начиная с Windows 10, значок «Защитника Windows» по умолчанию отображался на панели задач в области в системном трее или в углу переполнения панели задач. Значок Защитника Windows показывает состояние защиты ПК, с его помощью, вы можете открыть интерфейс приложения «Безопасность Windows», с помощью которого, вы можете выполнить сканирование, проверить наличие и удалить обнаруженные угрозы.
Иконка отображаемая на панели задач Windows 11 находится по следующему пути:
C:\Windows\System32\SecurityHealthSystray.exe
Защитник хорошее дополнение для безопасности вашего устройства, но если вы отключили антивирусную программу «Защитник Windows», вы можете захотеть избавится от иконки приложения защитника в системном трее на панели задач. Вот как это сделать:
Отключить отображение иконки Защитника Windows на панели задач в Windows 11 \ 10
Шаг 1: С помощью меню Win X или любым удобным вам способом откройте «Диспетчер задач».
Шаг 2: В открывшемся окне, при необходимости нажмите кнопку «Подробнее».
Шаг 3: В «Диспетчер задач» перейдите на вкладку «Автозагрузка».
Шаг 4: Выберите приложений найдите запись «Windows Security notification icon» или «SecurityHealthSystray» (в зависимости от версии Windows), кликнув по ней и нажмите кнопку «Отключить». Также вы можете кликнуть на записи правой кнопкой мыши и выбрать в контекстном меню опцию «Отключить».
Шаг 5: Перезагрузите компьютер, чтобы изменения вступили в силу. После перезагрузки, или выхода из системы и входа вы избавитесь от значка Центра безопасности Защитника Windows на панели задач.
Если вы когда-нибудь снова увидите иконку Защитника Windows на панели задач в области переполнения, пожалуйста, следуйте данной инструкции снова.
Как скрыть значок Защитника Microsoft с помощью групповой политики
Начиная с Windows 10 версии 1809 существует специальный параметр групповой политики, который позволяет скрывать значок «Защитника Windows» на панели задач. Если вы используете версию Windows 11\10 Pro, Enterprise или Education, вы можете использовать приложение «Редактор групповых политик», чтобы настроить параметр с помощью графического интерфейса редактора следующим образом.
Шаг 1: Откройте Редактор групповых политик (см. как)
Шаг 2: В Редакторе перейдите по следующему пути:
Конфигурация компьютера → Административные шаблоны → Компоненты Windows → Безопасность Windows → Панель задач.
Шаг 5: Здесь найдите параметр политики «Скрыть панель задач «Безопасность Windows», как показано ниже и откройте его для редактирования.
Шаг 5: Измените параметр выбрав вариант «Включено» и нажмите кнопку «Применить» и «ОК».
Шаг 6: Перезагрузите компьютер.
После перезагрузки, значок «Безопасность Windows» не будет отображаться на панели задач.
Если вы используете Windows 11\10 Home или другую версию, которая не включает редактор локальных групповых политик, вы можете применить твик реестра.
Скрыть значок защитника с помощью редактор реестра
Шаг 1: Откройте редактор реестра.
Шаг 2: Перейдите к следующему разделу:
HKEY_LOCAL_MACHINE\SOFTWARE\Policies\Microsoft\Windows Defender\Systray
Если такого раздела нет, просто создайте его.
Шаг 3: Здесь создайте новый параметр DWORD (32 бита) с именем «HideSystray».
Примечание: Даже если вы используете 64-битную Windows , вам все равно нужно использовать параметр DWORD (32 бита).
Шаг 4: Установите значение для параметра с именем «HideSystray»: «1», это позволит отключить отображение значка «Безопасности Windows» на панели задач.
Шаг 5: Чтобы изменения, вступили в силу, необходимо перезагрузить Windows 11\10.
Позже вы можете удалить параметр «HideSystray», чтобы вернуть значок в системный трей.
Все! Если вам известны другие способы, Как отключить иконку Защитника Windows, пожалуйста поделитесь в комментариях ниже.
Вас может заинтересовать: Как в Windows 11 отключить антивирусную программу «Защитник Windows»
Как Отключить Защитник Windows в Windows 10
Автор:
Обновлено: 03.12.2018
Все пользователи ОС Windows 10 сталкивались с защитником Виндовс, так как эта программа встроена в систему по умолчанию. Она представляет собой простой антивирус, что защищает от воздействия вредоносного ПО. Однако большинство юзеров предпочитает пользоваться иными антивирусами, поэтому целесообразно удалить его и скрыть с панели задач. Это под силу любому пользователю, процесс отключения не займет много времени.
Как убрать значок Защитника Windows из панели задач в Windows 10
Содержание
- Стоит ли отключать
- Включение и отключение через «Параметры»
- Отключение через «Диспетчер задач»
- Скрытие значка с помощью «Редактора реестра»
- Отключение Защитника Windows навсегда с помощью «Редактора реестра»
- Отключение Защитника Windows с помощью программ
- Отключение Защитника Windows с помощью утилиты Win Updates Disabler
- Полное избавление с помощью Destroy Windows 10 Spying
- Видео — Как отключить (убрать) иконку Защитника Windows
Стоит ли отключать
Специалисты не рекомендуют полностью избавляться от защитника, если у пользователя не установлен другой антивирус . Велика вероятность того, что при посещении сети Интернет он моментально «заразит» свой компьютер вирусом, поэтому оставлять компьютер полностью без защиты не стоит.
Но при желании установить антивирус могут начаться проблемы, так как две антивирусные программы начнут конфликтовать. В данном случае лучше прибегнуть к удалению защитника.
Включение и отключение через «Параметры»
Первым делом стоит рассмотреть способ, с помощью которого можно отключить защитника на некоторое время. Как только пользователь перезагрузит компьютер, то защитник появится вновь. Данный метод подойдет тем, кто хочет лишь на некоторый срок избавиться от антивируса для своих нужд.
- Правой кнопкой мыши нужно кликнуть на «Пуск» и перейти в раздел «Параметры».
Правой кнопкой мыши кликаем на «Пуск», переходим в раздел «Параметры»
В поле поиска меню «Пуск» вводим «параметры», кликаем по найденному результату
На заметку! Можно нажать на меню «Пуск» и левой кнопкой, после чего написать в строке поиска нужный запрос.
- Последним тематическим блоком будет «Обновления и безопасность», что и нужно открыть.
Открываем параметр «Обновления и безопасность»
- Раздел «Центр обновления Windows» включает в себя «Защитник Windows». На данный показатель нужно кликнуть мышей.
Кликаем левой кнопкой мышки по пункту «Защитник Windows»
- Здесь можно как отключить, так и включить защитник с помощью специальных кнопок. Чтобы отключить, нужно в разделе «Ограниченное периодическое сканирование» перетащить ползунок влево, тем самым меняя «Вкл.» на «Откл.».
В разделе «Ограниченное периодическое сканирование» перетаскиваем ползунок влево, меняя «Вкл.» на «Откл.»
Отключение через «Диспетчер задач»
Для отключения не потребуется много усилий. Достаточно соблюдать следующий алгоритм действий:
- Необходимо в самом низу нажать на панель задач правой клавишей мыши, в появившемся списке выбрать и кликнуть на «Диспетчер задач».
Нажимаем на панель задач правой клавишей мыши, левой клавишей кликаем по строке «Диспетчер задач»
- В открывшемся окне нужно отыскать пункт «Подробнее».
Находим и раскрываем пункт «Подробнее»
- Там пользователю потребуется активировать вкладку «Автозагрузка».
Нажимаем на вкладку «Автозагрузка»
- В данной вкладке юзеру необходимо отыскать следующее приложение: «Windows Defender Notification icon». На него нужно кликнуть, отыскать в правом углу функцию «Отключить» и нажать на кнопку.
Находим «Windows Defender Notification icon», выделяем его левым кликом мышки, нажимаем «Отключить»
- Теперь можно закрыть окно. Рекомендуется перезагрузить компьютер, чтобы изменения вступили в силу.
Справка! После перезагрузки или при повторном включении ПК спустя время пользователь обнаружит, что иконка защитника исчезла из трея. Это самый простой способ убрать иконку.
Скрытие значка с помощью «Редактора реестра»
Данный способ также актуален и не займет много времени. С его помощью можно скрыть значок. Необходимо зайти в «Редактор реестра» . Для этого пользователь должен:
- Нажать комбинацию клавиш «Win»+»R», в появившемся окне «Выполнить» прописать команду «regedit», кликнуть «ОК» или «Enter».
Пишем команду «regedit», кликаем «ОК» или «Enter»
- Теперь юзеру нужно отыскать папку, и начать придется с «HKEY_LOCAL_MACHINE».
Раскрываем двойным левым кликом мышки папку «HKEY_LOCAL_MACHINE»
- Затем нужно проследовать к разделу «SOFTWARE».
Кликаем по значку треугольника рядом с разделом «SOFTWARE», чтобы его раскрыть
- Найти папки «Policies» и «Microsoft», и раскрыть их.
Поочередно открываем папки «Policies» и «Microsoft»
- Дойдя до раздела «Microsoft», с правой стороны необходимо нажать правой кнопкой мыши на пустом месте. Появится список, где нужно выбрать «Создать», а далее «Раздел».
В разделе «Microsoft» с правой стороны нажимаем правой кнопкой мыши на пустом месте, выбираем «Создать», а далее «Раздел»
- Создастся параметр, которому потребуется дать имя. Пользователь должен написать «Windows Defender Security Center». В данном разделе проделываем те же действия, только новую папку называем «Systray».
В разделе «Windows Defender Security Center», создаем папку «Systray»
- Создался новый раздел «Systray», где нужно проделать те же действия. Юзер должен кликнуть по пустому пространству правой кнопкой мыши, также из списка выбрать «Создать», но на этот раз потребуется выбрать «Параметр DWORD». Независимо от разрядности системы, необходимо указать 32 бита. Назвать данный параметр нужно «Hide Systray».
Выделив раздел «Systray», правой кнопкой мыши кликаем по пустому месту, далее «Создать», выбираем «Параметр DWORD» со значением 32
- Чтобы посмотреть и изменить характеристики созданного параметра, потребуется кликнуть на него мышкой. В графе «Значение» должна стоять цифра «1». Для вступления изменений в силу потребуется нажать «ОК», после чего закрыть редактор реестра.
Двойным кликом открываем параметр «Hide Systray», в поле значения ставим 1, нажимаем «ОК»
Отключение Защитника Windows навсегда с помощью «Редактора реестра»
Чтобы навсегда избавиться от защитника, нужно проделать те же действия, что и в инструкции выше до папки «Windows Defender» включительно. Дальше нужно действовать следующим образом:
- С правой стороны кликнуть правой кнопкой мышки по пустому пространству и создать параметр DWORD со значением 32 бита. Ему необходимо задать имя «DisableAntiSpyware».
Кликаем правой кнопкой мышки по пустому пространству, левой кнопкой по опции «Создать», затем «Параметр DWORD» со значением 32 бита
Нажимаем правой кнопкой мышки по новому параметру, затем по строке «Переименовать», вводим имя «DisableAntiSpyware»
- Теперь потребуется вышеизложенным методом изменить его значение на единицу.
Открываем параметр «DisableAntiSpyware», в поле «Значение» пишем 1, нажимаем «ОК»
- В той же правой части необходимо создать новые параметры. Их отличие в том, что в графе «Значение» будет стоять не единица, а ноль. Первый нужно назвать «AllowFasteServiceStartup». Второму нужно дать наименование «ServiceKeepAlive».
Создаем параметры «AllowFasteServiceStartup» и «ServiceKeepAlive», в обоих параметрах оставляем значение 0
- Далее вышеупомянутым способом нужно создать новый раздел в папке «Windows Defender», в случае, если пользователь не обнаружил «Real-Time Protection». Если он есть, то ничего создавать не нужно.
- Затем в той же правой части окна в данной папке нужно создать один параметр с названием «DisableOAVProtection», а другому параметру дать наименование «DisableRealtimeMonitoring». У этих двух параметров значение равно нулю по умолчанию. В обоих его нужно изменить на единицу.
В разделе «Real-Time Protection», создаем параметры «DisableOAVProtection», «DisableRealtimeMonitorin», меняем их значения с 0 на 1
- Далее нужно перейти в папку «Windows Defender» и создать подраздел «Spynet», а в нем параметры с именами, что указаны на скриншоте ниже (2, 3 и 4 в списке). Первому параметру нужно указать значение 1, второму – 0, а последнему – 2.
В подразделе «Spynet» создаем три параметра, как на скриншоте, и задаем соответствующие значения
На этом редактор можно закрыть и перезагрузить систему. Защитник будет отключен.
Отключение Защитника Windows с помощью программ
Если по какой-то причине у пользователя не вышло избавиться от «защитника» с помощью вышеупомянутых инструкций, то можно прибегнуть к специальным приложениям. Одним из таких является Win Updates Disabler.
Справка! Данная программа очень полезна не только в решении данной задачи. С ее помощью легко управлять и иными сервисами операционной системы пользователя.
Отключение Защитника Windows с помощью утилиты Win Updates Disabler
Скачивать ее нужно исключительно с официальных источников, после чего открыть файл и убедиться в простоте интерфейса.
- Введите запрос в поисковике любого браузера и перейдите на надежный портал, например http://www.softportal.com.
Вводим запрос в поисковике любого браузера, переходим на сайт
- Кликните по ссылке «С сайта разработчика», чтобы скачать установочный файл утилиты.
Нажимаем «С сайта разработчика»
- Дождитесь загрузки, и щелчком мышки запустите установочный файл.
Запускаем скачанный файл
- Отметьте пункт о принятии лицензионного соглашения, нажмите «Next».
- Следуйте инструкции установщика, нажимая несколько раз «Next».
Нажимаем «Next»
- В следующем окне нажмите «Install», ожидайте завершения процесса установки.
Нажимаем «Install»
- После установки оставьте галочку на пункте, который означает, что программа откроется автоматически, нажмите «Finish».
Нажимаем «Finish»
- На первой вкладке «Отключить» можно отключить тот сервис, который на данный момент не нужен пользователю. При необходимости включить обратно достаточно перейти на вкладку «Включить». Возле нужного приложения стоит поставить галочку и кликнуть на «Применить сейчас».
Во вкладке «Отключить» отмечаем галочкой пункт «Отключить Защитник Windows», нажимаем «Применить сейчас»
Полное избавление с помощью Destroy Windows 10 Spying
Еще одно полезное приложение, которое изначально разрабатывалось для отключения шпионских функций операционной системы, но очень скоро стала использоваться для отключения обычных антивирусов.
- Необходимо скачать программу с официального сайта разработчика. Можно набрать в поисковой строке как полное название, так и «DWS».
Переходим на официальный сайт и скачиваем утилиту
- Как только пользователь установит программу на свой ПК, в верхнем меню он должен отыскать раздел «Настройки» и кликнуть возле «Отключить Windows Defender», ставя там галочку. Рекомендуется те галочки, что стоят по умолчанию, пересмотреть, при необходимости убрать с тех пунктов, которые не нужны юзеру.
Во вкладке «Настройки», отмечаем галочкой пункт «Отключить Windows Defender»
- Следующим этапом является переход в раздел «Главная», где в самом верху имеется кнопка «Destroy Windows 10 Spying». На нее нужно нажать и подождать некоторое время, пока программа не завершит свою работу.
Переходим в раздел «Главная», нажимаем на кнопку «Destroy Windows 10 Spying»
После завершения процесса необходимо перезагрузить свой ПК.
Вышеописанными способами можно быстро и эффективно избавиться от защитника как на время, так и навсегда.
Видео — Как отключить (убрать) иконку Защитника Windows
Рекомендуем похожие статьи
Choose the way you find the simplest!
by Kazim Ali Alvi
Kazim has always been fond of technology, be it scrolling through the settings on his iPhone, Android device, or Windows. And at times, unscrewing the device to take… read more
Updated on
- Windows Defender, the built-in antivirus, is often redundant in the system tray, and users want to remove it.
- Removing Windows Defender won’t disable the antivirus, and it continues to run in the background.
- You can do that via the Task Manager, startup settings, and Registry, amongst other ways.
Windows Defender or Windows Security is the built-in antivirus in Windows and comes bundled with the OS. It’s at par with most of the top third-party antivirus software, but its presence in the notification area bothers many. In that case, you can remove the Windows Defender system tray icon.
There are a few ways you can remove Windows Security from the taskbar in Windows 11, but some are afraid that it would leave their PC unprotected. We will be taking all this up in the following sections. So, keep reading!
Will Windows Defender work if I remove it from the system tray?
Yes, Windows Defender will continue to work even after you clear it from the system tray. It won’t show you any unnecessary notifications, though it will continue to detect malware and virus and offer other critical warnings.
The only change you will find is that Windows Defender will now silently work in the background. Besides, it can still be accessed from the Start menu or via the Settings app in Windows 10.
How we test, review and rate?
We have worked for the past 6 months on building a new review system on how we produce content. Using it, we have subsequently redone most of our articles to provide actual hands-on expertise on the guides we made.
For more details you can read how we test, review, and rate at WindowsReport.
How do I hide the Windows Defender icon from the taskbar?
1. Using the Task Manager
- Press Ctrl + Shift + Esc to open the Task Manager, and navigate to the Startup apps tab.
- Select Windows Defender notification icon or SecurityHealthSysTray.exe, right-click on it, and choose Disable.
That’s it! One of the easiest ways to remove the Windows Defender tray icon is via the Task Manager.
2. Through the startup apps settings
- Press Windows + I to open Settings, select Apps from the navigation pane, and click on Startup on the right.
- Scroll down, locate the Windows Defender notification icon entry, and turn off the toggle next to it.
3. Via Taskbar settings
- Press Windows + I to open Settings, select Personalization from the left, and then click on Taskbar.
- Now, click on Other system tray icons, and disable the toggle for Windows Defender notification icon.
Another way to remove the Windows Defender system tray icon in Windows 11 is via the Taskbar settings. Besides, using this method, you can disable the expandable icon menu that lists additional programs altogether.
4. With the Local Group Policy Editor (Gpedit)
- Press Windows + R to open Run, type gpedit.msc in the text field, and hit Enter.
- Expand Administrative Templates under Computer Configuration and then choose Windows Components.
- Now, double-click on Windows Security, and select Systray.
- Double-click on the Hide Windows Security Systray policy on the right.
- Select Enabled near the top left, and then click on Apply and OK to save the changes.
The Local Group Policy Editor is a quick way to make advanced changes on the PC by modifying the set policies, and it allows users to remove Windows Defender (Windows Security) from the system tray in Windows 10.
It’s available on the Pro and Enterprise editions of the OS. Though you can install the Group Policy Editor in the Home edition as well.
5. From the Registry Editor (Regedit)
- Press Windows + S to open Search, type Registry Editor in the text field, and click on the relevant search result.
- Click Yes in the UAC prompt.
- Paste the following path in the address bar and hit Enter:
HKEY_LOCAL_MACHINE\SOFTWARE\Policies\Microsoft\Windows Defender Security Center\Systray - If you can’t find the path, right-click on Microsoft in the navigation pane, hover the cursor over New, select Key, and name it Windows Defender Security Center.
- Similarly, right-click on Windows Defender Security Center, choose New, and then create a Key with the name Systray.
- Now, in the Systray, right-click on the empty portion, select New, choose DWORD (32-bit) Value, and name it HideSystray.
- Double-click on the newly created DWORD.
- Enter 1 under Value data, and click OK to save the changes.
If the previous solutions didn’t remove the Windows Defender icon from the system tray, you could always use the Registry Editor to make concrete changes. But when working with the registry, make sure not to make any other changes as it could drastically affect the PC.
Before you leave, do check some quick tips to boost Windows 11’s performance and make it run faster than ever.
For any queries or to share which method worked best for you, drop a comment below.
Защитник Windows – это относительно молодая функция, которая неоднозначно была встречена пользователями. Одни ценили заботливость Microsoft, которая уже из коробки предлагает базовую защиту. Другие критикуют навязчивый механизм, который мешает запускать некоторые файлы. В любом случае, иконка Защитника Windows, появляющаяся в трее панели задач, вызывает некий дискомфорт. Расскажем, как убрать значок Защитника из трея в ОС Windows 10.
Стоит ли убирать иконку?
Трей – это удобная опция, которая позволяет следить за статусом работы некоторых приложений, а также управлять их функционалом. Возможно, еще не понятно, зачем тогда разработчики поместили иконку собственного антивируса в панель статусов приложений. Дело в том, что у Защитника есть множество индикаторов, которые сообщают о работоспособности.
Например, с помощью иконки определяется:
- запущен ли сейчас антивирус;
- имеются ли угрозы;
- требуются ли действия со стороны пользователя;
- как давно проводилась проверка.
Помимо этого, иконка имеет некий интерактивный функционал. Например, с ее помощью можно мгновенно открыть настройки Защитника. Да, функционал довольно богат. Однако, он бесполезен, если пользователь использует другой антивирус либо вовсе не доверяет безопасность этим программам. В таком случае и возникает необходимость убрать нервирующий значок из трея.
Как убрать значок Защитника Windows из трея
Существует метод скрытия значка без принудительного закрытия программы. Выполняется все это следующим порядком действий:
- Откройте окно «Выполнить». Для этого используйте клавиши «Win» + «R».
- Введите команду «gpedit.msc».
- В левой панели расположены разделы. Раскройте их в следующем порядке: Конфигурация компьютера – Административные шаблоны – Компоненты Windows – Безопасность Windows – Панель задач.
- Откройте параметр «Скрыть безопасность Windows».
- Измените его значение на «Включено».
Готово. Однако если все же нужно остановить автозапуск самой иконки антивирусной программы, то этого не всегда достаточно. Для этого необходимо выполнить следующие действия:
- Откройте диспетчер задач. Для этого используйте сочетание клавиш «Ctrl» + «Shift» + «Esc».
- Перейдите во вкладку «Автозагрузка».
- Найдите строку «Defender Notification Icon», выберите ее и отключите.
Готово. После перезагрузки значок исчезнет до включения автозагрузки.
Благодарим за прочтение.
Вам помогло? Поделитесь с друзьями — помогите и нам!