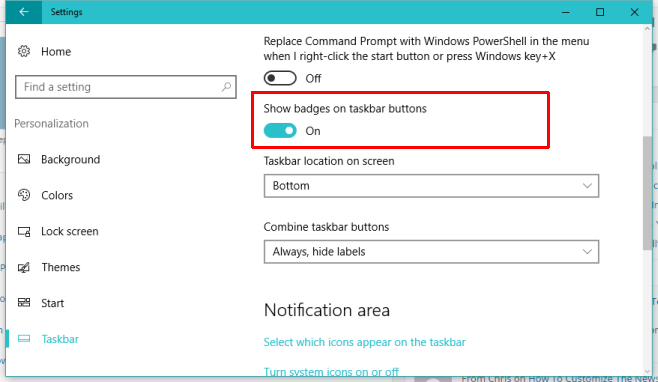В этой статье показаны действия, с помощью которых можно показать (включить отображение) или скрыть значки приложений на панели задач в режиме планшета в операционной системе Windows 10.
По умолчанию в режиме планшета значки приложений на панели задач скрыты, но при необходимости можно включить их отображение.
Режим планшета оптимизирует ваше устройство для сенсорного ввода, избавляя от необходимости использовать клавиатуру и мышь и делает операционную систему Windows более простой и интуитивно понятной для устройств с сенсорным управлением.
Как показать или скрыть значки приложений на панели задач в режиме планшета в приложении «Параметры Windows»
Чтобы показать или скрыть значки приложений на панели задач в режиме планшета, откройте «Параметры Windows», для этого нажмите на панели задач кнопку Пуск и далее выберите Параметры
или нажмите на клавиатуре сочетание клавиш
+ I.
В открывшемся окне «Параметры Windows» выберите Система.
Затем выберите вкладку Режим планшета, и в правой части окна включите (чтобы скрыть значки приложений) или отключите (чтобы показать значки приложений) параметр Скрывать значки приложений на панели задач в режиме планшета
Как показать или скрыть значки приложений на панели задач в режиме планшета используя контекстное меню панели задач
Данный способ доступен если режим планшета включен
Чтобы показать или скрыть значки приложений на панели задач в режиме планшета, нажмите правой кнопкой мыши в пустой области панели задач и в появившемся контекстном меню установите или снимите флажок в пункте Показать значки приложений.
Используя рассмотренные выше простые действия, можно легко показать (включить отображение) или скрыть значки приложений на панели задач в режиме планшета в операционной системе Windows 10.
О LENOVO
+
О LENOVO
-
Наша компания
-
Новости
-
Контакт
-
Соответствие продукта
-
Работа в Lenovo
-
Общедоступное программное обеспечение Lenovo
КУПИТЬ
+
КУПИТЬ
-
Где купить
-
Рекомендованные магазины
-
Стать партнером
Поддержка
+
Поддержка
-
Драйверы и Программное обеспечение
-
Инструкция
-
Инструкция
-
Поиск гарантии
-
Свяжитесь с нами
-
Поддержка хранилища
РЕСУРСЫ
+
РЕСУРСЫ
-
Тренинги
-
Спецификации продуктов ((PSREF)
-
Доступность продукта
-
Информация об окружающей среде
©
Lenovo.
|
|
|
|
Значки приложений на панели задач в Windows 10 могут указывать на новые сообщения, события или предупреждения с помощью небольшого значка. Приложение должно быть запущено, чтобы значок значка отображался, поэтому приложения, которые просто закреплены на панели задач, но не запущены, не будут отображать значок. Значок обновляется всякий раз, когда приложение получает новое предупреждение или сообщение. Это довольно удобный индикатор новой активности, который вы можете проверить, не переключаясь в приложение. Вот как вы можете включить или отключить его.
Эти инструкции применимы к юбилейному обновлению Windows 10, т. Е. Вы должны использовать сборку 1607 или выше, чтобы следовать им.
Откройте приложение «Настройки» и перейдите в группу настроек «Персонализация». Перейдите на вкладку «Панель задач» и прокрутите вниз до самого низа. Если вы хотите включить значки приложений, включите параметр «Показывать значки на кнопках панели задач». Если вам не нравятся значки, просто выключите эту опцию.
Следует отметить, что не все приложения будут отображать значки. Фактически, возможность отображения значка на панели задач должна быть добавлена разработчиками приложения как функция, чтобы она работала.
Обратной стороной, а точнее ограничением, является то, что эту опцию нельзя включить выборочно. Если вы решите отображать значки для приложений, вы сделаете это для всех приложений, а не только для одного или двух избранных, для которых они вам действительно нужны. Почтовое приложение по умолчанию является одним из приложений, поддерживающих значки, но в свое время их число, вероятно, увеличится, и сторонние приложения тоже начнут его поддерживать.
У этого варианта также есть некоторые странные побочные эффекты. Например, отключение параметра «Выкл.» Приведет к скрытию изображения профиля Chrome, которое отображается на значке приложения Chrome на панели задач. Если вы выключите его и откроете два разных профиля Chrome, вы не сможете отличить их друг от друга, не взглянув на них или не переключившись на окна.
Задача: Как скрыть запущенную программу?
В последнее время некоторые пользователи столкнулись с проблемой, когда нужно быстро скрыть работающую программу от посторонних глаз, не закрывая ее, поэтому мы можем предложить вам один великолепный способ сделать это.
Решение:
Нажмите комбинацию клавиш Win + TAB или на кнопку «Представление задач», и кликните мышкой на «Создать рабочий стол»
Перетащите мышкой приложение или программу, которую вы хотите скрыть, на «Новый рабочий стол 2», см. скрин:
Перейдите на новый «Рабочий стол 2», куда была перемещена программа. Если нам нужно будет быстро скрыть программу, запущенную на «новом рабочем столе 2», мы сразу же нажимаем комбинацию клавиш Win + TAB или на значок «Представления задач» для переключения на «Рабочий стол 1»!
Все!
Рекомендуем:
- Использование виртуальных рабочих столов в Windows 10.
- Как включить и использовать Временную шкалу (Timeline) в Windows 10.
-
Главная
-
Информационные технологии
-
Работа с компьютером
-
Как убрать лишние значки с панели задач в Windows 10, чтобы не мешались
Похожие статьи
Как записать видео с экрана в Windows 10.
Различие между 32 битной и 64 битной версии Windows.
Настройка системных звуков в Windows 10
Как показать или скрыть папку или файл в Windows 10.
Рассматриваем способы восстановления пароля от почты Яндекса.
Что делать, если Медиа Гет не качает файлы.
Разбираемся в чём отличие 32 битной версии Windows от 64 битной.
Разбираемся как подключить сетевой Яндекс Диск.