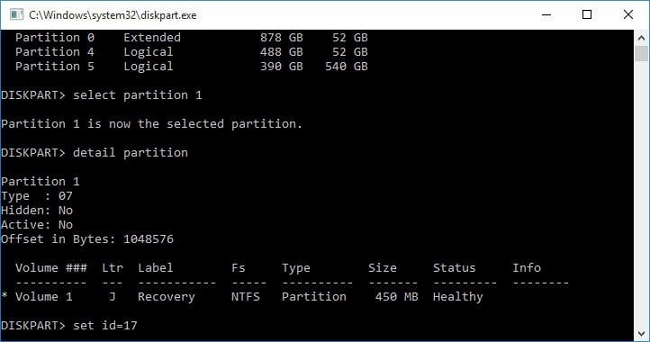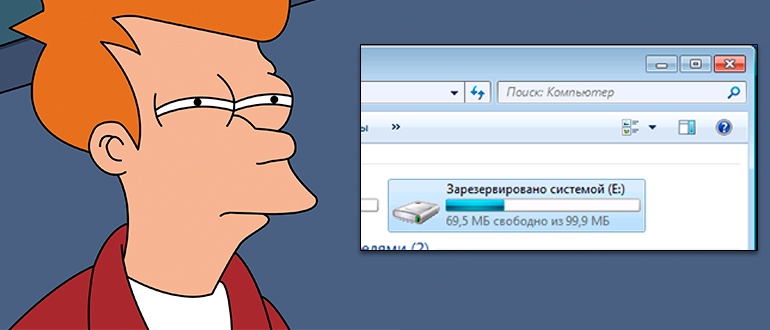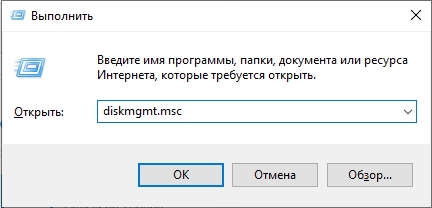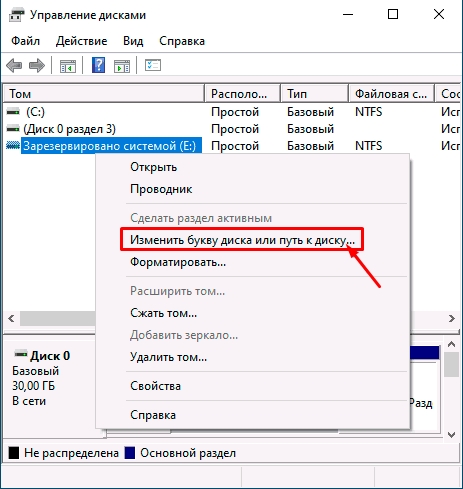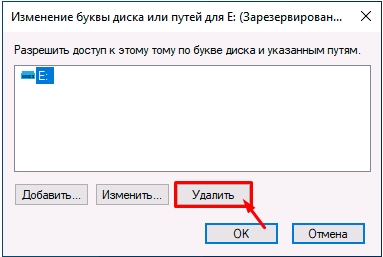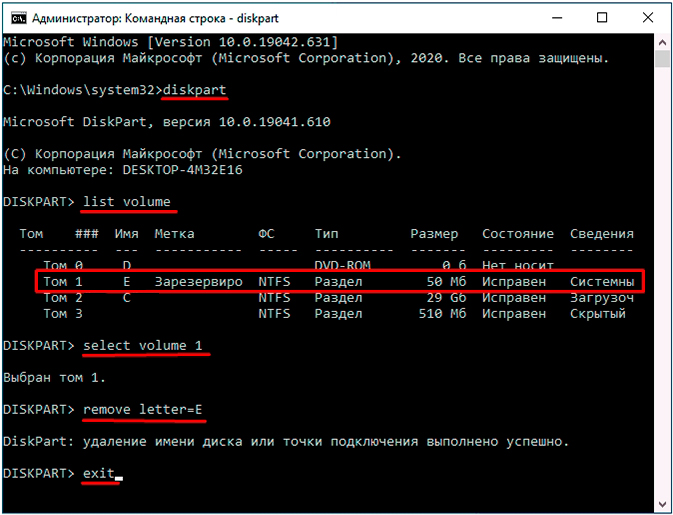Updated by
Daisy on Jul 20, 2023
Many users find the System Reserved partition in Windows File Explorer but don’t need to access it very often. So, many users want to hide that partition. This article shows you how to hide the System Reserved partition in detail. Please read on.
What Is a System Reserved Partition
The System Reserved partition is a critical partition that contains the Boot Manager code, boot files for BitLocker Drive Encryption, and the boot configuration database. Especially the recovery environment data is also stored on the partition in Windows 10. Therefore, on fresh installs of Windows 10, this drive is usually situated before the system partition (usually the C drive).
Since we don’t access the System Reserved partition, why do we hide it instead of deleting it? The two main reasons are as follows:
- The System Reserved partition stores the boot manager, boot configuration data, and startup files for Bitlocker drive encryption.
- Hiding the System Reserved partition can ensure its integrity, and the system can be successfully restored to factory settings after an accident.
However, how to hide the System Reserved partition safely and efficiently? Don’t worry. You can get three ways to hide it in the next part.
Hide System Reserved Partition Safely and Efficiently — 3 Ways
This part lists three ways to hide a System Reserved partition and gives detailed guides on each, containing three utilities. You can choose a suitable way based on your needs. The three ways are as follows:
Hide System Reserved Partition via EaseUS Partition Master — Easy
Hide System Reserved Partition via Disk Management — Medium
Hide System Reserved Partition via Diskpart — Difficult
Among these ways, it is obvious that EaseUS Partition Master is the easiest way and doesn’t require much computing knowledge. Now, let’s see how to hide a System Reserved partition via EaseUS Partition Master.
Hide System Reserved Partition via EaseUS Partition Master — Easy
EaseUS Partition Master is easy to use and allows you to hide the System Reserved partition with simple clicks. Its prompts will guide you when you act. It supports Windows 11/10, Windows 8/7, and Windows XP/Vista. Download it and follow the steps below to hide your System Reserved partition.
Option 1 — Hide Partition
- Right-click the partition, and choose «Advanced». Select «Hide» from the drop-down menu.
- Then you will see a window showing the notification. Read the instructions and click «Yes» to continue.
- Click the «Execute 1 Task(s)» button in the top-left corner. Then, click «Apply» to hide your partition.
Option 2 — Unhide Partition
- Right-click the partition you want to view and access. choose «Advanced» and select «Unhide» from the drop-down menu.
- Read the instructions and click «Yes» to continue.
- Click the «Execute 1 Task(s)» button in the top-left corner. Check the pending operations, then click «Apply» to unhide the partition on Windows 11/10/8/7.
Besides hiding the reserved partition, it has a lot of other features as a professional disk partition manager:
- Resize encrypted partition
- Resize/create/delete partitions
- Move System Reserved partition
- Unhide/hide drive in Windows 10
- Remove the SSD System Reserved partition
Download EaseUS Partition Master to help with your issues.
Hide System Reserved Partition via Disk Management — Medium
If you don’t want to turn to a third-party tool, you can use Disk Management to hide the System Reserved partition. What is Disk Management? It is a built-in tool with Windows to help extend, shrink, or hide a partition. Here are the steps for hiding the System Reserved partition:
Step 1. Press W + R to bring up the run window. Type diskmgmt.msc and press Enter, which will open Disk Management.
Step 2. Right-click on the target System Reserved partition and choose the «Change drive letter and paths» button.
Step 3. Click on Remove in order to remove the assigned drive letter, and then click Yes as the warning window appears. This picture below sets E drive as an example.
Now, you can click open File Explorer and check if the System Reserved partition has been hidden.
Hide System Reserved Partition via Diskpart — Difficult
If you are an experienced user, you can use Diskpart commands to hide the System Reserved partition. Be careful when you type the commands to avoid data loss.
Step 1. Right-click the Windows icon and choose «Run.»
Step 2. Type cmd in the run window to launch Command Prompt.
Step 3. Type diskpart and open the Diskpart window.
Step 4. Hit «Enter» each time you type one of the following commands:
- select disk 0
- list partition
- select partition 1
- detail partition
- set id=17 (this will change the partition type from 07=Unhidden NTFS partition to 17=hidden NTFS partition)
- detail partition (Check that the partition is now 17 and hidden. Other volume details and the partition’s label appear.)
Here are some links related to the System Reserved partition. Click them if you are facing similar problems:
Conclusion
With these three methods, you can easily and safely hide the System Reserved Partition. However, if you are not familiar with Disk Management and Diskpart, it is recommended that you use EaseUS Partition Master. This is a trusted third-party tool that allows you to hide the System Reserved partition in three steps. It can also delete/create/remove any partitions.
Don’t hesitate to download it to help. You will enjoy what it brings to you.
Hide System Reserved Partition FAQs
There are some other questions related to hiding the System Reserved partition. If you get similar problems, continue to read.
1. Is it okay to hide the System Reserved drive?
Yes, hiding the System Reserved drive doesn’t delete any data stored on the drive. You can unhide it when necessary.
2. How do I hide the System Reserved partition in Windows 11?
Follow the steps below to hide the System Reserved partition:
Step 1. Open Disk Management and right-click on the System Reserved partition in the Disk Management window.
Step 2. Select and click the «Change drive letter and paths» option and choose «Remove.»
Step 3. Click «Yes» when you get a warning message.
3. Should I delete the System Reserved partition?
Actually, the answer is «No.» The System Reserved partition is essential since it stores the boot manager code, boot files for BitLocker drive encryption, and the boot configuration database.
При использовании ПК каждый из нас сталкивается с рядом проблем и ошибок, которые нарушают функционирование устройства. Одна из них – это отображение дополнительного диска в «Проводнике» воспользоваться которым вы не можете.
Система сообщает: «Зарезервировано системой». Он не обладает большими размерами, однако может мешать пользователям.
В этой пошаговой инструкции расскажем, как скрыть диск с описанием «Зарезервировано системой» в Windows 10.
Для чего нужен раздел “Зарезервировано системой”
Чаще всего подобный диск появляется не просто так, в штатном режиме его не видно в системе. Скорее всего вы используете неофициальную версию операционки, изменяли параметры диска или системы.
Прежде чем разобраться,как скрыть диск “зарезервировано системой Windows 10”, давайте поговорим о назначении и функционале данного раздела. Зарезервированный системой диск создается самостоятельно ОС, начиная с «Виндовс 7». На нем находятся специальные данные, обеспечивающие стабильное функционирование «Винды».
Ниже перечислим что именно хранится в разделе “Зарезервировано”
- Загрузчик операционки и специальные конфигурационные данные менеджера, находятся в этом месте, а сама система на основном диске. Поэтому, если некорректно работать с этим разделом накопителя, то можно спровоцировать ряд непоправимых ошибок, в том числе и сбой загрузчика.
При старте ПК, загрузчик запрашивает необходимые данные из данного блока «Зарезервировано системой».
Обращаем внимание, что менеджер загрузки не может правильно работать без вышеуказанных данных.
- В «Зарезервировано системой» располагается и информация по шифрованию винчестера – BitLocker. Система при старте будет включаться с рассматриваемого блока и только потом расшифровывать основной раздел.
Важно понимать, что этот раздел появляется самостоятельно, когда вы устанавливаете «Виндовс» и занимает в среднем 100-500 Мб. в зависимости от версии «Windows».
Как правило, он не должен отображаться в системе. Поэтому, если он у вас появился – детально изучите рекомендации, приведенные ниже и следуйте простой инструкции.
Стоит отметить, что лучше рассматривать варианты не с полным удалением, а способы, как скрыть этот каталог диска. Кроме всего прочего удаление – сложный процесс, который лучше доверить профессионалу. Неверные шаги могут привести к полной переустановки «Винды»
https://programmainfo.ru/test/volga-ili-pobeda-a-ty-znakom-s-sovetskim-avtopromom-prover-sebya-v-uvlekatelnom-teste
Как скрыть данный раздел “Зарезервировано”
Если перед вами стоит вопроса, как убрать диск «Зарезервировано системой» в Windows 10, рекомендуем внимательно изучить следующие разделы и выбрать один из вариантов для его скрытия.
https://programmainfo.ru/test/otlichish-krinzh-ot-krasha
Скрыть раздел “Зарезервировано” встроенными средствами
Диск «Зарезервировано системой» проще всего спрятать с помощью специального сервиса самой «Винды» по управлению дисками. Для этого вам нужно:
- Войдите в «Управление дисками».
- В списке накопителей ищите строку «Зарезервировано системой»
- Нажмите на него ПКМ и выберите графу «Изменить букву или путь».
- Выбираете параметр «Удалить».
Так вы лишите данного раздела отдельного имени с буквенным значением. Именно поэтому он перестанет быть виден основной системой в папке «Мой компьютер». При этом все данные на нем не потеряются и ПК будет работать стабильно.
https://programmainfo.ru/test/kakoy-ty-instrument
Скрыть раздел “Зарезервировано” через “PowerShell”
Можно воспользоваться и с помощью универсальных инструментов «Windows» – «Командной строки» и «PowerShall».
Для того, чтобы скрыть раздел «Зарезервировано системой», вам понадобится:
- Открыть командную строку от имени администратора
- В ней вставляете по очереди команды: diskpart и нажимаете Enter
- Затем вставляете вторую: list volume и жмете Enter
- Запишите номер тома и букву диска зарезервированного раздела на бумаге, чтобы не забыть
- Вновь вставляете по очереди команды: select volume 1 (1 это ваш № тома)
- Затем введите команду: remove letter=N (вместо “N” вставляйте свою букву)
- В завершении введите команду: exit и нажмите Enter
- Выполняете перезагрузку ПК.
https://programmainfo.ru/test/3569
Скрыть раздел “Зарезервировано” через “Редактор групповой политики”
Если у вас на ПК некоторые разделы зарезервированы, и они вам мешают в «Проводнике», рекомендуем вам попробовать отключить видимость данного блока накопителя через «Редактор групповой политики». Для этого:
- Одновременно держите «Win+R»
- Вставляете команду: gpedit.msc
- Слева нужно найти блоки и по очереди их раскрыть «Административные шаблоны»-«Компоненты Windows»-«Проводник».
- В последнем разделе в правом окне найдите графу «Скрывать выбранные носители из раздела Мой компьютер»
- Активируете ее кнопкой «Включено».
- Перезагружаете устройство.
После таких действий, раздел “Зарезервировано” исчезнет
https://programmainfo.ru/test/dengi-umeesh-li-ty-s-nimi-druzhit
Скрыть раздел “Зарезервировано” при помощи “MiniTool Partition Wizard”
Если вам не хватает встроенных вариантов системы, можете прибегнуть к дополнительным ресурсам, например, специальным программам. Одна из них – MiniTool Partition Wizard.
В ней вы сможете видеть все разделы, винчестеры ПК или ноутбука и без проблем.
Для того, чтобы скрыть диск “Зарезервировано системой Windows 10”, нужно:
- Скачать ПО в официальных источниках.
- Установить утилиту и запускаете ее.
- Найдите раздел «Зарезервировано системой».
- ПКМ жмете на нужный блок и ищите параметр «Hide Partition».
- После вверху на панели управления выбираете функцию «Apply».
Так вы сохраните изменения и избавиться от видимого раздела «MSR» (Зарезервировано).
https://programmainfo.ru/test/m-ili-zh
Итак, мы рассказали о том, что такое «Зарезервировано системой», для чего он нужен, сколько места занимает и как его скрыть из системы или удалить вовсе. Как видите процесс не очень сложный. Однако вы можете нарушить корректную работу системы, поэтому без острой необходимости рекомендуем не удалять его.
Скворцов Михаил
Специалист программирования компьютерных систем и устройств на базе ОС «Android»
Задать вопрос эксперту
Диск Зарезервировано системой — что это и можно ли его удалить

Возможен также вариант, что вы просто видите зарезервированный системой том у себя в проводнике и хотите убрать его оттуда (скрыть, чтобы он не отображался) — сразу скажу, это можно и очень легко сделать. Итак, давайте по порядку. См. также: Как убрать диск Зарезервировано системой в Windows 10, Как скрыть раздел жесткого диска в Windows (включая диск «Зарезервировано системой»).
Для чего нужен зарезервированный системой том на диске
Раздел, зарезервированный системой впервые стал автоматически создаваться в Windows 7, в более ранних версиях его нет. Он служит для хранения служебных данных, необходимых для работы Windows, а именно:
- Параметры загрузки (загрузчик Windows) — по умолчанию, загрузчик находится не на системном разделе, а именно в томе «Зарезервировано системой», а сама ОС — уже на системном разделе диска. Соответственно, манипуляции с зарезервированным томом могут привести к ошибке загрузчика BOOTMGR is missing. Хотя вы можете сделать так, чтобы и загрузчик и система были на одном разделе.
- Также на данном разделе могут храниться данные для шифрования жесткого диска с помощью BitLocker, если вы его используете.
Диск зарезервировано системой создается при создании разделов на этапе установки Windows 7 или 8 (8.1), при этом он может занимать от 100 Мб до 350 Мб, в зависимости от версии ОС и структуры разделов на HDD. После установки Windows, данный диск (том) не отображается в проводнике, однако в некоторых случаях может там появиться.
А теперь о том, как удалить этот раздел. По порядку я рассмотрю следующие возможные варианты:
- Как скрыть раздел зарезервировано системой из проводника
- Как сделать так, чтобы этот раздел на диске не появлялся при установке ОС
Я не указываю пункт как полностью удалить этот раздел, потому как это действие требует специальных навыков (перенос и настройка загрузчика, самой Windows, изменение структуры разделов) и может закончиться необходимостью переустановки Windows.
Как убрать диск «Зарезервировано системой» из проводника
В том случае, если у вас в проводнике появился отдельный диск с указанной меткой, то его можно просто оттуда скрыть, не совершая никаких операций над жестким диском. Для этого следуйте следующими шагами:
- Запустите управление дисками Windows, для этого вы можете нажать клавиши Win + R и ввести команду diskmgmt.msc
- В утилите управления дисками кликните правой кнопкой мыши по зарезервированному системой разделу и выберите пункт «Изменить букву диска или путь к диску».
- В открывшемся окне выберите букву, под которой появляется этот диск и нажмите «Удалить». Придется дважды подтвердить удаление этой буквы (вы получите сообщение о том, что раздел используется).
После этих шагов и, возможно, перезагрузки компьютера, данный диск больше не будет показываться в проводнике.
Обратите внимание: если вы видите такой раздел, но он располагается не на системном физическом жестком диске, а на втором винчестере (т.е. у вас их на самом деле два), то это означает, что ранее на нем была установлена Windows и, если там нет важных файлов, то с помощью того же управления дисками вы можете удалить все разделы с данного HDD, а потом создать новый, занимающий весь размер, отформатировать и назначить ему букву — т.е. полностью удалить зарезервированный системой том.
Как сделать, чтобы этот раздел не появлялся при установке Windows
Помимо вышеописанной возможности, вы можете также сделать, чтобы диск, зарезервированный системой вообще не создавался Windows 7 или 8 при установке на компьютер.
Важно: если у вас жесткий диск разделен на несколько логических разделов (Диск C и D), не используйте данный способ, вы потеряете все на диске D.
Для этого потребуются следующие шаги:
- При установке, еще до экрана выбора разделов, нажмите клавиши Shift + F10, откроется командная строка.
- Введите команду diskpart и нажмите Enter. После этого введите select disk 0 и тоже подтвердите ввод.
- Введите команду create partition primary а после того, как увидите, что основной раздел был успешно создан, закройте командную строку.
Затем следует продолжить установку и при предложении выбрать раздел для установки, выбрать тот единственный раздел, что есть на данном HDD и продолжить установку — диск Зарезервировано системой не появится.
А вообще рекомендую не трогать этот раздел и оставлять так, как оно задумано — мне кажется, что 100 или 300 мегабайт — это не то, из-за чего следует копаться в системе и, более того, они недоступны для использования не просто так.
Всем привет! Скорее всего вы читаете эти строки, потому что при входе в проводник или «Компьютер» вы заметили дополнительный диск с надписью «Зарезервировано системой». Он может отображаться в любой версии Windows 10, 11, 7 или 8.
Диск «Зарезервировано системой» – содержит в себе важные файлы для первичной загрузки операционной системы. По умолчанию он должен быть скрыт, и вы его не должны видеть.
Почему он там появился? – Такое часто наблюдается при переносе уже существующей операционной системы с HDD на SSD или при клонировании ОС. То есть идет перенос всех разделов, и программа автоматом задает этому диску букву. После этого он начинает отображаться в системе. Как вы могли догадаться, по умолчанию у этого раздела буквы нет.
Поэтому, чтобы убрать системный диск «Зарезервированный системой» в Windows, нам нужно просто удалить эту букву, и диск перестанет отображаться в системе. Еще раз повторюсь, что мы будем удалять только букву (или наименование) тома.
ВАЖНО! Удалять или изменять внутреннее содержимое диска нельзя. В противном случае у вас просто перестанет загружаться система.
Содержание
- Способ 1: Управление дисками
- Способ 2: Командная строка
- Видео
- Задать вопрос автору статьи
Способ 1: Управление дисками
Давайте посмотрим, как проще всего скрыть диск «Зарезервировано системой» в Windows 10 и 11. Для этого мы воспользуемся встроенной программой для работы с дисками и носителями.
- На клавиатуре зажимаем две вспомогательные кнопки:
+ R
- Вводим команду:
diskmgmt.msc
- В списке дисков кликните правой кнопкой мыши по нужному и из выпадающего контекстного меню выберите команду «Изменить букву диска или путь к диску».
- Выбираем команду «Удалить». Переживать не стоит, так как в таком случае удаляется только буква, но диск остаётся на месте.
Способ 2: Командная строка
Убрать системный диск из Windows можно с помощью обычной консоли. Мы, по сути, выполним все те же самые шаги, что и в прошлой главе, но будет использовать командную строку.
- Запускаем командную строку с правами администратора. Можете воспользоваться поиском или найти приложение в списке в меню «Пуск».
- Заходим в режим работы с носителями:
diskpart
- Выводим список всех дисков:
list volume
- Найдите в списке наш диск по букве – столбец «Имя». Еще раз проверьте, что это именно он. Можете посмотреть в проводник или «Компьютер». Далее нам нужно с помощью команды выбрать этот том по цифре:
select volume 1 (У вас может быть другая цифра, смотрите в таблицу)
- Теперь удаляем букву:
remove letter=E (Аналогично у вас может быть другая буква)
- Выходим:
exit
- Закрываем консоль.
На этом все, дорогие друзья. Если у вас еще остались вопросы, то смело пишите их в комментариях. Я или кто-то из специалистов портала WiFiGiD вам помогут. Всем добра и берегите себя!
Видео
Автор: , 05.01.2021
Рубрики: Windows 10, Диски

Иногда после обновления или установки ОС Windows 10 (8/7) в «Моем компьютере» появляется еще один диск со странным названием «Зарезервировано системой» (как у меня на скрине ниже 👇). И многим пользователям он прямо скажем мешается…
Можно еще добавить, что размер его невелик (~100-300 МБ) и зайти на него нельзя.
Чтобы он не смущал, лучше его аккуратно скрыть (т.е. сделать так, чтобы проводник его не отображал. Благо, что это не сложно).
*
Примечание: вообще, по умолчанию, этот диск «Зарезервировано системой» никогда не отображается в «Моем компьютере». Скорее всего, вы используете либо не офиц. версию ОС, либо проводили какие-то «хитрые» манипуляции с диском/Windows…
*
«Зарезервировано системой — диск E:\» — пример проблемы
*
Содержание статьи📎
- 1 Как убрать из вида раздел «Зарезервировано системой»
- 1.1 Способ 1
- 1.2 Способ 2
- 1.3 Можно ли просто-напросто удалить этот раздел
→ Задать вопрос | дополнить
Как убрать из вида раздел «Зарезервировано системой»
Способ 1
И так, наиболее простой способ скрыть от глаз этот раздел (не удалить!) — это воспользоваться встроенной в Windows утилитой 👉 «Управление дисками».
Чтобы ее открыть:
- нажмите Win+R — должно появиться окно «Выполнить»;
- используйте команду diskmgmt.msc и нажмите Enter.
После нужно кликнуть правой кнопкой мышки по этому разделу (его размер, обычно ~100 МБ) и выбрать «Изменить букву или…» (👇).
Изменить букву диска или путь к нему
В следующем окне просто удалите букву диска, и сохраните настройки.
Примечание: проводник не отображает диски без присвоенных букв. А значит из «Моего компьютера» этот диск у вас пропадет…
Удалить букву E
*
Способ 2
Гораздо больше возможностей по управлению дисковыми накопителями предоставляет спец. утилита — 👉 MiniTool Partition Wizard.
После ее установки и запуска — она покажет все разделы и диски, что подключены к ПК. Чтобы скрыть любой из них — достаточно кликнуть по нему правой кнопкой мышки и выбрать «Hide Partition» (в переводе на русский «Скрыть раздел»).
Hide Partition — скрыть диск / MiniTool Partition Wizard
Затем подтвердить изменение, нажав на «Apply».
Принять изменения
Ну и останется только дождаться окончания операции.
Выполнено успешно
Есть, кстати говоря, и другие способы, как можно решить вопрос со скрытием того или иного раздела. Более подробно с этим можете ознакомиться в одной моей прошлой заметке. (👇)
👉 В помощь!
Как скрыть диск (чтобы он не отображался в проводнике Windows 👀). И как потом найти и увидеть все скрытые диски.
*
Можно ли просто-напросто удалить этот раздел
Удалять его крайне нежелательно! (хотя, вас никто и не ограничивает)
После его удаления (или редактирования / изменения), скорее всего, при следующем включении компьютера и попытки загрузки Windows — вы увидите ошибку, подобной на фото ниже* (👇). Придется вручную его восстанавливать (и не факт, что у вас получится это сделать…).
Пример ошибки 0xc000000e, Winload.efi
👉 * Для справки
Данный раздел (с зарезервированным содержимым) содержит сведения, необходимые для загрузки Windows, среду для восстановления ОС, и место под работу функции BitLocker (это встроенное средство шифрование накопителей).
После включения компьютера, происходит инициализация всех компонентов, загружается «загрузчик» из нашего раздела «Зарезервировано системой» и уже только потом стартует сама ОС Windows.
Разумеется, если «вклиниться» в эту цепочку и удалить этот системный раздел — Windows стартовать не будет и придется вручную восстанавливать загрузчик.
*
👉 Чтобы посмотреть файлы и папки, которые есть на этом разделе, можно пойти 2-мя путями:
- воспользоваться файловым коммандером: Total Commander, FAR и пр.;
- открыть настройки проводника и 👉 включить отображение скрытых файлов и папок. После этого можно открыть диск с названием «Зарезервировано системой» и посмотреть его содержимое. Как правило, там нет ничего интересного: BOOTNXT, BOOTSECT.bak и пр.
*
Дополнения — всегда приветствуются! (Заранее благодарю).
Всем успехов!
👣