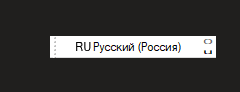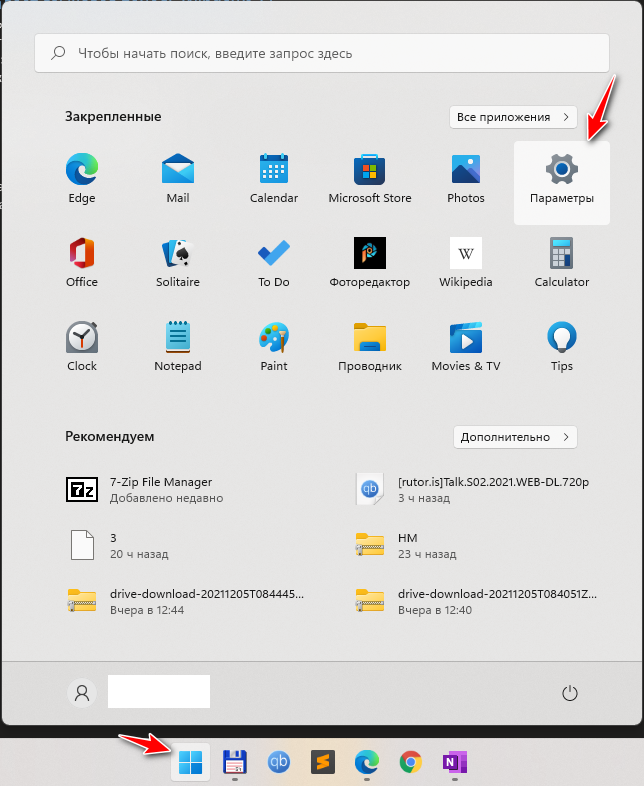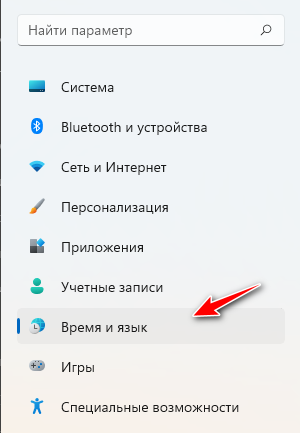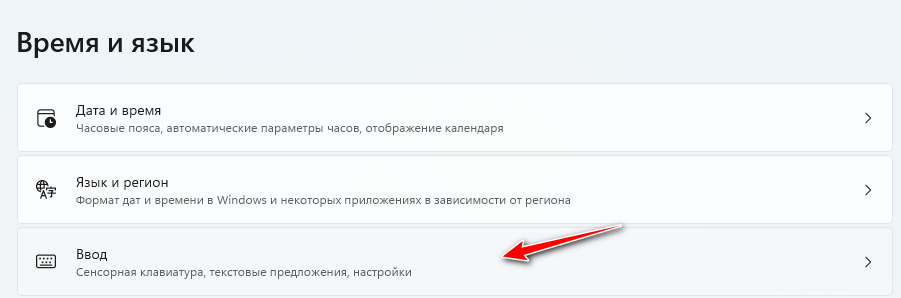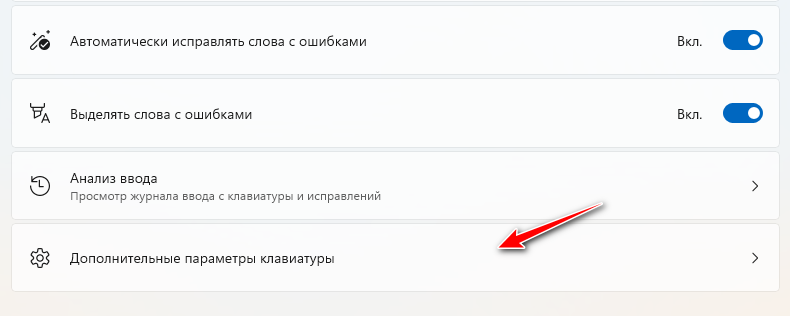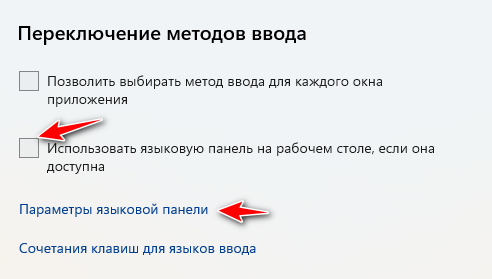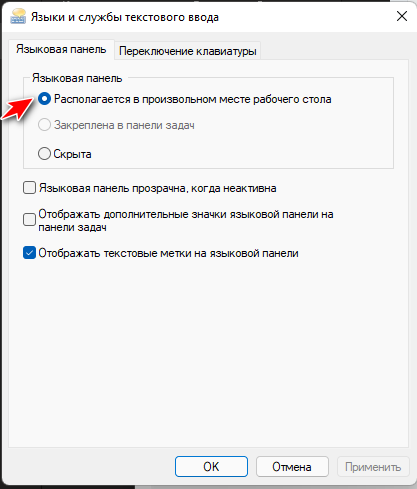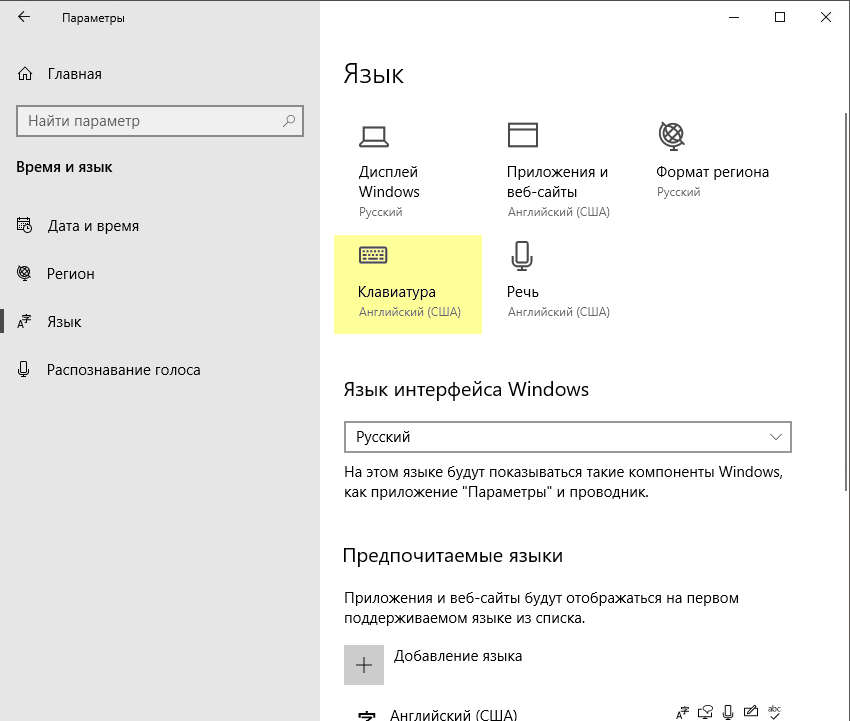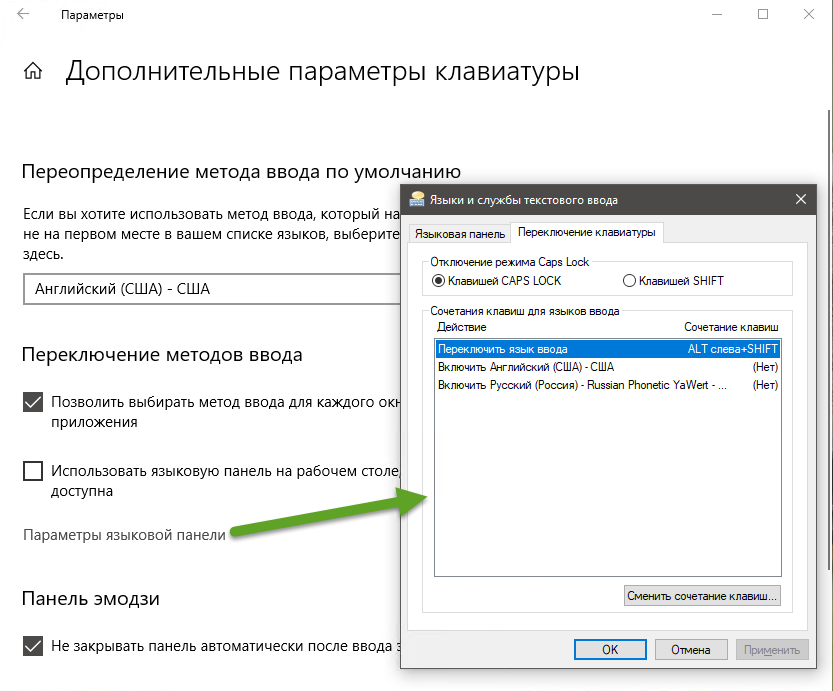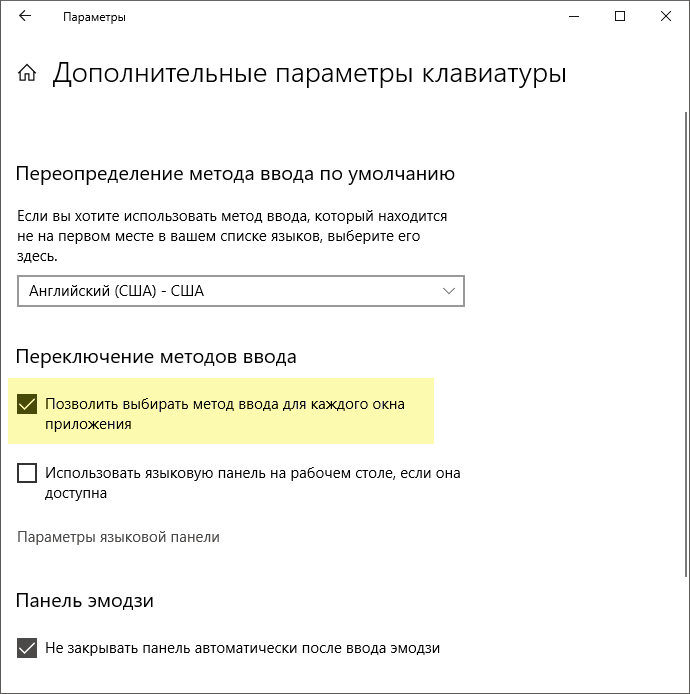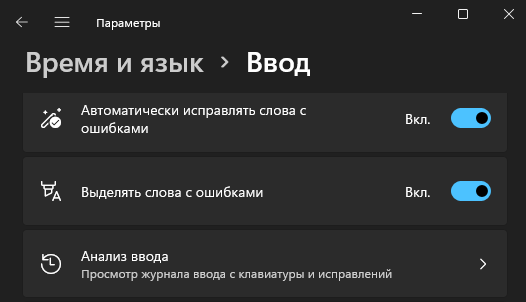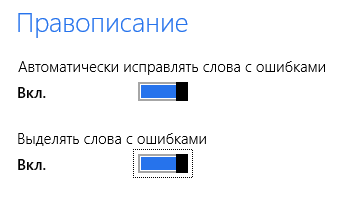Download Windows Speedup Tool to fix errors and make PC run faster
When you select more than one language as the input language, the Language bar will be displayed either on the taskbar or desktop in Windows. If you wish to turn on or turn off the Input Indicator or Language Bar in Windows 11/10, then this post will show you how to do it. The post has been edited to mention the procedure for Windows 11/10 in the first half and then talks about Windows 8.1 in the latter half.
How to disable Language Bar or Input Indicator in Windows 11
Adding more input languages in Windows 11 automatically invokes the language bar on the system. If you wish to turn Off the Language Bar in Windows 11, then the procedure is as follows:
- Right-click on the Start button and select Settings.
- Go to the Time & language tab on the list on the left-hand side.
- In the right pane, select Typing.
- Scroll down and click on Advanced Keyboard settings.
- In the Advanced Keyboard settings window, uncheck the box associated with Use the desktop language bar when it’s available.
- Reboot your system.
Language Bar & Input Indicator settings in Windows 10
In recent versions of Windows 10, to Turn Off Language Bar or Input Indicator, you need to do this.
- Open Settings
- Select Devices > Typing
- Scroll down till you see More keyboard settings
- Click on Advanced keyboard settings to open the panel
- Here you will see the setting Use the desktop language bar when it’s available.
Clicking on language bar options will open the following window-
Make the choices as per your requirements.
To hide the ENG from the Taskbar, you can turn off the Input Indicator from Settings > Personalization > Taskbar > Notification area > Turn System icons on or off.
Do note that closing the Language bar will not uninstall or remove any languages from your Windows PC, it is only this option to easily switch between input methods, that is hidden or removed.
How to hide the Language Bar?
If you do not want to turn OFF the Language Bar but merely hide it or sideline it, then the procedure is as follows:
- Right-click on the Start button and select Settings.
- Go to the Time & language tab on the list on the left-hand side.
- In the right pane, select Typing.
- Scroll down and click on Advanced Keyboard settings.
- Click on the option for Language bar options.
- In the Language bar tab, you will find options to make it Hidden, Floating on Desktop, Transparent when inactive, etc.
Why is the option for the language bar under the Typing section instead of the Languages section?
Microsoft made significant changes to menus in Settings for the convenience and accessibility of Windows users. Since the option for the Language bar had to be clubbed with other similar options, it was placed in the Typing section and not otherwise.
In earlier versions of Windows 10 and in Windows 8.1 you had to do this:
From the WinX Menu, open Control Panel and click on the Language applet. Here it is assumed that you have more than one language as the input language. In my image, you will see English and Hindi.
Click on Advanced settings, that you can see in the left panel. The following will open. Under Switching inputs method, select Use the desktop language bar when it‘s available.
Once you have done this, click on the Options link in the same line. The Text Services and Input Languages settings box will open. Under the Language Bar tab, you will see the following three options for the Language Bar.
By default, the Language Bar appears as follows in the Taskbar.
When you select Floating on Desktop, you will see the following bar, which you can drag and place anywhere on your Windows desktop, according to your convenience.
If you select Docked in the Taskbar and also check the Show additional Language Bar icons in the taskbar, you will see it appear as follows:
When you select Hidden, the Language Bar will be hidden. To remove or turn off, simply uncheck the Use the desktop language bar when it‘s available setting.
There is another way to hide the ENG from taskbar
You may also right-click Taskbar > Properties > Taskbar and Navigation Properties > Taskbar tab. Click the Notification Area – Customize button.
Next, in the new window which opens, click Turn system icons on or off. Now select the option Off for Input Indicator from the drop-down menu. Click OK and Exit.
Go here to troubleshoot if your Language Bar is missing.
Anand Khanse is the Admin of TheWindowsClub.com, a 10-year Microsoft MVP (2006-16) & a Windows Insider MVP (2016-2022). Please read the entire post & the comments first, create a System Restore Point before making any changes to your system & be careful about any 3rd-party offers while installing freeware.
Здесь описано, как скрыть языковую панель Windows 11 и освободить место на панели задач
Вы заметили языковую панель Windows 11 на панели задач? Некоторые хотят избавиться от нее, особенно если вы не планируете менять язык, на котором набираете текст, в ближайшее время
Давайте посмотрим, как скрыть языковую панель в Windows 11
Что такое языковая панель?
Языковая панель – это небольшой значок на панели задач, обычно обозначаемый трехбуквенным кодом языка— например, ENG для английского языка
Она позволяет пользователю быстро переключаться между различными раскладками клавиатуры. Если в Windows 11 добавлено более одной раскладки клавиатуры или языка, языковая панель появится в правом нижнем углу экрана
Если вы не знакомы с этой функцией, перед удалением почитайте о том, как установить различные языки и раскладки в Windows 11. Это удобная функция для тех, кто набирает текст на нескольких языках, но обычному пользователю, возможно, будет сложно найти ей применение
Как удалить языковую панель
Языковую панель легче всего убрать, убедившись, что у вас установлен только один язык клавиатуры
Вы можете проверить, сколько языков у вас установлено, выполнив поиск Edit Language в строке поиска стартового меню
Вам нужно открыть Edit Language и Keyboard Options
Щелкните на языке, который вы хотите удалить, и нажмите кнопку Удалить. Это сразу же очистит языковую панель
Языковая панель все еще там?
Если языковая панель не исчезает, существует другой способ ее удаления
Найдите Advanced Keyboard Options в строке поиска меню Пуск. Откройте окно системных настроек и поставьте галочку Использовать языковую панель рабочего стола, когда она доступна. Затем щелкните в Параметры языковой панели
Отметьте опцию Скрытый под заголовком Языковая панель, затем нажмите Применить. Это предотвратит отображение языковой панели в любом качестве
Полезный инструмент, который нужен не многим пользователям
Языковую панель скрыть, пожалуй, сложнее, чем следовало бы. Для некоторых пользователей языковая панель отображается, даже если у пользователя установлен только один язык
К счастью, ее можно удалить или скрыть независимо от этого. Если вы никогда не пользовались этой функцией, насладитесь небольшим количеством дополнительного места на панели задач, которое появится после ее удаления
Друзья, приветствую вас на нашем портале WiFiGid. Продолжаем разбирать проблемы новейшей Windows 11. Сегодня у меня странная ситуация – пропала языковая панель и больше не отображается (речь идет про значок смены языка). Ну просто печаль-беда. Жить то без нее можно, но как-то не привычно. Поэтому предлагаю разрешить этот вопрос как можно скорее и наконец-то восстановить удобную смену языка.
Содержание
- Диагностируем проблему
- Быстрые решения
- Через Параметры – Главный способ
- Автозапуск панели через реестр
- Пропал английский язык
- Если не помогло
- Задать вопрос автору статьи
Диагностируем проблему
Обычно на Windows 11 панель задач с правой стороны выглядит вот так:
Как видите, по сравнению с предыдущими версиями здесь немного все изменилось, но язык остался на своем месте. Т.е. сама языковая панель в Windows 11 на панели задач ДОЛЖНА ПРИСУТСТВОВАТЬ (если кто-то подумал, что ее убрали). А вот если ее нет – значит проблема в чем-то другом.
Если же вдруг у вас пропала конкретная раскладка (например, английская) или не работает переключатель, рекомендую пролистать до раздела «Пропал английский язык», там эти вопросы отображения как раз и решаются.
Быстрые решения
Здесь предлагаю вам подборку очень быстрых решений, которые могут спасти ситуацию:
- Перезагрузите компьютер. После перезагрузки как правило все странные проблемы, связанные с вылетом процессов, восстанавливаются.
- Если нельзя делать перезагрузку, предлагаю запустить процесс вручную. Открываем приложение Выполнить (жмем одновременно клавиши WIN + R) или командную строку и вводим команду
ctfmon.exe
Но тут есть и минусы. Если панель отключена в настройках, перезагрузка не поможет. Если же процесс не запускается автоматом, то после выполнения этой команды и перезагрузки панель может снова исчезнуть. О других возможных вариантах исправления этой проблемы читаем ниже.
Через Параметры – Главный способ
Здесь я покажу, как можно вернуть языковую панель обратно на панель задач истинно правильным способом для Windows 11 – через ее Параметры. Настройку немного запрятали, так что будет много скриншотов. Кому нужно – перематываем.
- Открываем Параметры. Лично я предпочитаю щелкать правой кнопкой мыши по кнопке Пуск и в выпадающем меню уже выбирать Параметры.
- Время и язык (в левом меню) – Ввод (справа).
- Дополнительные параметры клавиатуры.
- Откроется окошко как на скриншоте ниже. И по нему дам пояснения, так как тут можно настроить чего-нибудь и не того..
Обратите внимание на пункт без галочки – «Использовать языковую панель на рабочем столе, если она доступна». В идеале эта галочка должна быть выключена, тогда автоматически языковая панель будет закреплена на панели задач. А вот если включить ее, то она или вовсе пропадет, или улетит на рабочий стол в виде отдельной панельки.
И замечаем здесь же еще одну ссылку – «Параметры языковой панели». Предлагаю кликнуть по ней и посмотреть дополнительные параметры панели:
Если в прошлом окне та самая галочка не стоит, то эти настройки вообще не работают. А вот если стоит, то как раз здесь ваша панель и может быть скрыта. То есть, если нужно установить языковую панель в нижней панели задач, просто выключаем галочку. Но если нужно скрыть – включаем галочку и уже в этих параметрах языковой панели ставим «Скрыта».
Автозапуск панели через реестр
Предыдущий способ должен был помочь вам и отобразить панель. Но если этого не произошло, значит что-то не так со службами и процесс ctfmon.exe не стартует, просто так язык с панели задач не пропадает. Почему это происходит конкретно у вас? Не знаю, но предлагаю решение автозапуска процесса через реестр.
Примечание. Перед выполнением этой операции предлагаю вам проверить изложенную в самом начале этой статьи теорию – а запуск процесса ctfmon.exe отображает ли у вас нужную панель. В противном случае этот раздел для вас бесполезен.
Действия ниже рассчитаны на опытного пользователя ПК, абсолютным чайникам предлагаю не лезть в настройки реестра – можно чего-нибудь и поломать.
- Открываем реестр. Проще всего выполнить команду regedit через программу Выполнить (знакомые нам + R) или командную строку.
- Переходим в следующую ветку реестра (раскрываем последовательно «папки»):
HKEY_CURRENT_USER\Software\Microsoft\Windows\CurrentVersion\Run
- В любом свободном месте справа кликаем правой кнопкой мыши, и через меню создаем «Строковый параметр» с абсолютно любым именем (например, LanguagePanel).
- Кликаем по нему правой кнопкой мыши и выбираем «Изменить».
- Задаем значение:
“ctfmon”=”CTFMON.EXE”
- Сохраняем, перезагружаем компьютер и проверяем.
По-другому можно просто создать файл реестра (простой текстовый файл и изменить ему расширение на .reg) со следующим содержимым:
Windows Registry Editor Version 5.00 [HKEY_CURRENT_USER\Software\Microsoft\Windows\CurrentVersion\Run] "CTFMON.EXE"="C:\\WINDOWS\\system32\\ctfmon.exe"
А вообще, если дошло до такого, и это действительно помогает – что-то здесь явно не так. А не копались ли вы, кто-то другой или сторонние программы в службах? Рекомендую проверить службу «Служба сенсорной клавиатуры и панели рукописного ввода» – она должна быть включена.
Пропал английский язык
Если у вас сама языковая панель отображается (показывается русский язык), но почему-то пропал только английский, ситуация намного лучше. Делаем почти все то же самое, что и в первых пунктах.
- Параметры – Время и язык – Ввод (это уже описывал, красивые картинки пропускаю).
- Язык и регион.
- Смотрим список доступных языков. Если нужного нет (не только ведь английским едины), добавляем.
- Возвращаемся назад: Параметры – Время и язык – Ввод – Дополнительные параметры клавиатуры. И здесь убеждаемся, что стоит пункт «Использовать список языков».
После этих двух действий английская раскладка должна появиться на языковой панели.
Если не помогло
На той же Windows 10 был еще вариант, когда этот значок был выключен через настройки значков панели задач, но на Windows 11 этого пункта нет. Т.е. все включается стандартно через Параметры, а запуск происходит через службу. Поэтому если вам ничего не помогло – скорее всего поможет только восстановление системы с откатом на какую-то раннюю точку, а в худшем случаем переустановка.
Но рекомендую подождать пару дней, все-таки переключать язык можно и с помощью клавиатуры (а на практике я уже и забыл, когда пользовался языковой панелью). Вдруг придет какая-то идея или само все исправится. И если у вас получилось исправить эту ошибку другим способом, пожалуйста, помогите советом и другим людям с помощью комментариев к этой статье. Спасибо!
Сами того не осознавая, мы часто пользуемся языковою панелью, которая расположена справа внизу экрана. И в следствии каких-то настроек иногда можем случайно ее отключить или скрыть. После этого довольно трудно понять, какой именно сейчас язык активен.
Если вы столкнулись с тем, что языковая панель Windows 11 пропала или вам нужно вернуть ее вниз. Т.е. закрепить на панели задач, то в этой статье расскажу, как это сделать.
Пропадает языковая панель Windows 11
Сделать так, чтобы языковая панель пропала довольно сложно, но реально. Поэтому я всегда рекомендую обратить внимание на свой экран и поискать ее, потому что она не обязательно может быть расположена на панели задач. Языковую панель можно открепить и расположить в произвольном месте рабочего стола. Возможно где-то на экране она уже есть.
Есть она или нет — не важно. Чтобы ее вернуть или закрепить на панели задач делаем следующее.
Открываем параметры системы. Для этого открываем Пуск и выбираем Параметры.
Открываем раздел Время и язык.
Затем Ввод.
А затем Дополнительные параметры клавиатуры.
Попав раздел дополнительных настроек, снимаем галочку напротив пункта Использовать языковую панель на рабочем столе, если она доступна.
После этого языковая панель обычно возвращаемся на панель задач. Также заходим в раздел Параметры языковой панели. Здесь смотрим, чтобы в разделе Языковая панель, не был выбран пункт Скрыта. Как бы странно это не звучало, но должен быть выбран пункт Располагается в произвольном месте рабочего стола.
После данных действий, языковая панель Windows 11 должна отображаться внизу на панели задач.
Вы тут: Главная → Popular → 6 языковых настроек Windows, которые могут поставить вас в тупик
В свое время в панели управления Windows 8 сильнее всего изменились пути к настройкам переключения языка ввода и языковой панели. И это сразу же сбило с толку немало людей! Эта запись была призвана избавить их от болевых ощущений. И она до сих пор актуальна для тех, кто переходит со старых систем на Windows 10.
Об изменениях в интерфейсе языковых параметров
В Windows 10 1803 языковые настройки полностью перенесли в Параметры. На суть статьи это не влияет, но внешний вид может различаться в разных версиях Windows. Историю изменений я веду прямо в этом разделе статьи.
Доступ ко всем языковым параметрам можно получить так: Параметры — Время и язык — Язык [и регион]. В статье многократно фигурируют Дополнительные параметры клавиатуры, и вот как их найти.
Windows 11
/blog/wp-content/uploads/kbd-parameters.mp4
Windows 10
Windows 10 20H1 и новее.
В 1803 ссылка на дополнительные параметры клавиатуры, находится справа (или внизу, если размер окна маленький).
В 1809 их задвинули подальше — в этом окне сначала надо нажать ссылку Настройки для ввода, клавиатуры и проверки орфографии, где в самом низу будут искомые дополнительные параметры клавиатуры.
В 1903 догадались, что задвинули слишком глубоко, и вернули ссылку в показанное выше окно под списком предпочитаемых языков.
В 20H1 снова догадались, что получается очень сложно, и сделали наглядные плитки для быстрого перехода к нужным настройкам
Старые инструкции для классического интерфейса
Ниже я покажу некоторые языковые настройки, которые могут не устроить вас в Windows «из коробки».
[+] Список настроек
1. Как изменить сочетание клавиш для переключения языка ввода
Начиная с Windows 8 всегда можно использовать Win + Space. Классический стандартный способ переключения – Alt + Shift, но многие предпочитают Ctrl + Shift. И при попытке изменить сочетание клавиш в Windows эти люди впадают в ступор.
В дополнительных параметрах клавиатуры нажмите «Параметры языковой панели» и перейдите на вкладку «Переключение клавиатуры».
Инструкции для старого интерфейса
2. Как настроить запоминание раскладки клавиатуры для каждого приложения
В Windows 8 внезапно изменилась многолетняя традиция запоминания текущей раскладки для каждого приложения. Теперь, переключив язык ввода, вы изменяете его для всех открытых приложений. К счастью, вернуться к старому поведению несложно.
Вас спасет волшебная настройка «Позволить выбирать метод ввода для каждого приложения» в дополнительных параметрах клавиатуры.
Инструкции для старого интерфейса
3. Как задать предпочитаемый язык ввода для новых окон
В русской Windows вы запустили командную строку, начали вводить команду и обнаружили, что набираете ее на русском языке. Вы хотите, чтобы в новых окнах по умолчанию был английский язык.
Начиная с Windows 8 это можно настроить разными способами. Читайте Как грамотно настроить язык интерфейса Windows, магазинных приложений и ввода по умолчанию.
4. Как отобразить или скрыть языковую панель
Начиная с Windows 8, вместо языковой панели отображается новый индикатор переключения языка (на рисунке слева), а сама панель (на рисунке справа) — отключена.
Чтобы полностью отключить любое отображение языка ввода в области уведомлений, нужно проделать не вполне очевидную операцию — включить языковую панель и сделать ее скрытой!
В дополнительных параметрах клавиатуры установите флажок «Использовать языковую панель, если она доступна», нажмите «Параметры языковой панели» и вуаля!
Инструкции для старого интерфейса
Думаю, теперь уже несложно догадаться, как перейти от использования нового индикатора к языковой панели.
5. Как изменить язык ввода на экранах приветствия и блокировки
Язык на экране входа равен языку после входа, это пункт 3 данной статьи. Если вы хотите настроить разные языки ввода по умолчанию до и после входа в систему или форсировать единый язык на экране входа для всех пользователей, читайте Как грамотно настроить язык ввода на экране входа в Windows.
Иногда настройки проверки орфографии бывают назойливыми, а способы их изменения — неочевидными. Поскольку приложения из магазина, орфография найдется в Параметрах.
В Windows 8 по запросу правописание эти настройки не находились, а в Windows 10 и 11 результат есть. Но это не значит, что его стали проверять. Кстати, а вы знаете разницу между проверкой орфографии и правописания?
Положа руку на сердце, у меня настройка языковых параметров в Windows потребовала больше телодвижений, нежели в предыдущих ОС. Возиться пришлось с 2, 3 и 5, а еще об одном аспекте я расскажу в ближайших записях.
И это при том, что раскладку я уже давно переключаю правой клавишей Shift, на которую повешен скрипт Autoit.
А вообще, я давно хотел провести опрос 
Результаты голосования утеряны в связи с прекращением работы веб-сервиса опросов.