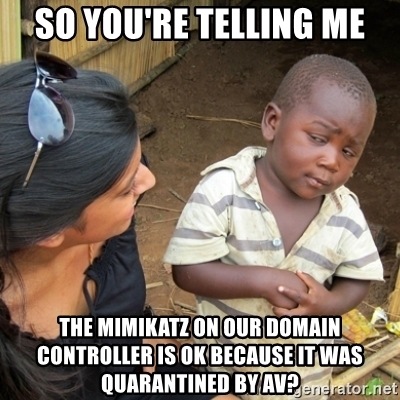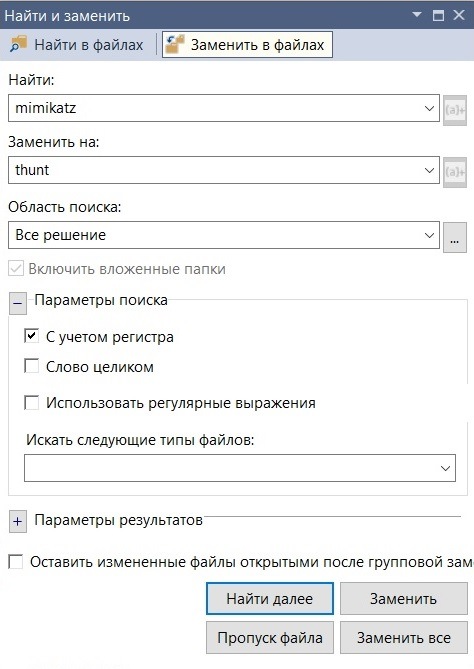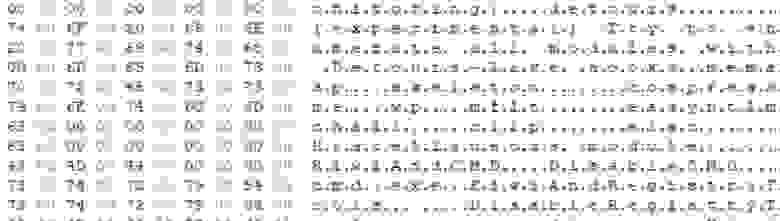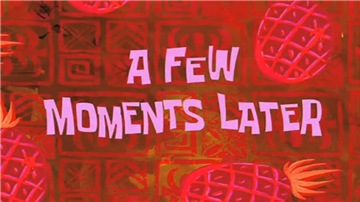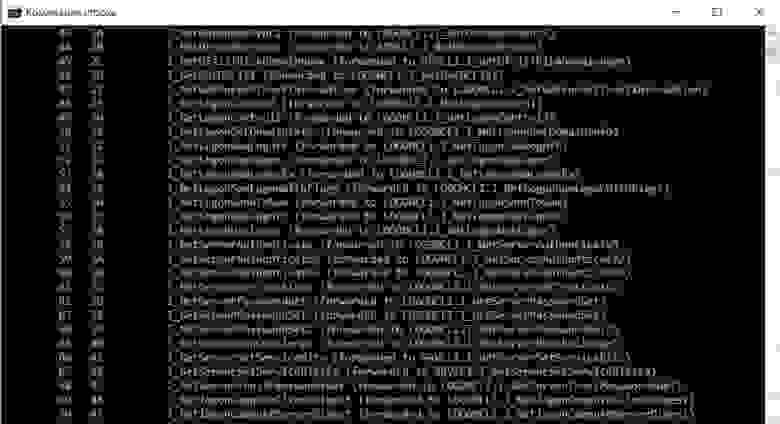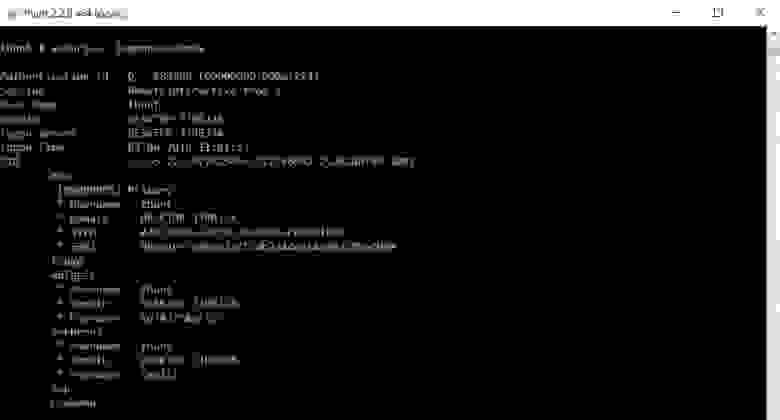Время на прочтение
4 мин
Количество просмотров 27K
Всем привет. Сегодня рассмотрим вариант запуска mimikatz на Windows 10. Mimikatz — инструмент, реализующий функционал Windows Credentials Editor и позволяющий извлечь аутентификационные данные залогинившегося в системе пользователя в открытом виде.
В ходе пентеста полезно иметь штуку, которая сдампит пароли юзеров, но сейчас даже встроенный в винду стандартный Windows Defender становится проблемой и может помешать нашим грандиозным планам.
Замечу, что этот способ подходит и для других антивирусных продуктов (Virustotal ДО и ПОСЛЕ тоже так считает), которые проводят статичный анализ бинарников по сигнатурам.
Так что хоть и данный способ вряд ли поможет вам против EDR решений, но легко поможет обойти Windows Defender.
Раньше его можно было обойти изменением слов в файле с mimikatz на mimidogz, удалением пары строк в метаданных и баннеров. Сейчас же это стало сложнее, но все же возможно.
За идею всего этого действа выражаю благодарность человеку с ником ippsec.
В данной статье мы будем использовать:
- Windows 10 с включенным Windows Defender (с обновленными базами)
- Mimikatz
- Visual Studio
- HxD (hex редактор)
Копируя mimikatz на компьютер жертвы, мы ожидаемо видим такой алерт.
Далее мы проведем серию манипуляций, чтобы Defender перестал видеть тут угрозу.
Первым делом, найдем и заменим слова mimikatz. Заменим mimikatz например на thunt (заменить можно на что угодно), а MIMIKATZ на THUNT. Выглядит это примерно вот так.
Следом отредактируем в Visual Studio файл mimikatz\mimikatz\mimikatz.rc (который после нашей замены теперь thunt.rc), заменяя mimikatz и gentilkiwi на что угодно, также не забудем заменить mimikatz.ico на любую другую иконку. Жмем «пересобрать решение» (или rebuild solution) и получаем нашу обновленную версию mimikatz. Скопируем на компьютер жертвы, иии…алерт. Давайте узнаем, на что срабатывает Defender. Самый простой способ это копировать бинарник с разным размером до первого срабатывания антивируса.
Для начала скопируем половину и скопируем на машину с Windows 10.
head –c 600000 mimikatz.exe > hunt.exeDefender молчит, уже неплохо. Экспериментируя, найдем первое срабатывание. У меня это выглядело так:
head -c 900000 mimikatz.exe > hunt.exe – не сработал
head -c 950000 mimikatz.exe > hunt.exe – сработал
head -c 920000 mimikatz.exe > hunt.exe – не сработал
head -c 930000 mimikatz.exe > hunt.exe – не сработал
head -c 940000 mimikatz.exe > hunt.exe – сработал
head -c 935000 mimikatz.exe > hunt.exe – не сработал
head -c 937000 mimikatz.exe > hunt.exe – сработал
head -c 936000 mimikatz.exe > hunt.exe – не сработал
head -c 936500 mimikatz.exe > hunt.exe – сработал
head -c 936400 mimikatz.exe > hunt.exe – сработал
head -c 936300 mimikatz.exe > hunt.exe – сработал
head -c 936200 mimikatz.exe > hunt.exe – не сработалОткроем hunt.exe в hex редакторе и смотрим, на что может сработать Defender. Глаз уцепился за строку KiwiAndRegistryTools.
Поиграемся со случайным капсом — стало KiWIAnDReGiSTrYToOlS, сохраним и скопируем. Тишина, а это значит, что мы угадали. Теперь найдем все вхождения этих строк в коде, заменим и пересоберем наш проект. Для проверки выполним head -c 936300 mimikatz.exe > hunt.exe. В прошлый раз Defender сработал, сейчас нет. Движемся дальше.
Таким не хитрым способом, добавляя все больше строк в наш hunt.exe, были обнаружены слова-триггеры — wdigest.dll, isBase64InterceptOutput, isBase64InterceptInput, multirdp, logonPasswords, credman. Меняя их случайным капсом, я добивался того, что Defender перестал на них ругаться.
Но не может же быть все так легко, подумал Defender и сработал на функции, которые импортируются и чувствительны к регистру. Это функции, которые вызываются из библиотеки netapi32.dll.
- I_NetServerAuthenticate2
- I_NetServerReqChallenge
- I_NetServerTrustPasswordsGet
Если мы взглянем на netapi32.dll (C:\windows\system32\netapi32.dll), то мы увидим, что каждой функции присвоен номер.
Изменим вызов функции с вида
windows.netapi32.I_NetServerTrustPasswordsGet(args)
на
windows.netapi32[62](args)
Для этого нам надо заменить mimikatz\lib\x64\netapi32.min.lib. Создадим файл netapi32.def и запишем туда следующие строки:
LIBRARY netapi32.dll
EXPORTS
I_NetServerAuthenticate2 @ 59
I_NetServerReqChallenge @ 65
I_NetServerTrustPasswordsGet @ 62Сохраняем и выполним команду (не забудьте на всякий случай сделать бэкап оригинала netapi32.min.lib)
lib /DEF:netapi32.def /OUT:netapi32.min.libВ очередной раз пересоберем проект и скопируем то, что у нас получилось. Defender молчит. Запустим получившейся mimikatz с правами администратора.
Успех. Таким образом mimikatz запущен и Windows Defender не сработал, чего мы и добивались. Пароли, явки и хеши выданы.
Подводные камни
Ожидание:
* Username : thunt
* Domain : DESKTOP-JJRBJJA
* Password : Xp3#2!^&qrizcРеальность:
* Username : thunt
* Domain : DESKTOP-JJRBJJA
* Password : (null)Ситуация в жизни несколько отличается от лабораторных условий. Возможно, для просмотра пароля вам придется поработать с реестром. Например, включить или создать ключ UseLogonCredential (HKEY_LOCAL_MACHINE\SYSTEM\CurrentControlSet\Control\SecurityProviders\WDigest). Но и с этим могут возникнуть проблемы, т.к. при перезагрузке ключи могут выставляться обратно.
Может быть и ещё хуже, если в случае запуска на одной из последних версии Windows 10, вместо пароля в plain-text вы увидите вот такое:
* Password : _TBAL_{68EDDCF5-0AEB-4C28-A770-AF5302ECA3C9}Все дело в механизме TBAL, который является наследником Automatic Restart Sign-On (ARSO). Теперь, когда запрашивается TBAL, lsasrv проверяет является ли аккаунт локальным или MS аккаунтом, и исходя из этого, использует msv1_0 или cloudAP, чтобы сохранить все необходимое для возобновления сессии пользователя. После чего механизму autologon выставляется захардкоженный пароль _TBAL_{68EDDCF5-0AEB-4C28-A770-AF5302ECA3C9}.
Тем не менее в лабораторных условиях мы получили пароль пользователя, а в боевой обстановке как минимум можем получить хеши.
-
Нажмите Пуск и откройте Параметры . В разделе Конфиденциальность и защита выберите Защита от вирусов и угроз.
-
В разделе Параметры защиты от вирусов и угроз выберите Управление настройками, а затем в разделе Исключения нажмите Добавление или удаление исключений.
-
Нажмите Добавить исключение, а затем выберите файлы, папки, типы файлов или процесс. Исключение папки будет также применяться ко всем вложенным в нее папкам.
-
Выберите Пуск > Параметры > Обновление и безопасность > Безопасность Windows > Защита от вирусов и угроз.
-
В разделе Параметры защиты от вирусов и угроз выберите Управление настройками, а затем в разделе Исключения нажмите Добавление или удаление исключений.
-
Нажмите Добавить исключение, а затем выберите файлы, папки, типы файлов или процесс. Исключение папки будет также применяться ко всем вложенным в нее папкам.

Одна из «краеугольных» проблем с защитником Windows — в том, что он удаляет файлы без предупреждения (либо блокирует их и не позволяет запустить/скопировать). Причем, не появляется нигде никакого сообщения с кнопкой о том, разрешить ли эту операцию… Почему до сих пор это не исправлено? 😥
Довольно часто с этим сталкиваются любители игр (особенно при использовании различных «дополнений» к основному установщику игры).
Ниже предложу пару способов, как можно добавить в исключение защитника определенную папку (например, это можно сделать для каталога с играми).*
* Важно: имейте ввиду, что в такой папке-исключения не будут проверяться никакие файлы (что может сказаться на защите вашей ОС. Внимательно просматривайте все файлы, что вы из нее запускаете!).
*
Пример выше-оговоренной проблемы. Не удалось удалить файл из-за непредвиденной ошибки (файл содержит вирус или потенциально нежелательную программу)
*
Добавляем папку с играми в исключения защитника
📌 ШАГ 1
Для начала открываем проводник (Win+E) и находим папку, которую нужно добавить в исключения (т.е. из которой защитник что-то удаляем). В моем случае это каталог: C:\Users\Desktop\Games (путь нужно скопировать, он будет нужен).
Копируем путь до папки с игрой
*
📌 ШАГ 2
Далее нужно запустить терминал Windows от имени администратора (в большинстве случаев достаточно кликнуть ПКМ по меню ПУСК, а затем в меню выбрать оное…).
Затем нужно ввести следующие команды (я их выделил коричневым; после каждой нажимать Enter):
- Get-MpPreference | fl excl* — показывает какие каталоги были добавлены в исключения (т.е. не проверяются защитником);
- Add-MpPreference -ExclusionPath «C:\Users\Desktop\Games» — добавление папки в исключения (т.е. защитник ее не будет проверять! Разумеется, вместо моего пути — вам нужно добавить свой каталог). См. скрин ниже; 👇
- Remove-MpPreference -ExclusionPath «C:\Users\Desktop\Games» — удаление каталога из списка исключений (т.е. защитник начнет его проверять снова).
Терминал — команда для добавления в исключения
*
📌 ШАГ 3
Вообще, введенные ваше команды должны сработать сразу же (как и действия защитника). Но на всякий случай я бы порекомендовал перезагрузить машину…
*
📌 ШАГ 4
Есть альтернативный вариант работы с защитником — из параметров ОС (правда, он не такой удобный…).
Для начала потребуется открыть вкладку «Безопасность Windows | Защита от вирусов и угроз». См. скрин ниже. 👇
Безопасность Windows
Далее перейти в раздел настроек «Параметров защиты от вирусов и других угроз» (по англ. «Virus & threat protection settings») — затем прокрутить страничку вниз и во вкладке «Исключения» (по англ. «Exclusion») нажать по ссылке «Добавить» (или «Add…»).
Параметры защиты от вирусов и других угроз
В этой вкладке можно указать те папки, которые нужно исключить из проверок защитника (тут уже, кстати говоря, есть наша добавленная ранее папка). На мой взгляд удобнее работать через терминал (быстрее 😉).
Добавить исключение
*
На сим пока всё… Успехов!
👋


Windows Defender — это программное обеспечение для защиты компьютера от различных вредоносных программ, включая вирусы, трояны, шпионские программы и другие угрозы. Он является встроенным антивирусным решением, поставляемым с операционной системой Windows.
Однако, иногда Windows Defender может блокировать определенные приложения, которые он считает потенциально опасными или неизвестными. В большинстве случаев это делается для защиты пользователя от вредоносных программ, но иногда это может привести к блокировке доверенных программ.
Существует несколько способов обойти защиту Windows Defender и разрешить запуск блокированного приложения.
1. Исключение файла из проверки Windows Defender
Один из простых способов обойти защиту Windows Defender — это добавить файл или папку в список исключений. Для этого необходимо выполнить следующие шаги:
- Откройте Windows Security (бывший Windows Defender Security Center).
- Нажмите на вкладку «Защита от вирусов и угроз».
- Прокрутите вниз и нажмите на «Управление настройками для защиты от вирусов и угроз».
- В разделе «Исключения» нажмите на «Добавить или удалить исключения».
- Выберите «Добавить исключение» и укажите путь к файлу или папке, которую вы хотите исключить.
- Нажмите «ОК» для сохранения изменений.
Теперь Windows Defender не будет блокировать указанный файл или папку.
2. Отключение временного режима
Еще один способ обойти защиту Windows Defender — это отключить временный режим проверки. Временный режим позволяет временно отключить защиту Windows Defender для запуска блокированных приложений. Чтобы отключить временный режим, выполните следующие действия:
- Откройте Windows Security.
- Нажмите на вкладку «Защита от вирусов и угроз».
- Прокрутите вниз и нажмите на «Управление настройками для защиты от вирусов и угроз».
- В разделе «Технический режим» нажмите на «Включить временный режим».
- Подтвердите свое намерение включить временный режим.
Теперь можно запустить заблокированное приложение без дополнительных предупреждений со стороны Windows Defender.
3. Изменение настроек контроля учетных записей (UAC)
Контроль учетных записей (UAC) — это функция безопасности, которая предназначена для предотвращения запуска нежелательных изменений на компьютере. Он блокирует некоторые приложения, достаточно новых или очень редко используемых, поскольку они могут представлять угрозу безопасности.
Чтобы изменить настройки UAC и разрешить запуск блокированного приложения, выполните следующие действия:
- Откройте «Панель управления» и перейдите в раздел «Учетные записи и защита пользователей».
- Нажмите на «Изменить настройки контроля учетных записей».
- Передвиньте ползунок на необходимый уровень безопасности (выше или ниже «Уведомить только при изменении настроек»).
- Нажмите «ОК» для сохранения изменений.
Теперь можно запустить блокированное приложение без преград со стороны UAC.
Заключение
Windows Defender — мощный инструмент безопасности, который может блокировать некоторые приложения в целях защиты от вредоносных программ. Однако, иногда требуется запустить блокированное приложение. В этой статье были описаны три способа обойти защиту Windows Defender и разрешить запуск блокированного приложения: добавление файла в список исключений, отключение временного режима проверки и изменение настроек UAC. При использовании этих способов следует быть предельно осторожным и убедиться, что запускаемое приложение не представляет угрозы для компьютера или личных данных пользователя.
-
Нажмите Пуск и откройте Параметры . В разделе Конфиденциальность и защита выберите Защита от вирусов и угроз.
-
В разделе Параметры защиты от вирусов и угроз выберите Управление настройками, а затем в разделе Исключения нажмите Добавление или удаление исключений.
-
Нажмите Добавить исключение, а затем выберите файлы, папки, типы файлов или процесс. Исключение папки будет также применяться ко всем вложенным в нее папкам.
-
Выберите Пуск > Параметры > Обновление и безопасность > Безопасность Windows > Защита от вирусов и угроз.
-
В разделе Параметры защиты от вирусов и угроз выберите Управление настройками, а затем в разделе Исключения нажмите Добавление или удаление исключений.
-
Нажмите Добавить исключение, а затем выберите файлы, папки, типы файлов или процесс. Исключение папки будет также применяться ко всем вложенным в нее папкам.
Время на прочтение
3 мин
Количество просмотров 831K
В Windows 10 имеется встроенный антивирус Windows Defender («Защитник Windows»), защищающий компьютер и данные от нежелательных программ: вирусов, шпионских программ, программ-вымогателей и многих других типов вредоносных программ и действий хакеров.
И хотя встроенного решения для защиты достаточно для большинства пользователей, бывают ситуации, в которых вы можете не захотеть пользоваться этой программой. К примеру, если вы настраиваете устройство, которое не будет выходить в сеть; если вам необходимо выполнить задачу, блокируемую этой программой; если вам нужно уложиться в требования политики безопасности вашей организации.
Единственная проблема связана с тем, что полностью удалить или отключить Windows Defender у вас не выйдет – эта система глубоко интегрирована в Windows 10. Однако есть несколько обходных путей, при помощи которых вы можете отключить антивирус – это использование локальной групповой политики, реестра или настроек Windows в разделе «Безопасность» (временно).
Если вам нужно выполнить определённую задачу, и не нужно отключать Защитника полностью, вы можете сделать это временно. Для этого при помощи поиска в кнопке «Пуск» найдите раздел «Центр безопасности Защитника Windows», и выберите в нём пункт «Защита от вирусов и угроз».
Там перейдите в раздел «Параметры защиты от вирусов и других угроз» и кликните по переключателю «Защита в режиме реального времени».
После этого антивирус отключит защиту компьютера в реальном времени, что позволит вам устанавливать приложения или выполнять определённую задачу, которая была недоступна вам из-за того, что антивирус блокировал необходимое действие.
Чтобы снова включить защиту в реальном времени, перезапустите компьютер или заново пройдите все этапы настроек, но на последнем шаге включите переключатель.
Это решение не является постоянным, но лучше всего подходит для отключения антивируса Windows 10 для выполнения определённой задачи.
Как отключить Защитник Windows через групповые политики
В версиях Windows 10 Pro и Enterprise вам доступен редактор локальных групповых политик, где можно навсегда отключить Защитника следующим образом:
Через кнопку «Пуск» запустите исполняемый скрипт gpedit.msc. Откроется редактор политик. Перейдите по следующему пути: Конфигурация компьютера > Административные шаблоны > Компоненты Windows > Антивирусная программа «Защитник Windows».
Двойным нажатием откройте пункт «Выключить антивирусную программу „Защитник Windows“». Выберите настройку «Включено» для включения этой опции, и, соответственно, отключения Защитника.
Нажмите «ОК» и перезапустите компьютер.
После этого антивирус будет навсегда отключён на вашем устройстве. Но вы заметите, что иконка со щитом останется в панели задач – так и должно быть, поскольку эта иконка принадлежит к приложению «Безопасность Windows», а не самому антивирусу.
Если вы передумаете, вы всегда можете заново включить Защитника, повторив эти шаги, и на последнем шаге выбрав вариант «Не задано», после чего снова нужно будет перезагрузить компьютер.
Как отключить Защитник Windows через реестр
Если у вас нет доступа к редактору политик, или у вас установлена Windows 10 Home, вы можете отредактировать реестр Windows, отключив тем самым Защитника.
Напоминаю, что редактировать реестр рискованно, и ошибки в этом деле могут нанести непоправимый ущерб текущей установленной копии Windows. Лучше сделать резервную копию системы перед тем, как начинать редактирование.
Чтобы полностью отключить Защитиника через реестр, запустите через кнопку «Пуск» программу regedit, и перейдите в ней по следующему пути:
HKEY_LOCAL_MACHINESOFTWAREPoliciesMicrosoftWindows Defender
Совет: этот путь можно скопировать и вставить в адресную строку редактора реестра.
Затем правой клавишей нажмите на ключ (каталог) Windows Defender, выберите «Новый» и DWORD (32-bit) Value. Назовите новый ключ DisableAntiSpyware и нажмите «Ввод». Затем двойным щелчком откройте редактор ключа и задайте ему значение 1.
Нажмите ОК, и перезапустите компьютер.
После этого Защитник Windows уже не будет защищать вашу систему. Если вы захотите отменить эти изменения, повторите все шаги, но в конце удалите этот ключ или назначьте ему значение 0.
Рекомендации
Несмотря на наличие нескольких методов отключения Защитника Windows, мы не рекомендуем использовать компьютер вообще без антивирусных программ. Однако вы можете столкнуться с ситуациями, в которых отключение этой функции будет лучшим вариантом. А если вы устанавливаете стороннюю программу-антивирус, вам не нужно отключать Защитника вручную, поскольку во время установки он отключится автоматически.
Может ли Защитник Windows удалить вредоносное ПО? Да. Если Защитник Windows обнаружит вредоносное ПО, он удалит его с вашего компьютера. Однако, поскольку Microsoft не обновляет определения вирусов в Защитнике регулярно, новейшие вредоносные программы не будут обнаружены.
Как удалить троянский вирус из Защитника Windows 10?
Способы удаления троянов из Windows 10
- Запустите Microsoft Defender. Microsoft Defender, впервые представленный в Windows XP, представляет собой бесплатное средство защиты от вредоносных программ для защиты пользователей Windows от вирусов, вредоносных программ и другого шпионского ПО. …
- Запустите Восстановление системы. …
- Запустите анти-троянское программное обеспечение. …
- Используйте безопасный режим. …
- Сбросьте Windows 10.
Что происходит, когда Защитник Windows обнаруживает вирус?
Когда Защитник Windows обнаруживает вирус или потенциально нежелательный объект, помещает в карантин, где он не может работать, если вы не дадите ему явного разрешения. Вы можете проверить любые неприятности, обнаруженные Защитником, щелкнув вкладку «История», а затем — «Помещенные в карантин» элементы.
Сброс Windows 10 удаляет вирусы?
Раздел восстановления — это часть жесткого диска, на котором хранятся заводские настройки вашего устройства. В редких случаях он может быть заражен вредоносным ПО. Следовательно, сброс до заводских настроек не очистит вирус.
Достаточно ли хорош Защитник Windows 2020?
Краткий ответ: Да… по мере. Microsoft Defender достаточно хорош, чтобы защитить ваш компьютер от вредоносных программ на общем уровне, и в последнее время он значительно улучшил свой антивирусный движок.
Нужна ли мне антивирусная программа, если у меня установлен Защитник Windows?
Если вы недавно обновились до Windows 10 или думаете об этом, хороший вопрос: «Нужно ли мне антивирусное программное обеспечение?». Ну, технически нет. У Microsoft есть Защитник Windows, законный план антивирусной защиты, уже встроенный в Windows 10..
Как удалить шпионское ПО из Windows 10?
Как удалить шпионское ПО легкими способами
- Проверьте программы и компоненты. Найдите в списке подозрительные файлы, но пока не удаляйте их. …
- Перейдите в MSCONFIG. Введите MSCONFIG в строке поиска. Нажмите «Запуск». Отключите ту же программу, что и в «Программы и компоненты». Нажмите «Применить» и «ОК». …
- Диспетчер задач. …
- Удалите шпионское ПО. …
- Удалить Temps.
Может ли Защитник Windows удалить программы-вымогатели?
Windows 10 имеет встроенный блок вымогателей, вам просто нужно включить его. Оказывается, в Защитнике Windows есть механизм, который может защитить ваши файлы от программ-вымогателей. Windows 10 поставляется с собственным встроенным антивирусным решением под названием Защитник Windows, и он включен по умолчанию при настройке нового ПК.
Можно ли удалить троянский вирус?
Как удалить троянский вирус. Лучше использовать программа для удаления троянов, которая может обнаруживать и удалять любые троянские программы на вашем устройстве.. Лучшее бесплатное средство для удаления троянов входит в Avast Free Antivirus. При удалении троянов вручную обязательно удалите со своего компьютера все программы, связанные с трояном.
Как узнать, есть ли у меня вирус в Windows 10?
Запустите сканирование на наличие вредоносных программ вручную
- Выберите «Пуск»> «Настройка»> «Обновление и безопасность»> «Безопасность Windows», а затем «Защита от вирусов и угроз». Откройте настройки безопасности Windows.
- В разделе «Текущие угрозы» выберите «Быстрое сканирование» (или в предыдущих версиях Windows 10 в разделе «История угроз» выберите «Сканировать сейчас»).
Можно ли взломать iPhone трояном?
Вредоносное ПО — это сокращение от вредоносного программного обеспечения и включает троянских коней, шпионских программ и вирусов. … Если вы последуете приведенным ниже советам, очень маловероятно, что ваш iPhone будет заражен вредоносным ПО любого типа.
Почему у меня отключен антивирус Защитника Windows?
Если Защитник Windows выключен, это может быть связано с тем, что на вашем компьютере установлено другое антивирусное приложение (проверьте Панель управления, Система и безопасность, Безопасность и обслуживание, чтобы убедиться). Вы должны выключить и удалить это приложение перед запуском Защитника Windows, чтобы избежать конфликтов программного обеспечения.
Как проверить на наличие вредоносных программ?
Как проверить наличие вредоносного ПО на Android
- На устройстве Android откройте приложение «Google Play Маркет». …
- Затем нажмите кнопку меню. …
- Затем нажмите на Google Play Protect. …
- Нажмите кнопку сканирования, чтобы ваше устройство Android проверило вредоносное ПО.
- Если вы видите какие-либо вредоносные приложения на своем устройстве, вы увидите возможность их удалить.
Что серьезного в Защитнике Windows?
Когда Защитник Windows обнаруживает потенциально вредоносное программное обеспечение, он назначает ему один из следующих уровней предупреждения: Серьезно Назначено потенциально нежелательному программному обеспечению, которое может серьезно повлиять на ваш компьютер или поставить под угрозу вашу конфиденциальность.. … Это программное обеспечение обычно безвредно, но оно может быть установлено без ведома пользователя.
by Milan Stanojevic
Milan has been enthusiastic about technology ever since his childhood days, and this led him to take interest in all PC-related technologies. He’s a PC enthusiast and he… read more
Updated on May 17, 2022
- If Windows Defender won’t delete Trojans, it’s clear that it doesn’t offer the best protection.
- Switch to third-party antivirus software that is equipped for dealing with dangerous malware.
- Another way to get rid of the Trojan is by running a virus scan with the Microsoft Safety Scanner.
- Performing a System Scan after booting the system in Safe Mode will also help.
Trojans are one of the most common malware types, which, unlike viruses, rely on you to run them on your computer, as they don’t spread on their own.
They often sneak into your device when you visit a hacked or malicious site disguised as a normal and harmless file, hidden from the basic Firewall protection.
This type of malware can use a file name similar to an existing real or legit app, so you may end up downloading one without knowing, and usually they come together with other malware.
Trojans don’t just bring along viruses and worms, among other malware, but they also use your computer for fraud, record key logs and online activity.
Plus, they also send back information such as passwords or log-in credentials to hackers to steal your data and compromise sensitive information.
While Windows Defender antivirus is preinstalled on your Windows 10 PC, it doesn’t really live up to user expectations when it comes to protecting its own OS.
Trojans advance faster than Defender’s updates, which usually leaves users stranded when it comes to removing them completely.
If you are still wondering how to remove the Trojan virus from your PC using Windows Defender, here are a few workarounds that can resolve the problem.
What can I do if Windows Defender doesn’t remove Trojans?
- Change your antivirus
- Run a virus scan with Microsoft Safety Scanner
- Perform a Clean Boot
- Change Windows Defender Service startup to Automatic
- Clear your Temp file/cache
- Run a full scan in Safe mode
1. Change your antivirus
The first thing that you should do when you know that Windows Defender won’t remove a threat, is to install another antivirus.
Our recommendation at this point is to install a third-party antivirus tool due to the easy set-up and rapid detection rate.
Some PC issues are hard to tackle, especially when it comes to corrupted repositories or missing Windows files. If you are having troubles fixing an error, your system may be partially broken.
We recommend installing Restoro, a tool that will scan your machine and identify what the fault is.
Click here to download and start repairing.
The software uses the latest technologies to detect not just the newest malware known in the industry, but also emerging and advanced threats that can compromise your system.
Besides, it enables real-time protection to scan all your apps and programs upon launch, to ensure they are safe.
The Ransomware Protection feature blocks any type of exploit before it gets a chance to run on your device.
All in all, it offers full protection against the most advanced threats, and it will definitely detect trojans in your system and eliminate them at once.

ESET Internet Security
This antivirus tool will never fail to protect you against any kinds of harmful software, including malware such as Trojans!
2. Run a virus scan with Microsoft Safety Scanner
Microsoft Safety Scanner is a free downloadable security tool for on-demand scanning, which helps remove malware, and also works with your existing antivirus software.
However, it expires 10 days after downloading it, so to rerun a scan with the latest antimalware definitions, download and install it again.
If you run the virus scan without reinstalling Microsoft Safety Scanner, the program will be deleted, and any infected files and folders can get deleted too.
3. Perform a Clean Boot
- Log on as the administrator, and type msconfig in the search box.
- Select System Configuration.
- Find the Services tab.
- Select Hide all Microsoft services box.
- Click Disable all.
- Go to Startup tab.
- Click Open Task Manager.
- Close Task manager then click OK.
- Reboot your computer.
4. Change Windows Defender Service startup to Automatic
- Right-click Start and select Run.
- Type services.msc and press Enter.
- Right-click Windows Defender service.
- Click Properties.
- Ensure that Service Status is running.
- Make sure the Startup type is Automatic.
- Click Apply then click OK and restart your computer.
5. Clear your Temp file/Cache
- Go to Internet Explorer.
- Click Tools.
- Click Internet Options.
- Select the General tab.
- Click Browsing history.
- Select Delete.
- Uncheck Preserve favorites website data.
- Delete temporary files, delete cookies, history, passwords, etc.
To verify that your cookies have been deleted, do the following:
- Click Start and type inetcpl.cpl in the search box and press Enter.
- In the Internet Properties dialog box, go to General tab.
- Click Settings under Browsing History.
- In Temporary Internet Files and History settings, click View Files to open the folder where cookies are stored.
- In the open folder, press CTRL+A, CTRL+D, then press Enter to delete the cookies.
- Exit and restart your computer.
- Scan your computer using the antivirus software recommended in the first solution (or another antivirus tool, is available).
6. Run a full scan in Safe mode
- Click on Start and select Settings.
- Then, click Update & Security.
- Select Recovery from the left pane.
- Go to Advanced startup.
- Click on Restart now.
- Select Troubleshoot from the choose an option screen, then click Advanced options.
- Go to Startup Settings and click Restart.
- Once your computer restarts, a list of options will come up.
- Choose 4 or F4 to start your computer in Safe Mode.
- Run a full scan using another antivirus software.
Running a System Scan in Safe Mode is the system’s own protection method, and it will solve many of your problems. However, you might need something better when you’re dealing with Trojans.
If you are looking for a security tool that’s similar to Windows Defender, but better, you should take a look at this great list of the best the best antivirus tool with lifetime license.
Have any of these solutions helped fix Windows Defender is not removing Trojan threats? Let us know in the comments section below.
Newsletter

Одна из «краеугольных» проблем с защитником Windows — в том, что он удаляет файлы без предупреждения (либо блокирует их и не позволяет запустить/скопировать). Причем, не появляется нигде никакого сообщения с кнопкой о том, разрешить ли эту операцию… Почему до сих пор это не исправлено? 😥
Довольно часто с этим сталкиваются любители игр (особенно при использовании различных «дополнений» к основному установщику игры).
Ниже предложу пару способов, как можно добавить в исключение защитника определенную папку (например, это можно сделать для каталога с играми).*
* Важно: имейте ввиду, что в такой папке-исключения не будут проверяться никакие файлы (что может сказаться на защите вашей ОС. Внимательно просматривайте все файлы, что вы из нее запускаете!).
*
Пример выше-оговоренной проблемы. Не удалось удалить файл из-за непредвиденной ошибки (файл содержит вирус или потенциально нежелательную программу)
*
Добавляем папку с играми в исключения защитника
📌 ШАГ 1
Для начала открываем проводник (Win+E) и находим папку, которую нужно добавить в исключения (т.е. из которой защитник что-то удаляем). В моем случае это каталог: C:UsersDesktopGames (путь нужно скопировать, он будет нужен).
Копируем путь до папки с игрой
*
📌 ШАГ 2
Далее нужно запустить терминал Windows от имени администратора (в большинстве случаев достаточно кликнуть ПКМ по меню ПУСК, а затем в меню выбрать оное…).
Затем нужно ввести следующие команды (я их выделил коричневым; после каждой нажимать Enter):
- Get-MpPreference | fl excl* — показывает какие каталоги были добавлены в исключения (т.е. не проверяются защитником);
- Add-MpPreference -ExclusionPath «C:UsersDesktopGames» — добавление папки в исключения (т.е. защитник ее не будет проверять! Разумеется, вместо моего пути — вам нужно добавить свой каталог). См. скрин ниже; 👇
- Remove-MpPreference -ExclusionPath «C:UsersDesktopGames» — удаление каталога из списка исключений (т.е. защитник начнет его проверять снова).
Терминал — команда для добавления в исключения
*
📌 ШАГ 3
Вообще, введенные ваше команды должны сработать сразу же (как и действия защитника). Но на всякий случай я бы порекомендовал перезагрузить машину…
*
📌 ШАГ 4
Есть альтернативный вариант работы с защитником — из параметров ОС (правда, он не такой удобный…).
Для начала потребуется открыть вкладку «Безопасность Windows | Защита от вирусов и угроз». См. скрин ниже. 👇
Безопасность Windows
Далее перейти в раздел настроек «Параметров защиты от вирусов и других угроз» (по англ. «Virus & threat protection settings») — затем прокрутить страничку вниз и во вкладке «Исключения» (по англ. «Exclusion») нажать по ссылке «Добавить» (или «Add…»).
Параметры защиты от вирусов и других угроз
В этой вкладке можно указать те папки, которые нужно исключить из проверок защитника (тут уже, кстати говоря, есть наша добавленная ранее папка). На мой взгляд удобнее работать через терминал (быстрее 😉).
Добавить исключение
*
На сим пока всё… Успехов!
👋


Полезный софт:
-
- Видео-Монтаж
Отличное ПО для создания своих первых видеороликов (все действия идут по шагам!).
Видео сделает даже новичок!
-
- Ускоритель компьютера
Программа для очистки Windows от «мусора» (удаляет временные файлы, ускоряет систему, оптимизирует реестр).
Операционные системы Windows поставляются со встроенным ПО для защиты от вирусов, шифровальщиков и эксплойтов. Также оно выполняет функции брандмауэра и родительского контроля. Технически все выполнено в виде всего одной утилиты под названием «Центр безопасности Защитника Windows».
Назначение Защитника Windows
Приложение обновляется по схеме, схожей с антивирусными программами, и не требует установки в систему, как это часто бывает с продуктами сторонних разработчиков. Большую часть времени его интерфейс скрыт от пользователя – нет всем надоевших значков в трее, защита работает прозрачно и автоматически блокирует потенциальные угрозы.
Особенности Защитника:
- Обновление программы происходит через «Центр обновления Windows».
- Эвристический анализ осуществляется с подключением к облачному серверу Microsoft.
- Возможен ручной запуск проверки накопителей или отдельных файлов.
Чтобы открыть программу, достаточно в поиске Windows (комбинация клавиш <Win+S>) ввести фразу «защитник». И уже в процессе ввода система покажет ярлык нужного приложения, которое запускается для ручного управления настройками. Брандмауэр и антивирус «по умолчанию» имеют отдельные интерфейсы, хотя возможен быстрый переход между ними через левое меню.
Комьюнити теперь в Телеграм
Подпишитесь и будьте в курсе последних IT-новостей
Подписаться
Настройка компонента «Защита от вирусов и угроз»
При инсталляции операционной системы Windows все типы защиты подключаются автоматически, и в большинстве случаев настройки остаются в значении «по умолчанию» на весь период службы ПК. При необходимости есть возможность временно отключить антивирусный модуль или изменить параметры проверки файлов, а также подключить контролируемый доступ к папкам.
Последовательность действий:
- Открыть окно «Защита от вирусов и угроз» через поиск Windows.
- Выбрать пункт «Управление настройками» в разделе «Параметры защиты от вирусов и других угроз».
- Отключить нужные функции или перейти в окно для настройки соответствующих функций вроде параметров уведомлений или добавления исключений.
Изменения принимаются автоматически и не требуют перезагрузки компьютера. Важно понимать, что при заражении компьютерным вирусом в период, когда антивирус неактивен, он останется на компьютере до тех пор, пока повторно включенный модуль не «наткнется» на него, например, при запуске инфицированной программы.
Небольшие пояснения по основным настройкам:
- Защита в режиме реального времени. Сканирование всех типов файлов, открываемых при использовании компьютера.
- Облачная защита. Система подключается к удаленному серверу для снижения нагрузки на локальное «железо».
- Автоматическая отправка образцов. Передает подозрительные файлы службе поддержки Microsoft для изучения и выработки наилучшей защиты от новых угроз.
Встроенный антивирус неплохо «соседствует» с продуктами сторонних разработчиков. Иногда стороннее ПО при инсталляции автоматически отключает интегрированные функции, если их параллельная работа будет нестабильной. В большинстве случаев от пользователя не требуется ничего изменять вручную, инсталляторы сторонних антивирусов все выполняют самостоятельно.
История сканирования и угрозы, перенесенные в карантин
При обнаружении (хотя бы потенциально) опасного файла операционная система перемещает его в отдельный каталог (карантин). Там он огражден от случайного запуска, поэтому компьютер не заразится, даже если в код действительно проник вирус. Хранится такой архив в течение трех месяцев, после чего удаляется, минуя корзину.
Последовательность действий при открытии журнала:
- Запустить модуль «Защита от вирусов и угроз».
- Выбрать пункт «Журнал защиты» и кликнуть по нему.
- Просмотреть список угроз и указать действие для каждой.
Возможно ручное удаление, перенос в «карантин», если этого еще не было сделано, и отключение контроля конкретного файла. Последнее часто необходимо, если запускается программа, взятая из сети, например, игра с торрента. Предлагаемые действия обычно выбираются сразу, при обнаружении угрозы.
Брандмауэр и безопасности сети
Брандмауэр представляет собой отдельный модуль, предназначенный для защиты от хакерских атак вроде несанкционированного удаленного подключения к компьютеру. Модуль раздельно работает по каждому соединению – проводному и Wi-Fi. В интерфейсе так же, как и в антивирусном блоке, есть возможность временного отключения функций.
Последовательность управления:
- Открыть окно «Брандмауэр Защитника Windows» через поиск.
- Перейти в раздел «Включение и отключение брандмауэра Защитника Windows».
- Выбрать желаемый режим работы защитного приложения по каждой сети отдельно.
Именно в этом окне настраивается перечень программ, которым разрешено выходить в интернет. Выполняется изменение параметров в пункте меню «Разрешение взаимодействия с приложением или компонентом в брандмауэре Защитника Windows». Владельцу компьютера рекомендуется периодически просматривать список и удалять незнакомые пункты.
По умолчанию в сеть выпускаются все службы Windows и модули устанавливаемых программ, если в них при установке не был обнаружен вредоносный код. Игры обычно при первом запуске выдают запрос на разрешение доступа. Предоставлять его или нет, зависит от пользователя. Если никаких действий он не осуществляет, считается, что выходить в сеть разрешено.
Параметры для семьи
Модуль «Параметры для семьи» доступен, как и предыдущие, через поиск Windows. Это наиболее простой запуск настройки ограничений доступа в сеть для детей. Здесь же имеется доступ к истории посещений, счетчик времени, проведенного в интернете, перечень скачанных приложений, видео и другого мультимедийного контента.
Чтобы защита начала работать, нужно создать отдельный аккаунт для ребенка:
- Открыть приложение «Параметры» через поиск Windows (комбинацией клавиш <Win+S>).
- Выбрать пункт «Учетные записи», в котором нужно перейти в раздел «Семья и другие пользователи».
- Нажать «Добавить члена семьи» и при запросе указать пункт «Создать для ребенка».
В идеале необходимо добавить аккаунт каждого, кто будет работать на компьютере. И в дальнейшем следить, чтобы все заходили в операционную систему под своей учетной записью. Система отчасти сложная, поэтому ее применяют редко – очень уж она похожа на систему безопасности в офисах. Домашние же ПК в основном приобретают для развлечений, а кому хочется что-то усложнять?
Принудительное сканирование
Если компьютер некоторое время работал с отключенной защитой, и у него появились симптомы заражения компьютерным вирусом, рекомендуется провести «ручную» проверку ПК. Процесс запускается в окне «Защита от вирусов и угроз». Для этого в главном окне выбирается пункт «Параметры сканирования».
Затем нужно выбрать режим (быструю или полную проверку) и нажать на кнопку «Выполнить сканирование сейчас». В отдельных случаях рекомендуется использовать автономный модуль Microsoft Defender или ручной выбор папок для антивирусной проверки. Последнее востребовано для только что скачанных файлов и при подключении внешних носителей.
Полное сканирование обычно продолжается несколько часов – все зависит от количества файлов на компьютере. Поэтому большинство пользователей ограничиваются защитой в режиме реального времени, ведь она выявляет те же угрозы, что и принудительная проверка. К тому же многие привыкли ко встроенному Защитнику и всегда оставляют его включенным.
Полностью отключать Защитник, не имея платного антивируса на руках, ни в коем случае не рекомендуется.

В этой пошаговой инструкции подробно о том, как в Windows 11 добавить исключения в Защитник Windows 11 или Microsoft Defender (ранее — Windows Defender).
Добавление исключений Защитника Windows 11 в параметрах безопасности Windows
Для того, чтобы добавить исключения в Microsoft Defender в Windows 11, используйте следующие шаги:
- Перейдите в окно «Безопасность Windows». Для этого можно использовать значок защитника в области уведомлений или перейти в Параметры — Конфиденциальность и защита — Безопасность Windows — Открыть службу «Безопасность Windows».
- Перейдите в раздел «Защита от вирусов и угроз», а затем в разделе «Параметры защиты от вирусов и других угроз» нажмите «Управление настройками».
- Пролистайте содержимое окна вниз и нажмите «Добавление или удаление исключений».
- Нажмите кнопку «Добавить исключение» и выберите один из вариантов — «Файл», «Папка», «Тип файла» или «Процесс». Как правило, для игр и программ (если их блокирует Защитник Windows) имеет смысл добавлять в исключения папку с программой.
- Укажите путь к элементу, который нужно добавить в исключения.
На этом всё: выбранный элемент отобразится в списке исключений, Windows Defender не будет блокировать его выполнение.
В дальнейшем, если вы захотите убрать программу, игру или другой элемент из списка исключений, перейдите в тот же раздел параметров безопасности Windows, нажмите по ранее добавленному в исключения элементу и используйте кнопку «Удалить».
Как добавить исключения Microsoft Defender в Windows PowerShell (Терминале Windows)
При необходимости вы можете использовать команды PowerShell для добавления исключений Защитника Windows:
- Запустите Терминал Windows 11 от имени администратора: нажмите правой кнопкой мыши по кнопке Пуск и выберите соответствующий пункт контекстного меню.
- Используйте команды Add-MpPreference для добавления исключений.
- Обычно достаточно добавить в исключения папку, команда будет следующей:
Add-MpPreference -ExclusionPath "путь_к_папке"
- Элемент будет добавлен в исключения, причем если вы зайдете в параметры исключений в окне «Безопасность Windows», там он также будет отображаться.
Другие доступные параметры для команды Add-MpPreference можно найти в справке на сайте Майкрософт.