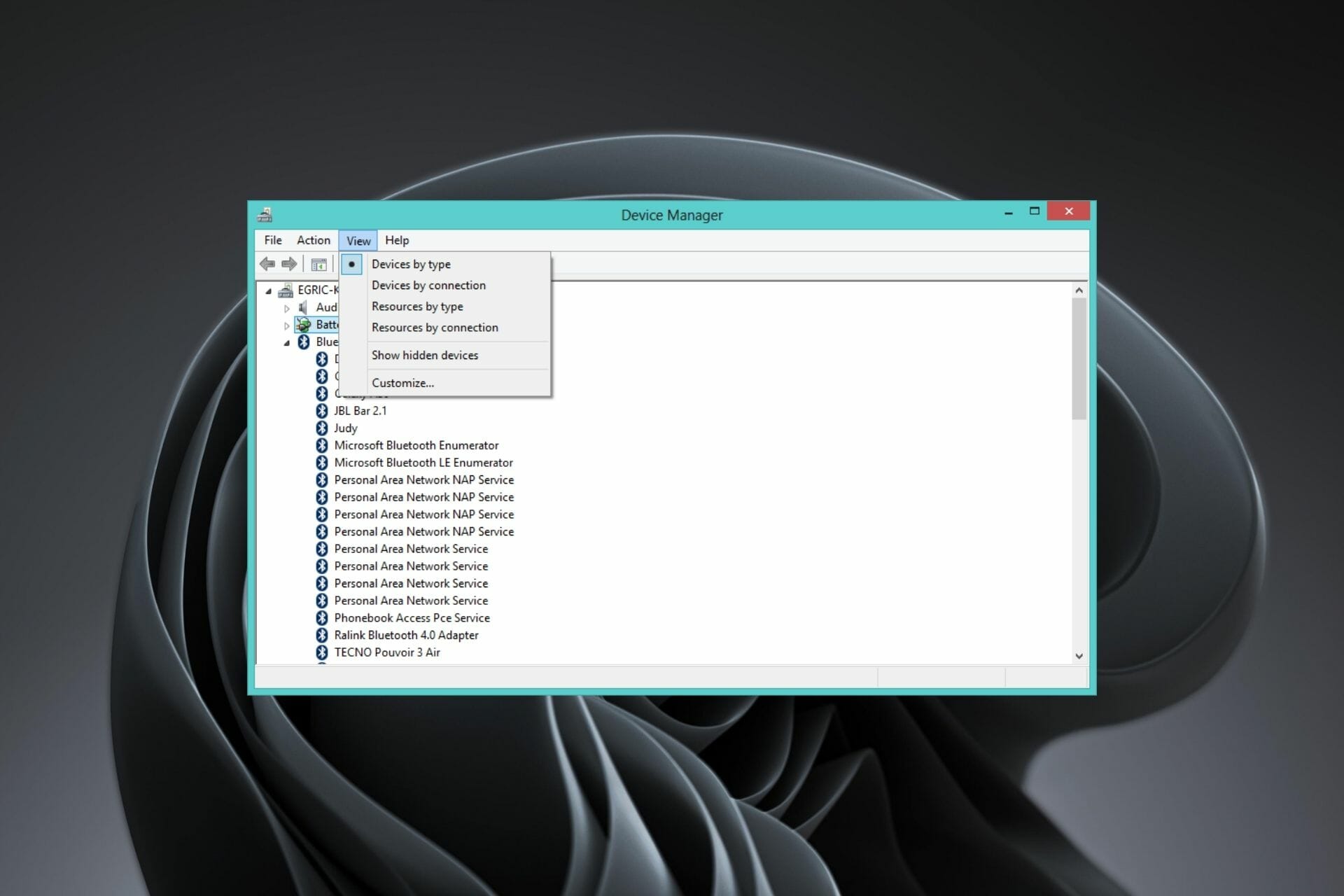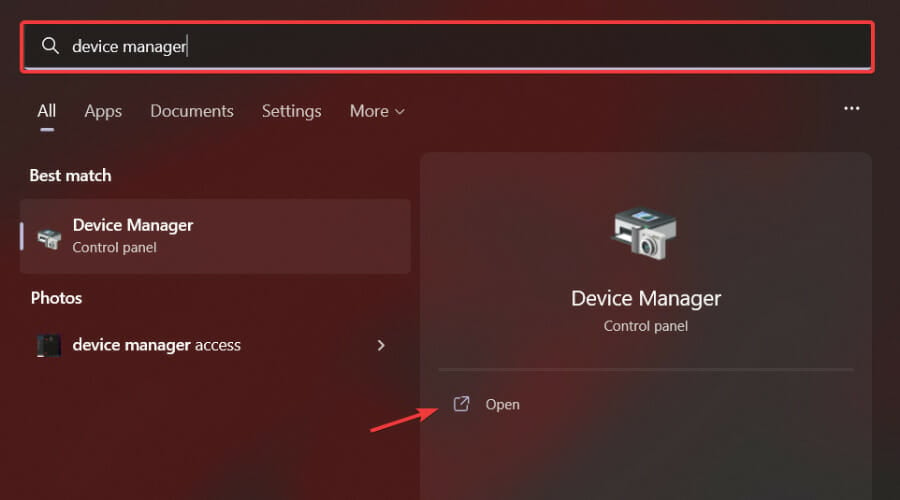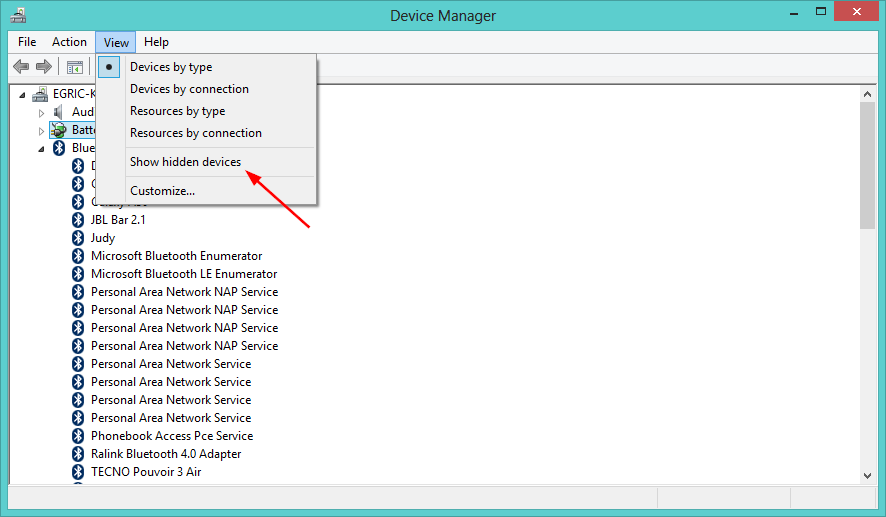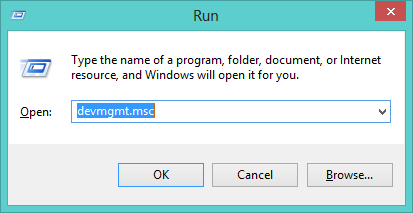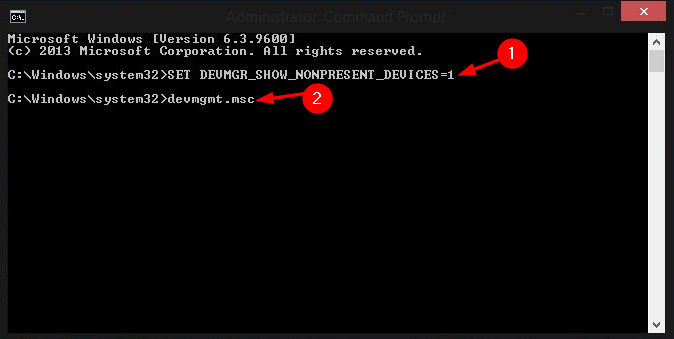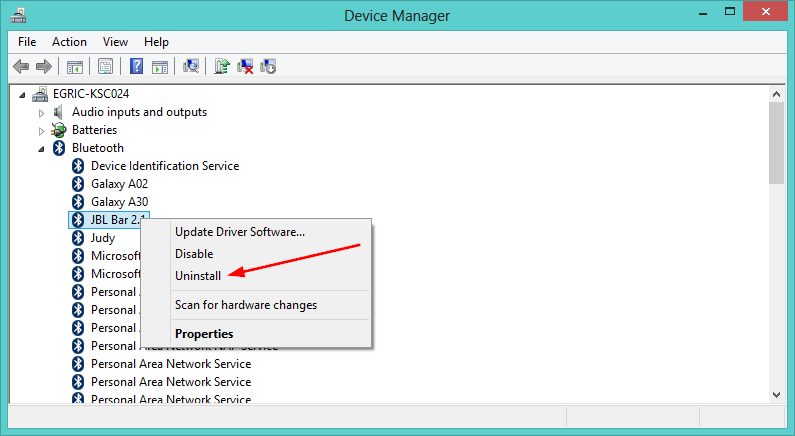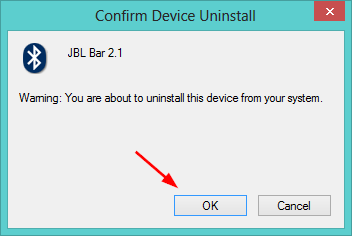Learn what you need to do to view hidden devices
by Claire Moraa
Claire likes to think she’s got a knack for solving problems and improving the quality of life for those around her. Driven by the forces of rationality, curiosity,… read more
Updated on October 18, 2022
Reviewed by
Vlad Turiceanu
Passionate about technology, Windows, and everything that has a power button, he spent most of his time developing new skills and learning more about the tech world. Coming… read more
- Windows’ Device Manager is a great tool for troubleshooting, but it can be confusing to some users.
- Each of your components has a specific driver that allows Windows to properly recognize and interact with them.
- Some users may think that there is something wrong with their system when they do not see certain devices in Device Manager but in most cases, they are just hidden.
The Device Manager is a tool that allows you to view, enable and disable the devices connected to your computer.
You can also use it to troubleshoot problems you may have with your mouse or keyboard. Some devices have multiple drivers, and the Device Manager will show all of them.
When a device is detected and configured, Device Manager will display it in the proper category. If it can’t detect it, or if the driver isn’t fully configured, then you will see an item under the Unknown devices section.
If a device isn’t working correctly on your computer, for example, the sound isn’t working, you may want to try updating the device driver.
When you go to the Device Manager list, you can find the drivers but in some cases, they may be hidden. In such cases, troubleshooting your device can be difficult if you don’t know where it is located.
Why does the Device Manager hide devices?
The Device Manager only shows information about those devices that are connected and configured on the system.
It also hides nonpresent devices that are not physically present in the system, but still, have configuration information in the Registry.
When a device is plugged in, plugged out, or otherwise removed from the system by removing its drivers, Windows marks it as nonpresent and hides it by default.
Also, if you have a lot of devices on a system, some may only be active when something specific is attached. The DVD drive for example won’t show up unless there’s a disk in the drive. There are others also that do not show when not in use.
1. Use the Search bar
1. Hit the Windows key on your keyboard to open the Windows Search box.
2. Type Device Manager in the search bar and click Open.
3. Select the View option.
4. A drop-down menu will appear.
5. Click on Show hidden devices.
In order to view hidden files in Device Manager, you need to access the Device Manager menu and manually enable the specific option.
You can access Device Manager very easily using the search bar on your taskbar.
2. Use the Run command
- Press Windows + R keys simultaneously to open the Run command window.
- Type devmgmt.msc in the Run dialog box that pops up and press Enter.
- Select the View option, scroll down and click on Show hidden devices.
3. Use Command Prompt
- Hit the Windows + I keys simultaneously to open Settings.
- Type cmd in the search bar and click Run as administrator.
- Enter the following commands:
SET DEVMGR_SHOW_NONPRESENT_DEVICES=1devmgmt.msc - Select the View option, scroll down and click on Show hidden devices.
Can you remove hidden devices in Device Manager?
You can remove hidden devices in Device Manager but first, you have to unhide them.
To remove an unknown device from Device Manager, follow the steps below:
- Hit the Windows key, type Device manager in the search bar, and click Open.
- Find the device you want to remove after completing the show hidden devices steps outlined above.
- Right-click on the device and select Uninstall from the context menu.
- Click OK when prompted to confirm your choice.
- A fatal error occurred while creating a TLS credential: 10013
- Windows 11 No Sleep Mode Option: 6 Ways to Fix It
If you were having trouble locating hidden devices, we hope one of the methods above was able to come to your rescue.
Remember, you can do more with Device Manager such as scan for hardware changes or update your motherboard resources.
Let us know of any tips and tricks that you use with WIndows’ Device Manager in the comment section below.
Newsletter
Learn what you need to do to view hidden devices
by Claire Moraa
Claire likes to think she’s got a knack for solving problems and improving the quality of life for those around her. Driven by the forces of rationality, curiosity,… read more
Updated on October 18, 2022
Reviewed by
Vlad Turiceanu
Passionate about technology, Windows, and everything that has a power button, he spent most of his time developing new skills and learning more about the tech world. Coming… read more
- Windows’ Device Manager is a great tool for troubleshooting, but it can be confusing to some users.
- Each of your components has a specific driver that allows Windows to properly recognize and interact with them.
- Some users may think that there is something wrong with their system when they do not see certain devices in Device Manager but in most cases, they are just hidden.
The Device Manager is a tool that allows you to view, enable and disable the devices connected to your computer.
You can also use it to troubleshoot problems you may have with your mouse or keyboard. Some devices have multiple drivers, and the Device Manager will show all of them.
When a device is detected and configured, Device Manager will display it in the proper category. If it can’t detect it, or if the driver isn’t fully configured, then you will see an item under the Unknown devices section.
If a device isn’t working correctly on your computer, for example, the sound isn’t working, you may want to try updating the device driver.
When you go to the Device Manager list, you can find the drivers but in some cases, they may be hidden. In such cases, troubleshooting your device can be difficult if you don’t know where it is located.
Why does the Device Manager hide devices?
The Device Manager only shows information about those devices that are connected and configured on the system.
It also hides nonpresent devices that are not physically present in the system, but still, have configuration information in the Registry.
When a device is plugged in, plugged out, or otherwise removed from the system by removing its drivers, Windows marks it as nonpresent and hides it by default.
Also, if you have a lot of devices on a system, some may only be active when something specific is attached. The DVD drive for example won’t show up unless there’s a disk in the drive. There are others also that do not show when not in use.
1. Use the Search bar
1. Hit the Windows key on your keyboard to open the Windows Search box.
2. Type Device Manager in the search bar and click Open.
3. Select the View option.
4. A drop-down menu will appear.
5. Click on Show hidden devices.
In order to view hidden files in Device Manager, you need to access the Device Manager menu and manually enable the specific option.
You can access Device Manager very easily using the search bar on your taskbar.
2. Use the Run command
- Press Windows + R keys simultaneously to open the Run command window.
- Type devmgmt.msc in the Run dialog box that pops up and press Enter.
- Select the View option, scroll down and click on Show hidden devices.
3. Use Command Prompt
- Hit the Windows + I keys simultaneously to open Settings.
- Type cmd in the search bar and click Run as administrator.
- Enter the following commands:
SET DEVMGR_SHOW_NONPRESENT_DEVICES=1devmgmt.msc - Select the View option, scroll down and click on Show hidden devices.
Can you remove hidden devices in Device Manager?
You can remove hidden devices in Device Manager but first, you have to unhide them.
To remove an unknown device from Device Manager, follow the steps below:
- Hit the Windows key, type Device manager in the search bar, and click Open.
- Find the device you want to remove after completing the show hidden devices steps outlined above.
- Right-click on the device and select Uninstall from the context menu.
- Click OK when prompted to confirm your choice.
- A fatal error occurred while creating a TLS credential: 10013
- Windows 11 No Sleep Mode Option: 6 Ways to Fix It
- Error Code 2755: How to Fix This Windows Installer Issue
- Fix: Windows Wireless Service is Not Running on This Computer
- Brusbsib.sys Incompatible Driver: How to Fix This Error
If you were having trouble locating hidden devices, we hope one of the methods above was able to come to your rescue.
Remember, you can do more with Device Manager such as scan for hardware changes or update your motherboard resources.
Let us know of any tips and tricks that you use with WIndows’ Device Manager in the comment section below.
Newsletter
Как удалить скрытые сетевые адаптеры
- Нажмите кнопку Пуск, выберите команду Выполнить, введите cmd.exe и нажмите клавишу ВВОД.
- Введите «set devmgr_show_nonpresent_devices = 1» и нажмите клавишу ВВОД.
- Введите Start DEVMGMT. …
- Нажмите «Просмотр», а затем — «Показать скрытые устройства».
- Разверните дерево сетевых адаптеров.
- Щелкните затемненный сетевой адаптер правой кнопкой мыши и выберите команду «Удалить».
Открыть диспетчер устройств
Щелкните меню «Просмотр», выберите «Показать скрытые устройства» (необходимо выполнять каждый раз при открытии диспетчера устройств). Отсутствующие устройства будут иметь светлый серый (или размытый) значок. Щелкните правой кнопкой мыши элемент, выделенный серым, и выберите «Удалить», чтобы удалить драйверы устройства.
Как просмотреть скрытые устройства в диспетчере устройств Windows 10
- Откройте диспетчер устройств, щелкнув правой кнопкой мыши меню «Пуск» и выбрав «Диспетчер устройств» из отображаемых параметров. …
- Используя один из описанных выше методов, запустите Диспетчер устройств на вашем экране.
- Щелкните вкладку «Просмотр» в строке меню и выберите «Показать скрытые устройства».
2 февраля. 2018 г.
Если вы хотите просмотреть скрытые устройства на вашем ПК с Windows, вы можете выполнить следующие действия:
- Нажмите Win + R, чтобы открыть диалоговое окно «Выполнить».
- Введите devmgmt.msc в диалоговом окне «Выполнить» и нажмите Enter, чтобы открыть диспетчер устройств.
- В окне «Диспетчер устройств» выберите «Просмотр» → «Показать скрытые устройства» в строке меню.
12 апр. 2018 г.
Что может случиться, если вы не удалите устройство перед тем, как удалить его из своей системы?
В случае физического удаления вы не сможете получить доступ к своему ноутбуку, пока не переустановите соответствующие устройства снова. В случае удаления драйвера устройства вам необходимо принудительно завершить работу и снова перезагрузить компьютер.
Чтобы избавиться от скрытой сети, вам необходимо войти в админ-панель вашего роутера и перейти в настройки WiFi. Там найдите параметр «Скрытая сеть» и отключите его.
Диспетчер устройств отображает список устройств, установленных на компьютере. По умолчанию определенные устройства не отображаются в списке. К таким скрытым устройствам относятся:… Устройства, которые были физически удалены с компьютера, но чьи записи в реестре не были удалены (также известные как несуществующие устройства).
КОМАНДНАЯ СТРОКА | Чтобы показать скрытые устройства в диспетчере устройств
- Щелкните Пуск> Выполнить.
- Введите cmd.exe в текстовое поле и нажмите OK.
- Введите set devmgr_show_nonpresent_devices = 1 и нажмите ENTER.
- Введите cdwindowssystem32 и нажмите ENTER.
- Введите start devmgmt.msc и нажмите ENTER.
- Когда откроется диспетчер устройств, щелкните меню «Просмотр».
- Щелкните Показать скрытые устройства.
26 февраля. 2011 г.
Как удалить устройство-призрак?
В диспетчере устройств:
- Выберите «Просмотр»> «Показать скрытые устройства».
- Разверните список сетевых адаптеров.
- Удалите ВСЕ сетевые адаптеры VMXNet3 (вероятно, их будет несколько; также не удаляйте драйверы).
- Удалите все неизвестные устройства.
- Оставьте другие сетевые устройства в покое.
- Выберите «Действие»> «Поиск изменений оборудования».
Что такое системные устройства в диспетчере устройств?
Диспетчер устройств — это апплет панели управления в операционных системах Microsoft Windows. Это позволяет пользователям просматривать и управлять оборудованием, подключенным к компьютеру. Когда какое-либо оборудование не работает, неисправное оборудование выделяется, чтобы пользователь мог разобраться с ним.
Почему я не вижу Bluetooth в диспетчере устройств?
Нажмите клавиши Windows + R, затем введите «services.
Когда откроется окно «Службы», выберите «Перезапустить службу поддержки Bluetooth»> щелкните правой кнопкой мыши> «Перезагрузить». После этого снова щелкните его правой кнопкой мыши, выберите «Свойства» и убедитесь, что для типа запуска выбрано значение «Автоматически».
Обновление драйверов
В любом случае, чтобы решить проблему, откройте Диспетчер устройств и щелкните правой кнопкой мыши неизвестное устройство. В контекстном меню выберите «Обновить диск», и вы увидите следующее окно. Выберите параметр «Автоматический поиск обновленного программного обеспечения драйвера». В большинстве случаев это должно помочь.
Как мне показать мой беспроводной адаптер?
Что делать, если пропал драйвер сетевого адаптера?
- Нажмите клавиши Win + X на клавиатуре -> выберите Диспетчер устройств.
- В открывшемся окне щелкните вкладку «Просмотр» -> выберите «Показать скрытые устройства».
- Щелкните Сетевые адаптеры -> щелкните правой кнопкой мыши беспроводной адаптер -> выберите Сканировать на предмет изменений оборудования.
20 юл. 2019 г.
Доброго времени, читатели и гости блога. Часто при переносе Windows с машины на машину (виртуальную машину) в операционной системе остается много драйверов оборудования, которое фактически уже не участвует в работе, но может служить помехой. Давайте разберемся, как же определить не применяемое оборудование, и как удалить эти устройства и их драйвера?
Как определить неиспользуемое оборудование?
По умолчанию в Windows, опция отвечающая за отображение неиспользуемых устройств в Диспетчере задач отключена. Есть 2 пути включения отображения скрытого оборудования. Какой выбрать — решать Вам.
Примечание. Все вышеописанные действия необходимо делать с правами Администратора. Так же стоит отметить, что в данном деле главное не поудалять лишнего ) Иначе, система может просто не загрузиться. Это особенно относиться к драйверам и устройствам контроллеров жестких дисков.
Включение отображения неиспользуемого оборудования Windows через графический интерфейс
- Нажимаем клавиши Windows + Break/Pause. (Либо в «Панели управления» выбираем пункт «Система» )
- В открывшемся окне «Система» выбираем пункт «Дополнительные свойства системы».
- В открывшемся окне «Свойства Системы» на вкладке «Дополнительно» в самом низу нажмите кнопку «Переменные среды».
- В открывшемся окне «Переменные среды» в поле «Системные переменные» для создания новой переменной необходимо нажать кнопку «Создать…«
- В дополнительном появившемся окне «Новая системная переменная» укажите имя и значение переменной DEVMGR_SHOW_NONPRESENT_DEVICES=1.
- Ок-Ок-Ок. )))

Включение отображения неиспользуемого оборудования Windows через командную строку
- пуск -> выполнить (Либо нажать клавиши Windows + R) -> cmd -> OK
- Ввести Set devmgr_show_nonpresent_devices=1 , Нажать Enter
Примечание. В данном случае после перезагрузки эта опция отключится. В отличие от установки переменной через графический интерфейс.
Как удалить драйвера неиспользуемого оборудования?
Опцию отображения скрытых устройств включили, давайте теперь посмотрим сами устройства и удалим ненужное. Для этого открываем Диспетчер устройств Пуск -> Выполнить -> Devmgmt.msc -> OK. Чтобы устройства отобразились в «Диспетчере устройств», необходимо в меню «Вид» выбрать пункт «Показать скрытые устройства«. Теперь, если открыть любой пункт дерева (в котором предположительно имеются неиспользуемые устройства), то они будут иметь затененные значки, либо значки с желтым восклицательным знаком. Выделив устройство правой кнопкой мыши можно выбрать пункт «Удалить«. После подтверждения кнопкой Ок может потребоваться перезагрузка.
Оригинальная статья от Microsoft: http://support.microsoft.com/kb/315539/ru
С Уважением, Mc.Sim!
Теги: cmd, Microsoft Windows
Как включить или выключить устройство с рабочего стола: что понадобится?
Единственным условием, что не даёт использовать настройку прямо сейчас – это утилита devcon.exe из состава Windows Driver Kit. Однако качать полный набор WDK для установки единственной и легковесной утилиты – не вариант.
Потому я предлагаю готовые файлы для скачивания. На одном лишь заостряю ваше внимание: версия скачиваемого файла CAB должна соответствовать версии Windows. Помните, что на момент прочтения статьи версия Windows может быть уже другой. А по предлагаемому мной варианту порядок установки devcon.exe прост:
- качаем нужную версию архивом
- распаковываем архив, выбираем разрядность версии Windows
- открываем CAB двойным щелчком (если devcon.exe уже распакован, пункт 4 пропускайте)
- копируем файл определённый для своей Windows файл и переименовываем его в devcon.exe
- перекидываем получившийся devcon.exe в папку System32 вашей Windows, что переведёт утилиту в разряд системных.
Запуск ярлыка от имени администратора
Как я уже упоминал, такая операция требует повышенных привилегий. Чтобы ограничиться обычным двойным щелчком мышью по ярлыку, не обыскивая контекстное меню, сразу разрешим его запуск с повышенными правами. В том же контекстном меню вернитесь к вкладке Ярлык и выберите Дополнительно. Что делать дальше – вы поняли:
Не забудьте Применить изменения. Всё тоже самое я проделаю и с ярлыком включения звука.
Ну, собственно, на этом я позволю себе закончить статью. В принципе тему и настройки можно продолжить. Так, если пожелаете спрятать окно консоли окончательно, к вашим услугам информация из статьи Как спрятать окно консоли cmd. Я усложнять статью не буду и пожелаю за сим всем успехов.
Как создать ярлык для команды удаления или включения устройства?
Да, всякий раз лазать в Диспетчер за ИД устройства – так это лучше просто оттуда же им и управлять. Мы создадим ярлык для работоспособной команды по образцу статьи Как создать ярлык для команды консоли cmd?
В поле расположения ярлыка укажем
C:WindowsSystem32cmd.exe /k devcon.exe disable “ИД” /quet
Например, для отключения того же звука и применяю команду:
C:WindowsSystem32cmd.exe /k devcon.exe disable "HDAUDIOFUNC_01&VEN_10EC&DEV_0269&SUBSYS_17AA5011&REV_1002" /quet
Если вам будут интересны подробности создания ярлыка для команд консоли, обратитесь по указанной ссылке. Назову произвольно:
Сразу же можно придать ярлыку подобающее изображение. Смените значок ярлыка, указав в строке, например, традиционный уже их склад :
C:Windowssystem32shell32.dll
Как удалить драйвера неиспользуемого оборудования?
После того как включена опция отображения скрытых устройств, можно перейти к их просмотру и собственно удалению.
Для этого необходимо
В главном меню Диспетчера устройств нажмите
Вид
–>
Показать скрытые устройства
Откройте любой пункт, например, «Клавиатуры».
Скрытые и неиспользуемые устройства будут иметь затененные значки (они выглядят бледными по сравнению с включенным оборудованием).
Либо же эмблема такого оборудования будет иметь желтый восклицательный знак.
Выделите мышкой ненужное неиспользуемое устройство, щелкните правой кнопкой и укажите в контекстном меню пункт
Удалить
Подтвердите удаление устройства кнопкой
OK
Оборудование удалено, в списке Диспетчера устройств его больше нет
Точно таким же образом можно удалить все ненужные устройства из Диспетчера устройств.
Как удалить отключённые устройства в Windows, скрытые в Диспетчере устройств от глаз пользователя?
Windows устроена таким образом, что она устанавливает каждое из вновь подключаемых к компьютеру устройств, храня в последующем о нём информацию. Причём пожизненно, если имеется ввиду срок работы самой Windows. И эти устройства иногда откровенно конфликтуют с существующими и вполне работоспособными, а иногда и вновь подключаемыми устройствами. И тем самым вводят пользователя в заблуждение, вызывая вопрос о работоспособности диска, карты, флешки, сканера… У системы таких укромных уголков, способных разрастаться и захламляться, немало. И конкретной функции по очистке и удалению, например, давно неиспользуемых устройств, нет.
В поисках готового решения я долго копался по сети, но оказалось, что большинство предлагаемых скриптов требовали настройки со стороны конечного пользователя. Сегодня я представлю вашему вниманию маленькую утилиту, которая как раз и призвана удалять неиспользуемые устройства с компьютера. Она портативна, установки не требует. Интерфейс англоязычный, но, поскольку данные читаются с русскоязычной локали Windows, главная часть информации будет доступна на русском (или другом языке).
Device Cleanup Tool это бесплатная программа, которая позволяет удалять отдельные или все сразу устаревшие, отключённые устройства из Windows. Фактически она дублирует в некоторых своих функциях Диспетчер устройств Windows с включённой функцией Показывать скрытые устройства:
А вот окно программы:
В отличие от Диспетчера Windows, в окне утилиты программно смонтированные и не-PnP (Plug-And-Play – подключаемые к портам) устройства не показаны, так что ваши действия не вызовут ошибки. При этом не нужно будет разворачивать все колонки с устройствами. Насколько я понимаю, информация об отключённых устройствах считывается утилитой из реестра:
HKEY_LOCAL_MACHINESYSTEMCurrentControlSetEnu
В такой ситуации система ведёт отсчёт времени подключения устройства либо с момента начала сеанса, либо (в подавляющем числе случаев) с момента установки системы и фактического его, устройства, подключения. Так что в параметре days вы увидите срок, с какого момента флешка или диск в системе не появлялись. Удаляем просто: либо каждое из устройств правой кнопкой мыши через Remove Device:
либо скопом и клавишей Delete:
Требование одно – работаем с правами администратора:
В общем, отличная утилитка, которая поможет избавить вас от вероятных проблем или при появлении реальных с работой уже существующих устройств. При этом удаление таких устройств абсолютно безопасно. При подключении такого устройства Windows просто заново его установит в течение нескольких секунд.
Скачать Device Cleanup Tool у хозяина или Скачать Device Cleanup Tool у меня
Успехов всем.
Как узнать неиспользуемое оборудование?
Чтобы
Диспетчер устройств
отображал список неиспользуемого оборудования, необходимо включить такую опцию (по умолчанию она выключена).
Нажмите клавиши
WindowsBreak/Pause
Откроется окно
Система
, в котором следует нажать пункт
Дополнительные свойства системы
Появится окно
Свойства Системы
. Перейдите во вкладку
Дополнительно
и в самом низу нажмите кнопку
Переменные среды…
В разделе
Системные переменные
для создания новой переменной используйте кнопку
Создать…
В дополнительном появившемся окне
Новая системная переменная
укажите имя и значение переменной
DEVMGR_SHOW_NONPRESENT_DEVICES=1
и, конечно же, ОК
Сразу можно убедиться, что необходимая переменная создалась, и нажать кнопку
ОК
Ошибка: ip-адрес уже назначен другому сетевому адаптеру
Главная проблема со скрытыми сетевыми адаптерами – вы не сможете назначить IP адрес старого сетевого адаптера новой сетевой карте. При попытке назначить старый IP адрес появляется предупреждение:
Microsoft TCP/IP
IP-адрес 192.168.1.50, который вы задали для этого сетевого адаптера, уже назначен другому адаптеру. Если обоим устройствам назначен один и тот же адрес и оба адаптеры активны, только один из них сможет его использовать. Это может привести к неполадкам в работе системы.
Вы хотите задать другой IP адрес для этого адаптера в списке IP-адресов в окне дополнительных параметров.
Удаление драйвера устройства
Данная статья является продолжением статьи об установке работающего драйвера для устройства Trendnet TU-S9. Дело в том, что при установке этого переходника в USB порт в «Диспетчере устройств» все подтягивается более свежий драйвер. Приходилось вручную менять драйвер в свойствах устройства. Как то мне это надоело, и я решил этот вопрос с подменой.
Поиск вывел меня на статью на сайте Майкрософт.
Далее делаю все согласно статье:
1) Запускаю командную строку с правами локального администратора.
2) Выполняем команду pnputil.exe -e > drivers.txt , получаем список всех драйверов.
3) Находим в списке нужный нам OEM#.inf
Опубликованное имя :
oem36.inf
Поставщик пакета драйвера: Prolific
Класс: Порты (COM и LPT)
Дата разработки и версия драйвера :
02/12/2007 3.0.1.0
Имя подписавшего : Microsoft Windows Hardware Compatibility Publisher
Опубликованное имя :
oem37.inf
Поставщик пакета драйвера: Prolific
Класс: Порты (COM и LPT)
Дата разработки и версия драйвера :
06/05/2021 3.6.78.350
Имя подписавшего : Microsoft Windows Hardware Compatibility Publisher
Видим, что в системе зарегистрированы 2 драйвера для устройства USB-to-Com. OEM36.INF нужный нам драйвер, OEM37.INF более свежий, который постоянно, при подключении устройства подтягивается в «Диспетчере устройств» и светит ошибкой «Код 10».
Его и надо удалить, чтобы жизнь не портил
4) pnputil.exe -d oem37.inf
Получил ответ:
Служебная программа PnP Майкрософт
Не удалось удалить пакет драйвера:С помощью указанного INF-файла сейчас было установлено одно или несколько устройств.
5) Удаляю принудительно с помощью ключа -f : pnputil.exe -f -d oem37.inf
Получил ответ:
Служебная программа PnP Майкрософт
Пакет драйвера успешно удален.
После этого, после подключения устройства Trendnet TU-S9, подтягивается правильный драйвер.
Удаление неиспользуемых драйверов в windows
В операционной системе помимо оборудования, которое постоянно в работе, всегда есть неиспользуемые устройства вообще, либо используемые крайне редко. Как же узнать неприменяемое оборудование, и как удалить эти устройства и их драйвера?
Удаление отключенных (несуществующих) устройств из системы windows
Зачастую при отключении устройства из компьютера, например сетевого
адаптера, информация о нем остается в системе, и в дальнейшем при
подключении нового аналогичного устройства ему присваивается индекс #2,
#3 и т.д.
При попытке присвоить новому сетевому адаптеру тот же ip-адрес, что и
был на старом извлеченном из компьютера сетевом адаптере, выдается
ошибка, что этот ip-адрес уже используется другим сетевым адаптером.
Чтобы удалить такое отключенное и не отображающееся в системе устройство, нужно сделать следующее:
1) Запустить командную строку командой cmd
2) В командной строке выполнить команду
set devmgr_show_nonpresent_devices=1
3) затем
start devmgmt.msc
и запустить Диспетчер устройств
4) В Диспетчере устройств в меню Вид поставить галку Показать скрытые устройства
5) Раскрыть нужную ветку, найти отсутсвующее устройство (оно будет затемненным) и удалить его.
Ссылка на базу знаний Microsoft с описанием подобной проблемы
http://support.microsoft.com/kb/269155
Содержание
- 1 Как удалить неизвестное устройство из диспетчера устройств?
- 2 Как я могу увидеть скрытые USB-устройства?
- 3 Что такое неизвестное устройство в диспетчере устройств?
- 4 Как я могу увидеть скрытые устройства?
- 5 Что обычно означает, когда диспетчер устройств помещает устройство в узел типа с именем другие устройства?
- 6 Что такое базовое системное устройство в диспетчере устройств?
- 7 Как включить устройство после его отключения?
- 8 Как найти скрытые устройства в Windows 10?
- 9 Как включить устройства в диспетчере устройств?
- 10 Как найти отсутствующие драйверы в диспетчере устройств?
- 11 Где найти драйверы в диспетчере устройств?
- 12 Что означает неизвестное устройство?
- 13 Как удалить скрытые устройства в Windows 10?
- 14 Что такое устаревшее устройство в диспетчере устройств?
- 15 Какой инструмент вы используете, чтобы определить, есть ли какие-либо неисправные устройства, подключенные к системе?
Как удалить неизвестное устройство из диспетчера устройств?
Запустите Диспетчер устройств, щелкните USB-устройство правой кнопкой мыши и выберите «Удалить». Нажмите «ОК».
Как я могу увидеть скрытые USB-устройства?
Решение 1.
В окне «Параметры папки» или «Параметры проводника» перейдите на вкладку «Просмотр», в разделе «Скрытые файлы и папки» выберите параметр «Показать скрытые файлы, папки и диски». Шаг 3. Затем нажмите Применить, затем ОК. Вы увидите файлы на USB-накопителе.
Что такое неизвестное устройство в диспетчере устройств?
Неизвестные устройства отображаются в диспетчере устройств Windows, когда Windows не может идентифицировать оборудование и предоставить для него драйвер. Неизвестное устройство — это не просто неизвестное устройство — оно не работает, пока вы не установите правильный драйвер. Windows может идентифицировать большинство устройств и автоматически загружать для них драйверы.
Как я могу увидеть скрытые устройства?
КОМАНДНАЯ СТРОКА | Чтобы показать скрытые устройства в диспетчере устройств
- Щелкните Пуск> Выполнить.
- Введите cmd.exe в текстовое поле и нажмите OK.
- Введите set devmgr_show_nonpresent_devices = 1 и нажмите ENTER.
- Введите cd windows system32 и нажмите ENTER.
- Введите start devmgmt.msc и нажмите ENTER.
- Когда откроется диспетчер устройств, щелкните меню «Просмотр».
- Щелкните Показать скрытые устройства.
26 февр. 2011 г.
Что обычно означает, когда диспетчер устройств помещает устройство в узел типа с именем другие устройства?
Если на устройстве отображается желтый кружок с восклицательным знаком в разделе «Другие устройства», это означает, что устройство конфликтует с другим оборудованием. Или это может указывать на то, что устройство или его драйверы не установлены должным образом.
Что такое базовое системное устройство в диспетчере устройств?
Базовое системное устройство — это технический термин, обозначающий устройство, такое как устройство чтения карт, набор микросхем на материнской плате, сетевые устройства и т. Д. При установке и переустановке Windows вы можете увидеть список таких базовых системных устройств с желтыми восклицательными знаками или без установленного драйвера.
Как включить устройство после его отключения?
Как включить устройства с помощью диспетчера устройств
- Откройте Пуск.
- Найдите Диспетчер устройств и щелкните верхний результат, чтобы открыть интерфейс.
- Разверните категорию, указав устройство, которое вы хотите включить.
- Щелкните устройство правой кнопкой мыши и выберите параметр «Включить устройство». …
- Нажмите кнопку Да для подтверждения.
15 янв. 2019 г.
Как найти скрытые устройства в Windows 10?
Как просмотреть скрытые устройства в диспетчере устройств Windows 10
- Откройте диспетчер устройств, щелкнув правой кнопкой мыши меню «Пуск» и выбрав «Диспетчер устройств» из отображаемых параметров. …
- Используя один из описанных выше методов, запустите Диспетчер устройств на вашем экране.
- Щелкните вкладку «Просмотр» в строке меню и выберите «Показать скрытые устройства».
2 февр. 2018 г.
Как включить устройства в диспетчере устройств?
Как включить или отключить устройство в диспетчере устройств.
- Нажмите кнопку «Пуск», а затем нажмите «Панель управления».
- В окне панели управления щелкните Оборудование и звук.
- В окне «Оборудование и звук» в разделе «Устройства и принтеры» щелкните «Диспетчер устройств».
- В окне диспетчера устройств дважды щелкните значок категории устройства, которое нужно включить.
29 мар. 2019 г.
Как найти отсутствующие драйверы в диспетчере устройств?
Другой вариант использования инструмента «Диспетчер устройств», о котором мало кто знает, — это то, что он позволяет просматривать некоторые скрытые устройства. Это компонентные драйверы программ, установленных на вашем компьютере. Чтобы увидеть эти скрытые драйверы, просто щелкните вкладку «Просмотр» и установите флажок «Показать скрытые устройства».
Где найти драйверы в диспетчере устройств?
разрешение
- Откройте диспетчер устройств из панели управления. Вы также можете ввести «devmgmt. Msc» в пункте «Выполнить» в меню «Пуск».
- В диспетчере устройств щелкните устройство правой кнопкой мыши и выберите «Свойства» во всплывающем меню.
- Выберите вкладку Details.
- В раскрывающемся списке выберите идентификаторы оборудования.
Что означает неизвестное устройство?
Неизвестное устройство — это имя устройства, указанное в диспетчере устройств, которое Windows не может идентифицировать или не имеет соответствующих драйверов для распознавания. На картинке показан пример того, как неизвестное устройство может отображаться в диспетчере устройств.
Как удалить скрытые устройства в Windows 10?
В диспетчере устройств:
- Выберите «Просмотр»> «Показать скрытые устройства».
- Разверните список сетевых адаптеров.
- Удалите ВСЕ сетевые адаптеры VMXNet3 (вероятно, их будет несколько; также не удаляйте драйверы).
- Удалите все неизвестные устройства.
- Оставьте другие сетевые устройства в покое.
- Выберите «Действие»> «Поиск изменений оборудования».
Что такое устаревшее устройство в диспетчере устройств?
Наследие — это жаргонный термин, обозначающий технологии, которые уже используются в организации: старые вещи в отличие от новых. … «Устаревшее устройство» — это существующее (и, возможно, устаревшее) аппаратное устройство, такое как компьютер или телефонный сервер.
Какой инструмент вы используете, чтобы определить, есть ли какие-либо неисправные устройства, подключенные к системе?
Диспетчер устройств Windows — важный инструмент для устранения неполадок. Он отображает все установленные вами аппаратные устройства и позволяет вам видеть, у каких из них есть проблемы, управлять их драйверами и даже отключать определенные части оборудования.
Learn what you need to do to view hidden devices
by Claire Moraa
Claire likes to think she’s got a knack for solving problems and improving the quality of life for those around her. Driven by the forces of rationality, curiosity,… read more
Updated on
- Windows’ Device Manager is a great tool for troubleshooting, but it can be confusing to some users.
- Each of your components has a specific driver that allows Windows to properly recognize and interact with them.
- Some users may think that there is something wrong with their system when they do not see certain devices in Device Manager but in most cases, they are just hidden.
The Device Manager is a tool that allows you to view, enable and disable the devices connected to your computer.
You can also use it to troubleshoot problems you may have with your mouse or keyboard. Some devices have multiple drivers, and the Device Manager will show all of them.
When a device is detected and configured, Device Manager will display it in the proper category. If it can’t detect it, or if the driver isn’t fully configured, then you will see an item under the Unknown devices section.
If a device isn’t working correctly on your computer, for example, the sound isn’t working, you may want to try updating the device driver.
When you go to the Device Manager list, you can find the drivers but in some cases, they may be hidden. In such cases, troubleshooting your device can be difficult if you don’t know where it is located.
Why does the Device Manager hide devices?
The Device Manager only shows information about those devices that are connected and configured on the system.
How we test, review and rate?
We have worked for the past 6 months on building a new review system on how we produce content. Using it, we have subsequently redone most of our articles to provide actual hands-on expertise on the guides we made.
For more details you can read how we test, review, and rate at WindowsReport.
It also hides nonpresent devices that are not physically present in the system, but still, have configuration information in the Registry.
When a device is plugged in, plugged out, or otherwise removed from the system by removing its drivers, Windows marks it as nonpresent and hides it by default.
Also, if you have a lot of devices on a system, some may only be active when something specific is attached. The DVD drive for example won’t show up unless there’s a disk in the drive. There are others also that do not show when not in use.
1. Use the Search bar
1. Hit the Windows key on your keyboard to open the Windows Search box.
2. Type Device Manager in the search bar and click Open.
3. Select the View option.
4. A drop-down menu will appear.
5. Click on Show hidden devices.
In order to view hidden files in Device Manager, you need to access the Device Manager menu and manually enable the specific option.
You can access Device Manager very easily using the search bar on your taskbar.
2. Use the Run command
- Press Windows + R keys simultaneously to open the Run command window.
- Type devmgmt.msc in the Run dialog box that pops up and press Enter.
- Select the View option, scroll down and click on Show hidden devices.
3. Use Command Prompt
- Hit the Windows + I keys simultaneously to open Settings.
- Type cmd in the search bar and click Run as administrator.
- Enter the following commands:
SET DEVMGR_SHOW_NONPRESENT_DEVICES=1devmgmt.msc - Select the View option, scroll down and click on Show hidden devices.
Can you remove hidden devices in Device Manager?
You can remove hidden devices in Device Manager but first, you have to unhide them.
To remove an unknown device from Device Manager, follow the steps below:
- Hit the Windows key, type Device manager in the search bar, and click Open.
- Find the device you want to remove after completing the show hidden devices steps outlined above.
- Right-click on the device and select Uninstall from the context menu.
- Click OK when prompted to confirm your choice.
- How to Type Accents on Windows 11
- How to Disable the Insert Your Security Key Into the USB Port popup
- DTS Sound Unbound for Windows 11: Download & Install
- Fix: EXCEPTION_ILLEGAL_INSTRUCTION Error on Windows 11
If you were having trouble locating hidden devices, we hope one of the methods above was able to come to your rescue.
Remember, you can do more with Device Manager such as scan for hardware changes or update your motherboard resources.
Let us know of any tips and tricks that you use with WIndows’ Device Manager in the comment section below.
Доброго времени, читатели и гости блога. Часто при переносе Windows с машины на машину (виртуальную машину) в операционной системе остается много драйверов оборудования, которое фактически уже не участвует в работе, но может служить помехой. Давайте разберемся, как же определить не применяемое оборудование, и как удалить эти устройства и их драйвера?
Как определить неиспользуемое оборудование?
По умолчанию в Windows, опция отвечающая за отображение неиспользуемых устройств в Диспетчере задач отключена. Есть 2 пути включения отображения скрытого оборудования. Какой выбрать — решать Вам.
Примечание. Все вышеописанные действия необходимо делать с правами Администратора. Так же стоит отметить, что в данном деле главное не поудалять лишнего ) Иначе, система может просто не загрузиться. Это особенно относиться к драйверам и устройствам контроллеров жестких дисков.
Включение отображения неиспользуемого оборудования Windows через графический интерфейс
- Нажимаем клавиши Windows + Break/Pause. (Либо в «Панели управления» выбираем пункт «Система» )
- В открывшемся окне «Система» выбираем пункт «Дополнительные свойства системы».
- В открывшемся окне «Свойства Системы» на вкладке «Дополнительно» в самом низу нажмите кнопку «Переменные среды».
- В открывшемся окне «Переменные среды» в поле «Системные переменные» для создания новой переменной необходимо нажать кнопку «Создать…«
- В дополнительном появившемся окне «Новая системная переменная» укажите имя и значение переменной DEVMGR_SHOW_NONPRESENT_DEVICES=1.
- Ок-Ок-Ок. )))

Включение отображения неиспользуемого оборудования Windows через командную строку
- пуск -> выполнить (Либо нажать клавиши Windows + R) -> cmd -> OK
- Ввести Set devmgr_show_nonpresent_devices=1 , Нажать Enter
Примечание. В данном случае после перезагрузки эта опция отключится. В отличие от установки переменной через графический интерфейс.
Как удалить драйвера неиспользуемого оборудования?
Опцию отображения скрытых устройств включили, давайте теперь посмотрим сами устройства и удалим ненужное. Для этого открываем Диспетчер устройств Пуск -> Выполнить -> Devmgmt.msc -> OK. Чтобы устройства отобразились в «Диспетчере устройств», необходимо в меню «Вид» выбрать пункт «Показать скрытые устройства«. Теперь, если открыть любой пункт дерева (в котором предположительно имеются неиспользуемые устройства), то они будут иметь затененные значки, либо значки с желтым восклицательным знаком. Выделив устройство правой кнопкой мыши можно выбрать пункт «Удалить«. После подтверждения кнопкой Ок может потребоваться перезагрузка.
Оригинальная статья от Microsoft: http://support.microsoft.com/kb/315539/ru
С Уважением, Mc.Sim!
Теги: cmd, Microsoft Windows
Скрытые устройства – это списки всех установленных устройств вашего ПК в Windows 10. По своей природе Windows не показывает в диспетчере устройств все устройства. Некоторые устройства скрыты. Существуют различные классификации скрытых устройств. Некоторые из них не видны, поскольку они были сняты с вашего компьютера, но запись в реестре осталась. Но некоторые устройства доступны, несмотря на то что его не видно в списке. В этой статье, написаны шаги, как вы сможете увидеть скрытые устройства в диспетчере устройств в Windows 10.
Диспетчер устройств является наиболее предпочтительным инструментом, так как в пару кликов Вы можете организовать ваши устройства, которые установлены в ваш ПК, вы также сможете выполнять поиск устройств, для которых не были установлены драйверы или не были обновлены в течении долгого времени, или можете быстро заглянуть в скрытые устройства. Другой категорией скрытых устройств могут быть драйверы, которые устанавливались с помощью ПО которое вы используете в вашей системе. Когда вы выбираете, чтобы увидеть скрытые устройства в Windows 10, они отображаются в своей категории. Вам нужно взглянуть правильно на категории чтобы найти одну точку после включения скрытых устройств. Теперь, давайте начнем с шагов, как вы можете увидеть скрытые устройства в диспетчере устройств в Windows 10.
Как увидеть скрытые устройства в Диспетчере устройств Windows 10
Вам нужно вывести диспетчер устройств на ваш экран, чтобы увидеть скрытые устройства. Существуют различные способы сделать это. Вы можете пойти с любым из методов для доступа к диспетчеру устройств.
Чтобы Вы могли получить доступ к Диспетчеру устройств, вам нужно щелчком правой кнопкой мыши щёлкнуть на меню Пуск чтобы вызвать различные варианты и из поступивших вариантов выбрать диспетчер устройств.
Или вы можете сделать свой путь к настройкам приложения затем к категории устройств. Перейдите на правой панели «Принтеры и сканеры» и вы увидите внизу ссылку на диспетчер устройств. Нажмите на неё.
Но можно перейти и по другому пути Панель управления/Диспетчер устройств.
Символ диспетчер устройств находится под маленькими значками в панели управления.
С любым из описанных выше способов запустите диспетчер устройств на вашем экране.
Нажмите кнопку Просмотр на вкладке меню — бар и выберите Показать скрытые устройства.
Теперь внимательно посмотрите на категории устройств, и вы сможете увидеть скрытые.
Вот и всё!!
Диспетчер устройств позволяет выполнять многие вещи, связанные с устройствами и драйверами. Узнайте о своих скрытых устройствах с помощью простого щелчка мыши в диспетчере устройств. Попробуйте этот метод и дайте нам знать, насколько легко у вас получилось, чтобы Вы смогли увидеть в диспетчере устройств на Windows 10 все скрытые устройства.
Иногда бывает так, что надо отобразить драйверы отключенных устройств и удалить старые драйверы? Расскажу как это сделать:
Если коротко, то для того, чтобы отобразить драйверы отключенных устройств, надо в свойствах системы добавить системную переменную «» со значением «1
». Затем в диспетчере устройств появится пункт «Вид – Показать скрытые устройства». Вот и всё! Удаляйте ненужные драйверы, но будьте осторожны!
Если вы не продвинутый пользователь, то читайте инструкцию в картинках на примере Windows 7:
- Зайдите свойства компьютера.
Это можно сделать щелкнув правой кнопкой мышки на Мой компьютер или нажав одновременно кнопки Win+Pause - Слева выбираем пункт «Дополнительные параметры системы»
- На вкладке «Дополнительно» внизу щелкаем на «Переменные среды»
- Затем в системных переменных или переменных средах для вашего пользователя нажимаем «Создать»
- Вводим имя переменной «devmgr_show_nonpresent_devices», а значение переменной «1». Жмём Ок, Ок.
- Заходим в диспетчер устройств. В меню выбираем «Вид – Показать скрытые устройства»
- Теперь в списках устройства появляются «призрачные» иконки устройства, которые в данный момент не задействованы или отключены.
Можете спокойно теперь их удалять, но делайте это аккуратно!
Кстати, вы не поверите, но это полезная опция мне помогла один раз в жизни, когда я сдавал свой ноутбук на ремонт, а мне там поменяли аккумулятор на сдохший и зачем-то поменяли процессор. Я зашёл в диспетчер устройств, также отобразил скрытые устройства и в неактивных увидел модель моего родного процессора, а вместо него был другой. В сервисе мне сообщили, что ничего не меняли в ноутбуке, ни аккумулятора, ни процессора. После того, как я им показал скрытые устройства, они без слов вернули мне старый аккумулятор и старый родной процессор. Вот так вот
P.S. а вы знали, что драйвер во множественном числе согласно правилам русского языка пишется и произносится как драйверы, а никак не драйвера. Теперь знайте, что драйверы они и в Африке драйверы.
«Семерка» в большинстве случаев самостоятельно справляется с установкой соответствующего программного обеспечения для оборудования, но всегда бывают исключения. Нередко даже у бывалых пользователей возникают проблемы с некорректной работой комплектующих и подключенных устройств компьютера.
Тогда владельцу ПК приходится вручную исправлять ситуацию, например, искать и устанавливать драйвера. Одним из наиболее часто встречающихся вопросов является: «Что делать, если в диспетчере Windows 7 обнаружено неизвестное устройство?», — далее рассмотрим пошагово все варианты решения такой проблемы.
Как идентифицировать проблемное оборудование?
В случае когда сложности возникли сразу после некоторых изменений, внесенных самим пользователем в систему, например, были подключены новые устройства или аппаратные составляющие ПК, то выяснение модели не составит значительного труда.
Уже просто методом поэтапного отключения от ПК недавно подключенной периферии можно очень скоро узнать конкретного виновника и скачать для него соответствующие драйвера с официального ресурса производителя.
Однако что делать, если этот простейший способ не сработал? Тогда придется воспользоваться «Диспетчером устройств» в Windows 7.
Методы запуска утилиты
Чтобы открыть эту службу, необходимо выполнить следующие действия:
- В окне «Панель управления» войти в закладку «Оборудование и звук»;
- Далее в подразделе «Устройства и принтеры» и находится искомая служба (рекомендуется ее запускать с расширенными полномочиями).
Второй метод:
- Вызвать контекстное меню от «Мой компьютер»;
- Затем кликнуть «Управление»;
- Далее в разделе «Служебные программы» отыскать нужный диспетчер и открыть его.
Дополнительный способ:
Примечание: поиск проблемного устройства не потребует от пользователя каких-либо усилий и затрат времени, так как раздел с неопределенным оборудованием будет уже развернут, а само комплектующее, как правило, всегда отмечено специальным значком желтого цвета.
Методики устранения проблемы
Сначала требуется воспользоваться самыми элементарными способами.
Автоматический поиск драйверов
В первую очередь следует удостовериться в активности автоматического режима обнаружения и инсталляции соответствующего ПО для устройств компьютера.
С этой целью, надо сделать всего несколько следующих шагов:
- Войти в «Панель управления»;
- Далее открыть вкладку «Оборудования и звук»;
- Затем перейти в «Просмотр устройств и принтеров»;
- После этого в разделе «Параметры установки устройств» удостовериться, что активирован пункт: «Да, делать это автоматически». Если в этой графе отметка активации отсутствует, то обязательно поставить ее;
- Открыть «Свойства»;
- Кликнуть «Обновить драйвер»;
- Готово.
При отсутствии положительного результата перейти к исполнению нижеописанных инструкций:
- Перезапустить ПК;
- Вызвать контекстное меню от чистого поля в окне диспетчера и кликнуть «Обновить конфигурацию»;
- Произвести инсталляцию возможных обновлений Windows 7;
- Осуществить полный анализ системы антивирусом на предмет наличия в ней вредоносных утилит;
- Воспользоваться возможностями сторонних приложений для обновления и установки драйверов, например, Driver Booster.

- Запустить «Панель управления»;
- Далее войти в «Оборудование и звук»;
- Затем кликнуть «Добавление устройств»;
- Дождаться завершения процесса поиска.
Иногда все эти действия оказываются безрезультатными. Тогда следует приступить к ручному поиску и инсталляции нужного ПО. Описанная ниже инструкция позволит это сделать легко и быстро.
Решаем проблему вручную
Если знать модель устройства, то найти к нему драйвера очень просто.
Для этого достаточно лишь посетить официальный ресурс производителя и установить оттуда соответствующее ПО. Но если модель неизвестна, то сначала следует выяснить идентификатор проблемного оборудования, которое указывается в его свойствах, открываемых через диспетчер устройств.

Алгоритм состоит из следующих этапов:
- В диспетчере Windows 7 щелкнуть ПКМ по проблемному оборудованию;
- Затем кликнуть «Свойства»;
- Далее перейти в закладку «Сведения»;
- В перечне «Свойство» щелкнуть по «ID» либо «Код экземпляра»;
- Отобразится искомая комбинация знаков.
- Важно! Пункт настройки отображения вида Диспетчера устройств «Показать скрытые устройства» позволяет отобразить только то оборудование, которое не поддерживает Plug and Play. Что касается остальных причин, по которым устройства не видимы, этого будет недостаточно. Поэтому первым шагом должно стать создание дополнительной переменной среды в вашей системе
, которая позволит отобразить скрытые устройства в диспетчере устройств
. Не пугайтесь, это сделать несложно, причем разными способами. - Вторым шагом будет запуск Диспетчера устройств либо стандартным способом, либо из той же командной строки (если вы пошли по пути, указанном в пп.2 предыдущего шага). Команда, которую нужно набрать для запуска:
После появления окна идем в меню Вид и ставим отметку на пункте «Показать скрытые устройства».
Все. Вы достигли цели, чтобы в Диспетчере устройств показать скрытые устройства
– перед вами во всей красе список всего оборудования вашего компьютера. Не ожидали? У меня этот список оказался значительно больше, чем я думал. Это поможет решить и вопрос, когда в диспетчере устройств нет портов
, то есть, если порты ранее не отображались.
Серым фоном были подсвечены именно те, которые в данный момент не активны, то есть, не подключены физически к ПК. То оборудование, в котором действительно нет необходимости, можете удалить с помощью стандартных средств Диспетчера устройств. После этого ваша система станет работать немного быстрее. У себя я убрал остатки Аваста, который когда-то был установлен в системе, но теперь не отображался в диспетчере устройств
.Понравилась статья? Или есть здравая критика? Тогда оставьте комментарий. Я на него обязательно отвечу.
ПС. Описанное здесь проверено лично на WindowsXP SP3
В статье описывается пример как запретить установку устройства в Диспетчере устройств Windows раз и навсегда.
Порой происходит ситуация, когда после установки на скорую руку драйверов в Windows прописывается такое устройство, которое не даёт системе нормально работать. А порой и просто запуститься. Оно прочно “застревает” в Диспетчере устройств Windows, и даже после удаления с каждой последующей загрузкой система продолжает его устанавливать. Пользователю либо приходится откатываться через восстановление системы (если успел создать точку), либо всякий раз удалять устройство в Диспетчере. И драйвер-то известен, и устройство вы видите, а поделать, кажется, ничего нельзя. А Windows совсем новая… Но всякий раз загрузка системы сопровождается надоедливым окном:
Если вы узнали ситуацию, читаем как запретить установку устройства в Диспетчере устройств Windows.
Работу будем проводить в несколько этапов. Чтобы наверняка. Следующие 4 пункта работают для Windows Vista/7/8, последний – для Windows XP (а вот здесь вас ждёт напряжённая работа). Не забываем про восстановление системы!
Удалим устройство и вычеркнем его из системной памяти
Нам сейчас придётся немного почистить память Windows. Будем удалять соответствующий устройству .inf
файл, который располагается в корневой директории Windows %windir%\inf
. В поисковике Windows вы можете так и набрать. Вот она:
а вот и файлы устройств
Почти у каждого такого файла есть одноимённый файл с расширением .pnf
. Ему тоже достанется… Затем мы подправим настройки групповой политики Windows. И, наконец, уберём мешающее предупреждение. Но сначала нам придётся убедиться в том, что:
- это устройство не зависит от других устройств и никак с ними не связано; а чтобы в том убедиться, помните, что…
- удаление “лишней” звуковой или видеокарты иногда сопровождается удалением ВСЕХ, а затем установкой только необходимой вам карт
- если удаляете ненужный Bluetooth
, отключите сначала WiFi
карту - операцию лучше проводить в Безопасном режиме
Как запретить установку устройства в Windows Vista/7/8/10: удаляем его из Диспетчера устройств
- Чтобы найти нужный файл ненужного устройства, нам необходимо его вычленить в Диспетчере устройств Windows. Идём туда с помощью WIN + R, команда devmgmt.msc
. - Дважды щёлкнем по нему мышкой, вызвав его свойства.
- У меня, например, в системе прописался “левый” динамик, который постоянно конфликтует с работающим драйвером Realtek
. Звук может пропасть прямо посреди сеанса Windows. Вот с ним-то я сейчас и справлюсь (у вас, конечно, свои проблемные устройства):
Я выбрал вкладку Сведения
. А в ниспадающем окне Свойство
найду Имя INF
. Вот и оно:
- с именем в директории Windows я определился. Отправляемся туда, ищем искомые файла – их два, и удаляем:
- теперь Отключите
и Удалите
устройство во вкладке Драйвер
Запретим Windows устанавливать устройства: всё, что нужно, уже стоит
Да хватит, и правда. Система установлена, теперь дело за драйверами “родными”. Те, что загружаются из Центра обновлений, любят вступать с родными драйверами в конфликт. Так что идём в Редактор групповой политики. WIN+R, команда gpedit.msc
. Нам нужен путь:
Конфигурация компьютера – Административные шаблоны – Система
Здесь нам интересны две настройки: Установка драйвера и Установка устройства. Я ограничусь настройкой второй, найду следующие пункты и Включу их в свойствах:
нажмите, чтобы увеличить
нажмите, чтобы увеличить
Уберём сообщение об установке программного обеспечения
Windows будет продолжать искать и находить устройство. И всякий раз она будет о том сообщать. А значит в нижней Панели задач справа внизу, в области уведомлений щёлкнем по стрелочке вверх и выберем Отключите
и Удалите
его во вкладке Драйвер
Настроить:
Там легко найти соответствующие настройки и отключить их:
Как убрать устройство из списка Диспетчера устройств, я пока не придумал (треклятая функция Plug and Play
). Оно будет висеть там в виде неустановленного устройства с жёлтым значком, но мешать работе другого устройства уже не будет.
Как запретить установку устройства или драйвера в Windows XP?
C этой версией немного по-другому. И, конечно, сложнее. Пункт Имя INF не включается в Сведения об устройстве, а пункты и настройки групповой политики не так богаты, как в следующих версиях. И заветных пунктов, которые напрямую теперь отвечают за установку устройств и драйверов пока ещё нет. Так что метода по удалению и предотвращению постоянной установки устройства и драйвера в версии Windows XP выглядит так:
- заходим в систему в Безопасном режиме
- переходим по Компьютер
– Свойства
– вкладка Оборудование
– выберем Никогда не использовать Windows Update …
- в строке Выполнить
набираем команду на запуск утилиты Конфигурации устройства msconfig
и во вкладке автозапуска уберём все службы, которые связаны с запуском конфликтующего устройства (при удалении видеодрайвера я обнаружил их целых две) - заходим в Диспетчер устройств, дважды щёлкаем по ненужному устройству
- в свойствах и переходим во вкладку Драйвер
. Найдём кнопку Сведения
…
- последнее окно выводит всю информацию, связанное с устройством и драйверами к нему. Последние – это те, что заканчиваются на sys
, а иногда и на exe
. И вот сейчас вам придётся их как-то запомнить и потом удалить. Вручную. А искать придётся в папках Windows
, Windows\system32
и Windows\system32\Drivers
– так что удачи… Но это потом, а сейчас… - вернёмся в Свойства устройства и перейдём во вкладку Сведения
. Там нужно выцепить два параметра в ниспадающем списке сведений: Код экземпляра
и Служба
:
достаточно запомнить до значка &
- службу останавливаем в списке запущенных служб в консоли Управления компьютером, а вот Код экземпляра устройства пригодится для поиска устройства в папке inf
Windows: это самый муторный процесс, который вас ожидает (от себя – встроенный поисковик справляется с этим крайне плохо, советую скачать со стороны) – введите этот самый код с поле по названию файла и заставьте искать его в составе файлов:
- и только теперь в Диспетчере устройств выбираем ненужное теперь устройство, Отключаем его и Удаляем:
- не забудьте заставить Windows не лазать за обновлениями (хотя какие там обновления – это же старушка XP…) и установим запретить установку устройства через узел обновлений:
Прочитано:
482