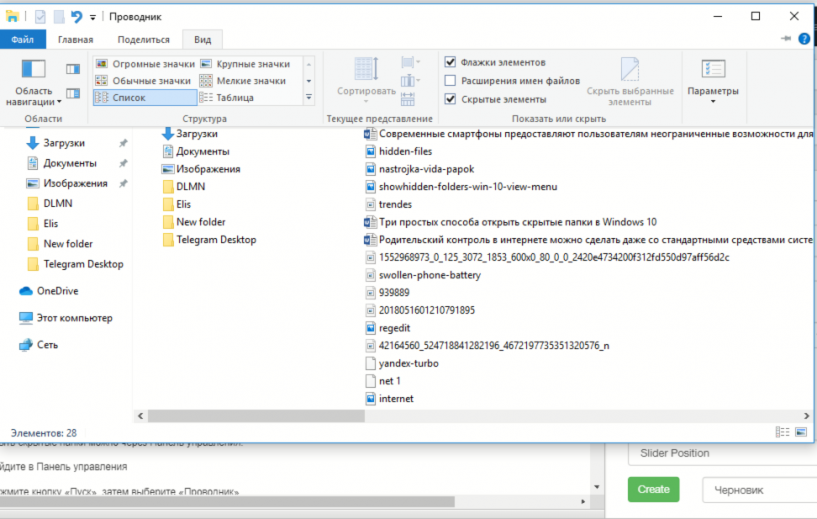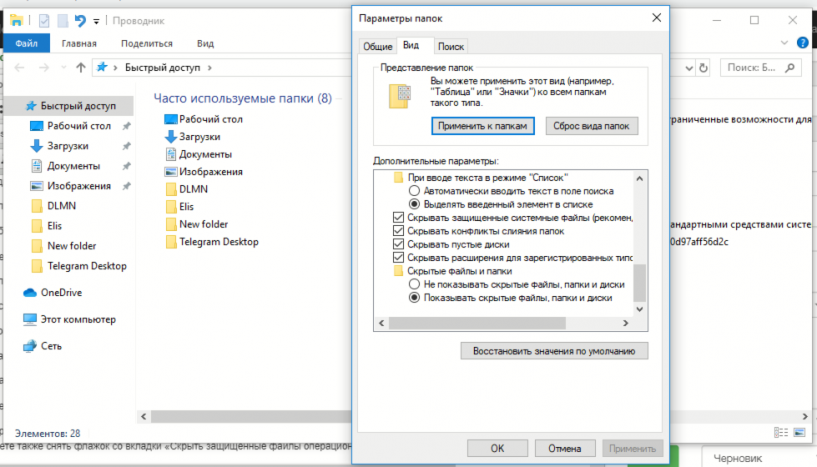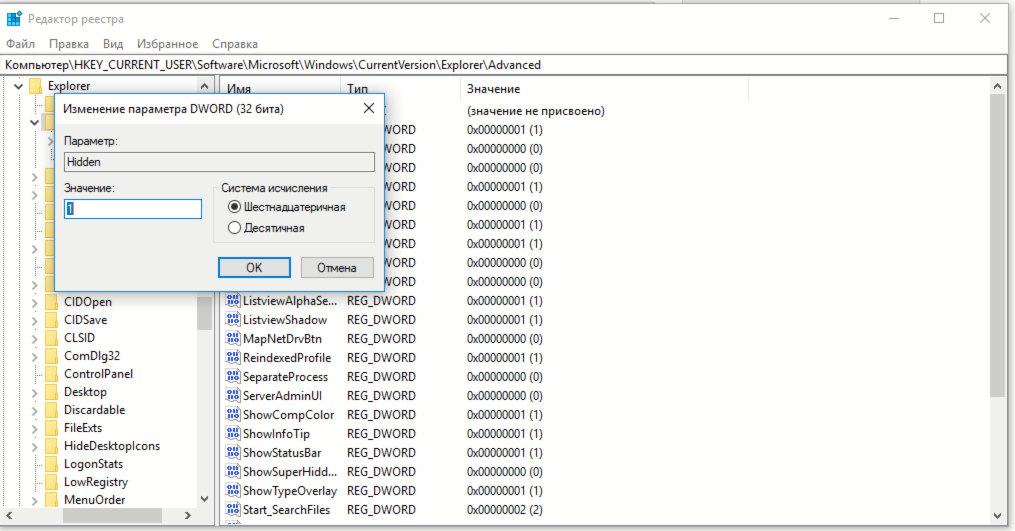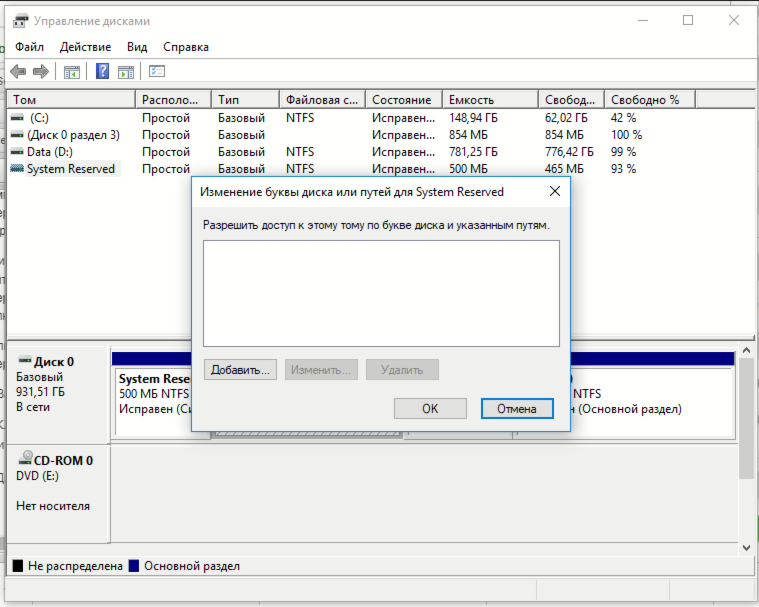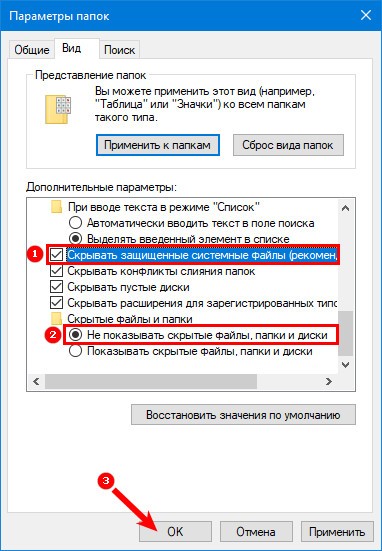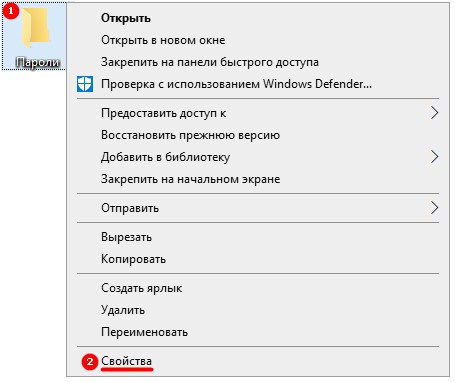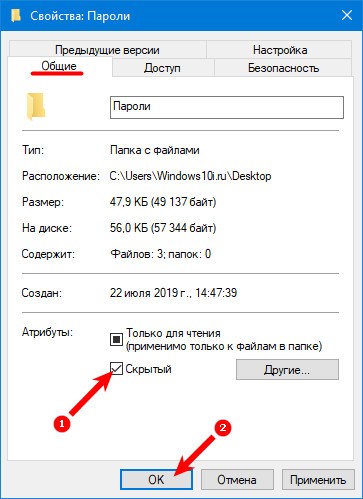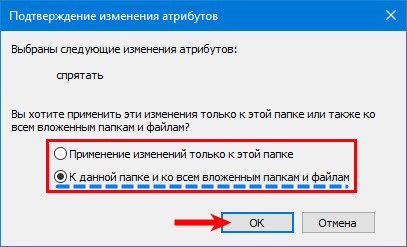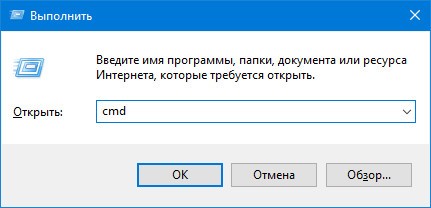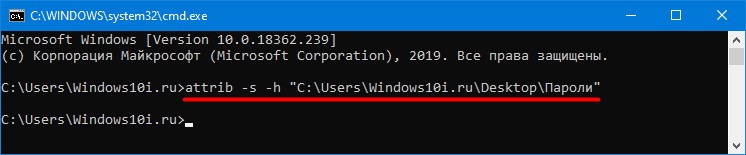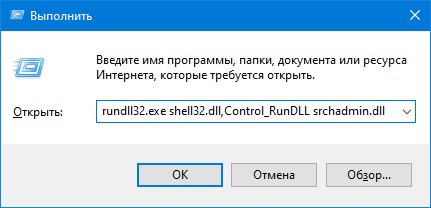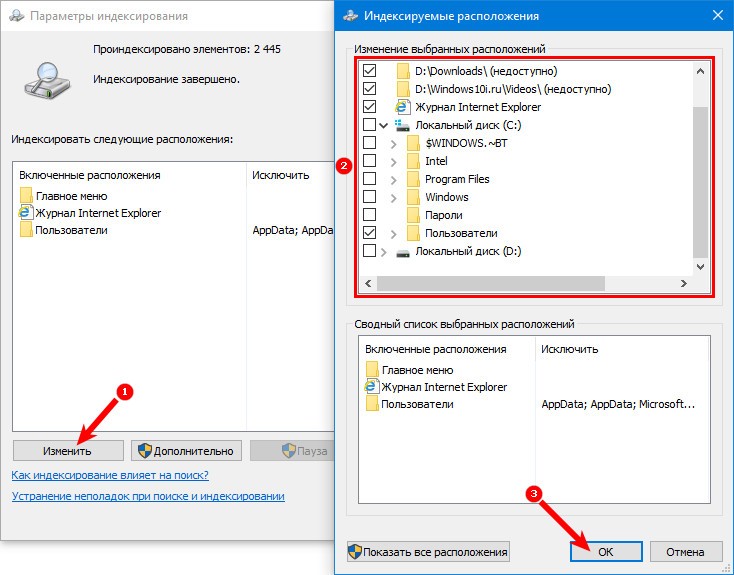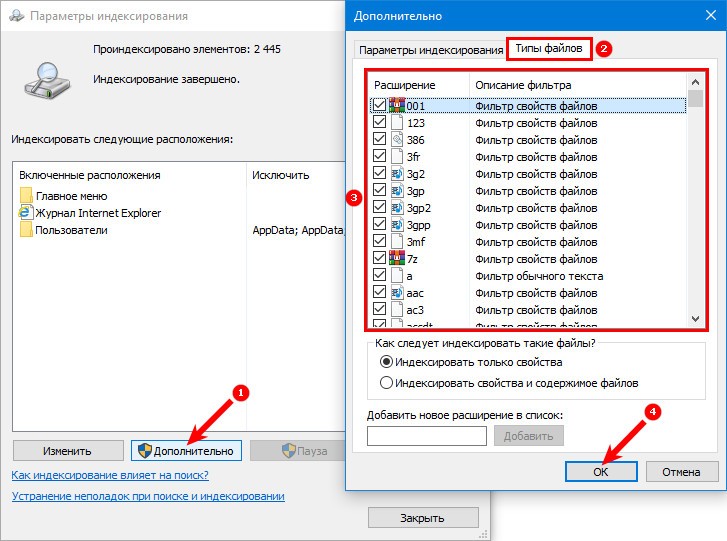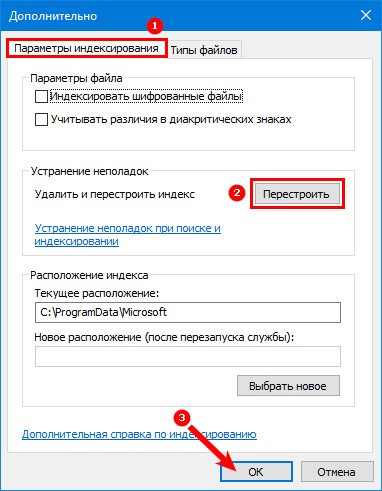Суть в том, что в Windows 10 и предыдущих версиях системы скрытые и системные файлы — это 2 отдельные «категории», причем один и тот же файл может относиться сразу к двум. Если вы включили показ скрытых файлов и папок, системные все так же не будут видны. В этой инструкции подробно о том, как включить показ системных файлов и папок в Windows 10, а также о том, как скрыть системные файлы.
Способы показать или скрыть системные файлы (папки)
Если вам необходимо включить показ системных файлов и папок в Windows 10, сделать это можно несколькими методами, самый простой — использовать следующие шаги:
- Откройте проводник и на вкладке «Вид» нажмите по кнопке «Параметры».
- В окне «Параметры папок» перейдите на вкладку «Вид» и снимите отметку «Скрывать защищённые системные файлы», ответьте утвердительно на предупреждение о последствиях показа системных файлов.
- Также установите отметку «Показывать скрытые файлы, папки и диски» — это нужно по той причине, что многие системные файлы также являются скрытыми и только шаг из пункта 2 не сделает их видимыми.
После этого примените настройки — все имеющиеся системные папки и файлы будут видны.
Второй метод попасть в рассмотренное окно параметров — зайти в «Панель управления» (для этого в Windows 10 можно использовать поиск в панели задач), переключить вид панели управления на «Значки» вместо «Категории» и открыть пункт «Параметры проводника».
В дальнейшем, если вам вновь потребуется скрыть системные файлы, там же в параметрах установите отметку «Скрывать защищенные системные файлы» и, при необходимости — «Не показывать скрытые файлы, папки и диски».
В целях безопасности все важные системные файлы и каталоги Windows 10 изначально скрыты от пользователей. Однако при необходимости получить к ним доступ не составит большого труда.
Для того, чтобы увидеть и открыть скрытые папки в Windows 10, где хранятся важные для операционной системы файлы, нужно предпринять ряд нехитрых шагов. Во-первых, вы можете сделать это через Проводник.
1. Кликните на «Пуск» и откройте проводник Windows (или наберите клавиши Win+E) и выберите вкладку «Вид»
2. Убедитесь, что строка меню развернута
3. Перейдите в раздел «Параметры»
4. Кликните по вкладке «Показать или скрыть» и отметьте пункт «Скрытые элементы»
5. Если вам нужны дополнительные параметры для просмотра файлов, перейдите в «Параметры», затем в «Вид»
Открыть скрытые папки можно через Панель управления.
1. Зайдите в Панель управления
2. Нажмите кнопку «Пуск», затем выберите «Проводник»
3. Перейдите в раздел «Вид»
4. Прокрутите немного вниз и измените настройку «Скрытые файлы и папки» на «Показать скрытые файлы, папки и диски». Вы можете также снять флажок со вкладки «Скрыть защищенные файлы операционной системы»
Еще один спрособ — через Реестр.
1. Откройте окно «Выполнить» (сочетание клавиш Windows + R)
2. Введите команду «regedit» и нажмите Enter
3. Перейдите по пути HKEY_CURRENT_USER\ Software\ Microsoft\ Windows\ CurrentVersion\ Explorer\ Advanced
4. Чтобы отобразить скрытые файлы, папки и диски, откройте параметр «Hidden» и поставьте «1» в поле «Значение». Чтобы скрыть данные файлы, поставьте «2»
5. Для того, чтобы открыть системные скрытые файлы операционной системы, установите значение ShowSuperHidden («1» для отображения защищенных файлов и «2» — для их скрытия).
Диск «Зарезервированный системой»
Многих также интересует содержание диска «Зарезервированный системой», который можно часто обнаружить в проводнике компьютера после установки Windows. Это раздел на жестком диске, где хранятся служебные данные, необходимые для работы операционной системы, для шифрования жесткого диска с помощью BitLocker, база данных конфигурации и код диспетчера загрузки. В зависимости от версии Windows диск, как правило, занимает 100-350 Мб.
При желании вы можете также увидеть содержимое данного раздела. Для этого нужно задать ему букву в управлении дисками, зайти в проводнике в «Параметры папки» и разрешите отображение скрытых файлов, папок, дисков и защищенных файлов операционной системы. Открыв раздел «Зарезервировано системой», вы увидите файлы bootmgr, BOOTNXT, BOOTSECT.bak и папки: Boot, Recovery, System Volume Information, $RECYCLE BIN и тд.
Если у вас в проводнике появился отдельный диск с указанной меткой, то его можно просто оттуда скрыть, не совершая никаких операций над жестким диском.
1․ Запустите управление дисками Windows, (сочетание клавиш Win + R) и ввести команду diskmgmt.msc
2. Кликните правой кнопкой мыши по зарезервированному системой разделу и выберите пункт «Изменить букву диска или путь к диску»
3. Далее выберите букву, под которой появляется этот диск, нажмите «Удалить» и подтвердить удаление этой буквы.
4. Перезагрузите компьютер, и данный диск больше не будет показываться в проводнике.
В системе существуют скрытые папки и файлы, которые используются для ее функционирования. Так разработчики защищают ее от неосторожных пользователей. Пользователи могут также прятать папки, чтобы посторонние не увидели личные данные. Разберемся, как скрыть папки Windows 10, это необходимо, чтобы действия неопытного пользователя не могли навредить операционке.
Содержание
- Проводник
- Свойства
- Командная строка
- Как убрать из поиска?
Проводник
Настройка отображения при помощи вкладки «Вид» — это самый простой способ убрать системные данные с глаз пользователей. Инструкция в этом случае будет такой:
1. Откройте меню «Пуск» и в столбце слева выберите иконку «Проводник». Можно воспользоваться аналогичной иконкой в панели задач (по умолчанию она там закреплена рядом с «Пуском»).
2. В верхней панели откройте вкладку «Вид». Щелкните по кнопке «Показать или скрыть».
3. Удалите маркер со строки «Скрытые элементы». В большинстве случаев это позволит убрать из поля зрения системные папки.
Если часть элементов остается доступной для пользователя, то рекомендуется произвести дополнительные манипуляции.
1. Перейдите во вкладку «Файл» и щелкните по кнопке «Изменить параметры папок…».
2. Перед вами откроется окно настроек папок, в котором необходимо открыть вкладку «Вид».
3. В дополнительных параметрах установите маркеры рядом со строками: «Скрывать защищенные системные…» и «Не показывать скрытые…».
Отменить свое решение вы сможете в любой момент. Для этого необходимо во вкладке «Вид» проводника установить маркер рядом со строкой «Скрытые элементы» или убрать маркеры в свойствах папок.
Свойства
Есть еще один способ, доступный всем пользователям, вне зависимости от уровня их подготовки. В этом случае вы сможете скрыть любую директорию, а не только системную. Инструкция такая.
1. Выберите папку, которую вы хотите скрыть и щелкните по ней правой кнопкой мыши, из списка выберите вариант «Свойства».
2. В общей вкладке окна настроек найдите раздел «Атрибуты».
3. Установите маркер напротив строки «Скрытый» и нажмите «OK».
4. Перед вами появится диалоговое окно, в нем подтвердите выполнение действий.
Отображение этой папки будет зависеть от того, установлен ли во вкладке «Вид» в «Проводнике» просмотр скрытых файлов. Если вы включили просмотр скрытых папок в свойствах, то его тоже нужно деактивировать. При использовании режима отображения скрытых элементов каталог будет отображаться с полупрозрачной иконкой.
Командная строка
Более надежно скрыть от посторонних глаз файлы и папки вам поможет командная строка. При ее использовании вы наделите созданную вами директорию на рабочем столе системными свойствами. Для работы нужно придерживаться алгоритма.
1. Сначала вызовите строку «Выполнить» при помощи клавиш Win+R. В появившейся строке напишите: cmd. Открыть командную строку можно и другими способами, но это самый быстрый и вам не придется искать этот инструмент в служебном каталоге меню пуска.
2. После того как перед вами откроется окно командной строки, необходимо ввести:
attrib +s +h "C:\Users\User\Desktop\Имя_папки"
Эта команда помогает сменить атрибут файла или папки на системный.
Внутри команды вводится имя пользователя вместо «User» также название каталога вместо «Имя_папки», полный путь до директории на компьютере можно посмотреть в проводнике.
3. После ввода команды нажмите Enter, чтобы применить ее.
Если вы захотите снова сделать папку видимой, то необходимо заменить в написании ключ «+» на «–». После применения такой команды скрытая вами папка потеряет системный атрибут.
Как убрать из поиска?
Даже элементы, которые были скрыты, можно найти через поиск меню «Пуск». В этом случае необходимо запретить системе делать это при помощи специальных настроек. Сделать это можно по инструкции:
1. В строке поиска на панели задач введите: rundll32.exe shell32.dll,Control_RunDLL srchadmin.dll. После этой команды нажмите Enter. Перед вами появятся результаты поиска, в которых будет только один пункт с подписью «Выполнить эту команду». Можно сделать иначе: нажмите Win+R и введите в появившейся строке тот же текст, в этом случае можно нажать Enter или щелкнуть по кнопке «OK» мышкой.
2. Перед вами откроется окно настройки индексации. В нем вы увидите все папки, которые в настоящий момент можно найти через поиск.
3. Нажмите на кнопку «Изменить» и уберите маркеры со всех папок и дисков, которые вы не хотите индексировать. Можно спрятать целый раздел, или настроить для одной директории. Затем нажмите на кнопку «OK».
4. Затем нажмите на кнопку «Дополнительно» в том же окне, где вы видите параметры индексации.
5. Тут вы можете убрать определенные типы файлов, чтобы их невозможно было найти через поиск. Для этого перейдите во вкладку «Типы файлов». Уберите маркеры со всех вариантов файлов, которые вы не хотите индексировать. Затем щелкните по кнопке «OK».
6. Далее перейдите во вкладку «Параметры индексирования». Щелкните по кнопке «Перестроить». Завершите работу с параметрами щелчком по кнопке «OK».
После того как вы примените эти настройки, в поиске не будут показываться директории и файлы, которые были исключены из индексации.
Теперь вы знаете как скрыть папки в Windows 10 и сделать так, чтобы нельзя было найти файлы при помощи поиска. Если у вас возникнут сложности с выполнением инструкций, пишите нам в комментариях, мы обязательно поможем. Поделитесь этой информацией с друзьями, чтобы они могли более гибко настроить отображение папок.
Перейти к содержанию
На чтение 2 мин Просмотров 46 Опубликовано
Когда на сайте публикуются статьи о системных папках или файлах Windows 10, многие пользователи пишут в комментариях «а у меня их нет», и иногда возможен другой вариант: на рабочем столе и в папках видны системные файлы рабочего стола.Ini, и начинающий пользователь не знает, как их скрыть.
Суть в том, что в Windows 10 и предыдущих версиях системы скрытые и системные файлы — это 2 отдельные «категории», и один и тот же файл может принадлежать сразу к обеим. Если вы включили скрытые файлы и папки, системные файлы все равно не будут видны. В этом руководстве подробно описано, как включить отображение системных файлов и папок в Windows 10, а также как скрыть системные файлы.
Способы показать или скрыть системные файлы (папки)
Если вам нужно включить отображение системных файлов и папок в Windows 10, то сделать это можно несколькими способами, самый простой — воспользоваться следующими шагами:
- Откройте Проводник Windows и на вкладке «Вид» нажмите на кнопку «Параметры».
- В окне «Параметры папок» перейдите на вкладку «Вид», снимите флажок «Скрывать защищенные системные файлы» и ответьте утвердительно на предупреждение о последствиях показа системных файлов.
- Также установите флажок «Показывать скрытые файлы, папки и диски» — это необходимо по той причине, что многие системные файлы также скрыты, и только шаг из шага 2 не сделает их видимыми.
После этого примените настройки — все существующие системные папки и файлы будут видны.
Второй способ добраться до окна настроек — перейти в «Панель управления» (в Windows 10 для этого можно воспользоваться поиском на панели задач), переключить вид панели управления на «Значки» вместо «Категории» и открыть пункт «Параметры проводника».
Скрытые папки и файлы в операционной системе нужны, что бы пользователь не удалил данные, необходимые для работы какого-либо приложения или самой системы. Также, если есть данные, которые следует скрыть от «лишних глаз», Вам также может потребоваться данный функционал. В данной статье мы разберем, как включать/выключать отображение скрытых папок, а также защищенных файлов системы. Использовать мы будем как стандартный графический интерфейс Windows, так и Командную строку и реестр, как альтернативный метод.
Как включить/выключить отображение скрытых элементов
Способ №1
Для включения/отключения отображения скрытых элементов откройте Проводник (окошко с любыми папками) и откройте вкладку Вид, затем поставьте/снимите галочку на Скрытые элементы – теперь они будут отображаться немного прозрачными.
Способ №2
Также Вы можете активировать эту функцию через меню Параметров папок. Нажмите на вкладку Вид и нажмите на Параметры.
В открытом окне Параметров, откройте вкладку Вид и в блоке дополнительных параметров выберите Не показывать/Показывать скрытые файлы, папки и диски.
Способ №3
Используя реестр, также можно быстро включить/отключить отображение элементов.
Для этого нажмите на кнопку Пуск и откройте приложение Командная строка (Администратор). Скопируйте следующую команду и введите в окно командной строки:
reg add “HKCU\Software\Microsoft\Windows\CurrentVersion\Explorer\Advanced” /v Hidden /t REG_DWORD /d 1 /f
Для отключения отображения скрытых элементов, введите следующую команду:
reg add “HKCU\Software\Microsoft\Windows\CurrentVersion\Explorer\Advanced” /v Hidden /t REG_DWORD /d 2 /f
Как скрыть папку или файл
Для скрытия определенной папки или файла от «сторонних лиц», выделите элемент, который Вы хотите скрыть и вызовите контекстное меню, нажатием правой кнопки мыши, и выберите Свойства. Во вкладке Общие Вы можете выставить атрибут Скрытый, который позволит скрыть папку и её содержимое.
Используя Командную строку, Вы также можете скрыть элементы системы. Для начала нажмите на кнопку Пуск и откройте приложение Командная строка.
Для начала, необходимо указать место расположения нужной папки/файла:
cd [Расположение файла]
Для того, чтобы задать атрибут элемента Скрытый, выполните следующие команды:
attrib +h “Название папки/элемента”
Если Вы хотите скрыть содержимое папки, но не саму папку, то пройдите в папку используя команду cd и введите следующие команду:
attrib +h /s /d
Для отключения атрибута Скрытый, Вам поможет команда attrib -h
Как скрыть или отобразить Системные файлы
Даже отобразив скрытые элементы, Вами будут недоступны защищенные системные файлы – базовые настройки, файл подкачки, гибернации или другие данные, недоступные при обычном просмотре.
Для включения/отключения отображения Системных файлов откройте Проводник и откройте вкладку Вид, затем поставьте/снимите галочку на Скрывать защищенные системные файлы. Также потребуется подтверждение.
Используя реестр, также можно быстро включить/отключить отображение системных файлов.
Для отображения системных элементов, нажмите на кнопку Пуск и откройте приложение Командная строка (Администратор). Скопируйте следующую команду и введите в окно командной строки:
reg add “HKCU\Software\Microsoft\Windows\CurrentVersion\Explorer\Advanced” /v ShowSuperHidden /t REG_DWORD /d 0 /f
Для отключения отображения системных элементов, введите следующую команду:
reg add “HKCU\Software\Microsoft\Windows\CurrentVersion\Explorer\Advanced” /v ShowSuperHidden /t REG_DWORD /d 1 /f
Отличного Вам дня!