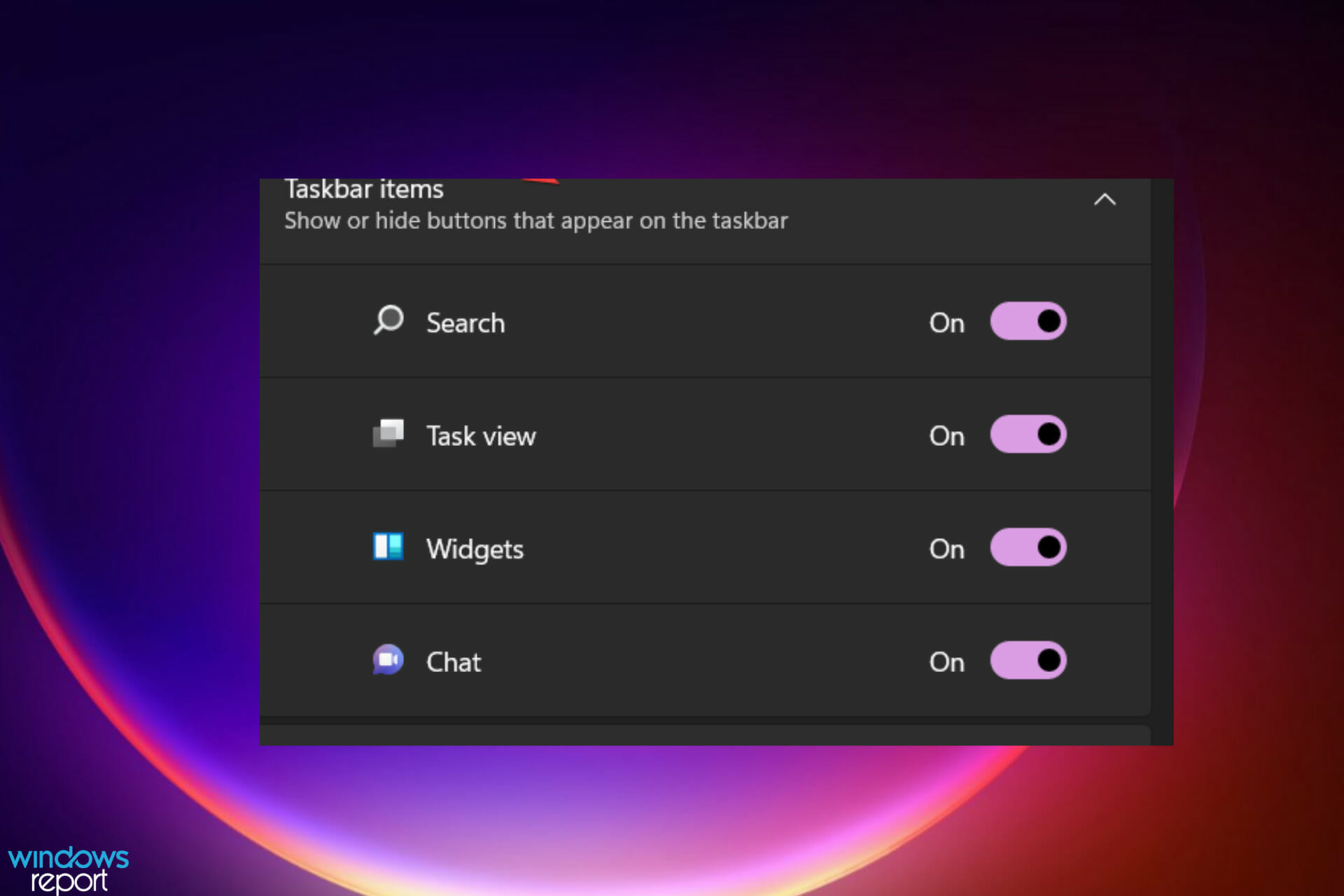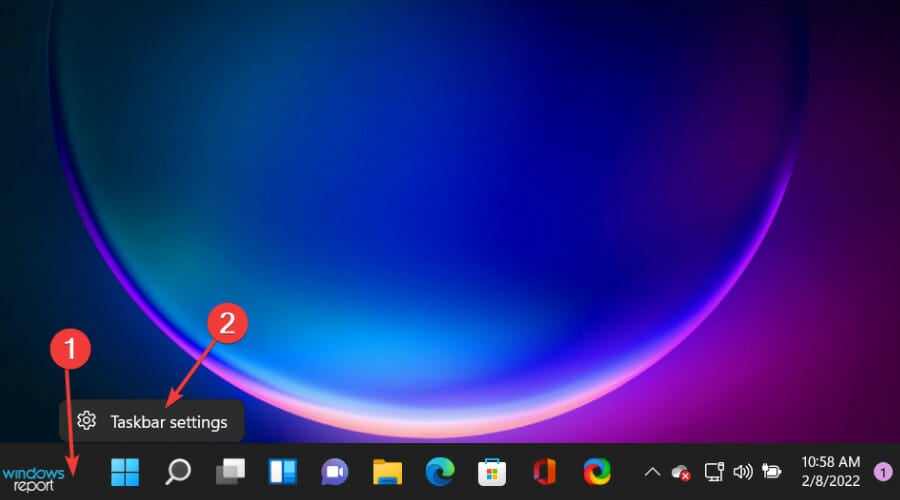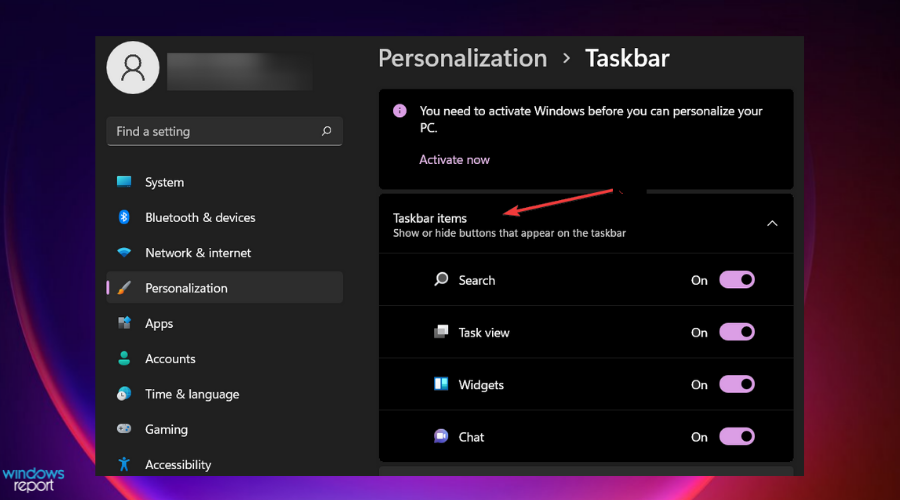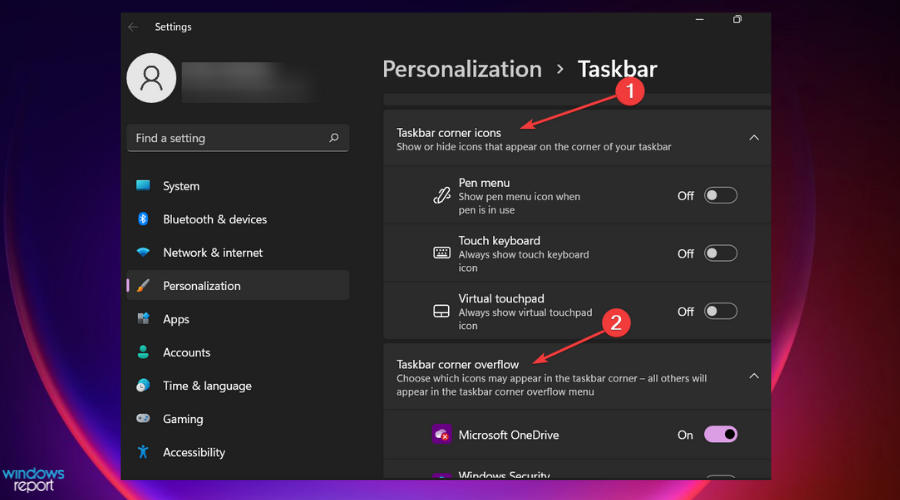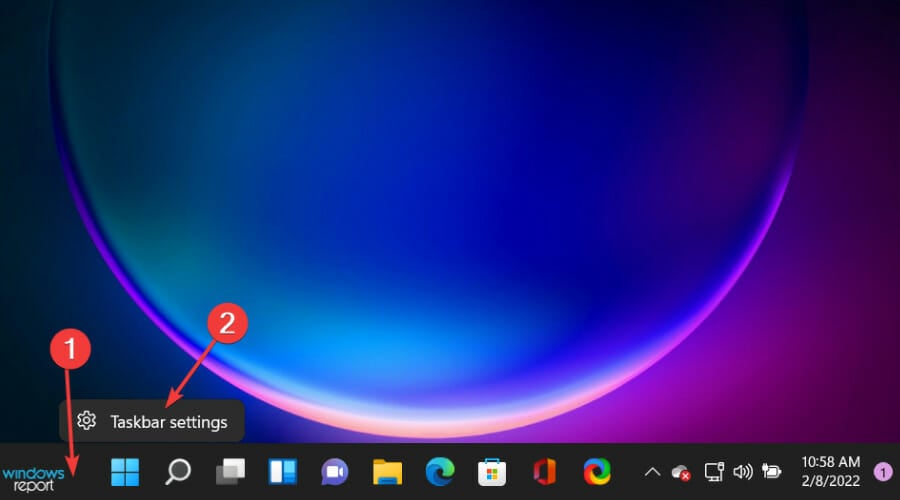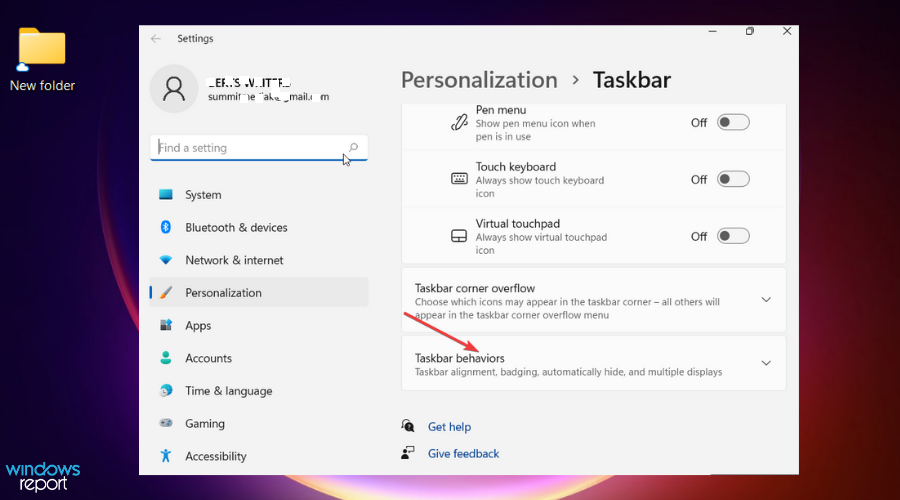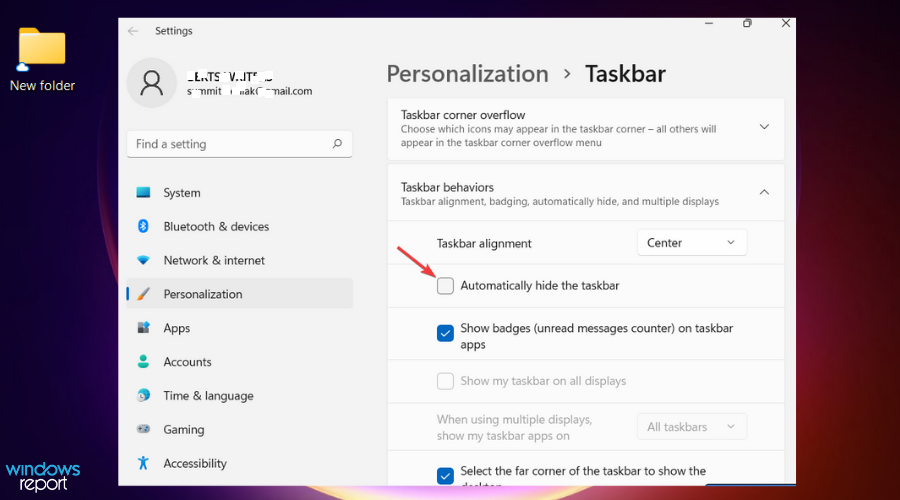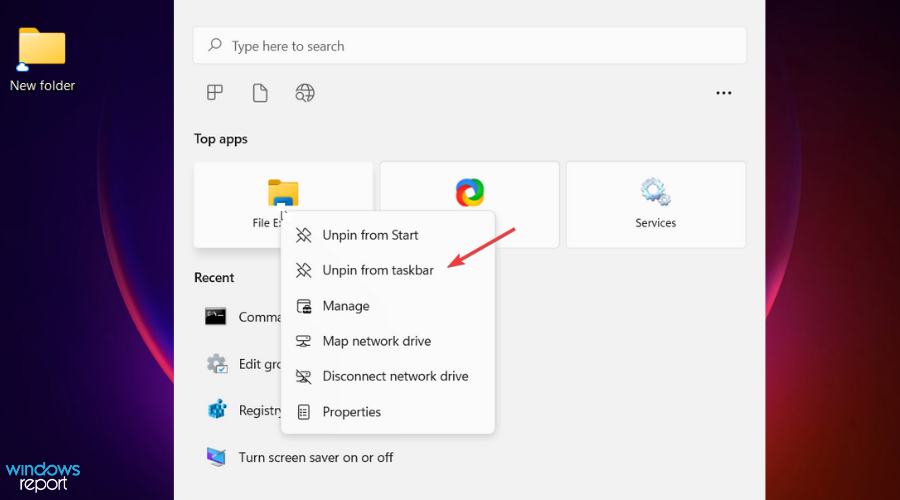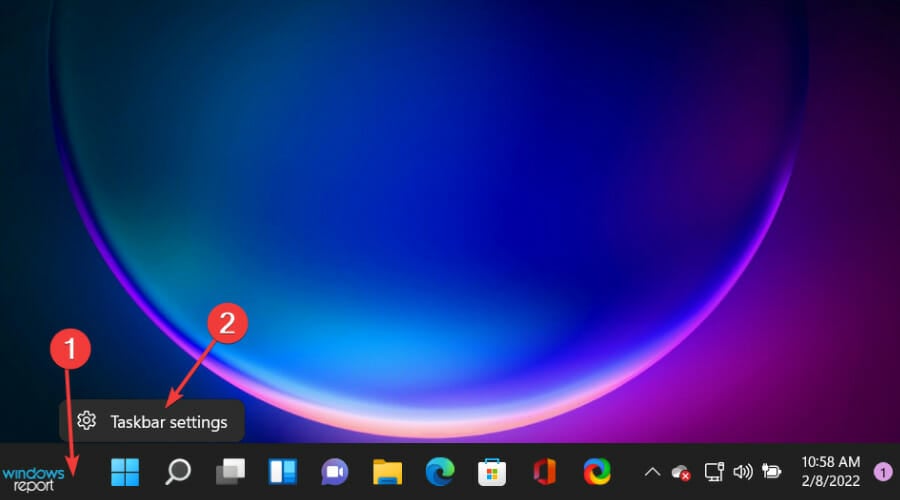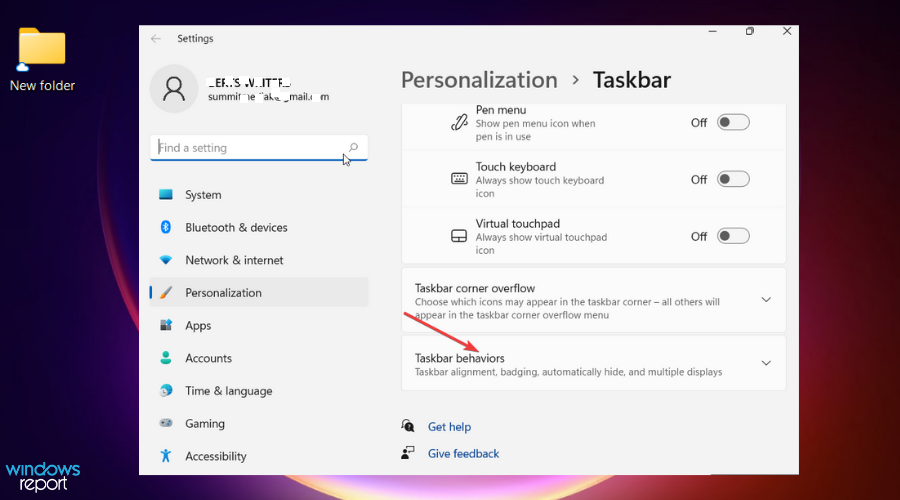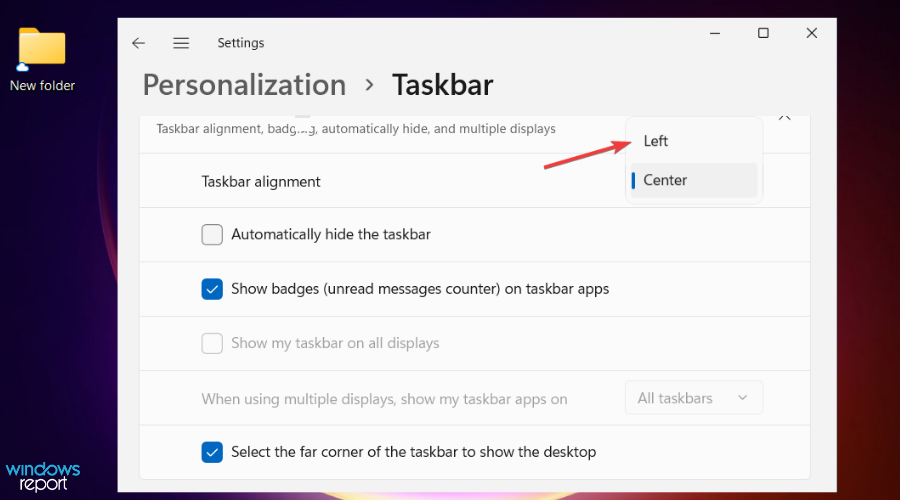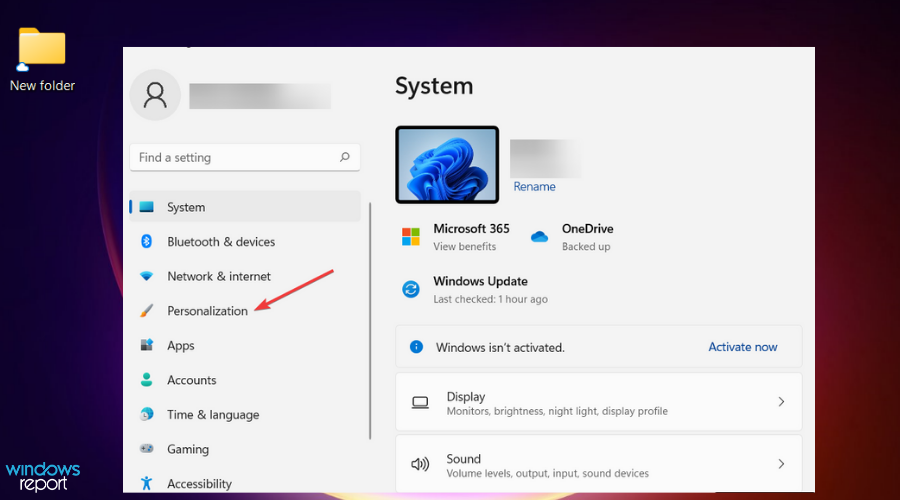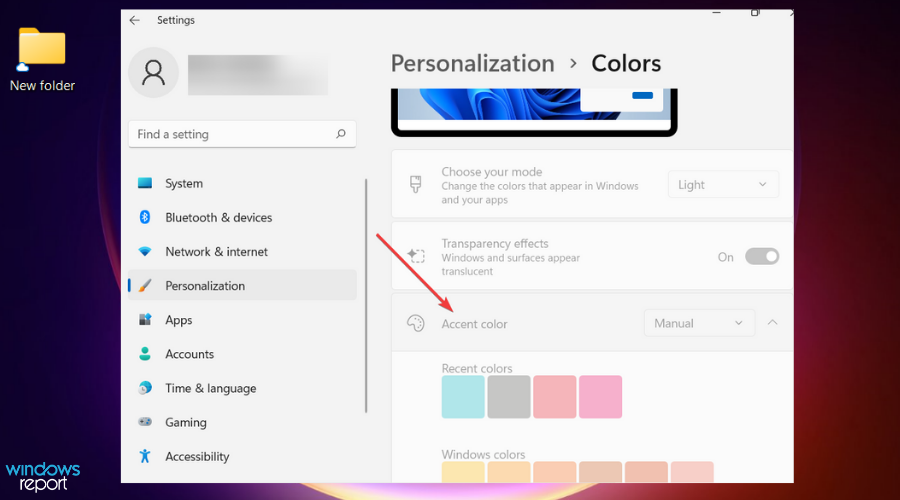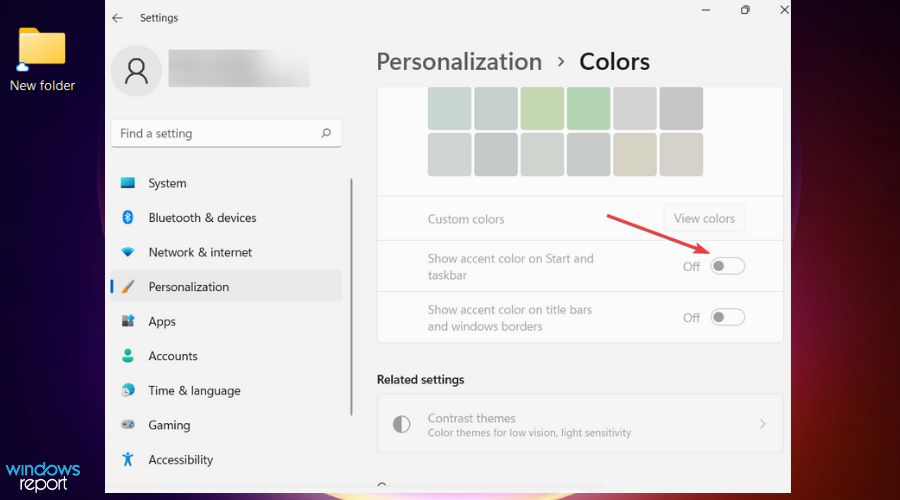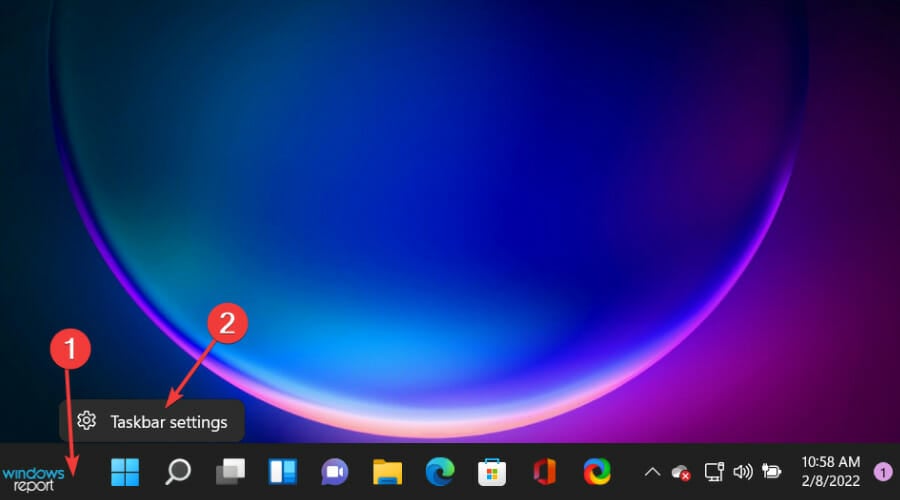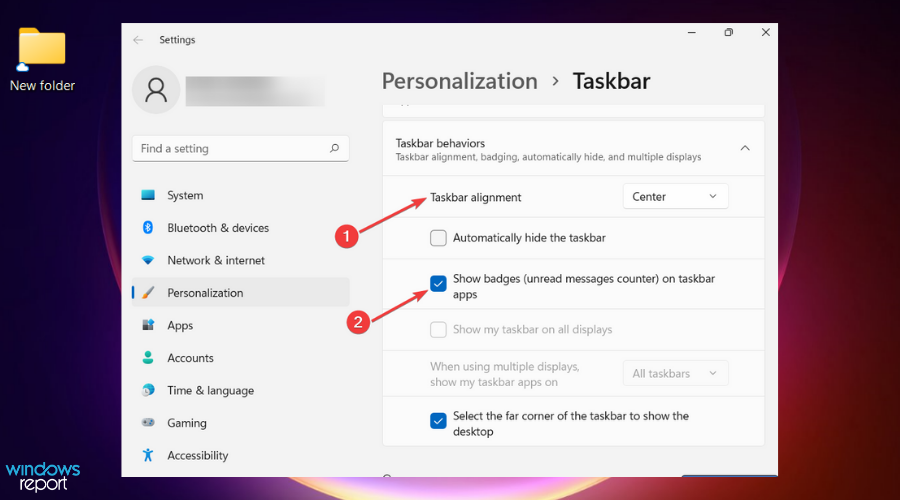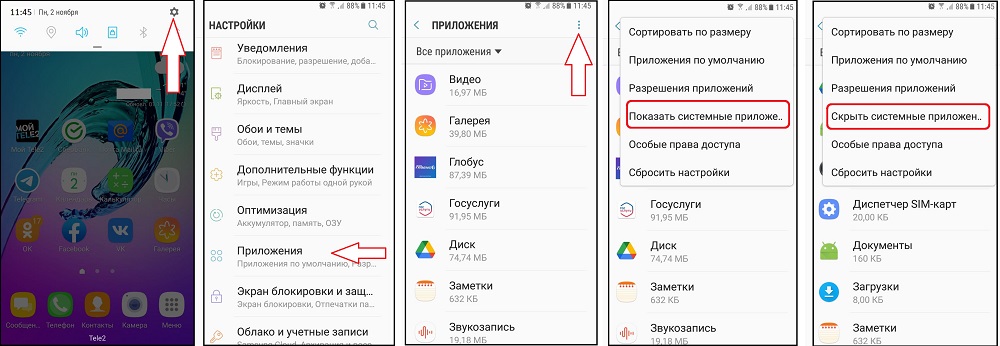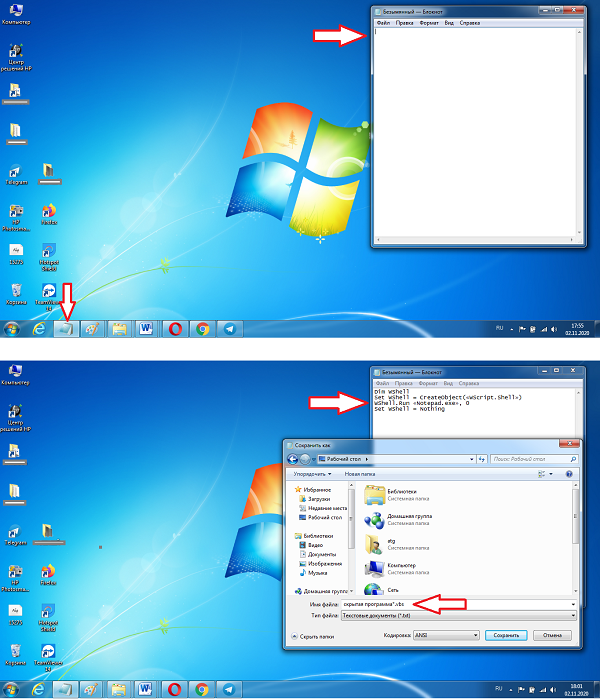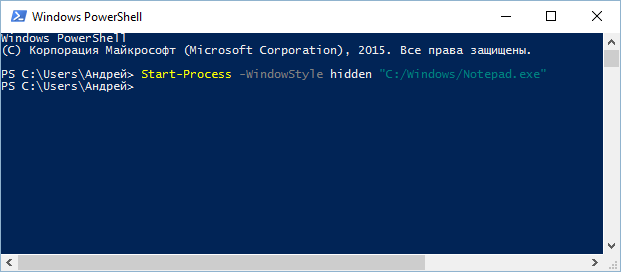Содержание
- 1. Как скрыть панель задач
- 2. Как скрыть все окна и выйти на рабочий стол
- 3. Как быстро переключаться между приложениями
- 4. Как мгновенно заблокировать экран
- 5. Как создать несколько рабочих столов
Если вам нужно быстро спрятать что-то важное или вы просто хотите, чтобы окружающие не увидели, чем вы занимаетесь, то вам будет полезно знать способы взаимодействия с активными приложениями. В зависимости от ситуации и знаний незваного гостя, вам может пригодиться любой способ, но, как говорится, знания — сила. Мы собрали для вас 5 простых встроенных функций, которые помогут выйти сухим из воды.
Как скрыть панель задач
Первое, на что нужно обратить внимание, — это панель задач. Даже если вы скроете приложение или игру, значок на панели выдаст ваши действия. Чтобы этого избежать, вам нужно будет скрыть данную панель. В свободном месте правее значков открытых приложений кликните ПКМ, чтобы выбрать пункт «Параметры панели задач».

Включите переключатели, которые отвечают за автоматическое скрытие панели задач. Таким образом, если вы не наведёте мышкой на место расположения данной панели, то она будет скрыта. При желании вы можете перенести её в любую часть монитора, чтобы исключить возможность того, что гость наведёт мышкой в нужное место.

Как скрыть все окна и выйти на рабочий стол
Если приложение или игра не запущены на весь экран, то можно воспользоваться кнопкой на панели задач, которая находится правее значка уведомлений. Это действие свернёт всё, оставив на виду только рабочий экран. Чтобы открыть всё обратно, просто кликните в это место ещё раз.

Также можно использовать сочетание клавиш «Win+D». Эффект будет такой же, а при повторном нажатии всё восстановится, как было.

Не все игры и приложения поддерживают следующее сочетание клавиш, поэтому попробуйте заранее. Зажмите «Alt+Space+C», чтобы свернуть активное приложение или игру. Таким образом, перед вами окажется не рабочий стол, а последнее открытое приложение, папка или браузер.
Как быстро переключаться между приложениями
Примечание: Данный способ поможет моментально переключиться на другое открытое приложение, но игра, а чаще всего и звуки оттуда останутся активными.
Используйте сочетание клавиш «Alt+Tab» для быстрого скрытия игры или приложения. Если вы будете удерживать эти кнопки, то откроется небольшое меню в центре экрана с предпросмотром того, на что вы можете переключиться. Чтобы выбрать другой доступный вариант из списка, повторно нажмите «Tab», продолжая удерживать кнопку «Alt».

Как мгновенно заблокировать экран
Если вы смотрели фильм «Железный человек» 2008 года, то наверняка помните сцену, где Пеппер скачивала данные, а в самый последний момент успела включить заставку и скрыть свои действия. Вы можете также, но помните, что экранная заставка — это всего лишь ширма, которую очень легко одёрнуть.

Используйте сочетание клавиш «Win+L», чтобы заблокировать экран. Если у вас установлен пароль, то нужно будет повторно его ввести, чтобы вы смогли продолжить свои дела. Вы также можете использовать этот вариант, если планируете ненадолго отлучиться и не хотите, чтобы посторонние заглядывали на ваш рабочий стол.

Как создать несколько рабочих столов
Все вышеописанные способы оставляют возможность вас раскрыть. Но данный вариант полностью и, самое главное, моментально скроет все следы вашего досуга. Для быстрого создания нового рабочего стола нажмите сочетание клавиш «Win+Ctrl+D». Так вы окажетесь в новом рабочем пространстве, как если бы у вас было несколько мониторов. Чтобы переключаться между уже созданными рабочими столами, можете использовать сочетание клавиш «Win+Ctrl+←/→».

Если вы запутались или создали слишком много окон, то можете воспользоваться сочетанием клавиш «Win+Tab». Откроется новое меню, где вы можете редактировать созданные виртуальные столы. Чтобы выбрать нужный рабочий стол, наведите мышкой на него и нажмите ЛКМ. Этот способ, кстати, поможет вам перезапустить приложения, даже если диспетчер задач «Не отвечает».
- Windows 7 и GTX 650 — появились системные требования Honkai: Star Rail
- Представлен ноутбук на чисто китайском процессоре, который может запускать Windows
- Смысла в пиратке больше нет! Цены на ключи с пожизненной лицензией Windows 10 Pro и важный софт Microsoft обвалились в десять раз
Задача: Как скрыть запущенную программу?
В последнее время некоторые пользователи столкнулись с проблемой, когда нужно быстро скрыть работающую программу от посторонних глаз, не закрывая ее, поэтому мы можем предложить вам один великолепный способ сделать это.
Решение:
Нажмите комбинацию клавиш Win + TAB или на кнопку «Представление задач», и кликните мышкой на «Создать рабочий стол»
Перетащите мышкой приложение или программу, которую вы хотите скрыть, на «Новый рабочий стол 2», см. скрин:
Перейдите на новый «Рабочий стол 2», куда была перемещена программа. Если нам нужно будет быстро скрыть программу, запущенную на «новом рабочем столе 2», мы сразу же нажимаем комбинацию клавиш Win + TAB или на значок «Представления задач» для переключения на «Рабочий стол 1»!
Все!
Рекомендуем:
- Использование виртуальных рабочих столов в Windows 10.
- Как включить и использовать Временную шкалу (Timeline) в Windows 10.
by Vlad Turiceanu
Passionate about technology, Windows, and everything that has a power button, he spent most of his time developing new skills and learning more about the tech world. Coming… read more
Updated on
- Hiding some taskbar icons like Microsoft Teams not only saves space but also saves RAM on your system.
- By default, Windows 11’s taskbar icons are aligned at the center, but you can customize their position as you want.
- You can pin or unpin any apps on the taskbar, or rearrange them the way you want by dragging and dropping the icons.
If you feel like Windows 11’s taskbar is taking much space on your desktop, you can consider hiding it and only appearing when you want to use it.
However, it doesn’t mean that your pinned applications will disappear when you hide the taskbar icons. All the icons will remain but only appear when you place the cursor or touch the bottom side of your PC screen.
At the same time, you shouldn’t pin all your apps on the taskbar as some users have reported slow PC speed and, after unpinning them, normal speed is restored.
This article will guide you through how to hide the taskbar icons on Windows 11 in quick steps, not to mention that you can check out some easy taskbar tips to make your Windows 11 faster.
We’ll also show you how to use the taskbar for various functions. Read on, and let’s hear your experience at the end of this piece.
What do I need to know about the taskbar on Windows 11?
The taskbar appears, by default, at the bottom of your Windows PC screen, which spans from one edge to another. The Start button is located at the right, followed by a group of app icons and the clock and other system icons on the right side.
How we test, review and rate?
We have worked for the past 6 months on building a new review system on how we produce content. Using it, we have subsequently redone most of our articles to provide actual hands-on expertise on the guides we made.
For more details you can read how we test, review, and rate at WindowsReport.
Windows 11’s taskbar is almost similar to the one from Windows 10; the main difference is that it’s aligned at the center, and you cannot right-click it to open the Task Manager, Start button, or other pinned apps.
The taskbar has four main parts by default, as shown below:
| Taskbar section | Function |
| Start button | It opens the menu |
| Main taskbar | Displays icons for all open applications and files and all other apps |
| Quick launch bar | It has all pinned apps and shortcuts that you use to launch instead of cluttering your desktop with apps and shortcuts. |
| The system tray | It consists of some of the apps running in the background and the clock. |
By default, Windows 11 Task has four task items, namely:
➡ Chat: This is a Microsoft Teams shortcut, a messaging application that is now included on Windows 11
➡ Search: It allows you to find files, apps, folders, etc., on your device AND also lets you find anything else on the Internet; if it’s not working, you can see how to fix the Search box on Windows 11
➡ Widget: This opens up to Windows 11 Widgets which is a panel that you can customize to show anything you want like news, weather, calendar, to-do lists, etc.
➡ Task view: This enables you to use multiple virtual desktops to better focus on several tasks simultaneously.
How do I hide the taskbar icons on Windows 11?
Hide taskbar icons manually
- Right-click on any empty space on the taskbar and select or tap Taskbar settings.
- Go to Taskbar items. Select the items you want to hide from the taskbar and toggle the button Off.
- Scroll down to Taskbar corner icons and Taskbar corner overflow. Select the icons you want to see on the taskbar and turn the button off.
After hiding your items on the taskbar, you might be interested in knowing how easy it is to use it. For that reason, we have prepared tips and easy ways on how you can use and customize the taskbar on Windows 11 below.
How do I hide the entire taskbar automatically?
- Right-click on any empty space on the taskbar and select or tap Taskbar settings.
- Click on the Taskbar behavior.
- Click and check the box against Automatically hide the taskbar.
- The taskbar will not be visible on your screen.
- To show your taskbar, point your cursor at the bottom of your screen, and it will pop up.
- When you move your cursor away, the taskbar will disappear again.
How do I use the taskbar in Windows 11?
1. Pin an app to taskbar
- Type the app you want on the search box and then right-click on it. Select Pin to taskbar.
- To unpin an app on the taskbar, follow the steps above and select Unpin from the taskbar.
Pinning an app on the desktop helps you quickly access it while on the desktop.
2. Change the taskbar alignment
- Right-click on the empty space on the taskbar. Select Taskbar settings.
- Click on the Taskbar behaviors.
- Scroll and find Taskbar alignment and then select Left.
By default, the taskbar icons are aligned at the center; thanks to Windows 11’s personalization, you can align them left as in Windows 10.
3. Rearrange taskbar icons
Rearranging icons on the Windows 11 taskbar is simple. Click on the icon of your choice and drag it to your preferred position. You can do this to any pinned app on your taskbar.
4. Change the color of your taskbar
- Click on the Start button and select Settings.
- On the settings window, navigate to Personalization.
- Click on Colors and then scroll down to Accent color.
- Click to turn on Show accent color on Start and Taskbar. This action changes the color of your taskbar to the overall theme color, and it is available if you select Custom or Dark as the color of your windows. If you select Custom, you will need to select Dark for Choose your default Windows mode.
5. Show badges on the taskbar icons
- Right-click on any empty space on the taskbar and select Settings.
- Click on Task behaviors and then scroll down to Show badges (unread messages counter) in taskbar apps.
A badge on the taskbar icon is an alert that lets you know something is happening or needs to happen on that particular app.
For instance, a bell badge on the Alarms and Clocks app shows an active alarm that will alert you when you set a time.
This feature is selected as turned on by default, but if you want to turn it off or you just want to check if it’s on, use the above process. There are more tips in our earlier article about how to hide the taskbar on Windows 11.
It’s so easy to hide taskbar icons on Windows 11, as shown in this piece. However, if it’s not working, check a complete guide on how to fix Windows 11 missing taskbar icons.
We hope this article helped you to hide taskbar icons on your PC. We would like to hear from you on this topic or any questions concerning the Windows 11 taskbar. Feel free to tell us your story below, in the comments section.
Панель задач (панель задач) в системе Windows очень важна и удобна для доступа к меню «Пуск» или другим приложениям на компьютере. Если вы по какой-то причине хотите скрыть программу или приложение, запущенное на панели задач, вы не знаете, как это сделать. Следующая статья познакомит вас с 8 инструментами, которые помогут скрыть запущенную программу на панели задач.
1. OuttaSight
OuttaSight – очень старый инструмент, и в нем будут некоторые дополнительные функции, такие как скрытие лотка и кнопка «Пуск», которые не работают с новой операционной системой, но такие функции, как скрытие окна, по-прежнему работают нормально.
OuttaSight содержит опцию Magic Wand – эта опция позволяет перетащить окно, чтобы скрыть его, даже без новых программ.
Кроме того, OuttaSight также имеет множество других полезных опций, таких как полное скрытие для обычного пользователя, скрытие окон на основе имени файла программы и блокировка паролем, чтобы окна не отображались или не открывался доступ к окну установки.
Примечание: OuttaSight работает только в предыдущих версиях Windows XP.
2. WinRAP
WinRAP или сокращенно от Windows Running Applications Protector – одна из тех программ, которые позволяют скрывать запущенные программы и позволяют отображать их только при вводе правильного пароля.
В дополнение к скрытым программам WinRAP можно свернуть на панели задач (на панель задач), на панели задач или полностью скрыть режим и защитить паролем с помощью дополнительных параметров для отключения диспетчера задач на панели. Панель задач (панель задач) щелкните правой кнопкой мыши, чтобы остановить процесс.
В меню «Дополнительно» можно быстро скрыть все или показать все запущенные приложения или полностью скрыть панель задач и кнопку «Пуск». WinRAP – это мобильный инструмент, для которого требуется версия .NET Framework. 2 или выше.
Загрузите WinRap здесь.
3. Скрыть панель задач
Hide Taskbar – это программа, которая также имеет функцию скрытия открытых окон на компьютере. Скрыть панель задач также имеет отдельную вкладку, поэтому вы можете скрыть или показать любое количество значков на панели задач.
Также есть возможность полностью скрыть часы, лоток, панель задач и кнопку Пуск. Окно можно полностью скрыть или свернуть на панели задач (панель задач), настроив горячие клавиши (горячие клавиши), даже если значки Скрыть панель задач на панели задач могут быть заблокированы при использовании пароля. неверно.
Загрузите панель задач Hide here.
4. Лоток!
Tray It! Существует не так много полезных опций для скрытия следов окон, таких как горячие клавиши (Hotkeys) или защита паролем. У него нет возможности скрывать или отображать отдельные значки на панели задач (область уведомлений).
Если есть какие-либо запущенные программы, значок программы будет отображаться на панели задач. В этом случае, если вы хотите скрыть значок программы, вы можете использовать Tray It!
Вам просто нужно перейти в Меню Правка => Значок оболочки. Подобные окна можно включить в группу, чтобы скрыть большие числа, и просто выберите профиль, чтобы задать дополнительные настройки для каждого окна.
Дополнительная информация: Настройка панели задач Windows для более удобного использования.
5. Инструмент “Скрыть окно”
Хотя это старая утилита, Window Hide Tool имеет ряд доступных опций, которые позволяют не только скрывать и отображать окна приложений с помощью горячих клавиш (Hotkeys), но также и дополнительные опции. например, установка пароля, если вы хотите отобразить окно, закрыть приложение, а также если вы хотите защитить конфигурацию скрытых окон панели инструментов.
Обычный пользователь также может выключить, чтобы скрыть значок на панели задач, или вы можете пропустить активацию значка для более быстрого доступа, чтобы скрыть и показать все окна.
Загрузите Window Hide Tool здесь!
6. Спрячьтесь!
Скрывать! Как мобильная утилита размером менее 100 КБ, вы можете скрыть открытые окна, а также можете включить аналогичные окна, чтобы скрыть или показать.
Также есть возможность добавить защиту паролем, которая отображает любое окно, чтобы предотвратить вмешательство других пользователей.
С похожими окнами и группами окон вы можете управлять с помощью горячих клавиш (Hotkeys), в большинстве конфигураций используются клавиши F1 – F12. Также, когда вы нажимаете горячую клавишу (по умолчанию F7), заголовок активного окна будет изменен. Есть две разные версии, одна обязательная. NET, еще одна более старая версия.
Скачать Hide! здесь.
7. Clicky Gone
Clicky Gone – это программа, которая полностью скрывает окна приложений с помощью нажатия клавиш или щелчков мыши.
Кроме того, Clicky Gone может автоматически снижать приоритет скрытия приложений, добавляя подменю (Priority SubMenu), скрывая и закрепляя параметры в системе контекстного меню с несколькими окнами.
Загрузите Clicky Gone здесь.
8. BlindBossKey
Интересным моментом этой панели инструментов является то, что вы можете выбрать окна приложений, которые нужно скрыть. Эти выбранные окна могут быть открытыми окнами, независимо от того, запущена ли программа или просматривается определенный программный файл.
Для работы с программой необходимо выбрать скрытые окна и нажать кнопку «Пуск», скрыть или отобразить с помощью горячей клавиши (по умолчанию Ctrl + стрелка вправо).
BlindBossKey скачать здесь.
Удачи!
Большинство запущенных в Windows 10 программ, как сторонних, так и встроенных, отображаются в панели задач и имеют отдельное окно, но можно сделать так, что запущенная программа будет работать в скрытом режиме, внешне ничем себя не выдавая. Реализовать этот трюк можно с помощью специальных утилит, например, таких как Quiet или NirCmd, но можно легко обойтись и без них, так как в Windows 10 имеются собственные средства для скрытия запущенных приложений.
Рассмотрим это на примере обычного Блокнота. Для его запуска в фоновом режиме мы будем использовать скрипт VBSсript, написанный вручную. Откройте любой текстовый редактор, скопируйте и вставьте в него следующий код:
Dim WShell
Set WShell = CreateObject(«WScript.Shell»)
WShell.Run «Notepad.exe», 0
Set WShell = Nothing
Обратите внимание на третью строчку, в прямых кавычках указывается название исполняемого файла или полный путь к исполняемому файлу запускаемой в тихом режиме программы.
Сохраните текстовый файл под произвольным именем, но обязательно с расширением VBS.
Если по такому файлу дважды кликнуть, запустится Блокнот, но при этом он не будет иметь ни окна, ни значка в системном трее, а убедиться, что он запущен можно будет разве что из Диспетчера задач.
Второй способ запуска программ в скрытом режиме заключается в использовании консоли PowerShell. В Windows 10, а также более ранних версиях системы в PowerShell для этого имеется специальный командлет Start-Process. Полностью же команда запуска будет выглядеть следующим образом:
Start-Process -WindowStyle hidden «C:/Windows/Notepad.exe»
Ну вот и все, только вот для чего вам может понадобиться подобный трюк, решайте сами. Запустить таким способом в скрытом режиме можно не все приложения, так что если какая-то программа откроется с окном, не удивляйтесь.
Источник
Отличного Вам дня!
Содержание
- Как скрыть значок работающего приложения в трее?
- Запуск программ в скрытом режиме
- Отзывы пользователей
- Запуск программ в скрытом режиме
- Как скрыть системные приложения на Андроид
- Лучшая программа, работающая в скрытом режиме на Android
- Как запустить программу в скрытом режиме на Windows 10
- Способ 1. Всем известный – Блокнот
- Способ 2. Консоль Windows PowerShell
- Лучшая программа, работающая в скрытом режиме на Windows
- Как найти скрытое приложение на Android и Windows
- Заключение
Как скрыть значок работающего приложения в трее?
Как скрыть стандартные приложения в Пуск / Все приложения.
Здравствуйте. В сети куча статей однотипных как удалить стандартные приложения вин10 для.

Добрый день. Подскажите, пожалуйста, можно ли настроить для приложения значок, отображаемый в.
Программно скрыть значок приложения.
Доброго времени суток, господа! 🙂 Вопрос такой: Как программно скрыть значок исполняемого файла.

Как сменить значок на панели задач, которая появляется при сворачивании в трей.
Team Viewer и др. чтоб у кое кого руки не чесались закрыть его
Добавлено через 19 часов 5 минут
Может кто нибудь помощь?
Заказываю контрольные, курсовые, дипломные и любые другие студенческие работы здесь или здесь.
Как отобразить значок запущенной программы в трее?
Подскажите пожалуйста, как отобразить значок запущенной программы в трее? В часности значок Панели.
Значок в трее показывает вместо Wi-Fi Lan подключение, как вернуть обратно?
При нажатии на значок Лана вылезает вайфай. Купил наушники блютузные, хотел к ноуту подсоединить.
Значок в трее
Здравствуйте. Тут такое дело. Программа при minimize сворачивается в трей, но скрывается с панели.

Помогите, пжалста, исправить эту бяку Оно постоянно вводит меня в заблуждение, поскольку.
Запуск программ в скрытом режиме
Отзывы пользователей
- Антон :
Сколько устройств может быть подключено к кабинету? » - Дух :
Все работает. Но главный вопрос у меня встал в руут. » - Руслан :
Сколько стоит денег на год подключить.Платить нужно за два телефона. »
Запуск программ в скрытом режиме
Проверенные 100% способы запуска программы в скрытом режиме на телефоне и компьютере. Здесь Вы узнаете, что такое скрытый режим программы и зачем он нужен, а также как запустить программу в скрытом режиме. Это как? Всё намного проще, чем Вы думаете. Отвечаем на самые распространенные вопросы, которые задают нашим консультантам люди.
Вопрос: «Что такое скрытый режим программы?»
Скрытый режим программы – это когда программа работает на Вашем телефоне или компьютере, но Вы даже об этом не догадываетесь. Она работает в фоновом режиме и поэтому ни в меню, ни на рабочем столе ее Вы не увидите. Кроме того, для ее активации не нужно ничего дополнительно делать, она сама начнет свою деятельность, как только включится устройство.
Вопрос: «Зачем нужен программе скрытый режим?»
Скрытый режим программы, как мы уже выяснили, позволяет программе работать незаметно, тайно, скрыто. Это бывает нужным по совершенно разным причинам. Например, Вашим компьютером, смартфоном или планшетом пользуются несколько человек, и Вы хотите знать, что они делают без Вас. Или же у вас дети-подростки, за которым нужен глаз да глаз, а добиться от них правды практически невозможно – программа, запущенная в скрытом режиме, будет собирать информацию совершенно незаметно.
Вопрос: «Запустить программу в скрытом режиме это как?»
Нужно понимать, что на компьютере или ноутбуке, это делается по-своему, на телефонах и планшетах по-своему. И то, что работает на Windows, не будет работать на Android. Поэтому есть различные способы запуск программы в скрытом режим, и именно о них мы сегодня и поговорим достаточно подробно.
Как скрыть системные приложения на Андроид
Если Вам необходимо скрыть программу на телефоне Андроид, и эта программа системная (т.е. не Вы ее устанавливали, а она была уже установлена изначально, или после установки, Вы предоставили рут доступ и самостоятельно перенесли ее в систему), тогда нужно сделать следующее:
Шаг 1. Заходим в настройки телефона (шестеренка наверху в углу).
Шаг 2. Заходим в «Приложения» или «Диспетчер программ» или «Все приложения».
Шаг 3. В правом верхнем углу нажимаем на «три точки».
Шаг 4. Находим надпись «Показать системные приложения» — откроется список
Шаг 5. Опять на «три точки» и находим «Скрыть системные приложения». В выпавшем списке выбираем нужную программу и ставим галочку.
На каждом устройстве названия пунктов могут несущественно отличаться, но по смыслу Вы поймете, как сделать программу скрытой на телефоне.
Лучшая программа, работающая в скрытом режиме на Android

Перед тем, как запустить скрытый режим программы Reptilicus на телефоне Андроид, необходимо ее установить:
Шаг 2. Установить программу на Андроид (см. Руководство по установке ).
Шаг 3. Скрыть значок и перезагрузить устройство.
Теперь, программа начнет работать в скрытом режиме и передавать Вам:
- Местоположение устройства (текущее, за день, за месяц);
- Запись телефонных звонков;
- Запись звонков, сделанных через Интернет;
- Голосовые сообщения;
- Смс-сообщения;
- Переписку в чатах;
- Историю поиска (браузера);
- Фотографии;
- Уведомления;
- Скриншоты экрана;
- Перехват клавиатуры (что печатали);
- и многое другое.
Все это программа, будет делать в скрытом режиме – собирать и передавать данные полностью автоматически и незаметно для пользователя.
А Вы сможете удаленно управлять телефоном:
- Включать запись с микрофона;
- Делать фото с камеры;
- Перезагружать устройство;
- Блокировать приложения;
- Включать тревогу;
- Очищать память;
- Скидывать настройки до заводских;
- И многое другое.
Теперь запуск программы в скрытом режиме на телефоне или планшете Андроид будет происходить автоматически. Как только начинает работать устройство (хоть круглосуточно), так сразу же начинает работать и программа.
Как запустить программу в скрытом режиме на Windows 10
Чтобы на 10-ке запустить программу в скрытом режиме многие советуют устанавливать какие-то сторонние софты и утилиты. Зачем рисковать и устанавливать непонятно какие-то сторонние ПО? Ведь операционная система Windows 10 изначально наделена такими возможностями, главное – знать их.
Способ 1. Всем известный – Блокнот
Блокнот изначально установлен на ПК вместе с офисными стандартными приложениями. И именно он и станет прекрасной возможностью запустить программу в скрытом режиме: активировать Windows – открыть блокнот – внести скрипт – сохранить блокнот с расширением VBS под любым именем. Всё, теперь дважды кликаем на этот блокнот и указанная в скрипте программа, начнет работать в скрытом режиме.
Опишем все это пошагово:
Шаг 1. Включаем комп, заходим в офис
Шаг 2. Открываем Блокнот и просто вносим следующий скрипт (список действий, типа алгоритма):
Dim WShell
Set WShell = CreateObject(«WScript.Shell»)
WShell.Run «Notepad.exe», 0
Set WShell = Nothing
Внимание! В третьей строчке скрипта в кавычках необходимо указать название программы, которую Вы хотите запустить в скрытом режиме. Обязательно поставить «0» — это скрытый режим.
Шаг 3. Сохраняем полученный документ – указываем папку, даем любое название документу и ставим точку и vbs. Таким образом, Вы даете имя и нужное расширение.
Шаг 4. Кликаем дважды по блокноту и запускаем указанную программу в скрытом режиме.
Обязательно проверьте, чтобы программа действительно начала работать в скрытом режиме. Так как не все программы это умеют делать, даже если Вы ее пропишите в скрипте.
Способ 2. Консоль Windows PowerShell
Еще один способ запустить программу в скрытом режиме: активировать Windows – запустить программу PowerShell – вписать специальный командлет Start-Process и путь к нужной программе.
Шаг 1. Включаем ПК и открываем PowerShell.
Шаг 2. Вносим туда команду: Start-Process -WindowStyle hidden «C:/Windows/Notepad.exe»
Как Вы уже поняли, в скобках прописывается путь к нужной программе, которую Вы хотите перевести в скрытый режим работы. На нашем примере, все тот же Notepad.
Лучшая программа, работающая в скрытом режиме на Windows

Перед тем, как запустить программу Reptilicus в скрытом режиме на Windows необходимо:
Шаг 2. Установить программу на ПК.
Шаг 3. Скрыть значок.
Все, теперь программа будет работать в скрытом (фоновом) режиме. А Вам станет доступно:
- Полная информация о запущенных программах;
- Сохранение всех нажатий клавиатуры (keylogger);
- Периодические снимки экрана компьютера (скриншоты);
- Просмотр экрана пользователя в режиме онлайн;
- Подключение к веб-камере;
- Информация об изменении в файловой системе;
- Отслеживание переписки в социальных сетях и мессенджерах;
- Скрытая запись действий на компьютере о посещении Интернет-сайтов;
- Информация по входящему/исходящему Интернет-трафику;
- и многое другое (см. Возможности ).
Эта программа, работающая в срытом режиме поможет вести полноценный контроль за своими сотрудниками через их рабочие компьютеры. А также родители смогут отслеживать детей, чем занимается ребенок на компьютере на самом деле.
Как найти скрытое приложение на Android и Windows
Открыть в скрытом режиме программу сможет только тот человек, который ее и скрыл. Можно, конечно, попытаться найти ее следующими 2 способами:
Способ 1. Зайти в настройки – Приложения – три точки – «Показать все приложения».
Способ 2. Долгое нажатие на пустой экран – Настройки – Ещё – «Показать скрытые приложения».
Но в 70% случаев это бесполезные действия. Нужно знать механизм скрытия. Возможно, Вам нужно будет ввести кодовое слово или комбинацию клавиш, которые позволили бы открыть в скрытом режиме программу. Но, опять же, это сможет только тот человек, который знает, какая именно программа скрыта на данном устройстве.
Другими словами, каким бы способом не была скрыта программа, самостоятельно найти ее практически невозможно. Особенно это касается тех программ, которые изначально работают в фоновом режиме.
Заключение

Остались вопросы? Пишите нашим онлайн-консультантам!
Работа в фоновом режиме от имени Системы, TrustedInstaller или Local Service — не единственное отличие процессов системных служб от процессов прикладных приложений. Все ключевые системные процессы запускаются в рамках изолированного сеанса с идентификатором 0, тогда как для вошедших в систему пользователей Windows открывает отдельный сеанс с идентификаторами 1, 2, 3 и так далее в зависимости от того, сколько всего пользователей работает в системе.
Вы можете убедиться в этом сами, выполнив в запущенной от имени администратора PowerShell команду get-process -name имя-процесса. Обратите внимание на данные столбца SI: если вы видите в нем 0, значит процесс работает в привилегированном изолированном сеансе, тогда как 1 указывает на то, что процесс запущен в рамках сеанса пользовательского.
Для чего нужно такое разделение догадаться несложно.
Оно необходимо, чтобы процессы более «низкого» порядка не могли получить непосредственный доступ к критически важным процессам системы. Эту особенность Windows можно использовать для запуска прикладных программ в скрытом режиме без назначения их процессов службами, как в примере работы с инструментом Non-Sucking Service Manager, который был рассмотрен нами в статье «Как в Windows 10 создать собственную системную службу».
Есть и более простые решения.
Утилита PsExec
Воспользуйтесь бесплатной тулзой PsExec, созданной Марком Руссиновичем.
Скачайте архив с утилитами со странички docs.microsoft.com/ru-ru/sysinternals/downloads/psexec, распакуйте его и скопируйте исполняемый файл psexec.exe в системную папку System32.
Запустите от имени администратора PowerShell и выполните команду вида .psexec -i 0 -d путь-к-программе.
Например, командой .psexec -i 0 -d notepad можно запустить в скрытом режиме Блокнот.
В результате текстовый редактор будет запущен в скрытом режиме в рамках сеанса с идентификатором 0, но от имени пользователя.
Планировщик заданий
Получить те же результаты можно средствами штатного Планировщика заданий.
Создайте новую задачу, на вкладке «Действие» укажите путь к запускаемой программе, а на вкладке «Общие» активируйте радиокнопку «Выполнять для всех пользователей». Это всё.
Сохраните задачу и запустите ее из главного окна Планировщика.
Программа или скрипт запустятся и продолжат работу в скрытом режиме и в том же сеансе, в котором работают системные службы.
Загрузка…