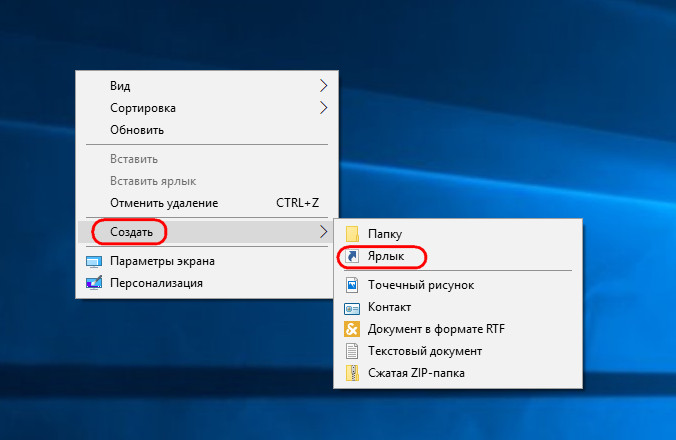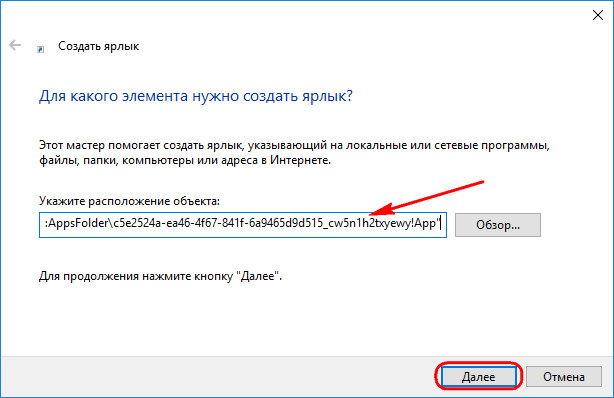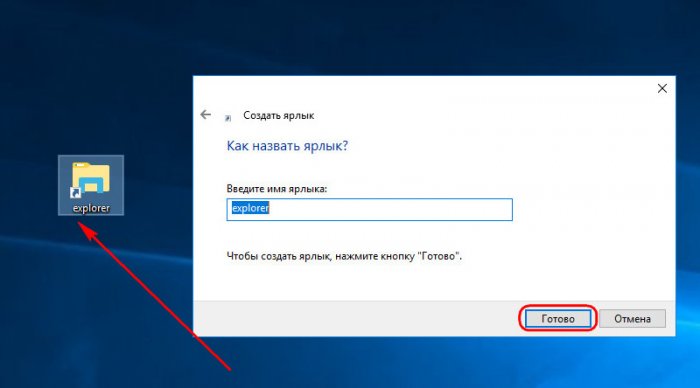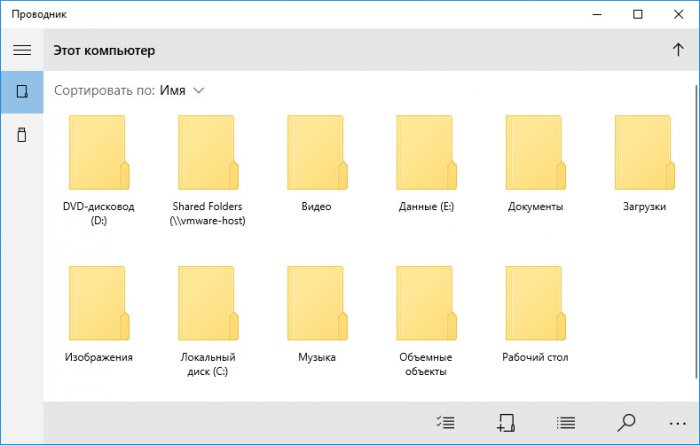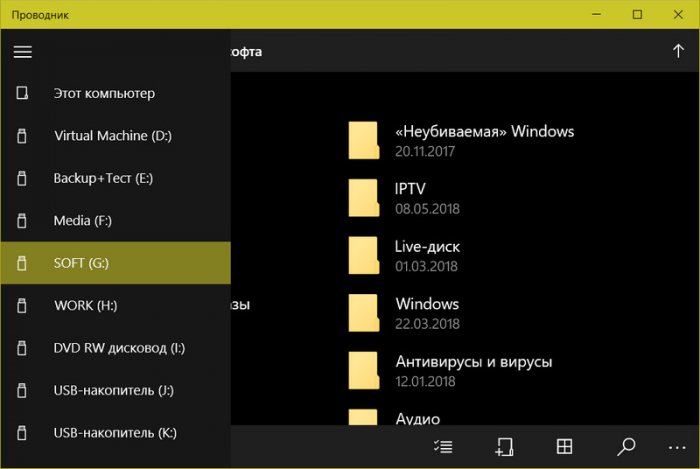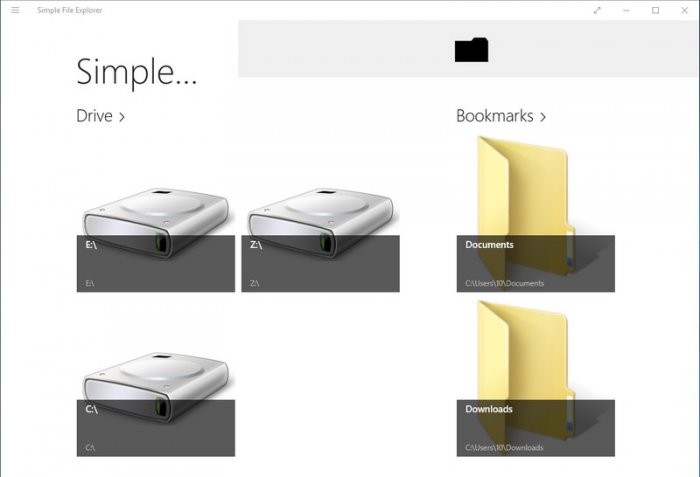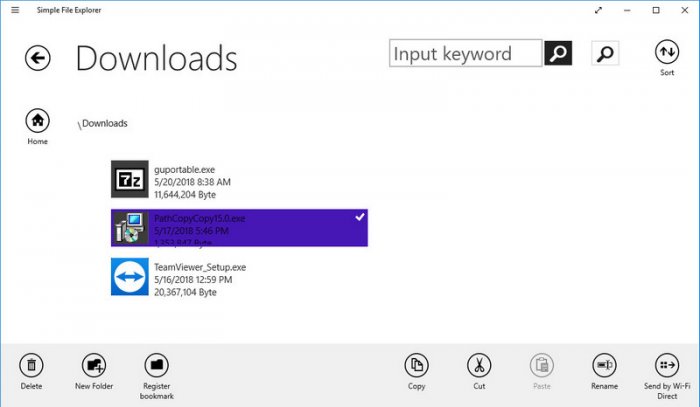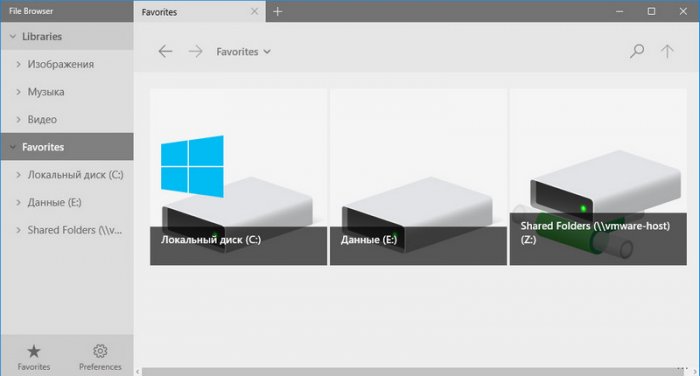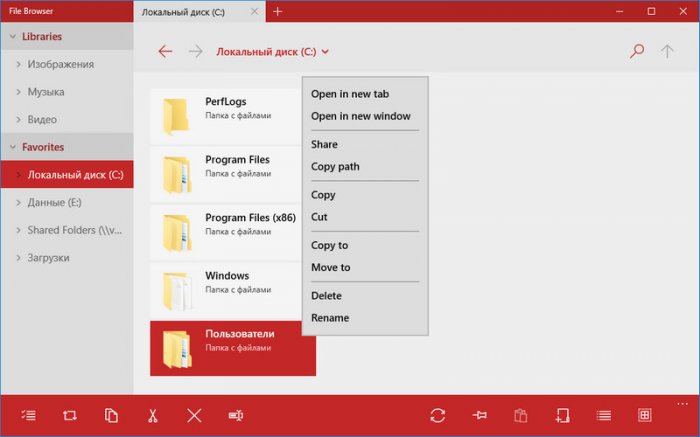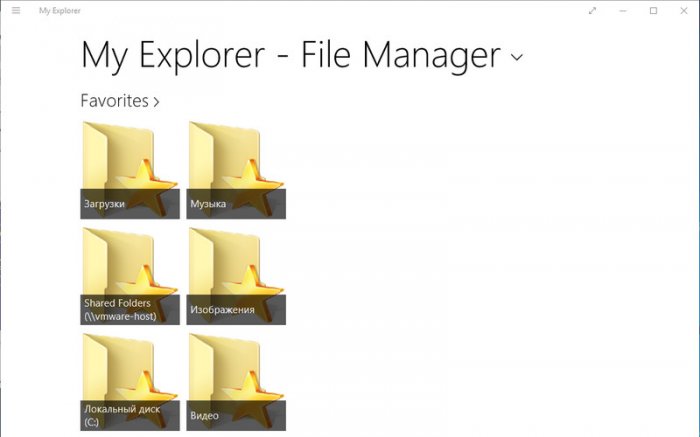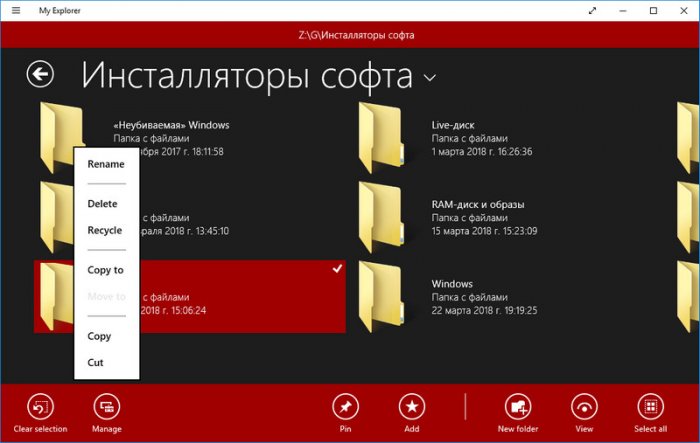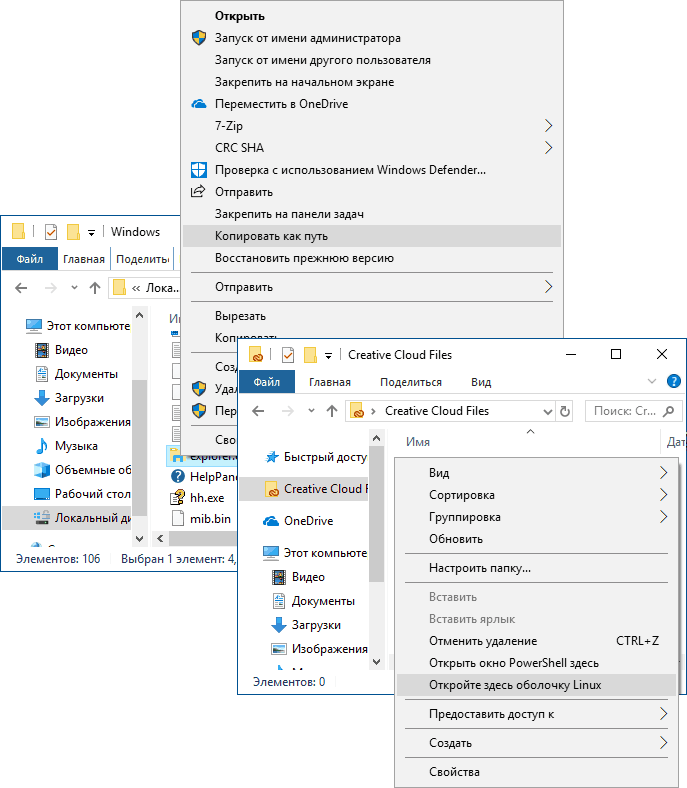Windows 10 медленным, но уверенным темпом осовременивается: с каждым накопительным обновлением убираются какие-то отжившие своё функции и штатные программы, в современное UWP-приложение «Параметры» потихоньку переезжают настройки из панели управления. А вот штатный проводник никак не меняется уже долгое время. Готовящийся пакет обновлений в рамках ветки Redstone 5 проекта Windows Insider предусматривает доработку проводника наряду с прочими системными приложениями в части возможности работы с несколькими вкладками. Но о переводе штатного файлового менеджера в формат современных UWP-приложений речь пока не идёт. Как реализовать в Windows 10 современный UWP-проводник, оптимизированный под работу с мелкими сенсорными экранами?
В версии Windows 10, начиная с 1703 (она же система с внедрённым обновлением Creators Update), любой желающий может протестировать работу родного проводника системы в UWP-формате. Пока что он находится на стадии затянувшейся разработки, собственно, потому и скрыт от глаз пользователей. Вытащить его из укрытия можно следующим нехитрым способом. Создаём на рабочем столе ярлык.
В качестве расположения объекта указываем следующее:
explorer.exe «shell:AppsFolder\c5e2524a-ea46-4f67-841f-6a9465d9d515_cw5n1h2txyewy!App»
Жмём «Далее», затем «Готово». И обнаружим на рабочем столе ярлык нового проводника.
Запустив этот проводник, увидим аскетичный его дизайн и хаотичное расположение объектов на начальной странице. Разделы диска, DVD-приводы, съёмные устройства, папки пользовательского профиля – всё это будет отображаться в алфавитном порядке, по размеру содержимого, по датам обновления данных, но никак не в привычной структуре объектов «Мой компьютер».
А вот с представлением отдельных разделов диска и подключаемых устройств ситуация проще. Все они в отдельном порядке отображаются на боковой панели слева. При активации во всей системе тёмной темы оформления этот параметр коснётся и современного проводника.
В UWP-проводнике можно менять вид иконок, создавать новые папки, копировать, перемещать, переименовывать и удалять данные, смотреть их свойства, осуществлять поиск. Причём операции с папками и файлами сможем проводить не только с использованием кнопок в ленте меню внизу окна, а и привычным способом в контекст-меню на выбранном объекте. Перемещаться в каталог высшего уровня, как и в обычном проводнике, можно с помощью адресной строки. Как и полагается UWP-средам доступа к данным, запуск EXE-файлов в них невозможен.
UWP-проводник всерьёз проигрывает обычному по части функциональности, впрочем, будучи скрытым, он пока что и не претендует на его полноценную замену.
***
Готовые к использованию продукты в качестве альтернативы проводнику из числа современных приложений найдём в магазине Microsoft Store. Бесплатно продукты из магазина предложат немногим более того, что и скрытый штатный UWP-проводник, тем не менее рассмотрим некоторые бесплатные приложения.
Владельцам устройств с небольшими экранами может приглянуться UWP-приложение Simple File Explorer. Оно обустроено интерфейсом с огромными иконками данных и большими функциональными кнопками.
На главной страничке Simple File Explorer будет отображаться не всё содержимое компьютера, а лишь то, что мы добавим для отображения. Из функциональных возможностей – создание папок, копирование, перенос, переименование и удаление данных, их поиск, а также передача файлов с помощью технологии Wi-Fi Direct для устройств, которые предусматривают такую технологию.
Запуск EXE-файлов не поддерживается. Приложение англоязычное, в базовой функциональности бесплатное.
Ещё одна альтернатива проводнику Windows 10, которая, возможно, понравится владельцам устройств с маленькими экранами – UWP-приложение File Browser. В его окне также отображается не всё содержимое компьютера, а только папки и диски, которые мы сами добавим в качестве избранных объектов. И такие избранные объекты будут отображаться на боковой панели слева.
В приложении можно настраивать разные виды отображения данных, копировать, переносить, переименовывать и удалять их, делиться файлами, осуществлять поиск, создавать новые папки, крепить избранные папки в меню «Пуск». File Browser, как и родной скрытый UWP-проводник Windows 10, предлагает, помимо кнопок в ленте меню внизу, ещё и классический формат запуска отдельных функций с помощью контекст-меню.
В приложении можно менять цветовую тему интерфейса – основную светлую или тёмную и дополнительные отделочные цвета. Также можно настроить отображение файлов с их расширением и удаление данных мимо корзины. Запуск EXE-файлов невозможен, но при попытке сделать это File Browser перенаправит нас в окно штатного проводника Windows 10.
Все перечисленные выше возможности доступны в базовой бесплатной редакции File Browser. В платной редакции предусматривается работа с множеством вкладок. Приложение англоязычное.
Последний участник обзора – UWP-приложение My Explorer. Он очень схож с рассмотренным выше Simple File Explorer. Он также отображает не все, а лишь избранные нами объекты на домашней страничке с их огромным видом.
Внутри папок можно настроить другой вид – также большие иконки объектов, но с некоторой информацией об объектах. В приложении можно создавать новые папки, проводить все необходимые операции с данными – удалять, переносить, копировать, переименовывать, а также крепить часто используемые папки в меню «Пуск». Для My Explorer можно настроить тёмную или светлую тему оформления.
Приложение англоязычное. Запуск EXE-файлов не поддерживается.
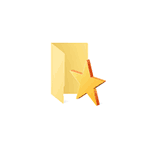
В этой статье некоторые такие малоизвестные возможности Проводника Windows 10, 8.1 и Windows 7, о которых стоит знать. Также может быть интересным: Малоизвестные полезные встроенные системные утилиты Windows.
Как включить открытие «Этот компьютер» вместо «Часто используемые папки» и «Последние файлы» в проводнике Windows 10
Это не секрет, а скорее один из нюансов, с которым начинающие пользователи Windows 10 не всегда могут разобраться: дело в том, что по умолчанию при открытии проводника открываются не диски и иные расположения из «Этот компьютер», а последние файлы и папки, что не для каждого бывает удобным.
Это сравнительно просто отключить и сразу открывать содержимое «Этот компьютер» при запуске проводника. Более того, вы можете отключить и сохранение истории последних папок и файлов.
Подробно о том, как это сделать в отдельной инструкции: Как убрать часто используемые папки, последние файлы и открывать не «Быстрый доступ», а «Этот компьютер» при открытии проводника. Более того, существует метод полностью убрать пункт «Быстрый доступ» из левой панели проводника Windows 10.
Контекстное меню с нажатой клавишей Shift в проводнике
Когда вы нажимаете правой кнопкой мыши по файлу, папке или в пустом месте окна проводника, открывается контекстное меню, содержащее многие частые действия. Но не все знают, что если удерживать клавишу Shift при открытии этого меню, в нем появятся новые пункты. Например, для файла или папки можно будет скопировать путь к этому элементу в буфер обмена.
Для пустого места в папке или для выбранной папки можно сразу запустить PowerShell (Windows 10), Командную строку (Windows 7 и 8.1) или Linux Shell (Windows 10 с установленной подсистемой Linux) в этом расположении.
Предварительный просмотр изображений в проводнике
Не всегда нужно включать отображение миниатюр для фотографий и картинок (кроме того, случается, что миниатюры изображений не отображаются). В любой момент, даже при выборе «мелкие значки» в контекстном меню «Вид» проводника, вы можете нажать клавиши Alt+P и произойдет следующее:
Справа появится панель предварительного просмотра, работающая для изображений и документов. Обратите внимание: сочетание клавиш работает только когда выбрана английская раскладка клавиатуры.
Поворот картинок в проводнике
При желании, вы можете повернуть фото или другое изображение прямо в проводнике: просто выберите нужный файл, а затем перейдите на вкладку «Средства работы с рисунками».
Там вы обнаружите действия поворота, а также быстрого запуска слайд-шоу или установки картинки в качестве фона на рабочий стол.
Адресная строка и строка поиска проводника
Далеко не все пользователи используют два элемента в верхней части окна проводника: поиск, который может быть полезен при необходимости найти нужный файл в завалах как по его имени так и по содержимому (для документов) и адресная строка, которая может пригодиться для того, чтобы:
- Скопировать путь к папке. При этом, обратите внимание на тот факт, что некоторые папки имеют не такой путь, как вы себе представляете: например, если вы зайдите в C:\Пользователи\Имя_пользователя в проводнике, а потом кликните в адресной строке проводника, то вы увидите, что «реальный» путь выглядит иначе (C:\Users\Имя_пользователя).
- Перейти к нужной папке. Например, у меня на сайте вы можете увидеть пути, по которым нужно что-то найти, в некоторых случаях они могут иметь вид: %USERPROFILE%. Если вы скопируете и введете такой путь в адресную строку проводника, вы сразу попадете в нужную папку без необходимости перемещаться туда «вручную».
- Можно ввести и адрес сайта в адресную строку проводника, он будет открыт в браузере.
Используйте горячие клавиши Проводника
Горячие клавиши в проводнике — это то, что может пригодиться и ускорить работу:
- Win+E — если нажать это сочетание в Windows, откроется окно проводника (см. также: Горячие клавиши Windows 10).
- Alt+F4 — а это сочетание закроет активное окно проводника (им же можно закрывать и большинство других программ Windows).
- Ctrl+F1 — скрывает и показывает ленту с действиями вверху окна проводника.
- Shift+F10 — открыть контекстное меню для выбранного элемента.
- Shift+Delete — удалить файл или папку полностью (не в корзину).
- Alt+ стрелки вверх, влево, вправо — навигация на уровень вверх, назад или вперед.
- Alt+Enter — открыть свойства выбранного файла или папки.
Ну и в завершение одна, более секретная вещь: в Windows 10 есть скрытый проводник с другим дизайном (в стиле обычных приложений из Магазина).
Чтобы запустить его, нажмите клавиши Win+R, введите
explorer shell:AppsFolder\c5e2524a-ea46-4f67-841f-6a9465d9d515_cw5n1h2txyewy!App
и нажмите Enter. Также можно создать и ярлык для него, более подробно в отдельном обзоре: Секреты Windows 10.
Одним из ключевых изменений в Windows 11 стал «Проводник» — у него обновилась как верхняя ленточная панель, так и контекстное меню. Однако в новой системе, как оказалось, существует и другой файловый менеджер, скрытый в системе. Это заметил пользователь Twitter с ником @endermanch.
Для открытия «секретного» приложения нужно в меню «Выполнить» вставить следующую команду:
explorer shell:AppsFolder\c5e2524a-ea46-4f67-841f-6a9465d9d515_cw5n1h2txyewy!App
В результате запустится необычное приложение, очень похожее на «Проводник» из Windows 10X — отменённой операционной системы для слабых компьютеров. В альтернативном файловом менеджере заметен откровенно минималистичный дизайн, крупные элементы и шрифт, а также наличие только базовых опций — клиент явно рассчитан на очень слабые устройства и больше похож на клиент облачного хранилища, чем на замену полноценного «Проводника».
- В тему: Как выглядит Windows 10X — версия системы для слабых компьютеров. Главное о новом дизайне
В комментариях в Twitter пользователи отметили, что это скрытое приложение доступно и в Windows 10 (однако автор данной новости не смог проверить это из-за отсутствия Windows 10). Информация кажется правдивой, ведь Windows 10X разрабатывали ещё до выпуска Windows 11.
- Теперь не боюсь за Windows: точки восстановления создаются каждый день. Вот как это настроить
- 7 функций, которые сделают Windows 12 лучшей системой. Если Microsoft пойдёт на это
- Эта бесплатная утилита от Microsoft в разы ускоряет работу. Она существует ещё с Windows 95
- Эта утилита показывает, где используется выбранный файл в Windows и что мешает удалить его
- Мод Windows 10 для игр: тестирую Atlas OS, из которого вырезали лишнее ради производительности
Краткие байты: Microsoft выпустила обновление для создателей Windows 10 со скрытой UWP-версией проводника. Теперь пользователь обнаружил тот же и подробно описал метод в Google+. Вам просто нужно создать ярлык на рабочем столе Windows 10 и добавить скрытый адрес назначения. Обратите внимание, что текущая версия Windows 10 Creator’s Update нестабильна и подвержена сбоям.
Когда Microsoft запустила Windows 8, она хотела создать операционную систему с сенсорным экраном. Это была катастрофа. Microsoft усвоила урок, поработала над основами и вернула меню «Пуск». Но цель все та же — сделать части ОС Windows 10 универсальными.
Microsoft добавляет новые функции и вносит небольшие изменения с каждым новым обновлением. Недавно компания объявила, что будет поставлять два крупных обновления каждый год для унифицированного и оптимизированного процесса обновления. В последней обновленной версии Windows 10, то есть Windows 10 Creators Update, очевидно, что внимание было сосредоточено на создателях. Теперь увлеченный пользователь на Google+ обнаружил, как включить функцию, которая скрывалась под капотом в Windows 10 Creators Update.
Особенность, о которой я говорю, — это проводник файлов UWP. Хотя в прошлом Microsoft подтвердила универсальную версию приложения File Explorer, ее нигде не было видно, когда вышло обновление. Не волнуйтесь, я расскажу вам, как активировать его позже в этой статье:
Рекомендуется: что такое Windows 10 S? В чем разница между Windows 10 S и Windows 10?
Прежде чем сделать это, позвольте мне рассказать вам причину, почему Microsoft не сделала новый и UWP File Explorer доступным для всех. Это потому, что эта функция все еще находится в стадии разработки. На первый взгляд, это будет похоже на версию File Explorer для Windows 10 Mobile, которая является довольно простой по сравнению с полноценной Windows Explorer.
Первый сообщили OnMSFTв проводнике файлов UWP вы просто ограничены просмотром содержимого дисков; нет возможности просматривать сетевые устройства. У него нет функции drag n drop, а другие базовые функции немного громоздки.
<img class=»lazyload wp-image-80092 size-full» src=»https://fossbytes.com/wp-content/uploads/2017/05/touch-friendly-windows-10-file-explorer.jpg» alt=»touch-friendly-windows-10-file-explorer «width =» 837 «height =» 517 «srcset =» https://fossbytes.com/wp-content/uploads/2017/05/touch-friendly-windows-10 -file-explorer.jpg 837w, https://fossbytes.com/wp-content/uploads/2017/05/touch-friendly-windows-10-file-explorer-300×185.jpg 300 Вт, https://fossbytes.com /wp-content/uploads/2017/05/touch-friendly-windows-10-file-explorer-768×474.jpg 768w, https://fossbytes.com/wp-content/uploads/2017/05/touch-friendly- windows-10-file-explorer-680×420.jpg 680 Вт, https://fossbytes.com/wp-content/uploads/2017/05/touch-friendly-windows-10-file-explorer-640×395.jpg 640 Вт, https: //fossbytes.com/wp-content/uploads/2017/05/touch-friendly-windows-10-file-explorer-681×421.jpg 681w «data-size = = (max-width: 837px) 100vw, 837px»> Изображение: Google+
Мы надеемся, что Microsoft стремится улучшить эту функцию и сделать ее более удобной в использовании. Вот как получить доступ к новому и скрытому проводнику файлов прямо сейчас:
Примечание: обратите внимание, что для использования этой версии вы должны быть в Windows 10 build 15063 и выше.
- Перейдите на рабочий стол Windows 10 и щелкните правой кнопкой мыши. Теперь выберите «Создать»> «Ярлык».
- Это должно побудить вас ввести адрес назначения. Там вам нужно ввести скрытое местоположение UWP File Explorer.
- Там введите следующий путь в качестве местоположения и нажмите Далее: оболочка проводника: AppsFolder c5e2524a-ea46-4f67-841f-6a9465d9d515_cw5n1h2txyewy! App
- Вам нужно будет ввести имя для ярлыка. Введите что угодно — желательно, UWP File Explorer.
- Вот и все. Значок вашего рабочего стола изменится на Проводник. Просто дважды щелкните, чтобы открыть его.
Обратите внимание, что UWP File Explorer в настоящее время нестабилен и подвержен сбоям. Итак, используйте его с щепоткой соли. Это для энтузиастов Windows, а не для повседневного использования.
Вы пробовали новый UWP File Explorer в Windows 10 Creators Update? Не забудьте поделиться с нами своим мнением.
Также читайте: Как загрузить бесплатное обновление для создателей Windows 10 True Bloatware, без Cortana и системы слежения