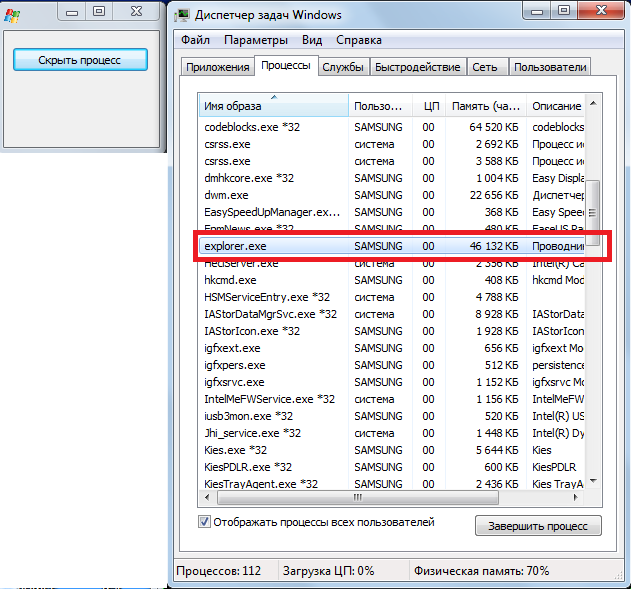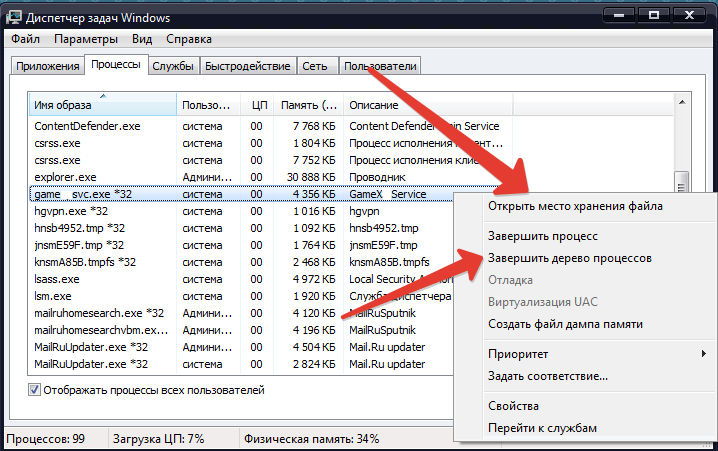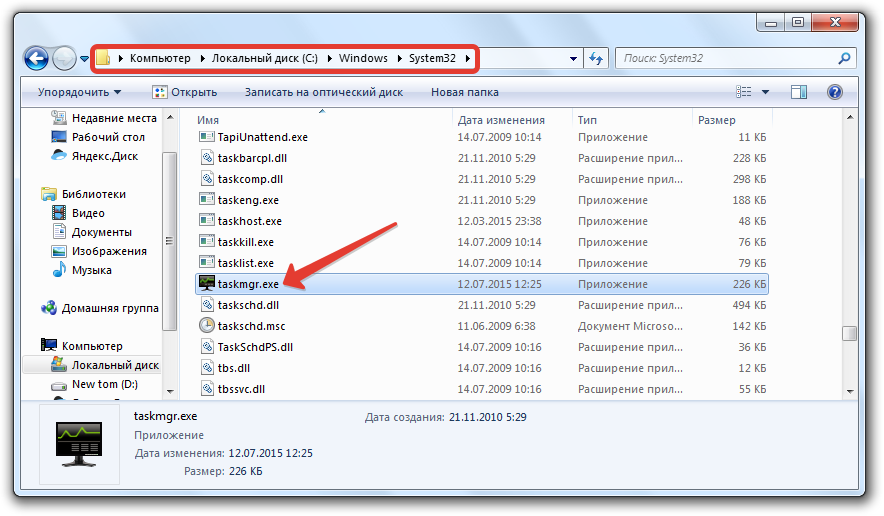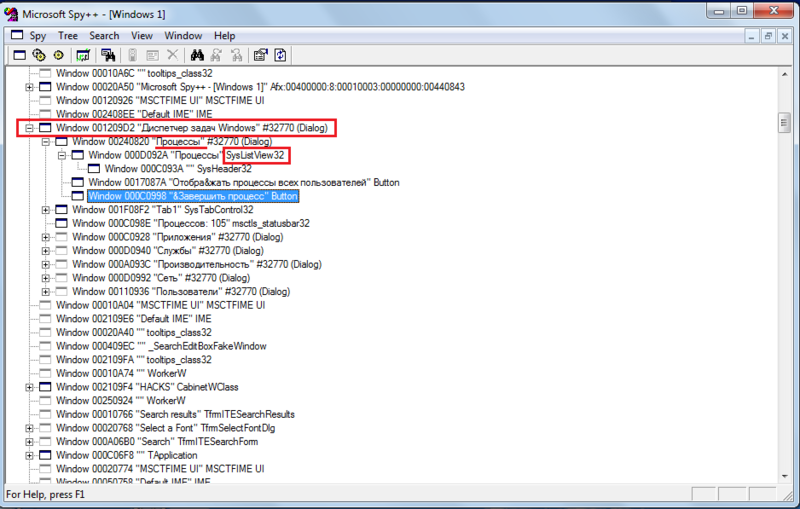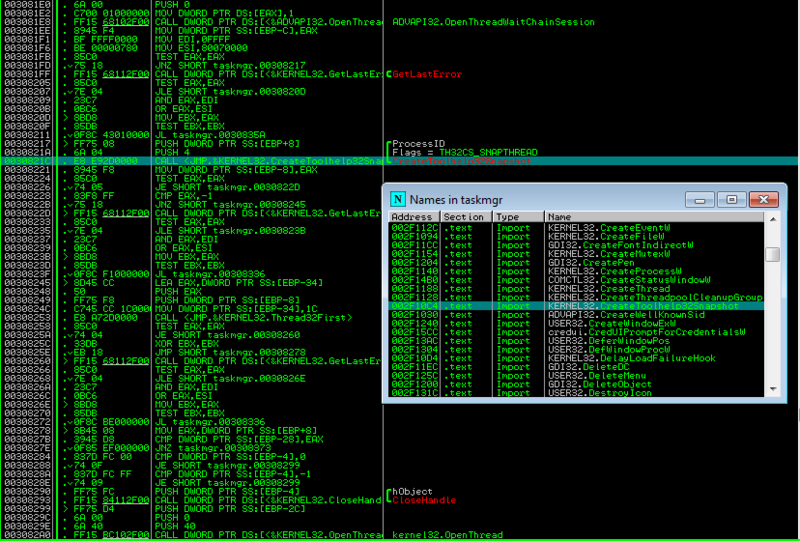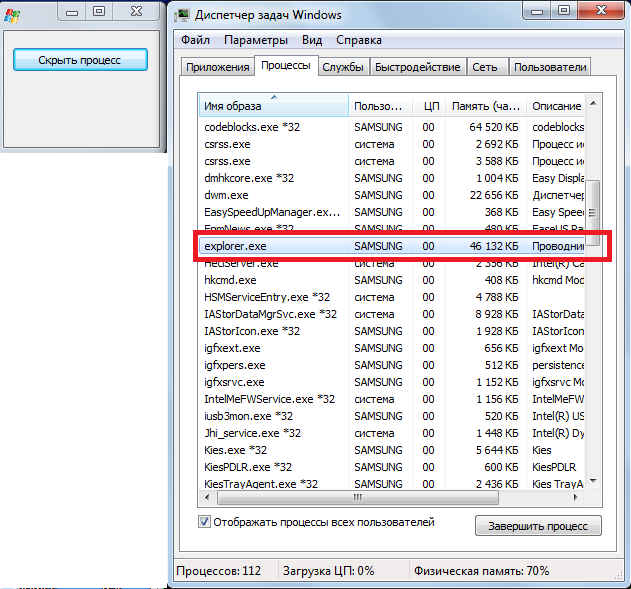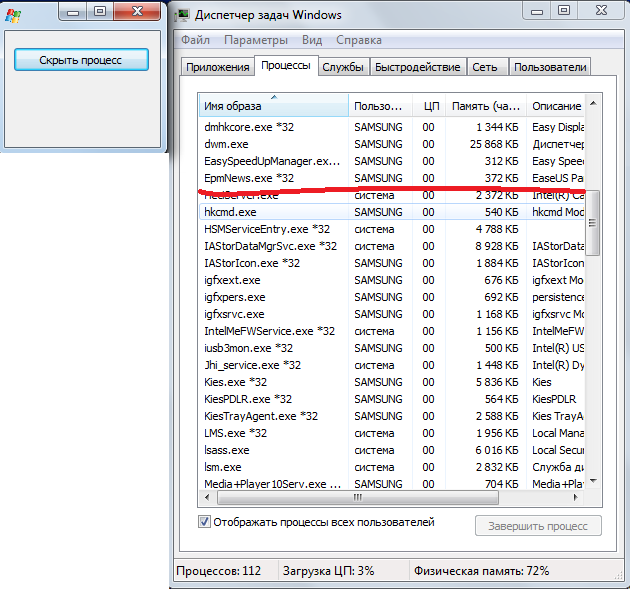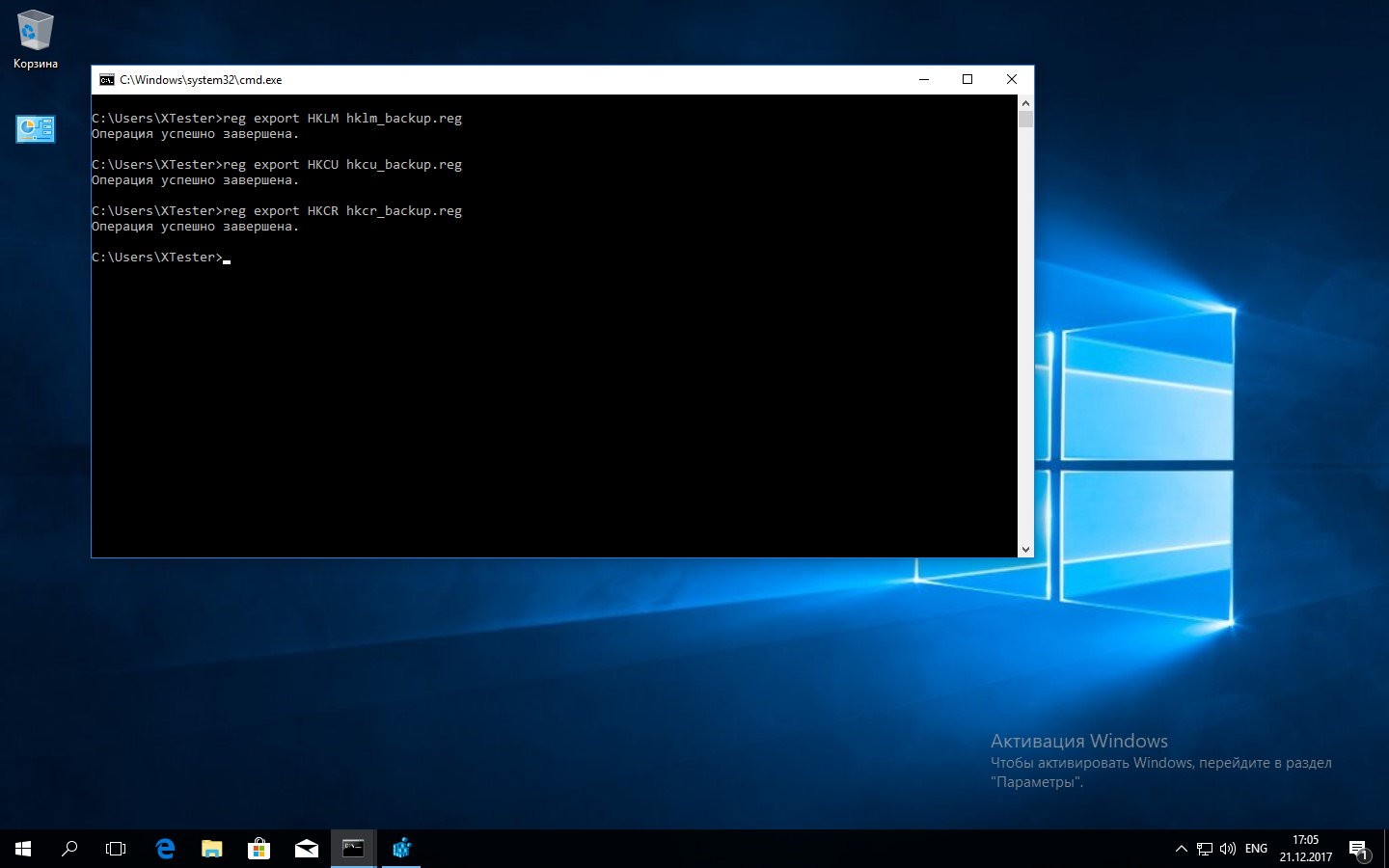Программы, которые находятся в активном состоянии на компьютере, всегда можно просмотреть, открыв «Диспетчер задач». Однако иногда может случиться так, что понадобится сделать исполнение какой-то программы невидимым. Если у вас тоже возникло такое желание, вы наверняка начнёте искать ответ на вопрос, как скрыть процесс в Диспетчере задач Windows.
Узнайте, как скрыть процесс Диспетчер задач Windows
Безусловно, анонимность исполнения некоторых программ позволит отслеживать тех, кто чрезмерно захламляет персональный компьютер. Особенно такая слежка важна, когда доступ к ПК имеют несколько пользователей.
Также желание скрыть процесс возникает и у тех, кто устанавливает собственную программу и стремится, чтобы продвинутые пользователи не смогли простыми способами выявить её присутствие.
Создание скрытого процесса
Любое выполнение программы является процессом, который нуждается в определённой части оперативной памяти. Процессы подразделяются на:
- системные;
- анонимные;
- пользовательские;
- связанные с интернетом.
Не рекомендуется тем, кто не имеет практического опыта и необходимых технических знаний вмешиваться в системные процессы, поскольку такое неразумное внедрение способно спровоцировать крайне нежелательные последствия. Одним из таких последствий может выступать сбой последующего запуска операционной системы.
Иногда анонимность и скрытность играют ключевую роль в успешном выполнении каких-либо действий
Научиться скрывать какие-либо пользовательские программы можно, при этом не понадобится прилагать огромные усилия, достаточно внимательно ознакомиться с нашими рекомендациями. Мы акцентируем ваше внимание, что даже продвинутый инженер, не подозревающий о ваших «творческих деяниях» не заметит просто так «левый» процесс.
Алгоритм действий
Если вам потребовалось скрыть программное приложение, сначала нужно разобраться, а является ли оно простым, не запускает ли оно дополнительные процессы, которые способны просто выдать её, как бы вы не попытались программу скрыть.
Если, действительно, ваша программа является простой, если она отображается в Диспетчере задач единственной строкой, предлагаем простейшим способом скрыть процесс. Для этого вам всего потребуется переименовать его.
Итак, мы поможем разобраться, как переименовать процесс в Диспетчере задач, чтобы программа продолжила прекрасно функционировать в анонимном режиме.
Шаг 1
Первоначально следует зайти в папку, где размещается файл исполнения конкретной программы. Если вы знаете, где он размещён, то воспользуйтесь привычным для вас «маршрутом», открыв окно «Компьютер», перейдя в системный диск C, а далее проследовав в его корневую папку.
Если же вы не знаете, где скрывается файл исполнения, не беда, вам достаточно найти этот процесс в списке, отображаемом в Диспетчере задач, кликнуть по нему правой клавишей мышки, а затем в открывшемся окне выбрать строку «Открыть место хранения файла».
Найдите вкладку «Открыть место хранения файла»
Шаг 2
После таких ваших действий откроется вами разыскиваемая папка, в ней остаётся вам найти файл исполнения. Искать будет несложно, поскольку этот файл имеет точно такое же название, как и в списке процессов в Диспетчере задач. Кроме этого, этот файл имеет расширение «exe».
Шаг 3
Чтобы переименовать файл, кликните по нему вновь правой клавишей мышки, а затем выберите строку «Переименовать». Теперь, когда вы сумели присвоить новое имя вашему программному приложению, откройте «Диспетчер задач», посмотрите, что это переименование отобразилось и там.
Присвойте найденному файлу новое название
Конечно, от того, какое название вы придумаете, будет зависеть, насколько ваша программа станет «завуалированной» для остальных пользователей ПК. Незнакомый процесс с новым именем ещё быстрее вызовет подозрение и заставит технического инженера разобраться, что за программа работает на ПК.
По этой причине многие опытные пользователи рекомендуют придумывать названия, которые с первого взгляда не вызывают никаких подозрений.
В частности, открытый браузер Chrome создаёт одновременно несколько процессов, так же, как Windows. Желательно взять такое же название процесса, но поскольку система не позволит функционировать двум одноимённым процессам одновременно, рекомендуется при переименовании применить небольшую хитрость. Вместо некоторых английских букв в названии как будто случайно прописать русские. Внешне отличить русские буквы от английских невозможно, а система различит, поэтому позволит работать программам с условно одинаковыми именами.
Итоги
Итак, как вы сумели заметить сделать анонимным некоторое программное приложение можно без особых затруднений. Конечно, существуют ещё достаточно продвинутые способы, которые позволяют более надёжно скрыть любой процесс, но они основываются на написании сложных кодов, навыках программирования. Если вы не ставите перед собой такие усложнённые цели, тогда скрытие работающих программных приложений путём переименования является вполне приемлемым вариантом.
Время на прочтение
5 мин
Количество просмотров 109K
Intro
Часто анонимность и скрытность играют ключевую роль в успешном выполнении каких-либо действий как в реальности, так и в виртуальности, в частности в операционных системах. В данной статье речь пойдет о том, как стать анонимным в OS Windows. Вся информация предоставлена лишь для цели ознакомления.
Итак, мы попробуем скрыться от глаз пользователя в диспетчере задач Windows. Способ, с помощью которого мы будем этого добиваться является чрезвычайно простым по отношению к тем, которые основаны на перехвате ядерных( часто недокументированных ) функций и на создании собственных драйверов.
Суть метода: поиск окна Диспетчера Задач -> поиск в нем дочернего окна( списка ), содержащего имена всех процессов -> удаление из списка нашего процесса.
Как видно, что с нашим процессом никаких манипуляций производиться не будет: он как работал, так и будет себе работать. Так как стандартный рядовой пользователь Windows, как правило, не использует никаких других тулз для просмотра запущенных процессов на его компьютере, то это лишь сыграет нам «на руку». Процесс в большинстве случаев обнаружен не будет.
Что использовалось для исследования:
1) Spy++ от Microsoft ( для изучения иерархии дочерних окон Диспетчера задач )
2) OllyDBG для просмотра функций, используемых диспетчером для получения снэпшота процессов.
3) Собственно, сам
taskmng.exe
( Диспетчер задач )
Для написания кода будем использовать среду Delphi. Скорее, Delphi будет удобнее в нашем случае, нежели C++. Но это лишь мое
скромное
мнение.
Что ж, первым делом попытаемся выяснить, что из себя представляет список процессов и как он работает. С полувзора понятно, что это обычное окно класса «SysListView32»( список ), которое обновляется с частотой 2 кадра в секунду( раз в 0.5 секунд ). Смотрим иерархию окон:
Как видим, список процессов, в самом деле, есть обычное окно класса «SysListView32», которое является дочерним по отношению к окну(вкладке) «Процессы», которое также является дочерним по отношению к главному окну Диспетчера задач. Имеем лишь двойной уровень вложенности. Кроме того у списка имеется одно дочернее окно класса «SysHeader32», которое, как не трудно догадаться является заголовком( маркером полей ) для списка процессов.
Так как перед нами обычный список, то в нашем распоряжении целый набор макрокоманд для управления его содержимым. Их разнообразие, на первый взгляд, восхищает. Но многие из них работают лишь из родительского процесса, т.е чтобы их нам использовать, необходимо будет сымитировать, будто они выполняются в родительском процессе. Но таковым свойством обладают не все, в частности, макрокоманда ListView_DeleteItem, которая удаляет элемент из окна-списка( класс «SysListView32» ).
Её мы и будем использовать в процессе нашего приложения. Данная функция вторым параметром получает индекс удаляемого элемента.
Теперь нам надо как-то выяснить, каким же индексом обладает элемент с лэйблом скрываемого процесса в диспетчере задач. Для этого нам нужно как-то вытащить из списка процессов в диспетчере задач все элементы( лэйблы с именами процессов ) и последовательно их сравнивать с именем того процесса, который мы желаем скрыть.
Используя макрокоманды типа ListView_GetItemText наши действия были бы примерно следующими:
1) Выделение участка памяти в процессе диспетчера задач ( VirtualAllocEx )
2) Посылка дочернему окну-списку Диспетчера задач сообщения LVM_GETITEMTEXT ( SendMessage )
3) Запись в выделенную область памяти Диспетчера задач информации об элементе списка ( WriteProcessMemory )
4) Чтение из памяти диспетчера той информации, которая нас интересует о процессе ( ReadProcessMemory )
Используя этот способ можно легко «выстрелить себе в ногу», считая байты смещения от начала различных используемых в коде структур. Так же этот способ будет достаточно тяжел для тех, кто не особо углублен в WinAPI, так что его мы сразу уберем в сторонку. В прочем, найти реализацию данного способа на просторах интернета не составит особого труда. Вместо этого, я предложу вам сформировать свой список процессов, и уже ориентируясь в нем, искать заветный индекс процесса в списке процессов Диспетчера задач.
В Microsoft решили особо не парится по поводу тулзы, именуемой «Диспетчер Задач», и использовали обычные функции WinAPI для получения всех процессов в системе. Поверхностно смотрим taskmng.exe под отладчиком:
Видим использование WinAPI функции CreateToolHelp32SnapShot.
Всем известно, что ‘эту функцию можно использовать не только для получения снэпшота процессов, но и потоков процесса или модулей, например. Но в данном случае это маловероятно. Вряд ли здесь будут использовать что- то в роде енумератора процессов ( EnumProcesses ).
Мы остановились на том, что хотим сформировать свой список процессов и искать наш процесс в нем. Для этого воспользуемся той функцией, что обнаружили в отладчике. Если откроем диспетчер задач на вкладке «Процессы», то заметим, что все процессы отсортированы по алфавиту для удобства поиска. Следовательно, нам нужно получить список имен всех процессов в системе
и отсортировать их по возрастанию в алфавитном порядке
. Приступим к написанию кода в Delphi.
Для начала создадим демонстрационное оконное приложение с двумя таймерами: первый будет переформировывать список с процессами с той же частотой, с которой это делает Диспетчер задач Windows( раз в две секунды ); второй будет срабатывать 1000 раз в секунду и будет служить для отслеживания обновления списка процессов в диспетчере и, следовательно, появления нашего скрываемого процесса. Также добавим на форму кнопку.
Код:
var
ind:integer;
h:Thandle;
last_c:integer;
procedure UpdateList();
var
th:THandle;
entry:PROCESSENTRY32;
b:boolean;
i,new_ind:integer;
plist:TStringList;
begin
// Список процессов
plist:=TStringList.Create;
// Формируем список процессов
th := CreateToolHelp32SnapShot(TH32CS_SNAPPROCESS,0);
entry.dwSize:=sizeof(PROCESSENTRY32);
b:=Process32First(th,entry);
while(b) do
begin
plist.Add(entry.szExeFile);
b:=Process32Next(th,entry);
end;
// Сортируем его, чтобы индексы элементов
// совпадали с теми, что в диспетчере задач
plist.Sort;
last_c:=plist.Count;
// Поиск индекса нашего процесса 'explorer.exe'
for i:=1 to plist.Count-1 do
if(LowerCase(plist[i])='explorer.exe') then new_ind:=i-1;
// Удаление объекта из списка
if(new_ind<>ind) then ListView_DeleteItem(h,ind);
ind:=new_ind;
plist.Free;
// Запускаем таймер отслеживания обновлений в списке процессов
if(Form1.Timer2.Enabled=false) then Form1.Timer2.Enabled:=true;
end;
procedure TForm1.HideProcessButton(Sender: TObject);
begin
// Ищем дочернее окно класса 'SysListView32'
h:=FindWindow(nil,'Диспетчер задач Windows');
h:=FindWindowEx(h,0,nil,'Процессы');
h:=FindWindowEx(h,0,'SysListView32',nil);
// Запускаем таймер переформирования списка процессов
Timer1.Enabled:=true;
end;
procedure TForm1.Timer1Timer(Sender: TObject);
begin
UpdateList();
end;
procedure TForm1.Timer2Timer(Sender: TObject);
begin
// Поиск изменений в списке
if(ListView_GetItemCount(h)>last_c) then
ListView_DeleteItem(h,ind);
last_c:=ListView_GetItemCount(h);
end;
Вот, собственно, и весь код.
Скроем, например, в Диспетчере задач процесс самого Диспетчера задач:
Вот он есть:
И по нажатию на кнопку «Скрыть процесс» процесс исчезает из списка:
Все следы присутствия в системе стерты, а сам он спокойно выполняется в обычном режиме где-то в глубинах процессора:)
Outro
Что ж, думаю, такой способ заслуживает существовать, правда он требует небольших доработок. Да, конечно же с его помощью нельзя скрыть процесс от самой системы, но сокрытие в стандартной тулзе Windows, которой пользуется львиная доля всех пользователей, это тоже неплохо.
Надеюсь, мне удалось вас хоть немножечко заинтересовать данной темой.
До скорого! И да пребудет с вами сила анонимности…
Для управления процессами и приложениями в Windows 10 используется диспетчер задач. Он позволяет отслеживать активные процессы, потребление ресурсов и завершать ненужные задачи. Однако, иногда необходимо скрыть процесс отображения в диспетчере задач для повышения безопасности или для предотвращения замедления работы компьютера. В данной статье мы рассмотрим, как скрыть процесс из диспетчера задач в Windows 10.
Шаг 1: Запуск программы
Для начала скрытия процесса из диспетчера задач, нужно запустить командную строку или PowerShell от имени администратора. Для этого нажмите клавишу Windows и X, затем выберите «Windows PowerShell (администратор)» или «Командная строка (администратор)» в меню «Старт».
Шаг 2: Кодирование процесса
После запуска командной строки, введите следующую команду:
«`powershell
Нew-Object System. Diagnostics. ProcessStartInfo «cmd. exe», «/c calc. exe»|Start-Process — NoNewWindow — WindowStyle hidden
«`
Здесь `»cmd. exe»` — это процесс, который вы хотите скрыть. Вместо `calc. exe` можно написать имя другого процесса, который необходимо скрыть.
Шаг 3: Запуск скрытого процесса
После ввода команды, нажмите клавишу Enter. Эта команда запустит указанный процесс в скрытом режиме. Это означает, что процесс будет выполняться на фоне, и его не будет видно в диспетчере задач.
Шаг 4: Проверка процесса
Чтобы проверить, был ли процесс успешно скрыт, откройте диспетчер задач, нажав сочетание клавиш CTRL + SHIFT + ESC. Если процесс не отображается в диспетчере задач, то он был успешно скрыт.
Советы
1. Не злоупотребляйте скрытием процессов, это может привести к потере данных или нарушению работы компьютера.
2. Если вы хотите отобразить скрытый процесс обратно в диспетчере задач, выполните следующую команду в командной строке:
«`powershell
Get-Process «cmd» | Select-Object — Property Name, MainWindowTitle
«`
3. Используйте этот способ только в крайних случаях, когда это действительно необходимо.
Программы, которые находятся в активном состоянии на компьютере, всегда можно просмотреть, открыв «Диспетчер задач». Однако иногда может случиться так, что понадобится сделать исполнение какой-то программы невидимым. Если у вас тоже возникло такое желание, вы наверняка начнёте искать ответ на вопрос, как скрыть процесс в Диспетчере задач Windows.
Узнайте, как скрыть процесс Диспетчер задач Windows
Безусловно, анонимность исполнения некоторых программ позволит отслеживать тех, кто чрезмерно захламляет персональный компьютер. Особенно такая слежка важна, когда доступ к ПК имеют несколько пользователей.
Также желание скрыть процесс возникает и у тех, кто устанавливает собственную программу и стремится, чтобы продвинутые пользователи не смогли простыми способами выявить её присутствие.
Создание скрытого процесса
Любое выполнение программы является процессом, который нуждается в определённой части оперативной памяти. Процессы подразделяются на:
Не рекомендуется тем, кто не имеет практического опыта и необходимых технических знаний вмешиваться в системные процессы, поскольку такое неразумное внедрение способно спровоцировать крайне нежелательные последствия. Одним из таких последствий может выступать сбой последующего запуска операционной системы.
Иногда анонимность и скрытность играют ключевую роль в успешном выполнении каких-либо действий
Научиться скрывать какие-либо пользовательские программы можно, при этом не понадобится прилагать огромные усилия, достаточно внимательно ознакомиться с нашими рекомендациями. Мы акцентируем ваше внимание, что даже продвинутый инженер, не подозревающий о ваших «творческих деяниях» не заметит просто так «левый» процесс.
Алгоритм действий
Если вам потребовалось скрыть программное приложение, сначала нужно разобраться, а является ли оно простым, не запускает ли оно дополнительные процессы, которые способны просто выдать её, как бы вы не попытались программу скрыть.
Если, действительно, ваша программа является простой, если она отображается в Диспетчере задач единственной строкой, предлагаем простейшим способом скрыть процесс. Для этого вам всего потребуется переименовать его.
Итак, мы поможем разобраться, как переименовать процесс в Диспетчере задач, чтобы программа продолжила прекрасно функционировать в анонимном режиме.
Шаг 1
Первоначально следует зайти в папку, где размещается файл исполнения конкретной программы. Если вы знаете, где он размещён, то воспользуйтесь привычным для вас «маршрутом», открыв окно «Компьютер», перейдя в системный диск C, а далее проследовав в его корневую папку.
Если же вы не знаете, где скрывается файл исполнения, не беда, вам достаточно найти этот процесс в списке, отображаемом в Диспетчере задач, кликнуть по нему правой клавишей мышки, а затем в открывшемся окне выбрать строку «Открыть место хранения файла».
Найдите вкладку «Открыть место хранения файла»
Шаг 2
После таких ваших действий откроется вами разыскиваемая папка, в ней остаётся вам найти файл исполнения. Искать будет несложно, поскольку этот файл имеет точно такое же название, как и в списке процессов в Диспетчере задач. Кроме этого, этот файл имеет расширение «exe».
Шаг 3
Чтобы переименовать файл, кликните по нему вновь правой клавишей мышки, а затем выберите строку «Переименовать». Теперь, когда вы сумели присвоить новое имя вашему программному приложению, откройте «Диспетчер задач», посмотрите, что это переименование отобразилось и там.
Присвойте найденному файлу новое название
Конечно, от того, какое название вы придумаете, будет зависеть, насколько ваша программа станет «завуалированной» для остальных пользователей ПК. Незнакомый процесс с новым именем ещё быстрее вызовет подозрение и заставит технического инженера разобраться, что за программа работает на ПК.
По этой причине многие опытные пользователи рекомендуют придумывать названия, которые с первого взгляда не вызывают никаких подозрений.
В частности, открытый браузер Chrome создаёт одновременно несколько процессов, так же, как Windows. Желательно взять такое же название процесса, но поскольку система не позволит функционировать двум одноимённым процессам одновременно, рекомендуется при переименовании применить небольшую хитрость. Вместо некоторых английских букв в названии как будто случайно прописать русские. Внешне отличить русские буквы от английских невозможно, а система различит, поэтому позволит работать программам с условно одинаковыми именами.
Итоги
Итак, как вы сумели заметить сделать анонимным некоторое программное приложение можно без особых затруднений. Конечно, существуют ещё достаточно продвинутые способы, которые позволяют более надёжно скрыть любой процесс, но они основываются на написании сложных кодов, навыках программирования. Если вы не ставите перед собой такие усложнённые цели, тогда скрытие работающих программных приложений путём переименования является вполне приемлемым вариантом.
Как в Windows 10 запускать программы в скрытом режиме
Как в Windows 10 запускать программы в скрытом режиме
Оптимизация
Как открыть диспетчер задач
Как сделать прозрачную панель задач
Как переместить панель задач
Пропала панель задач
Большинство запущенных в Windows 10 программ, как сторонних, так и встроенных, отображаются в панели задач и имеют отдельное окно, но можно сделать так, что запущенная программа будет работать в скрытом режиме, внешне ничем себя не выдавая. Реализовать этот трюк можно с помощью специальных утилит, например, таких как Quiet или NirCmd, но можно легко обойтись и без них, так как в Windows 10 имеются собственные средства для скрытия запущенных приложений.
Рассмотрим это на примере обычного Блокнота. Для его запуска в фоновом режиме мы будем использовать скрипт VBSсript, написанный вручную. Откройте любой текстовый редактор, скопируйте и вставьте в него следующий код:
Dim WShell
Set WShell = CreateObject(«WScript.Shell»)
WShell.Run «Notepad.exe», 0
Set WShell = Nothing
Обратите внимание на третью строчку, в прямых кавычках указывается название исполняемого файла или полный путь к исполняемому файлу запускаемой в тихом режиме программы.
Сохраните текстовый файл под произвольным именем, но обязательно с расширением VBS.
Если по такому файлу дважды кликнуть, запустится Блокнот, но при этом он не будет иметь ни окна, ни значка в системном трее, а убедиться, что он запущен можно будет разве что из Диспетчера задач.
Второй способ запуска программ в скрытом режиме заключается в использовании консоли PowerShell. В Windows 10, а также более ранних версиях системы в PowerShell для этого имеется специальный командлет Start-Process. Полностью же команда запуска будет выглядеть следующим образом:
Ну вот и все, только вот для чего вам может понадобиться подобный трюк, решайте сами. Запустить таким способом в скрытом режиме можно не все приложения, так что если какая-то программа откроется с окном, не удивляйтесь.
Скрытие процесса в диспетчере задач или неубиваемый процесс Windows 10
Отследить процесс в диспетчере задач
Доброе время суток! Такой вопрос у меня. Как можно отследить процесс (по имени) в диспетчере задач.
Как скрыть свой процесс в диспетчере задач?
можна зробити веселий прікол uses ShellAPI; procedure TForm1.FormClose(Sender: TObject; var.
При закрытии формы не убивается процесс в диспетчере задач, а висит там
При нажатии на кнопку выполняется процедура buttonclick в которой написано close; программа.
Решение
Решение
Сохраняйте прогресс пройденного теста в файл, чтобы при открытии можно было продолжить с того места, где закрыли программу (если тест не окончил). Чтобы студент ее не закрыл сам, создайте флаг, который меняется после прохождения теста. А пока он не изменен :
Я, конечно, может чего-то не догоняю, это запросто, но кроме как в Паскале мне с этим заморачиваться не приходилось.
D1973, так это стандартное объявление типа и ссылки на тип. Во всём дельфи так, вроде. Не знаю, как в новых, но в D7 так.
Вирус поменял ярлыки браузера, в диспетчере задач неубиваемый процесс с иероглифами
Доброго времени суток. Искал программу, скачав запустил ехе из архива. На рабочем столе стали.
Скрытие программы в диспетчере задач
Как сделать чтобы программа на VB6 не отображалась в диспетчере задач
я пишу троян (В СЛЕДОВАТЕЛЬСКИХ ЦЕЛЯХ И РАСПРОСТРАНЯТЬ НЕ СОБИРАЮСЬ. ) создаю прогу на mvc.
Скрываем процесс в диспетчере задач Windows
Intro
Часто анонимность и скрытность играют ключевую роль в успешном выполнении каких-либо действий как в реальности, так и в виртуальности, в частности в операционных системах. В данной статье речь пойдет о том, как стать анонимным в OS Windows. Вся информация предоставлена лишь для цели ознакомления.
Итак, мы попробуем скрыться от глаз пользователя в диспетчере задач Windows. Способ, с помощью которого мы будем этого добиваться является чрезвычайно простым по отношению к тем, которые основаны на перехвате ядерных( часто недокументированных ) функций и на создании собственных драйверов.
Как видно, что с нашим процессом никаких манипуляций производиться не будет: он как работал, так и будет себе работать. Так как стандартный рядовой пользователь Windows, как правило, не использует никаких других тулз для просмотра запущенных процессов на его компьютере, то это лишь сыграет нам «на руку». Процесс в большинстве случаев обнаружен не будет.
Что использовалось для исследования:
1) Spy++ от Microsoft ( для изучения иерархии дочерних окон Диспетчера задач )
2) OllyDBG для просмотра функций, используемых диспетчером для получения снэпшота процессов.
3) Собственно, сам taskmng.exe( Диспетчер задач )
Для написания кода будем использовать среду Delphi. Скорее, Delphi будет удобнее в нашем случае, нежели C++. Но это лишь мое скромное мнение.
Что ж, первым делом попытаемся выяснить, что из себя представляет список процессов и как он работает. С полувзора понятно, что это обычное окно класса «SysListView32»( список ), которое обновляется с частотой 2 кадра в секунду( раз в 0.5 секунд ). Смотрим иерархию окон:
Как видим, список процессов, в самом деле, есть обычное окно класса «SysListView32», которое является дочерним по отношению к окну(вкладке) «Процессы», которое также является дочерним по отношению к главному окну Диспетчера задач. Имеем лишь двойной уровень вложенности. Кроме того у списка имеется одно дочернее окно класса «SysHeader32», которое, как не трудно догадаться является заголовком( маркером полей ) для списка процессов.
Так как перед нами обычный список, то в нашем распоряжении целый набор макрокоманд для управления его содержимым. Их разнообразие, на первый взгляд, восхищает. Но многие из них работают лишь из родительского процесса, т.е чтобы их нам использовать, необходимо будет сымитировать, будто они выполняются в родительском процессе. Но таковым свойством обладают не все, в частности, макрокоманда ListView_DeleteItem, которая удаляет элемент из окна-списка( класс «SysListView32» ).
Её мы и будем использовать в процессе нашего приложения. Данная функция вторым параметром получает индекс удаляемого элемента.
Теперь нам надо как-то выяснить, каким же индексом обладает элемент с лэйблом скрываемого процесса в диспетчере задач. Для этого нам нужно как-то вытащить из списка процессов в диспетчере задач все элементы( лэйблы с именами процессов ) и последовательно их сравнивать с именем того процесса, который мы желаем скрыть.
Используя макрокоманды типа ListView_GetItemText наши действия были бы примерно следующими:
1) Выделение участка памяти в процессе диспетчера задач ( VirtualAllocEx )
2) Посылка дочернему окну-списку Диспетчера задач сообщения LVM_GETITEMTEXT ( SendMessage )
3) Запись в выделенную область памяти Диспетчера задач информации об элементе списка ( WriteProcessMemory )
4) Чтение из памяти диспетчера той информации, которая нас интересует о процессе ( ReadProcessMemory )
Используя этот способ можно легко «выстрелить себе в ногу», считая байты смещения от начала различных используемых в коде структур. Так же этот способ будет достаточно тяжел для тех, кто не особо углублен в WinAPI, так что его мы сразу уберем в сторонку. В прочем, найти реализацию данного способа на просторах интернета не составит особого труда. Вместо этого, я предложу вам сформировать свой список процессов, и уже ориентируясь в нем, искать заветный индекс процесса в списке процессов Диспетчера задач.
В Microsoft решили особо не парится по поводу тулзы, именуемой «Диспетчер Задач», и использовали обычные функции WinAPI для получения всех процессов в системе. Поверхностно смотрим taskmng.exe под отладчиком:
Видим использование WinAPI функции CreateToolHelp32SnapShot.
Всем известно, что ‘эту функцию можно использовать не только для получения снэпшота процессов, но и потоков процесса или модулей, например. Но в данном случае это маловероятно. Вряд ли здесь будут использовать что- то в роде енумератора процессов ( EnumProcesses ).
Мы остановились на том, что хотим сформировать свой список процессов и искать наш процесс в нем. Для этого воспользуемся той функцией, что обнаружили в отладчике. Если откроем диспетчер задач на вкладке «Процессы», то заметим, что все процессы отсортированы по алфавиту для удобства поиска. Следовательно, нам нужно получить список имен всех процессов в системе и отсортировать их по возрастанию в алфавитном порядке. Приступим к написанию кода в Delphi.
Для начала создадим демонстрационное оконное приложение с двумя таймерами: первый будет переформировывать список с процессами с той же частотой, с которой это делает Диспетчер задач Windows( раз в две секунды ); второй будет срабатывать 1000 раз в секунду и будет служить для отслеживания обновления списка процессов в диспетчере и, следовательно, появления нашего скрываемого процесса. Также добавим на форму кнопку.
Вот, собственно, и весь код.
Скроем, например, в Диспетчере задач процесс самого Диспетчера задач:
И по нажатию на кнопку «Скрыть процесс» процесс исчезает из списка:
Все следы присутствия в системе стерты, а сам он спокойно выполняется в обычном режиме где-то в глубинах процессора:)
Outro
Что ж, думаю, такой способ заслуживает существовать, правда он требует небольших доработок. Да, конечно же с его помощью нельзя скрыть процесс от самой системы, но сокрытие в стандартной тулзе Windows, которой пользуется львиная доля всех пользователей, это тоже неплохо.
Надеюсь, мне удалось вас хоть немножечко заинтересовать данной темой.
До скорого! И да пребудет с вами сила анонимности…
Как скрыть программу в диспетчере задач windows 10
Предлагаем вам простейший способ, как скрыть процесс в Диспетчере задач Windows, не требующий от пользователя технических знаний, а основанный на простом переименовании исполняемого файла.
Создание скрытого процесса
Любое выполнение программы является процессом, который нуждается в определённой части оперативной памяти. Процессы подразделяются на:
Не рекомендуется тем, кто не имеет практического опыта и необходимых технических знаний вмешиваться в системные процессы, поскольку такое неразумное внедрение способно спровоцировать крайне нежелательные последствия. Одним из таких последствий может выступать сбой последующего запуска операционной системы.
Иногда анонимность и скрытность играют ключевую роль в успешном выполнении каких-либо действий
Научиться скрывать какие-либо пользовательские программы можно, при этом не понадобится прилагать огромные усилия, достаточно внимательно ознакомиться с нашими рекомендациями. Мы акцентируем ваше внимание, что даже продвинутый инженер, не подозревающий о ваших «творческих деяниях» не заметит просто так «левый» процесс.
Алгоритм действий
Если вам потребовалось скрыть программное приложение, сначала нужно разобраться, а является ли оно простым, не запускает ли оно дополнительные процессы, которые способны просто выдать её, как бы вы не попытались программу скрыть.
Если, действительно, ваша программа является простой, если она отображается в Диспетчере задач единственной строкой, предлагаем простейшим способом скрыть процесс. Для этого вам всего потребуется переименовать его.
Итак, мы поможем разобраться, как переименовать процесс в Диспетчере задач, чтобы программа продолжила прекрасно функционировать в анонимном режиме.
Шаг 1
Первоначально следует зайти в папку, где размещается файл исполнения конкретной программы. Если вы знаете, где он размещён, то воспользуйтесь привычным для вас «маршрутом», открыв окно «Компьютер», перейдя в системный диск C, а далее проследовав в его корневую папку.
Если же вы не знаете, где скрывается файл исполнения, не беда, вам достаточно найти этот процесс в списке, отображаемом в Диспетчере задач, кликнуть по нему правой клавишей мышки, а затем в открывшемся окне выбрать строку «Открыть место хранения файла».
Найдите вкладку «Открыть место хранения файла»
Шаг 2
После таких ваших действий откроется вами разыскиваемая папка, в ней остаётся вам найти файл исполнения. Искать будет несложно, поскольку этот файл имеет точно такое же название, как и в списке процессов в Диспетчере задач. Кроме этого, этот файл имеет расширение «exe».
Шаг 3
Чтобы переименовать файл, кликните по нему вновь правой клавишей мышки, а затем выберите строку «Переименовать». Теперь, когда вы сумели присвоить новое имя вашему программному приложению, откройте «Диспетчер задач», посмотрите, что это переименование отобразилось и там.
Присвойте найденному файлу новое название
Конечно, от того, какое название вы придумаете, будет зависеть, насколько ваша программа станет «завуалированной» для остальных пользователей ПК. Незнакомый процесс с новым именем ещё быстрее вызовет подозрение и заставит технического инженера разобраться, что за программа работает на ПК.
По этой причине многие опытные пользователи рекомендуют придумывать названия, которые с первого взгляда не вызывают никаких подозрений.
В частности, открытый браузер Chrome создаёт одновременно несколько процессов, так же, как Windows. Желательно взять такое же название процесса, но поскольку система не позволит функционировать двум одноимённым процессам одновременно, рекомендуется при переименовании применить небольшую хитрость. Вместо некоторых английских букв в названии как будто случайно прописать русские. Внешне отличить русские буквы от английских невозможно, а система различит, поэтому позволит работать программам с условно одинаковыми именами.
Инструкция: как скрыть запуск приложения
Скачайте zip-файл и извлеките из него приложение. После этого дважды щелкните файл приложения HIDEIT.EXE. Появится небольшое окно, которое видно на первом рисунке. Выберите запущенные приложения, которые нужно скрыть. Все эти приложения будут скрыты немедленно. Знак « (H) » будет добавлен немедленно перед именем всех этих приложений. Это означает, что все эти приложения теперь скрыты.
Чтобы снова отобразить все эти приложения, вам нужно повторно выбрать эти приложения мышкой.
Кроме того, это программное обеспечение также позволяет скрывать / скрывать приложения с помощью значка в системном трее. Просто щелкните правой кнопкой мыши по значку в трее, и он отобразит список всех запущенных приложений. Нажмите на имя приложения, и он скроет его мгновенно.
Помимо этого, вы также можете использовать свое меню с правым щелчком, чтобы скрыть / отобразить все приложения за один клик. Также есть возможность скрыть значки на рабочем столе.
Вывод:
Всякий раз, когда вам нужно скрыть какое-либо приложение из режима просмотра Alt + Tab, панели задач, а также скрыть значок в системном трее, вы можете использовать это программное обеспечение. Хотя программное обеспечение создано давно, оно успешно работает даже с последними версиями Windows, включая Windows 10
Оставьте свой комментарий!
Самое читаемое:
Сборка ресурсов приложения
На устройстве, где создается пакет, поместите все ваши ресурсы в известное расположение. Каждый ресурс должен иметь уникальное имя файла, так как все файлы будут скопированы в одну папку temp на устройстве. Довольно часто у разных приложений установщик размещается в файле под названием install.exe или подобном ему, и из-за этого может возникнуть конфликт имен. Чтобы устранить эту проблему, можно использовать метод, описанный в следующем пункте, для включения полной структуры каталогов, которая затем будет развернута во временной папке на устройстве. Чаще всего для этого создают подкаталог для каждого приложения.
## Помещение ресурсов приложения в CAB-файлы
Создайте DDF-файл, как показано ниже, заменив file1 и file2 файлами, которые необходимо упаковать, и добавив имя файла или каталога.
;*** MSDN Sample Source Code MakeCAB Directive file example;.OPTION EXPLICIT ; Generate errors on variable typos.set DiskDirectoryTemplate=CDROM ; All cabinets go in a single directory.Set MaxDiskFileCount=1000; Limit file count per cabinet, so that; scanning is not too slow.Set FolderSizeThreshold=200000 ; Aim for
200K per folder.Set CompressionType=MSZIP;** All files are compressed in cabinet files.Set Cabinet=on.Set Compress=on;——————————————————————-;** CabinetNameTemplate = name of cab;** DiskDirectory1 = output directory where cab will be created;——————————————————————-.Set CabinetNameTemplate=tt.cab.Set DiskDirectory1=.;——————————————————————-; Replace with actual files you want to package;——————————————————————- ;***
Используйте команду makecab для создания CAB-файлов.
Отключаем автозапуск браузера EDGE
Теперь можно приступать к настройке Windows 10 и начнем мы с отключения запуска браузера EDGE. По умолчанию он автоматически стартует после запуска Windows или в простое и висит в процессах, забивая ОЗУ. Если же вы им пользуетесь, то пропустите этот пункт.
Запускаем редактор локальных групповых политик. Переходим в “Конфигурация компьютераАдминистративные шаблоныКомпоненты WindowsMicrosoft Edge”.
Далее выбираем пункт “Разрешить предварительный запуск Microsoft Edge при загрузке Windows, когда система простаивает, и каждый раз при закрытии Microsoft Edge” и настраиваем его вот так.
А пункт “Разрешить Microsoft Edge запускать и загружать начальную страницу и страницу новой вкладки при запуске Windows и каждый раз при закрытии Microsoft Edge” настраиваем вот так.
WARNING
Прежде чем экспериментировать с реестром и службами, советуем создать точку восстановления, а еще лучше — сделать полный бэкап системного раздела.
Supported Windows 10 versions
| Version | Marketing name | Build | Arch | Editions | Script version |
|---|---|---|---|---|---|
| 21H1 | May 2021 Update | 19043 | x64 | Home/Pro/Enterprise | 5.11 |
| 20H2 | October 2020 Update | 19042 | x64 | Home/Pro/Enterprise | 5.11 |
| 2004 | May 2020 Update | 19041 | x64 | Home/Pro/Enterprise | 5.11 |
| 1809 | LTSC Enterprise 2019 | 17763 | x64 | Enterprise | 5.2.9 |
Бэкапим реестр
Один из способов сделать бэкап реестра — это запустить в консоли REG EXPORT.
reg export HKLM hklm_backup.reg
Такой командой мы задаем создание файла hklm_backup.reg со всей информацией из ветки HKEY_LOCAL_MACHINE. Аналогично повторяем команду для других веток реестра (см. скриншот).
Создаем бэкап реестра
Как в Windows 10 запускать программы в скрытом режиме
Как в Windows 10 запускать программы в скрытом режиме
Виджеты на рабочий стол
В Экселе не двигается курсор по ячейкам: в чем может быть проблема?
Не работает правая кнопка мыши в Excel: где кроется проблема?
Не работает фильтр в Excel: загвоздка, на которую мы часто не обращаем внимания
Не отображаются листы в Excel: как вернуть вкладки без танцев с бубнами
Большинство запущенных в Windows 10 программ, как сторонних, так и встроенных, отображаются в панели задач и имеют отдельное окно, но можно сделать так, что запущенная программа будет работать в скрытом режиме, внешне ничем себя не выдавая. Реализовать этот трюк можно с помощью специальных утилит, например, таких как Quiet или NirCmd, но можно легко обойтись и без них, так как в Windows 10 имеются собственные средства для скрытия запущенных приложений.
Рассмотрим это на примере обычного Блокнота. Для его запуска в фоновом режиме мы будем использовать скрипт VBSсript, написанный вручную. Откройте любой текстовый редактор, скопируйте и вставьте в него следующий код:
Dim WShell
Set WShell = CreateObject(«WScript.Shell»)
WShell.Run «Notepad.exe», 0
Set WShell = Nothing
Обратите внимание на третью строчку, в прямых кавычках указывается название исполняемого файла или полный путь к исполняемому файлу запускаемой в тихом режиме программы.
Сохраните текстовый файл под произвольным именем, но обязательно с расширением VBS.
Если по такому файлу дважды кликнуть, запустится Блокнот, но при этом он не будет иметь ни окна, ни значка в системном трее, а убедиться, что он запущен можно будет разве что из Диспетчера задач.
Второй способ запуска программ в скрытом режиме заключается в использовании консоли PowerShell. В Windows 10, а также более ранних версиях системы в PowerShell для этого имеется специальный командлет Start-Process. Полностью же команда запуска будет выглядеть следующим образом:
Ну вот и все, только вот для чего вам может понадобиться подобный трюк, решайте сами. Запустить таким способом в скрытом режиме можно не все приложения, так что если какая-то программа откроется с окном, не удивляйтесь.
Скрипт настройки Windows 10 скачать с GitHub
→ Windows 10 Sophia Script
Возможно вам будет интересно — Подборка программ — инструментов для системного администратора
Маленькие советы
• Не используем богомерзкий EDGE. Chrome, Firefox наше все.
• Не используем богомерзкий WMP. MPC, VLC наше все.
• Не используем богомерзкий Groove Music. Foobar2000, AIMP3, winamp наше все.
• Не используем богомерзкий Просмотр изображений – поставьте ImageGlass 2 (он кстати гифки играет).
Если не нужен OneDrive
в проводнике (я, к примеру, им даже не собираюсь пользоваться, мне по душе Яндекс.Диск).
Запускаем из Архива файл Kill_OneDrive.bat, перезапускаем комп.
На всякий случай еще раз файл со скриптами: Windows_10.zip
Пишите в комментариях, как и что делали Вы, все ли сработало и помогло Вам!?
Какие службы и программы отключить в Windows 10?
В коробочной версии ОС после инсталляции на компьютер сразу присутствуют ненужные процессы в Windows 10, которые я советую отключать. Они грузят систему и обычно редко используются. Зачем держать то, что не применяется! Список приложений удаляемых из Панели управления в разделе Приложения и возможности:
Ask a question on
SophiApp Community Edition (C# + WPF)
SophiApp is in active development
Windows LTSB и LTSC — дистрибутив без дополнительных программ и служб
Для узкой аудитории клиентов в 2016 году компания Microsoft выпустила специальную корпоративную версию Windows — LTSB. Система предназначалась для стабильной работы оборудования, где не требуется дополнительный функционал и регулярные обновления. Оболочка представлял из себя полноценную операционную систему со всем необходимым, поэтому ее нельзя назвать урезанной версией. На ней без проблем работаю все программы, игры, подключаются принтеры и факсы. Enterprise версия была лишена рекламно — развлекательной начинки и обновления в ней запускались только в ручном режими. Не все обновления приходили для этой редакции, а только критические.
В 2018 году вышла новая версия корпоративный Windows — LTSC. Она базируется на Win10 сборка 1809 и является продолжательницей линейки LTSB. Старая версия более недоступна для скачивания с официального сайта Microsoft. Об особенностях этой оболочки я расскажу в отдельном материале, так как сборка заслуживает такого внимания. Ну а пока я не написал этой стать посмотрите информацию на официальном сайте Microsoft, там же можно ее скачать для использования. Ссылка — https://docs.microsoft.com/ru-ru/windows/whats-new/ltsc/ Первые 90 дней возможно бесплатное использование дистрибутива.
Надеюсь написанный материал будет полезен пользователям. Если есть вопросы — оставляйте их через комментарии к материалу. Всем удачи!
Мне нужно запустить программу на моем компе чтобы она не отображалась в списке процессов. Не только в диспетчере задачь, но и по запросу через WinApi.
Читал что можно сделать «перехват и подмену», но на этом инфа закончилась)
Кто вкурсе этого метода, или может знает какой-то другой, подскажите плз!
Kromster
13.7k12 золотых знаков43 серебряных знака74 бронзовых знака
задан 1 апр 2018 в 19:05
5
Запускает скрытый процесс(powershell):
Start-Process notepad -WindowStyle Hidden
Get-Process notepad
Останавливает скрытый процесс:
Get-Process notepad | Stop-Process
p.s. в диспетчере в процессах не видит, видно только в details
ответ дан 2 апр 2018 в 9:18
Paulo BereziniPaulo Berezini
2,3076 золотых знаков22 серебряных знака34 бронзовых знака
3
Винда какая? Win XP x86 — можно написать драйвер NT, работающий по принципу хуков функций (кажется, нужен хук на ZwQuerySystemInformation), и он будет работать.
На новых же, особенно x64, начинаются проблемы — требуется платная цифровая подпись для драйвера.
На Win 10 гайки затянуты особенно, но на виртуалке у меня это не проявлялось.
ответ дан 2 апр 2018 в 9:32
SmIncSmInc
5143 серебряных знака7 бронзовых знаков
2