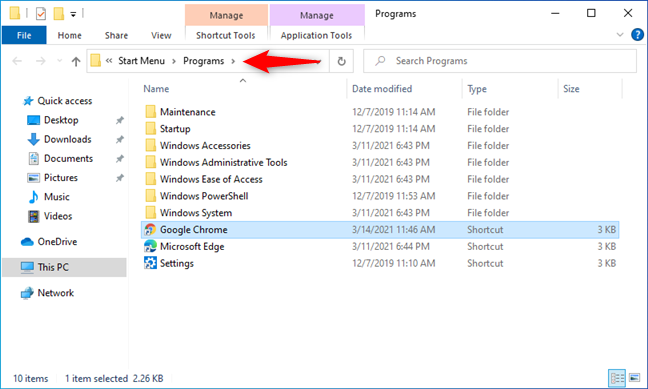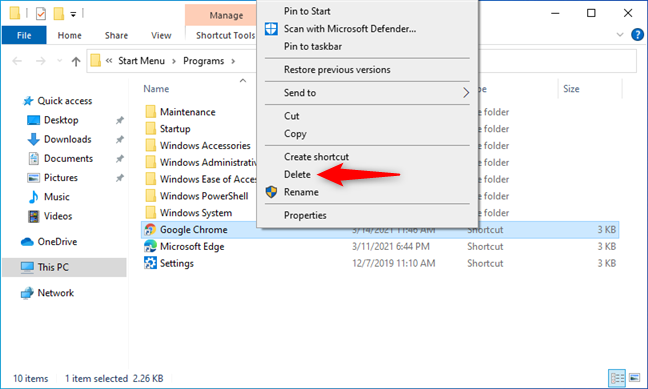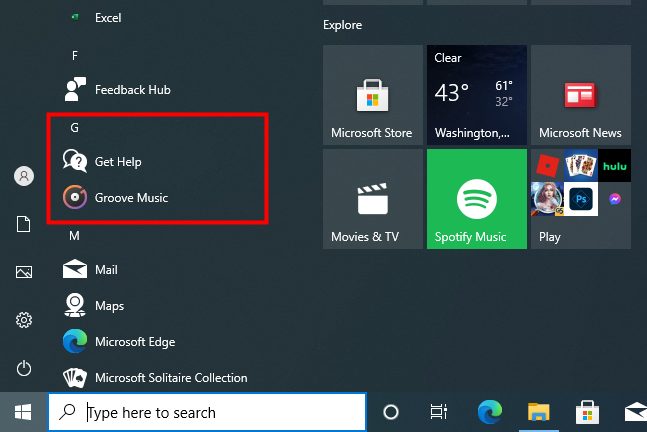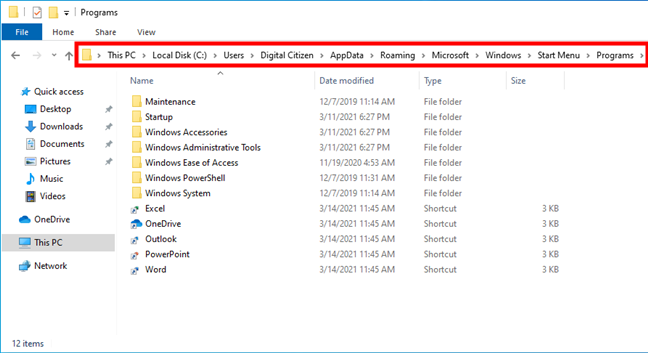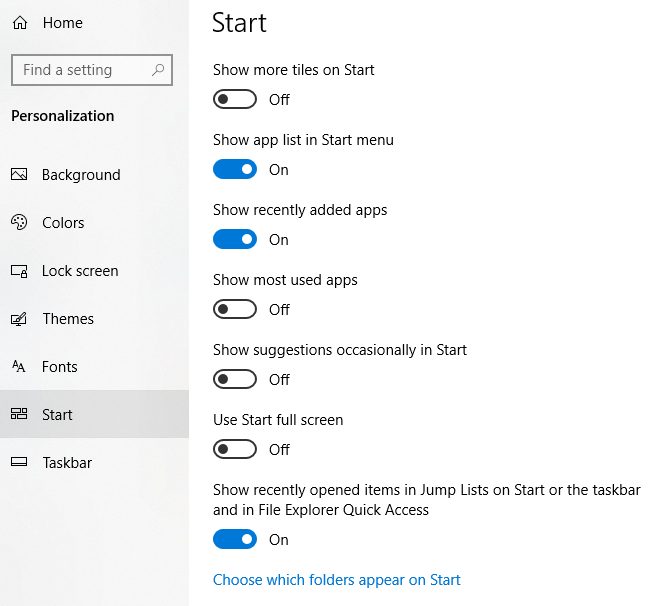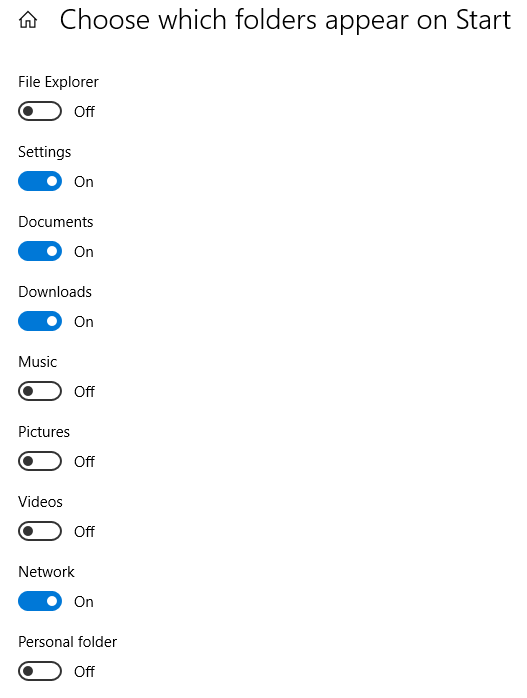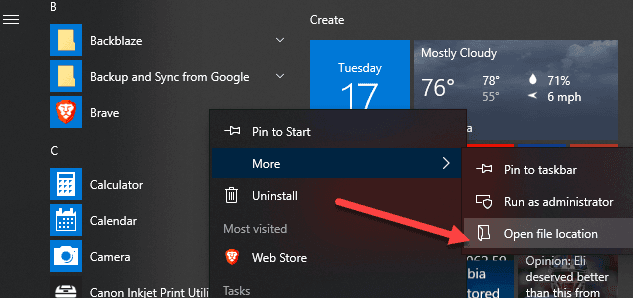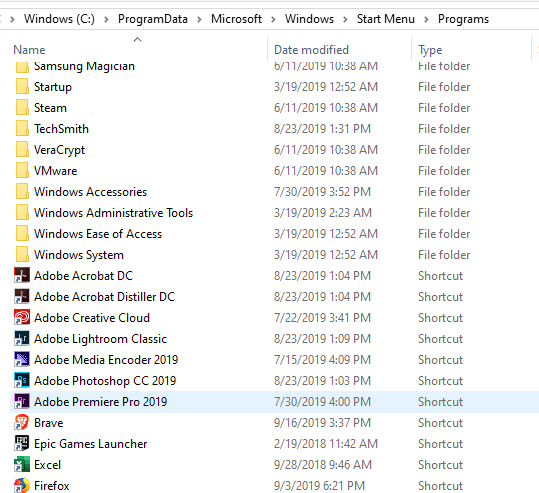Вы хотите организовать меню « Пуск » на своем компьютере с Windows 10 и хотели бы знать, как удалить или скрыть определенные приложения, которые его загромождают? Хотели бы вы сделать все это, не устанавливая замену меню «Пуск » от стороннего поставщика? Если вас это заинтересовало, прочитайте это руководство и узнайте, как скрыть приложения из меню « Пуск » Windows 10 :
Содержание
- Как скрыть приложения в меню «Пуск» Windows 10
- Знаете ли вы другие способы скрыть приложения из меню «Пуск» Windows 10?
ПРИМЕЧАНИЕ. Windows 10 позволяет удалять приложения из меню « Пуск » без удаления, только если эти приложения являются традиционными настольными приложениями (программами). Вы не можете скрыть приложения Windows 10 (UWP) , распространяемые через Microsoft Store . Если вы хотите узнать больше о различных типах приложений, которые вы можете использовать в Windows 10, прочитайте: Что такое приложение для Windows? Что такое настольное приложение? Насколько они разные? .
Как скрыть приложения в меню «Пуск» Windows 10
Чтобы скрыть приложение из списка приложений в меню «Пуск», не удаляя его, сначала щелкните его правой кнопкой мыши или нажмите и удерживайте его. В появившемся меню перейдите в « Дополнительно » и выберите «Открыть местоположение файла».
Как открыть расположение файла программы из меню «Пуск»
Это заставляет Windows 10 открывать проводник и переходить к ярлыку этого приложения, расположенному в папке «Программы» в меню «Пуск» .
Папка «Программы меню Пуск» в Windows 10
Чтобы удалить это приложение из меню « Пуск », просто удалите его ярлык из папки меню «Пуск ».
Удаление ярлыка приложения из меню «Пуск» Windows 10
Вот и все! Теперь ярлык приложения больше не отображается в меню « Пуск » .
Как вы можете видеть на следующем снимке экрана, приложение, которое мы использовали в качестве примера — Google Chrome — теперь скрыто в меню « Пуск » Windows 10 .
Приложение скрыто в меню «Пуск» Windows 10
Обратите внимание, что папка « Программы » является системной папкой, и вы можете найти ее не в одном, а в двух разных местах на вашем компьютере. Не волнуйся; процедура, которую мы показали, всегда приведет вас в нужное место. Однако, если вы предпочитаете вручную переходить в папку « Программы », чтобы найти ярлыки приложений для удаления, убедитесь, что вы проверили оба местоположения программ в меню «Пуск »:
- %AppData%\Microsoft\Windows\Start Menu\Programs — здесь вы найдете программы, которые установлены и доступны для вашего текущего пользователя. Удаление приложений отсюда означает, что они не будут отображаться только для вашей учетной записи пользователя.
- C:\ProgramData\Microsoft\Windows\Start Menu\Programs — здесь вы найдете программы, которые установлены и доступны для всех пользователей на вашем ПК с Windows 10.
Расположение папки «Программы» в меню «Пуск» для вашей учетной записи пользователя.
Хотя работа в упомянутой ранее папке « Программы меню «Пуск » для каждого пользователя» не требует специальных разрешений, для работы в меню « Пуск » «для всех пользователей» (второе расположение) требуются права администратора, поскольку внесенные в него изменения влияют на учетные записи всех пользователей.
СОВЕТ: Если скрытия только одного приложения из меню « Пуск » недостаточно для ваших целей настройки, скрытие недавно добавленных и наиболее часто используемых приложений или даже скрытие всего списка «все приложения» может вас порадовать.
Знаете ли вы другие способы скрыть приложения из меню «Пуск» Windows 10?
Это единственный известный нам метод удаления приложения из меню « Пуск» в Windows 10. Знаете ли вы другие? Если да, или если у вас есть какие-либо вопросы по этому вопросу, не стесняйтесь сообщить нам об этом в разделе комментариев ниже.
В данной статье показаны действия, выполнив которые можно скрыть или показать список приложений в меню «Пуск» в операционной системе Windows 10.
Все установленные приложения отображаются в меню «Пуск» в виде списка приложений в алфавитном порядке. Некоторые из этих приложений сгруппированы в папки с соответствующими именами и также представлены в алфавитном порядке.
Если вы скроете список приложений, то он не будет показываться рядом с закрепленными плитками в меню «Пуск». Вместо этого в нем появится кнопка «Все приложения», которая позволит открывать список всех приложений.
.
Чтобы скрыть (показать) список приложений, нажмите на панели задач кнопку Пуск и далее выберите Параметры
или нажмите на клавиатуре сочетание клавиш
+ I.
В открывшемся окне «Параметры Windows» выберите категорию Персонализация.
Затем выберите вкладку Пуск, и в правой части окна установите переключатель Показать список приложений в меню «Пуск» в положение Откл. чтобы скрыть список приложений, или в положение Вкл. чтобы показать список приложений в меню «Пуск»
Меню Пуск в операционной системе Windows 10 предоставляет удобный доступ ко всем установленным приложениям. Однако, в некоторых случаях пользователи могут захотеть скрыть список приложений из этого меню с целью упростить и организовать свою работу. В этой простой инструкции мы расскажем как можно легко скрыть список приложений из меню Пуск.
Скрыть список приложений в меню Пуск можно с помощью встроенных настроек Windows 10. Для этого нужно пройти несколько простых шагов. Во-первых, откройте меню Пуск, щелкнув по соответствующей кнопке на панели задач. Затем, найдите и нажмите на иконку «Настройки», которая обозначается значком шестеренки.
На следующем шаге, в открывшемся окне «Настройки», выберите раздел «Персонализация». В списке слева найдите «Пуск» и щелкните на нем. В правой части окна появятся дополнительные настройки для меню Пуск. Найдите пункт «Показывать список приложений в меню Пуск», который будет иметь переключатель рядом с ним, и выключите его. После этого список приложений будет скрыт из меню Пуск.
Меню «Пуск» в операционной системе Windows 10 предоставляет быстрый доступ к различным приложениям и настройкам компьютера. Однако, есть ситуации, когда вы хотите скрыть список приложений из этого меню для более упорядоченного внешнего вида или для повышения удобства использования компьютера. В этой инструкции мы расскажем вам, как это сделать.
1. Нажмите правой кнопкой мыши на панели задачи в нижней части экрана и выберите пункт «Панель задач» в контекстном меню.
2. В открывшемся меню выберите «Настройки панели задач».
3. В разделе «Пуск» найдите переключатель «Показывать список приложений в меню Пуск» и переключите его в положение «Выключено».
Примечание: Если вы хотите снова отобразить список приложений, повторите первые два шага и переключите переключатель «Показывать список приложений в меню Пуск» в положение «Включено».
4. Закройте окно «Настройки панели задач».
Теперь список приложений не будет отображаться в меню «Пуск». Вы сможете открывать приложения и выполнять другие операции через поисковую строку «Пуск» или панель задачи.
Эта простая инструкция поможет вам скрыть список приложений из меню «Пуск» в Windows 10, чтобы настроить интерфейс операционной системы под свои предпочтения и упростить работу с компьютером.
Откройте настройки Пуск
Чтобы скрыть список приложений из меню Пуск в Windows 10, вам потребуется открыть соответствующие параметры Пуска.
Чтобы сделать это, выполните следующие шаги:
Шаг 1: Щелкните правой кнопкой мыши по значку «Пуск» в левом нижнем углу экрана, после чего выберите «Настройки Пуска».
Шаг 2: В открывшемся окне настроек Пуска выберите вкладку «Пуск» в левой части окна.
Шаг 3: В разделе «Показывать список приложений в меню Пуск» установите значение «Выкл.» путем переключения соответствующего переключателя.
Шаг 4: После завершения настройки, закройте окно настроек Пуска. Теперь список приложений не будет отображаться в меню Пуск.
Нажмите правой кнопкой мыши на кнопку Пуск в левом нижнем углу экрана.
Чтобы скрыть список приложений из меню Пуск в Windows 10, нужно выполнить следующие действия:
| Шаг 1: | Нажмите правой кнопкой мыши на кнопку «Пуск» в левом нижнем углу экрана. |
| Шаг 2: | В открывшемся контекстном меню выберите пункт «Настройки». |
| Шаг 3: | В окне настроек выберите раздел «Персонализация». |
| Шаг 4: | В разделе «Пуск» найдите переключатель «Показывать список приложений в меню «Пуск»» и установите его в положение «Выкл». |
| Шаг 5: | Закройте окно настроек. Теперь список приложений не будет отображаться в меню «Пуск». |
Таким образом, вы сможете скрыть список приложений из меню «Пуск» на компьютере с операционной системой Windows 10.
В появившемся контекстном меню выберите «Настройки».
Когда вы открываете меню Пуск в Windows 10, у вас есть возможность управлять настройками, чтобы скрыть список приложений в этом меню. Чтобы это сделать, вам нужно открыть контекстное меню, в котором находятся различные варианты настройки. Следуйте этим простым шагам:
- Щелкните правой кнопкой мыши на пустой области панели задач в нижней части экрана.
- В появившемся контекстном меню выберите «Настройки».
- На странице «Персонализация» выберите вкладку «Пуск».
- Промотайте страницу вниз до раздела «Список приложений в меню Пуск».
- Выберите одну из опций: «Включить», «Выключить» или «Настройка изображений».
Выбрав нужную опцию, вы сможете скрыть или отобразить список приложений в меню Пуск в зависимости от вашего предпочтения. Это простой и удобный способ настроить меню Пуск в Windows 10 под ваши потребности.
Передвиньте ползунок
Чтобы скрыть список приложений из меню Пуск в Windows 10, выполните следующие действия:
Шаг 1: Нажмите правой кнопкой мыши на панели задач и выберите «Настройки панели задач».
Шаг 2: В разделе «Пуск» найдите переключатель «Список приложений» и передвиньте его в положение «Выкл».
Шаг 3: После этого список приложений перестанет отображаться в меню Пуск, но вы все равно сможете его открыть, нажав на кнопку «Все приложения» в левой части меню.
Обратите внимание, что данный способ применим только в случае использования классического меню Пуск. В некоторых модификациях Windows 10 или настройках компьютера может быть изменено поведение меню Пуск.
В меню Настройки Пуск найдите раздел «Пуск» и кликните по нему.
Чтобы скрыть список приложений из меню Пуск в Windows 10, вам необходимо выполнить следующие шаги:
- Откройте меню Пуск, нажав на кнопку «Пуск» в левом нижнем углу экрана или нажав клавишу с логотипом Windows на клавиатуре.
- В меню Пуск найдите и кликните на кнопку «Настройки».
- В открывшемся окне «Настройки» выберите раздел «Персонализация».
- На панели слева найдите и кликните по разделу «Пуск».
- В разделе «Пуск» вы увидите опцию «Скрыть список приложений в Пуске». Переключите эту опцию в положение «Вкл».
После выполнения этих шагов список приложений будет автоматически скрыт из меню Пуск, и вы больше не увидите его при открытии меню.
Передвиньте ползунок «Показывать список приложений в меню Пуск» в положение «Выкл»
Для скрытия списка приложений из меню Пуск в ОС Windows 10 следуйте инструкциям ниже:
| Шаг 1: | Кликните правой кнопкой мыши по кнопке «Пуск» в левом нижнем углу экрана. |
| Шаг 2: | В открывшемся контекстном меню выберите «Настройки» |
| Шаг 3: | В окне «Настройки» выберите «Персонализация» |
| Шаг 4: | В боковом меню выберите «Начало» |
| Шаг 5: | Передвиньте ползунок «Показывать список приложений в меню Пуск» в положение «Выкл» |
| Шаг 6: | Закройте окно настроек, чтобы изменения вступили в силу |
После выполнения этих шагов список приложений будет скрыт из меню Пуск. Если вам понадобится в дальнейшем вернуть список приложений, просто верните ползунок в положение «Вкл».
Перезагрузите компьютер
После внесения изменений в настройки меню Пуск в Windows 10, вам может потребоваться перезагрузить компьютер, чтобы изменения вступили в силу.
Для перезагрузки компьютера выполните следующие шаги:
| Шаг 1 | Нажмите на кнопку «Пуск» в левом нижнем углу экрана. |
| Шаг 2 | Выберите пункт «Выключение» в правой нижней части меню Пуск. |
| Шаг 3 | Нажмите на кнопку «Перезагрузка» в появившемся подменю. |
| Шаг 4 | Подождите, пока компьютер перезагружается. |
После перезагрузки компьютера изменения, внесенные в настройки меню Пуск, должны вступить в силу, и список приложений не будет отображаться в меню Пуск.
Видео:
Изменить ПУСК в Windows 10 как в Win 7 или XP!
Когда вы нажимаете на кнопку Пуск в Windows 10 вы увидите, что интерфейс разделен на три отдельные секции: маленькие кнопки слева, список приложений и программ посередине и статические или динамические плитки справа.
Вы можете настроить несколько параметров внешнего вида меню «Пуск», включая список папок или ссылок, которые появляются в этом левом меню. По умолчанию вы увидите такие элементы, как Настройки, Питание, Сеть, Загрузки и т. Д.
В этой статье я покажу вам, как настроить значки, которые отображаются в меню «Пуск».
Если вы ищете способ скрыть или удалить приложения из Windows Меню «Пуск», которое появляется в списке всех программ, затем прокрутите вниз до раздела «Удалить приложения из меню Пуск».
Показать / Скрыть папки в меню «Пуск»
Чтобы начать, нажмите «Пуск», а затем настройки, который является значком шестерни.
Далее нажмите на воплощение,
Затем нажмите «Пуск» в левом меню, а затем вы увидите все настройки для настройки меню «Пуск».
Просто упомянуть несколько вещей, пока мы здесь, если вы отключите Показать список приложений в меню «Пуск» Опция удалит тот средний раздел, о котором мы говорили выше (список программ и приложений).
Недавно добавленные приложения В верхней части списка будут показаны все недавно установленные вами программы. За Показать наиболее используемые приложения, он будет перечислять ваши самые популярные приложения прямо под недавно добавленными приложениями.
Если вы хотите скрыть недавно открытые файлы из контекстного меню на значках панели задач, обязательно отключите Показать недавно открытые элементы в списках переходов при запуске или на панели задач вариант.
Наконец, в нижней части, это то, что мы ищем. Нажми на Выберите, какие папки будут отображаться при запуске ссылка. Microsoft любит называть эти элементы папками, но ссылки или ярлыки кажутся мне более разумными.
Здесь вы можете включить или отключить список предопределенных папок / ссылок, которые будут отображаться при запуске. Например, если я включу все, вы увидите, что мой список становится довольно длинным в меню «Пуск».
Вот и все, что нужно сделать. Если вы хотели добавить или удалить приложения из меню «Пуск» вместо этих значков, попробуйте сделать что-то другое.
Удалить приложения из меню «Пуск»
Чтобы удалить приложение из списка приложений в меню «Пуск», не удаляя программу, просто щелкните его правой кнопкой мыши и выберите Больше а затем выберите Местонахождение открытого файла,
Это приведет вас в системную папку меню «Пуск» программы в Windows, Здесь вы увидите список всех папок и ярлыков, которые отображаются в самом меню «Пуск».
Чтобы удалить элемент из списка, просто удалите его. Вы также можете создавать свои собственные папки здесь и добавлять свои собственные ярлыки или ссылки. Если вы хотите добавить ярлык, создайте его на рабочем столе, щелкнув правой кнопкой мыши файл и выбрав Отправить Рабочий стол (создать ярлык),
Затем просто перетащите этот ярлык в эту папку, и он появится в меню «Пуск»! У вас не должно возникнуть проблем с добавлением или удалением элементов из этой папки.
Когда вы нажмете кнопку «Пуск» в Windows 10, вы увидите, что интерфейс разделен на три отдельных раздела: небольшой кнопки слева, список приложений и программ посередине и статические или динамические плитки справа боковая сторона.
Вы можете настроить довольно много параметров внешнего вида меню «Пуск», включая список папок или ссылок, которые отображаются в этом левом меню. По умолчанию вы увидите такие элементы, как «Настройки», «Питание», «Сеть», «Загрузки» и т. Д.
Оглавление
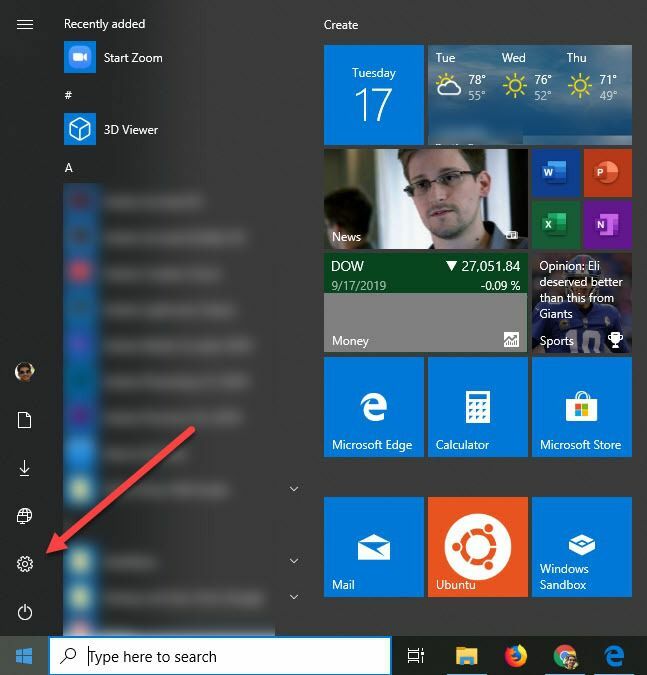
В этой статье я покажу вам, как настроить значки, которые появляются в меню «Пуск».
Если вы ищете способ скрыть или удалить приложения из меню «Пуск» Windows, которые отображаются в списке всех программ, прокрутите вниз до раздела «Удалить приложения из меню« Пуск »».
Показать / скрыть папки в меню «Пуск»
Чтобы начать, нажмите кнопку «Пуск», а затем Настройки, который является значком шестеренки.
Далее нажмите на Персонализация.
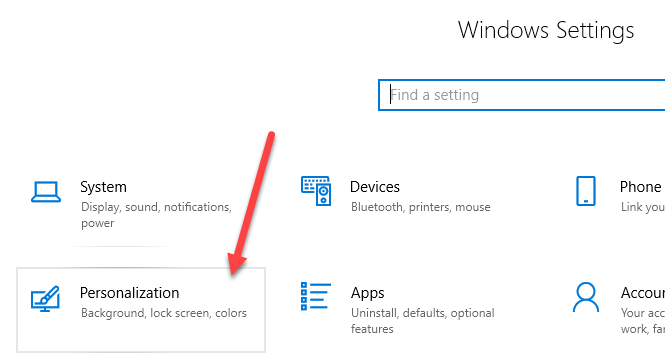
Затем нажмите «Пуск» в меню слева, и вы увидите все параметры для настройки меню «Пуск».
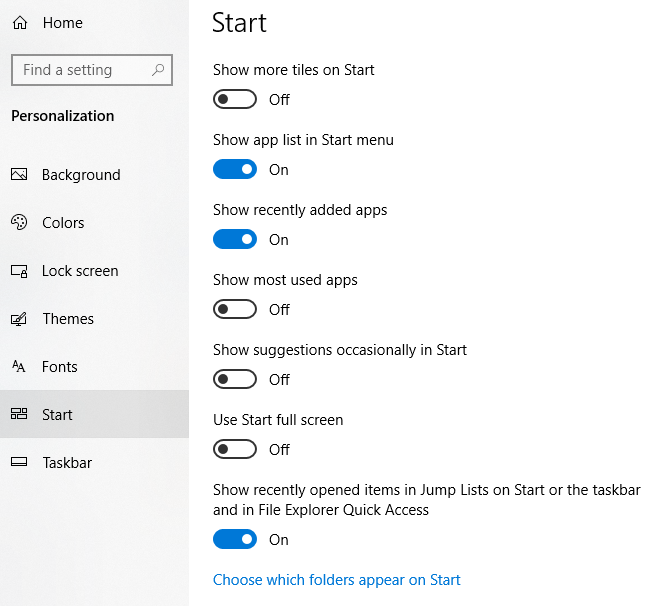
Просто чтобы упомянуть несколько вещей, пока мы здесь, если вы отключите Показать список приложений в меню «Пуск» вариант, он удалит тот средний раздел, о котором мы говорили выше (список программ и приложений).
Недавно добавленные приложения покажет вам все программы, которые вы недавно установили, вверху списка. Для Показать наиболее часто используемые приложения, он отобразит ваши приложения, к которым вы чаще всего обращаетесь, прямо под недавно добавленными приложениями.
Если вы хотите скрыть недавно открытые файлы из контекстного меню значков панели задач, обязательно отключите Показывать недавно открытые элементы в списках переходов при запуске или на панели задач вариант.
Наконец, внизу — то, что мы ищем. Нажми на Выберите, какие папки появятся на Пуске ссылка на сайт. Microsoft любит называть эти элементы папками, но ссылки или ярлыки мне кажутся более разумными.
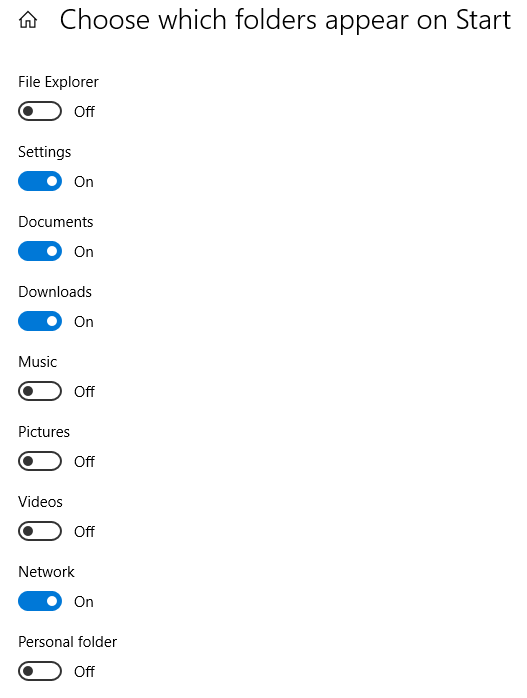
Здесь вы можете включить или выключить список предопределенных папок / ссылок, которые будут отображаться при запуске. Например, если я все включу, вы увидите, что мой список в меню «Пуск» станет довольно длинным.
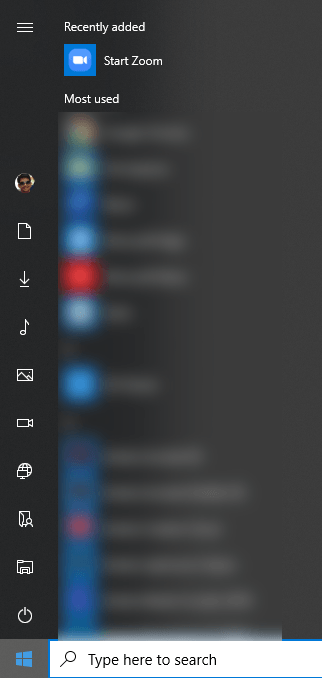
Вот и все. Если вы хотели добавить или удалить приложения из меню «Пуск» вместо этих значков, вам нужно попробовать что-то другое.
Удалить приложения из Start Menты
Чтобы удалить приложение из списка приложений в меню «Пуск», не удаляя программу, просто щелкните его правой кнопкой мыши, выберите Более а затем выберите Откройте расположение файла.
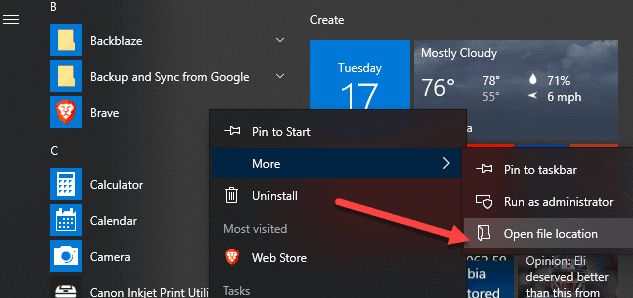
Вы попадете в системную папку «Пуск» «Программы» в Windows. Здесь вы увидите список всех папок и ярлыков, которые появляются в самом меню «Пуск».
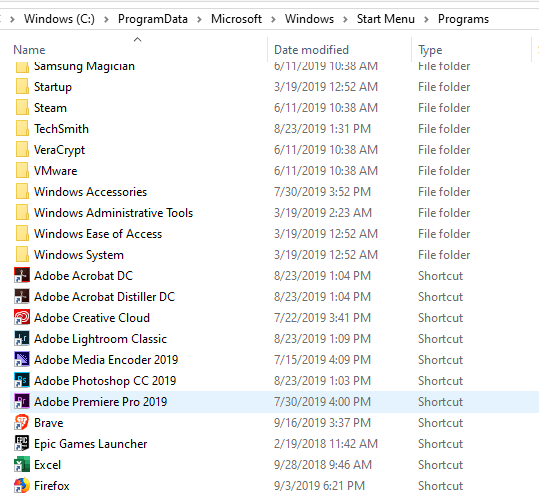
Чтобы удалить элемент из списка, просто удалите его. Вы также можете создать здесь свои собственные папки и добавить свои собственные ярлыки или ссылки. Если вы хотите добавить ярлык, создайте его на рабочем столе, щелкнув файл правой кнопкой мыши и выбрав Отправить – Рабочий стол (создать ярлык).
Затем просто перетащите этот ярлык в эту папку, и он появится в меню «Пуск»! У вас также не должно возникнуть проблем с добавлением или удалением элементов из этой папки.