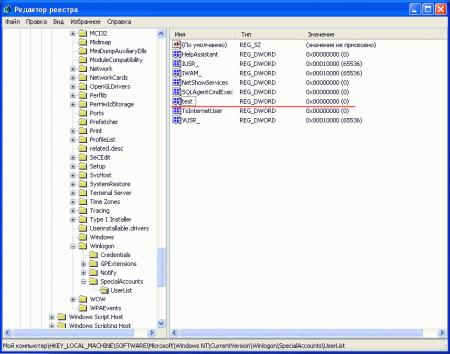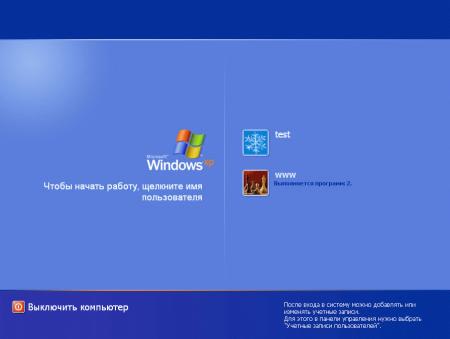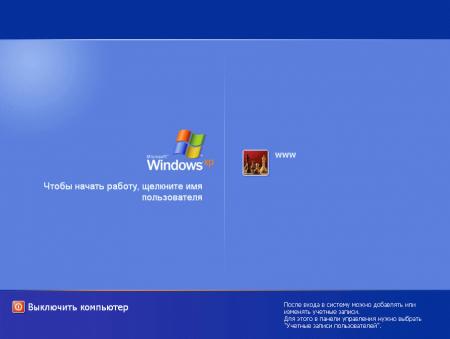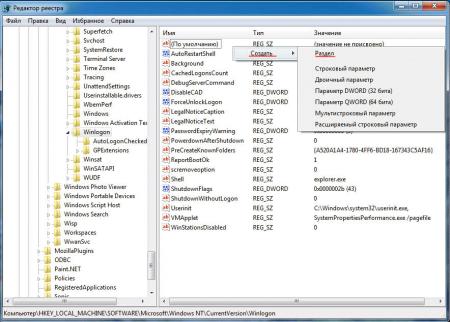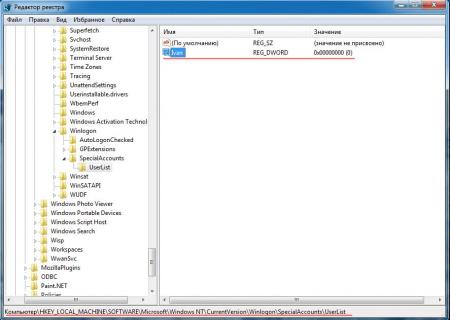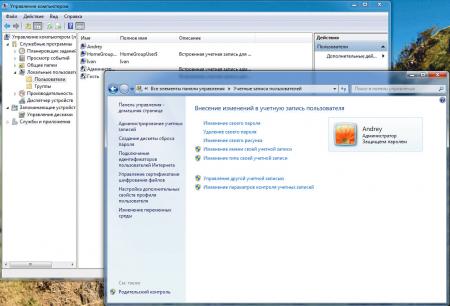Windows Server 2012 предоставляет множество возможностей для настройки и администрирования учетных записей пользователей. Одной из таких возможностей является возможность скрыть учетную запись пользователя, чтобы она не отображалась на экране входа в систему. Это может быть полезно, когда вы хотите временно или постоянно скрыть доступ к определенной учетной записи.
Для скрытия учетной записи на Windows Server 2012 вам понадобится доступ к учетной записи администратора или учетной записи с соответствующими привилегиями. Чтобы начать, откройте «Панель управления» и выберите «Учетные записи пользователей».
В открывшемся окне выберите учетную запись, которую хотите скрыть, щелкните правой кнопкой мыши и выберите «Свойства». В появившемся окне перейдите на вкладку «Общие» и найдите опцию «Скрывать эту учетную запись». Отметьте эту опцию и нажмите «ОК». Теперь учетная запись пользователя будет скрыта на экране входа в систему.
Чтобы снова отобразить скрытую учетную запись, повторите указанные выше шаги и снимите отметку с опции «Скрывать эту учетную запись». Не забудьте сохранить изменения, нажав «ОК». Теперь учетная запись будет снова отображаться на экране входа в систему. Используйте эти инструкции и советы, чтобы эффективно управлять учетными записями пользователей на Windows Server 2012 и обеспечить безопасность вашей системы.
Содержание
- Метод 1: Использование командной строки
- Метод 2: Изменение политики безопасности
- Метод 3: Использование групповой политики
- Метод 4: Скрытие учетной записи через реестр
Метод 1: Использование командной строки
Вот пошаговая инструкция о том, как выполнить этот метод:
| Шаг | Описание |
|---|---|
| Шаг 1 | Откройте командную строку, нажав клавиши Win + R и введя команду cmd. |
| Шаг 2 | В командной строке введите команду net user, чтобы увидеть список всех учетных записей на сервере. |
| Шаг 3 | Выберите учетную запись, которую хотите скрыть, и запишите ее имя. |
| Шаг 4 | В командной строке введите команду net user [имя учетной записи] /active:no, заменив [имя учетной записи] на реальное имя учетной записи. |
| Шаг 5 | Нажмите клавишу Enter, чтобы выполнить команду. |
После выполнения всех этих шагов учетная запись будет скрыта на Windows Server 2012. Однако, учтите, что указанный метод только скрывает учетную запись и не удаляет ее.
Метод 2: Изменение политики безопасности
- Откройте «Групповые политики» через «Панель управления».
- Перейдите по пути «Конфигурация компьютера» -> «Параметры Windows» -> «Настройки безопасности» -> «Локальные политики» -> «Параметры безопасности».
- Найдите параметр «Учетная запись гостя: запретить учетную запись местного гостя входить в систему» и дважды кликните на него.
- В открывшемся окне выберите «Включено» и нажмите «ОК».
- Теперь учетная запись гостя будет скрыта и недоступна для входа в систему.
Обратите внимание, что после применения этого метода вы не сможете использовать учетную запись гостя для входа в систему. Поэтому перед изменением политик безопасности убедитесь, что у вас есть другие активные учетные записи для работы.
Метод 3: Использование групповой политики
- Запустите «Групповое политика объекта» с помощью команды «gpedit.msc» в командной строке или выполнив поиск по названию в меню «Пуск».
- Перейдите к разделу «Конфигурация компьютера» -> «Настройки Windows» -> «Настройки безопасности» -> «Локальные политики» -> «Политика безопасности».
- В списке политик найдите политику «Скрыть учетные записи». Щелкните правой кнопкой мыши по политике и выберите «Изменить».
- В открывшемся окне выберите значение «Включено» и нажмите «ОК».
После выполнения этих действий учетная запись будет скрыта на сервере и недоступна для пользователей в окне входа. Однако вы по-прежнему можете использовать эту учетную запись для удаленного доступа или аутентификации.
Использование групповой политики позволяет централизованно управлять настройками безопасности на сервере и облегчает скрытие учетных записей, особенно в больше корпоративной среде, где присутствует большое количество пользователей.
Учетные записи, скрытые с помощью групповой политики, будут недоступны для всех пользователей на сервере, кроме администраторов и пользователей, у которых указаны специальные разрешения на доступ к скрытым учетным записям.
Метод 4: Скрытие учетной записи через реестр
Следующий метод, который вы можете использовать для скрытия учетной записи на Windows Server 2012, состоит в редактировании реестра.
Важно: перед внесением изменений в реестр, рекомендуется создать резервную копию реестра и создать точку восстановления, чтобы в случае проблем можно было вернуться к предыдущему состоянию системы.
Чтобы скрыть учетную запись с помощью метода реестра, выполните следующие действия:
- Откройте редактор реестра, нажав комбинацию клавиш Win + R, введите «regedit» и нажмите Enter.
- Перейдите к следующему пути: HKEY_LOCAL_MACHINE\SOFTWARE\Microsoft\Windows NT\CurrentVersion\Winlogon\SpecialAccounts\UserList.
- Выберите директорию UserList.
- Щелкните правой кнопкой мыши на свободном месте в правой части окна и выберите «Создать» > «Значение DWORD (32-разрядное)».
- Назовите новое значение так же, как название учетной записи, например «HiddenUser».
- Щелкните правой кнопкой мыши на созданном значении и выберите «Изменить».
- Установите значение «0» и нажмите «ОК».
После выполнения этих шагов учетная запись будет скрыта, и при входе в систему она не будет отображаться на экране приветствия. Чтобы снова отобразить учетную запись, удалите созданное значение из реестра или установите значение «1».
Следуйте этим инструкциям и вы сможете легко и быстро скрыть учетную запись на Windows Server 2012 через реестр.
Обратите внимание, что изменение реестра может повлиять на работу вашей системы, поэтому будьте осторожны и следуйте инструкциям.
В Windows 10/11 и Windows Server 2019/2016/2012R2 на экране входа в систему (logon screen, экран приветствия) по-умолчанию отображается только учетная запись последнего пользователя, который логинился на компьютере. Вы можете настроить различное поведение этой функции на экране приветствия: можно показать имя пользователя, скрыть его или даже вывести список всех локальных или активных доменных пользователей компьютера (сервера).
Содержание:
- Как скрыть имя последнего пользователя на экране приветствия Windows?
- Показать список всех локальных пользователей на экране входа в Windows
- Вывести список доменных пользователей на экране входа в Windows
- Как скрыть пользователя на экране приветствия Windows?
Как скрыть имя последнего пользователя на экране приветствия Windows?
Конечным пользователям удобно, когда на экране входа в Windows отображается имя учетной записи и его не нужно набирать вручную. Но это облегчает задачу злоумышленнику, получившему доступ к компьютеру. Для входа в систему ему нужно только подобрать правильный пароль. Для этого есть различные способы социальной инженерии, брутфорса или банального приклеенного листочка с паролем на мониторе.
Вы можете отключить отображение имени последнего пользователя на экране входа Windows через GPO. Откройте редактор доменных
(gpmc.msc
) или локальных политик (gpedit.msc) и перейдите в раздел Конфигурация компьютера -> Конфигурация Windows -> Параметры безопасности -> Локальные политики -> Параметры безопасности (Computer Configuration -> Windows Settings -> Security Settings -> Local Policies -> Security Options). Включите политику “Интерактивный вход в систему: Не отображать учетные данные последнего пользователя” (Interactive logon: Do not display last user name). По умолчанию эта политика отключена.
Вы можете скрыть имя последнего пользователя на экране входа через реестр. Для этого в ветке HKEY_LOCAL_MACHINE\SOFTWARE\Microsoft\Windows\CurrentVersion\Policies\System создайте параметр dontdisplaylastusername типа DWORD и значением 1.
Имя пользователя также отображается на компьютере, если его экран заблокирован (нажатием Win+L или через GPO блокировки экрана). Вы можете скрыть имя пользователя на заблокированном компьютере. Для этого в этом же разделе GPO нужно включить политику “Интерактивный вход в систему: отображать сведения о пользователе, если сеанс заблокирован” (Interactive logon: Display user information when the session is locked) и выбрать значение “Не отображать сведения о пользователе” (Do not display user information).
Этой политике соответствует ключ реестра в той же ветке DontDisplayLockedUserId со значением 3.
Другие возможные значения этого параметра:
- 1 — показывать отображаемое имя, домен и имя пользователя;
- 2 — показывать только отображаемое имя;
- 3 — не отображать сведения о пользователе.
Теперь на экране входа в компьютер и на экране блокировки Windows отображаются пустые поля для ввода имени пользователя и пароля.
Показать список всех локальных пользователей на экране входа в Windows
По умолчанию современные версии Windows (проверено на Windows 11 21H2 и Windows 10 21H1) всегда показывают список включенных локальных пользователей в левом нижнем углу. Не отображаются только скрытые (см. ниже) или отключенные пользователи.
Чтобы авторизоваться на компьютере, пользователю достаточно лишь щелкнуть по нужной учетной записи и указать ее пароль. Это работает только на компьютерах, не включенных в домен Active Directory.
Если для учетной записи пользователя не задан пароль, то будет выполнен автоматический вход систему, даже если не настроен автологон.
Если список локальных пользователей не отображается на экране входа компьютере, проверьте настройки следующих локальных политик (в редакторе локальной GPO
gpedit.msc
должны быть заданы следующие политики).
- Interactive Logon: Do not display last signed-in =
Disabled
(Computer Configuration -> Windows Settings -> Security Settings -> Local Policies -> Security Options) - • Enumerate local users on domain-joined computers (Перечислить локальных пользователей на компьютерах, подключенных к домену) =
Enabled
(Computer Configuration -> Administrative Templates -> System -> Logon /Конфигурация компьютера -> Административные шаблоны -> Вход в систему) – политика позволяет вывести список локальных пользователей на доменных компьютерах - Do not enumerate connected users on domain-joined computer =
Disabled/Not Configured
(в этом же разделе GPO)
Перезагрузите компьютер, чтобы применить новые настройки групповых политик.
В некоторых старых билдах Windows 10 (от 1609 до 1903), была другая проблема с отображением всех локальных пользователей на экране приветствия Windows.
Чтобы показать список пользователей нужно в ветке реестра HKEY_LOCAL_MACHINE\SOFTWARE\Microsoft\Windows\CurrentVersion\Authentication\LogonUI\UserSwitch изменить значение параметра Enabled на 1. Эта опция разрешает сменить текущего пользователя на экране приветствия Windows 10. Однако при каждом входе Windows меняла значение этого параметра на 0.
Чтобы исправить эту проблему, нужно было создать задание планировщика, который при каждом входе менял значение параметра на 0.
Новое задание планировщика можно создать с помощью PowerShell.
$Trigger= New-ScheduledTaskTrigger -AtLogOn
$User= "NT AUTHORITY\SYSTEM"
$Action= New-ScheduledTaskAction -Execute "PowerShell.exe" -Argument "Set-ItemProperty -Path HKLM:\SOFTWARE\Microsoft\Windows\CurrentVersion\Authentication\LogonUI\UserSwitch -Name Enabled -Value 1"
Register-ScheduledTask -TaskName "UserSwitch_Enable" -Trigger $Trigger -User $User -Action $Action -RunLevel Highest –Force
Убедитесь, что новое задание появилось в планировщике Windows (
taskschd.msc
).

get-ItemProperty -Path 'HKLM:\SOFTWARE\Microsoft\Windows\CurrentVersion\Authentication\LogonUI\UserSwitch' -Name Enabled
Вывести список доменных пользователей на экране входа в Windows
Если одним компьютером пользуется несколько пользователей, вы можете отобразить на экране приветствия список пользователей с активными сессиями. Активная сессия подразумевает, что пользователи выполнили вход на компьютер. Это может быть общий компьютера (работает в режиме переключения пользователей), кассы, киоски, Windows Server RDS хосты или его аналоги на десктопных версия Windows 11 и 10).
Проверьте, что в разделе GPO Computer Configuration -> Windows Settings -> Security Settings -> Local Policies -> Security Options отключены политики:
- Interactive logon: Don’t display last signed-in: Disabled
- Interactive logon: Don’t display username at sign in: Disabled
Затем отключите политики в разделе Computer Configuration -> Administrative Templates -> System -> Logon:
- Block user from showing account details on sign-in: Disabled
- Do not enumerate connected users on domain-joined computer: Disabled
После этого на экране приветствия будет отображаться список пользователей, которые выполнили вход в систему. Здесь будут отображаться как активные сессии, так и сессии пользователей со статусом disconnected (например по RDP таймауту). Пользователю достаточно один раз выполнить вход, а после этого просто выбрать учетную запись из списка и ввести пароль.
Обратите внимание, что на доменных компьютерах настройками групповых политик могут управлять администраторы домена. Если к компьютеру не применяется один из параметров локальной GPO, проверьте, возможно она переопределена доменными GPO. Для получения результирующих настроек групповых политик используйте
rsop.msc
или gpresult.
Как скрыть пользователя на экране приветствия Windows?
На экране входа в Windows всегда отображаются пользователи, которые входят в одну из следующих локальных групп: Администраторы, Пользователи, Опытные пользователи, Гости.
Отключенные пользователи не отображаются на экране приветствия.
Однако вы можете скрыть определенных пользователей в списке на экране входа в систему через реестр. Для этого нужно создать ветку реестра
HKLM\SOFTWARE\Microsoft\Windows NT\CurrentVersion\Winlogon\SpecialAccounts\UserList
. Для каждого пользователя, которого вы хотите скрыть нужно создать DWORD параметр с именем пользователя и значением 0.
Список локальных пользователей можно вывести в PowerShell или cmd:
Net user
Или:
Get-LocalUser | where {$_.enabled –eq $true}
Чтобы скрыть определенного пользователя на экране приветствия Windows 11 или 10 (например, user1), выполните команду:
reg add "HKLM\SOFTWARE\Microsoft\Windows NT\CurrentVersion\Winlogon\SpecialAccounts\UserList" /t REG_DWORD /f /d 0 /v user1
Если нужно опять показать пользователя на экране входа, нужно удалить это параметр реестра или изменить его значение на 1.
Если на компьютере включен аккаунт встроенного администратора Windows, и это не единственный аккаунт с правами локального администратора на компьютере (!!!), вы можете скрыть его:
reg add "HKLM\SOFTWARE\Microsoft\Windows NT\CurrentVersion\Winlogon\SpecialAccounts\UserList" /t REG_DWORD /f /d 0 /v administrator
Если вы хотите скрыть всех пользователи, кроме последнего вошедшего на компьютер, настройте следующие параметры GPO в разделе Computer Configuration -> Administrative Templates -> System -> Logon:
- Enumerate local users on domain—joined computers =
Disabled
(Computer Configuration -> Administrative Templates -> System -> Logon /Конфигурация компьютера -> Административные шаблоны -> Вход в систему) – политика позволяет вывести список локальных пользователей на доменных компьютерах - Do not enumerate connected users on domain-joined computer =
Enabled
На чтение 3 мин Опубликовано Обновлено
Windows Server 2012 – это операционная система, которую широко используют для управления вычислительными ресурсами и организации серверных функций. Однако, работая с Server 2012, возникает необходимость скрыть некоторые учетные записи от обычных пользователей для обеспечения безопасности данных.
Скрытие учетной записи на Windows Server 2012 может быть полезно в различных ситуациях. Например, вы можете пожелать скрыть учетную запись администратора от доступа обычных пользователей или скрыть учетные записи гостевых пользователей, чтобы предотвратить их использование несанкционированными лицами.
В этой статье мы расскажем о подробной инструкции, как скрыть учетку на Windows Server 2012. Мы предоставим пошаговое руководство с изображениями, чтобы вы могли легко выполнить все необходимые действия.
Содержание
- Шаг 1: Открыть «Управление пользователями»
- Шаг 2: Выбрать «Локальные пользователи и группы»
- Шаг 3: Найти нужную учетку
- Шаг 4: Установить флажок «Учетная запись отключена»
Шаг 1: Открыть «Управление пользователями»
- Зайдите в «Панель управления» Windows Server 2012.
- Выберите категорию «Система и безопасность».
- Нажмите на вкладку «Управление пользователями».
- Откроется окно «Управление пользователями», в котором можно управлять учетными записями пользователя.
Теперь вы готовы перейти к следующему шагу — скрытию учетной записи.
Шаг 2: Выбрать «Локальные пользователи и группы»
После успешной авторизации на сервере откройте «Локальные пользователи и группы». Для этого выполните следующие шаги:
| Шаг | Действие |
| 1 | Откройте «Панель управления» и выберите раздел «Система и безопасность». |
| 2 | В разделе «Администрирование» выберите «Локальные пользователи и группы». |
После выполнения указанных действий откроется окно «Локальные пользователи и группы». В этом окне вы сможете управлять пользователями и группами на сервере.
Шаг 3: Найти нужную учетку
1. Откройте учетные записи пользователей на Windows Server 2012. Для этого щелкните правой кнопкой мыши на кнопке «Пуск» и выберите пункт «Управление».
2. В окне «Управление» найдите и щелкните на ссылке «Инструменты компьютерного управления».
3. В открывшемся окне выберите пункт «Службы и компоненты» и щелкните на ссылке «Службы IIS Manager».
4. В списке служб найдите нужную учетную запись, которую хотите скрыть. Обычно учетные записи пользователей отображаются в виде таблицы.
| Имя учетной записи | Описание |
|---|---|
| Учетная запись 1 | Описание учетной записи 1 |
| Учетная запись 2 | Описание учетной записи 2 |
| Учетная запись 3 | Описание учетной записи 3 |
5. Отметьте учетную запись, которую хотите скрыть, и нажмите кнопку «Скрыть» или «Заблокировать».
6. После этого учетная запись будет скрыта и не будет отображаться в списке пользователей на Windows Server 2012.
Шаг 4: Установить флажок «Учетная запись отключена»
Для скрытия учетной записи на Windows Server 2012 необходимо установить флажок «Учетная запись отключена». Это позволит предотвратить отображение данной учетной записи на страницах авторизации и списках пользователей.
Для этого следуйте инструкции ниже:
- Откройте «Панель управления» и выберите «Учетные записи пользователей».
- На странице «Учетные записи пользователей» выберите нужную учетную запись и щелкните правой кнопкой мыши по ней.
- В появившемся контекстном меню выберите «Свойства».
- В открывшемся окне свойств учетной записи выберите вкладку «Общие».
- Установите флажок «Учетная запись отключена» и нажмите кнопку «Применить».
- Подтвердите изменения, нажав «ОК».
После выполнения этих шагов учетная запись будет скрыта и не будет отображаться в списке доступных пользователей.
В небольших сетях довольно часто встречается ситуация когда компьютер содержит несколько учетных записей, однако для локального входа используется только одна. При этом возникает желание скрыть неиспользуемые учетные записи с экрана приветствия, как для удобства так и в целях безопасности, снизив вероятность несанкционированного локального входа. В данной заметке мы расскажем вам как это сделать.
Научиться настраивать MikroTik с нуля или систематизировать уже имеющиеся знания можно на углубленном курсе по администрированию MikroTik. Автор курса, сертифицированный тренер MikroTik Дмитрий Скоромнов, лично проверяет лабораторные работы и контролирует прогресс каждого своего студента. В три раза больше информации, чем в вендорской программе MTCNA, более 20 часов практики и доступ навсегда.
В общем данная ситуация знакома многим, стоит только завести учетные записи для сетевого входа или для каких либо служб, как они появляются на экране приветствия, при большом количестве пользователей делая его похожим на новогоднюю елку. Во-первых это неудобно, во-вторых небезопасно, так как пользователь Иванов, которому вы разрешили доступ на чтение к одной сетевой папке может легко войти на ваш компьютер под своей учеткой.
Решение напрашивается само собой — скрыть ненужных пользователей с экрана приветствия, понятно, что опытного пользователя это не остановит, но для подавляющего большинства данной меры будет достаточно. Как это сделать? Весьма и весьма просто.
Windows XP
Запускаем редактор реестра Regedit и находим раздел:
HKEY_LOCAL_MACHINE\SOFTWARE\Microsoft\Windows NT\CurrentVersion\Winlogon\SpecialAccounts\UserListв котором создаем Параметр DWORD в названии которого указываем имя учетной записи «ненужного» пользователя (в нашем случае test).
Данная опция применяется без перезагрузки, достаточно выйти из системы или сменить пользователя.
Было:
Стало:
Windows 7
Если попытаться выполнить вышеуказанные рекомендации в Windows 7, то обнаружится, что указанный раздел реестра отсутствует. Однако данная опция применима и к этой ОС, нужно всего лишь создать недостающие разделы. Для этого в редакторе реестра перейдем в раздел:
HKEY_LOCAL_MACHINE\SOFTWARE\Microsoft\Windows NT\CurrentVersion\WinlogonИ щелкнув правой кнопкой мыши в правой панели выберем Создать -> Раздел:
В качестве имени раздела указываем SpecialAccounts, затем внутри этого раздела создаем раздел UserList, теперь, точно также, создав параметр DWORD с именем пользователя, мы можем скрыть его с экрана приветствия.
Данная настройка скрывает пользователя не только на экране приветствия, но и в оснастке Учетные записи пользователей Панели управления, однако они остаются доступными через оснастку Локальные пользователи и группы консоли MMC.
Если вам нужно вернуть пользователя обратно, достаточно удалить соответствующий ему параметр DWORD.
Научиться настраивать MikroTik с нуля или систематизировать уже имеющиеся знания можно на углубленном курсе по администрированию MikroTik. Автор курса, сертифицированный тренер MikroTik Дмитрий Скоромнов, лично проверяет лабораторные работы и контролирует прогресс каждого своего студента. В три раза больше информации, чем в вендорской программе MTCNA, более 20 часов практики и доступ навсегда.
Как сделать «дверь» и запрятать учётную запись в домене которая будет
иметь полные права, логиниться, блокировать и разблокировать любого пользователя, менять все
доступные в системе атрибуты, но при этом будет не доступна никому кроме Вас.
Речь пойдет о active directory .
Сразу скажу
изначально надо иметь права администратора для создания и манипуляций с учетной
записью.
Теперь по пунктам:
Перезаходим под учетной записью. Переходим в
оснастку редактирования adsi.cmd > adciedit.msc. Ищем себя в созданном OU.
Ставим owner’a себя. Снимаем наследование, копируем атрибуты. Удаляем все, кроме
себя, назначаем себе полные права.Создаем в Program Data (его не видно нигде кроме
как в adsi и подобных утилитах) контейнер Install для скрытия скрытия учетной
записи и групп.Перемешаем OU своей учетно записи (move) в
Program Data > Install.Назначаем опять права, при перемещении они
обычно перезаписываются.
не забываем назначить права контейнеру Install. Все это приведет к тому что нас
даже не смогут увидеть не в active directory не
в adsi, тем более что либо переназначить.
Меняем Имя группы нашей Enterprise Admins через ADUC в опять же что-то схожее
со существующими записями например Domain Security, пишим про информацию.Теперь
создаем подменную Enterprise Admins. Вносим её в наш Domain Security.Перемещаем Domain
Security в Program Data > Install. Делаем манипуляции
с правами.Получается что спрятать до конца членство не
удалось (но можно сделать цепь). Но при попытке удалить из членов группы, будет
появляться ошибка «There is no such object on server».делаем все тоже самое с Remote Desktop Users.Видео как это сделатьЧто мы в
итоге имеем:Есть еще хитрость и злая вещь.При создании
учетной записи можно её не делать, а переименовать учетную запись Administrator, вместо него
создать другую учетную запись с таким же
именем.Таким образом мы будем иметь учетную запись с SID-*500, которую
нельзя будет убить, Windows не даст.
В видео я забыл инфу вбивать в группы которые должны быть на виду, думаю
догадаетесь сами что да как.) + для выполнения этой операции с группами,
Доменный контролер должен быть в Основном режиме Windows 2000 или 2003.
Смешанный режим просто не позволит этого сделать.
1. Создаем
учетную запись
.
Называем ее очень похожей на какую нибудь учетную запись от Mail Server или
Exchange Server. Мы возьмем IBUP и блаблабла. Делаем ей подменное имя. не
забыть поставить «пароль никогда не истекает» и прочее по своему
усмотрению. Включаем
запись
в
необходимые нам группы, достаточно для контроля над домена Remote Desktop Users
(или то что указано в tcp-rdp), Enterprise Admins.
2.Важно заметить
что один косяк в наших действиях и мы потеряем права и поможет только бэкап.)
3. Теперь прячем все наши ранее созданные группы следующим образом:
Домен
работает как надо, группа существует, права у нее настроены правильно.Зато есть
учётная запись которая никому не видна, из любых обзоров. Видно
только непонятный контейнер.