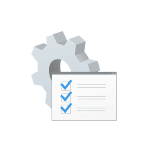
В этой инструкции подробно о том, как скрыть отдельные параметры Windows 10 с помощью редактора локальной групповой политики или в редакторе реестра, что может пригодиться в тех случаях, когда вы хотите, чтобы отдельные настройки не менялись другими пользователями или же требуется оставить только те параметры, которые используются. Есть методы, позволяющие скрыть и элементы панели управления, но об этом — в отдельном руководстве.
Для скрытия параметров можно использовать редактор локальной групповой политики (только для версий Windows 10 Pro или Корпоративная) или редактор реестра (для любой редакции системы).
Скрытие параметров с помощью редактора локальной групповой политики
Сначала о способе скрыть ненужные параметры Windows 10 в редакторе локальной групповой политики (не доступен в домашней редакции системы).
- Нажмите клавиши Win+R, введите gpedit.msc и нажмите Enter, откроется редактор локальной групповой политики.
- Перейдите в раздел «Конфигурация компьютера» — «Административные шаблоны» — «Панель управления».
- Дважды нажмите по пункту «Отображение страницы параметров» и установите значение «Включено».
- В поле «Отображение страницы параметров» внизу слева введите hide: а затем список параметров, которые нужно скрыть из интерфейса, используйте точку с запятой в качестве разделителя (полный список будет приведен далее). Второй вариант заполнения поля — showonly: и список параметров, при его использовании будут отображаться только указанные параметры, а все остальные будут скрыты. Например, при вводе hide:colors;themes;lockscreen из параметров персонализации будут скрыты настройки цветов, темы оформления и экрана блокировки, а если ввести showonly:colors;themes;lockscreen будут отображаться только эти параметры, а все остальные будут скрыты.
- Примените сделанные настройки.
Сразу после этого можно заново открыть параметры Windows 10 и убедиться, что изменения вступили в силу.
Как скрыть параметры в редакторе реестра
Если в вашей версии Windows 10 нет gpedit.msc, скрыть параметры можно и с помощью редактора реестра:
- Нажмите клавиши Win+R, введите regedit и нажмите Enter.
- В редакторе реестра перейдите к разделу
HKEY_LOCAL_MACHINE\SOFTWARE\Microsoft\Windows\CurrentVersion\Policies\Explorer
- Нажмите правой кнопкой мыши в правой части редактора реестра и создайте новый строковый параметр с именем SettingsPageVisibility
- Дважды нажмите по созданному параметру и введите значение hide:список_параметров_которые_нужно_скрыть или showonly:список_параметров_которые_нужно_показать (в этом случае все, кроме указанных, будут скрыты). Между отдельными параметрами используйте точку с запятой.
- Закройте редактор реестра. Изменения должны вступить в силу без перезагрузки компьютера (но приложение «Параметры» нужно будет перезапустить).
Список параметров Windows 10
Список доступных параметров для скрытия или отображения (может меняться от версии к версии Windows 10, но самые важные я постараюсь сюда включать):
- about — О системе
- activation — Активация
- appsfeatures — Приложения и возможности
- appsforwebsites — Приложения для веб-сайтов
- backup — Обновление и безопасность — Служба архивации
- bluetooth
- colors — Персонализация — Цвета
- camera — Параметры веб-камеры
- connecteddevices — Устройства — Bluetooth и другие устройства
- datausage — Сеть и интернет — Использование данных
- dateandtime — Время и язык — Дата и время
- defaultapps — Приложения по умолчанию
- developers — Обновления и безопасность — Для разработчиков
- deviceencryption — Шифрование данных на устройстве (есть не на всех устройствах)
- display — Система — Экран
- emailandaccounts — Учетные записи — Электронная почта и учетные записи
- findmydevice — Поиск устройства
- lockscreen — Персонализация — Экран блокировки
- maps — Приложения — Автономные карты
- mousetouchpad — Устройства — Мышь (сенсорная панель).
- network-ethernet — этот пункт и следующие, начинающиеся с Network — отдельные параметры в разделе «Сеть и Интернет»
- network-cellular
- network-mobilehotspot
- network-proxy
- network-vpn
- network-directaccess
- network-wifi
- notifications — Система — Уведомления и действия
- easeofaccess-narrator — этот параметр и остальные, начинающиеся с easeofaccess — отдельные параметры раздела «Специальные возможности»
- easeofaccess-magnifier
- easeofaccess-highcontrast
- easeofaccess-closedcaptioning
- easeofaccess-keyboard
- easeofaccess-mouse
- easeofaccess-otheroptions
- otherusers — Семья и другие пользователи
- powersleep — Система — Питание и спящий режим
- printers — Устройства — Принтеры и сканеры
- privacy-location — этот и следующие параметры, начинающиеся с privacy отвечают за настройки в разделе «Конфиденциальность»
- privacy-webcam
- privacy-microphone
- privacy-motion
- privacy-speechtyping
- privacy-accountinfo
- privacy-contacts
- privacy-calendar
- privacy-callhistory
- privacy-email
- privacy-messaging
- privacy-radios
- privacy-backgroundapps
- privacy-customdevices
- privacy-feedback
- recovery — Обновление и восстановление — Восстановление
- regionlanguage — Время и язык — Язык
- storagesense — Система — Память устройства
- tabletmode — Режим планшета
- taskbar — Персонализация — Панель задач
- themes — Персонализация — Темы
- troubleshoot — Обновление и безопасность — Устранение неполадок
- typing — Устройства — Ввод
- usb — Устройства — USB
- signinoptions — Учетные записи — Параметры входа
- sync — Учетные записи — Синхронизация ваших параметров
- workplace — Учетные записи — Доступ к учетной записи места работы
- windowsdefender — Обновление и безопасность — Безопасность Windows
- windowsinsider — Обновление и безопасность — Программа предварительной оценки Windows
- windowsupdate — Обновление и безопасность — Центр обновления Windows
- yourinfo — Учетные записи — Ваши данные
Дополнительная информация
Помимо описанных выше способов скрытия параметров вручную средствами самой Windows 10, существуют сторонние приложения, позволяющие выполнить ту же задачу, например, бесплатная Win10 Settings Blocker.
Однако, на мой взгляд, такие вещи проще сделать вручную, причем используя вариант с showonly и строго указав, какие настройки следует отображать, скрыв все остальные.
На чтение 3 мин Опубликовано Обновлено
Windows 10 предлагает множество настроек, позволяющих пользователям настраивать систему под свои нужды. Однако, иногда возникают ситуации, когда нужно скрыть некоторые настройки или функции от других пользователей. В этой статье мы расскажем, как скрыть настройки в Windows 10, чтобы обеспечить приватность и безопасность вашей системы.
Одним из способов скрыть настройки в Windows 10 является использование встроенной функции «Групповая политика». С ее помощью вы можете ограничить доступ к определенным разделам настроек или запретить выполнение некоторых операций. Например, вы можете запретить изменение настроек Wi-Fi или отключить доступ к панели управления.
Другим способом скрыть настройки является использование функции «Реестр» в Windows 10. Реестр — это база данных, где хранятся настройки и параметры системы. С помощью специальных ключей и значений в реестре вы можете изменить доступ к определенным функциям или полностью скрыть разделы настроек. Однако, перед использованием этой функции рекомендуется создать резервную копию реестра, чтобы избежать нежелательных последствий.
Важно помнить, что изменение настроек системы может привести к нежелательным последствиям или даже неработоспособности системы. Поэтому перед внесением любых изменений важно быть осторожным и следовать инструкциям внимательно.
В данной статье мы описали только самые основные способы скрытия настроек в Windows 10. Наверняка существуют и другие методы, но для большинства пользователей эти методы должны быть достаточными. Если у вас возникли вопросы или проблемы, не стесняйтесь обратиться к официальной документации Microsoft или поискать ответы в Интернете.
Установка программы
Чтобы скрыть настройки в Windows 10, вам понадобится сторонняя программа, которая позволит вам изменять доступ к определенным функциям операционной системы.
Вот пошаговое руководство по установке программы:
- Перейдите на сайт разработчика программы, которую вы хотите использовать для скрытия настроек в Windows 10.
- Найдите страницу загрузки программы и нажмите на ссылку, чтобы скачать установочный файл.
- После завершения загрузки откройте установочный файл, дважды щелкнув по нему.
- Следуйте инструкциям мастера установки, чтобы установить программу на ваш компьютер.
- После завершения установки запустите программу и ознакомьтесь с ее интерфейсом.
После установки программы вы сможете настроить скрытие определенных секций настроек в Windows 10 и защитить их паролем или другими методами аутентификации.
Обратите внимание, что при установке программы всегда рекомендуется скачивать ее с официального сайта разработчика, чтобы предотвратить возможные проблемы с безопасностью.
Запуск программы
В Windows 10 существуют несколько способов запуска программы:
1. Через меню «Пуск»:
| 1. | Нажмите на кнопку «Пуск» в левом нижнем углу экрана или нажмите клавишу Windows на клавиатуре. |
| 2. | Откроется меню «Пуск». Введите название программы в поле поиска или пролистайте список установленных программ. |
| 3. | Когда вы найдете нужную программу, нажмите на нее, чтобы запустить. |
2. Через ярлык на рабочем столе:
| 1. | Найдите ярлык программы на рабочем столе. |
| 2. | Щелкните дважды по ярлыку, чтобы запустить программу. |
3. Через «Проводник» (Windows Explorer):
| 1. | Откройте «Проводник», нажав на значок папки на панели задач или нажав клавишу Windows + E. |
| 2. | Найдите папку, где установлена программа. |
| 3. | Откройте папку и найдите исполняемый файл программы с расширением .exe. |
| 4. | Щелкните дважды по файлу, чтобы запустить программу. |
4. Через указание пути к исполняемому файлу:
| 1. | Нажмите клавишу Windows + R, чтобы открыть окно «Выполнить». |
| 2. | Введите путь к исполняемому файлу программы. |
| 3. | Нажмите Enter или нажмите кнопку «ОК», чтобы запустить программу. |
Используя эти способы, вы можете легко запускать программы в Windows 10 и наслаждаться их функциональностью.
На чтение 5 мин Просмотров 58 Опубликовано
В Windows 10 есть два интерфейса для управления основными настройками системы — приложение «Настройки» и Панель управления. Некоторые настройки дублируются в обоих местах, некоторые уникальны для каждого. При желании, вы можете скрыть некоторые настройки из.
В этом руководстве подробно описано, как скрыть отдельные параметры Windows 10 с помощью редактора локальной групповой политики или редактора реестра, что может пригодиться, когда вы хотите, чтобы отдельные параметры не могли быть изменены другими пользователями или хотите оставить только те параметры, которые используются. Существуют методы скрытия элементов панели управления, но подробнее об этом вы можете узнать в отдельном руководстве.
Чтобы скрыть настройки, можно воспользоваться редактором локальной групповой политики (только для версий Windows 10 Pro или Enterprise) или редактором реестра (для любой редакции системы).
Содержание
- Скрыть параметры с помощью редактора локальной групповой политики
- Как скрыть настройки в редакторе реестра
- Список параметров Windows 10
- Дополнительная информация
Скрыть параметры с помощью редактора локальной групповой политики
Сначала о том, как скрыть ненужные настройки Windows 10 в редакторе локальной групповой политики (недоступно в домашней редакции системы).
- Нажмите Win+R, введите gpedit.msc и нажмите Enter, откроется редактор локальной групповой политики.
- Перейдите в Конфигурация компьютера — Административные шаблоны — Панель управления.
- Дважды щелкните «Страница параметров отображения» и установите значение «Вкл.
- В поле «Страница настроек дисплея» в левом нижнем углу введите скрыть: а затем список опций, которые можно скрыть из интерфейса, используйте точку с запятой в качестве разделителя (далее будет полный список). Второй вариант заполнения поля showonly: и list volume, это покажет только указанные вами параметры и скроет все остальное. Например, если вы введете скрыть:цвета;темы;локскрин Настройки цвета, темы и экрана блокировки будут скрыты в параметрах персонализации, и если вы наберете showonly:colors;themes;lockscreen Будут отображены только эти опции, а все остальные будут скрыты.
- Применить сделанные настройки.
Сразу после этого вы можете снова открыть настройки Windows 10, чтобы убедиться, что изменения вступили в силу.
Как скрыть настройки в редакторе реестра
Если в вашей версии Windows 10 отсутствует gpedit.msc, также можно скрыть параметры с помощью редактора реестра:
- Нажмите Win+R, введите regedit и нажмите Enter.
- В редакторе реестра перейдите к пункту
HKEY_LOCAL_MACHINE\SOFTWARE\Microsoft\Windows\CurrentVersion\Policies\Explorer
- Щелкните правой кнопкой мыши в правой части редактора реестра и создайте новый строковый параметр с именем SettingsPageVisibility
- Дважды щелкните на созданном параметре и введите значение hide:list_parameters_which_need_to_hide или showonly:list_parameters_which_need_to_show (при этом будет скрыто все, кроме этих). Используйте точку с запятой между отдельными настройками.
- Закройте редактор реестра. Изменения должны вступить в силу без перезагрузки компьютера (но приложение Настройки необходимо будет перезапустить).
Список параметров Windows 10
Список доступных параметров для скрытия или отображения (может отличаться в зависимости от версии Windows 10, но я постараюсь включить сюда самые важные):
- about — О программе
- активация
- appsfeatures — Приложения и функции
- appsforwebsites — приложения для веб-сайтов
- резервное копирование — Обновление и безопасность — Служба архива
- bluetooth
- цвета — Персонализация — Цвета
- камера — настройки веб-камеры
- connecteddevices — Устройства — Bluetooth и другие устройства
- datausage — Сеть и Интернет — Использование данных
- dateandtime — Время и язык
- default-apps — Приложения по умолчанию
- разработчики — Обновления и безопасность — Для разработчиков
- deviceencryption — Шифрование данных на устройстве (есть не на всех устройствах)
- дисплей — Система — Экран
- emailandaccounts — Электронная почта и учетные записи
- findmydevice — Поиск устройств
- lockscreen — Персонализация — Экран блокировки
- карты — Приложения — Автономные карты
- mousetouchpad — Устройства — Мышь (тачпад).
- network-ethernet — этот пункт и последующие, начиная с Network — отдельные настройки в разделе «Сеть и Интернет»
- сеть-сотовая связь
- сеть — мобильные точки доступа
- network-proxy
- сеть-vpn
- network-directaccess
- network-wifi
- Настройки — Система — Уведомления и действия
- easeofaccess-narrator — эта опция и все остальные, начинающиеся с easeofaccess, являются отдельными опциями в разделе «Специальные возможности»
- easyofaccess-magnifier
- easyofaccess-highcontrast
- easeofaccess-closedcaptioning
- easeofaccess-keyboard
- easeofaccess-mouse
- easeofaccess-otheroptions
- otherusers — Семья и другие пользователи
- powersleep — Система — Питание и сон
- принтеры — Устройства — Принтеры и сканеры
- privacy-location — этот и следующие параметры, начинающиеся с privacy, отвечают за настройки в разделе «Конфиденциальность»
- privacy-webcam
- конфиденциальность-микрофон
- конфиденциальность — движение
- конфиденциальность — типизация речи
- privacy-accountinfo
- конфиденциальность-контакты
- privacy-calendar
- конфиденциальность — история звонков
- приватность-почта
- приватность-сообщения
- приватность-радио
- privacy-backgroundapps
- privacy-customdevices
- конфиденциальность — обратная связь
- восстановление — Обновление и восстановление — Восстановление
- regionlanguage — Время и язык
- Нажмите Win+R, чтобы войти в меню Настройки
- tabletmode — режим планшета
- панель задач — Персонализация — Панель задач
- темы — Персонализация — Темы
- устранение неполадок — Обновление и безопасность — Устранение неполадок
- Ввод — Устройства — Ввод
- usb — Устройства — USB
- signinoptions — Учетные записи — Параметры входа в систему
- синхронизация — Учетные записи — Синхронизировать настройки
- Windows 10, 8, 8 Windows 7 — Учетные записи — Доступ к учетной записи рабочего места
- windowsdefender — Обновление и безопасность — Безопасность Windows
- windowsinsider — Обновление и безопасность — Программа предварительной оценки Windows
- windowsupdate — Обновление и безопасность — Центр обновления Windows
- yourinfo — Учетные записи — ваши данные
Дополнительная информация
Помимо описанных выше способов скрытия настроек вручную средствами самой Windows 10, существуют сторонние приложения, позволяющие выполнить ту же задачу, например, бесплатный Win10 Settings Blocker.
Оглавление
- Скрытие параметров с помощью редактора локальной групповой политики #
- Как скрыть параметры в редакторе реестра #
- Список параметров Windows 10 #
- Дополнительная информация #

В этой инструкции подробно о том, как скрыть отдельные параметры Windows 10 с помощью редактора локальной групповой политики или в редакторе реестра, что может пригодиться в тех случаях, когда вы хотите, чтобы отдельные настройки не менялись другими пользователями или же требуется оставить только те параметры, которые используются. Есть методы, позволяющие скрыть и элементы панели управления, но об этом — в отдельном руководстве.
Для скрытия параметров можно использовать редактор локальной групповой политики (только для версий Windows 10 Pro или Корпоративная) или редактор реестра (для любой редакции системы).
Скрытие параметров с помощью редактора локальной групповой политики # #
Сначала о способе скрыть ненужные параметры Windows 10 в редакторе локальной групповой политики (не доступен в домашней редакции системы).
- Нажмите клавиши Win+R, введите gpedit.msc и нажмите Enter, откроется редактор локальной групповой политики.
- Перейдите в раздел «Конфигурация компьютера» — «Административные шаблоны» — «Панель управления».
- Дважды нажмите по пункту «Отображение страницы параметров» и установите значение «Включено».
- В поле «Отображение страницы параметров» внизу слева введите hide: а затем список параметров, которые нужно скрыть из интерфейса, используйте точку с запятой в качестве разделителя (полный список будет приведен далее). Второй вариант заполнения поля — showonly: и список параметров, при его использовании будут отображаться только указанные параметры, а все остальные будут скрыты. Например, при вводе hide:colors;themes;lockscreen из параметров персонализации будут скрыты настройки цветов, темы оформления и экрана блокировки, а если ввести showonly:colors;themes;lockscreen будут отображаться только эти параметры, а все остальные будут скрыты.
- Примените сделанные настройки.
Сразу после этого можно заново открыть параметры Windows 10 и убедиться, что изменения вступили в силу.
Как скрыть параметры в редакторе реестра # #
Если в вашей версии Windows 10 нет gpedit.msc, скрыть параметры можно и с помощью редактора реестра:
- Нажмите клавиши Win+R, введите regedit и нажмите Enter.
- В редакторе реестра перейдите к разделу
HKEY_LOCAL_MACHINE\SOFTWARE\Microsoft\Windows\CurrentVersion\Policies\Explorer
- Нажмите правой кнопкой мыши в правой части редактора реестра и создайте новый строковый параметр с именем SettingsPageVisibility
- Дважды нажмите по созданному параметру и введите значение hide:список_параметров_которые_нужно_скрыть или showonly:список_параметров_которые_нужно_показать (в этом случае все, кроме указанных, будут скрыты). Между отдельными параметрами используйте точку с запятой.
- Закройте редактор реестра. Изменения должны вступить в силу без перезагрузки компьютера (но приложение «Параметры» нужно будет перезапустить).
Список доступных параметров для скрытия или отображения (может меняться от версии к версии Windows 10, но самые важные я постараюсь сюда включать):
- about — О системе
- activation — Активация
- appsfeatures — Приложения и возможности
- appsforwebsites — Приложения для веб-сайтов
- backup — Обновление и безопасность — Служба архивации
- bluetooth
- colors — Персонализация — Цвета
- camera — Параметры веб-камеры
- connecteddevices — Устройства — Bluetooth и другие устройства
- datausage — Сеть и интернет — Использование данных
- dateandtime — Время и язык — Дата и время
- defaultapps — Приложения по умолчанию
- developers — Обновления и безопасность — Для разработчиков
- deviceencryption — Шифрование данных на устройстве (есть не на всех устройствах)
- display — Система — Экран
- emailandaccounts — Учетные записи — Электронная почта и учетные записи
- findmydevice — Поиск устройства
- lockscreen — Персонализация — Экран блокировки
- maps — Приложения — Автономные карты
- mousetouchpad — Устройства — Мышь (сенсорная панель).
- network-ethernet — этот пункт и следующие, начинающиеся с Network — отдельные параметры в разделе «Сеть и Интернет»
- network-cellular
- network-mobilehotspot
- network-proxy
- network-vpn
- network-directaccess
- network-wifi
- notifications — Система — Уведомления и действия
- easeofaccess-narrator — этот параметр и остальные, начинающиеся с easeofaccess — отдельные параметры раздела «Специальные возможности»
- easeofaccess-magnifier
- easeofaccess-highcontrast
- easeofaccess-closedcaptioning
- easeofaccess-keyboard
- easeofaccess-mouse
- easeofaccess-otheroptions
- otherusers — Семья и другие пользователи
- powersleep — Система — Питание и спящий режим
- printers — Устройства — Принтеры и сканеры
- privacy-location — этот и следующие параметры, начинающиеся с privacy отвечают за настройки в разделе «Конфиденциальность»
- privacy-webcam
- privacy-microphone
- privacy-motion
- privacy-speechtyping
- privacy-accountinfo
- privacy-contacts
- privacy-calendar
- privacy-callhistory
- privacy-email
- privacy-messaging
- privacy-radios
- privacy-backgroundapps
- privacy-customdevices
- privacy-feedback
- recovery — Обновление и восстановление — Восстановление
- regionlanguage — Время и язык — Язык
- storagesense — Система — Память устройства
- tabletmode — Режим планшета
- taskbar — Персонализация — Панель задач
- themes — Персонализация — Темы
- troubleshoot — Обновление и безопасность — Устранение неполадок
- typing — Устройства — Ввод
- usb — Устройства — USB
- signinoptions — Учетные записи — Параметры входа
- sync — Учетные записи — Синхронизация ваших параметров
- workplace — Учетные записи — Доступ к учетной записи места работы
- windowsdefender — Обновление и безопасность — Безопасность Windows
- windowsinsider — Обновление и безопасность — Программа предварительной оценки Windows
- windowsupdate — Обновление и безопасность — Центр обновления Windows
- yourinfo — Учетные записи — Ваши данные
Дополнительная информация # #
Помимо описанных выше способов скрытия параметров вручную средствами самой Windows 10, существуют сторонние приложения, позволяющие выполнить ту же задачу, например, бесплатная Win10 Settings Blocker.
Однако, на мой взгляд, такие вещи проще сделать вручную, причем используя вариант с showonly и строго указав, какие настройки следует отображать, скрыв все остальные.
Живые плитки на рабочем столе Windows 11 и 10 в Live Tiles Anywhere
Операционная система Windows 10 является одной из самых популярных и используется многими пользователями. Однако, не все пользователи знают, как настроить ее параметры, чтобы максимально комфортно и эффективно использовать свой компьютер.
Один из главных способов настройки Windows 10 – это скрытие некоторых параметров, которые не нужны или не используются. Некоторые параметры могут быть неприятными для пользователей или просто отвлекающими внимание, поэтому скрытие их может значительно улучшить работу компьютера.
В этой статье мы расскажем о том, как скрыть параметры Windows 10, какие настройки стоит скрывать и как это сделать максимально эффективно. Наши рекомендации помогут сделать работу на компьютере более удобной и приятной.
Как скрыть значки на рабочем столе
Что такое значки на рабочем столе?
Значки на рабочем столе — это ярлыки к файлам или приложениям, которые наиболее часто используются пользователями Windows 10. Они расположены на рабочем столе для удобства и быстрого доступа к нужным программам или файлам.
Почему нужно скрывать значки?
Иногда пользователю не хватает места на рабочем столе, или же он хочет сохранить лаконичный и минималистичный вид Windows 10. В такой ситуации имеет смысл скрыть знаки на рабочем столе.
Как скрыть все значки на рабочем столе?
Для скрытия всех значков на рабочем столе необходимо выполнить несколько простых действий. Сначала нужно щелкнуть правой кнопкой мыши на свободном месте на рабочем столе. В контекстном меню выберите пункт «Вид» и снимите галочку с «Значки на рабочем столе». Таким образом, все ярлыки будут скрыты.
Как скрыть конкретный значок на рабочем столе?
Для того, чтобы скрыть отдельный ярлык на рабочем столе, нужно выбрать его и нажать правую кнопку мыши. В контекстном меню выберите пункт «Свойства», затем во вкладке «Общие» установите галочку в пункте «Скрыть». Нажмите «Применить» и «ОК». После этого, выбранный ярлык будет скрыт.
Как скрыть системные уведомления
Способ 1: Использование настроек уведомлений
В операционной системе Windows 10 есть возможность настроить работу уведомлений. Для этого нужно найти в меню «Параметры» пункт «Система». В разделе «Уведомления и действия» можно выбрать, какие уведомления будут показываться и каким образом. Если вы хотите полностью отключить системные уведомления, то нужно снять все галочки.
Способ 2: Блокировка уведомлений через Реестр
Для продвинутых пользователей существует способ блокировки системных уведомлений через Реестр. Для этого нужно открыть «Редактор реестра», найти в нем следующий раздел: HKEY_CURRENT_USER\Control Panel\Notifications. Нужно создать новый параметр DWORD со следующим именем: «DisableNotificationCenter». Значение этого параметра нужно установить равным «1». После перезагрузки компьютера все системные уведомления будут заблокированы.
Способ 3: Использование сторонних программ
Существует большое количество сторонних программ, предназначенных для управления уведомлениями в Windows 10. Одной из наиболее известных программ является «Toastify». Ее установка занимает всего несколько минут, а настройка уведомлений в ней осуществляется в режиме онлайн.
Как видите, скрыть системные уведомления в Windows 10 не сложно. Выберите подходящий для себя способ и настройте работу уведомлений под свои потребности.
Как скрыть панель задач
Способ 1: Использование параметров задачи
Для скрытия панели задач можно использовать параметры задачи. Для этого необходимо кликнуть на пустой участок панели задач правой кнопкой мыши и выбрать пункт «Настройки задачи». В открывшемся окне переключите параметр «Скрыть панель задач в рабочем режиме».
Способ 2: Использование настроек планировщика задач
Вы также можете использовать настройки планировщика задач для скрытия панели задач. Для этого откройте планировщик задач, выберите «Библиотека планировщика задач» и перейдите в раздел «Microsoft». Затем найдите задачу «System Maintenance» и дважды кликните на нее. В открывшемся окне переключите параметр «Задача отображающая уведомления» в «Выкл.»
Способ 3: Использование реестра системы
Если вы хотите скрыть панель задач навсегда, то можно воспользоваться настройками реестра системы. Для этого нажмите сочетание клавиш Win + R и введите в поле выполнения команду «regedit». Перейдите в раздел «HKEY_CURRENT_USER\Software\Microsoft\Windows\CurrentVersion\Explorer\StuckRects3». Найдите параметр «Settings» и измените его значение на «0x00003214». После этого перезагрузите компьютер, и панель задач исчезнет навсегда.
Не забывайте, что скрытие панели задач может повлиять на удобство работы с компьютером, поэтому используйте эту настройку со здравым смыслом.
Как скрыть файлы и папки
1. Использование скрытых атрибутов файла или папки
Каждый файл или папка в Windows 10 имеет определенные атрибуты, включая атрибут «Скрытый». Используя этот атрибут можно скрыть файл или папку из списка файловой системы. Для этого нужно выделить файл или папку, нажать правую кнопку мыши и выбрать «Свойства». Во вкладке «Общее» нужно поставить галочку напротив «Скрытый». После этого файл или папка исчезнет из списка файлов, но по прямому пути или поиску его будет возможно найти.
2. Скрытие файлов и папок через командную строку
Скрыть файлы или папки можно и через командную строку. Нужно открыть командную строку в режиме администратора и перейти в директорию, где находится файл или папка, которую нужно скрыть. Для скрытия файла нужно ввести команду «attrib +h <имя_файла>«. Для скрытия папки нужно ввести команду «attrib +h +s <имя_папки>«. Вводите команды без кавычек и укажите имя файла или папки на месте <имя_файла> и <имя_папки>.
3. Использование сторонних программ для скрытия файлов и папок
Существуют различные сторонние программы, которые могут помочь скрыть файлы и папки. Некоторые из них позволяют создавать пароли для доступа к скрытым файлам и папкам. Но использование сторонних программ может повлечь за собой риск вирусов и других проблем, поэтому перед использованием программы необходимо тщательно изучить отзывы и обзоры.
- Примеры программ для скрытия файлов и папок: Folder Guard, Wise Folder Hider, Hide Folders
Как скрыть драйверы устройств
Шаг 1. Открытие устройств и принтеров
Перейдите в «Устройства и принтеры» через меню «Пуск».
Шаг 2. Включение скрытия устройств
В окне «Устройства и принтеры» найдите нужное устройство и нажмите правой кнопкой мыши на нем. Выберите «Свойства» и перейдите во вкладку «Оборудование». Нажмите «Свойства». Внизу окна поставьте галочку напротив «Скрыть этот элемент в списке устройств». Нажмите «ОК».
Шаг 3. Проверка результатов
Проверьте, что устройство скрыто в списке устройств. Для этого можно обновить страницу «Устройства и принтеры».
Также можно скрыть все устройства определенного типа. Для этого нужно нажать на кнопку «Установка параметров устройства» в окне «Общие сведения об устройстве» и выбрать «Не показывать эти типы устройств». Затем нужно выбрать нужный тип устройств из списка и нажать «ОК».
Скрытие драйверов устройств может быть полезным, если у вас много подключенных устройств или если вы хотите скрыть некоторые устройства от других пользователей компьютера.
Как скрыть некоторые настройки системы
Скрытие настроек пользователя
Чтобы скрыть некоторые настройки для пользователя, можно воспользоваться различными групповыми политиками. Для этого нужно найти групповую политику через меню «Пуск» -> «Выполнить» и ввести команду «gpedit.msc». Здесь можно выбрать нужную групповую политику и внести изменения в нее, например, отключить доступ к панели управления или заблокировать изменение настроек монитора.
Скрытие настроек системы
Для скрытия некоторых настроек системы, можно воспользоваться функцией «Скрытые параметры». Для этого нужно открыть выполнение командой «Win + R» и ввести команду «regedit». Здесь нужно найти ключ реестра «HKEY_LOCAL_MACHINE\\Software\\Microsoft\\Windows\\CurrentVersion\\Policies\\Explorer» и создать новое значение «NoControlPanel» типа DWORD со значением «1». Это отключит доступ к панели управления.
Скрытие настроек приложений
Если нужно скрыть настройки какого-то конкретного приложения, то можно воспользоваться функцией «Ограниченный доступ». Для этого нужно выбрать нужное приложение, нажать правой кнопкой мыши и выбрать «Свойства». Затем нужно перейти на вкладку «Безопасность» и создать новую группу пользователей с ограниченным доступом. Таким образом, эти пользователи не смогут изменять настройки приложения.
Как скрыть свою активность в Интернете
Используйте виртуальную частную сеть (VPN)
VPN — это технология, которая позволяет подключаться к Интернету через защищенный канал. VPN скрывает ваш IP-адрес и шифрует все данные, которые вы отправляете и получаете в Интернете. В результате вы получаете большую защиту от киберпреступников, а также возможность обойти географические ограничения и запреты сайтов.
Используйте браузеры с защитой от слежения
Современные браузеры предлагают функции, которые помогают защитить вашу приватность и предотвратить слежку. Например, в браузере Firefox есть функция «Умный режим отслеживания», которая блокирует слежку социальных сетей и других трекеров. Кроме того, в браузере есть возможность установить дополнения, которые помогают заблокировать рекламу и скрыть вашу активность в Интернете.
Используйте защищенные поисковые системы
Большинство поисковых систем, таких как Google, хранят информацию о вашем поисковом запросе и могут использовать ее для рекламных целей или передавать третьим сторонам. Чтобы скрыть свою активность в Интернете, лучше использовать поисковые системы, которые не хранят информацию о пользователе, например, DuckDuckGo или StartPage.
Ограничьте использование социальных сетей
Социальные сети — это отличный способ общения и обмена информацией, но они также могут отслеживать вашу активность в Интернете и собирать информацию о вас. Чтобы скрыть свою активность в Интернете, попробуйте ограничить время, которое вы проводите в социальных сетях. Кроме того, стоит проверить настройки конфиденциальности и отключить все функции, которые могут передавать информацию о вас третьим сторонам.
| Поисковая система | Сохранение данных | Защита от слежки |
|---|---|---|
| Сохраняет данные | Отсутствует | |
| DuckDuckGo | Не сохраняет данные | Есть |
| StartPage | Не сохраняет данные | Есть |
Скрыть свою активность в Интернете можно различными способами. Важно помнить, что все эти методы помогают улучшить вашу приватность, но не гарантируют полной безопасности. Чтобы защитить себя в Интернете, стоит быть осторожным и внимательным, не делиться личной информацией и использовать надежные инструменты.
Ответы на вопросы
Какие основные параметры Windows 10 можно скрыть?
Основные параметры, которые можно скрыть в Windows 10: Панель задач, Иконки на рабочем столе, Центр уведомлений, Кнопка Пуск, Меню Старт, Файлы и папки в проводнике.
Как скрыть Панель задач?
Перейдите в настройки «Персонализация», выберите «Задачи», затем включите параметр «Автоматически скрывать панель задач в рабочем режиме».
Как скрыть иконки на рабочем столе?
Перейдите в настройки «Персонализация», выберите «Темы», затем выберите «Размер значков» и установите значение «Маленькие значки».
Как скрыть Центр уведомлений?
Откройте Редактор групповой политики, перейдите в раздел «Пользовательские параметры» — «Административные шаблоны» — «Панель уведомлений», выберите параметр «Принудительно скрыть иконку ‘Центр уведомлений’» и включите его.
Как скрыть кнопку Пуск?
Откройте Редактор групповой политики, перейдите в раздел «Пользовательские параметры» — «Административные шаблоны» — «Стартовое меню и панель задач», выберите параметр «Принудительно скрыть кнопку ‘Пуск’» и включите его.
Как скрыть Меню Старт?
Откройте Редактор групповой политики, перейдите в раздел «Пользовательские параметры» — «Административные шаблоны» — «Стартовое меню и панель задач», выберите параметр «Принудительно скрыть меню ‘Пуск’» и включите его.
Как скрыть файлы и папки в проводнике?
Откройте проводник, выберите нужную папку или файл, откройте его свойства, выберите параметр «Скрытый» и нажмите «Применить».
Можно ли скрыть параметры Windows 10 не используя Редактор групповой политики?
Да, можно. Некоторые параметры можно скрыть просто отключив их в настройках Windows 10. Например, отключить «Быстрый доступ» в проводнике, скрыть иконку «Безопасный режим» и т.д.
Могут ли проблемы возникнуть при скрытии параметров Windows 10?
В некоторых случаях, скрытие некоторых параметров может привести к проблемам в работе ОС. Например, если скрыть иконки на рабочем столе, может быть сложно быстро найти нужный файл или папку. Поэтому перед скрытием рекомендуется оценить свои потребности и взвесить все «за» и «против».
Какие еще способы есть для индивидуального настройки Windows 10?
Помимо скрытия параметров, пользователь может индивидуально настроить шрифты, цветовую гамму, режим сна, экран блокировки, клавиатурные сочетания и многое другое. Все эти параметры легко настраиваются в настройках Windows 10.





















