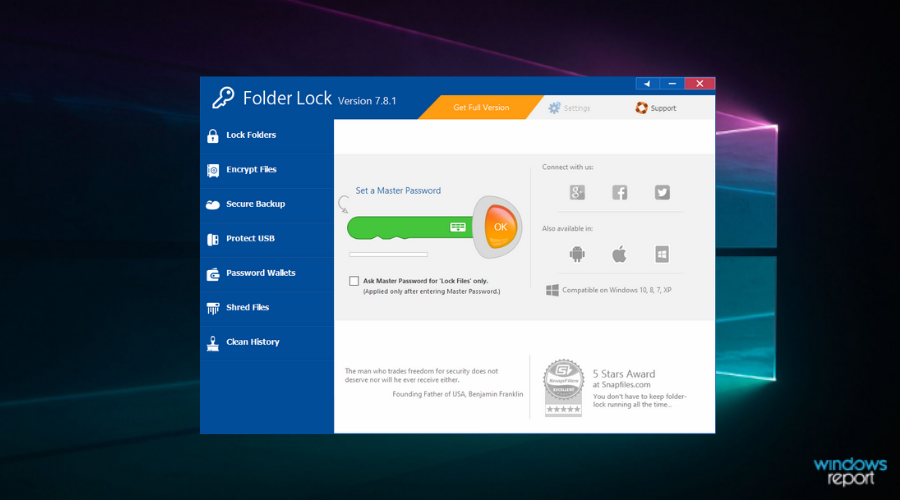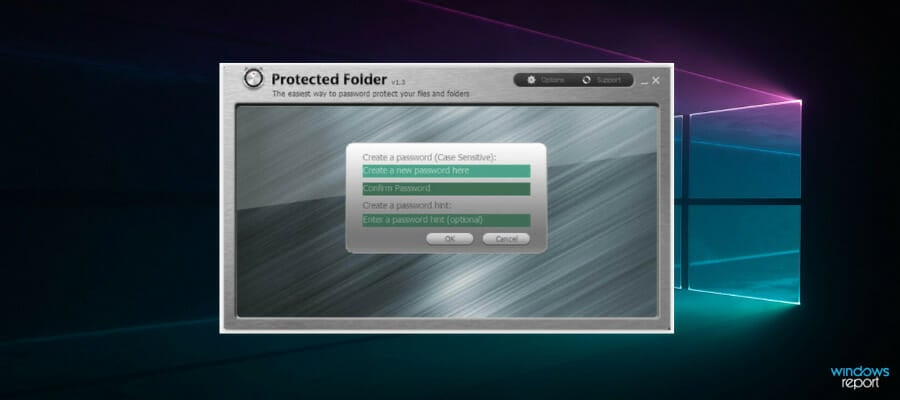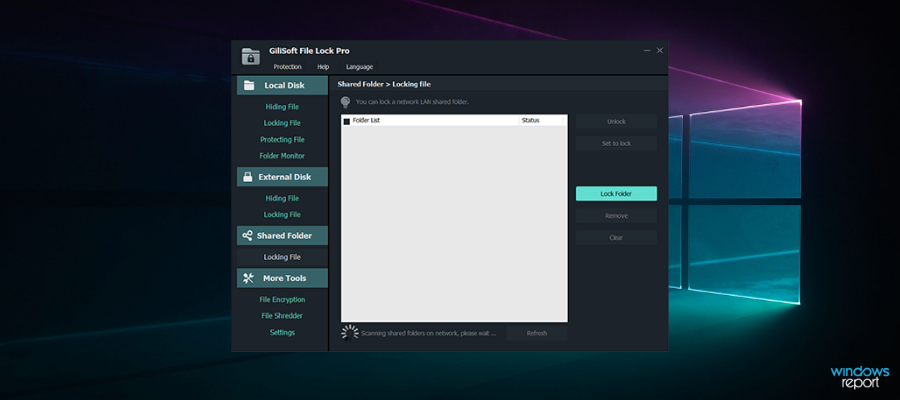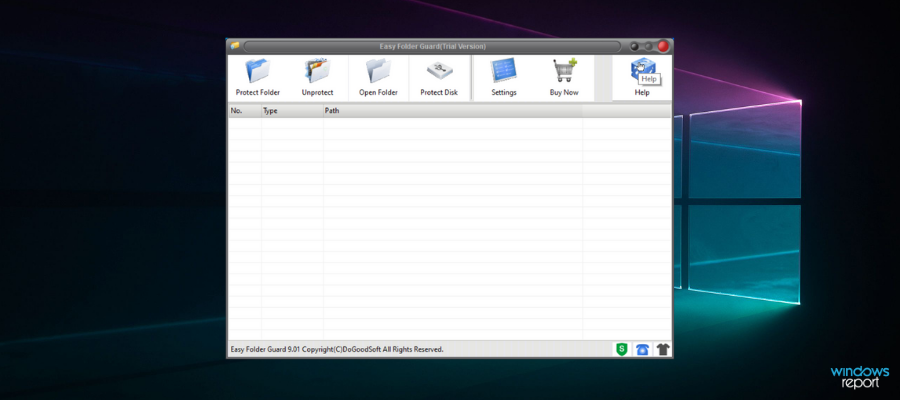Explore all options before the final decision
by Milan Stanojevic
Milan has been enthusiastic about technology ever since his childhood days, and this led him to take interest in all PC-related technologies. He’s a PC enthusiast and he… read more
Updated on
- Hiding your folders on a Windows PC is a great way to protect your privacy when sharing a computer with others. This way, you can place sensitive files in hidden folders.
- In this article, we selected the best software applications to help you hide your folders and take control of your privacy.
- The solutions below include compelling insights for confidential files you want to secure from others’ prying eyes, removing any threats regarding data leaking.
Keeping your private files and folders hidden from prying eyes is extremely important no matter if you’re holding records for your company, or just those pictures you’ve taken for your wedding.
Even though Windows 10 has a built-in feature that allows you to hide files and folders, it is not efficient as anybody with access to your computer can unhide the files easily.
Another downside of using this option to hide your folders is the fact that it doesn’t support FAT32 encryption, and it’s not available in the Home Edition of Windows 10.
In this article, we will explore some of the best software options on the market that can increase the security of your hidden folders to the next level, allowing you to even hide folders on a USB stick. Read on to find out more.
What’s the best software to hide folders on Windows 10?
Wise Folder Hider – Password-protect
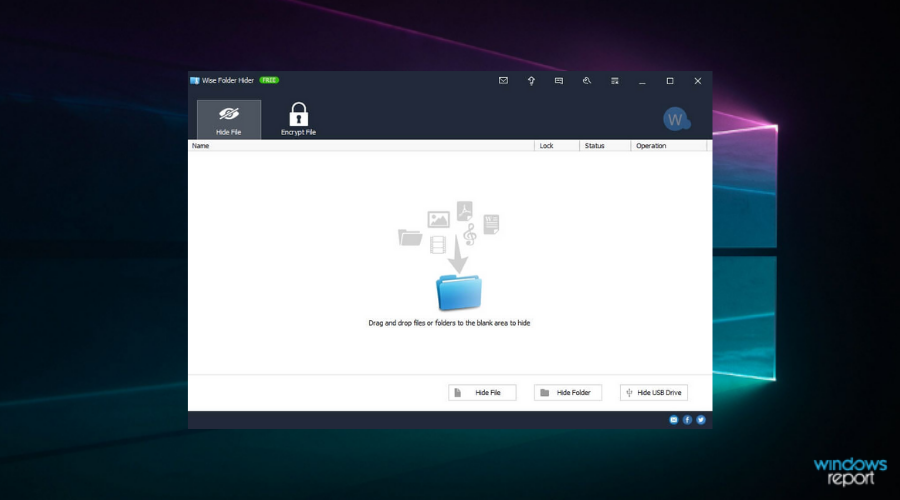
Wise Folder Hider is a great software that allows you to easily hide specific folders, photos, videos, and other personal data on your Windows 10 PC, and these options come completely free.
This software has a user-friendly interface that makes the entire process of hiding your valuables files easy but offers other useful features.
Here are some of its best features:
- Ability to lock the software with a password
- After hiding folders/files you can set a second-level password that assures nobody but you can get access
- Can hide files and folders on USB drives
- Easy editing for hidden and locked files – you can modify any part of the content without the need to reveal/unlock the item first
- Automatically adds a Hide File/Folder to your context menu
The free version of this software allows you to use double password protection to hide files, folders, and USB drives.
The paid version of this software, Wise Folder Hider Pro includes all the features found in the free version, but it also has:
- Encrypt files and folders
- Automatically recover passwords
- Automatic updates
- Premium tech support
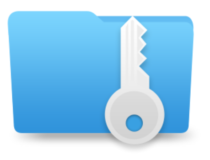
Wise Folder Hider
Secure all your sensitive files and folder from your PC or other devices with this Wise solution.
Folder Lock – 256-bit AES Encryption
Highly praised by the industry, Folder Lock is one of the highest-rated and most thorough encryption software out there.
Folder Lock has many advanced security features for your folders; you can password protect your files and store them in an online backup account. Additionally, it has a complete set of data protection options that serve every security need you may have.
This is just one software that comprises 7 powerful tools meant to cover all kinds of data protection necessities: Lock Files, Encrypt Files, Secure Backup, Protect USB/CD, Make Wallets, Shred Files, and Clean History.
Folder Lock is available for Windows-operated PCs and on a mobile app for Android and iOS.
The software is a one-time purchase. They offer a free trial, so you can try it for a while and see how it works.
Among the most notable features, we include:
How we test, review and rate?
We have worked for the past 6 months on building a new review system on how we produce content. Using it, we have subsequently redone most of our articles to provide actual hands-on expertise on the guides we made.
For more details you can read how we test, review, and rate at WindowsReport.
- Advanced and very fast 256-bit AES Encryption
- Drag and drop functionality to protect files easy and fast
- The data is stored in a Server which can be shared among employees on a Network
- Online Backup with end-to-end data encryption
- Easily access locked items using drag and drop, you don’t need to unlock them every time you want to run them
- Wallet Encryption
- Backup, restore and sync files online and among different PCs
The online backup of your files is an especially useful and truly revolutionary feature of Folder Lock. You can sync your files among different PCs.

Folder Lock
Highly secure your data from folders with bullet-proof service provided by this trustful program.
IObit Protected Folder – Data loss or leak protection
If in great need of a strong locker for folders of Windows 10, IObit offers industry-standard services to protect your files.
In order to secure confidential information from your PC, powerful folder security is highly recommended. Using software like this you shield your data through privacy protection mode.
Among the best features included by IObit in this tool is the Data Locker that lets users secure their folders from malicious attacks, keeping data safer in case of ransomware attacks.
Hence assuring PC information security with folder protection is indicated to stay secure in such a fast-paced information era.
Here are some useful features of IObit:
- Powerful file protection tool using passwords
- Enhanced protection mode to defend your data
- Protected folder-optimized engine
- New folder lock options
- Data loss or leak protection

IObit Folder Protection
Your files and folder’s security comes first, thus choose this software for full protection of information.
Gilisoft File Lock Pro – Self-protection mode
Gilisoft File Lock Pro is a great solution when it comes to file protection and security on your Windows OS computer.
Briefly, any file from your PC will get privacy with this software. Folders and files, USB drives, or LAN data are covered.
With rich features and performant functionality, this tool can provide useful support for anyone, regardless of status or activity nature.
Using this industry-standard tool you benefit from folders/drives hiding, protection for local drive files, folder monitoring, locking LAN shared folders, portable encryption, and so on.
The main idea is that Gilisoft has a full-rounded protection role for your PC data safety, thus you can rely on its services at any hour.
Here are some other features of Gilisoft File Lock Pro:
- File Shredder to remove useless files
- Self-protection mode
- Locking files, folders or drives
- Folders protection on local disk
- Easy to use platform

Gilisoft File Lock Pro
Become entirely covered from information theft with this file locking software meant for everybody.
Easy Folder Guard – Local disk security
This particular software is a folder disguising and locking tool that can prevent others from accessing personal folders or files.
It’s worth checking this one because of its on-point functionality and very useful properties regarding file securing. For example, you can hide folders from your PC instantly without any traces, and keep them visible in the tool only.
You don’t need complex computing knowledge to use this tool, and every feature can be used with ease by any beginner.
Moreover, it’s possible to safely protect local disk data or USB drives in order to have more control over your PC ecosystem. Thus no one can see your sensitive or personal files within a few clicks.
Here are some other features of Easy Folder guard:
- Powerful password encryption
- Disguise folder to look like other programs
- USB drives and local disk security
- Intuitive user-friendly platform
- Compatible with Windows 10/8/7 or Vista/XP
⇒ Get Easy Folder Guard
Lock and Hide Folder – Lightweight option
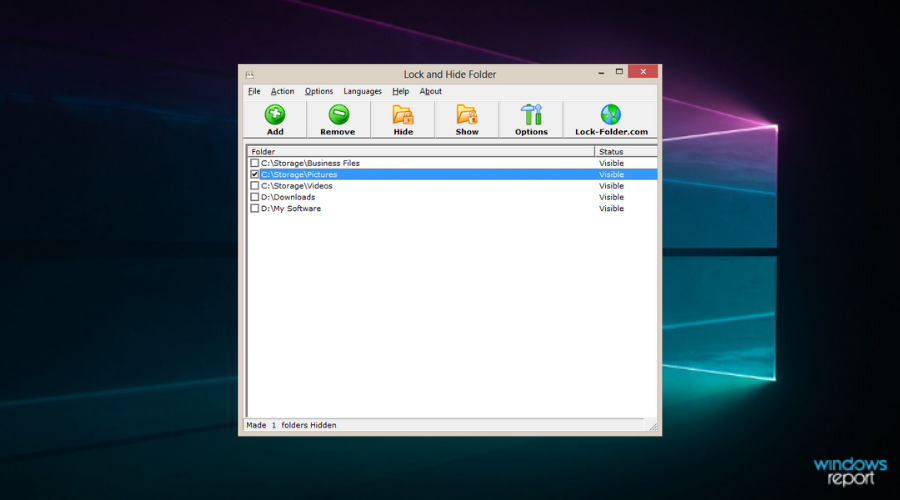
As the name suggests, Lock and Hide Folder is a great lightweight piece of software that allows you to effortlessly lock and then hide any folder on Windows 10 PC.
Using a tool like this gives you peace of mind that no matter what happens with your hard drive, the private information contained in your hidden and locked folders will always be safe.
One of the best features found in the Lock and Hide Folder is its ability to remove every link that shows that you’ve previously accessed the specific folder.
Beyond this, you can add a password to increase privacy even more, and can also run the software in stealth mode.
Using this mode means that no one using your computer will ever know that this software is installed.
Here are some other useful features found in this software:
- Can hide an unlimited number of folders using 256-bit Blowfish Encryption
- Can be set up so the software makes some files accessible and others not
- The hidden folders are removed from Windows Explorer
- Nobody can get access to your protected folders even if they try re-installing Windows, booting in Safe Mode
- If the software is removed the folders still remain hidden
- Isn’t available in Control Panel, thus making it hard to uninstall
⇒ Get Lock and Hide Folder
Hide Folders – No learning curve
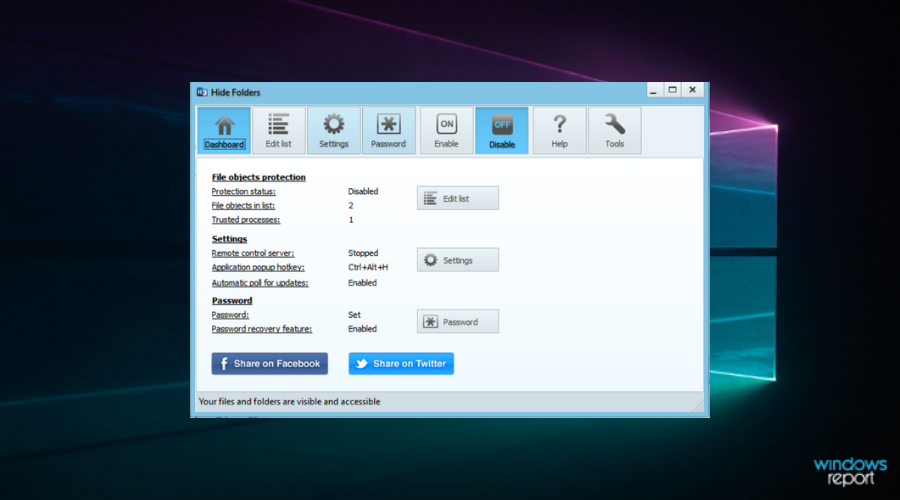
Hide Folders is another great software option that allows you easily keep your private folders hidden from any possible intrusion on your Windows 10 PC.
Because this software is released under GNU General Public License, this software is free for both personal and commercial use.
This software works by hiding specific folders that you choose to be hidden, and also allows you to set a password for opening up the Hide Folders app.
You can also choose to remove all traces of this software’s existence off your hard drive (from the programs menu).
Compared to the other software options we explored in this article, Hide Folders is a lot simpler in the way it was built, but still offers much better protection than the ‘Hide files’ option built into Windows 10.
Here are some of the best features found in Hide Folders:
- Folders stay hidden even in Windows Safe Mode
- Great user-friendly interface
- No learning curve
- Can hide an unlimited number of folders
- If the program is uninstalled, that doesn’t reveal your folders
- Folders can be revealed only after using the reset password
⇒ Get Hide Folders
Anvi Folder Locker – User-friendly UI

Anvi Folder Locker is extremely useful and provides you with a quick and easy way to understand and use software that can help you increase the level of your privacy. You can hide folders with just a few clicks but doesn’t offer any encryption features.
You can also set passwords for accessing specific files and folders, as well as add custom permissions to any file. This allows you to choose if a file can or can not be modified, destructed, or removed.
If you want to secure valuable files on your device and take your images or music everywhere you go, then rely on Anvi software to lock your most valued memories.
Here are some of the best features found in Anvi Folder Locker:
- Effortless installation
- User-friendly GUI
- Password protection functionality
- Simple configuration requirements
⇒ Get Anvi Folder Locker
Conclusion
In this article, we explored some of the best software options that will help you hide and lock your folders. For extra security, you might want to encrypt files and folders on Windows 10 PC.
As we already established that the built-in ‘Hide Files’ option of Windows 10 is not very effective, using the tools we presented in this list will surely increase your computer’s security level.
- Is Windows 11 Faster Than Windows 10?
- How to Change the Icon Size on Windows 10
- Are Windows 11 Product Keys Backward Compatible?
- Microsoft Store Apps vs Desktop Apps: Which Ones to Use?
Please let us know what software option did you choose and how it worked out for you by using the comment section below.

Стоит отметить, что ни одно из этих решений не позволит скрыть Ваши папки от опытного пользователя. Для действительно важной и секретной информации, я бы рекомендовал более продвинутые решения, которые не просто скрывают данные, но и шифруют их — даже архив с паролем на открытие может быть более серьезной защитой, чем скрытые папки Windows.
Стандартный способ скрыть папки
Операционные системы Windows XP, Windows 7 и Windows 8 (да и предыдущие ее версии тоже) предлагают способ удобно и быстро скрыть папки от ничего не подозревающих глаз. Способ прост, и если никто специально не пытается найти скрытые папки, может быть достаточно эффективным. Вот как скрыть папки стандартным способом в Windows:
Настройка показа скрытых папок в Windows
- Зайдите в панель управления Windows, и откройте «Параметры папок».
- На вкладке «Вид» в списке дополнительных параметров найдите пункт «Скрытые файлы и папки», отметьте «Не показывать скрытые файлы, папки и диски».
- Нажмите «Ок»
Теперь, чтобы сделать папку скрытой, следует проделать следующие действия:
- Кликните правой кнопкой мыши по папке, которую вы хотите спрятать и выберите в контекстном меню пункт «Свойства»
- На вкладке «Общие» отметьте атрибут «Скрытый».
- Нажмите кнопку «Другие…» и уберите дополнительный атрибут «Разрешить индексировать содержимое файлов в этой папке»
- Примените все сделанные изменения.
После этого папка станет скрытой и не будет отображаться в поиске. Когда Вам потребуется доступ к скрытой папке, временно включите отображение скрытых файлов и папок в панели управления Windows. Не совсем удобно, но это самый простой способ скрытия папок в Windows.
Как скрыть папки с помощью бесплатной программы Free Hide Folder
Значительно более удобный способ скрыть папки в Windows — использовать для этого специальную программу Free Hide Folder, скачать которую бесплатно можно здесь: http://www.cleanersoft.com/hidefolder/free_hide_folder.htm. Не путайте эту программу с другим продуктом — Hide Folders, который также позволяет скрыть папки, но не является бесплатным.
После загрузки, простой установки и запуска программы, Вам будет предложено ввести пароль и его подтверждение. Следующее окошко — попросит ввести необязательный код регистрации (программа бесплатная и получить ключ тоже можно бесплатно), этот шаг можно пропустить, нажав «Skip».
Теперь, чтобы скрыть папку, нажмите кнопку Add в главном окне программы и укажите путь к Вашей секретной папке. Появится предупреждение о том, что на всякий случай следует нажать кнопку Backup, которая сохранит резервную информацию программы, на случай, если она будет случайно удалена, чтобы после повторной установки можно было получить доступ к скрытой папке. Нажмите «Ок». Папка исчезнет.
Теперь, скрытая с помощью Free Hide Folder папка не видна нигде в Windows — ее нельзя найти через поиск и единственный способ получить к ней доступ — снова запустить программу Free Hide Folder, ввести пароль, выбрать папку, которую нужно показать и нажать «Unhide», в результате чего скрытая папка появится в своем прежнем месте. Способ куда более эффективен, единственное — следует сохранить резервные данные, о которых просит программа для того, чтобы в случае ее случайного удаления Вы могли снова получить доступ к скрытым файлам.
Крутой способ скрыть папку в Windows
А теперь расскажу еще об одном, достаточно интересном способе скрыть папку Windows в любой картинке. Допустим, у Вас есть папка с важными для Вас файлами и фотография котика.
Секретный кот
Проделайте следующие операции:
- Заархивируйте всю папку с вашими файлами в архив zip или rar.
- Поместите картинку с котиком и созданный архив в одну папку, лучше ближе к корню диска. В моем случае — C:\remontka\
- Нажмите Win + R, введите cmd и нажмите Enter.
- В командной строке перейдите к папке, в которой хранятся архив и фотография с помощью команды cd, например: cd C:\remontka\
- Введите следующую команду (названия файлов взяты из моего примера, первый файл — изображение котика, второй — архив, в котором находится папка, третий — новый файл изображения) COPY /B kotik.jpg + secret-files.rar secret-image.jpg
- После того, как команда будет выполнена, попробуйте открыть созданный файл secret-image.jpg — откроется все тот же котик, что был и в первом изображении. Однако, если открыть этот же файл через архиватор, или переименовать его в rar или zip, то при его открытии мы увидим наши секретные файлы.
Скрытая папка в картинке
Вот такой интересный способ, который позволяет спрятать папку в изображении, при этом фотография для не знающих людей будет обычной фотографией, а вы сможете извлечь из нее нужные файлы.
Если эта статья оказалась Вам полезной или интересной, пожалуйста, поделитесь ею с другими, используя кнопки для этого ниже.
Иногда случаются ситуации, когда вам требуется скрыть какой-либо файл или целую директорию от посторонних глаз. При этом всегда желательно иметь личный доступ к скрытым категориям и файлам. К сожалению, совместить 2 этих опции невозможно, используя стандартные средства ОС Windows, но существует широкий выбор сторонних программ, которые позволяют спрятать нужные категории и файлы в несколько кликов, оставив владельцу право на единоличный доступ к скрытым данным.
В данном наборе собраны программы для скрытия файлов и папок на компьютере или ноутбуке. Некоторые из представленных утилит также представляют дополнительные функции, как полная блокировка доступа к выбранным категориям, поддержка нескольких пользователей (учетных записей), установка пароля на открытие определенных файлов, скрытие логических разделов и съемных накопителей, включая USB-карты. Также стоит учитывать, что далеко не все программы универсальны. Мы рекомендуем, в первую очередь, обратить внимание на следующие утилиты: File Lock, Wise Folder Hider, WinMend Folder Hidden. Последние две распространяются бесплатно и включают в себя практически все нужные опции для защиты папок и файлов от нежелательных гостей, как в платных аналогах. Ко всему прочему, они обладают простым и понятным интерфейсом, поэтому вам не придется тратить время на освоение функционала и настройку доступа.
Представленные программы и утилиты помогут вам решить проблему с защитой важных данных от 3-х лиц. Если вам вдруг потребуется скрыть какую-либо категорию, раздел или файл, то мы рекомендуем воспользоваться программами из данного набора.
В современном цифровом мире скрыть что-либо приватное от третьих лиц становится всё сложнее, особенно если речь идёт о данных на компьютере, к которым имеют доступ другие пользователи. Например, члены семьи, друзья, коллеги по работе и так далее. Но если у вас такая необходимость есть, то это можно реализовать в несколько кликов встроенными функциями операционной системы Windows 10. Правда, стоит отметить, что скрыть папку или файлы таким образом можно только от не очень опытного пользователя. Для более серьёзной защиты стоит использовать специальный софт, шифрующий данные, или хотя бы архив с паролем.
Как скрыть папку в Windows 10
Ещё со времён Windows 7 операционные системы компании Microsoft для настольных компьютеров позволяют скрывать файлы и папки штатными методами. Естественно, эта же возможность реализована и в Windows 10. Пользователю, чтобы скрыть нужную ему папку, достаточно выполнить несколько простых шагов.
Для начала нужно изменить настройки системы:
- кликните по меню «Пуск»;
- введите в поиск «Панель управления»;
- перейдите в «Панель управления»;
- в правом верхнем углу «Панели управления» в поиск введите слова «параметры проводника»;
- кликните по иконке «Параметры Проводника»;
- в открывшемся окне в верхней части выберите вкладку «Вид»;
- в меню «Дополнительные параметры» пролистайте до самого низа;
- в пункте «Скрытые файлы и папки» выберите вариант «Не показывать скрытые файлы, папки и диски»;
- нажмите «ОК».
В случае, если по умолчанию в вашей системе скрытые файлы и папки не отображаются, данный этап можно смело пропустить.
Делаем папку скрытой:
- создайте на своём компьютере папку, которую нужно сделать скрытой (или используйте ту, которая уже создана);
- кликните правой клавишей мыши на данную папку;
- вы выпадающем меню выберите пункт «Свойства»;
- во вкладке «Общие» поставьте галочку для атрибута «Скрытый»;
- рядом с атрибутом «Скрытый» нажмите на кнопку «Другие…»;
- в открывшемся окне снимите галочку с пункта «Разрешить индексировать содержимое файлов в этой папке в дополнение к свойствам файла»;
- нажмите «ОК», чтобы закрыть данное окно;
- повторно нажмите «ОК».
Данный способ достаточно прост и удобен — найти файлы в папке или саму папку через поиск не выйдет, и если специально скрытый контент не искать, то обнаружить его случайно не получится. Но есть и недостатки — для доступа к папке пользователю каждый раз нужно будет повторять первый этап, делая скрытые файлы вновь видимыми. Кроме того, любой пользователь может найти все скрытые файлы и папки, переключив аргумент в Параметрах Проводника.
Как показать скрытую папку в Windows 10
Для того, чтобы включить демонстрацию всех скрытых папок в системе, пользователю нужно провести довольно простые манимуляции.
Пошаговая инструкция:
- кликните по меню «Пуск»;
- введите в поиск «Панель управления»;
- перейдите в «Панель управления»;
- в правом верхнем углу «Панели управления» в поиск введите слова «параметры проводника»;
- кликните по иконке «Параметры Проводника»;
- в открывшемся окне в верхней части выберите вкладку «Вид»;
- в меню «Дополнительные параметры» пролистайте до самого низа;
- в пункте «Скрытые файлы и папки» выберите вариант «Показывать скрытые файлы, папки и диски»;
- нажмите «ОК».
Как сделать невидимую папку Windows 10
Также имеется более хитрый способ скрытия папки, о котором, конечно, уже давно известно, но менее эффективным он от этого не стал. И, конечно, использовать дополнительный софт вновь не нужно.
Как сделать папку невидимой:
- создайте папку на рабочем столе (правая клавиша мыши — Создать — Папку);
- введите любое название папки;
- кликните правой клавишей мыши по данной папке;
- в выпадающем списке выберите пункт «Свойства»;
- перейдите во вкладку «Настройка»;
- нажмите на кнопку «Сменить значок…»;
- в появившемся окне выберите одну из прозрачных иконок;
- нажмите «ОК» в меню выбора иконки;
- повторно нажмите «ОК» в окне «Свойства»;
- после данной манипуляции иконка папки исчезнет;
- нажмите Windows + R на клавиатуре;
- в окне «Выполнить» введите команду charmap;
- нажмите «ОК»;
- в окне «Таблица символов» выберите шрифт Calibri;
- пролистайте ниже середины и кликните левой клавишей мыши по ячейке с прозрачным символом (подойдёт любой аналог из любого шрифта);
- нажмите на кнопку «Выбрать»;
- нажмите на кнопку «Копировать»;
- кликните правой клавишей мыши по папке;
- выберите пункт «Переименовать»;
- вставьте скопированный символ в поле, после чего нажмите Enter;
- теперь данная папка полностью прозрачна.
Преимущество данного способа в том, что найти папку через поиск практически невозможно, а демонстрация скрытых папок ничего не даст, так как изменений в атрибут папки пользователь не вносит. Но есть и очевидный недостаток — папку можно обнаружить, выделив область на экране или нажав комбинацию клавиш Ctrl+A. Более того, в проводнике скрытый таким образом контент всё же отображается.
- Теперь не боюсь за Windows: точки восстановления создаются каждый день. Вот как это настроить
- Эта бесплатная утилита от Microsoft в разы ускоряет работу. Она существует ещё с Windows 95
- Эта утилита показывает, где используется выбранный файл в Windows и что мешает удалить его
- Мод Windows 10 для игр: тестирую Atlas OS, из которого вырезали лишнее ради производительности
- 10 приложений, которые нужно сразу установить на новый компьютер
Программа для скрытия папок
HIddenDIR небольшая бесплатная утилита, которая поможет вам защитить ваши частные данные, скрывая в несколько кликов личные папки, невидимые для всех, кто имеет доступ к компьютеру. Скрытые папки видимы только если у вас есть доступ к программе, которую можно сохранить в любом каталоге или USB-устройстве.
Скрыть папку:
Нажмите кнопку HIDE и выберите папку, чтобы скрыть.
папка теперь невидима.
Показать папку:
из списка скрытые папки если вы хотите чтобы они были видны, : Выберите, показать.
Нажмите кнопку UnHide, папки теперь видны.
Установить пароль:
Вы можете установить пароль, которым будет предложено открыть программу.
Небольшой видео ролик как пользоваться программой:
HiddenDIR не делает ничего запредельного – программа просто создает скрытую папку. Доступ к этой паке ограничивается паролем. Вы можете изменить пароль или снять его. Как только вы уберете пароль, папка станет видимой. HiddenDIR – программа очень простая, портабельная и не требующая настроек )
Размер: 1 МБ
Интерфейс: Русский
Платформа: Windows XP/Vista/7/8
Скачать HiddenDIR
Зеркало HIddenDIR