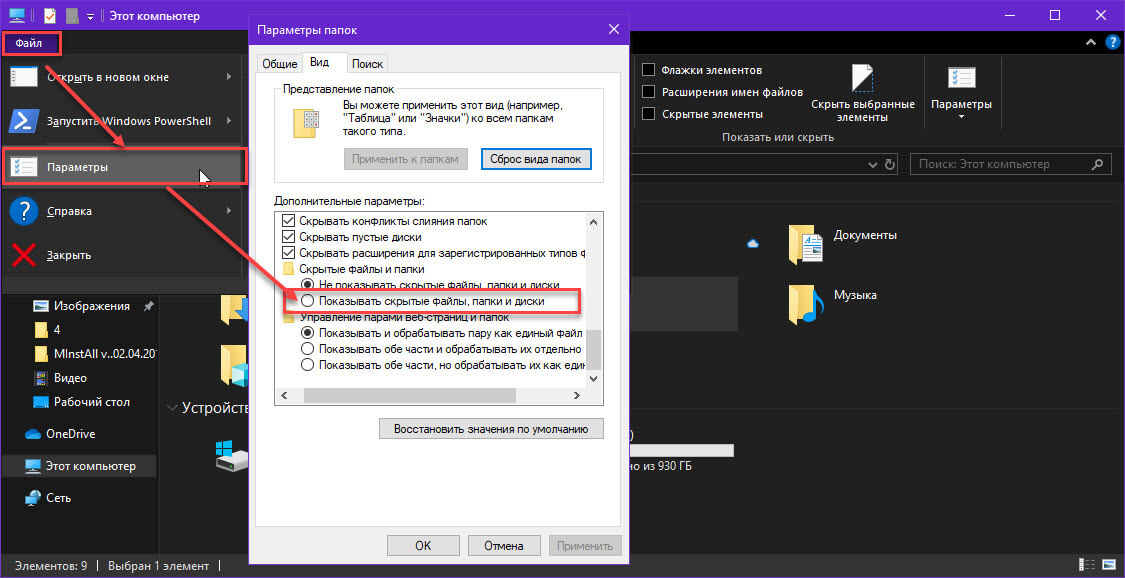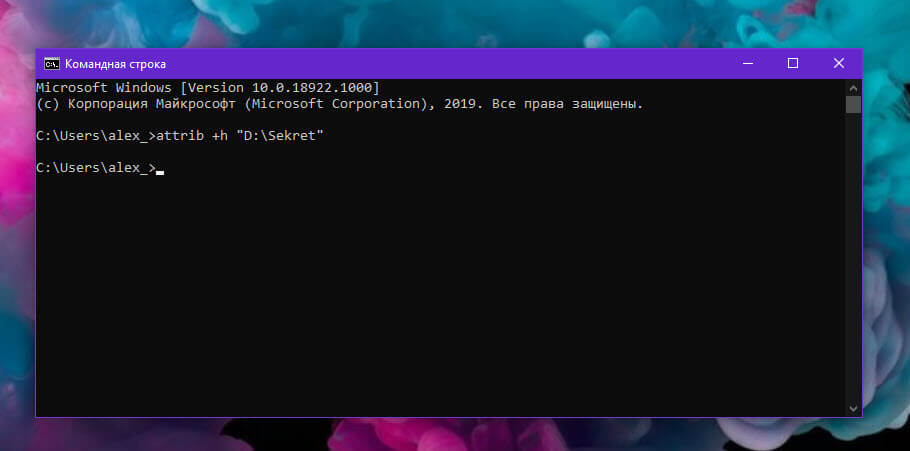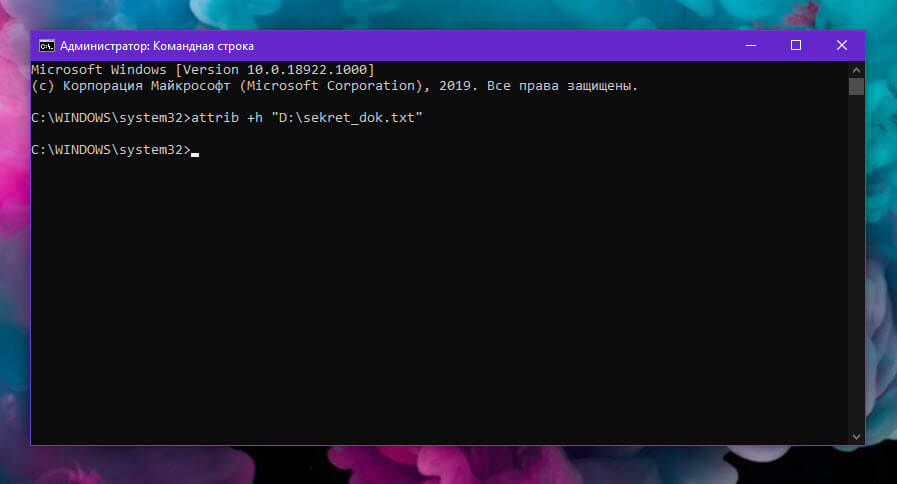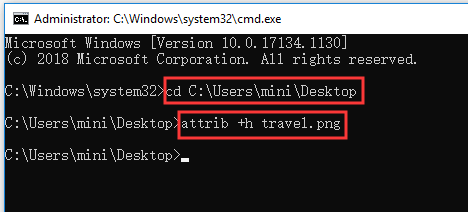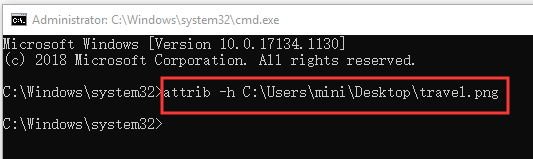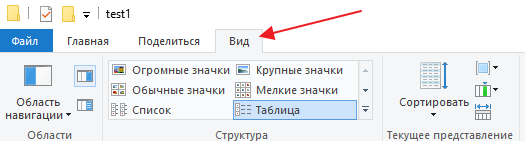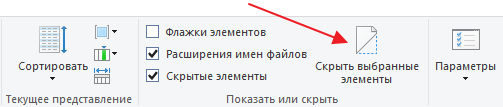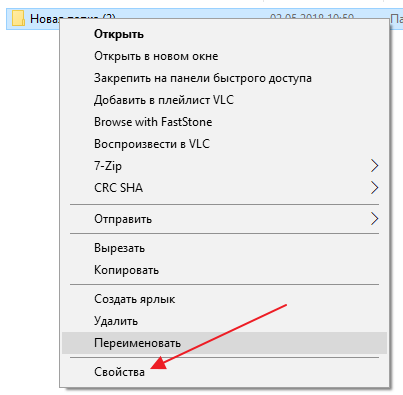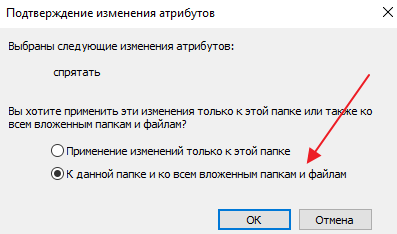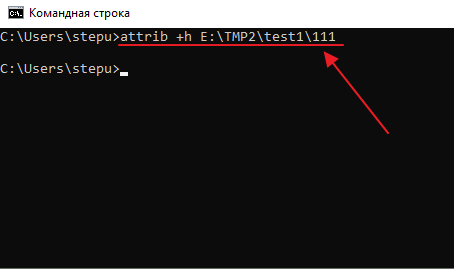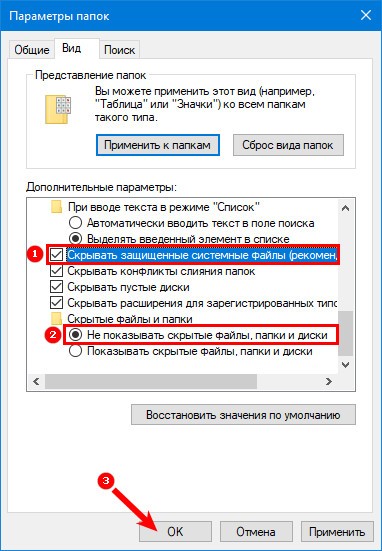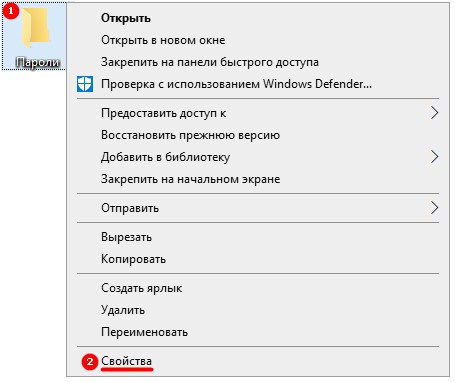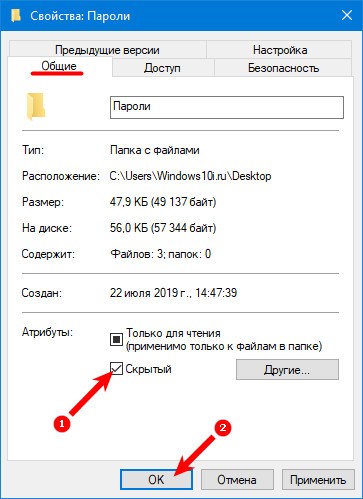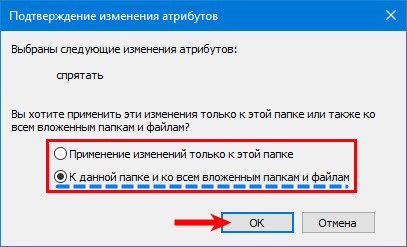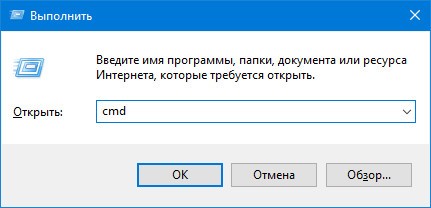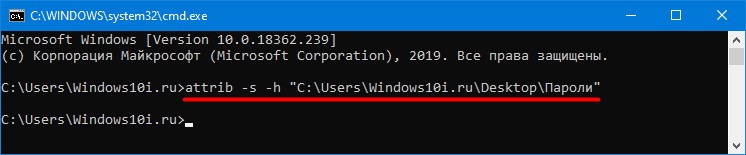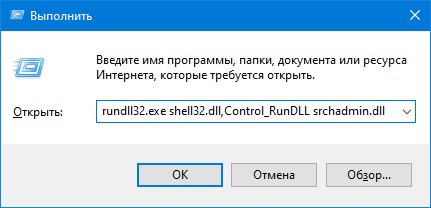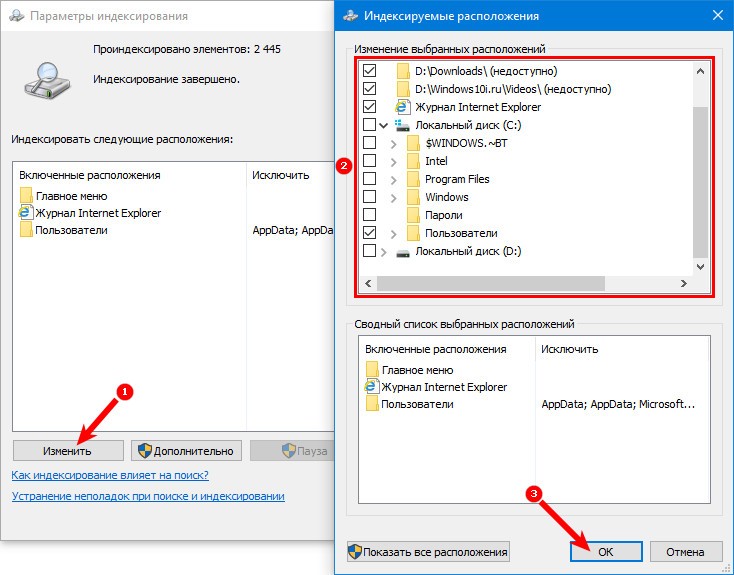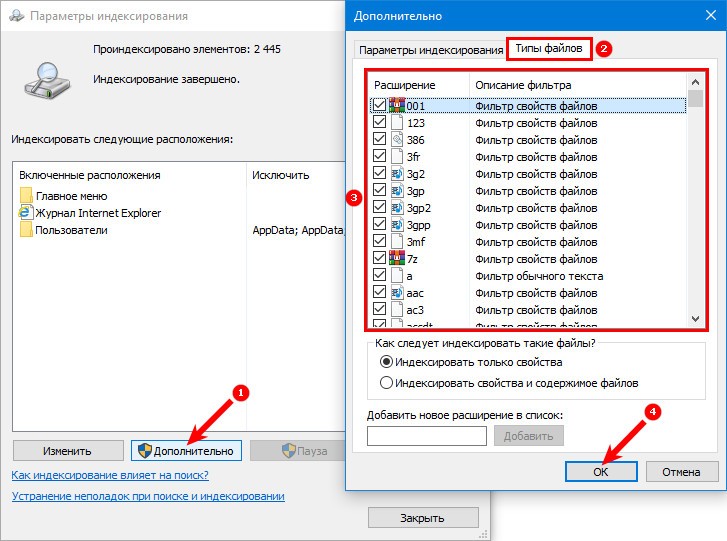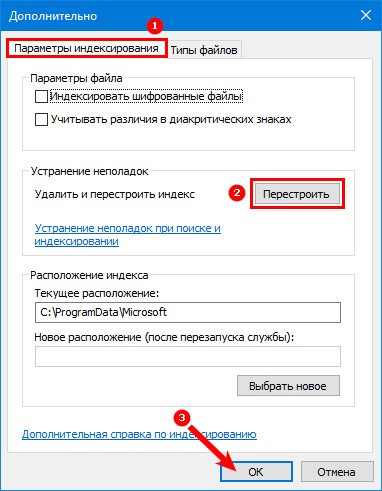Проводник в Windows 10 позволяет скрывать файлы и папки. Чтобы скрыть файл или папку, вам нужно кликнуть правой кнопкой мыши файл / папку, выбрать «Свойства», а затем выбрать опцию «Скрытый». Скрытый файл / папка не будет отображаться в проводнике файлов, пока не будет включена опция «показывать скрытые файлы, папки или диски» в свойствах папки.
Помимо Проводника файлов, вы также можете скрывать файлы и папки с помощью командной строки или PowerShell. Командную строку можно использовать в том случае, если вы не можете открыть параметры папки или вы хотите скрыть файлы и папки не загружая Windows 10.
Скрыть файл с помощью командной строки в Windows 10
Вот как скрыть файлы и папки с помощью командной строки в Windows 10.
ВАЖНО! Когда вы делаете скрытыми файл или папку с помощью командной строки или проводника, файл / папка будет скрыт до тех пор, пока в параметрах папки не будет выбран параметр «Показывать скрытые файлы, папки или диски». Любой, кто имеет доступ к вашему компьютеру, может изменить этот параметр, чтобы просматривать скрытые файлы и папки. Поэтому, если вы хотите скрыть или защитить важные данные, мы рекомендуем вам использовать стороннее программное обеспечение для блокировки папок.
Выполните приведенные ниже инструкцию, чтобы скрыть файлы и папки с помощью командной строки в Windows 10.
Шаг 1: Откройте командную строку. Нет необходимости открывать его как администратор.
Шаг 2: В окне командной строки введите следующую команду:
attrib +h "Файл\Папка"
В приведенной выше команде замените Файл или Папка на фактический путь к файлу или папке.
Например, если путь к папке — D:\Sekret, вам нужно ввести:
attrib +h «D:\sekret»
Если путь к файлу — D:\sekret_dok.txt, вам нужно ввести:
attrib +h «D:\sekret_dok.txt»
Нажмите клавишу Enter, чтобы выполнить команду.
Совет. Чтобы скопировать путь к файлу или папке, откройте проводник и перейдите в папку, где находится файл или папка, которые вы хотите скрыть. Удерживая нажатой клавишу Shift, кликните правой кнопкой мыши файл / папку, а затем выберите параметр «Копировать как путь», чтобы скопировать путь к файлу / папке в буфер обмена.
Чтобы показать скрытый файл или папку
В окне командной строки выполните следующую команду:
attrib -s -h "Файл\Папка"
Все!
Вы также можете прочитать наше руководство: Как скрыть диск от других пользователей из проводника Windows 10
-
Home
-
News
- How to Hide/Unhide a Folder/File in Windows 10 with CMD
By Alisa |
Last Updated
This tutorial offers a step-by-step guide for how to hide a folder or file in Windows 10 by using CMD (Command Prompt). You can also learn how to show hidden files Windows 10 using CMD. To recover deleted or lost files on Windows 10 computer, a top free file recovery software from MiniTool is also provided.
If you want to hide some important folders and files on Windows 10 to keep them away from others’ sight, you can use Windows Command Prompt (cmd.exe) tool to easily and quickly hide a file or folder in Windows 10.
Check below how to hide a folder/file in Windows 10 using CMD, as well as check how to unhide or show hidden files in Windows 10 with Command Prompt when you want.
How to Hide a Folder (File) in Windows 10 Using CMD
Step 1. Open Windows Command Prompt
At first, you should open the cmd.exe. You have several ways to open it. The most common way is to press Windows + R keys at the same time to open Window Run dialog, type cmd in Run window, and press Ctrl + Shift + Enter to open elevated Command Prompt in Windows 10.
Step 2. Hide a Folder or File Using Attrib Command
Then you can type the command line below in Command Prompt window, and hit Enter to hide the target folder in Windows 10.
attrib +h c:\documents
In this command, “+” means setting an attribute, “h” refers to the hidden file attribute. You should replace “c:\documents” with the folder path and name you’d like to hide, e.g. f:\work. You can right-click the file or folder and choose Properties to check its location.
Alternatively, you can also type the command line cd file or folder path in Command Prompt, and hit Enter to go to the file/folder location, for instance, cd f:.
Then type the command line attrib +h work and hit Enter to hide the Work folder in F partition.
Tip: To hide a file in Windows 10 with CMD, you should also include the file extension after the file name in the command line, e.g. f:\work.xls.
Thus, you won’t see the hidden file or folder in your Windows 10 computer.
How to Unhide a Folder in Windows 10 with CMD
To show hidden files Windows 10, you can still use the attrib command in Command Prompt to easily realize it.
Step 1. Follow the same instructions above to enter into Command Prompt window.
Step 2. Type the command line attrib -h f:\work and hit Enter to make the hidden Work folder in F partition visible again. You should replace “f:\work” with the exact path of the folder you’d like to unhide. If it’s a single file you want to unhide, you should also add the file extension after the file name in the attrib command.
Best Free Way to Recover Deleted/Lost Files on Windows 10
Here, we also introduce an easy-to-use, clean and free data recovery software to you to help you recover any lost or deleted files on Windows 10/8/7 computer.
MiniTool Power Data Recovery helps you recover data from computer local hard drive, external hard drive, SSD, USB flash drive, SD card, and more with ease. Its free edition allows you to recover up to 1GB data for free.
Easy user guide: You can just connect your device and launch MiniTool Power Data Recovery, choose the target device in its main UI, and click Scan button, it will automatically scan the data on the target device. After the scanning is completed, you can easily find your lost/deleted files and click Save button to store the recovered files to a new destination.
About The Author
Position: Columnist
Alisa is a professional English editor with 4-year experience. She loves writing and focuses on sharing detailed solutions and thoughts for computer problems, data recovery & backup, digital gadgets, tech news, etc. Through her articles, users can always easily get related problems solved and find what they want. In spare time, she likes basketball, badminton, tennis, cycling, running, and singing. She is very funny and energetic in life, and always brings friends lots of laughs.
Скрытая папка – это обычная папка к которой был применен атрибут «Скрытый». Папки с данным атрибутом не отображаются в Проводнике Windows 10, что позволяет защитить их содержимое от нежелательного изменения. В этом материале мы рассмотрим сразу три способа, как скрыть папку в Windows 11 или Windows 10.
Как скрыть папку в Windows 10
Чтобы скрыть папку в Windows 10 можно воспользоваться специальной кнопкой, которая находится на панели инструментов. Для этого откройте папку или диск и перейдите на вкладку «Вид».
После этого выделите папку для скрытия и нажмите на кнопку «Скрыть выбранные элементы», которая находится на вкладке «Вид» в правой части окна.
В результате выбранная вами папка станет скрытой и перестанет отображаться в Проводнике Windows 10 (при условии, что отображение скрытых папок отключено).
Как скрыть папку в Windows 11
В Windows 11 из Проводника удалили вкладки и большую часть кнопок, поэтому здесь нужно использовать свойства файла. Для того чтобы скрыть паку в Windows 11 нужно кликнуть по ней правой кнопкой мышки и в открывшемся окне выбрать пункт «Свойства».
Дальше нужно установить отметку напротив атрибута «Скрытый» и сохранить настройки нажатием на кнопку «ОК».
При этом появится окно, в котором можно выбрать один из двух вариантов скрытия папки. Если выбрать «Применять изменения только к этой папке», то Windows 10 сделает скрытой только выбранную вами папку. В этом случае все папки и файлы внутри выбранной папки останутся видимыми. Если же выбрать «К данной папке и ко всем вложенным папкам и файлам», то атрибут «Скрытый» будет применен и к выбранной папке и ко всем вложенным в нее папкам и файлам.
Данный способ работает как в Windows 11, так и в Windows 10.
Как скрыть папку через командную строку
Также в Windows 11 и Windows 10 вы можете скрыть папку при помощи командной строки. Для этого нужно открыть командную строку и выполнить следующую команду:
attrib +h E:\folder
В которой «+h» указывает на добавление атрибута «Скрытый», а «E:\folder» это путь к папке, которую нужно сделать скрытой. На скриншоте внизу показано, как эта команда может выглядеть на практике.
В случае необходимости с помощью командной строки можно присвоить не только атрибут «Скрытый», но и атрибут «Системный». Для этого нужно выполнить команду:
attrib +h +s E:\folder
Здесь параметры «+s +h» указывает на добавление атрибутов «Системный» и «Скрытый».
Для того чтобы снять с папки данные атрибуты нужно выполнить команду:
attrib -h -s E:\folder
Здесь параметры «-s -h» указывают на то, что атрибуты «Системный» и «Скрытый» нужно удалить.
Посмотрите также:
- Как открыть скрытые папки в Windows 8
- Как изменить расширение файла в Windows 7
- Как показать скрытые папки в Windows 7
- Как открыть скрытую папку в Windows 7
- Как передать файл большого размера через Интернет
Автор
Александр Степушин
Создатель сайта comp-security.net, автор более 2000 статей о ремонте компьютеров, работе с программами, настройке операционных систем.
Остались вопросы?
Задайте вопрос в комментариях под статьей или на странице
«Задать вопрос»
и вы обязательно получите ответ.
Многие не знают как скрыть папку в Windows 10. Так вот сделать скрытую папку на Windows 10 можно двумя способами используя для этого командную строку или свойства папки.
Как скрыть папки на компьютере через свойства папки
Чтобы скрыть папку на компе, нужно в свойствах этой папки отметить её как скрытой, а затем с помощью панели управления нужно все скрытые папки сделать невидимыми папками. Вначале делаем папку скрытой для этого откройте её свойства, то есть наведите курсор на папку, нажмите правую кнопку мыши, а затем выберите из открывшегося меню пункт Свойства.
В свойствах папки перейдите на вкладку Общие. Поставьте галочку у пункта Скрытый который находится в самом низу окна, а затем нажмите кнопку ОК. Теперь эта папка является скрытой. Чтобы она стала невидимой нужно будет в открытом окне проводника перейти на вкладку Вид. Найдите там пункт Скрытые элементы и уберите у него галочку. Теперь вы знаете как скрывать папки на компьютере.
Запустите командную строку от имени администратора. Для этого нажмите на две клавиши WIN+S. В результате откроется окно поиска. В нижнюю часть впишите слово командная. В результате в верхней части появится пункт Командная строка, нажмите на него правой кнопкой мыши. Затем из открывшегося меню выберите пункт Запуск от имени администратора.
Когда откроется окно командной строки, то в неё нужно будет вписать команду attrib +s +h «адрес папки» и нажать клавишу Enter. В этой команде вместо слов адрес папки нужно вписать реальный адрес из адресной строки.
После того как вы закроете командную строку ваша папка исчезнет. Чтобы её снова сделать видимой нужно будет заново открыть окно командной строки от имени администратора, вписать в неё команду attrib -s -h «адрес папки», нажать клавишу Enter, а затем закрыть окно командной строки.
В системе существуют скрытые папки и файлы, которые используются для ее функционирования. Так разработчики защищают ее от неосторожных пользователей. Пользователи могут также прятать папки, чтобы посторонние не увидели личные данные. Разберемся, как скрыть папки Windows 10, это необходимо, чтобы действия неопытного пользователя не могли навредить операционке.
Содержание
- Проводник
- Свойства
- Командная строка
- Как убрать из поиска?
Проводник
Настройка отображения при помощи вкладки «Вид» — это самый простой способ убрать системные данные с глаз пользователей. Инструкция в этом случае будет такой:
1. Откройте меню «Пуск» и в столбце слева выберите иконку «Проводник». Можно воспользоваться аналогичной иконкой в панели задач (по умолчанию она там закреплена рядом с «Пуском»).
2. В верхней панели откройте вкладку «Вид». Щелкните по кнопке «Показать или скрыть».
3. Удалите маркер со строки «Скрытые элементы». В большинстве случаев это позволит убрать из поля зрения системные папки.
Если часть элементов остается доступной для пользователя, то рекомендуется произвести дополнительные манипуляции.
1. Перейдите во вкладку «Файл» и щелкните по кнопке «Изменить параметры папок…».
2. Перед вами откроется окно настроек папок, в котором необходимо открыть вкладку «Вид».
3. В дополнительных параметрах установите маркеры рядом со строками: «Скрывать защищенные системные…» и «Не показывать скрытые…».
Отменить свое решение вы сможете в любой момент. Для этого необходимо во вкладке «Вид» проводника установить маркер рядом со строкой «Скрытые элементы» или убрать маркеры в свойствах папок.
Свойства
Есть еще один способ, доступный всем пользователям, вне зависимости от уровня их подготовки. В этом случае вы сможете скрыть любую директорию, а не только системную. Инструкция такая.
1. Выберите папку, которую вы хотите скрыть и щелкните по ней правой кнопкой мыши, из списка выберите вариант «Свойства».
2. В общей вкладке окна настроек найдите раздел «Атрибуты».
3. Установите маркер напротив строки «Скрытый» и нажмите «OK».
4. Перед вами появится диалоговое окно, в нем подтвердите выполнение действий.
Отображение этой папки будет зависеть от того, установлен ли во вкладке «Вид» в «Проводнике» просмотр скрытых файлов. Если вы включили просмотр скрытых папок в свойствах, то его тоже нужно деактивировать. При использовании режима отображения скрытых элементов каталог будет отображаться с полупрозрачной иконкой.
Командная строка
Более надежно скрыть от посторонних глаз файлы и папки вам поможет командная строка. При ее использовании вы наделите созданную вами директорию на рабочем столе системными свойствами. Для работы нужно придерживаться алгоритма.
1. Сначала вызовите строку «Выполнить» при помощи клавиш Win+R. В появившейся строке напишите: cmd. Открыть командную строку можно и другими способами, но это самый быстрый и вам не придется искать этот инструмент в служебном каталоге меню пуска.
2. После того как перед вами откроется окно командной строки, необходимо ввести:
attrib +s +h "C:\Users\User\Desktop\Имя_папки"
Эта команда помогает сменить атрибут файла или папки на системный.
Внутри команды вводится имя пользователя вместо «User» также название каталога вместо «Имя_папки», полный путь до директории на компьютере можно посмотреть в проводнике.
3. После ввода команды нажмите Enter, чтобы применить ее.
Если вы захотите снова сделать папку видимой, то необходимо заменить в написании ключ «+» на «–». После применения такой команды скрытая вами папка потеряет системный атрибут.
Как убрать из поиска?
Даже элементы, которые были скрыты, можно найти через поиск меню «Пуск». В этом случае необходимо запретить системе делать это при помощи специальных настроек. Сделать это можно по инструкции:
1. В строке поиска на панели задач введите: rundll32.exe shell32.dll,Control_RunDLL srchadmin.dll. После этой команды нажмите Enter. Перед вами появятся результаты поиска, в которых будет только один пункт с подписью «Выполнить эту команду». Можно сделать иначе: нажмите Win+R и введите в появившейся строке тот же текст, в этом случае можно нажать Enter или щелкнуть по кнопке «OK» мышкой.
2. Перед вами откроется окно настройки индексации. В нем вы увидите все папки, которые в настоящий момент можно найти через поиск.
3. Нажмите на кнопку «Изменить» и уберите маркеры со всех папок и дисков, которые вы не хотите индексировать. Можно спрятать целый раздел, или настроить для одной директории. Затем нажмите на кнопку «OK».
4. Затем нажмите на кнопку «Дополнительно» в том же окне, где вы видите параметры индексации.
5. Тут вы можете убрать определенные типы файлов, чтобы их невозможно было найти через поиск. Для этого перейдите во вкладку «Типы файлов». Уберите маркеры со всех вариантов файлов, которые вы не хотите индексировать. Затем щелкните по кнопке «OK».
6. Далее перейдите во вкладку «Параметры индексирования». Щелкните по кнопке «Перестроить». Завершите работу с параметрами щелчком по кнопке «OK».
После того как вы примените эти настройки, в поиске не будут показываться директории и файлы, которые были исключены из индексации.
Теперь вы знаете как скрыть папки в Windows 10 и сделать так, чтобы нельзя было найти файлы при помощи поиска. Если у вас возникнут сложности с выполнением инструкций, пишите нам в комментариях, мы обязательно поможем. Поделитесь этой информацией с друзьями, чтобы они могли более гибко настроить отображение папок.