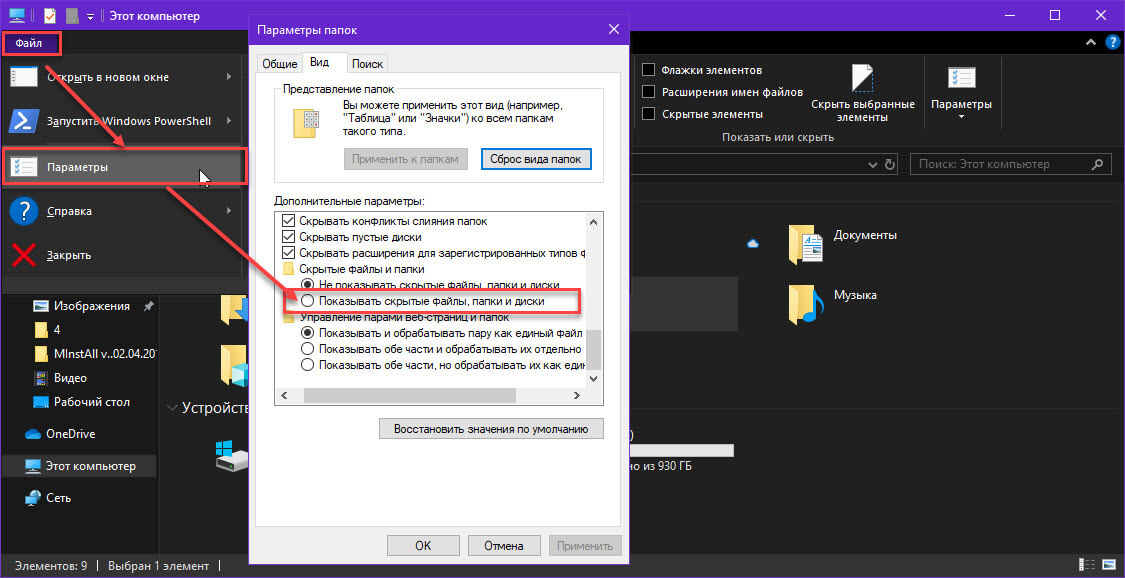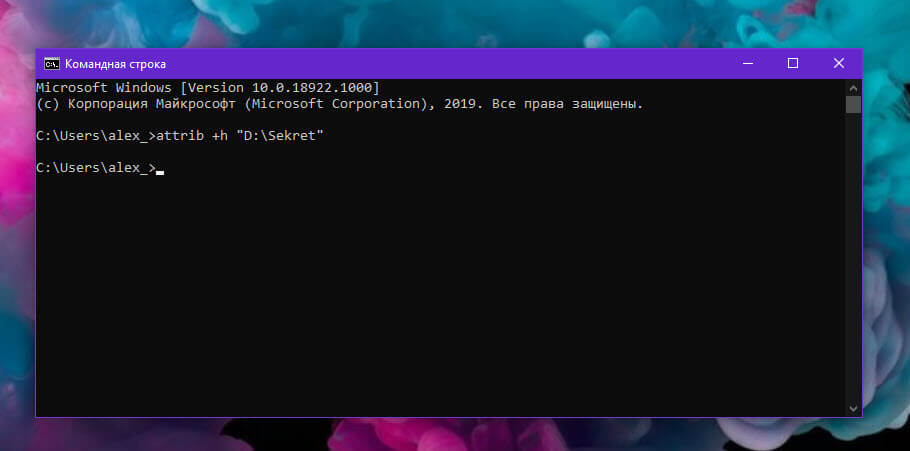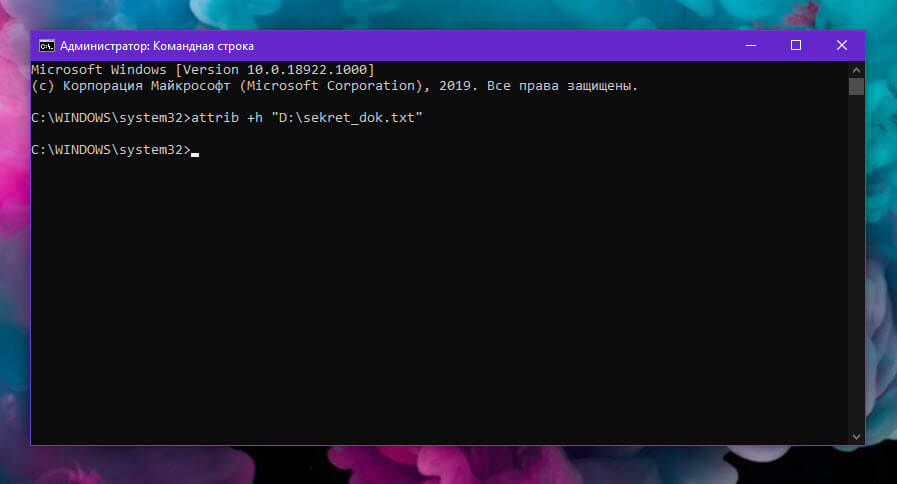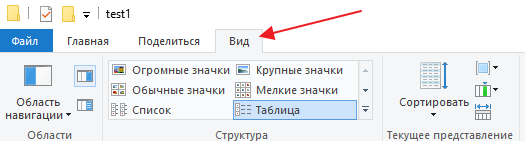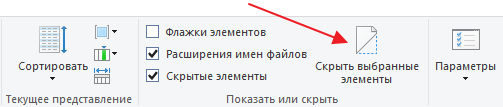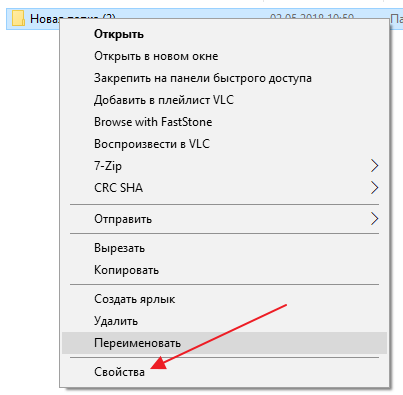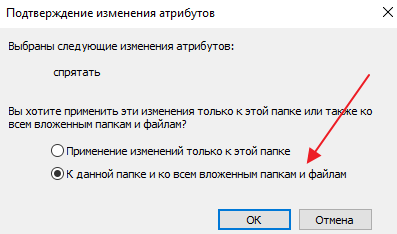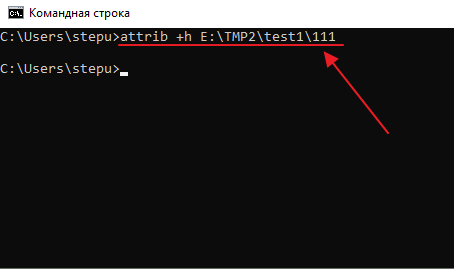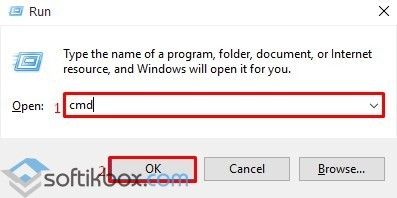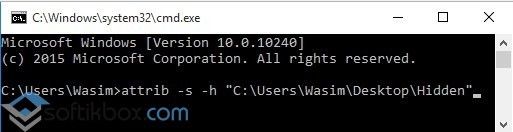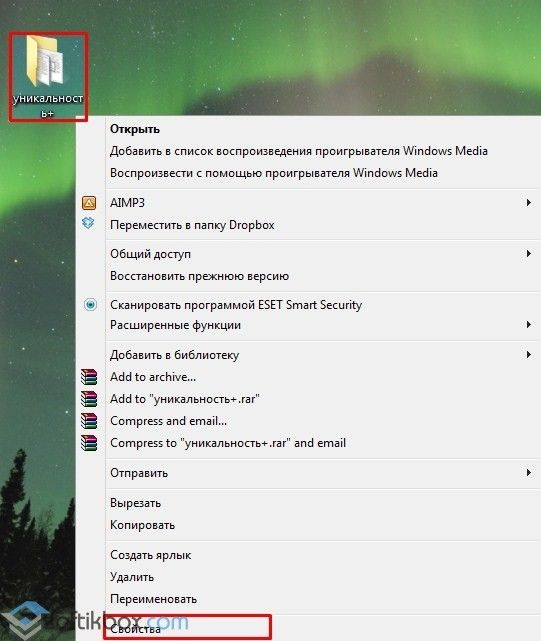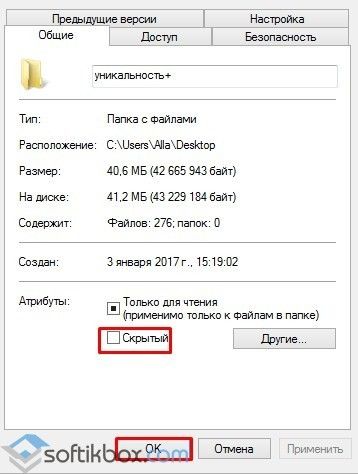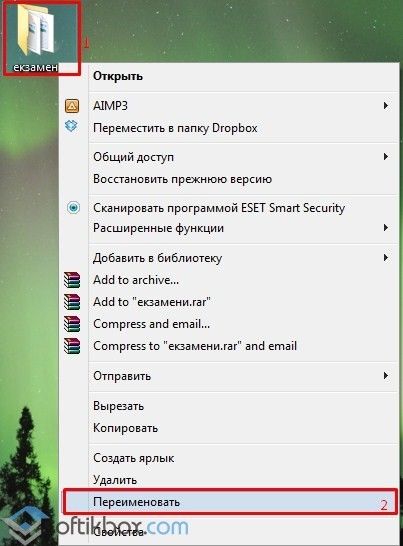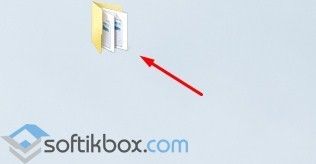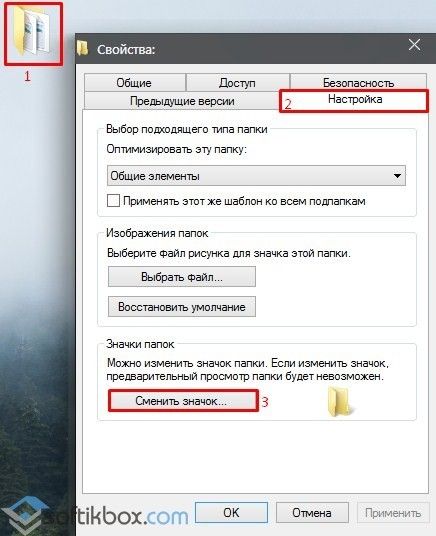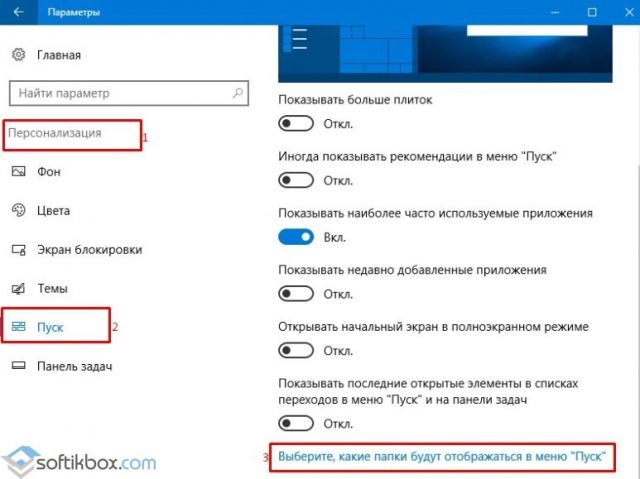Проводник в Windows 10 позволяет скрывать файлы и папки. Чтобы скрыть файл или папку, вам нужно кликнуть правой кнопкой мыши файл / папку, выбрать «Свойства», а затем выбрать опцию «Скрытый». Скрытый файл / папка не будет отображаться в проводнике файлов, пока не будет включена опция «показывать скрытые файлы, папки или диски» в свойствах папки.
Помимо Проводника файлов, вы также можете скрывать файлы и папки с помощью командной строки или PowerShell. Командную строку можно использовать в том случае, если вы не можете открыть параметры папки или вы хотите скрыть файлы и папки не загружая Windows 10.
Скрыть файл с помощью командной строки в Windows 10
Вот как скрыть файлы и папки с помощью командной строки в Windows 10.
ВАЖНО! Когда вы делаете скрытыми файл или папку с помощью командной строки или проводника, файл / папка будет скрыт до тех пор, пока в параметрах папки не будет выбран параметр «Показывать скрытые файлы, папки или диски». Любой, кто имеет доступ к вашему компьютеру, может изменить этот параметр, чтобы просматривать скрытые файлы и папки. Поэтому, если вы хотите скрыть или защитить важные данные, мы рекомендуем вам использовать стороннее программное обеспечение для блокировки папок.
Выполните приведенные ниже инструкцию, чтобы скрыть файлы и папки с помощью командной строки в Windows 10.
Шаг 1: Откройте командную строку. Нет необходимости открывать его как администратор.
Шаг 2: В окне командной строки введите следующую команду:
attrib +h "Файл\Папка"
В приведенной выше команде замените Файл или Папка на фактический путь к файлу или папке.
Например, если путь к папке — D:\Sekret, вам нужно ввести:
attrib +h «D:\sekret»
Если путь к файлу — D:\sekret_dok.txt, вам нужно ввести:
attrib +h «D:\sekret_dok.txt»
Нажмите клавишу Enter, чтобы выполнить команду.
Совет. Чтобы скопировать путь к файлу или папке, откройте проводник и перейдите в папку, где находится файл или папка, которые вы хотите скрыть. Удерживая нажатой клавишу Shift, кликните правой кнопкой мыши файл / папку, а затем выберите параметр «Копировать как путь», чтобы скопировать путь к файлу / папке в буфер обмена.
Чтобы показать скрытый файл или папку
В окне командной строки выполните следующую команду:
attrib -s -h "Файл\Папка"
Все!
Вы также можете прочитать наше руководство: Как скрыть диск от других пользователей из проводника Windows 10
Скрытая папка – это обычная папка к которой был применен атрибут «Скрытый». Папки с данным атрибутом не отображаются в Проводнике Windows 10, что позволяет защитить их содержимое от нежелательного изменения. В этом материале мы рассмотрим сразу три способа, как скрыть папку в Windows 11 или Windows 10.
Как скрыть папку в Windows 10
Чтобы скрыть папку в Windows 10 можно воспользоваться специальной кнопкой, которая находится на панели инструментов. Для этого откройте папку или диск и перейдите на вкладку «Вид».
После этого выделите папку для скрытия и нажмите на кнопку «Скрыть выбранные элементы», которая находится на вкладке «Вид» в правой части окна.
В результате выбранная вами папка станет скрытой и перестанет отображаться в Проводнике Windows 10 (при условии, что отображение скрытых папок отключено).
Как скрыть папку в Windows 11
В Windows 11 из Проводника удалили вкладки и большую часть кнопок, поэтому здесь нужно использовать свойства файла. Для того чтобы скрыть паку в Windows 11 нужно кликнуть по ней правой кнопкой мышки и в открывшемся окне выбрать пункт «Свойства».
Дальше нужно установить отметку напротив атрибута «Скрытый» и сохранить настройки нажатием на кнопку «ОК».
При этом появится окно, в котором можно выбрать один из двух вариантов скрытия папки. Если выбрать «Применять изменения только к этой папке», то Windows 10 сделает скрытой только выбранную вами папку. В этом случае все папки и файлы внутри выбранной папки останутся видимыми. Если же выбрать «К данной папке и ко всем вложенным папкам и файлам», то атрибут «Скрытый» будет применен и к выбранной папке и ко всем вложенным в нее папкам и файлам.
Данный способ работает как в Windows 11, так и в Windows 10.
Как скрыть папку через командную строку
Также в Windows 11 и Windows 10 вы можете скрыть папку при помощи командной строки. Для этого нужно открыть командную строку и выполнить следующую команду:
attrib +h E:\folder
В которой «+h» указывает на добавление атрибута «Скрытый», а «E:\folder» это путь к папке, которую нужно сделать скрытой. На скриншоте внизу показано, как эта команда может выглядеть на практике.
В случае необходимости с помощью командной строки можно присвоить не только атрибут «Скрытый», но и атрибут «Системный». Для этого нужно выполнить команду:
attrib +h +s E:\folder
Здесь параметры «+s +h» указывает на добавление атрибутов «Системный» и «Скрытый».
Для того чтобы снять с папки данные атрибуты нужно выполнить команду:
attrib -h -s E:\folder
Здесь параметры «-s -h» указывают на то, что атрибуты «Системный» и «Скрытый» нужно удалить.
Посмотрите также:
- Как открыть скрытые папки в Windows 8
- Как изменить расширение файла в Windows 7
- Как показать скрытые папки в Windows 7
- Как открыть скрытую папку в Windows 7
- Как передать файл большого размера через Интернет
Автор
Александр Степушин
Создатель сайта comp-security.net, автор более 2000 статей о ремонте компьютеров, работе с программами, настройке операционных систем.
Остались вопросы?
Задайте вопрос в комментариях под статьей или на странице
«Задать вопрос»
и вы обязательно получите ответ.
Многие не знают как скрыть папку в Windows 10. Так вот сделать скрытую папку на Windows 10 можно двумя способами используя для этого командную строку или свойства папки.
Как скрыть папки на компьютере через свойства папки
Чтобы скрыть папку на компе, нужно в свойствах этой папки отметить её как скрытой, а затем с помощью панели управления нужно все скрытые папки сделать невидимыми папками. Вначале делаем папку скрытой для этого откройте её свойства, то есть наведите курсор на папку, нажмите правую кнопку мыши, а затем выберите из открывшегося меню пункт Свойства.
В свойствах папки перейдите на вкладку Общие. Поставьте галочку у пункта Скрытый который находится в самом низу окна, а затем нажмите кнопку ОК. Теперь эта папка является скрытой. Чтобы она стала невидимой нужно будет в открытом окне проводника перейти на вкладку Вид. Найдите там пункт Скрытые элементы и уберите у него галочку. Теперь вы знаете как скрывать папки на компьютере.
Запустите командную строку от имени администратора. Для этого нажмите на две клавиши WIN+S. В результате откроется окно поиска. В нижнюю часть впишите слово командная. В результате в верхней части появится пункт Командная строка, нажмите на него правой кнопкой мыши. Затем из открывшегося меню выберите пункт Запуск от имени администратора.
Когда откроется окно командной строки, то в неё нужно будет вписать команду attrib +s +h «адрес папки» и нажать клавишу Enter. В этой команде вместо слов адрес папки нужно вписать реальный адрес из адресной строки.
После того как вы закроете командную строку ваша папка исчезнет. Чтобы её снова сделать видимой нужно будет заново открыть окно командной строки от имени администратора, вписать в неё команду attrib -s -h «адрес папки», нажать клавишу Enter, а затем закрыть окно командной строки.
03.10.2017
Просмотров: 8902
В операционной системе Windows 10, как и в более ранних версиях, есть скрытые системные папки. Разработчик скрывает их от юзера с целью предотвратить изменения или удаление важных файлов, которые влияют на работоспособность Виндовс 10. Однако часто пользователи сами задаются вопросом, как сделать невидимую папку в Windows 10, чтобы защитить личные данные от посторонних глаз?
Содержание:
- Как скрыть папку в Windows 10 через командную строку?
- Скрываем папку посредством свойств самой директории
- Создаем невидимую папку
- Как сделать папку невидимой через раздел Параметров?
Как скрыть папку в Windows 10 через командную строку?
Методов, как скрыть папки на Windows 10 достаточно много. Рассмотрим некоторые из них, которые смогут выполнить даже начинающие пользователи. Первый из методов – с помощью командной строки.
- Жмём «Win+R» и вводим «cmd».
- Появится консоль. Вводим attrib + h +s «C:\Папка», где C:\Папка – путь к нужной папке, которую вы собрались скрывать.
- После выполнения данной команды папка будет скрыта. Чтобы видеть папку вновь, стоит ввести attrib –s –h и указать к ней путь.
Читайте также: Как в Windows 10 открыть скрытые папки различными способами?
Скрываем папку посредством свойств самой директории
Если вам не подошел способ, как скрыть папку в ОС Windows 10, стоит воспользоваться следующей рекомендацией.
- Нажимаем правой кнопкой мыши на нужной папке и выбираем «Свойства».
- Откроется новое окно. В пункте «Атрибут» ставим отметку «Скрытый».
- После этого появится окно. Ставим отметку «К данной папке и ко всем вложенным папкам и файлам».
- Если у вас включена функция «Отображать скрытые папки в Windows 10», то директория будет бледной. Если опция отключена, то увидеть её будет невозможно, за исключением, если вы знаете, где она расположена на рабочем столе.
Создаем невидимую папку
Создать невидимую папку в Виндовс 10 можно следующим нехитрым способом:
- Выбираем нужную папку. Нажимаем на ней правой кнопкой мыши и выбираем «Переименовать».
- После зажимаем клавишу «Alt» и вводим 255. Кликам «Enter». Папка станет без названия.
- Теперь нужно открыть свойства папки. Переходим во вкладку «Настройки». Находим кнопку «Сменить значок».
- В новом окне выбираем невидимый значок.
- После каталог станет невидимым.
Как сделать папку невидимой через раздел Параметров?
Сделанный один каталог или несколько папок скрыть полностью с помощью данного способа не удастся. Папки будут видимыми, однако их можно будет убрать из меню Пуск. Способ, как создать подобную скрытую директорию в меню Пуск следующий:
- Жмём «Пуск», «Параметры», «Персонализация». Находим пункт «Выберите, какие папки будут отображаться в меню «Пуск»».
- Выбираем папки, которые будут отображаться в меню и какие стоит убрать.
- Сохраняем результат.
Теперь можно поместить папку в любую другую, чтобы скрыть её от других пользователей ПК.
На чтение 4 мин Опубликовано Обновлено
Владение собственным компьютером иногда требует от нас осуществлять различные манипуляции с файлами и папками. Однако, по определенным причинам может возникнуть необходимость скрыть определенные папки от посторонних глаз. В таких ситуациях вам пригодится наша подробная инструкция, которая позволит вам успешно скрыть папки на компьютере под управлением операционной системы Windows 10.
Осуществление данной операции в Windows 10 на самом деле довольно простое и не требует специфических навыков. Вам потребуется всего несколько минут и немного внимания для настройки скрытия папок. Для начала откройте Проводник, нажав сочетание клавиш «Win + E». Затем перейдите в папку, которую вы хотите скрыть, и выделите ее, нажав на нее один раз. После этого кликните правой кнопкой мыши на выделенную папку и в открывшемся контекстном меню выберите «Свойства».
В открывшемся окне «Свойства» перейдите на вкладку «Общие» и найдите секцию «Атрибуты». Здесь вы увидите флажок «Скрытый». Активируйте его, поставив галочку и нажмите кнопку «ОК». После этого выбранная папка станет скрытой и не будет отображаться в Проводнике или других программах.
Содержание
- Способы скрыть папки на компьютере в Windows 10
- Как скрыть папки на компьютере в Windows 10 с помощью свойств папки
- Как скрыть папки на компьютере в Windows 10 с помощью командной строки
Способы скрыть папки на компьютере в Windows 10
Skype
Добавить картинки
7089569042
из Latex
так и Latex
Перед совершением процесса скрытия папок необходимо создать системные копии для случая возможной потери данных или ошибки во время операции.
- Использование атрибута «Скрытый»: в свойствах папки можно установить атрибут «Скрытый», чтобы скрыть ее от обычного просмотра. Для этого нужно найти нужную папку, кликнуть правой кнопкой мыши по ней и выбрать «Свойства». В открывшемся окне нужно поставить галочку напротив «Скрытый» и нажать «Применить». Таким образом, папка будет скрыта, но все еще будет доступна, если выбрано отображение скрытых файлов в настройках.
- Создание скрытой папки через командную строку: для этого нужно открыть командную строку с правами администратора, перейти в ту папку, где вы хотите создать скрытую папку, и выполнить команду «md имя_папки». После этого нужно выключить отображение скрытых файлов в настройках Windows, чтобы папка стала недоступна для обычного просмотра.
- Использование программы для скрытия папок: на рынке существуют различные программы, которые предоставляют возможность скрыть папки с помощью пароля или других методов защиты. Эти программы обеспечивают более надежную защиту от несанкционированного доступа к папкам.
Выберите подходящий вариант для вас и скройте необходимые папки на своем компьютере под Windows 10.
Как скрыть папки на компьютере в Windows 10 с помощью свойств папки
Windows 10 предоставляет встроенную функцию, которая позволяет скрыть папки на компьютере. Это может быть полезно, если вы хотите ограничить доступ к некоторым файлам и папкам, чтобы они не были видны другим пользователям.
Скрыть папку можно с помощью свойств папки. Процесс очень прост и занимает всего несколько шагов:
- Откройте проводник и найдите папку, которую вы хотите скрыть.
- Щелкните правой кнопкой мыши на папке и выберите «Свойства» в контекстном меню.
- В окне свойств папки выберите вкладку «Общие».
- В разделе «Атрибуты» найдите опцию «Скрытый» и поставьте галочку.
- Нажмите «Применить» и «ОК», чтобы сохранить изменения.
После выполнения этих шагов выбранная папка будет скрыта на вашем компьютере. Однако, необходимо понимать, что скрытая папка все еще доступна через проводник и можно увидеть, если в настройках файлов включена опция «Показывать скрытые файлы и папки».
Если вы хотите снова показать скрытую папку, повторите шаги 1-3, снимите галочку с опции «Скрытый» и нажмите «Применить» и «ОК».
Теперь вы знаете, как скрыть папки на компьютере в Windows 10 с помощью свойств папки. Это простой способ обеспечить дополнительную конфиденциальность и безопасность ваших файлов и папок.
Как скрыть папки на компьютере в Windows 10 с помощью командной строки
- Откройте командную строку. Для этого нажмите клавишу Пуск и введите «командная строка» в поле поиска. Затем нажмите клавишу Enter.
- Перейдите к директории, в которой находится папка, которую вы хотите скрыть. Для этого введите команду «cd» и путь к директории. Например, если папка находится на рабочем столе, введите «cd C:\Users\YourUsername\Desktop», где «YourUsername» — ваше имя пользователя.
- Введите команду «attrib +h FolderName», где «FolderName» — имя папки, которую вы хотите скрыть. Например, если папка называется «Секретные документы», введите «attrib +h Секретные документы».
После выполнения этих шагов выбранная папка будет скрыта на вашем компьютере. Чтобы отобразить скрытую папку, выполните следующие действия:
- Откройте командную строку.
- Перейдите в директорию, где находится скрытая папка.
- Введите команду «attrib -h FolderName», где «FolderName» — имя скрытой папки.
Теперь скрытая папка будет отображаться на вашем компьютере.