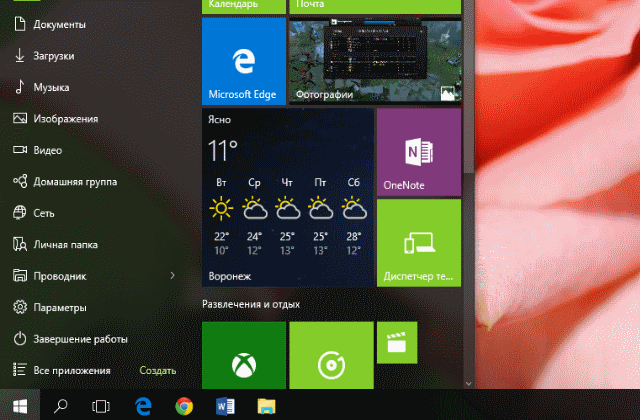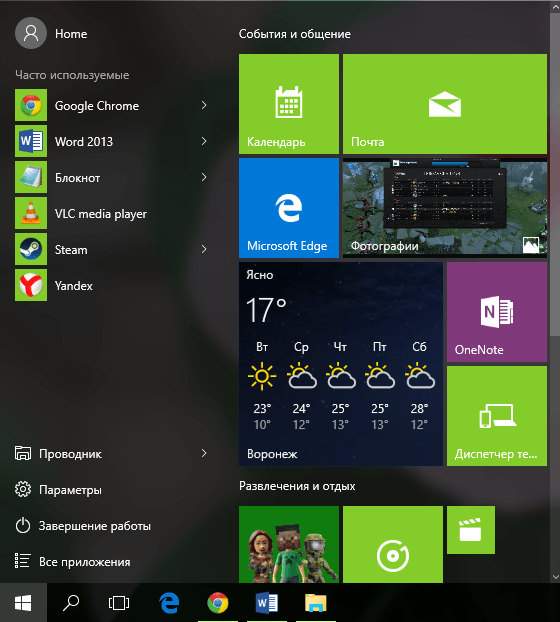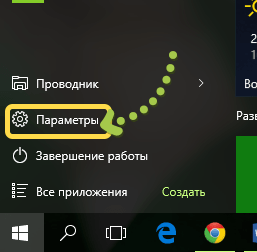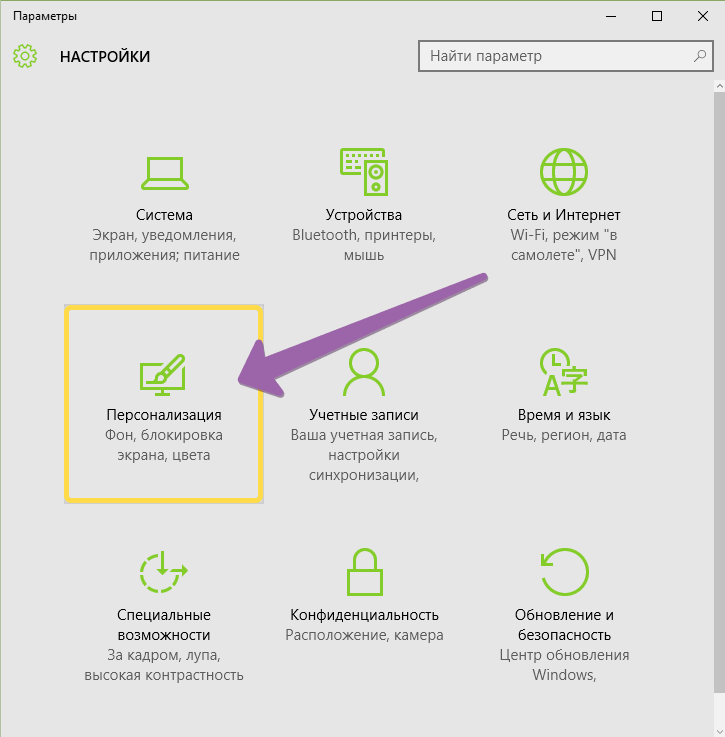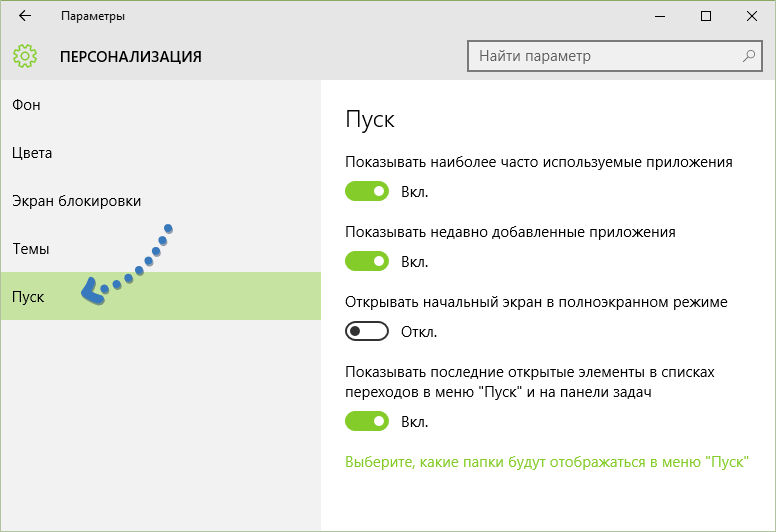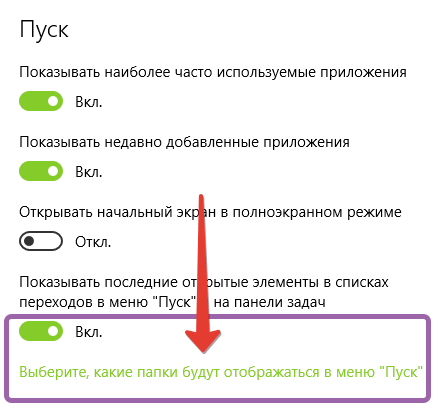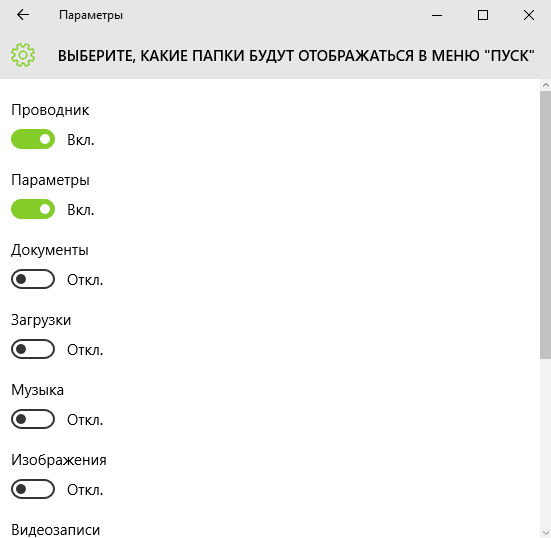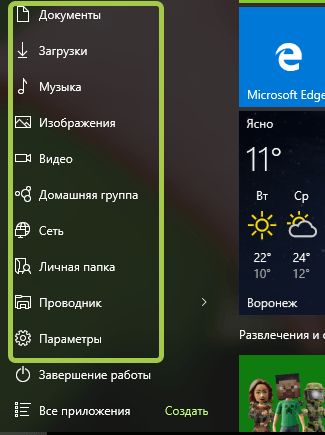Опубликовано в Windows
Меню «Пуск» Windows 10, можно настроить таким образом, чтобы в нём отображались такие папки как Документы, Загрузки, Сеть или Домашняя группа и другие. По умолчанию они не отображаются в меню «Пуск», но их можно добавить парой кликов.

Как отобразить и как выбрать папки для отображения в меню Пуск Windows 10
Если существенных изменений с меню «Пуск» не производилось, то левая колонка будет выглядеть примерно, как изображение ниже. Возможно, будет интересно: «Как закрепить папку на панели задач Windows 10?»
Выполнив несколько действий, можно отобразить дополнительные папки в меню «Пуск». Для этого нужно открыть . Читать о способах открытия настроек в Windows 10. Либо нажмите на в меню .
Следующим шагом нужно выбрать в окне настроек .
Дальше, во вновь появившемся окне, нужно нажать на в колонке слева.
После этого действия, справа можно увидеть ссылку . По этой ссылки и нужно перейти.
Теперь можно выбрать какие папки должны отображаться. Тут не получится выбрать совершенно любую папку на компьютере, выбор можно сделать только из предложенных вариантов: Проводник, Параметры, Документы, Загрузки, Музыка, Изображения, Видеозаписи, Домашняя группа, Сеть, Личная папка.
Для включения отображения в меню любой из доступной папок, нужно просто установить положение в , а если скрыть, то в положение .
Меню «Пуск» будет выглядеть в зависимости от количества выбранных папок.
Настройка, добавляющая дополнительные папки в меню «Пуск» очень проста и быстра, так же выполняется и скрытие не нужных папок. К сожалению, возможность дополнить список (левую часть меню «Пуск») своими папками отсутствует, но вот в правой части возможно закрепить различные элементы Windows 10.
В Windows 10 есть несколько способов скрыть папку из меню Пуск. В этой статье мы представим пошаговую инструкцию для обычных пользователей.
1. Использование свойств папки
Первый способ — это использование свойств папки. Выберите папку, которую хотите скрыть, щелкните правой кнопкой мыши и выберите пункт «Свойства». В открывшемся окне перейдите на вкладку «Общие» и установите флажок «Скрытый». Нажмите «Применить» и «OK».
Теперь выбранная папка не будет отображаться в меню Пуск.
2. Использование групповых политик
Второй способ — это использование групповых политик. Этот метод больше подходит для пользователей Windows 10 Pro и Enterprise.
Нажмите на клавишу «Win+R», введите «gpedit. msc» и нажмите «ОК». Это откроет локальный групповой политический редактор.
Перейдите по следующему пути:
Пользовательские параметры ➡ Административные шаблоны ➡ Меню Пуск и панель задач
Вы увидите несколько опций, одна из которых — «Скрыть указанные элементы в меню Пуск и на панели задач». Дважды щелкните на этой опции и установите флажок «Включено». Нажмите «Применить» и «OK».
Теперь вы можете выбрать папку, которую хотите скрыть из меню Пуск, и перенести его в папку «Скрытые элементы меню Пуск». Чтобы отображать эту папку, вы должны перейти в меню Пуск ➡ Все приложения ➡ Скрытые элементы меню Пуск.
3. Использование реестра
Третий способ — это использование реестра. Этот метод подходит для пользователей всех версий Windows 10.
Нажмите на клавишу «Win+R», введите «regedit» и нажмите «ОК». Это откроет редактор реестра.
Перейдите по следующему пути:
HKEY_LOCAL_MACHINE\SOFTWARE\Microsoft\Windows\CurrentVersion\Explorer\StartMenu\StartPanel
Затем создайте новый ключ реестра, щелкнув правой кнопкой мыши по правой части окна и выбрав пункт «Новый» ➡ «Ключ». Дайте этому ключу имя «Hide» (без кавычек).
Выберите ключ «Hide» и создайте новое строковое значение с именем «{полный путь к папке, которую вы хотите скрыть}» (без кавычек). Вы должны заменить «{полный путь к папке, которую вы хотите скрыть}» на фактический путь к папке.
Перезагрузите компьютер, чтобы изменения вступили в силу.
Как видите, есть несколько способов скрыть папку из меню Пуск в Windows 10. Выберите тот метод, который наиболее удобен для вас и защитите свои файлы от посторонних глаз.
Почти все, кто в настоящее время использует Windows 10, хорошо знакомы с меню «Пуск», когда вы нажимаете Окна ключ. Меню «Пуск» было разделены на 3 категории которые включают небольшие значки, списки и миниатюры приложений или значков в виде сетки. Поскольку Windows позволяет настроить почти все, вы можете сделать то же самое с Стартовое меню также.
От наличия традиционное старомодное меню «Пуск» к полноэкранное меню современного мира, все и все можно настроить. Вы можете сделать свое меню «Пуск» таким, как вам нравится, и персонализировать его до уровня, который будет привлекать внимание. И очевидно, что это полное преобразование зависит от пользователя, однако оно придаст вашему меню «Пуск» отличную тему.
Читайте также: Лучшие темы для Windows 10 (бесплатные и платные)
Есть много приложений или папок, которые не отображаются, или наоборот, как только вы нажимаете кнопку Ключ Windows. Причины могут быть различными в зависимости от ситуации, однако вся цель состоит в том, чтобы либо скрыть или показать приложения в меню «Пуск» в Windows 10.
Совершенно очевидно, что вам нужно будет что-то подправить, чтобы внести эти изменения, и позвольте мне сказать вам, что это совсем не сложно.
Итак, без лишних слов, давайте сначала начните с сокрытия списка приложений в меню «Пуск» Windows 10:
1. Нажмите в Ключ Windows & искать Настройки
2. Открыть Настройки & нажать на Персонализация
3. Когда вы находитесь под Персонализациявам нужно выбрать Начинать из левых списков.
4. Здесь вам нужно будет включить 2-й вариант сверху «Показать список приложений в меню «Пуск»”. Включение этой опции поможет вам отобразить список приложений в меню «Пуск», и вы сможете использовать его только оттуда.
Скрыть список приложений в меню «Пуск»
Нам просто нужно идти тем же путем как мы делали выше, до тех пор, пока мы не достигнем функции под Персонализация.
Здесь вам нужно выключить в Показать список приложений в меню «Пуск» который вы включили несколько минут назад. Это поможет вам скрыть приложения в Меню «Пуск» в Windows 10.
Как это просто!!
Довожу до вашего сведения Как только мы выключить в Показать список приложений в меню «Пуск» переключатель, средняя секция (Стартовое меню) автоматически удаляется, отображая список приложений и программ.
Что делать, если вы хотите показать/скрыть папки в меню «Пуск»
Помимо приложений, вы также можете контролировать, какие папки следует скрывать или отображать в меню «Пуск». Вы можете выполнить настройку в меню «Пуск» и решить, какие папки пользователь (имеет в виду вас) будет видеть, когда вы нажимаете кнопку Ключ Windows.
Вам просто нужно нажать клавишу Windows на вашем компьютере и найти Выберите, какие папки будут отображаться в меню «Пуск».
Перед вами появится окно со скриншотом ниже, и вы решите, какие категории вы хотите отображать в меню «Пуск» в Windows 10.
Вышеупомянутая функция напрямую влияет на крайнюю левую часть меню «Пуск» в Windows 10 и, например:
До включения других категорий папок меню «Пуск» моего компьютера в Windows 10 выглядит так, как показано на снимке экрана ниже:
И, при условии, что если вы хотите показать папку в меню «Пуск» в Windows 10, просто включить каждую категорию на Выберите, какие папки будут отображаться в меню «Пуск».. Теперь ваше меню «Пуск» будет выглядеть так, как показано на рисунке ниже:
Вы можете увидеть разницу между обоими изображениями, так как крайняя левая часть меню «Пуск» имеет больше параметров, чем раньше. Чтобы скрыть папки в меню «Пуск» в Windows 10, вы можете перейти к Выберите, какие папки будут отображаться в меню «Пуск» & отключите все, что хотите.
Подведение итогов
От приложений к папкам вы можете настроить почти все в меню «Пуск» в Windows 10. Начните показывать или скрывать папки и приложения в своей системе и сделайте это привлекательнее, чем когда-либо. Не забудьте проверьте незначительные изменения, которые вы испытаете в меню «Пуск», как вы могли видеть, от ярлыков до ссылок и папок возвращаются и возвращаются.
Начните использовать описанные выше методы, чтобы скрыть/показать папки и приложения в меню «Пуск» в Windows 10.
Следующее чтение:
Что нового в Windows 10X для вас?
Как установить Windows 10 с USB-накопителя