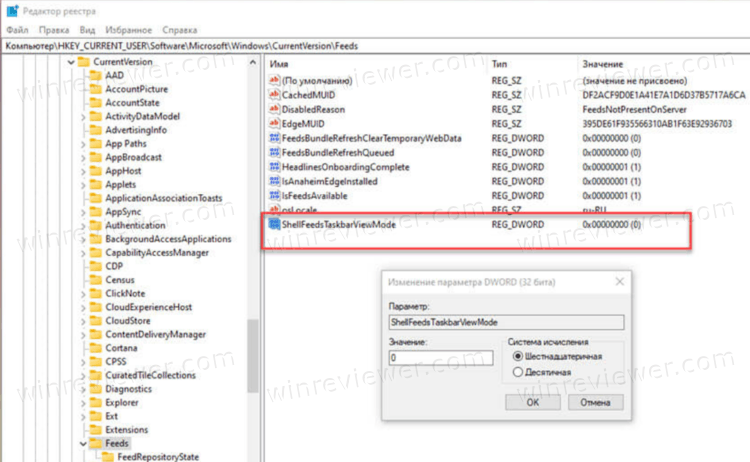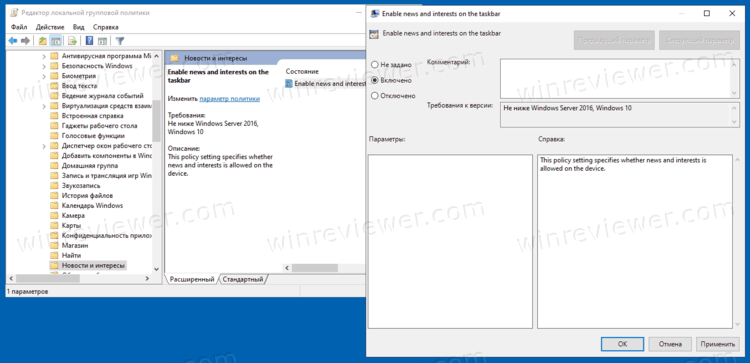О LENOVO
+
О LENOVO
-
Наша компания
-
Новости
-
Контакт
-
Соответствие продукта
-
Работа в Lenovo
-
Общедоступное программное обеспечение Lenovo
КУПИТЬ
+
КУПИТЬ
-
Где купить
-
Рекомендованные магазины
-
Стать партнером
Поддержка
+
Поддержка
-
Драйверы и Программное обеспечение
-
Инструкция
-
Инструкция
-
Поиск гарантии
-
Свяжитесь с нами
-
Поддержка хранилища
РЕСУРСЫ
+
РЕСУРСЫ
-
Тренинги
-
Спецификации продуктов ((PSREF)
-
Доступность продукта
-
Информация об окружающей среде
©
Lenovo.
|
|
|
|
Центр уведомлений расположен в правой части панели задач. Она содержит часто выбираемые значки: аккумулятор, Wi-Fi, громкость, часы и календарь, а также центр уведомлений. Кроме того, она содержит состояние и уведомления о входящих сообщениях электронной почты, обновлениях и сетевых подключениях.
Настройка того, что вы видите
Вы можете изменить значки и уведомления, которые будут отображаться в области уведомлений на панели задач, или даже скрыть некоторые из них.
Просмотр скрытых значков
Выберите стрелку Показывать скрытые значки рядом с областью уведомлений.
Изменение внешнего вида значков и уведомлений
-
Нажмите и удерживайте или щелкните правой кнопкой мыши пустое место на панели задач и выберите Параметры панели задач.
-
В области Значки в углу панели задач:
-
Выберите В этой области для всех значков, которые вы хотите видеть на панели задач.
-
Выберите Отключено для значков, которые не должны быть на панели задач.
-
Скрытие значка в углу панели задач
Нажмите и удерживайте или щелкните правой кнопкой мыши пустое место на панели задач и выберите Параметры панели задач.
-
Выберите переполнение угла панели задач.
-
Найдите приложение, которое вы хотите скрыть, и выберите Выключить.
Область уведомлений расположена в правой части панели задач. Он содержит значки, которые вы часто выбираете или нажимают: аккумулятор, Wi-Fi, громкость, часы и календарь, а также центр обработки действий. Здесь отображается состояние и уведомления о входящих письмах, обновлениях и подключении к сети.
Настройка того, что вы видите
Вы можете изменить значки и уведомления в области уведомлений или даже скрыть некоторые из них.
Просмотр скрытых значков
Нажмите стрелку Отображать скрытые значки рядом с областью уведомлений.
Изменение внешнего вида значков и уведомлений

-
Нажмите и удерживайте или щелкните правой кнопкой мыши пустое место на панели задач, а затем выберите параметры панели задач.
-
В области уведомлений:
-
Чтобы настроить панель задач, выберите выберите значки, которые должны отображаться на панели задач,а затем выберите значки, которые не должны отображаться на панели задач— мы просто переместим их в область переполнения, чтобы они не появлялись.
-
Чтобы включить или отключить системные значки, выберите Включить или отключить системные значки ,а затем выберите Включите или Выключите, чтобы выбрать значки, которые отображаются.
-
Скрытие значка в области уведомлений на панели задач

-
В области уведомлений на панели задач выберите или нажмите значок, который нужно скрыть, и перетаскивание. Откроется область переполнения.
-
Перетащите значок в нужное место в области переполнения.
Советы:
-
Если вы хотите переместить скрытый значок в область уведомлений, нажмите стрелку Показывать скрытые значки рядом с областью уведомлений, а затем перетащите нужный значок обратно в область уведомлений. Перетаскивать можно любое количество скрытых значков.
-
Можно также изменить порядок значков в области уведомлений. Для этого просто перетащите значок в другое место.
Панель задач (панель задач) в системе Windows очень важна и удобна для доступа к меню «Пуск» или другим приложениям на компьютере. Если вы по какой-то причине хотите скрыть программу или приложение, запущенное на панели задач, вы не знаете, как это сделать. Следующая статья познакомит вас с 8 инструментами, которые помогут скрыть запущенную программу на панели задач.
1. OuttaSight
OuttaSight – очень старый инструмент, и в нем будут некоторые дополнительные функции, такие как скрытие лотка и кнопка «Пуск», которые не работают с новой операционной системой, но такие функции, как скрытие окна, по-прежнему работают нормально.
OuttaSight содержит опцию Magic Wand – эта опция позволяет перетащить окно, чтобы скрыть его, даже без новых программ.
Кроме того, OuttaSight также имеет множество других полезных опций, таких как полное скрытие для обычного пользователя, скрытие окон на основе имени файла программы и блокировка паролем, чтобы окна не отображались или не открывался доступ к окну установки.
Примечание: OuttaSight работает только в предыдущих версиях Windows XP.
2. WinRAP
WinRAP или сокращенно от Windows Running Applications Protector – одна из тех программ, которые позволяют скрывать запущенные программы и позволяют отображать их только при вводе правильного пароля.
В дополнение к скрытым программам WinRAP можно свернуть на панели задач (на панель задач), на панели задач или полностью скрыть режим и защитить паролем с помощью дополнительных параметров для отключения диспетчера задач на панели. Панель задач (панель задач) щелкните правой кнопкой мыши, чтобы остановить процесс.
В меню «Дополнительно» можно быстро скрыть все или показать все запущенные приложения или полностью скрыть панель задач и кнопку «Пуск». WinRAP – это мобильный инструмент, для которого требуется версия .NET Framework. 2 или выше.
Загрузите WinRap здесь.
3. Скрыть панель задач
Hide Taskbar – это программа, которая также имеет функцию скрытия открытых окон на компьютере. Скрыть панель задач также имеет отдельную вкладку, поэтому вы можете скрыть или показать любое количество значков на панели задач.
Также есть возможность полностью скрыть часы, лоток, панель задач и кнопку Пуск. Окно можно полностью скрыть или свернуть на панели задач (панель задач), настроив горячие клавиши (горячие клавиши), даже если значки Скрыть панель задач на панели задач могут быть заблокированы при использовании пароля. неверно.
Загрузите панель задач Hide here.
4. Лоток!
Tray It! Существует не так много полезных опций для скрытия следов окон, таких как горячие клавиши (Hotkeys) или защита паролем. У него нет возможности скрывать или отображать отдельные значки на панели задач (область уведомлений).
Если есть какие-либо запущенные программы, значок программы будет отображаться на панели задач. В этом случае, если вы хотите скрыть значок программы, вы можете использовать Tray It!
Вам просто нужно перейти в Меню Правка => Значок оболочки. Подобные окна можно включить в группу, чтобы скрыть большие числа, и просто выберите профиль, чтобы задать дополнительные настройки для каждого окна.
Дополнительная информация: Настройка панели задач Windows для более удобного использования.
5. Инструмент “Скрыть окно”
Хотя это старая утилита, Window Hide Tool имеет ряд доступных опций, которые позволяют не только скрывать и отображать окна приложений с помощью горячих клавиш (Hotkeys), но также и дополнительные опции. например, установка пароля, если вы хотите отобразить окно, закрыть приложение, а также если вы хотите защитить конфигурацию скрытых окон панели инструментов.
Обычный пользователь также может выключить, чтобы скрыть значок на панели задач, или вы можете пропустить активацию значка для более быстрого доступа, чтобы скрыть и показать все окна.
Загрузите Window Hide Tool здесь!
6. Спрячьтесь!
Скрывать! Как мобильная утилита размером менее 100 КБ, вы можете скрыть открытые окна, а также можете включить аналогичные окна, чтобы скрыть или показать.
Также есть возможность добавить защиту паролем, которая отображает любое окно, чтобы предотвратить вмешательство других пользователей.
С похожими окнами и группами окон вы можете управлять с помощью горячих клавиш (Hotkeys), в большинстве конфигураций используются клавиши F1 – F12. Также, когда вы нажимаете горячую клавишу (по умолчанию F7), заголовок активного окна будет изменен. Есть две разные версии, одна обязательная. NET, еще одна более старая версия.
Скачать Hide! здесь.
7. Clicky Gone
Clicky Gone – это программа, которая полностью скрывает окна приложений с помощью нажатия клавиш или щелчков мыши.
Кроме того, Clicky Gone может автоматически снижать приоритет скрытия приложений, добавляя подменю (Priority SubMenu), скрывая и закрепляя параметры в системе контекстного меню с несколькими окнами.
Загрузите Clicky Gone здесь.
8. BlindBossKey
Интересным моментом этой панели инструментов является то, что вы можете выбрать окна приложений, которые нужно скрыть. Эти выбранные окна могут быть открытыми окнами, независимо от того, запущена ли программа или просматривается определенный программный файл.
Для работы с программой необходимо выбрать скрытые окна и нажать кнопку «Пуск», скрыть или отобразить с помощью горячей клавиши (по умолчанию Ctrl + стрелка вправо).
BlindBossKey скачать здесь.
Удачи!
Содержание
- 1. Как скрыть панель задач
- 2. Как скрыть все окна и выйти на рабочий стол
- 3. Как быстро переключаться между приложениями
- 4. Как мгновенно заблокировать экран
- 5. Как создать несколько рабочих столов
Если вам нужно быстро спрятать что-то важное или вы просто хотите, чтобы окружающие не увидели, чем вы занимаетесь, то вам будет полезно знать способы взаимодействия с активными приложениями. В зависимости от ситуации и знаний незваного гостя, вам может пригодиться любой способ, но, как говорится, знания — сила. Мы собрали для вас 5 простых встроенных функций, которые помогут выйти сухим из воды.
Как скрыть панель задач
Первое, на что нужно обратить внимание, — это панель задач. Даже если вы скроете приложение или игру, значок на панели выдаст ваши действия. Чтобы этого избежать, вам нужно будет скрыть данную панель. В свободном месте правее значков открытых приложений кликните ПКМ, чтобы выбрать пункт «Параметры панели задач».

Включите переключатели, которые отвечают за автоматическое скрытие панели задач. Таким образом, если вы не наведёте мышкой на место расположения данной панели, то она будет скрыта. При желании вы можете перенести её в любую часть монитора, чтобы исключить возможность того, что гость наведёт мышкой в нужное место.

Как скрыть все окна и выйти на рабочий стол
Если приложение или игра не запущены на весь экран, то можно воспользоваться кнопкой на панели задач, которая находится правее значка уведомлений. Это действие свернёт всё, оставив на виду только рабочий экран. Чтобы открыть всё обратно, просто кликните в это место ещё раз.

Также можно использовать сочетание клавиш «Win+D». Эффект будет такой же, а при повторном нажатии всё восстановится, как было.

Не все игры и приложения поддерживают следующее сочетание клавиш, поэтому попробуйте заранее. Зажмите «Alt+Space+C», чтобы свернуть активное приложение или игру. Таким образом, перед вами окажется не рабочий стол, а последнее открытое приложение, папка или браузер.
Как быстро переключаться между приложениями
Примечание: Данный способ поможет моментально переключиться на другое открытое приложение, но игра, а чаще всего и звуки оттуда останутся активными.
Используйте сочетание клавиш «Alt+Tab» для быстрого скрытия игры или приложения. Если вы будете удерживать эти кнопки, то откроется небольшое меню в центре экрана с предпросмотром того, на что вы можете переключиться. Чтобы выбрать другой доступный вариант из списка, повторно нажмите «Tab», продолжая удерживать кнопку «Alt».

Как мгновенно заблокировать экран
Если вы смотрели фильм «Железный человек» 2008 года, то наверняка помните сцену, где Пеппер скачивала данные, а в самый последний момент успела включить заставку и скрыть свои действия. Вы можете также, но помните, что экранная заставка — это всего лишь ширма, которую очень легко одёрнуть.

Используйте сочетание клавиш «Win+L», чтобы заблокировать экран. Если у вас установлен пароль, то нужно будет повторно его ввести, чтобы вы смогли продолжить свои дела. Вы также можете использовать этот вариант, если планируете ненадолго отлучиться и не хотите, чтобы посторонние заглядывали на ваш рабочий стол.

Как создать несколько рабочих столов
Все вышеописанные способы оставляют возможность вас раскрыть. Но данный вариант полностью и, самое главное, моментально скроет все следы вашего досуга. Для быстрого создания нового рабочего стола нажмите сочетание клавиш «Win+Ctrl+D». Так вы окажетесь в новом рабочем пространстве, как если бы у вас было несколько мониторов. Чтобы переключаться между уже созданными рабочими столами, можете использовать сочетание клавиш «Win+Ctrl+←/→».

Если вы запутались или создали слишком много окон, то можете воспользоваться сочетанием клавиш «Win+Tab». Откроется новое меню, где вы можете редактировать созданные виртуальные столы. Чтобы выбрать нужный рабочий стол, наведите мышкой на него и нажмите ЛКМ. Этот способ, кстати, поможет вам перезапустить приложения, даже если диспетчер задач «Не отвечает».
- Windows 7 и GTX 650 — появились системные требования Honkai: Star Rail
- Представлен ноутбук на чисто китайском процессоре, который может запускать Windows
- Смысла в пиратке больше нет! Цены на ключи с пожизненной лицензией Windows 10 Pro и важный софт Microsoft обвалились в десять раз
Вы можете скрыть новости и интересы на панели задач Windows 10 с помощью трех методов, рассмотренных в этом руководстве. Несколько дней назад Microsoft объявила, что функция новостей и интересов будет доступна всем пользователям Windows 10 в течение нескольких недель.
Функция новостей и интересов помогает быстро получить доступ к лентам динамического содержимого прямо с панели задач. Она которая отображает информацию о погоде в реальном времени прямо в панели задач в виде значка, а также актуальные новости, спорт, курсы акций, и т.п. во всплывающем окне, не требуя запуска отдельных приложений.
Поскольку эти данные обновляются в течение дня и остаются актуальными, они являются «динамическим» содержимым.
Функция Новостей и Интересов включена по умолчанию в Windows 10 и видима в панели задач. Давайте посмотрим, как убрать Новости с панели задач в Windows 10.
- Щелкните правой кнопкой мыши на панели задач.
- Выберите Новости и интересы > Отключить, чтобы убрать погоду из панели задач.
Чтобы отобразить отключенные Новости и Интересы, вы можете выбрать один из пунктов, Показать значок и текст или Показать только значок.
Второй способ — редактирование реестра. Мы настоятельно рекомендуем настраивать панель задачи именно через контекстное меню (как изложено в тексте выше), а не изменением реестра системы. Используйте эту часть только если первый метод по каким-то причинам не сработал, либо для автоматизации настройки системы.
Прежде чем приступать, обратите внимание, что не стоит изменять реестр системы вслепую. Редактируйте только указанные в инструкции параметры. Изменение реестра Windows наобум может привести к нарушению стабильности и даже серьезным неполадкам в работе вашего компьютера.
Включить и отключить Новости и интересы в Реестре Windows
- Откройте редактор реестра, запустив
regedit. - Перейдите в следующий раздел реестра:
HKEY_CURRENT_USER\Software\ Microsoft\Windows\CurrentVersion\Feeds. - В части окна создайте или измените параметр DWORD (32-разрядный) с именем
ShellFeedsTaskbarViewMode. - Установите его значение в соответствии с этими данными:
- 0 — Показать значок и текст
- 1 — Показать только значок
- 2 — Отключить Новости и Интересы
- Закройте редактор реестра и выйдите из системы, а затем снова выполните вход, чтобы применить изменения.
Готово!
Наконец, вы можете отключить или включить функцию новостей и интересов Windows 10 с помощью групповой политики.
Как отключить Новости и интересы Windows 10 в групповой политике
- Откройте редактор локальной групповой политики. Нажмите Win + R и введите
gpedit.mscв поле «Выполнить». - В окне редактора Групповой Политики перейдите по следующему пути: Конфигурация компьютера → Административные шаблоны → Компоненты Windows → Новости и интересы.
- В правой панели дважды щелкните на параметре «Включить новости и интересы на панели задач», чтобы изменить политику.
- Если вы установите значение «Включено», у всех пользователей вашего компьютера значок погоди и окно новостей и интересов будут отображаться на панели задач. Пользователи смогут вручную отключить его с помощью контекстного меню.
- Если вы установите политику в значение «Отключено», Новости и интересы будут отключены, и настройка в контекстном меню панели задач также будет отключена.
- Нажмите Применить и ОК после того, как зададите нужные настройки.
- Теперь закройте редактор групповой политики и перезагрузите компьютер, чтобы изменения вступили в силу.
Функция новостей и интересов будет доступна всем пользователям Windows 10 версии 1909 или новее. Если вам она не нравится, вы можете отключить её любым из рассмотренных способов.
💡Узнавайте о новых статьях быстрее. Подпишитесь на наши каналы в Telegram и Twitter.
Судя по тому, что вы читаете этот текст, вы дочитали эту статью до конца. Если она вам понравилась, поделитесь, пожалуйста, с помощью кнопок ниже. Спасибо за вашу поддержку!

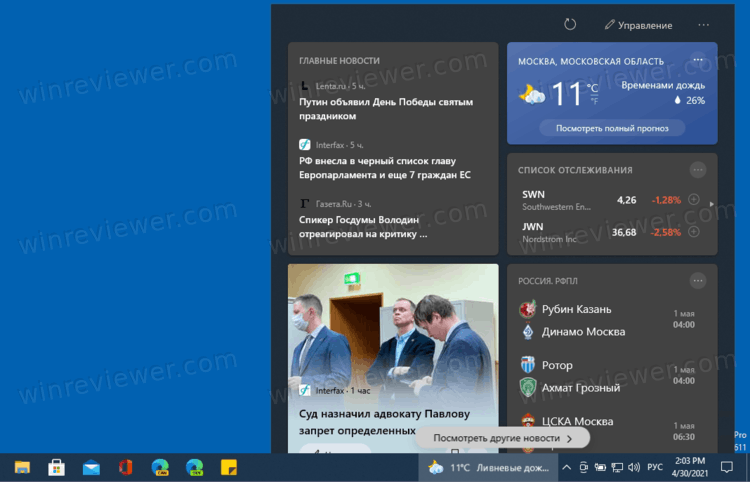
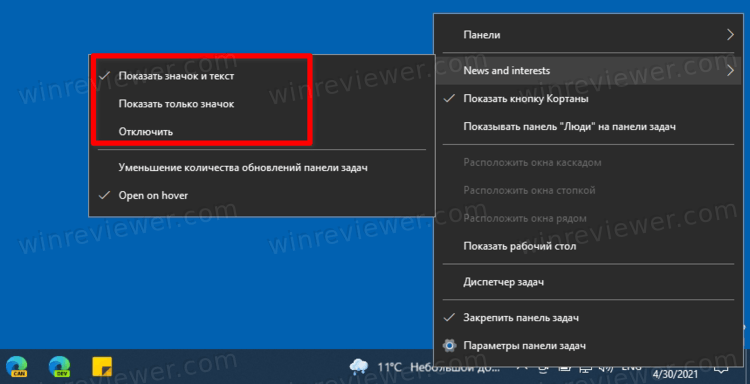 Чтобы отобразить отключенные Новости и Интересы, вы можете выбрать один из пунктов, Показать значок и текст или Показать только значок.
Чтобы отобразить отключенные Новости и Интересы, вы можете выбрать один из пунктов, Показать значок и текст или Показать только значок.