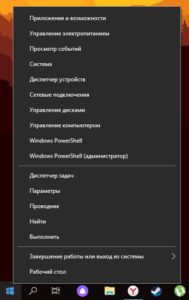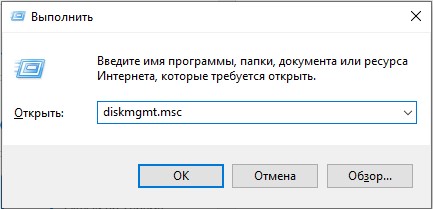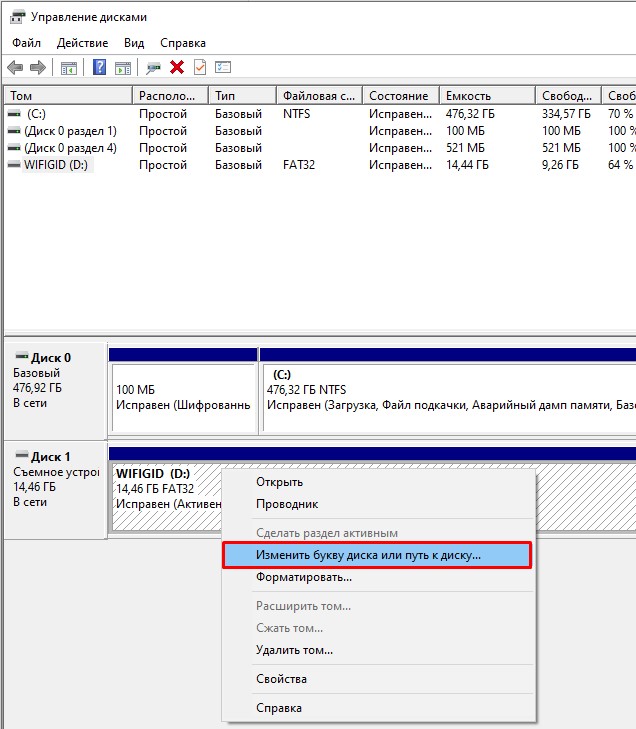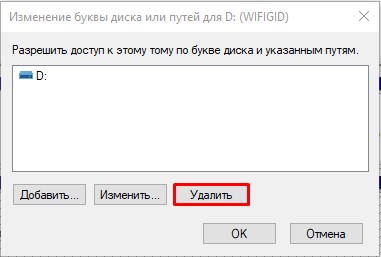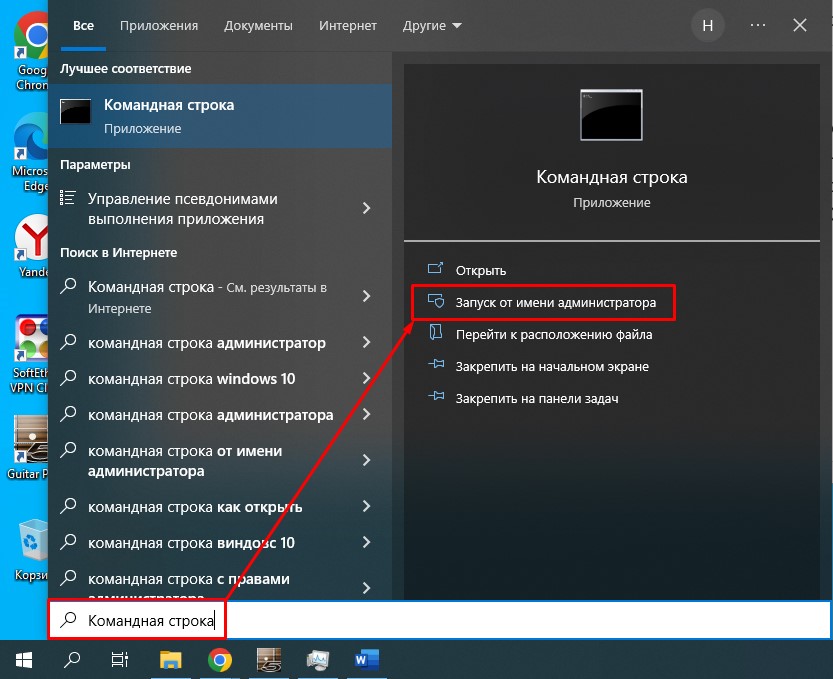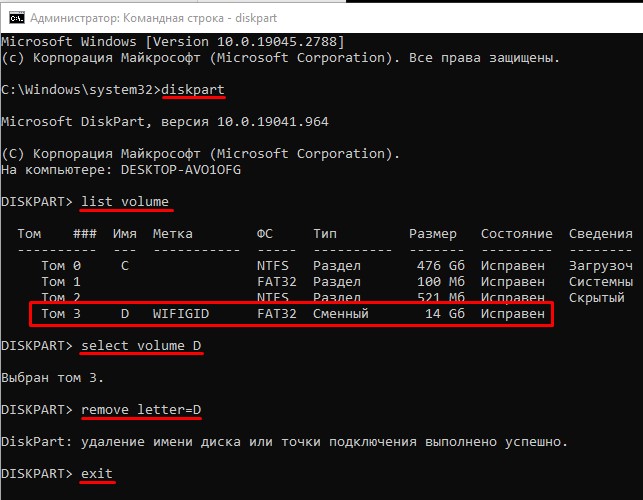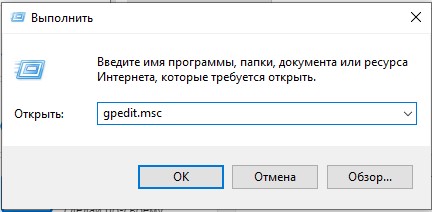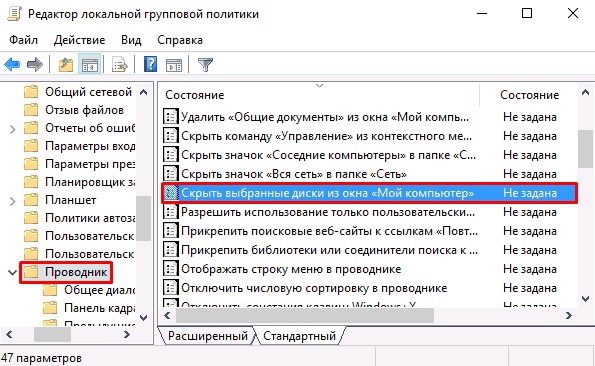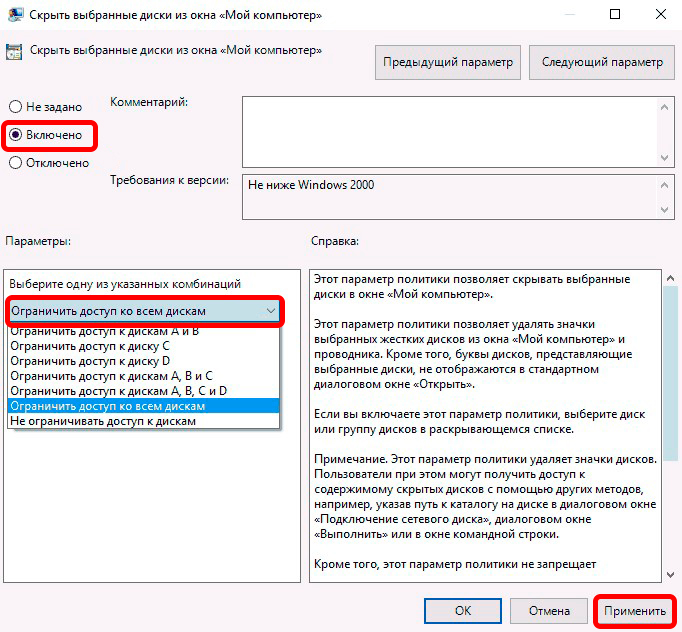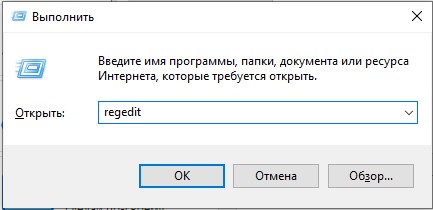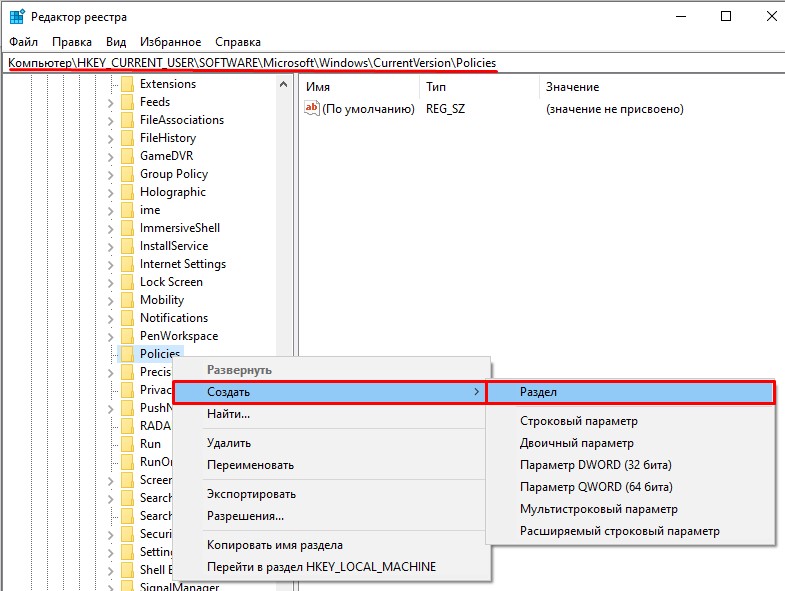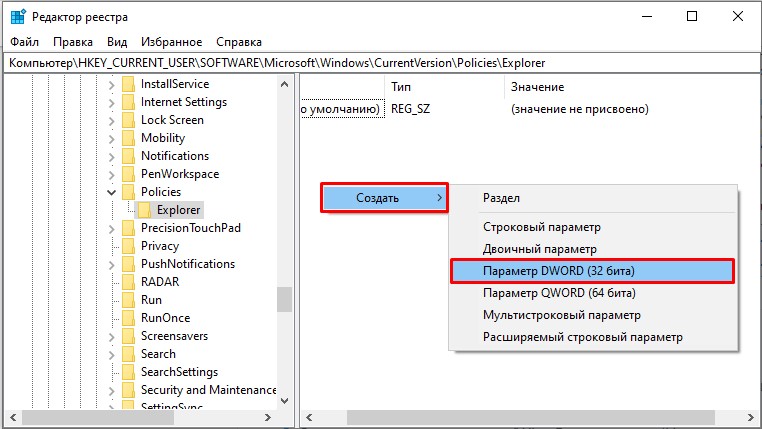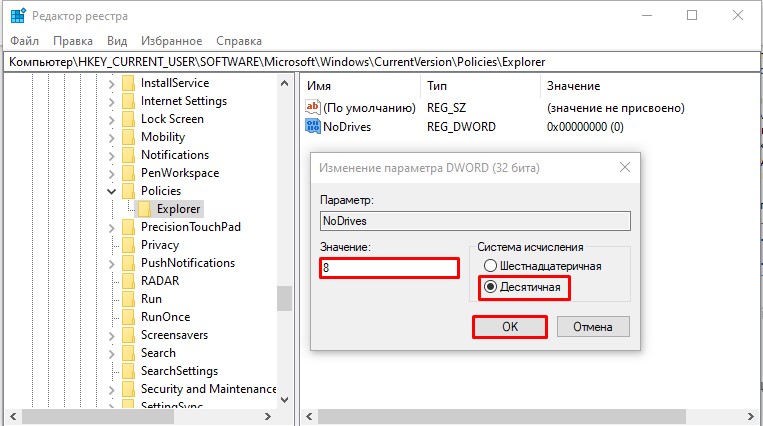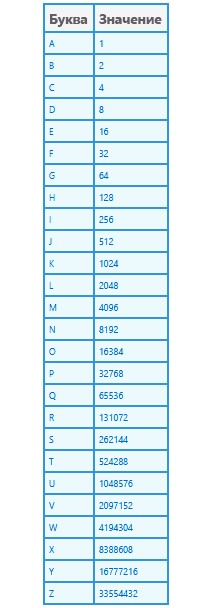Иногда в проводнике отображаются не нужные вам логические разделы которые можно скрыть разными способами.
Через Управление дисками
Наводите курсор на кнопку Пуск и нажимаете правую кнопку мыши, откроется контекстное меню в котором находите и нажимаете пункт Управление дисками.
Когда откроется окно под названием Управление дисками нужно будет нажать правой кнопкой мыши на диск или раздел который нужно скрыть. Откроется меню в котором выбираете пункт Изменить букву диска или путь к диску.
Откроется окошко в котором нажимаете на кнопку Удалить и подтверждаете в окне предупреждения. После этого выбранный вами диск не будет отображаться в проводнике.
Через Редактор локальной групповой политики
На клавиатуре одновременно нажмите клавиши WIN+R, а в открывшееся окно Выполнить впишите команду gpedit.msc и нажмите ОК.
Когда откроется редактор локальной групповой политики нужно будет в левой его части раскрыть Конфигурация пользователя — Административные шаблоны — Компоненты Windows — Проводник. Нажмите на Проводник, а затем в правой части найдите пункт Скрыть выбранные диски из окна «Мой компьютер». Нужно у этого пункта изменить значение на Включено, а для этого сделайте по пункту двойной клик левой кнопкой мыши.
Откроется окно в котором установите точку у пункта Включено, а ниже в параметрах из всплывающего списка выберите какой диск нужно скрыть и нажмите кнопку ОК. После этого закройте редактор и диск не будет виден в проводнике.
Через Командную строку
Нажмите левой кнопкой мыши на Пуск — Служебные Windows — Командная строка (правой кнопкой мыши) — Дополнительно — От имени администратора.
Когда откроется командная строка то в неё нужно будет вписать по очереди команды и нажимать на клавиатуре клавишу Enter после каждой команды.
- diskpart
- list volume (после этой команды откроется список всех ваших дисков и разделов нужно будет запомнить или записать букву и номер диска который нужно скрыть).
- select volume 2 (в этой команде вместо буквы 2 впишите номер вашего диска).
- remove letter=D (в этой команде вместо буквы D впишите букву вашего диска).
- exit
Последняя команда закроет командную строку и после этого вы не увидите в проводнике скрытый вами диск.
Через Редактор реестра
На клавиатуре нажмите сразу две клавиши WIN+R, откроется окно Выполнить. В это окно впишите команду regedit и нажмите ОК.
Когда откроется Редактор реестра нужно будет в его левой части раскрыть HKEY_CURRENT_USER — Software — Microsoft — Windows — CurrentVersion — Policies — Explorer. Наведите курсор на пункт Explorer и нажмите правую кнопку мыши. Откроется меню в котором выберите Создать — параметр DWORD (32 бита). Новый параметр назовите NoDrives и задайте ему значение в соответствии с таблицей букв дисков.
Если нужно будет скрыть два или три раздела то значения этих дисков складываются и в значение прописывается общая их сумма.
Updated by
Cici on Aug 09, 2023
To prevent data from being prying or accidental deletion, hide drives or partitions is a hot topic for many users. So in this article, we will show you 5 coping strategies to hide drives in Windows 10, including disk management, free third-party software, local group policy editor, registry, and CMD. Each method has full details and also provides steps to revert changes. Well, at least you can try without any worries.
- Option 1. How to Hide Drives in Windows 10 via Disk Management
- Option 2. Apply Third-party Software to Hide Drives in Windows 10
- Option 3. Using Local Group Policy to Hide A Drive
- Option 4. Hide Drives with Registry
- Option 5. How to Hide Drive in Windows 10 Using CMD
Option 1. How to Hide Drives in Windows 10 via Disk Management
Step 1. Press Windows + X and click on Disk Management.
Step 2. Right-click the drive you want to hide and select the Change Drive Letter and Paths…
Step 3. Remove the drive letter.
Click the drive letter and click the Remove button.
Step 4. Click OK to confirm.
Step 5. When the warning message pop up, click Yes to confirm.
If you want to reverse changes, follow steps to unhide drives:
- Right-click the drive and select the Change Drive Letter and Paths…
- Choose Add… button and click Assign the following drive letter. Click OK to confirm.
Option 2. Apply Third-party Software to Hide Drives in Windows 10
One of the easiest ways to hide drives is to use the EaseUS Partition Manager. If you are frown upon option 1, you can apply the EaseUS Partition Master to hide partition by the Hide feature. Just choose the targeted drive and click Hide. Easy steps for beginners. Click Unhide to show drives.
Download the software and do as follows:
Option 1 — Hide Partition
- Right-click the partition, and choose «Advanced». Select «Hide» from the drop-down menu.
- Then you will see a window showing the notification. Read the instructions and click «Yes» to continue.
- Click the «Execute 1 Task(s)» button in the top-left corner. Then, click «Apply» to hide your partition.
Option 2 — Unhide Partition
- Right-click the partition you want to view and access. choose «Advanced» and select «Unhide» from the drop-down menu.
- Read the instructions and click «Yes» to continue.
- Click the «Execute 1 Task(s)» button in the top-left corner. Check the pending operations, then click «Apply» to unhide the partition on Windows 11/10/8/7.
Read also:
Option 3. Using Local Group Policy to Hide A Drive
The Local Group Policy can help you hide drive icons from Windows Explorer. You can still access the data by typing the drive path on the File Explorer address bar.
1. Press the Windows + R shortcut to open the Run command window.
2. Input gpedit.msc and click OK start Local Group Policy Editor.
3. Expand User Configuration > Administrative Templates > Windows Components.
4. Under the Windows Components section, double-click the File Explorer.
5. Go to the right panel, click the Standard button.
6. Scroll down to find Hide these specified drives in My Computer and double-click it.
7. Click on Enabled.
8. Under the Options part, select the drive you want to restrict or select Restrict all drives.
9. Click Apply and click OK.
Note: If you want to show hide drives, go back to step 7 and click on the No Configure option.
Option 4. Hide Drives with Registry
The last method to hide a drive is the Registry. However, this is not friendly for beginners that the incorrect changes will cause severe damage to your computer. If you still choose the Registry, please remind to back up your whole data on your device.
Step 1. Press Windows + R shortcut to open the Run window.
Step 2. Type regedit and click OK.
Step 3. On Registry Editor, follow the path:
HKEY_LOCAL_MACHINE\Software\Microsoft\Windows\CurrentVersion\Policies\Explorer
Step 4. Right-click the Explorer > Choose New > Click DWORD (32-bit)Value.
Name New Value as NoDrives. Press Enter to ensure.
Step 5. Double-click the NoDrives and edit DWORD (32-bit) Value.
Under the «Base» part, click on the Decimal.
Type Value data: You should add the decimal number on the box. (The corresponding decimal numbers: C — 4, D — 8, E — 16, F — 32, G — 64, H — 128…… If you are using another drive letter, you can reckon the corresponding decimal number.) If you want to hide C drive and D drive, you can type 12 (4+8).
Step 6. Click OK and restart your computer.
When your computer starts, you can not see hidden drives from the Windows File Explorer. Sames as option 3, if you want to access the hidden drive, you can input the drive path (C: or other drives) in the address bar. And more, you can show hidden drives by going back to Step 4 to delete NoDrives.
Option 5. How to Hide Drive in Windows 10 Using CMD
Step 1. Press Windows + R to open the Run window.
Step 2. Type diskpart and click OK.
Step 3. Type each command line and then press Enter.
- List volume
- Select volume * (* stands the drive you want to hide.)
- Remove Letter *
Once it is completed, you can open Windows File Explorer. Click This PC, your drive is hidden under the Devices and drives.
If you want to revert changes, you can open diskpart again. Replace the «Remove Letter < character >» as «assign letter < character >». Then you can the hidden drive on File Explorer.
We introduced five ways to hide drives in Windows 10. Which way do you like best? You can click the button to share with more people in need!
To Sum Up
So we’ve introduced 5 options above, what method do you want to try? For a beginner, we advise option 1, option 2 to try the simple steps. Without professional knowledge and careful operation, don’t use option 4.
Чаще всего потребность в создании скрытого раздела на жестком диске возникает после инсталляции свежей операционной системы. В результате некорректного процесса самой установки случается так, что разделы, которые зарезервированы системой под восстановление и другие нужды, оказываются видимыми в проводнике (хотя видимыми они быть не должны). Ну, или если вам просто нужно скрыть раздел с важными данными от сторонних глаз.
Данная процедура довольно простая и выполняется с помощью встроенных в Windows инструментов, но требует от начинающего пользователя внимательности, поскольку ошибившись в командах можно скрыть не то, что требуется. Существует несколько способов, рассмотрим каждый из них.
С помощью командной строки
Для того, чтобы запустить командную строку вам потребуется кликнуть правой кнопкой мыши по меню “Пуск”, находящемуся в левой нижней части экрана и выбрать соответствующий пункт “Windows PowerShell (администратор)». Некоторые операции требуют запуска именно в режиме администратора, поэтому не ошибитесь.
В открывшемся окне необходимо ввести следующие команды:
- Diskpart — запуск консольной утилиты для управления разделами жесткого диска
- List volume — отображает все разделы на компьютере
- Select volume N – выбор определенного раздела, где N — порядковый номер раздела
- Remove letter=E — удаление присвоенной разделу буквы.
- Exit — выход из консольной утилиты.
После проделанных операций, окно можно закрывать и в проводнике больше не будет отображаться нужный раздел.
С помощью управления дисками
Если диск, который вы хотите скрыть, не является системным, то можно воспользоваться более простым способом – с помощью системной утилиты “управление дисками”. Для этого нажмите на клавиатуре комбинацию клавиш Win + R и в открывшемся окне введите команду diskmgmt.msc.
Далее кликаем правой кнопкой мыши по интересующему разделу и выбираем пункт “Изменить букву диска или путь к диску”. И просто удаляем букву.
С помощью редактора локальной групповой политики
Следующий способ несколько сложнее, чем предыдущие и подойдет тем, у кого возникли проблемы с первыми двумя. Для запуска редактора используем уже знакомую комбинацию клавиш Win + R и вводим команду gpedit.msc.
В левой колонке в открывшемся окне выбираем: Конфигурация пользователя – Административные шаблона – Компоненты Windows – Проводник.
Находим пункт «Скрыть выбранные диски из окна «Мой компьютер»» и кликаем по нему два раза левой клавишей мыши. Включаем параметр и выбираем нужную комбинацию дисков.
Применяем и закрываем все окна. Если диски так и не пропали из проводника, то перезагрузка компьютера должна это исправить.
С помощью редактора реестра
Всё та же комбинация клавиш Win + R, только команда теперь regedit.
Находим раздел в левой части окна, находящийся по адресу: HKEY_CURRENT_USER\ Software\ Microsoft\ Windows\ CurrentVersion\ Policies\ Explorer
Кликаем правой кнопкой мыши в свободном пространстве в правой части открывшегося окна и выбираем пункт «Создать«. И выбираем «Параметр DWORD (32 бита)».
Присваиваем ему имя NoDrives, открываем его и задаём одно из следующих значений соответствующих каждой букве диска.
| A | 1 |
| B | 2 |
| C | 4 |
| D | 8 |
| E | 16 |
| F | 32 |
| G | 64 |
| H | 128 |
| I | 256 |
| J | 512 |
| K | 1024 |
| L | 2048 |
| M | 4096 |
| N | 8192 |
| O | 16384 |
| P | 32768 |
| Q | 65536 |
| R | 131072 |
| S | 262144 |
| T | 524288 |
| U | 1048576 |
| V | 2097152 |
| W | 4194304 |
| X | 8388608 |
| Y | 16777216 |
| Z | 33554432 |
Например, если вам необходимо скрыть диск D, то созданному параметру в реестре мы задаём значение 8. Для диска E — 16, для F — 32, ну и так далее.
Читайте также:
- Что такое RAID массив, и почему он вам нужен
- Рейтинг жестких дисков 3,5 дюйма
Как скрыть раздел на жестком диске

В этой инструкции — простой способ скрыть разделы на жестком диске, чтобы они не показывались в проводнике и других местах в Windows 10, 8.1 и Windows 7. Начинающим пользователям рекомендую быть внимательными при выполнении каждого шага, чтобы не убрать не то, что нужно. Также ниже есть видео инструкция с демонстрацией описанного.
В завершении руководства также описан способ скрытия разделов или жестких дисков в Windows не совсем для начинающих, и заключающийся не в простом удалении буквы диска, как в первых двух вариантах.
Скрытие раздела жесткого диска в командной строке
Более опытные пользователи, видя в проводнике раздел восстановления (который должен быть скрыт) или зарезервированный системой раздел с загрузчиком, обычно заходят в утилиту «Управление дисками» Windows, однако обычно с помощью неё нельзя выполнить указанную задачу — каких-либо доступных действий над системными разделами нет.
Однако, скрыть такой раздел очень просто, воспользовавшись командной строкой, которую требуется запустить от имени администратора. Для этого в Windows 10 и Windows 8.1 кликните правой кнопкой мыши по кнопке «Пуск» и выберите нужный пункт меню «Командная строка (администратор)», а в Windows 7 найдите командную строку в стандартных программах, кликните по ней правой кнопкой мыши и выберите пункт «Запуск от имени Администратора».
В командной строке по порядку выполните следующие команды (после каждой нажимаем Enter), будучи внимательными на этапах выбора раздела и указания буквы/
- diskpart
- list volume — эта команда покажет список разделов на компьютере. Вам следует отметить для себя номер (я буду использовать N) раздела, который нужно скрыть и его букву (пусть будет E).
- select volume N
- remove letter=E
- exit
После этого можно закрыть командную строку, а ненужный раздел пропадет из проводника.
Скрытие разделов диска с помощью управления дисками Windows 10, 8.1 и Windows 7
Для дисков, не являющихся системными, вы можете использовать более простой способ — утилиту управления дисками. Для ее запуска нажмите клавиши Windows+R на клавиатуре и введите diskmgmt.msc после чего нажмите Enter.
Следующим шагом, найдите нужный раздел, кликните по нему правой кнопкой мыши и выберите пункт меню «Изменить букву диска или путь к диску».
В следующем окне, выбрав букву диска (впрочем, она и так будет выбрана), нажмите «Удалить» и подтвердите удаление буквы диска.
Как скрыть раздел диска или диск — Видео
Видео инструкция, в которой показаны два вышеописанных способа скрыть раздел диска в Windows. Ниже также есть еще один способ, более «продвинутый».
Использование редактора локальной групповой политики или редактора реестра для скрытия разделов и дисков
Есть и еще один способ — использовать специальные настройки ОС, чтобы скрыть диски или разделы. Для версий Windows 10, 8.1 и 7 Pro (или выше) указанные действия проще всего выполнить с помощью редактора локальной групповой политики. Для домашних версий придется использовать редактор реестра.
При использовании редактора локальной групповой политики для скрытия дисков, выполните следующие шаги.
- Запустите редактор локальной групповой политики (клавиши Win+R, ввести gpedit.msc в окно «Выполнить»).
- Перейдите к разделу Конфигурация пользователя — Административные шаблоны — Компоненты Windows — Проводник.
- Дважды кликните по параметру «Скрыть выбранные диски из окна «Мой компьютер».
- В значении параметра укажите «Включено», а в поле «Выберите одну из указанных комбинаций» укажите, какие диски нужно скрыть. Примените параметры.
Выбранные диски и разделы должны исчезнуть из проводника Windows сразу после применения параметров. Если этого не произошло, попробуйте перезагрузить компьютер.
То же самое с помощью редактора реестра выполняется следующим образом:
- Запустите редактор реестра (Win+R, ввести regedit)
- Перейдите к разделу HKEY_CURRENT_USER\ Software\ Microsoft\ Windows\ CurrentVersion\ Policies\ Explorer
- Создайте в данном разделе параметр DWORD с именем NoDrives (с помощью правого клика в правой части редактора реестра по пустому месту)
- Установите для него значение, соответствующее дискам, которые нужно скрыть (далее поясню).
Для каждого диска имеется собственное числовое значение. Я приведу значения для разных букв разделов в десятичном счислении (потому как с ними проще оперировать в дальнейшем).
Например, нам требуется скрыть раздел E. Для этого мы дважды кликаем по параметру NoDrives и выбрав десятичную систему счисления вводим 16, после чего сохраняем значения. В случае, если нам нужно скрыть несколько дисков, то их значения нужно сложить и ввести получившийся результат.
После изменения параметров реестра, они обычно применяются сразу, т.е. диски и разделы скрываются из проводника, но, если этого не произошло, перезагрузите компьютер.
Вот и все, как видите, достаточно просто. Но если у вас, тем не менее, остались вопросы, касающиеся скрытия разделов — задавайте их в комментариях, буду отвечать.
Всем привет! Сегодня я расскажу вам, как скрыть диск в Windows 10, 11, 7 или 8. В некоторых случаях нужно скрыть важные два раздела, которые зарезервированы операционной системой, чтобы нечаянно не изменить или не удалить там лишние данные. В таком случае у вас просто перестанет нормально загружаться операционная система. В некоторых случаях вы просто хотите скрыть диск с важными данными от посторонних глаз.
Содержание
- Способ 1: Управление дисками
- Способ 2: Командная строка
- Способ 3: Редактор локальной групповой политики
- Способ 4: Редактор реестра
- Задать вопрос автору статьи
Способ 1: Управление дисками
Первый способ скрыть разделы жесткого диска в Windows 10 или Windows 11 – это воспользоваться встроенной утилитой «Управление дисками». Очень часто этот метод помогает скрыть системные разделы, которые и так должны быть невидимы для пользователя. Обычно они могут появиться при системном сбое, при восстановлении ОС, или при переносе системы с диска.
- Зажимаем клавиши на клавиатуре:
+ R
- Вводим команду:
diskmgmt.msc
- Выберите нужный раздел и в самом низу нажмите по нему правой кнопкой мыши.
- Из выпадающего контекстного меню выбираем команду «Изменить имя диска или путь к диску».
- Теперь нам просто нужно удалить у него букву. Таким образом диск останется в системе, но не будет отображаться в проводнике. Данные на нем также останутся в целостности и сохранности. Жмем удалить.
Кстати, вы можете обратно вернуть его в проводник или в «Компьютер». Проделываем те же самые действия, только в конце вместо «Удалить» – выбираем «Добавить», выбираем букву и кликаем по кнопке «ОК». После этого диск вернется на свое место со всей сохранённой информацией.
Способ 2: Командная строка
- Через поиск запускаем командную строку с правами администратора.
- Далее поочередно вводим команды:
diskpart
list volume
- Вы увидите ряд дисков. Выберите тот раздел, который вы хотите скрыть. Далее мы будем использовать букву (столбец «Имя») – выбираем этот диск:
select volume D (вместо D укажите букву вашего диска)
- Удаляем букву:
remove letter D
- Выходим из режима «Diskpart»:
exit
Не забываем, что вы можете вернуть диск обратно – для этого нужно просто назначить разделу новую букву. Для этого используем команду:
assign letter=УКАЗЫВАЕМ_ЛЮБУЮ_СВОБОДНУЮ_БУКВУ
Способ 3: Редактор локальной групповой политики
- Используем клавиши:
+ R
- Теперь запрашиваем открытие редактора:
gpedit.msc
- Открываем основной раздел компьютера «Конфигурация пользователя» и находим в нем «Административные шаблоны». Раскрываем путь к папкам «Компоненты Windows» — «Проводник» – смотрим в правый блок и раскрываем настройку «Скрыть выбранные диски из окна «Мой компьютер»».
- Включаем конфигурацию, а ниже указываем диск, который не будет отображаться в проводнике.
Способ 4: Редактор реестра
Если у вас домашняя версия, и вы не можете воспользоваться прошлым способом, можно использовать «Редактор реестра».
- Используем:
+ R
- Переходим в редактор реестра:
regedit
- Заходим по пути:
HKEY_CURRENT_USER\SOFTWARE\Microsoft\Windows\CurrentVersion\Policies
- Если внутри есть папка «Explorer» переходим в неё, если нет – создаем.
- Справа создаем параметр DWORD.
- Обзываем его:
NoDrives
- Нам нужно установить значение в десятичной системе исчисления. Каждый номер соответствует определенной букве диска. Букву можно посмотреть в таблице ниже.
- Чтобы изменения вступили в силу, нужно перезагрузить компьютер.
Теперь вы знаете, как скрыть локальный диск в Windows 10, 11, 7 или 8. Все вышеперечисленные инструкции будут подходить и для более новых версий «Окон». Если вы хотите получить персональную помощь от специалистов портала WiFiGiD.RU – подробно опишите свой вопрос в комментариях.