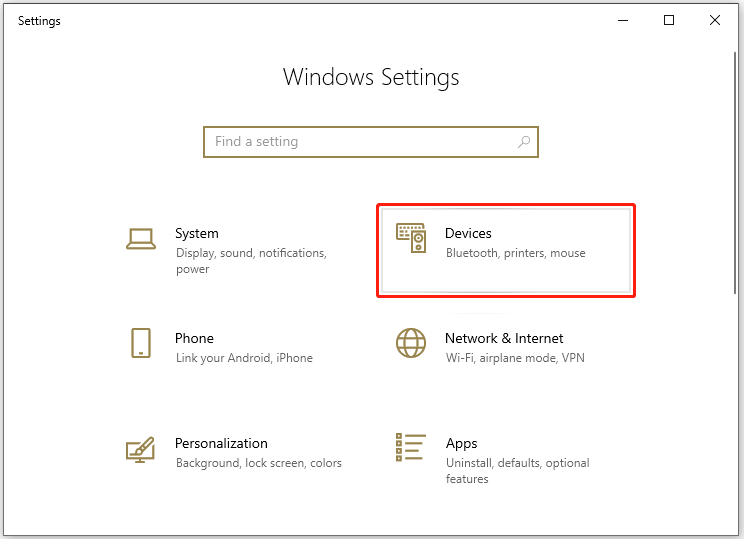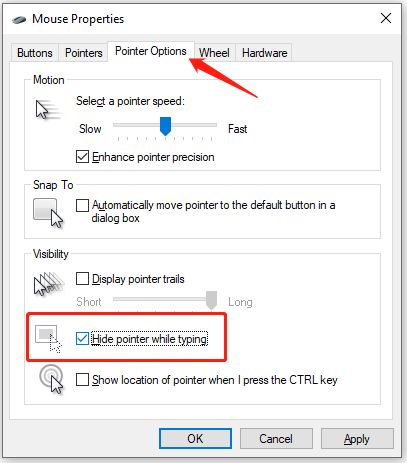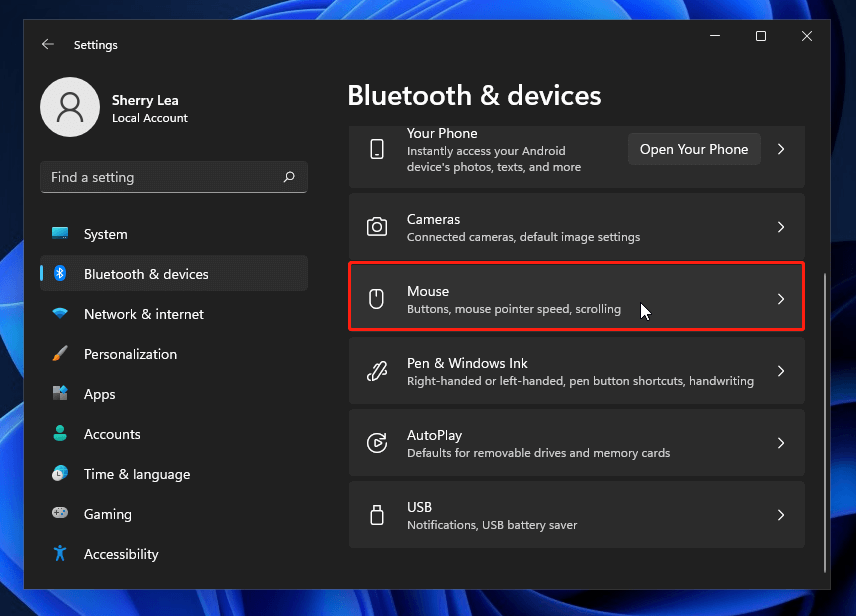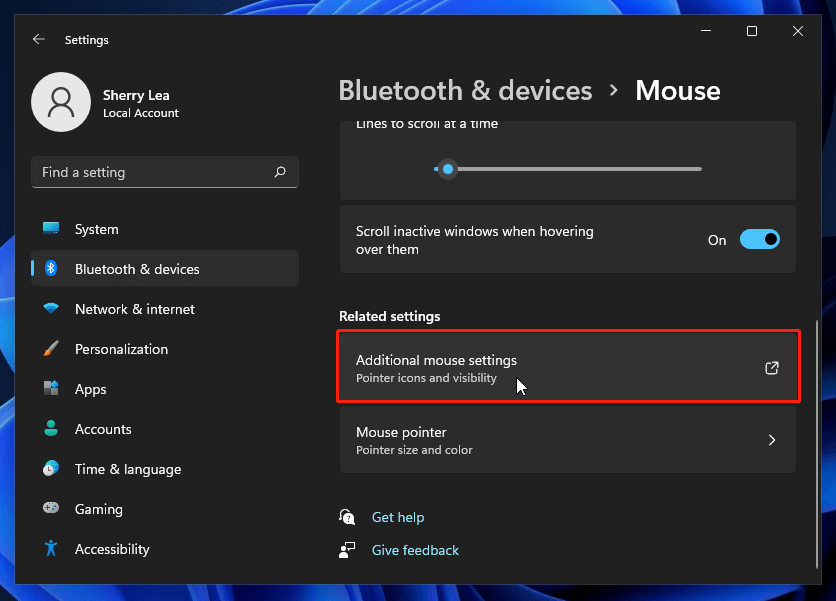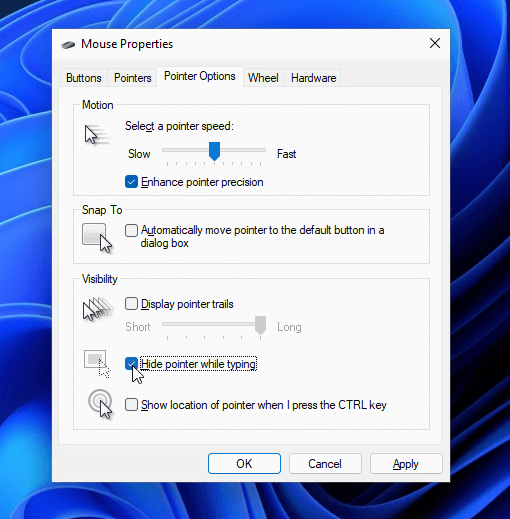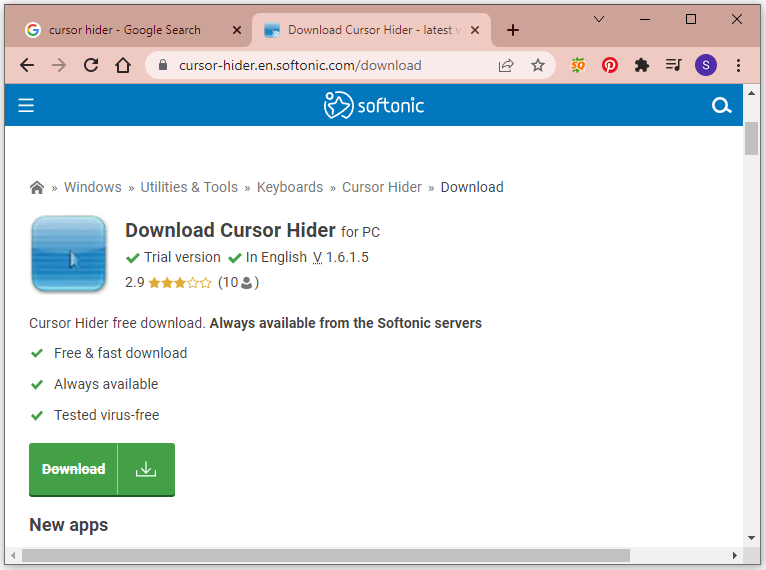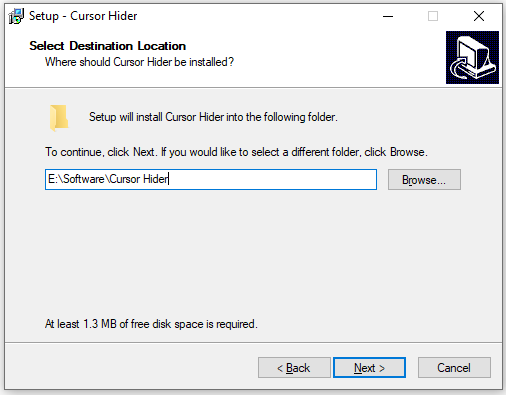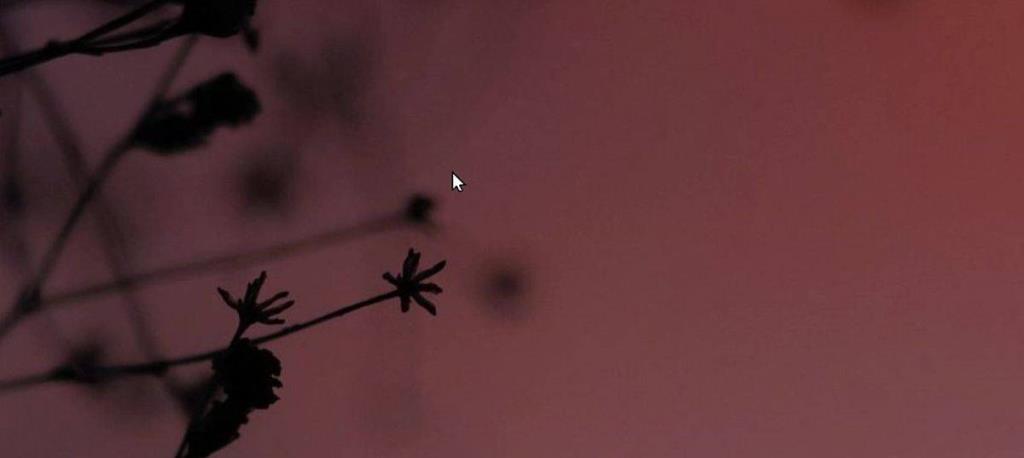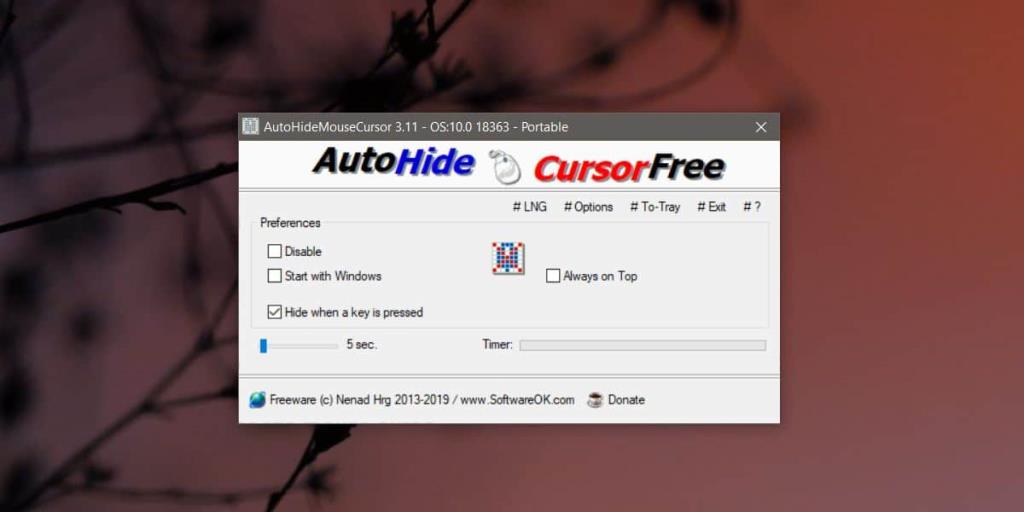qaa-engineer.ru > Вопросы и ответы > Скрыть(сделать невидимым) курсор в Windows 10 ГЛОБАЛЬНО ( во всей ОС, во всех программах)
Тема вашей статьи довольно специфическая, но я постараюсь подробно рассмотреть каждый аспект скрытия курсора в операционной системе Windows 10. Ниже вы найдете все необходимые шаги, чтобы сделать курсор невидимым как во всей ОС, так и во всех программах.
Прежде чем мы начнем, важно понимать, что такое курсор и почему возникает необходимость его скрыть. Курсор — это маленькая иконка, которая появляется на экране компьютера, когда пользователь двигает мышью. Иногда в некоторых сценариях это может быть нежелательно или мешать работе с приложениями. Поэтому вам может понадобиться скрыть курсор, чтобы сделать его невидимым.
Итак, давайте рассмотрим, как скрыть курсор в Windows 10 глобально.
1. Наведите курсор на иконку «Пуск» в левом нижнем углу экрана и щелкните по ней правой кнопкой мыши. В открывшемся контекстном меню выберите «Панель управления».
2. В окне «Панель управления» найдите пункт «Вид и персонализация» и щелкните по нему. Затем выберите «Мышь».
3. Вкладка «Мышь» содержит несколько вариантов настройки курсора. Чтобы сделать курсор невидимым, выберите пункт «Схемы».
4. В раскрывающемся списке схем курсора выберите «(Нет)» или «Без указателя». При выборе этой опции курсор будет скрыт и останется невидимым во всех приложениях и во всей ОС.
5. Щелкните «Применить» и «ОК», чтобы сохранить изменения. Проверьте, скрыт ли курсор путем перемещения мыши.
Теперь мы рассмотрели способ скрыть курсор в Windows 10 на уровне ОС. Однако важно помнить, что это настройка будет применяться ко всему компьютеру и ко всем программам.
Убедитесь, что скрытие курсора не противоречит функциональности какого-либо конкретного приложения, которое требует видимого курсора. Если вы заметили нежелательное поведение приложений, когда курсор скрыт, вы всегда можете вернуться к настройкам и выбрать другую схему курсора или вернуть видимый курсор.
Дополнительно, если вас интересует скрытие курсора внутри определенного приложения или игры, то могут быть другие методы в зависимости от требований конкретного приложения или игры. Как правило, большинство программ и игр предоставляют свои собственные настройки, позволяющие скрыть курсор.
В заключение, скрытие курсора в Windows 10 глобально может быть полезным в некоторых ситуациях. Однако перед применением этой настройки обязательно учитывайте требования и функциональность конкретных приложений, с которыми вы работаете.
Надеюсь, эта статья была полезной и позволила вам скрыть курсор в Windows 10 по всей ОС.
В операционной системе Windows 10 можно столкнуться с ситуацией, когда захочется скрыть курсор мыши. Это может быть полезно, если вы хотите представить презентацию или записать видеоурок, где курсор не нужен. В этой статье мы рассмотрим пошаговую инструкцию, как это сделать.
1. Начнем с открытия «Панели управления». Нажмите кнопку «Пуск» в нижнем левом углу экрана, а затем найдите и выберите «Панель управления» из списка приложений.
2. В «Панели управления» найдите и выберите категорию «Мышь». Обычно она расположена в разделе «Оборудование и звук» или «Аппаратное обеспечение и звук».
3. После открытия «Конфигурации мыши» выберите вкладку «Курсоры». Здесь вы увидите список доступных курсоров.
4. Чтобы скрыть курсор мыши, выберите курсор с именем «Пусто» или «None». Он представлен пустым полем или пунктирной линией вместо стрелки.
5. После выбора курсора «Пусто» нажмите кнопку «Применить» и затем «ОК». Теперь ваш курсор будет скрыт на экране.
Вот и все! Теперь вы знаете, как скрыть курсор мыши в Windows 10. Чтобы вернуть обычный курсор, просто выберите другой курсор в «Конфигурации мыши».
Заметьте, что скрыть курсор мыши может быть полезно в определенных ситуациях, но не рекомендуется для повседневного использования. Всегда имейте в виду, что курсор мыши важен для взаимодействия с компьютером.
Содержание
- Шаг 1: Откройте панель управления
- Шаг 2: Найдите и выберите раздел «Дисплей»
- Шаг 3: Откройте вкладку «Настройки курсора»
- Шаг 4: Установите опцию «Скрыть курсор при наборе»
- Вопрос-ответ
- Как скрыть курсор мыши в Windows 10?
- Как можно временно скрыть курсор мыши в Windows 10?
- Можно ли изменить внешний вид курсора мыши в Windows 10?
Шаг 1: Откройте панель управления
Первым шагом для скрытия курсора мыши в Windows 10 является открытие панели управления. Панель управления — это центральное место для настройки различных параметров вашей операционной системы. Чтобы открыть панель управления, выполните следующие действия:
- Нажмите на кнопку «Пуск» в левом нижнем углу экрана.
- В открывшемся меню выберите пункт «Панель управления».
- Появится окно панели управления, где вы сможете настроить различные параметры системы.
Теперь, когда вы открыли панель управления, можно переходить к следующему шагу для скрытия курсора мыши в Windows 10.
Шаг 2: Найдите и выберите раздел «Дисплей»
После открытия «Панели управления» в Windows 10, вам нужно найти и выбрать раздел «Дисплей». Этот раздел содержит все настройки, связанные с дисплеем компьютера, включая настройки курсора мыши.
Чтобы найти раздел «Дисплей» выполните следующие действия:
- Нажмите на кнопку «Пуск» в левом нижнем углу экрана.
- В появившемся меню выберите «Панель управления».
- После открытия «Панели управления» найдите и выберите раздел «Дисплей». Обычно он находится в категории «Вид и настройка экрана» или «Вид».
Если вы не можете найти раздел «Дисплей» или у вас другая версия Windows, вы можете воспользоваться поиском в «Панели управления» и ввести ключевое слово «Дисплей». Это должно помочь вам найти нужный раздел.
После выбора раздела «Дисплей» вы будете перенаправлены на страницу с настройками дисплея. Здесь вы сможете изменять различные параметры экрана, включая курсор мыши.
Шаг 3: Откройте вкладку «Настройки курсора»
Чтобы скрыть курсор мыши в Windows 10, вам необходимо открыть вкладку «Настройки курсора». Эта вкладка содержит все доступные опции для настройки курсора вашего устройства.
- Нажмите правой кнопкой мыши на рабочий стол и выберите «Персонализация» из контекстного меню.
- В открывшемся окне «Настройки» выберите «Тема» в левой панели.
- Прокрутите вниз до раздела «Вид» и выберите «Дополнительные настройки курсора».
- Откроется окно «Свойства мыши». В нем перейдите на вкладку «Курсоры».
На этой вкладке вы сможете увидеть все доступные курсоры для различных действий, таких как указатель, рука, текстовый курсор и другие. Вы также сможете выбрать новый курсор или включить анимацию.
Важно отметить, что эти настройки не применяются ко всей системе, а только к текущему пользователю. Если вы хотите скрыть курсор мыши для всех пользователей, вам придется внести изменения в настройки каждого аккаунта отдельно.
Шаг 4: Установите опцию «Скрыть курсор при наборе»
В Windows 10 вы можете установить опцию «Скрыть курсор при наборе», чтобы курсор автоматически скрывался при активном вводе.
Для установки этой опции выполните следующие шаги:
- Нажмите на кнопку «Пуск» в левом нижнем углу экрана.
- Выберите «Настройки» (иконка шестеренки) в открывшемся меню.
- В окне «Настройки» выберите пункт «Устройства».
- На левой панели выберите «Мышь» (или «Тачпад», если у вас ноутбук).
- На правой панели установите переключатель «Скрыть курсор при наборе» в положение «Включено».
После выполнения этих шагов курсор мыши будет автоматически скрываться при активном вводе текста. Он снова появится, как только вы перестанете вводить текст или переместите мышь.
Вопрос-ответ
Как скрыть курсор мыши в Windows 10?
Чтобы скрыть курсор мыши в Windows 10, вам нужно перейти в настройки Панели управления, выбрать пункт «Устройства и принтеры», затем «Мышь» и включить опцию «Скрыть курсор при печати».
Как можно временно скрыть курсор мыши в Windows 10?
Если вам нужно скрыть курсор мыши временно в Windows 10, вы можете использовать сочетание клавиш Ctrl+Alt+F. Это временно скроет курсор, и он снова появится при движении мыши.
Можно ли изменить внешний вид курсора мыши в Windows 10?
Да, в Windows 10 вы можете изменить внешний вид курсора мыши. Для этого перейдите в настройки Панели управления, выберите пункт «Мышь», перейдите на вкладку «Курсоры» и выберите желаемый курсор из списка.
Полезной функцией операционной системы Windows 10 является возможность скрыть курсор мыши. Это может быть полезно, если вы хотите снять его отвлекающее внимание во время презентации или записи видео. В этой статье мы рассмотрим подробную инструкцию о том, как скрыть курсор мыши в Windows 10.
Первым способом скрыть курсор мыши в Windows 10 является использование встроенной функции операционной системы. Для этого вам нужно кликнуть правой кнопкой мыши на рабочем столе и выбрать «Персонализировать». Затем откроется окно настроек, где вам нужно выбрать «Тема» в левой панели. После этого прокрутите вниз и найдите «Настройки курсора» в разделе «Дополнительные настройки».
Другим способом скрыть курсор мыши в Windows 10 является использование специального программного обеспечения. Например, вы можете использовать программу «Cursor Lock», которая позволяет вам задать определенные настройки курсора, включая его скрытие. Программа легко загружается и устанавливается на компьютер, и после этого вы можете настроить ее под свои потребности.
В заключение, скрытие курсора мыши в Windows 10 может быть полезным во многих ситуациях. Это поможет вам убрать отвлекающий элемент во время презентаций или записи видео. Вы можете воспользоваться встроенной функцией Windows 10 или воспользоваться специальным программным обеспечением, таким как «Cursor Lock». В любом случае, вы сможете легко скрыть курсор мыши и улучшить визуальный опыт вашего компьютера.
Методы скрытия курсора мыши:
1. С помощью настроек мыши в панели управления
Одним из способов скрыть курсор мыши в Windows 10 является использование настроек мыши в панели управления. Для этого необходимо:
- Откройте панель управления, нажав сочетание клавиш Win + X и выбрав «Панель управления».
- Перейдите в раздел «Мышь» или «Устройства и указатели» в зависимости от вашей операционной системы.
- В разделе «Падение курсора» выберите пункт «Скрыть указатель при наборе».
- Нажмите «ОК», чтобы сохранить изменения.
2. С помощью программы для скрытия курсора
Еще одним способом скрыть курсор мыши в Windows 10 является использование специальной программы для этого. Существует множество бесплатных и платных программ, которые позволяют скрыть курсор мыши. Они обычно предлагают различные настройки и функции, такие как выбор длительности скрытия или скрытие курсора при наборе текста.
3. С помощью скрипта на языке AutoIt
Также можно скрыть курсор мыши с помощью скрипта на языке AutoIt. AutoIt является мощным инструментом автоматизации Windows, который позволяет создавать скрипты для автоматизации различных задач. Вот пример простого скрипта на AutoIt, который скроет курсор мыши:
MouseMove(0, 0) ; перемещение курсора в левый верхний угол
MouseClick("middle") ; нажатие средней кнопки мыши
4. С помощью реестра операционной системы
Еще один способ скрыть курсор мыши в Windows 10 — это использование реестра операционной системы. Для этого необходимо:
- Нажмите сочетание клавиш Win + R, чтобы открыть окно «Выполнить».
- Введите «regedit» и нажмите Enter, чтобы открыть редактор реестра.
- Перейдите к следующему пути: HKEY_CURRENT_USERControl PanelMouse.
- Найдите ключ «MouseTrails» и установите его значение в «0», чтобы скрыть курсор мыши.
- Перезагрузите компьютер, чтобы изменения вступили в силу.
Использование системных настроек
Для скрытия курсора мыши в Windows 10 можно воспользоваться системными настройками. Это удобный способ, который позволяет изменить вид и поведение курсора в определенных ситуациях.
Для начала, откройте «Параметры» через панель управления или щелчком по иконке в виде шестеренки в меню «Пуск». Затем выберите вкладку «Устройства» и перейдите к разделу «Мышь и сенсорная панель».
В этом разделе вы найдете различные опции для настройки работы мыши. Однако, для скрытия курсора мыши нужно выбрать пункт «Дополнительные параметры мыши» в правой части экрана.
После этого откроется окно «Свойства указателя» с несколькими вкладками. Вам нужно выбрать вкладку «Указатель», а затем найти раздел «Вид указателя».
В этом разделе вы найдете список различных курсоров и сможете выбрать тот, который будет невидимым. Для этого выберите пункт «Без указателя» или «Нет». После выбора нужного курсора нажмите кнопку «Применить» для сохранения изменений.
Теперь курсор мыши будет скрыт на вашем компьютере. Однако, стоит отметить, что это изменение применяется только на вашем компьютере и не будет влиять на другие пользователей или удаленных рабочих столов.
Использование сторонних программ
Если стандартные средства операционной системы Windows 10 не удовлетворяют потребностям и требуется дополнительный функционал, можно воспользоваться сторонними программами, которые предлагают свои решения для скрытия курсора мыши.
Одной из наиболее популярных программ в этой области является «Cursor Hide». Это простая и удобная в использовании утилита, которая позволяет скрыть курсор мыши с помощью горячих клавиш. Программа имеет интуитивно понятный интерфейс и не требует установки.
Другой популярный вариант – «Auto Hide Mouse Cursor». Это программа, специально разработанная для скрытия курсора мыши на определенный период времени. Она автоматически скрывает курсор, если он остается бездействующим, и делает его снова видимым при движении мыши.
Если нужно не только скрыть курсор мыши, но и изменить его внешний вид, можно воспользоваться программой «RealWorld Cursor Editor». Она позволяет создавать и редактировать собственные курсоры, а также импортировать готовые из внешних источников. Новые курсоры можно применять для замены стандартного курсора в операционной системе.
Конечно, эти программы – всего лишь небольшая часть доступных инструментов для скрытия курсора мыши в Windows 10. Важно выбрать такую программу, которая соответствует требованиям и предоставляет необходимый функционал. Поэтому перед установкой и использованием сторонней программы рекомендуется ознакомиться с ее описанием, отзывами пользователей и примерами работы.
Скрытие курсора мыши с помощью системных настроек:
Windows 10 предлагает несколько способов скрыть курсор мыши на уровне системы. Это может быть полезно в случае, когда необходимо убрать курсор во время презентаций, записи видео или игры.
Первый способ — это использование встроенных настроек Windows. Для этого нужно зайти в панель управления и выбрать раздел «Устройства» или «Настройки». В этом разделе обычно есть опция «Мышь» или «Тачпад», в которой можно найти настройку «Скрыть курсор при бездействии». После активации этой опции курсор мыши автоматически скрывается, если вы не используете мышь в течение определенного времени.
Второй способ — использование специальной программы для скрытия курсора. На сайтах разработчиков программного обеспечения часто можно найти бесплатные программы, которые позволяют скрыть курсор мыши. Такие программы обычно предоставляют дополнительные функции, такие как настройка времени задержки перед скрытием курсора или возможность скрыть курсор только в определенном окне или приложении.
Третий способ — это использование скриптов или командной строки. Если вы знакомы с программированием или знакомы с командами командной строки, вы можете использовать скрипты или команды для скрытия курсора. В Интернете можно найти множество примеров кода и инструкций для этого.
Важно отметить, что все эти способы работают только на уровне системы, то есть курсор мыши будет скрыт на любом экране или в любом приложении. Если вам нужно скрыть курсор мыши только в определенном окне или приложении, вам понадобится специальная программа или скрипт для этого.
Шаг 1: Откройте панель управления
В Windows 10 существует несколько способов открыть панель управления. Один из них — нажать правой кнопкой мыши по кнопке «Пуск» в левом нижнем углу экрана и выбрать в контекстном меню пункт «Панель управления».
Также можно воспользоваться поиском Windows. Для этого нужно нажать клавишу Win и в появившемся поле ввести фразу «Панель управления». После чего в результатах поиска появится соответствующий ярлык, на который нужно будет кликнуть.
Еще один способ — использовать клавиатурные сочетания. Нажмите сочетание клавиш Win + X и в появившемся контекстном меню выберите пункт «Панель управления».
Как только вы откроете панель управления, вы будете готовы перейти ко второму шагу по скрытию курсора мыши в Windows 10.
Шаг 2: Найдите раздел «Устройства указания»
Чтобы скрыть курсор мыши в Windows 10, необходимо найти соответствующий раздел в настройках операционной системы. Для этого нужно перейти к разделу «Настройки» в меню «Пуск».
В открывшемся окне «Настройки» найдите и кликните на раздел «Устройства».
В списке слева найдите раздел «Устройства указания» и выберите его. В этом разделе содержатся настройки, касающиеся подключенных устройств ввода, включая мышь и трекпад.
Теперь, в правой части окна, вы увидите доступные настройки для устройств указания. Вам потребуется найти опцию, связанную с курсором мыши и настройками отображения.
Далее, в зависимости от модели мыши и используемых драйверов, доступные опции могут немного отличаться. Однако, вы должны найти опцию, позволяющую скрыть курсор мыши или изменить его отображение. Обычно это представлено в виде переключателя или списка.
Шаг 3: Выберите вкладку «Курсор мыши»
После открытия окна «Параметры мыши» вы увидите несколько вкладок. Для скрытия курсора мыши нужно выбрать вкладку «Курсор мыши».
На этой вкладке вы сможете настроить внешний вид и поведение курсора мыши. Здесь представлен список с различными курсорами, которые могут использоваться в Windows 10.
Чтобы скрыть курсор мыши, найдите и выберите курсор с именем «Пользовательский» или «None». Это курсор, который не отображает никаких значков или изображений, и выглядит как невидимый.
После выбора курсора «Пользовательский» или «None» нажмите кнопку «Применить» и «ОК», чтобы сохранить изменения. Курсор мыши будет скрыт и не будет отображаться на экране.
Скрытие курсора мыши с помощью сторонних программ:
Скрытие курсора мыши в Windows 10 можно осуществить с помощью сторонних программ, предоставляющих такую возможность. Эти программы обычно предлагают различные настройки и функции для управления курсором мыши.
Одной из таких программ является AutoHideMouseCursor. Это бесплатная утилита, которая позволяет скрыть курсор мыши после определенного периода бездействия. Таким образом, курсор будет автоматически скрываться, когда вы не используете мышь.
Для использования AutoHideMouseCursor вам нужно просто скачать и установить программу на свой компьютер. После этого вы можете настроить время бездействия, после которого курсор будет скрываться. Также вы можете задать горячие клавиши для быстрого скрытия и отображения курсора мыши.
Еще одной популярной программой для скрытия курсора мыши является Cursor Hider. Она также предоставляет возможность автоматического скрытия курсора после определенного периода бездействия. Кроме того, Cursor Hider позволяет вам настроить различные варианты скрытия курсора, например, путем замены его на пиктограмму или перемещения его за пределы экрана.
Чтобы использовать Cursor Hider, вам нужно скачать и установить программу на свой компьютер. Затем вы можете настроить параметры скрытия курсора в соответствии с вашими предпочтениями. Кроме того, вы можете назначить горячие клавиши для быстрого скрытия и отображения курсора мыши.
Как видите, существует несколько программ, которые позволяют скрыть курсор мыши в Windows 10. Выбор конкретной программы зависит от ваших потребностей и предпочтений. Рекомендуется ознакомиться с функциями и возможностями каждой программы, прежде чем принять решение о ее использовании.
Шаг 1: Поиск и установка программы для скрытия курсора мыши
Если вы хотите скрыть курсор мыши в вашей операционной системе Windows 10, вам необходимо установить специальную программу, которая выполнит эту задачу. Существует несколько программ, которые могут помочь вам скрыть курсор мыши, и вы можете легко найти их на Интернете.
Перед поиском и установкой программы рекомендуется провести небольшой анализ рынка и ознакомиться с отзывами пользователей о различных вариантах программ для скрытия курсора мыши. Это поможет вам выбрать самую подходящую программу, которая соответствует вашим требованиям и предоставит вам необходимые функции и возможности.
Для поиска программы вы можете использовать поисковые системы, такие как Google или Яндекс, и ввести ключевые слова, связанные с вашим запросом, например, «программа для скрытия курсора мыши Windows 10». Это поможет вам найти список программ, которые могут быть вам полезны.
После того как вы найдете программу, которую хотите установить, перейдите на официальный сайт программы и найдите раздел загрузки. Обычно на сайте будет предложено несколько вариантов загрузки, включая установочный файл и портативную версию программы.
Выберите предпочитаемый вариант загрузки и нажмите на ссылку для скачивания. Дождитесь окончания загрузки файла и выполните его установку в соответствии с инструкциями, предоставленными на сайте программы или в установочном файле.
Шаг 2: Запустите программу и выберите соответствующую опцию
После того как вы установили необходимую программу для скрытия курсора мыши в Windows 10, запустите ее на вашем компьютере. Обычно программа предлагает несколько опций, связанных с управлением курсором.
Выберите соответствующую опцию, чтобы скрыть курсор мыши. Возможно, в программе будет предложено также настройка других параметров, связанных с отображением курсора. Ознакомьтесь со всеми настройками и убедитесь, что они соответствуют вашим потребностям.
После того как вы выбрали необходимую опцию, нажмите на кнопку «Применить» или аналогичную, чтобы сохранить изменения. Затем закройте программу.
Теперь вы успешно скрыли курсор мыши в Windows 10 с помощью выбранной программы. Теперь вы можете продолжить свою работу на компьютере без отображения курсора, если это необходимо.
Шаг 3: Примените настройки и проверьте результат
После того, как вы выбрали нужные настройки для скрытия курсора мыши в Windows 10, необходимо их применить и проверить результат. Для этого нажмите на кнопку «Применить» или «ОК», расположенную внизу окна настроек.
После применения настроек вы сразу увидите результат. Если всё настроено правильно, курсор мыши должен исчезнуть или быть заменен специальным значком, который вы выбрали.
Чтобы проверить, что настройки работают корректно, переместите мышь по экрану и убедитесь, что курсор не виден или отображается правильный значок. Также рекомендуется проверить работу настроек в разных программах и приложениях, чтобы быть уверенным, что курсор не появляется вовсе.
Если настройки не срабатывают или курсор мыши все еще отображается, вернитесь к предыдущим шагам и проверьте корректность выполнения всех действий. Возможно, вам придется повторить процесс настройки или выбрать другие опции скрытия курсора.
После проверки результатов и убеждения в корректности настроек, вы можете закрыть окно настроек и продолжить работу с компьютером без видимого курсора мыши.
-
Home
-
Partition Magic
- How to Hide Cursor While Typing on Windows 11/10?
By Sherry |
Last Updated
In this post, MiniTool Partition Wizard introduces how to hide cursor while typing on Windows 11/10. If you don’t want to see your cursor while using Notepad, Microsoft Word, or other text apps, this post can help you.
If you are using word applications such as Microsoft Word, Notepad, and so on, you might find that the mouse cursor usually displays next to your text while you are typing. Sometimes it would be annoying as the cursor might make the text unclear.
If you don’t want to see your cursor while typing on Windows 11 or 10, you can hide it. And here are two methods.
Method 1: How to Hide Cursor While Typing via Settings
Windows 11 is a new operating system released recently by Microsoft. As the successor to Windows 10, Windows 11 is based on Windows 10 but designed with a different outlook and some changed or improved features. If your PC meets the system requirements for installing Windows 11, you can upgrade your Windows 10 to 11 free.
Both Windows 10 and Windows 11 allow you to hide cursor while typing and you can follow the tutorial below.
On Windows 10
Step 1: Press Windows + I to open Windows Settings quickly. Then select the Devices category.
Step 2: In the following window, select Mouse on the left side. On the right side, scroll down and click Additional mouse options.
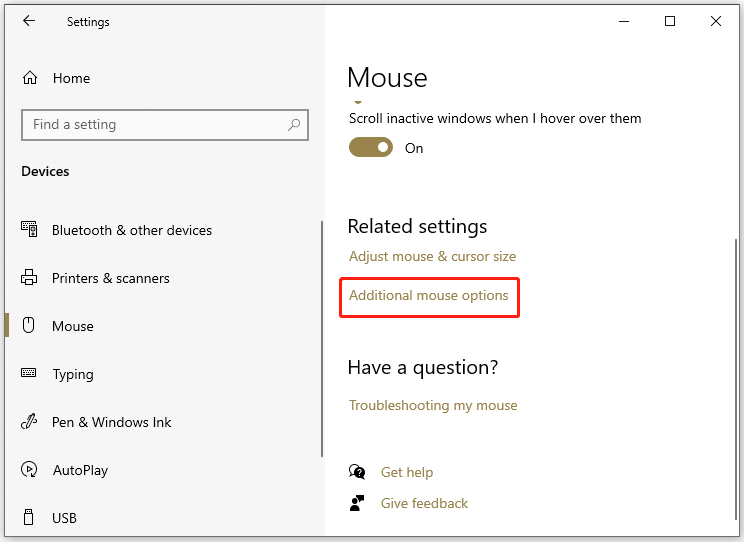
Step 3: In the pop-up window, select the Pointer Options tab and check the Hide pointer while typing option.
Step 4: Click Apply and OK to save the changed settings.
On Windows 11
Step 1: Press Win + I to open Settings.
Step 2: In the left pane, select Bluetooth & devices. In the right pane, select Mouse.
Step 3: Scroll down and click Additional mouse settings.
Step 4: In the pop-up window, select the Pointer Options tab and check Hide pointer while typing.
Step 5: Click Apply and OK.
Method 2: How to Hide Cursor While Typing via “Windows Cursor Hider”
Unfortunately, the “hide pointer while typing” feature in Settings doesn’t work for some applications such as Visual Studio. In this case, you might need to use a third-party program to hide cursor Windows 11/10.
Cursor Hider is such a program. It is a professional program that can help you hide the cursor while typing on Windows 11 or 10. How to get this tool? You just need to:
Step 1: Open a web browser and search for Cursor Hider. Then click a trusted link.
Step 2: Click the download button to download Cursor Hider for PC.
Step 3: Run the downloaded setup file and follow the on-screen instructions to install the program.
Step 4: Once the program is installed, it will launch automatically and you will see a little cursor icon on your taskbar, as the following picture displays. If you want to hide cursor while typing, you just need to click the icon and you will see a red x on the cursor.
There are also many alternative programs and you can search them on the internet if you don’t like this program.
About The Author
Position: Columnist
Sherry has been a staff editor of MiniTool for a year. She has received rigorous training about computer and digital data in company. Her articles focus on solutions to various problems that many Windows users might encounter and she is excellent at disk partitioning. She has a wide range of hobbies, including listening to music, playing video games, roller skating, reading, and so on. By the way, she is patient and serious.
Курсор является существенным элементом пользовательского интерфейса , который должен, как правило, быть видны в любое время для того , чтобы взаимодействовать с вашей системой. Есть некоторые исключения из этого; медиаплееры и игры. Когда вы смотрите видео, будь то в вашем браузере, в выделенном медиаплеере или в мультимедийном приложении, таком как Netflix, курсор не обязательно должен быть виден. Точно так же, если вы играете в игру, курсор снова не нужен. В обоих случаях предполагается, что он автоматически скроется, но если этого не произойдет, вот несколько вещей, которые вы можете попробовать.
Медиаплееры
Если вы что-то смотрите, а курсор не исчезает с экрана, попробуйте нажать клавишу точки на клавиатуре. Во многих случаях это скроет курсор. Если это не сработает, воспользуйтесь сочетанием клавиш приложения, чтобы приостановить и воспроизвести видео. Пробел обычно назначается этой функцией. Это также может скрыть курсор.
Игры и медиаплееры
В медиаплеерах есть несколько уловок, с помощью которых можно скрыть курсор, но в играх этого нет. В играх, где курсор не должен быть видимым, если он все еще отображается, вы мало что можете сделать. Если у вас есть медиаплеер, работающий таким же образом, вам придется использовать то же решение, которое подойдет для игры; приложение под названием AutoHideCursor.
Это бесплатное приложение, доступное как стандартное устанавливаемое приложение и как портативное приложение. Скачайте тот, который хотите использовать. Запустите приложение, и оно автоматически скроет курсор мыши, если он не перемещается в течение 5 секунд. Для игр вы должны включить опцию «Скрывать при нажатии клавиши». Это позволит вам скрыть курсор, нажав любую клавишу на клавиатуре. Действие скрытия не будет зависеть от периода бездействия. Нажатие другой клавиши не откроет его. Только перемещение курсора будет.
Это, конечно же, хитрый способ скрыть курсор в игре. Если у вас по-прежнему возникают проблемы со скрытием курсора в конкретной игре, возможно, запущено другое приложение, которое не позволяет ему скрыться. Посмотрите, какие приложения активны, и закройте как можно больше. Если вы используете приложение для записи экрана, оно может отвечать за то, чтобы курсор оставался видимым. В этом случае ищите инструмент записи, который не заставляет курсор оставаться видимым или имеет возможность скрыть / показать его в соответствии с требованиями пользователя.