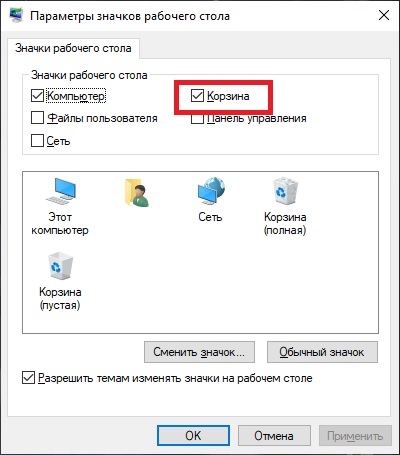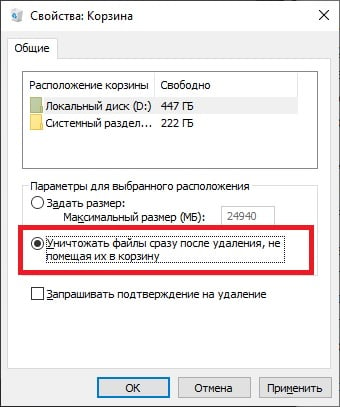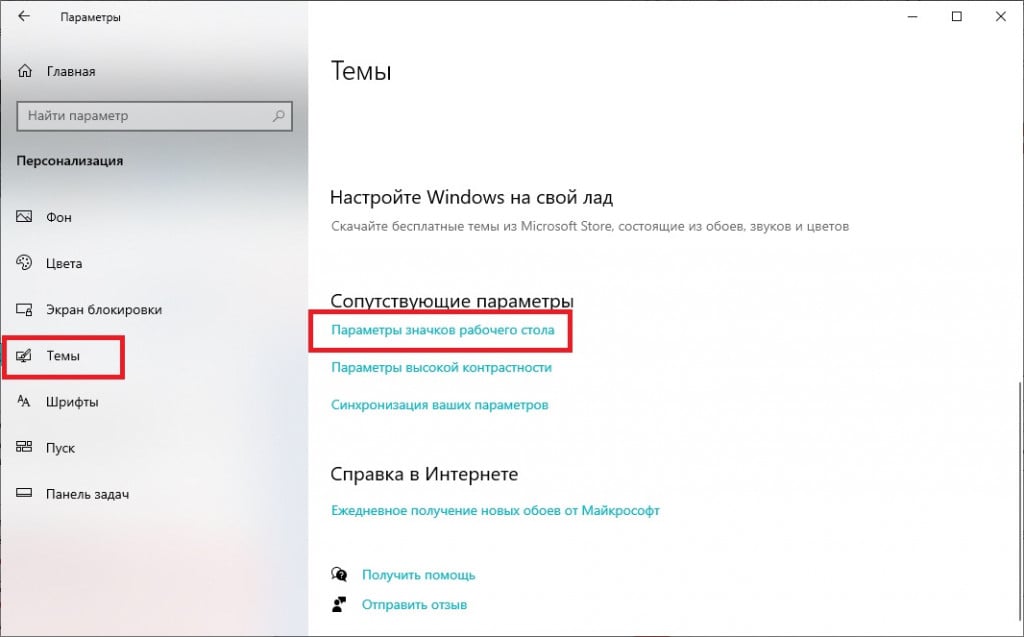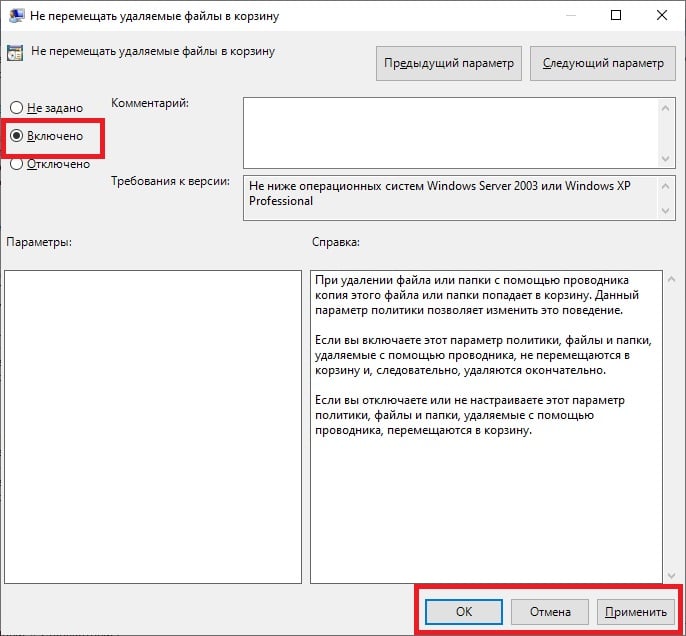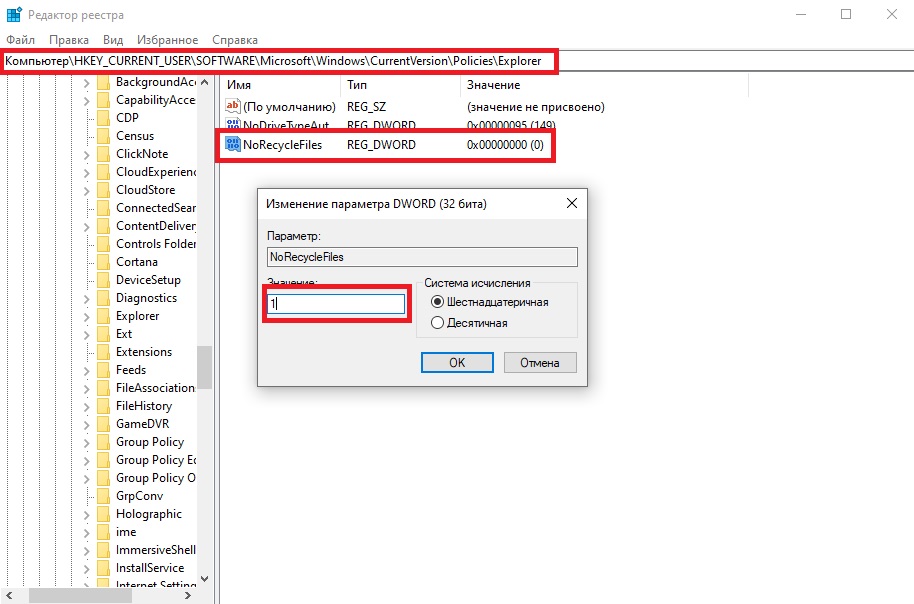В этой пошаговой инструкции подробно о том, как убрать корзину с рабочего стола в Windows 11 и Windows 10, а также в более ранних версиях системы — 8.1 и 7. А при необходимости — полностью отключить (удалить) корзину таким образом, чтобы удаляемые любым способом файлы и папки не помещались в нее, а также немного о настройке корзины. Очень близкая тема: Как добавить значок Этот компьютер на рабочий стол Windows 11, Как включить значок компьютера на рабочем столе Windows 10.
Как убрать корзину с рабочего стола Windows 11 и Windows 10 последних версий
Для того, чтобы корзина не показывалась на рабочем столе в Windows 11 и 10, достаточно выполнить следующие простые шаги:
- Нажмите правой кнопкой мыши по кнопке «Пуск» и выберите пункт «Выполнить» в контекстном меню, либо нажмите сочетание клавиш Win+R на клавиатуре.
- Введите desk.cpl ,5 (пробел перед запятой обязателен) в диалоговое окно «Выполнить» и нажмите Enter.
- Снимите отметку «Корзина» в окне настроек значков рабочего стола и примените настройки.
В результате корзина перестанет отображаться на рабочем столе. Дополнительно следует отметить следующие нюансы:
- Несмотря на то, что корзина показываться не будет, работать она продолжит, то есть файлы всё так же будут удаляться в неё по умолчанию. Чтобы отключить это поведение, можно нажать правой кнопкой мыши по корзине, открыть её свойства, а затем отметить пункт «Уничтожать файлы сразу после удаления, не помещая их в корзину», подробнее об этом и дополнительных способов — далее в инструкции.
- Попасть в настройки значков рабочего стола, чтобы убрать корзину, можно и через «Параметры». В Windows 11 и 10 расположение одинаковое: Параметры — Персонализация — Темы — пункт «Параметры значков рабочего стола» в разделе «Сопутствующие параметры».
- Вы можете отключить показ всех значков на рабочем столе Windows: нажмите правой кнопкой мыши по пустому месту рабочего стола и снимите отметку с «Отображать значки рабочего стола» в пункте «Вид».
- Если вы убрали корзину с рабочего стола, но вам потребовалось в неё попасть, способ для этого описан в конце статьи.
Как удалить корзину с рабочего стола в ранних версиях Windows
В ранних версиях Windows 10, а также в Windows 8.1 или Windows 7 убрать корзину с рабочего стола можно через Панель управления. При этом она продолжает функционировать (т.е. файлы, удаляемые через «Удалить» или клавишу «Delete» будут помещаться в нее), но не отображается на рабочем столе.
- Зайдите в панель управления (в пункте «Просмотр» вверху справа установите крупные или мелкие «Значки», а не «Категории») и откройте пункт «Персонализация». На всякий случай — Как зайти в панель управления.
- В окне персонализации, слева, выберите пункт «Изменение значков рабочего стола».
- Снимите отметку с пункта «Корзина» и примените настройки.
Готово, теперь корзина не будет отображаться на рабочем столе.
Как полностью отключить корзину в Windows
Если ваша задача — отключить удаление файлов в корзину, то есть сделать так, чтобы при удалении они действительно удалялись (как по Shift+Delete при включенной корзине), сделать это можно несколькими способами.
Первый и самый простой способ — изменить настройки корзины:
- Нажмите по корзине правой кнопкой мыши и выберите пункт «Свойства».
- Для каждого диска, для которого включена корзина выберите пункт «Уничтожать файлы сразу после удаления, не помещая их в корзину» и примените настройки (если опции не активны, то, судя по всему, параметры корзины изменены политиками, о чем — далее в руководстве).
- При необходимости, очистите корзину, так как то, что уже было в ней на момент изменения настроек, продолжит в ней оставаться.
В большинстве ситуаций этого достаточно, однако есть и дополнительные способы удалить корзину в Windows 11, 10, 8.1 или Windows 7 — в редакторе локальной групповой политики (только для Windows Профессиональная и выше) или с помощью редактора реестра.
Отключение корзины в редакторе локальной групповой политики
Данный способ подойдет только для систем Windows редакций Профессиональная, Корпоративная и Максимальная.
- Откройте редактор локальной групповой политики (нажмите клавиши Win+R, введите gpedit.msc и нажмите Enter).
- В редакторе перейдите к разделу Конфигурация пользователя — Административные шаблоны — Компоненты Windows — Проводник.
- В правой части выберите параметр «Не перемещать удаляемые файлы в корзину», нажмите по нему дважды и в открывшемся окне задайте значение «Включено».
- Примените настройки и при необходимости очистите корзину от файлов и папок, находящихся в ней на настоящий момент времени.
Как отключить корзину в редакторе реестра Windows
Для систем, в которых не представлен редактор локальной групповой политики, проделать то же самое можно с помощью редактор реестра.
- Нажмите клавиши Win+R, введите regedit и нажмите Enter (откроется редактор реестра).
- Перейдите к разделу
HKEY_CURRENT_USER\SOFTWARE\Microsoft\Windows\CurrentVersion\Policies\Explorer
- В правой части редактора реестра кликните правой кнопкой мыши и выберите пункт «Создать» — «Параметр DWORD» и укажите имя параметра NoRecycleFiles
- Дважды нажмите по этому параметру (или кликните правой кнопкой мыши и выберите пункт «Изменить» и укажите значение 1 для него.
- Закройте редактор реестра.
После этого файлы не будут перемещаться в корзину при удалении.
Как открыть корзину, если она не показывается на рабочем столе
Если корзина просто убрана с рабочего стола и её потребовалось открыть, то попасть в нее можно следующими способами:
- Включить показ скрытых и системных файлов и папок в проводнике, а затем зайти в папку $Recycle.bin (либо просто вставить в адресную строку проводника C:\$Recycle.bin\Корзина\ и нажать Enter).
- В Windows 11 и Windows 10 — в проводнике в адресной строке нажать по стрелке рядом с указываемым «корневым» разделом текущего местоположения (см. скриншот) и выбрать пункт «Корзина».
На этом всё. Если же остаются какие-либо вопросы, имеющие отношение к Корзине, задавайте в комментариях, буду стараться предложить рабочее решение.
Вот как можно получить корзину на рабочем столе в Windows 10:
-
Нажмите кнопку » Пуск » и выберите » Параметры » .
-
Последовательно выберите элементы Персонализация > Темы > Параметры значков рабочего стола.
-
Установите флажок для пункта Корзина, а затем нажмите кнопку Применить.
Примечания:
-
Чтобы перейти к параметрам значков на рабочем столе в Windows 8.1, проведите пальцем от правого края экрана и нажмите кнопку Поиск. Введите в поле поиска значков на рабочем столе, а затем выберите элемент Отображение или скрытие обычных значков на рабочем столе.
-
Чтобы перейти к параметрам значков на рабочем столе в Windows 7, нажмите кнопку Пуск , введите значки рабочего стола в поле поиска, а затем на рабочем столе нажмите кнопку Показать или скрыть обычные значки.
Нужна дополнительная помощь?
Нужны дополнительные параметры?
Изучите преимущества подписки, просмотрите учебные курсы, узнайте, как защитить свое устройство и т. д.
В сообществах можно задавать вопросы и отвечать на них, отправлять отзывы и консультироваться с экспертами разных профилей.
Найдите решения распространенных проблем или получите помощь от агента поддержки.
Желаете убрать корзину с Рабочего стола своей Windows, но никак не можете разобраться, как это сделать? Вы попали по адресу!
Все мы знакомы с корзиной Windows. Туда мы помещаем неугодные нам файлы, после чего избавляемся от них либо возвращаем их обратно на прежнее место. Собственно, по такому же принципу работает и реальная мусорная корзина… с некоторыми предметами. Но что делать, когда корзина начинает мозолить глаза? Да, бывают и такие ситуации. Хочется, чтобы Рабочий стол был кристально чист, и все тут.
В сегодняшней статье мы покажем вам, как убрать корзину с рабочего стола Windows 10, 11 и не только.
Убираем корзину с рабочего стола Windows 10 и 11 в два шага
На Windows 10 и Windows 11 корзина убирается в два счета. Главное — это знать, где искать соответствующие параметры.
- Нажмите WIN+R на клавиатуре для вызова диалогового окошка «Выполнить»;
- пропишите в пустой строке значение desk.cpl ,5 (именно в том виде, в котором оно представлено) и нажмите ENTER;
- в окошке параметров значков уберите галочку с опции «Корзина»;
- сохраните внесенные изменения.
Корзины должна была исчезнуть с Рабочего стала. Она все еще существует! Ее просто не видно. Если вы хотите полностью обходить функционал корзины, сразу же уничтожая все удаляемые файлы, то вам нужно сделать следующее:
- верните корзину на место, сделав обратное вышеуказанному;
- кликните ПКМ на значок корзины и выберите «Свойства»;
- отметьте параметр «Уничтожать файлы сразу после их удаления…»;
- опционально можно также активировать опцию «Запрашивать подтверждение на удаление»;
- сохраните изменения.
Помимо прочего, достичь параметров значков можно также через системные параметры:
- нажмите WIN+I для открытия окошка «Параметры»;
- перейдите по пути «Персонализация»→«Темы»→«Параметры значков рабочего стола»;
- активируйте пункт «Корзина».
Пути для удаления корзины на устаревших версиях Windows
На более старых версиях Windows, например, семерке, восьмерке и даже ранних версиях десятки, попасть в раздел параметров значков можно следующим образом:
- нажмите WIN+R для вызова окошка «Выполнить»;
- пропишите CONTROL и нажмите ENTER;
- переключитесь на показ крупных или мелких значков в режиме просмотра (правый верхний угол окна);
- откройте разделы «Персонализация»→«Изменение значков рабочего стола»;
- деактивируйте пункт «Корзина» и сохраните изменения.
Как убрать корзину с Рабочего стола альтернативными способами
К альтернативным способам отключения корзины на Рабочем столе Windows можно причислить два системных компонента:
- локальная групповая политика;
- реестр Windows.
Быстренько пройдемся по ним обоим.
Деактивация корзины через групповую политику
Важно отметить: способ недоступен для владельцев домашней версии Windows. Только от профессиональной и выше.
- Нажмите WIN+R и выполните значение gpedit.msc;
- попав в редактор, перейдите по пути «Конфигурация пользователя»→«Административные шаблоны»→«Компоненты Windows»→«Проводник»;
- кликните на параметр «Не перемещать удаляемые файлы в корзину» дважды ЛКМ, чтобы открыть его свойства;
- отметьте пункт «Включено» и сохраните изменения;
- перезагрузите ПК.
Деактивация корзины через редактор реестра
Работает на любой редакции Windows.
- Прожмите комбинацию WIN+R и выполните regedit;
- в левой части редактора перейдите по пути HKEY_CURRENT_USER→SOFTWARE→Microsoft→Windows→CurrentVersion→Policies→Explorer;
- кликните ПКМ на правую часть окошка редактора и выберите «Создать»→«Параметр DWORD»;
- теперь кликните на только что созданный параметр дважды ЛКМ;
- задайте параметру имя «NoRecycleFiles» и задайте ему значение в единицу (1);
- закройте все открытые окошки и перезагрузите ПК.
Вышеуказанными способами вы деактивируйте функционал корзины, но не убираете ее с Рабочего стола!
Что делать, если в убранную корзину необходимо попасть?
Всякое бывает: решили сначала убрать, а потом вспомнили, что вам нужно оттуда срочно что-то достать. Лезть через все параметры снова не хочется — что делать? А сделать можно вот что:
- откройте системный Проводник (например, WIN+R→explorer);
- переключитесь во вкладку «Вид» в строке меню окошка;
- нажмите на ниспадающее меню «Показать или скрывать» и активируйте опцию «Скрытые элементы»;
- через адресную строку Проводника перейдите в C:\$Recycle.bin\.
Альтернативно, получить доступ к невидимой корзине можно посредством быстрого доступа в том же Проводнике. Выберите в левой части окошка быстрый доступ, кликните на ниспадающую стрелочку и кликните ЛКМ на пункт «Корзина».
Как вы могли убедиться, с корзиной Windows можно производить разные манипуляции. И технически, убрать корзину с Рабочего стола можно, причем куда проще, чем кажется. Просто следуйте указаниям выше и у вас все несомненно получится.
Ничего не получилось? Пожалуйста, опишите свою ситуацию в комментариях! Возможно, мы сможем вам чем-то помочь.
Для многих пользователей Windows 10 корзина на рабочем столе является ненужной и мешает визуальной чистоте. К сожалению, стандартными средствами системы скрыть корзину с рабочего стола невозможно. Однако, существуют способы её удаления или скрытия без активации операционной системы. Это полезное руководство расскажет вам, как это сделать.
Первый способ — использование реестра. Чтобы скрыть корзину, откройте Редактор реестра, нажав сочетание клавиш Win + R и введя «regedit». Перейдите по адресу HKEY_LOCAL_MACHINE\SOFTWARE\Microsoft\Windows\CurrentVersion\Explorer\Desktop\NameSpace\DelegateFolders и найдите ключ {645FF040-5081-101B-9F08-00AA002F954E}. Удалите этот ключ, затем перезагрузитесь.
Второй способ — использование специальной программы. Для этого вам понадобится приложение «Ultimate Windows Tweaker». Скачайте и установите его на компьютер. Откройте приложение, найдите вкладку «Настройки рабочего стола» и выберите опцию «Скрыть корзину на рабочем столе». Нажмите «Применить» и закройте приложение. Корзина будет скрыта после перезагрузки системы.
Отключение корзины на рабочем столе Windows 10 без активации может значительно улучшить внешний вид рабочего стола и помочь вам создать более аккуратную рабочую область. Используйте эти методы и наслаждайтесь отсутствием ненужных элементов на рабочем столе без необходимости активации операционной системы.
Содержание
- Как скрыть корзину с рабочего стола Windows 10 без активации
- Методы удаления корзины Windows 10
- Скрытие корзины в настройках рабочего стола
- Скрытие корзины через групповую политику
Как скрыть корзину с рабочего стола Windows 10 без активации
1. Нажмите правой кнопкой мыши на свободном пространстве рабочего стола и выберите пункт «Персонализация».
2. В открывшемся окне персонализации выберите «Тема» в левой части экрана.
3. Пролистайте вниз и найдите ссылку «Настройки значков рабочего стола» в правой части окна.
4. В открывшемся окне «Настройки значков рабочего стола» снимите флажок рядом с пунктом «Корзина» и нажмите «ОК».
5. После этого корзина должна исчезнуть с рабочего стола. Если вы хотите снова показать корзину, повторите вышеуказанные шаги и поставьте флажок рядом с пунктом «Корзина».
Теперь, когда вы знаете, как скрыть корзину с рабочего стола Windows 10 без активации, вы можете легко убрать ее, если она вам мешает. И помните, что активация операционной системы Windows 10 предоставляет вам больше возможностей и полезных функций, поэтому рекомендуется активировать свою копию Windows 10, когда это возможно.
Методы удаления корзины Windows 10
Существует несколько способов удалить корзину с рабочего стола в Windows 10:
- Правый клик на пустом месте рабочего стола и выбор пункта «Персонализация».
- На странице «Персонализация» выберите вкладку «Темы» в левой панели.
- Прокрутите список тем вниз и найдите ссылку «Настройки иконок рабочего стола» в разделе «Связанные настройки».
- В открывшемся окне «Настройки иконок рабочего стола» снимите галочку с пункта «Корзина» и нажмите «Применить» и «ОК».
- Корзина будет удалена с рабочего стола.
Второй способ:
- Нажмите одновременно клавишу Win + R, чтобы открыть окно «Выполнить».
- Введите команду «regedit» и нажмите «ОК», чтобы открыть редактор реестра.
- В редакторе реестра перейдите по следующему пути: HKEY_LOCAL_MACHINE\SOFTWARE\Microsoft\Windows\CurrentVersion\Explorer\Desktop\NameSpace
- Найдите папку с именем «{645FF040-5081-101B-9F08-00AA002F954E}».
- Щелкните правой кнопкой мыши на этой папке и выберите пункт «Удалить».
- Закройте редактор реестра и перезагрузите компьютер.
- Корзина будет удалена с рабочего стола.
Третий способ:
- Нажмите правой кнопкой мыши на рабочем столе и выберите пункт «Ново», затем «Ярлык».
- В поле «Введите расположение элемента» введите «explorer shell:RecycleBinFolder» и нажмите «Далее».
- Введите название ярлыка, например «Корзина», и нажмите «Готово».
- Созданный ярлык появится на рабочем столе.
Используя эти методы, вы сможете удалить корзину с рабочего стола в Windows 10 и сохранить свою рабочую область более аккуратной и организованной.
Скрытие корзины в настройках рабочего стола
1. Щелкните правой кнопкой мыши на пустом месте рабочего стола и выберите «Настройки отображения»
2. В открывшемся окне «Настройки» выберите вкладку «Персонализация» и перейдите в раздел «Темы»
3. Нажмите на ссылку «Настройки иконок на рабочем столе» в разделе «Связанные настройки»
4. В открывшемся окне «Настройки иконок на рабочем столе» снимите флажок напротив «Корзина» и нажмите «Применить»
5. Корзина будет скрыта с рабочего стола, однако она напомнит о себе всякий раз, когда в нее будут помещены файлы.
Скрытие корзины через групповую политику
Если вы не хотите активировать Windows 10, но все же хотите скрыть корзину с рабочего стола, вы можете воспользоваться групповой политикой. Этот метод не требует активации и дает вам возможность скрыть корзину на всех пользователях компьютера.
Для начала откройте «Редактор локальной групповой политики», для этого нажмите комбинацию клавиш Win + R, введите «gpedit.msc» и нажмите Enter. Откроется окно «Редактор локальной групповой политики».
Затем перейдите по следующему пути: «Компьютерная конфигурация» -> «Шаблоны административных шаблонов» -> «Рабочий стол». В правой части окна найдите параметр «Удалить корзину с рабочего стола» и дважды кликните по нему.
В открывшемся окне выберите вкладку «Настройки» и установите значение «Включено», затем нажмите «ОК».
После этого закройте «Редактор локальной групповой политики» и перезагрузите компьютер. После перезагрузки корзина на рабочем столе должна исчезнуть.
Если вы захотите вернуть корзину на рабочий стол, повторите все предыдущие шаги, но в настройках параметра «Удалить корзину с рабочего стола» выберите значение «Отключено» или «Не настроено». После этого перезагрузите компьютер и корзина снова появится на рабочем столе.
Теперь вы знаете, как скрыть корзину с рабочего стола Windows 10 без активации, используя групповую политику. Этот метод позволяет вам настроить скрытие и отображение корзины на всех пользователях компьютера.
Автор:
Обновлено: 16.06.2018
Даже самый неопытный пользователь знаком с такой папкой, как «Корзина». В ней хранятся все ненужные файлы и папки, так сказать мусор системы. Иногда пользователям мешает лишний ярлык на рабочем столе. Также диск системы может сильно засорятся, когда корзина хранит все ненужные файлы и папки. Система начинает виснуть и тормозить.
Содержание
- Убираем лишний значок на рабочем столе
- Альтернативный вариант
- Ограничение объема файлов в корзине
- Избавляемся от корзины полностью
- Стандартный и простой способ
- Удаление через редактор реестра
- Дополнительная информация
- Видео — Как убрать корзину с рабочего стола Windows 10
Убираем лишний значок на рабочем столе
- Заходим в «Персонализация», кликнув правой кнопкой.
Заходим в «Персонализация», кликнув правой кнопкой
- В левом меню находим раздел « Темы».
Выбираем раздел «Темы»
- Наводим мышку на «Параметры значков…» и нажимаем.
Нажимаем «Параметры значков рабочего стола»
- Убираем галочку напротив «Корзины».
Убираем галочку напротив «Корзины»
Проведя аналогичные действия вы всегда сможете вернуть значок корзины на рабочий стол.
Справка! Если вы убрали значок, но вам нужно зайти в корзину, просто в проводнике напишите «Корзина» и он найдет вам необходимую папку.
В проводнике пишем «Корзина», чтобы найти необходимую папку
Альтернативный вариант
С самого рабочего стола ярлык можно убрать, но закрепить его на панели или в меню.
- «Панель задач»: выделяем корзину на столе и перетаскиваем на панель, после того, как появится надпись о закреплении, отпускаем.
Перетаскиваем корзину на «Панель задач»
- Контекстное меню: кликаем по корзине на столе правой кнопкой и нажимаем на «Закрепить на начальном экране».
Нажимаем на «Закрепить на начальном экране»
В таком случаем при открытии меню через проводник данный значок будет высвечиваться вместе с остальными.
Закреплённые значки в «Проводнике» меню «Пуск»
Ограничение объема файлов в корзине
В данном случае значок корзины должен присутствовать на рабочем столе.
- Щелкаем правой кнопкой и заходим в «Свойства».
Заходим в «Свойства» папки «Корзина»
- В пункте «Максимальный размер» задаем нужное нам значение и «Применить». Затем нажмите «Ок».
В пункте «Максимальный размер» задаем нужное значение, нажимаем «Применить» и «Ок»
Избавляемся от корзины полностью
Стандартный и простой способ
Уверенные пользователи часто не нуждаются в помощи «Корзины», поэтому избавляются от нее полностью.
- Открываем «Свойства», кликая правой кнопкой по значку.
Открываем «Свойства» папки «Корзина»
- На ПК встречаются два жестких дисков — D и C. Поэтому устанавливаем кружочек на «Уничтожать файлы…» для каждого из них.
Устанавливаем режим «Уничтожать файлы сразу после удаления..»
На заметку! Если вы не уверены, можете установить галочку на «Запрашивать подтверждение на удаления», тогда без подтверждения ваши файлы не будут покидать ПК. Но после удаления восстановить данные файлы будет невозможно. Поэтому данный способ рекомендуется применять уже более опытным пользователям.
Удаление через редактор реестра
- Открываем редактор: комбинация Win+R, вводим слово regedit и кликаем «Ок».
В окне «Выполнить» пишем regedit и нажимаем «ОК»
- Пошагово получаем доступ к нужной папке: HKEY_CURRENT_USER -> далее SOFTWARE -> затем Microsoft -> следующее Windows -> потом CurrentVersion -> далее Policies и Explorer.
- В правой части нужно кликнуть правой кнопкой и «Создать» выбираем параметр «DWORD» и пишем NoRecycleFiles.
Нажимаем ПКМ, в пункте «Создать» выбираем параметр «DWORD» и пишем NoRecycleFiles
- Теперь выделяем двойным щелчком и устанавливаем параметр 1.
Выделяем двойным щелчком и устанавливаем параметр 1
Закрываем.
Дополнительная информация
Иногда случается так, что на рабочем столе значок корзины показывает, что в ней что-то есть, но на самом деле она пустая.
- Проходим путь, описанный ранее: «Персонализация» -> «Темы» -> «Параметры значков рабочего стола».
- Выделяем значок пустой корзины и нажимаем «Сменить значок …».
Нажимаем «Сменить значок …»
- В данном окошке выбираем подходящий значок. Выделяем его и нажимаем «Ок».
Выбираем подходящий значок и нажимаем «ОК»
- Вы вернетесь снова в окошко параметров. Здесь уберите галочку напротив «Разрешить темам изменять значки на рабочем столе». Далее «Ок».
Убираем галочку напротив «Разрешить темам изменять значки на рабочем столе» и нажимаем «Ок»
Читайте интересную и полезную информацию в новой статье — «Как восстановить данные удалённые из корзины».
Видео — Как убрать корзину с рабочего стола Windows 10
Рекомендуем похожие статьи