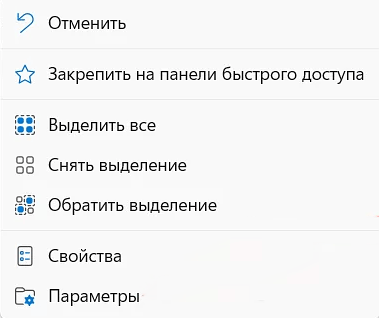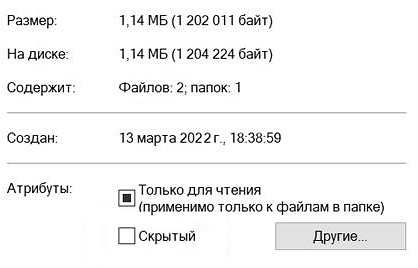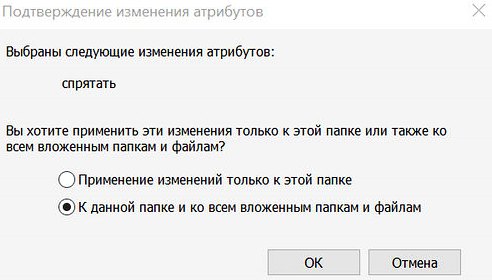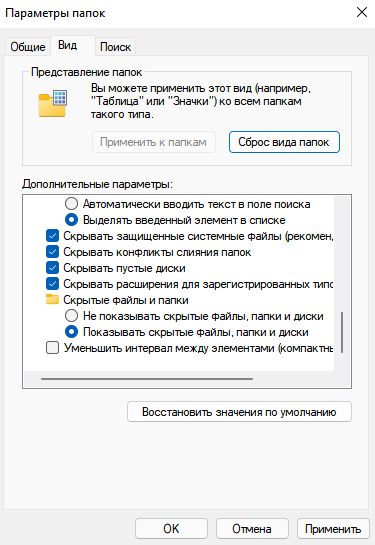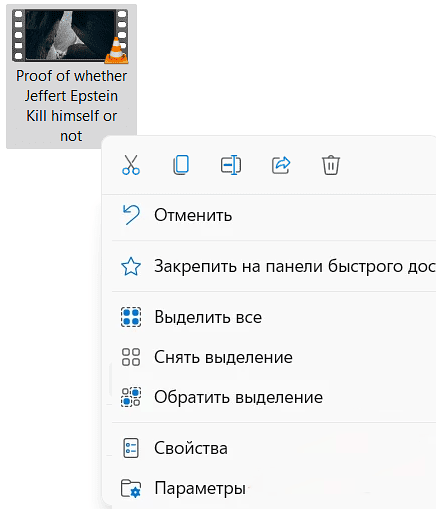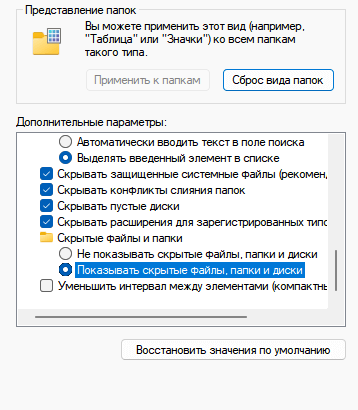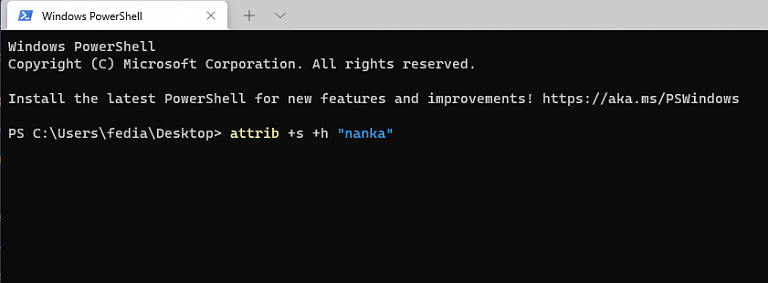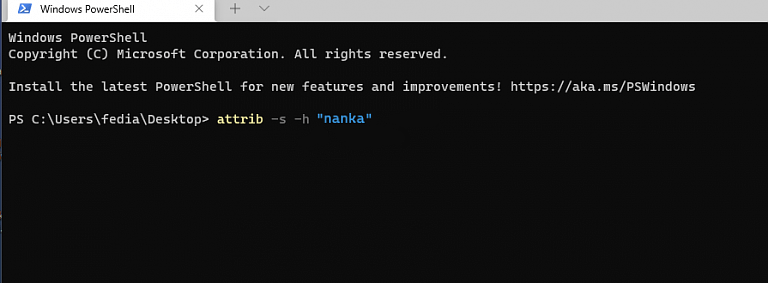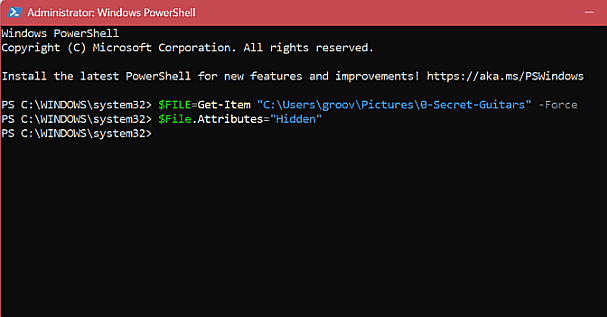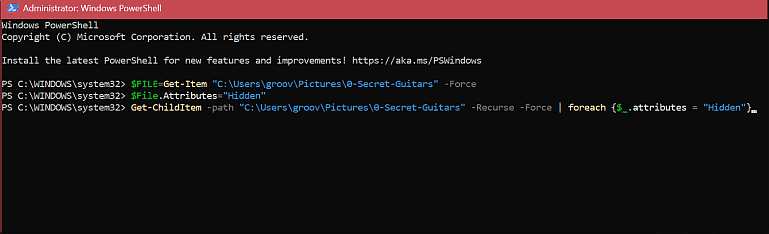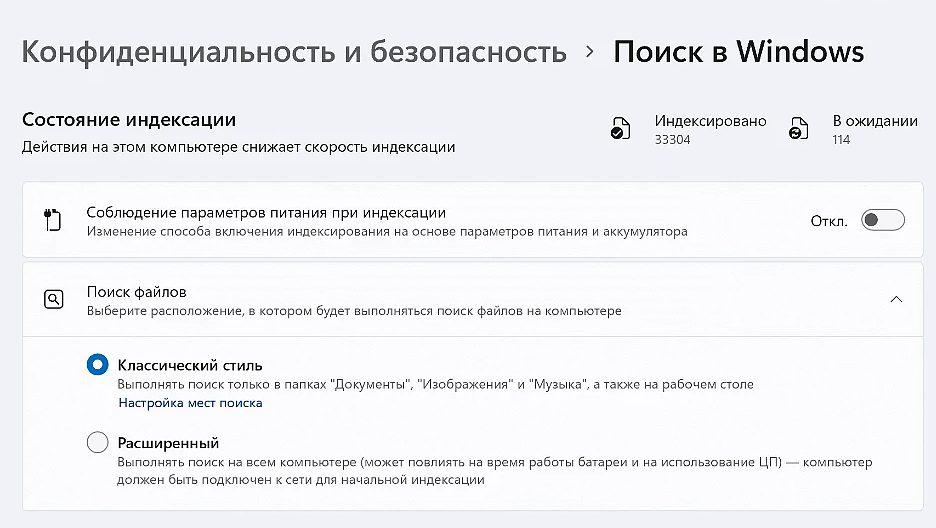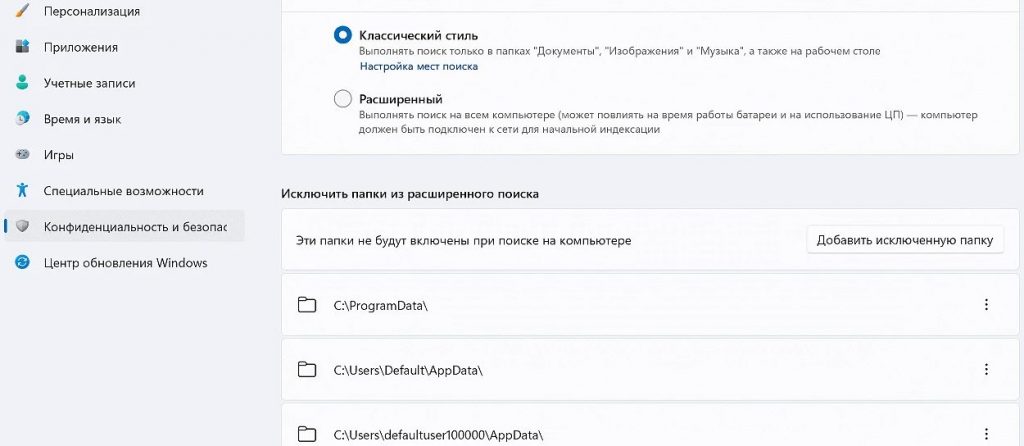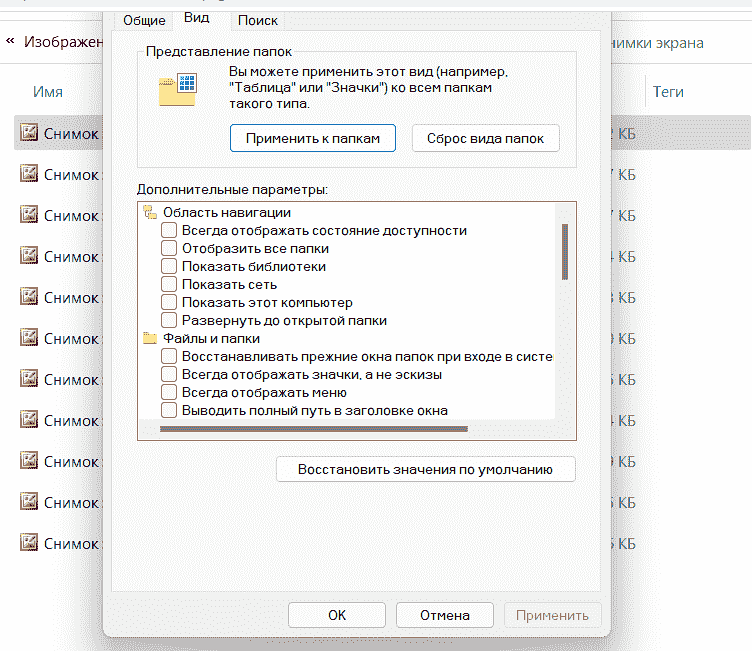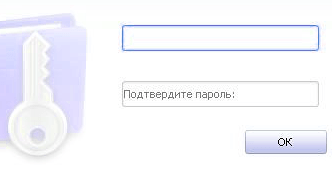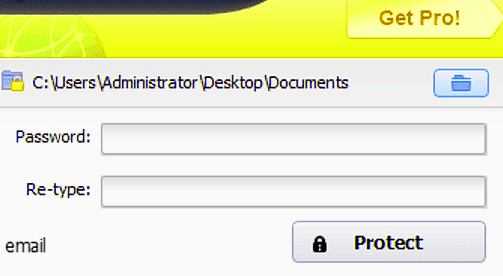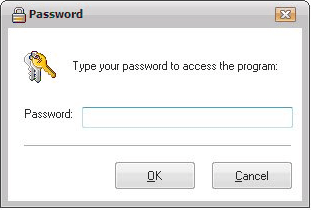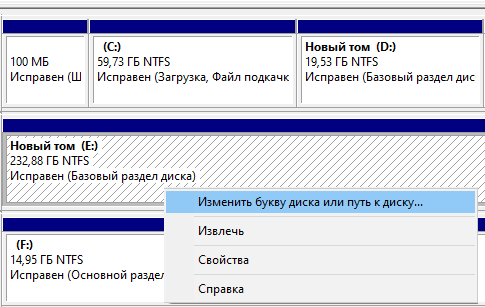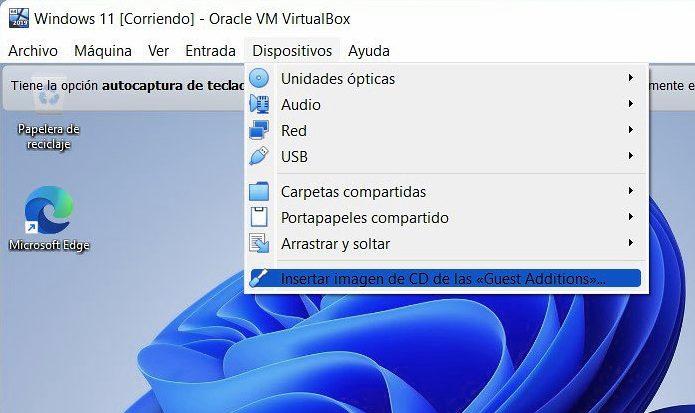Стоит отметить, что ни одно из этих решений не позволит скрыть Ваши папки от опытного пользователя. Для действительно важной и секретной информации, я бы рекомендовал более продвинутые решения, которые не просто скрывают данные, но и шифруют их — даже архив с паролем на открытие может быть более серьезной защитой, чем скрытые папки Windows.
Стандартный способ скрыть папки
Операционные системы Windows XP, Windows 7 и Windows 8 (да и предыдущие ее версии тоже) предлагают способ удобно и быстро скрыть папки от ничего не подозревающих глаз. Способ прост, и если никто специально не пытается найти скрытые папки, может быть достаточно эффективным. Вот как скрыть папки стандартным способом в Windows:
Настройка показа скрытых папок в Windows
- Зайдите в панель управления Windows, и откройте «Параметры папок».
- На вкладке «Вид» в списке дополнительных параметров найдите пункт «Скрытые файлы и папки», отметьте «Не показывать скрытые файлы, папки и диски».
- Нажмите «Ок»
Теперь, чтобы сделать папку скрытой, следует проделать следующие действия:
- Кликните правой кнопкой мыши по папке, которую вы хотите спрятать и выберите в контекстном меню пункт «Свойства»
- На вкладке «Общие» отметьте атрибут «Скрытый».
- Нажмите кнопку «Другие…» и уберите дополнительный атрибут «Разрешить индексировать содержимое файлов в этой папке»
- Примените все сделанные изменения.
После этого папка станет скрытой и не будет отображаться в поиске. Когда Вам потребуется доступ к скрытой папке, временно включите отображение скрытых файлов и папок в панели управления Windows. Не совсем удобно, но это самый простой способ скрытия папок в Windows.
Как скрыть папки с помощью бесплатной программы Free Hide Folder
Значительно более удобный способ скрыть папки в Windows — использовать для этого специальную программу Free Hide Folder, скачать которую бесплатно можно здесь: http://www.cleanersoft.com/hidefolder/free_hide_folder.htm. Не путайте эту программу с другим продуктом — Hide Folders, который также позволяет скрыть папки, но не является бесплатным.
После загрузки, простой установки и запуска программы, Вам будет предложено ввести пароль и его подтверждение. Следующее окошко — попросит ввести необязательный код регистрации (программа бесплатная и получить ключ тоже можно бесплатно), этот шаг можно пропустить, нажав «Skip».
Теперь, чтобы скрыть папку, нажмите кнопку Add в главном окне программы и укажите путь к Вашей секретной папке. Появится предупреждение о том, что на всякий случай следует нажать кнопку Backup, которая сохранит резервную информацию программы, на случай, если она будет случайно удалена, чтобы после повторной установки можно было получить доступ к скрытой папке. Нажмите «Ок». Папка исчезнет.
Теперь, скрытая с помощью Free Hide Folder папка не видна нигде в Windows — ее нельзя найти через поиск и единственный способ получить к ней доступ — снова запустить программу Free Hide Folder, ввести пароль, выбрать папку, которую нужно показать и нажать «Unhide», в результате чего скрытая папка появится в своем прежнем месте. Способ куда более эффективен, единственное — следует сохранить резервные данные, о которых просит программа для того, чтобы в случае ее случайного удаления Вы могли снова получить доступ к скрытым файлам.
Крутой способ скрыть папку в Windows
А теперь расскажу еще об одном, достаточно интересном способе скрыть папку Windows в любой картинке. Допустим, у Вас есть папка с важными для Вас файлами и фотография котика.
Секретный кот
Проделайте следующие операции:
- Заархивируйте всю папку с вашими файлами в архив zip или rar.
- Поместите картинку с котиком и созданный архив в одну папку, лучше ближе к корню диска. В моем случае — C:\remontka\
- Нажмите Win + R, введите cmd и нажмите Enter.
- В командной строке перейдите к папке, в которой хранятся архив и фотография с помощью команды cd, например: cd C:\remontka\
- Введите следующую команду (названия файлов взяты из моего примера, первый файл — изображение котика, второй — архив, в котором находится папка, третий — новый файл изображения) COPY /B kotik.jpg + secret-files.rar secret-image.jpg
- После того, как команда будет выполнена, попробуйте открыть созданный файл secret-image.jpg — откроется все тот же котик, что был и в первом изображении. Однако, если открыть этот же файл через архиватор, или переименовать его в rar или zip, то при его открытии мы увидим наши секретные файлы.
Скрытая папка в картинке
Вот такой интересный способ, который позволяет спрятать папку в изображении, при этом фотография для не знающих людей будет обычной фотографией, а вы сможете извлечь из нее нужные файлы.
Если эта статья оказалась Вам полезной или интересной, пожалуйста, поделитесь ею с другими, используя кнопки для этого ниже.

У многих пользователей есть файлы (документы), которые хотелось бы скрыть и спрятать от других посторонних глаз 👀.
Сделать это можно разными путями: как с помощью самых простых подручных средств Windows (защита от новичков), так и с помощью шифрованных дисков (которые без пароля не смогут открыть даже спецы).
В этой заметке решил привести несколько подобных способов, которые помогут вам скрыть свои папки/файлы от всех любопытных. Как говориться, подальше положишь — поближе возьмешь… 👌
Ладно, перейдем к практике…
*
👉 Близко к теме!
Как поставить пароль на папку, файл или флешку — пошаговые примеры.
*
Содержание статьи📎
- 1 Способы скрыть папку и сделать ее невидимой
- 1.1 Вариант №1: используем возможности Windows
- 1.1.1 Способ 1
- 1.1.2 Способ 2
- 1.2 Вариант №2: добавляем папку в архив с паролем (7-ZIP или WinRAR)
- 1.3 Вариант №3: используем зашифрованный диск
- 1.1 Вариант №1: используем возможности Windows
→ Задать вопрос | дополнить
Способы скрыть папку и сделать ее невидимой
Вариант №1: используем возможности Windows
Я взял папку, расположенную на рабочем столе (для наглядности). Разумеется, для еще большей маскировки папку можно перенести с рабочего стола в самый дальний «уголок» диска…
Примечание: свои примеры показываю в ОС Windows 10 (как самой современной на сегодняшний день).
Способ 1
И так, для начала открываем свойства папки (нажав на ней правую кнопку мышки и вызвав контекстное окно проводника). См. пример ниже. 👇
Заходим в свойства папки
Далее во вкладке «Общие» ставим галочку напротив атрибута «Скрытый», и щелкаем по «Применить» (см. скриншот ниже 👇).
Ставим скрытый атрибут
Затем открываем «Проводник» (сочетание кнопок Win+E), щелкаем по меню «Вид» и переходим в параметры.
Параметры проводника
Далее во вкладке «Вид» (в самом низу) передвигаем ползунок в режим «Не показывать скрытые файлы, папки и диски». Сохраняем настройки. 👇
Не показывать скрытые папки
Ву-а-ля… Папка исчезла с рабочего стола.
Папки нет, но она есть…
Теперь чтобы открыть ее можно пойти двумя путями:
- либо снова включить отображение скрытых файлов и папок (как это сделать — см. выше 👆);
- либо установить себе коммандер: Total Commander, FAR и пр.;
- либо открыть проводник, в меню выбрать рабочий стол, поставить обратный слеш и написать название папки (т.е. задать правильный путь, в моем случае: «Рабочий стол\Новая папка», без кавычек!).
Как открыть папку с атрибутом скрытая
*
Способ 2
Этот способ отличается тем, что даже если включить отображение скрытых файлов — наша папка останется невидима! Делается это с помощью невидимых значков…
И так, снова беру обычную папку на рабочем столе.
Папка на рабочем столе (для примера)
Далее нужно переименовать ее «хитрым» способом: удалить название, а потом зажать клавишу ALT и на цифровой клавиатуре (это которая справа) нажать 255.
В результате у вас название папки станет невидимым, как в моем примере ниже.
Примечание: если у вас ноутбук на котором нет цифровой клавиатуры — обратите внимание на клавишу FUN, часто она позволяет решить сей вопрос…
Делаем пустое имя папке
После открываем свойства нашей «безымянной» папки.
Свойства папки
Переходим во вкладку «Настройки» и щелкаем по кнопке «Сменить значок». Далее среди значков обратите внимание на те, у которых совсем нет иконок (их, обычно, 3). Выберите один из них и нажмите OK.
Выбираем невидимый значок / Кликабельно
После изменения значка вы увидите, что папка пропала из видимости — т.е. на рабочем столе ее уже невидно!
Папка спрятана — теперь ее так просто не найти…
Однако, обратите внимание, что если открыть проводник и перейти во вкладку «Рабочий стол» — то можно заметить, что есть какая-то папка с файлами, у которой не отображается значок и имя (см. скрин ниже 👇).
Чтобы запустить проводник — нажмите сочетание Win+E
Именно поэтому, желательно использовать эти способы в комплексе и прятать папку не на рабочем столе (к нему слишком уж много внимания у каждого пользователя…).
*
Вариант №2: добавляем папку в архив с паролем (7-ZIP или WinRAR)
Если вы обеспокоились безопасностью своих файлов, а разбираться с хитроумными программами нет ни времени, ни особого желания — то надежно спрятать файлы от посторонних глаз можно с помощью обычного архива.
Примечание:
1) добавив файлы в архив и поставив пароль — никто не сможет просмотреть даже название ваших файлов, без ввода правильного пароля! Отмечу, что это не сможете сделать даже вы, если забудете пароль (поэтому будьте очень осторожны).
2) Запаренному архиву можно также поставить скрытый атрибут (как мы это сделали для папки чуть выше в статье), и тогда проводник не станет его отображать…
*
И так, я в своем примере буду использовать архиватор WinRAR, т.к. он один из самых популярных (вы также можете воспользоваться и его аналогами, дабы почти у всех у них есть аналогичная функция).
Щелкаем правой кнопкой мышки по нужной папке, и в контекстом меню выбираем «WinRAR -> Добавить в архив…».
Добавить папку в архив
Далее щелкаем по кнопке «Установить пароль».
Установить пароль
Указываем наш пароль и ставим галочку «Шифровать имена файлов» (рекомендую это обязательно включать, чтобы никто не мог узнать, что за файлы лежат у вас в архиве).
Задаем пароль и включаем шифрование
Собственно, это все настройки. После этого запускайте процедуру создания архива и дождитесь ее завершения.
Полученный архив («Новая папка.rar») просто так открыть уже нельзя — при попытке это сделать вас попросят указать пароль. Задача выполнена 👌.
Зашифрованная папка (теперь при ее открытии нужно ввести пароль)
Примечание. После ввода правильного пароля — архив будет открыть и с ним можно полноценно работать. См. скрин ниже. 👇
При вводе правильного пароля — можно начать работать с папкой
*
Вариант №3: используем зашифрованный диск
Есть ряд программ (True Crypt, Disk Cryptor, Vera Crypt и др.), позволяющих создавать зашифрованные виртуальные диски, для доступа к которым необходимо ввести пароль.
Отмечу, что файлы подобных дисков могут быть «спрятаны» на вашем HDD так, что их нельзя будет увидеть с помощью проводника.
Зашифрованные диск — представляет собой обычный файл (как образ ISO, например), внутри которого сохранены определенные файлы. Для его расшифровки — необходимо ввести правильный пароль.
True Crypt — скриншот окна программы
Вообще, если вы уже работали с образами ISO, MDF, и пр. виртуальными дисками — то, думаю, вам принцип уже знаком и понятен. На HDD создается подобный образ, только для доступа к нему нужен пароль.
Чтобы открыть его — необходимо смонтировать (т.е. открыть его) в программе, в которой он был создан (все достаточно просто: см. скрин ниже 👇).
Монтирование зашифрованного диска / True Crypt
*
👉 В помощь!
Как создать зашифрованный диск (т.е. создать диск с паролем для доступа к файлам).
PS
Если у вас установлена Windows 8/10 Pro — обратите внимание на BitLocker. С помощью этой штуки можно запаролить диск или флешку.
Для начала работы: просто подключите нужный накопитель к компьютеру, зайдите в «Этот компьютер» и щелкните по нему правой кнопкой мышки — в контекстном меню выберите «Включить BitLocker».
Далее нужно будет задать пароль для доступа к файлам накопителя.
Включить BitLocker / Windows 10
После чего ваш диск будет отображаться с замочком. Для доступа к нему нужно будет ввести пароль (иначе никак…). Довольно удобно!
Разблокировать диск
*
На этом пока всё, всего доброго!
👣
Первая публикация: 11.02.2019
Корректировка: 15.10.2020


В современном цифровом мире скрыть что-либо приватное от третьих лиц становится всё сложнее, особенно если речь идёт о данных на компьютере, к которым имеют доступ другие пользователи. Например, члены семьи, друзья, коллеги по работе и так далее. Но если у вас такая необходимость есть, то это можно реализовать в несколько кликов встроенными функциями операционной системы Windows 10. Правда, стоит отметить, что скрыть папку или файлы таким образом можно только от не очень опытного пользователя. Для более серьёзной защиты стоит использовать специальный софт, шифрующий данные, или хотя бы архив с паролем.
Как скрыть папку в Windows 10
Ещё со времён Windows 7 операционные системы компании Microsoft для настольных компьютеров позволяют скрывать файлы и папки штатными методами. Естественно, эта же возможность реализована и в Windows 10. Пользователю, чтобы скрыть нужную ему папку, достаточно выполнить несколько простых шагов.
Для начала нужно изменить настройки системы:
- кликните по меню «Пуск»;
- введите в поиск «Панель управления»;
- перейдите в «Панель управления»;
- в правом верхнем углу «Панели управления» в поиск введите слова «параметры проводника»;
- кликните по иконке «Параметры Проводника»;
- в открывшемся окне в верхней части выберите вкладку «Вид»;
- в меню «Дополнительные параметры» пролистайте до самого низа;
- в пункте «Скрытые файлы и папки» выберите вариант «Не показывать скрытые файлы, папки и диски»;
- нажмите «ОК».
В случае, если по умолчанию в вашей системе скрытые файлы и папки не отображаются, данный этап можно смело пропустить.
Делаем папку скрытой:
- создайте на своём компьютере папку, которую нужно сделать скрытой (или используйте ту, которая уже создана);
- кликните правой клавишей мыши на данную папку;
- вы выпадающем меню выберите пункт «Свойства»;
- во вкладке «Общие» поставьте галочку для атрибута «Скрытый»;
- рядом с атрибутом «Скрытый» нажмите на кнопку «Другие…»;
- в открывшемся окне снимите галочку с пункта «Разрешить индексировать содержимое файлов в этой папке в дополнение к свойствам файла»;
- нажмите «ОК», чтобы закрыть данное окно;
- повторно нажмите «ОК».
Данный способ достаточно прост и удобен — найти файлы в папке или саму папку через поиск не выйдет, и если специально скрытый контент не искать, то обнаружить его случайно не получится. Но есть и недостатки — для доступа к папке пользователю каждый раз нужно будет повторять первый этап, делая скрытые файлы вновь видимыми. Кроме того, любой пользователь может найти все скрытые файлы и папки, переключив аргумент в Параметрах Проводника.
Как показать скрытую папку в Windows 10
Для того, чтобы включить демонстрацию всех скрытых папок в системе, пользователю нужно провести довольно простые манимуляции.
Пошаговая инструкция:
- кликните по меню «Пуск»;
- введите в поиск «Панель управления»;
- перейдите в «Панель управления»;
- в правом верхнем углу «Панели управления» в поиск введите слова «параметры проводника»;
- кликните по иконке «Параметры Проводника»;
- в открывшемся окне в верхней части выберите вкладку «Вид»;
- в меню «Дополнительные параметры» пролистайте до самого низа;
- в пункте «Скрытые файлы и папки» выберите вариант «Показывать скрытые файлы, папки и диски»;
- нажмите «ОК».
Как сделать невидимую папку Windows 10
Также имеется более хитрый способ скрытия папки, о котором, конечно, уже давно известно, но менее эффективным он от этого не стал. И, конечно, использовать дополнительный софт вновь не нужно.
Как сделать папку невидимой:
- создайте папку на рабочем столе (правая клавиша мыши — Создать — Папку);
- введите любое название папки;
- кликните правой клавишей мыши по данной папке;
- в выпадающем списке выберите пункт «Свойства»;
- перейдите во вкладку «Настройка»;
- нажмите на кнопку «Сменить значок…»;
- в появившемся окне выберите одну из прозрачных иконок;
- нажмите «ОК» в меню выбора иконки;
- повторно нажмите «ОК» в окне «Свойства»;
- после данной манипуляции иконка папки исчезнет;
- нажмите Windows + R на клавиатуре;
- в окне «Выполнить» введите команду charmap;
- нажмите «ОК»;
- в окне «Таблица символов» выберите шрифт Calibri;
- пролистайте ниже середины и кликните левой клавишей мыши по ячейке с прозрачным символом (подойдёт любой аналог из любого шрифта);
- нажмите на кнопку «Выбрать»;
- нажмите на кнопку «Копировать»;
- кликните правой клавишей мыши по папке;
- выберите пункт «Переименовать»;
- вставьте скопированный символ в поле, после чего нажмите Enter;
- теперь данная папка полностью прозрачна.
Преимущество данного способа в том, что найти папку через поиск практически невозможно, а демонстрация скрытых папок ничего не даст, так как изменений в атрибут папки пользователь не вносит. Но есть и очевидный недостаток — папку можно обнаружить, выделив область на экране или нажав комбинацию клавиш Ctrl+A. Более того, в проводнике скрытый таким образом контент всё же отображается.
- Теперь не боюсь за Windows: точки восстановления создаются каждый день. Вот как это настроить
- Эта бесплатная утилита от Microsoft в разы ускоряет работу. Она существует ещё с Windows 95
- Эта утилита показывает, где используется выбранный файл в Windows и что мешает удалить его
- Мод Windows 10 для игр: тестирую Atlas OS, из которого вырезали лишнее ради производительности
- 10 приложений, которые нужно сразу установить на новый компьютер
Чтобы скрыть необходимые объекты в ОС Windows 11, используют как системные инструменты, так и программы, способствующие повышению уровня защиты. Процесс настройки во многом аналогичен Windows 10, однако многие пользователи не смогли найти некоторых опций из-за визуальных изменений в графическом интерфейсе.
Самый простой способ скрыть контент — использовать проводник в Windows 11. Для этого требуется выполнить несколько простых шагов:
1. Запустите проводник с помощью значка на панели задач либо используя комбинацию клавиш Windows + E, после чего перейдите к местоположению целевой папки.
2. Правой клавишей мыши щёлкните требуемую папку, чтобы перейти в необходимое меню и открыть параметр «Свойства».
3. Откройте в диалоговом окне вкладку «Общие», в разделе установите флажок «Скрытый».
4. Сохраните полученные изменения, кликнув «Применить», затем щелкнув «ОК». Система после этого попросит вас указать, скрываете ли вы выбранную папку или все документы (подпапки и файлы), хранящиеся в ней. Если требуется скрыть только папку, оставив доступ к содержимому, выберите опцию в выпадающем списке, которая позволяет применить изменения только к выбранной папке. Сохраните настройки, снова нажав «ОК».
После выполнения вышеуказанных шагов данные будут скрыты (при условии, если в параметрах выбранной папки владелец не установил значение, позволяющее операционной системе показывать скрытые элементы (диски, файлы, папки). Чтобы проверить, правильно ли настроена опция, выполните действия в следующем порядке.
- Перейдите в целевую папку, после чего нажмите на верхней панели кнопку, содержащую три точки (опция «Дополнительно»).
- Откройте параметры папки в контекстном меню и отредактируйте показ скрытых элементов.
- Чтобы сохранить выставленные настройки, щелкните в окне «Применить» и «ОК».
Скрытие документа
Аналогичным методом можно скрыть любой важный материал на компьютере, выполняя следующие шаги.
- Правой кнопкой щелкните документ, который необходимо скрыть.
- В меню контекстном выберите опцию «Свойства».
- В списке установите флажок «Скрытый», после чего сохраните настройки.
Чтобы скрытые элементы (медиа-, текстовые файлы, папки и прочие материалы) сделать снова видимыми, как и другие объекты в системе, воспользуйтесь следующими функциями.
- Откройте Проводник файлов.
- Выберите «Вид», Затем «Параметры».
- Перейдите к изменениям параметров папок и поиска, используя панель инструментов.
- Выберите в окне пункт, позволяющий отображать скрытые элементы на компьютере, затем нажмите ОК.
Теперь наведите курсор на скрытый файл, который вы хотите отобразить. Правой кнопкой щёлкните документ. На странице свойств найдите опцию «Скрытый», снимите флажок, сохраните изменения. На экране подтверждения установите параметр, позволяющий применить изменения ко всем данным (выбранной папке, файлам, подпапкам), после чего повторно нажмите «ОК».
После выполнения вышеописанных шагов документы станут отображаться, пользователи получат доступ к содержимому.
Скрытие элементов на ПК с помощью командной строки
Скрытие изображений, текстовых файлов и других материалов вышеописанным методом сработает только для менее опытных пользователей. Более продвинутые, получившие доступ к операционной системе, легко обнаружат невидимые элементы. Чтобы надежно защитить контент, следует присвоить приватным файлам атрибут не только «скрытый», но и «системный».
Для этого требуется выполнить действия в таком порядке.
- Чтобы запустить командную строку, нажмите на клавиатуре Windows + R, введите cmd.
- В окне открывшемся введите attrib +h +s и после пробела укажите путь к файлу, который вы хотите пометить как системный.
Чтобы снова сделать видимыми скрытые элементы, выполните такие операции.
- Правой кнопкой щёлкните в любом пустом месте окна.
- Выберите «Открыть в терминале Windows».
- Введите команду: attrib -s -h «Файл\Папка»
Скрытые элементы снова начнут отображаться.
Другой способ
Чтобы защитить документы, выполните действия в следующем порядке.
- Нажмите клавишу Windows или кнопку «Пуск».
- Найдите PowerShell, выполните запуск от имени администратора (функция расположена в правом столбце).
- Когда PowerShell запустится, выполните следующие команды, нажав Enter после каждой:
$FILE=Get-Item «путь к папке» -Force
$FILE.Attributes=”Hidden”
Команда позволит скрыть папку. Если вы хотите также скрыть содержимое документа, выполните команду:
Get-ChildItem -path «путь к папке» -Recurse -Force | foreach {$_.attributes = «Hidden»}
Чтобы исключить документ в результатах поиска, требуется выполнить такой алгоритм действий.
- Откройте настройки, щелкнув меню «Пуск» правой кнопкой.
- Выберите «Конфиденциальность и безопасность».
- После этого перейдите к параметру «Поиск в Windows», Как показано на изображении ниже:
На странице вы увидите два варианта поиска желаемых документов.
- Классический. Если такой параметр включен, то система будет выполнять поиск файлов и папок (включая изображений, текстовых документов, аудио- и видеофайлов и прочих материалов) только в папке профиля пользователя.
- Расширенный. Если установить такой параметр, система начнет искать необходимые элементы по всему компьютеру (на рабочем столе, в библиотеках, на жестких дисках и пр.).
Чтобы исключить из поиска определённую папку, добавьте исключенную папку, щелкнув на соответствующую кнопку на панели. В окне «Выбор папки» укажите папку, которую вы хотите исключить из результатов поиска в операционной системе. После выполнения действий, Windows 11 прекращает поиск указанной папки, а также ее содержимого.
Чтобы удалить из списка исключенных нужную папку, щёлкните на вертикальный эллипс рядом с документом и выберите функцию «Удалить».
Как скрыть в Windows 11 папку «Библиотеки»?
- Запустите проводник файлов и щёлкните на три точки, расположенные на верхней панели.
- Выберите «Параметры», после этого «Свойства папки», затем перейдите в раздел «Вид».
- Прокрутив страницу вниз, снимите флажок напротив пункта в списке меню «Показать библиотеку».
- Чтобы сохранить настройки, нажав «Применить».
Чтобы посмотреть папку библиотеки в операционной системе, выполните несколько простых действий в таком порядке.
- Откройте на вашем компьютере Проводник, нажав комбинацию клавиш Windows + E.
- Откройте дополнительные настройки (три точки на экране в верхней панели).
- Откройте параметры выбранной папки и кликните на вкладку с названием «Вид».
- В дополнительных настройках выберите опцию «Показать библиотеки».
- После того, как внесли изменения, сохраните данные, нажав «Применить» и «ОК».
После сохранения настроек ОС Windows 11 начнет отображать папку библиотеки.
Сторонние приложения
Существует множество инструментов, позволяющих сделать нужные объекты невидимыми на компьютере.
WFH
Эффективно защищает важные данные от несанкционированного доступа и удаления. При установке программы в контекстное меню автоматически добавляется пункт, позволяющий скрывать определенные элементы на компьютере с помощью функции Wise Folder Hider». Пользователи могут скрывать важные данные, щелкая правой кнопкой необходимые документы, не запуская WFH.
При первом запуске система запрашивает пароль. Чтобы скрыть файлы или папки, перетащите их в окно приложения. После этого объекты станут невидимыми в проводнике Windows. При следующем запуске приложения возникнет окно с запросом пароля, который использовался для аутентификации.
Чтобы отобразить скрытые элементы, нажмите «Открыть» рядом с соответствующим элементом в Wise Folder Hider.
KaKa Folder Protector
В качестве альтернативы можно использовать KaKa Folder Protector. Приложение удобное, может успешно конкурировать с WFH. Чтобы защитить содержимое нужной папки, поместите в неё файл утилиты «lockdir.exe». После этого запустите приложение, установите пароль и сохраните данные. После этого появится окно, в котором система попросит вас ввести адрес электронной почты (email необходим на случай, если владелец забудет пароль).
После внесения изменений документы будут скрыты, в каталоге останется только файл «lockdir.exe». Чтобы восстановить невидимые элементы, запустите исполняемый файл, нажмите кнопку «Снять защиту».
Другие программы.
- Hide Folders. Отличный инструмент, позволяющий скрывать определенные объекты от других пользователей, работающих на ПК.
- IObit Protected Folder. Программное обеспечение дает возможность пользователю защитить контент паролем. Программа проста в использовании, оснащена интуитивно понятным интерфейсом.
- Free Hide Folder. Позволяет скрыть любое количество папок.
- Hidden DIR. Бесплатный инструмент даёт возможность скрыть папки от лиц, которые имеют доступ к вашему компьютеру.
Как ещё можно повысить уровень защиты данных?
Существует несколько дополнительных способов.
Скрытие дисков в операционной системе
Чтобы выполнить такую процедуру в Windows 11, правой кнопкой щелкните меню «Пуск», выберите параметр «Управление дисками». Снова правой клавишей мыши кликните на диск, который необходимо сделать невидимым. На следующем шаге выберите опцию, позволяющую изменить букву выбранного диска или путь к ней. После этого откроется диалоговое окно предупреждения. Сообщение следует проигнорировать, нажав кнопку «Да». Когда вы снова откроете проводник файлов, то увидите, что требуемый диск больше не отображается.
Перенос файлов в VirtualBox
Многие пользователи устанавливают вторую операционную систему с помощью виртуальной машины для хранения важных данных и защиты контента.
Изменение расширения файлов
Это предотвращает их открытие соответствующими программами, что сбивает с толку других пользователей и, следовательно, защищает данные. Изменения расширений также меняет значок рассматриваемого файла.
Post Views: 121
Содержание
- Через настройки безопасности
- Делаем папку скрытой
- С помощью программ
- Anvide Seal Folder
- DeEgger Embedder
Думаю, каждый пользователь печется о конфиденциальности своих личных файлов и хоть раз задумывался, как сделать так, чтобы другие пользователи, тоже имеющие доступ к ПК, не имели возможности увидеть то, что для них не предназначено. Вот об этом и пойдет речь в данной статье.
Мы уже рассказывали, как запаролить папку с помощью программы Password Protect USB. Метод этот действенный и, при условии, что пароль будет надежным, просмотреть содержимое папки не удастся. Но вот, если вы в принципе хотите, чтобы другие не знали о ваших секретах, то он не подойдет. Также поставить пароль на папку можно и с помощью других программ. О них подробно написано в статье по приведенной ссылке.
Сейчас я расскажу, как скрыть папку или файлы в Windows различными способами. Сделать это можно: и используя возможности самой операционной системы, и обратившись за помощью к стороннему софту.
Через настройки безопасности
Описанные в этом пункте рекомендации применимы ко всем версиям Windows, начиная с XP. Суть его заключается в том, что сама папка остается в директории, но при попытке зайти в нее будет появляться сообщение о запрете доступа.
В XP нет никакой возможности вернуть доступ. А вот во всех последующих версиях ОС вопрос решается очень просто. В самом сообщении об ошибке есть подсказка, и если пользователь хоть немного разбирается в ПК, то для него открыть нужное окно и поснимать все ненужные галочки вообще не будет проблемой.
Итак, сначала зайдите в «Панель управления» и выберите там пункт «Свойства папки» или «Параметры Проводника» (в более новых версиях операционки). Затем нас интересует вкладка «Вид». Пролистайте список и снимите галочку в поле «Использовать простой общий доступ к файлам». Сохраните все изменения кнопкой «ОК».
Теперь находите папку, запретить общий доступ к которой вы хотите, и кликайте по ней ПКМ. Из списка нужно кликнуть по пункту «Свойства». В следующем окне откройте «Безопасность», выберите нужного пользователя, поставьте галочки в столбце «Запретить» и сохраняйте настройки.
Для тех, у кого установлена Windows 7 и новее, действия немного другие. На вкладке «Безопасность» под разделом «Группы или пользователи» нужно нажать на кнопку «Изменить». Затем выделяем интересующего пользователя и запрещаем доступ, расставляя галочки.
После этого, при попытке попасть в папочку, будет появляться такое окно. Так оно выглядит в XP, в 7, 8 и 10 его вид будет немного отличаться.
Делаем папку скрытой
Закрыть папку для общего доступа, используя возможности Windows, можно и еще одним способом. Если вы сталкивались со скрытыми файлами, то знаете, что, отключив их видимость в системе, попасть в них будет невозможно. Вот именно это мы разберем.
Недостаток такого метода в том, что если другой пользователь целенаправленно ищет то, что вы скрыли, то включив видимость скрытых файлов, у него все получится. Но вот здесь лучше себя обезопасить и заранее поставить пароль на папку.
- Через Проводник находим папку и жмем по ней правой кнопкой мыши. Из открывшегося списка нас будет интересовать пункт «Свойства».
- Оставаясь в разделе «Общее» отметьте галочкой «Скрытый» и нажмите кнопку «Другие».
- Здесь нужно снять птичку рядом с «Разрешить индексировать содержимое файлов…» и можно нажимать «ОК». Это делается для того, чтобы она не отображалась в результатах поиска.
- Возвращаемся к окну свойств и жмем «Применить».
- Появится окно, в котором нужно выбрать маркером один из пунктов. Первый: изменения будут применены только к самой папке. Второй: к самой папке и всем подпапкам и файлам, которые есть в ней. Выбирайте нужный вариант и два раза жмите «ОК».
После этого выбранная папка пропадет из директории. Применить такой вариант можно и к фото, и к исполняемым файлам программ, и к различным документам.
Для того, чтобы вернуть скрытую папку Личное (это название я использую в примере) нужно включить показ скрытых файлов и папок.
В Windows 7 все делается через «Панель управления» и «Параметры папок», как было написано в 1 пункте статьи. Открывайте вкладку «Вид», находите в списке пункт «Показывать скрытые файлы, папки и диски» и отмечайте его маркером.
Если вы используете десятку, то в окне Проводника на вкладке «Вид» нажмите кнопку «Показать или скрыть». Дальше поставьте птичку в пункте «Скрытые элементы».
После этого ваша папка или файлик появятся. Только иконка напротив него будет не яркая, а тусклая.
Для владельцев Windows 10, запретить доступ к папке другим пользователям, можно вообще в пару кликов. Просто выделите ее и разверните список «Показать или скрыть». В нем выберите «Скрыть выбранные элементы». После этого она пропадет из указанной директории.
С помощью программ
Для тех, кого описанные выше способы не устроили, из-за того, что знающий человек с ними быстро разберется, предлагаю использовать сторонние утилиты. В Интернете их можно найти много, причем как платные, так и полностью бесплатные. Они на отлично справятся с поставленной задачей и сумеют спрятать любую конфиденциальную информацию.
Anvide Seal Folder
Программа Anvide Seal Folder проста в использовании, на русском языке и никаких специфических знаний не требует. Более того есть portable версия, которую не нужно устанавливать на ПК. Скачать вы ее можете с нашего сайта по приведенной ссылке. В той же статье найдете информацию об установке и использовании. Спрятать она может папки и файлы.
Давайте кратко расскажу принцип ее работы. В главном окне нажимаем плюсик для добавления папки. Потом через небольшое окно выбирайте нужную и жмите на зеленую галочку.
После этого она отобразится у вас в списке «Открытые…». Кнопка «Закрыть доступ», которая имеет вид закрытого замочка, позволит ее скрыть.
Вам будет предложено ввести пароль и небольшую подсказку. Она пригодится в том случае, если вы его введете неверно.
У вас появится еще один список «Закрытые…». При этом сама папка из своей прежней директории на компьютере пропадет.
Чтобы вновь получить к ней доступ нужно нажать на открытый замочек и ввести пароль.
DeEgger Embedder
Данная утилита используется в стеганографии. Она позволит под видом файла с расширением BMP, PNG, JPG, AVI или MP3 скрыть тот, что нужен вам. Работать DeEgger Embedder может только с файлами (картинки, документы, установщики программ и прочее), а вот к папкам ее применить не удастся.
Скачивайте DeEgger Embedder (по приведенной ссылке можете скачать с Яндекс Диска версию, которая была использована в статье) устанавливайте на свой ПК и запускайте.
Сначала нужно выбрать файл под видом которого хотим что-то спрятать. Для этого нажмите на папку напротив строки «Select a host file».
Дальше находите нужный объект и жмите «Открыть». У меня это будет картинка в формате *.jpg.
Затем жмем на папку в строке «Select the file to embed» и выбираем то, что нужно скрыть.
В примере, я под видом картинки спрячу книгу в формате *.rtf. Чтобы программа заработала. Жмите «Combine».
Появится окошко, в котором нужно выбрать директорию для сохранения создаваемого файла, дать ему имя и указать формат.
После того, как программа закончит, в указанном месте на диске, вы обнаружите новый объект. В моем случае – это обычная картинка. Визуально она не отличается от исходника и просто так заметить разницу невозможно.
Для извлечения важной информации из объекта, нажмите «Extract».
Найдите тот объект, в который вы внедряли данные, и открывайте его.
Потом укажите, куда извлечь спрятанный файл, какое дать ему название и расширение.
Программа DeEgger Embedder закончит свою работу, а вы получите назад свою конфиденциальную информацию.
Какой из описанных способов выбрать, зависит от ваших целей. Если это домашний компьютер, и никто не гонится за вашими секретами, то подойдут и первые два. Чтобы попробовать что-то интересное, воспользуйтесь приведенными программами. Удачи вам, в скрытии своих личных файлов.