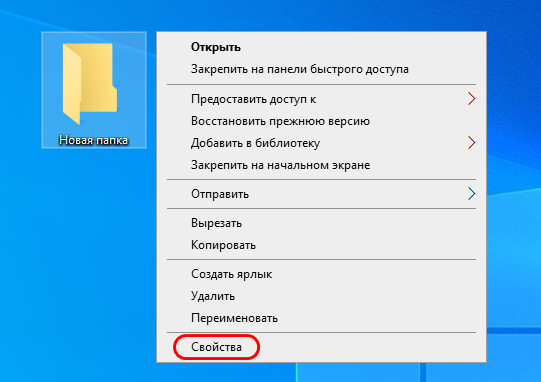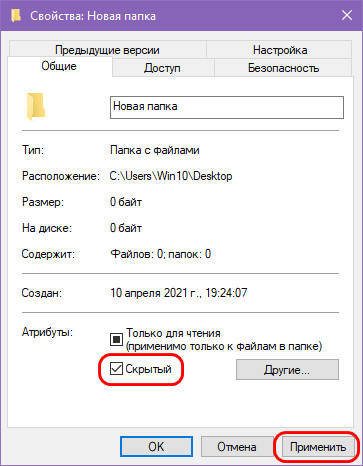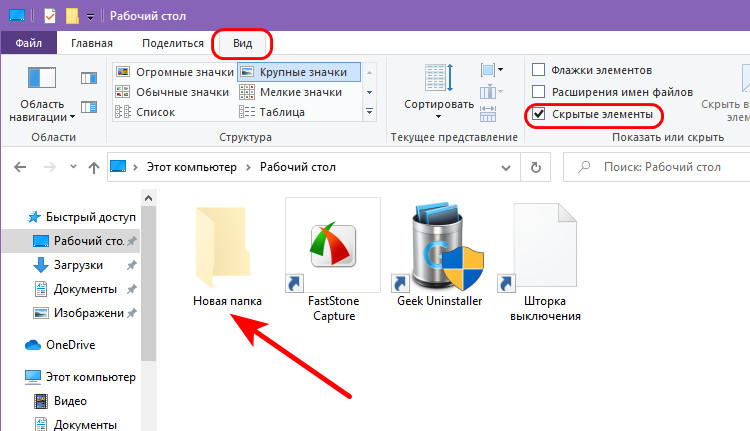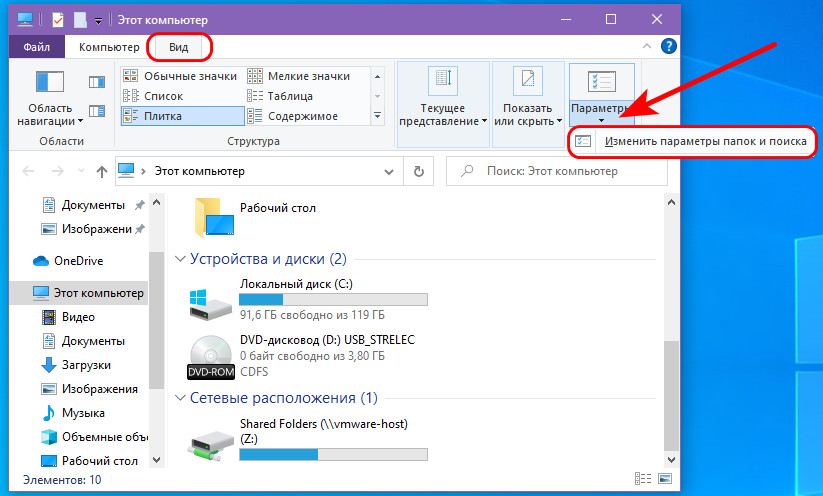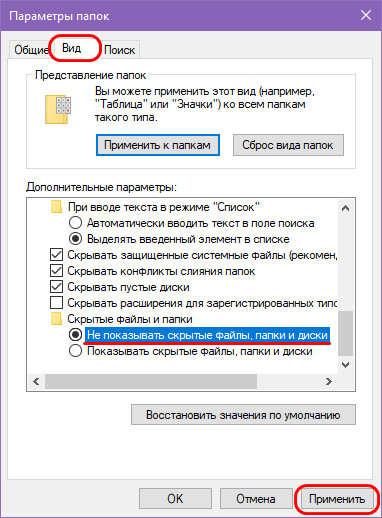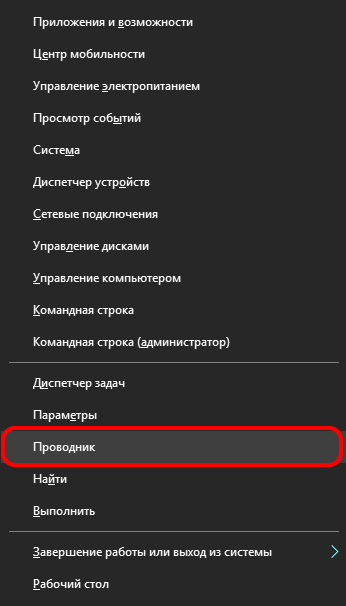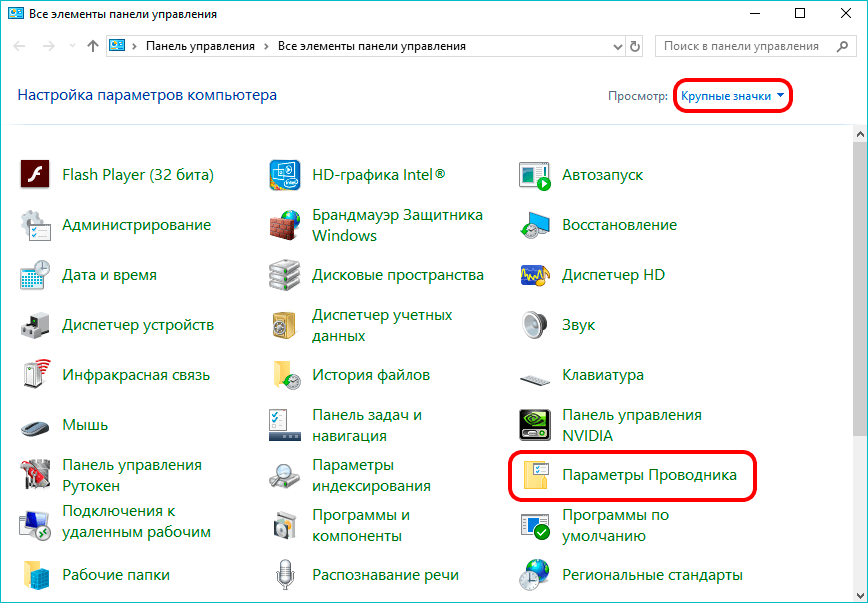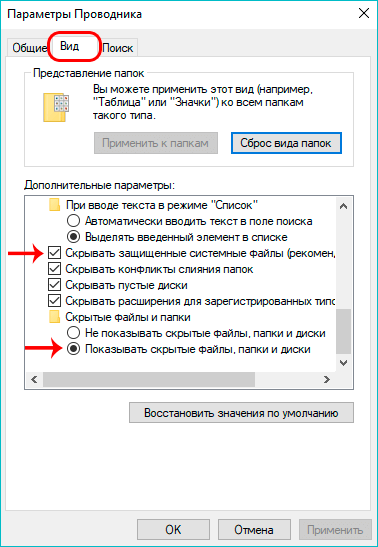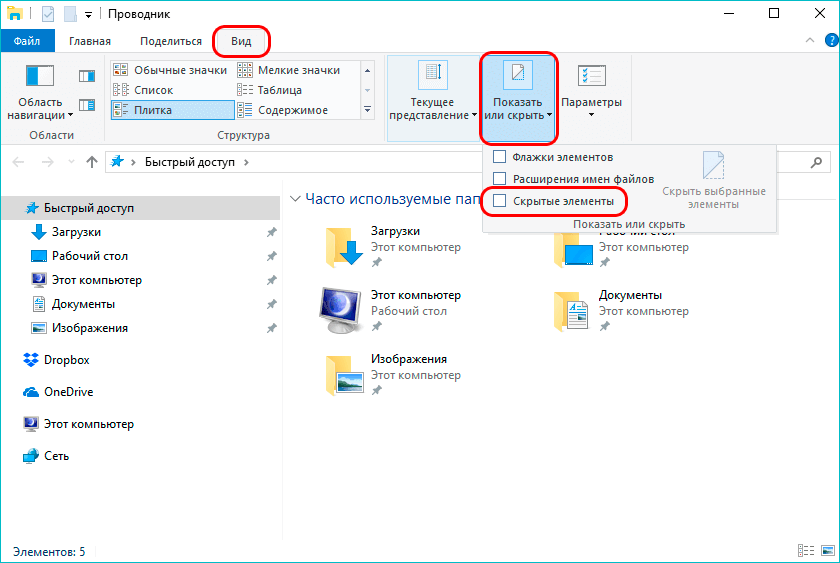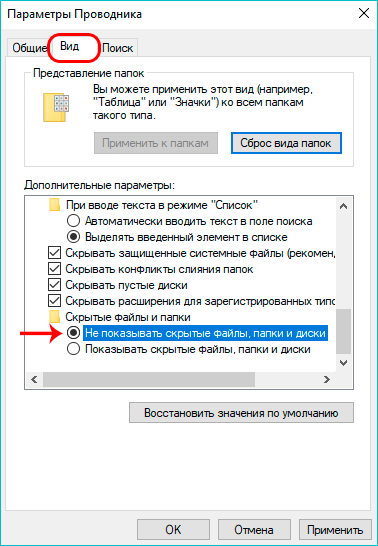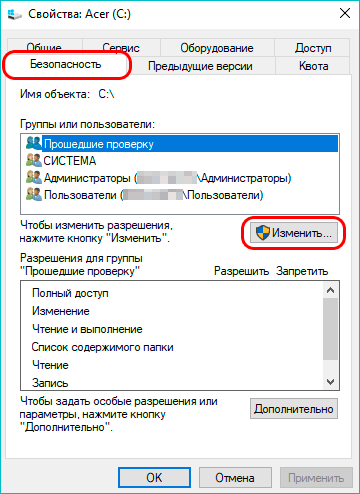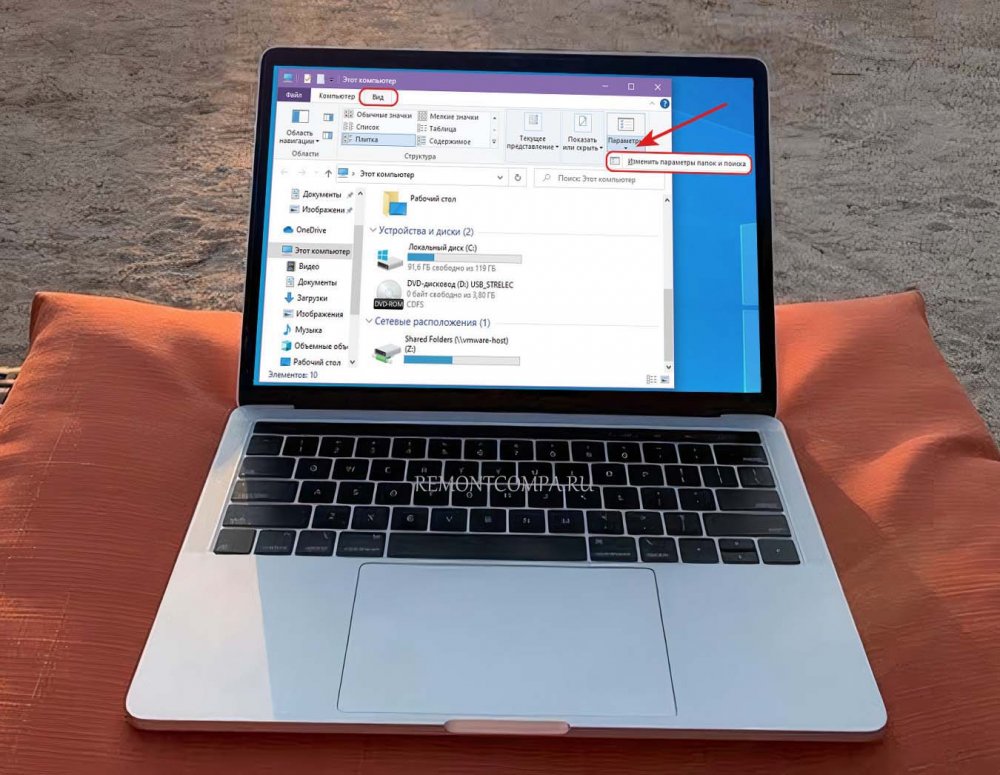По сути, в этом плане с предыдущих версий ОС ничего особенно не изменилось и в Windows 10, однако, пользователи задают вопрос достаточно часто, а потому, думаю, имеет смысл осветить варианты действий. Также в конце руководства имеется видео, где все показано наглядно. На схожую тему: Как показать и скрыть системные файлы и папки Windows 10 (не то же самое, что скрытые).
Как показать скрытые папки Windows 10
Первый и самый простой случай — требуется включить показ скрытых папок Windows 10, потому что какую-то из них нужно открыть или удалить. Сделать это можно сразу несколькими способами.
Самый простой: открыть проводник (клавиши Win+E, или просто открыть любую папку или диск), после чего выбрать в главном меню (вверху) пункт «Вид», кликнуть по кнопке «Показать или скрыть» и отметить пункт «Скрытые элементы». Готово: скрытые папки и файлы сразу отобразятся.
Второй способ — зайти в панель управления (быстро сделать это можно через правый клик по кнопке Пуск), в панели управления включите Просмотр «Значки» (справа вверху, если у вас там установлено «Категории») и выберите пункт «Параметры проводника».
В параметрах откройте вкладку «Вид» и в разделе «Дополнительные параметры» пролистайте список до конца. Там вы найдете следующие пункты:
- Показывать скрытые файлы, папки и диски, который включает показ скрытых папок.
- Скрывать защищенные системные файлы. Если отключить этот пункт, то будут показаны даже те файлы, которые не видны при простом включении отображения скрытых элементов.
После выполнения настроек, примените их — скрытые папки будут отображаться в проводнике, на рабочем столе и в других местах.
Как скрыть скрытые папки
Такая задача возникает обычно из-за случайного включения показа скрытых элементов в проводнике. Выключить их отображение можно точно так же, как это было описано выше (любым из способов, только в обратном порядке). Самый простой вариант — в проводнике нажать «Вид» — «Показать или скрыть» (в зависимости от ширины окна отображается как кнопка или раздел меню) и убрать отметку со скрытых элементов.
Если при этом вы все еще видите некоторые скрытые файлы, то следует отключить показ системных файлов в параметрах проводника через панель управления Windows 10, как это описывалось выше.
Если же вы хотите скрыть папку, не являющуюся скрытой в данный момент, то вы можете кликнуть по ней правой кнопкой мыши и установить отметку «Скрытый», после чего нажать «Ок» (при этом, чтобы она не отображалась, нужно чтобы показ таких папок был выключен).
Как скрыть или показать скрытые папки Windows 10 — видео
В завершение — видео инструкция, в которой показаны вещи, ранее описанные.
Дополнительная информация
Часто открыть скрытые папки требуется для того, чтобы получить доступ к их содержимому и что-либо там отредактировать, найти, удалить или выполнить иные действия.
Не всегда для этого нужно включать их отображение: если вы знаете путь к папке, просто введите его в «адресной строке» проводника. Например, C:\Users\Имя_пользователя\AppData и нажмите Enter, после чего вы попадете в указанное расположение, при этом, несмотря на то, что AppData — скрытая папка, ее содержимое уже не является скрытым.
Если после прочтения, какие-то из ваших вопросов по теме остались не отвеченными, задавайте их в комментариях: не всегда быстро, но я стараюсь помочь.
В современном цифровом мире скрыть что-либо приватное от третьих лиц становится всё сложнее, особенно если речь идёт о данных на компьютере, к которым имеют доступ другие пользователи. Например, члены семьи, друзья, коллеги по работе и так далее. Но если у вас такая необходимость есть, то это можно реализовать в несколько кликов встроенными функциями операционной системы Windows 10. Правда, стоит отметить, что скрыть папку или файлы таким образом можно только от не очень опытного пользователя. Для более серьёзной защиты стоит использовать специальный софт, шифрующий данные, или хотя бы архив с паролем.
Как скрыть папку в Windows 10
Ещё со времён Windows 7 операционные системы компании Microsoft для настольных компьютеров позволяют скрывать файлы и папки штатными методами. Естественно, эта же возможность реализована и в Windows 10. Пользователю, чтобы скрыть нужную ему папку, достаточно выполнить несколько простых шагов.
Для начала нужно изменить настройки системы:
- кликните по меню «Пуск»;
- введите в поиск «Панель управления»;
- перейдите в «Панель управления»;
- в правом верхнем углу «Панели управления» в поиск введите слова «параметры проводника»;
- кликните по иконке «Параметры Проводника»;
- в открывшемся окне в верхней части выберите вкладку «Вид»;
- в меню «Дополнительные параметры» пролистайте до самого низа;
- в пункте «Скрытые файлы и папки» выберите вариант «Не показывать скрытые файлы, папки и диски»;
- нажмите «ОК».
В случае, если по умолчанию в вашей системе скрытые файлы и папки не отображаются, данный этап можно смело пропустить.
Делаем папку скрытой:
- создайте на своём компьютере папку, которую нужно сделать скрытой (или используйте ту, которая уже создана);
- кликните правой клавишей мыши на данную папку;
- вы выпадающем меню выберите пункт «Свойства»;
- во вкладке «Общие» поставьте галочку для атрибута «Скрытый»;
- рядом с атрибутом «Скрытый» нажмите на кнопку «Другие…»;
- в открывшемся окне снимите галочку с пункта «Разрешить индексировать содержимое файлов в этой папке в дополнение к свойствам файла»;
- нажмите «ОК», чтобы закрыть данное окно;
- повторно нажмите «ОК».
Данный способ достаточно прост и удобен — найти файлы в папке или саму папку через поиск не выйдет, и если специально скрытый контент не искать, то обнаружить его случайно не получится. Но есть и недостатки — для доступа к папке пользователю каждый раз нужно будет повторять первый этап, делая скрытые файлы вновь видимыми. Кроме того, любой пользователь может найти все скрытые файлы и папки, переключив аргумент в Параметрах Проводника.
Как показать скрытую папку в Windows 10
Для того, чтобы включить демонстрацию всех скрытых папок в системе, пользователю нужно провести довольно простые манимуляции.
Пошаговая инструкция:
- кликните по меню «Пуск»;
- введите в поиск «Панель управления»;
- перейдите в «Панель управления»;
- в правом верхнем углу «Панели управления» в поиск введите слова «параметры проводника»;
- кликните по иконке «Параметры Проводника»;
- в открывшемся окне в верхней части выберите вкладку «Вид»;
- в меню «Дополнительные параметры» пролистайте до самого низа;
- в пункте «Скрытые файлы и папки» выберите вариант «Показывать скрытые файлы, папки и диски»;
- нажмите «ОК».
Как сделать невидимую папку Windows 10
Также имеется более хитрый способ скрытия папки, о котором, конечно, уже давно известно, но менее эффективным он от этого не стал. И, конечно, использовать дополнительный софт вновь не нужно.
Как сделать папку невидимой:
- создайте папку на рабочем столе (правая клавиша мыши — Создать — Папку);
- введите любое название папки;
- кликните правой клавишей мыши по данной папке;
- в выпадающем списке выберите пункт «Свойства»;
- перейдите во вкладку «Настройка»;
- нажмите на кнопку «Сменить значок…»;
- в появившемся окне выберите одну из прозрачных иконок;
- нажмите «ОК» в меню выбора иконки;
- повторно нажмите «ОК» в окне «Свойства»;
- после данной манипуляции иконка папки исчезнет;
- нажмите Windows + R на клавиатуре;
- в окне «Выполнить» введите команду charmap;
- нажмите «ОК»;
- в окне «Таблица символов» выберите шрифт Calibri;
- пролистайте ниже середины и кликните левой клавишей мыши по ячейке с прозрачным символом (подойдёт любой аналог из любого шрифта);
- нажмите на кнопку «Выбрать»;
- нажмите на кнопку «Копировать»;
- кликните правой клавишей мыши по папке;
- выберите пункт «Переименовать»;
- вставьте скопированный символ в поле, после чего нажмите Enter;
- теперь данная папка полностью прозрачна.
Преимущество данного способа в том, что найти папку через поиск практически невозможно, а демонстрация скрытых папок ничего не даст, так как изменений в атрибут папки пользователь не вносит. Но есть и очевидный недостаток — папку можно обнаружить, выделив область на экране или нажав комбинацию клавиш Ctrl+A. Более того, в проводнике скрытый таким образом контент всё же отображается.
- Теперь не боюсь за Windows: точки восстановления создаются каждый день. Вот как это настроить
- Эта бесплатная утилита от Microsoft в разы ускоряет работу. Она существует ещё с Windows 95
- Эта утилита показывает, где используется выбранный файл в Windows и что мешает удалить его
- Мод Windows 10 для игр: тестирую Atlas OS, из которого вырезали лишнее ради производительности
- 10 приложений, которые нужно сразу установить на новый компьютер
Из этой статьи вы узнаете, каким способом можно открыть или закрыть видимость скрытых элементов в Windows 10. Кроме этого, вы научитесь менять свойства видимости файлов и папок.
Если сравнивать Windows 10 с предыдущими версиями ОС, то в алгоритме изменения видимости папок и файлов мало, что изменилось. Однако многие пользователи «десятки» сталкиваются с трудностями при выполнении этой задачи. Стоит отметить, что в версии операционной системы Windows 8 и 8.1 настройка параметров видимости происходит по такому же алгоритму.
Содержание
- Как показать скрытые файлы и папки
- Как скрыть файлы или папки
- Как изменить видимость файлов и папок
- Что делать, если не получается изменить видимость файлов и папок
- Заключение
Как показать скрытые файлы и папки
Смотрите также: «Как добавить и удалить плитки в меню пуск Windows 10»
Допустим, у нас есть задача — просмотреть скрытые папки и файлы, чтобы открыть их, изменить или удалить. В Windows 10 есть возможность сделать это по-разному.
Первый и самый простой способ
- Для начала требуется открыть Проводник. Для этого просто открываем любую папку на ПК, либо воспользуемся сочетанием клавиш Win+E. Также можно использовать меню WinX, которое вызывается клавишами Win+X или кликом правой кнопкой мыши по меню Пуск.
- Здесь необходимо щёлкнуть по вкладке «Вид», далее выбрать «Показать или скрыть» и поставить галочку напротив пункта «Скрытые элементы».
В некоторых случаях, когда окно проводника большого размера, во вкладке «Вид» сразу отображается нужная нам кнопка.
- Вот собственно и все. Данный метод, действительно, быстрый и очень простой. Все делается буквально за пару кликов мышью.
Второй способ
- Зайдите в панель управления ОС. Чтобы туда попасть, щелкните правой кнопкой мыши по меню Пуск (либо нажмите Win+X) и в открывшемся списке нажмите на «Панель управления».
В некоторых версиях «десятки», возможно, в этом меню выше вы не найдете такой инструмент как «Панель управления». В этом случае всегда можно воспользоваться поиском, расположенным рядом с меню Пуск.
- Находясь в Панели управления обратите внимание на область вверху справа. В отображенных там категориях выберите «Значки» (в нашем случае — крупные). Далее найдите и нажмите на раздел «Параметры проводника». В некоторых версиях ОС требуемый пункт может называться немного иначе — «Параметры папки».
- Перед нами откроется новое окно с параметрами Проводника, в котором нас интересует вкладка «Вид», поэтому кликаем по ней. Затем переходим в область «Дополнительные параметры» и листаем список вниз, пока не увидим нужные:
- «Скрывать защищенные системные файлы (рекомендовано)»
- «Скрытые файлы и папки»
Напротив первого пункта поставьте галочку, если она не стоит. А во втором пункте выберите «Показывать скрытые файлы, папки и диски».
- Подтвердите внесенные изменения, кликнув по кнопке «Применить» или сразу «OK» для сохранения и закрытия окна. После этого все ранее срытые элементы станут видимыми.
Как скрыть файлы или папки
Представим, что теперь у нас обратная задача — сделать невидимыми папки и файлы. Выполняется эта операция очень просто.
- Как уже было описано выше в первом способе, открываем Проводник. Далее переходим во вкладку «Вид», кликаем по разделу «Показать или скрыть». Здесь убираем флажок напротив показа скрытых элементов.
- Если данный метод не принес положительного результата, то действуйте по схеме, описанной во втором способе. Перейдите в Панель управления и смените значения видимости на противоположные.
Как изменить видимость файлов и папок
- При необходимости сделать файлы или папки скрытыми, кликните по нужному объекту правой кнопкой мыши и в появившемся меню выберите «Свойства».
- Находясь во вкладке «Общие» поставьте галочку напротив надписи «Скрытый» и подтвердите изменения нажатием кнопки «OK».
Если ничего не изменилось, и файл (папка) все еще остается видимым, значит в настройках Проводника указано «Показывать скрытые файлы, папки и диски». Отключите отображение скрытых элементов одним из способов, которые описаны выше.
Что делать, если не получается изменить видимость файлов и папок
В некоторых случаях на ПК могут пропадать какие-либо файлы и папки, но при этом занятое на диске пространство остается неизменным.
Это, скорее всего, работа какого-нибудь вируса, который и спрятал ваши данные, сделав их скрытыми. А как отобразить скрытые файлы и папки вы уже знаете. Для этого воспользуйтесь одним из предложенных в этой статье способов.
Однако, может возникнуть и такая ситуация. Например, видимость этим файлам необходимо вернуть навсегда, но изменить свойства параметра «Скрытый» не получается. Такая проблема также может быть вызвана работой вируса, который заблокировал возможность смены параметров на диске.
Для того, чтобы решить эту проблему, выполните следующие шаги:
- Щелкните правой кнопкой мыши по диску, в появившемся списке выберите «Свойства».
- Перейдите в раздел «Безопасность» и нажмите кнопку «Изменить».
- В открывшемся окне выберите свою группу пользователя (скорее всего, администраторы), поставьте галочку напротив надписи «Полный доступ» и нажмите «OK», чтобы сохранить изменения и выйти из этого окна.
- Закройте все оставшиеся окна. Теперь вы можете изменять настройки параметра «Скрытый» в свойствах файлов и папок.
Заключение
Итак, в этой статье мы узнали, как можно отобразить или скрыть файлы и папки в Windows 10. Также мы научились менять свойства элементов, делая их скрытыми или видимыми. Данный навык может пригодиться, если на одном ПК работает несколько пользователей, и вы хотите скрыть ваши данные от посторонних глаз.
Смотрите также: «Как отключить экран блокировки в Windows 10»

У многих пользователей есть файлы (документы), которые хотелось бы скрыть и спрятать от других посторонних глаз 👀.
Сделать это можно разными путями: как с помощью самых простых подручных средств Windows (защита от новичков), так и с помощью шифрованных дисков (которые без пароля не смогут открыть даже спецы).
В этой заметке решил привести несколько подобных способов, которые помогут вам скрыть свои папки/файлы от всех любопытных. Как говориться, подальше положишь — поближе возьмешь… 👌
Ладно, перейдем к практике…
*
👉 Близко к теме!
Как поставить пароль на папку, файл или флешку — пошаговые примеры.
*
Содержание статьи📎
- 1 Способы скрыть папку и сделать ее невидимой
- 1.1 Вариант №1: используем возможности Windows
- 1.1.1 Способ 1
- 1.1.2 Способ 2
- 1.2 Вариант №2: добавляем папку в архив с паролем (7-ZIP или WinRAR)
- 1.3 Вариант №3: используем зашифрованный диск
- 1.1 Вариант №1: используем возможности Windows
→ Задать вопрос | дополнить
Способы скрыть папку и сделать ее невидимой
Вариант №1: используем возможности Windows
Я взял папку, расположенную на рабочем столе (для наглядности). Разумеется, для еще большей маскировки папку можно перенести с рабочего стола в самый дальний «уголок» диска…
Примечание: свои примеры показываю в ОС Windows 10 (как самой современной на сегодняшний день).
Способ 1
И так, для начала открываем свойства папки (нажав на ней правую кнопку мышки и вызвав контекстное окно проводника). См. пример ниже. 👇
Заходим в свойства папки
Далее во вкладке «Общие» ставим галочку напротив атрибута «Скрытый», и щелкаем по «Применить» (см. скриншот ниже 👇).
Ставим скрытый атрибут
Затем открываем «Проводник» (сочетание кнопок Win+E), щелкаем по меню «Вид» и переходим в параметры.
Параметры проводника
Далее во вкладке «Вид» (в самом низу) передвигаем ползунок в режим «Не показывать скрытые файлы, папки и диски». Сохраняем настройки. 👇
Не показывать скрытые папки
Ву-а-ля… Папка исчезла с рабочего стола.
Папки нет, но она есть…
Теперь чтобы открыть ее можно пойти двумя путями:
- либо снова включить отображение скрытых файлов и папок (как это сделать — см. выше 👆);
- либо установить себе коммандер: Total Commander, FAR и пр.;
- либо открыть проводник, в меню выбрать рабочий стол, поставить обратный слеш и написать название папки (т.е. задать правильный путь, в моем случае: «Рабочий стол\Новая папка», без кавычек!).
Как открыть папку с атрибутом скрытая
*
Способ 2
Этот способ отличается тем, что даже если включить отображение скрытых файлов — наша папка останется невидима! Делается это с помощью невидимых значков…
И так, снова беру обычную папку на рабочем столе.
Папка на рабочем столе (для примера)
Далее нужно переименовать ее «хитрым» способом: удалить название, а потом зажать клавишу ALT и на цифровой клавиатуре (это которая справа) нажать 255.
В результате у вас название папки станет невидимым, как в моем примере ниже.
Примечание: если у вас ноутбук на котором нет цифровой клавиатуры — обратите внимание на клавишу FUN, часто она позволяет решить сей вопрос…
Делаем пустое имя папке
После открываем свойства нашей «безымянной» папки.
Свойства папки
Переходим во вкладку «Настройки» и щелкаем по кнопке «Сменить значок». Далее среди значков обратите внимание на те, у которых совсем нет иконок (их, обычно, 3). Выберите один из них и нажмите OK.
Выбираем невидимый значок / Кликабельно
После изменения значка вы увидите, что папка пропала из видимости — т.е. на рабочем столе ее уже невидно!
Папка спрятана — теперь ее так просто не найти…
Однако, обратите внимание, что если открыть проводник и перейти во вкладку «Рабочий стол» — то можно заметить, что есть какая-то папка с файлами, у которой не отображается значок и имя (см. скрин ниже 👇).
Чтобы запустить проводник — нажмите сочетание Win+E
Именно поэтому, желательно использовать эти способы в комплексе и прятать папку не на рабочем столе (к нему слишком уж много внимания у каждого пользователя…).
*
Вариант №2: добавляем папку в архив с паролем (7-ZIP или WinRAR)
Если вы обеспокоились безопасностью своих файлов, а разбираться с хитроумными программами нет ни времени, ни особого желания — то надежно спрятать файлы от посторонних глаз можно с помощью обычного архива.
Примечание:
1) добавив файлы в архив и поставив пароль — никто не сможет просмотреть даже название ваших файлов, без ввода правильного пароля! Отмечу, что это не сможете сделать даже вы, если забудете пароль (поэтому будьте очень осторожны).
2) Запаренному архиву можно также поставить скрытый атрибут (как мы это сделали для папки чуть выше в статье), и тогда проводник не станет его отображать…
*
И так, я в своем примере буду использовать архиватор WinRAR, т.к. он один из самых популярных (вы также можете воспользоваться и его аналогами, дабы почти у всех у них есть аналогичная функция).
Щелкаем правой кнопкой мышки по нужной папке, и в контекстом меню выбираем «WinRAR -> Добавить в архив…».
Добавить папку в архив
Далее щелкаем по кнопке «Установить пароль».
Установить пароль
Указываем наш пароль и ставим галочку «Шифровать имена файлов» (рекомендую это обязательно включать, чтобы никто не мог узнать, что за файлы лежат у вас в архиве).
Задаем пароль и включаем шифрование
Собственно, это все настройки. После этого запускайте процедуру создания архива и дождитесь ее завершения.
Полученный архив («Новая папка.rar») просто так открыть уже нельзя — при попытке это сделать вас попросят указать пароль. Задача выполнена 👌.
Зашифрованная папка (теперь при ее открытии нужно ввести пароль)
Примечание. После ввода правильного пароля — архив будет открыть и с ним можно полноценно работать. См. скрин ниже. 👇
При вводе правильного пароля — можно начать работать с папкой
*
Вариант №3: используем зашифрованный диск
Есть ряд программ (True Crypt, Disk Cryptor, Vera Crypt и др.), позволяющих создавать зашифрованные виртуальные диски, для доступа к которым необходимо ввести пароль.
Отмечу, что файлы подобных дисков могут быть «спрятаны» на вашем HDD так, что их нельзя будет увидеть с помощью проводника.
Зашифрованные диск — представляет собой обычный файл (как образ ISO, например), внутри которого сохранены определенные файлы. Для его расшифровки — необходимо ввести правильный пароль.
True Crypt — скриншот окна программы
Вообще, если вы уже работали с образами ISO, MDF, и пр. виртуальными дисками — то, думаю, вам принцип уже знаком и понятен. На HDD создается подобный образ, только для доступа к нему нужен пароль.
Чтобы открыть его — необходимо смонтировать (т.е. открыть его) в программе, в которой он был создан (все достаточно просто: см. скрин ниже 👇).
Монтирование зашифрованного диска / True Crypt
*
👉 В помощь!
Как создать зашифрованный диск (т.е. создать диск с паролем для доступа к файлам).
PS
Если у вас установлена Windows 8/10 Pro — обратите внимание на BitLocker. С помощью этой штуки можно запаролить диск или флешку.
Для начала работы: просто подключите нужный накопитель к компьютеру, зайдите в «Этот компьютер» и щелкните по нему правой кнопкой мышки — в контекстном меню выберите «Включить BitLocker».
Далее нужно будет задать пароль для доступа к файлам накопителя.
Включить BitLocker / Windows 10
После чего ваш диск будет отображаться с замочком. Для доступа к нему нужно будет ввести пароль (иначе никак…). Довольно удобно!
Разблокировать диск
*
На этом пока всё, всего доброго!
👣
Первая публикация: 11.02.2019
Корректировка: 15.10.2020


Привет, друзья. В этой небольшой статье рассмотрим простейший вопрос — как скрыть скрытые папки в Windows 10. В число возможностей этой операционной системы входит создание скрытых папок — папок со скрытым атрибутом, невидимых при обычных настройках проводника. Эту возможность используют создатели системы, скрывая от нас, пользователей некоторые важные системные папки на диске С. И эту возможность можем использовать мы сами в качестве базовой защиты наших данных от сторонних глаз. Для отображения и сокрытия скрытых папок в системном проводнике есть специальные настройки. Давайте рассмотрим их.
Как скрыть скрытые папки в Windows 10
Итак, друзья, скрытые папки в актуальной системе от мелкомягких, это функционал, унаследованный от предшествующих версий Windows. Скрытой можем сделать любую созданную нами папку. Делается это очень просто: в контекстном меню, вызванном на папке, открываем её свойства.