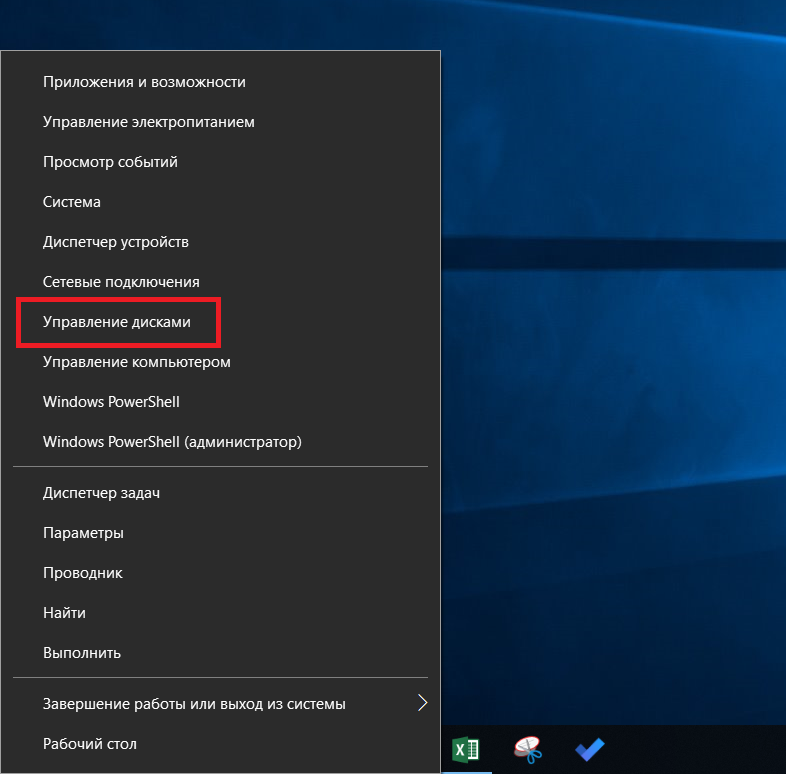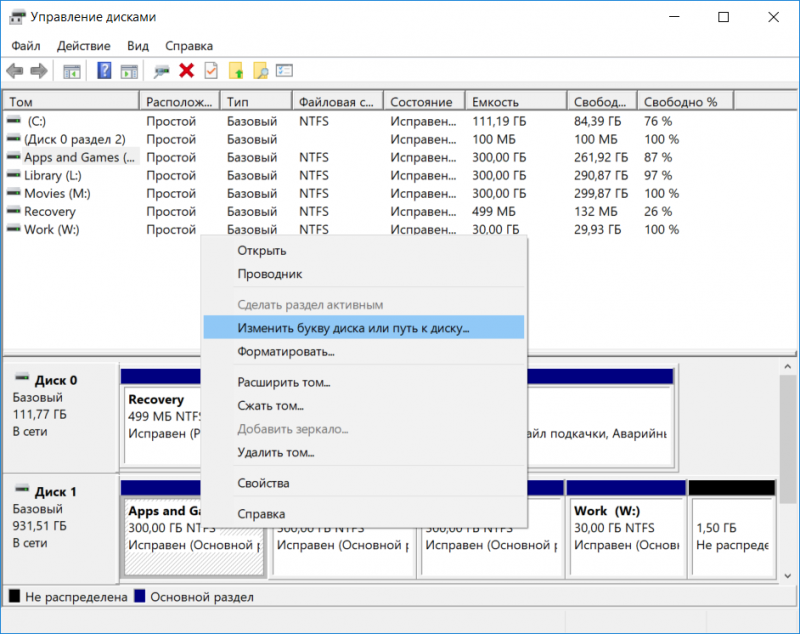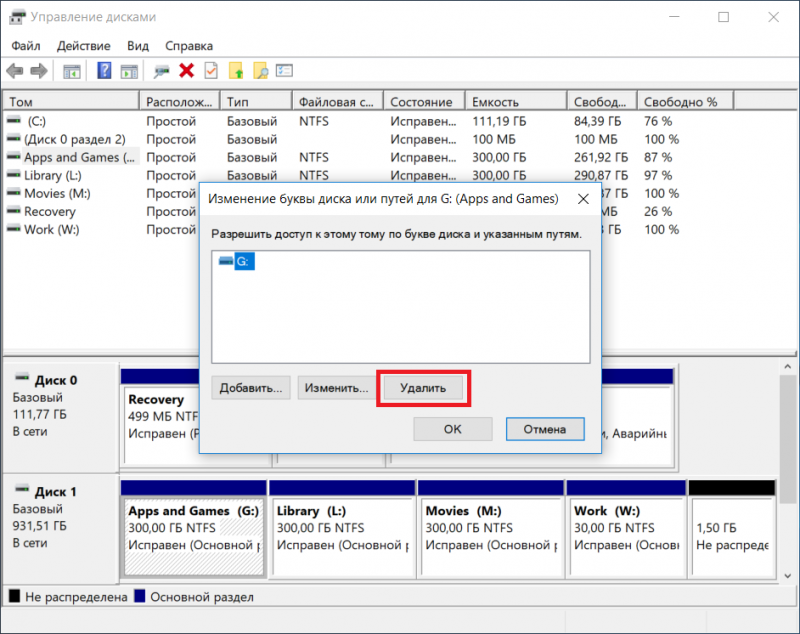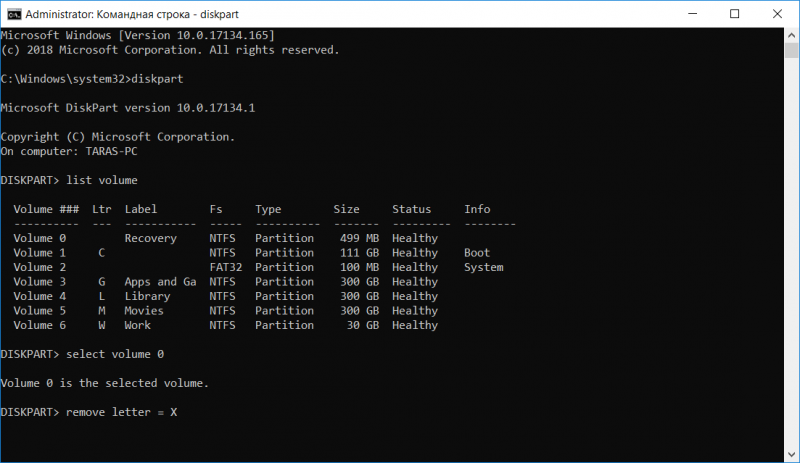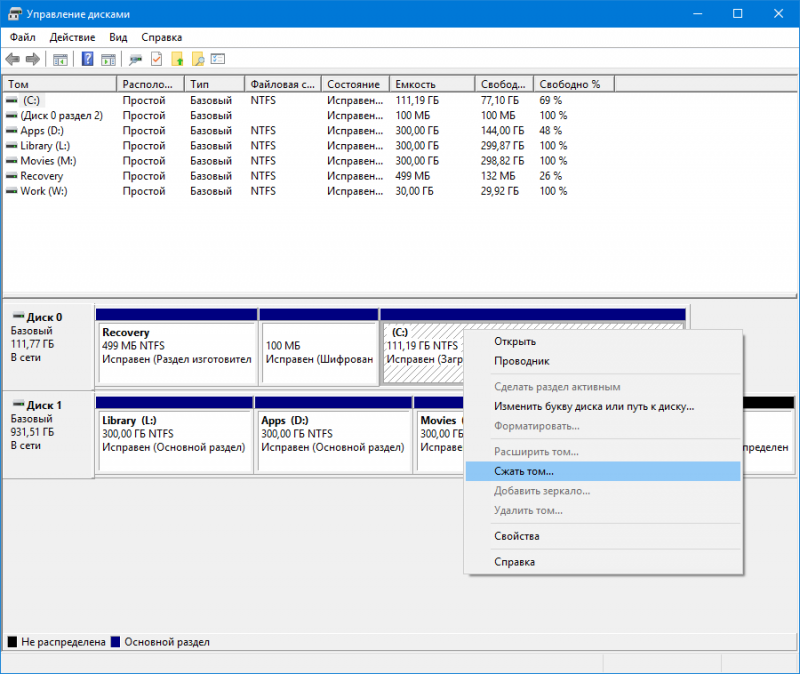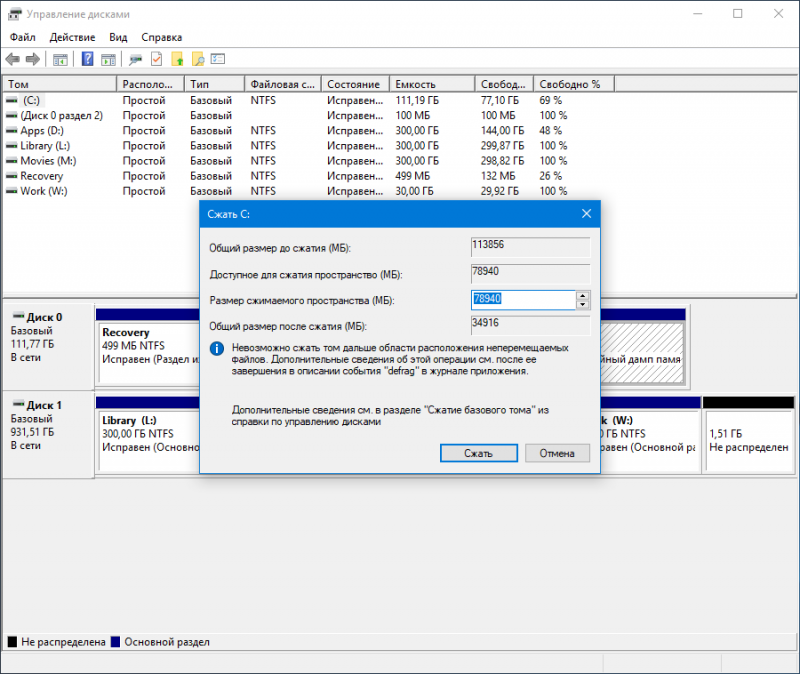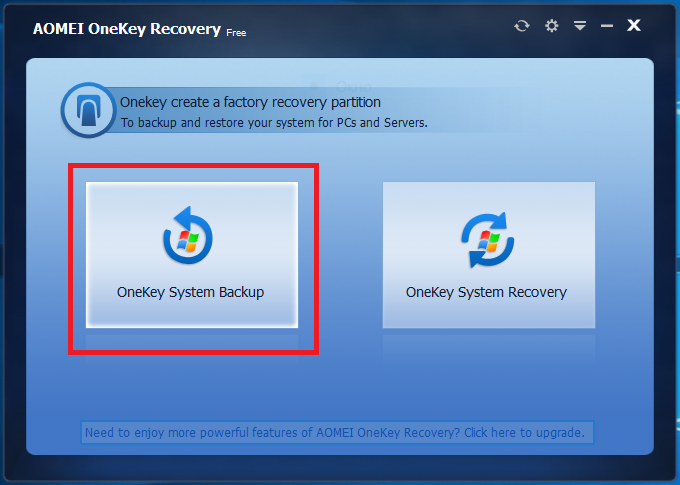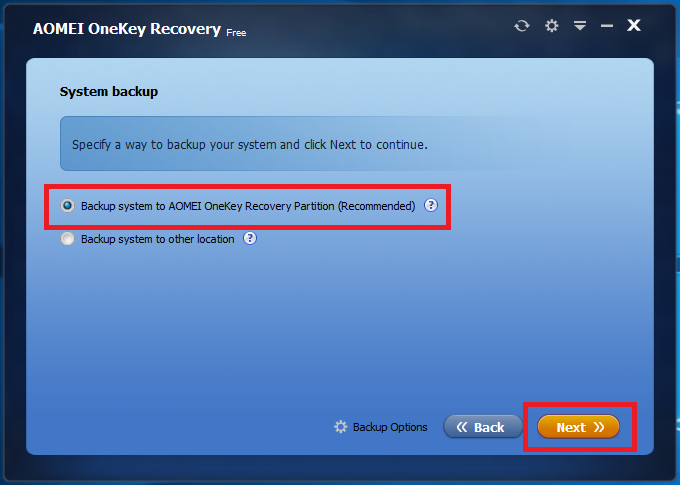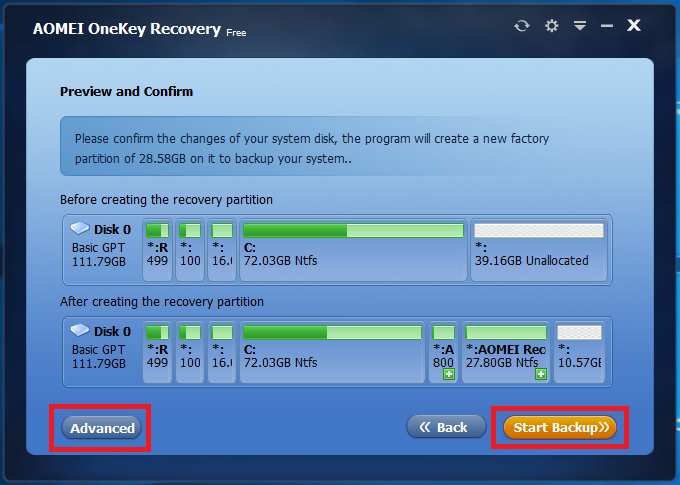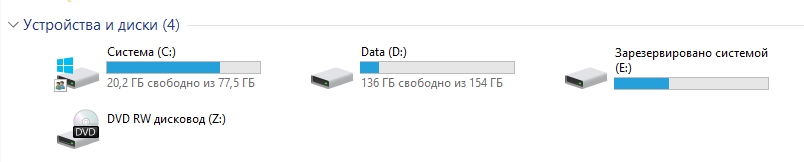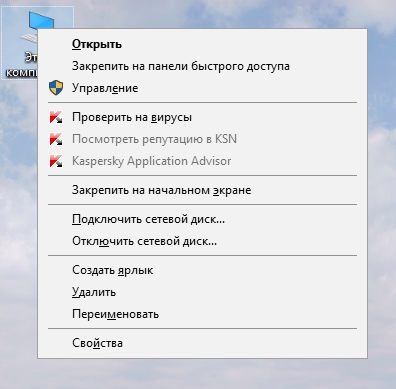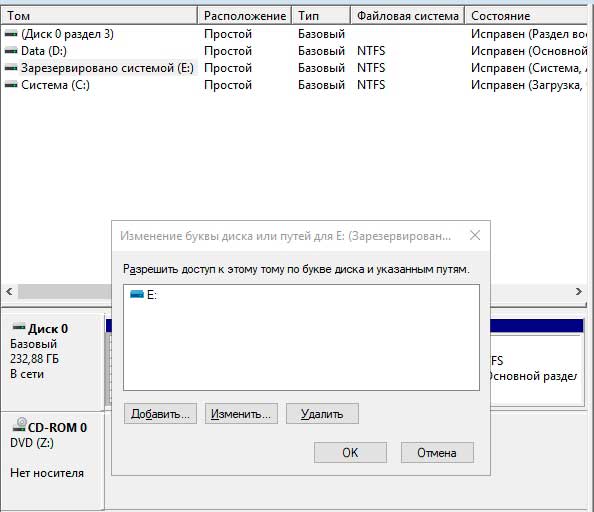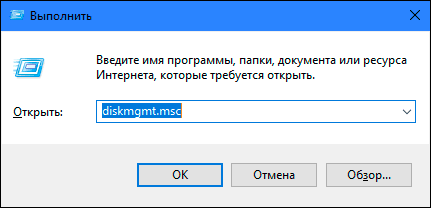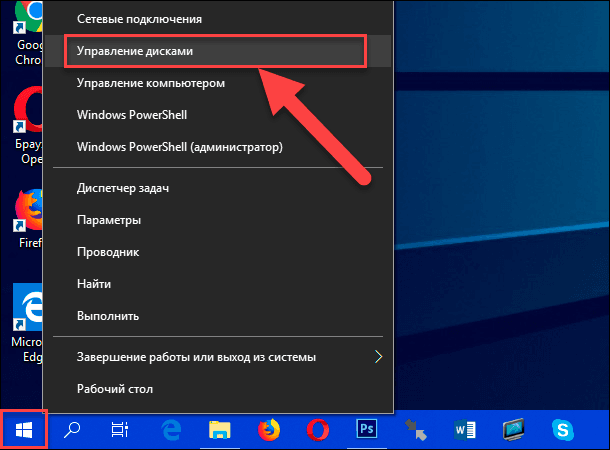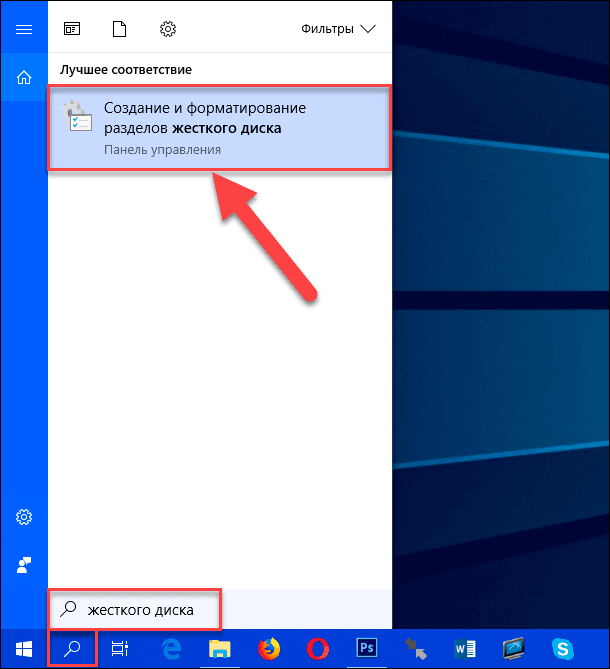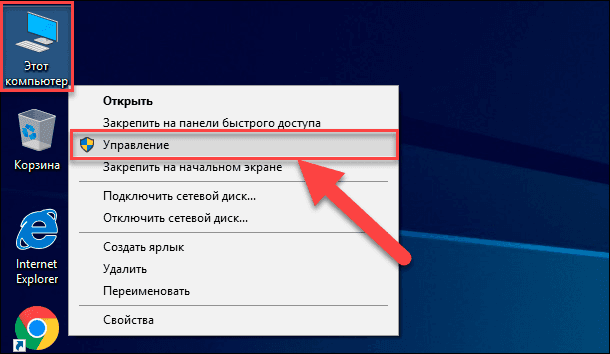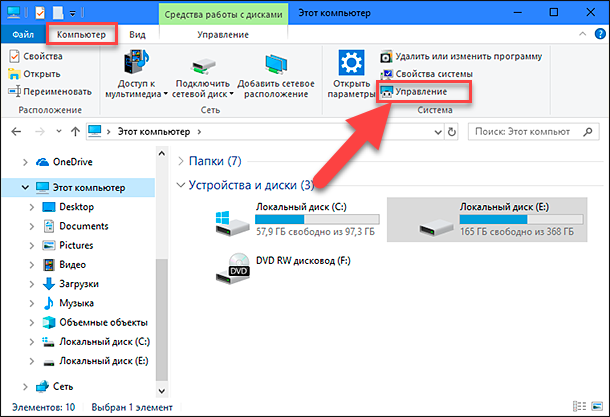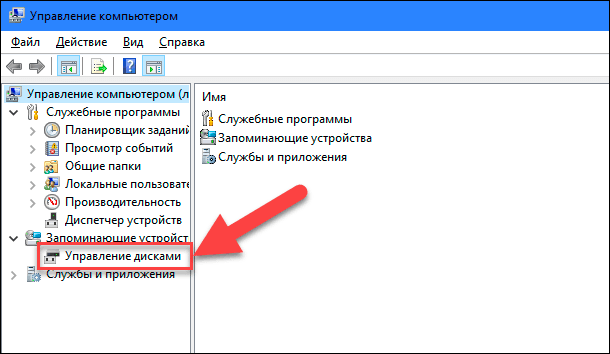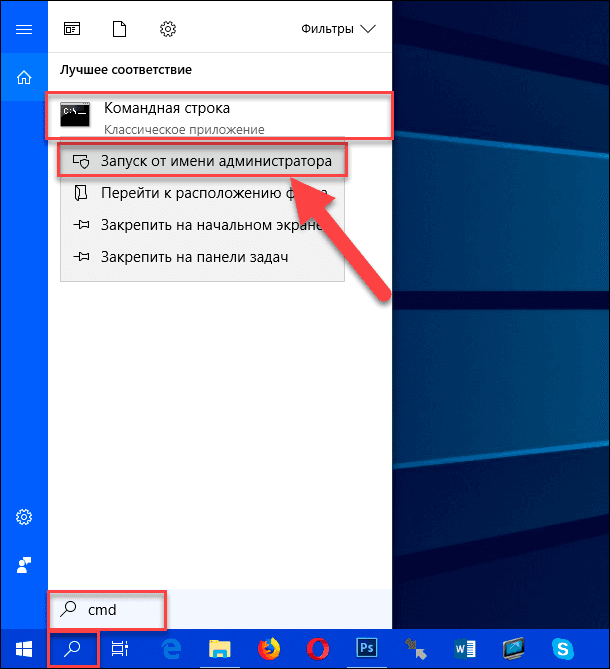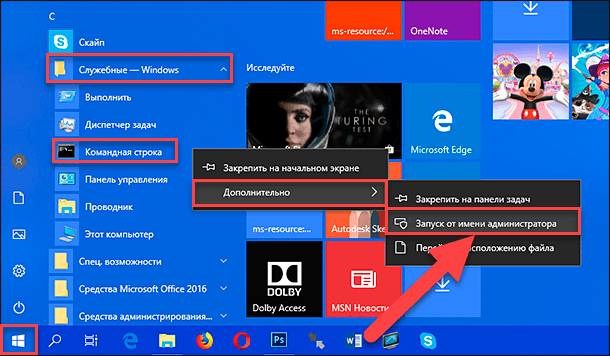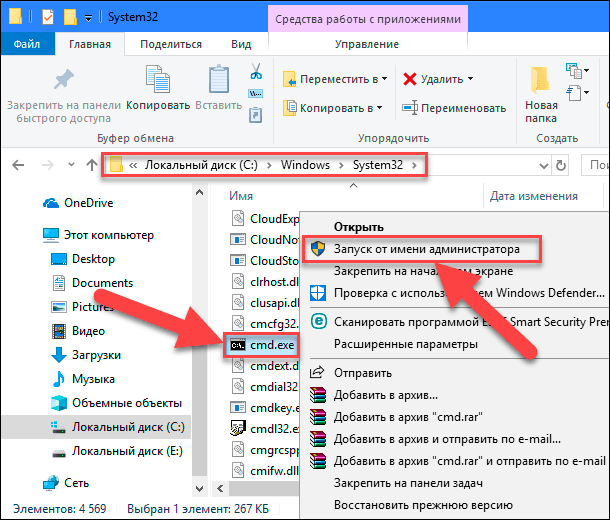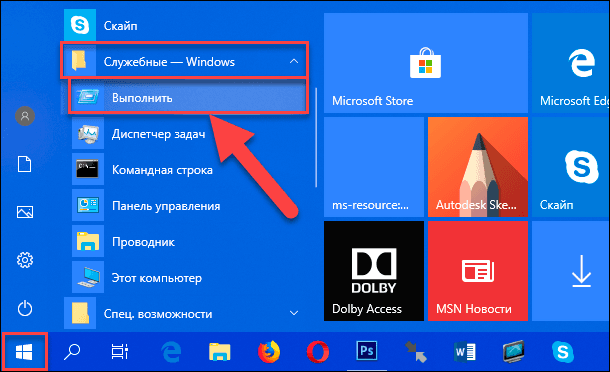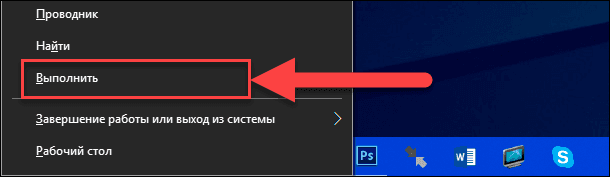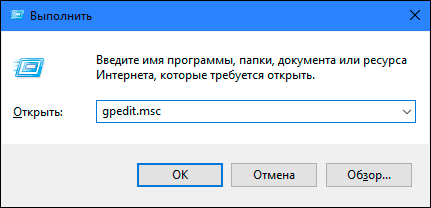В этой инструкции подробно о способах убрать этот диск из проводника (скрыть раздел восстановления) с тем, чтобы он не отображался, как это было и ранее, также в конце статьи — видео, где процесс показан наглядно. Примечание: этот раздел можно и удалить полностью, но я бы не рекомендовал делать это начинающим пользователям — иногда он может быть очень полезен для быстрого сброса ноутбука или компьютера к заводскому состоянию, даже когда Windows не загружается.
- Как удалить (скрыть) системный раздел восстановления «Восстановить» в Windows 10 (на 584 Мб или аналогичного объема, плюс видео инструкция)
- Как убрать раздел восстановления производителя ПК или ноутбука (на 10 и более ГБ, часто имеет имя RECOVERY)
Как удалить диск «Восстановить» в проводнике Windows 10 (скрытие системного раздела восстановления)
Если после обновления Windows 10, переноса системы на SSD или на другой жесткий диск в проводнике появился диск с именем «Восстановить», а иногда просто «Локальный диск» размером 584 Мб или рядом с этим числом — это диск со средой восстановления Windows 10. Если он находится на единственном системном диске, удалять его не нужно, но его можно скрыть:
- Зайдите в «Управление дисками», для этого нажмите клавиши Win+R на клавиатуре и введите diskmgmt.msc
- В управление дисками посмотрите, на каком из дисков располагается раздел восстановления, нам нужен номер диска (например, Диск 0). Буква раздела восстановления в управлении дисками отображается не всегда, но его можно определить по размеру и надписи «Раздел восстановления».
- Запустите командную строку от имени администратора. В Windows 10 для этого можно набрать «Командная строка» в поиске на панели задач, затем нажат правой кнопкой мыши по результату и выбрать «Запустить от имени администратора».
- В командной строке по порядку введите команды, нажимая Enter после каждой:
- diskpart
- select disk N (N замените на номер диска из 2-го шага)
- list partition (отобразится список разделов на диске, нам нужен номер раздела «Восстановление», далее — M).
- select partition M
- remove letter=Z (Z следует заменить на букву диска, который нужно скрыть из проводника).
На этом процедура будет завершена и раздел восстановления будет успешно скрыт.
Несколько примечаний по методу скрытия встроенного раздела восстановления:
- Если раздел восстановления появился в проводнике после переноса Windows 10 на другой диск или их появилось несколько, то возможно у вас также отображается раздел на диске, который больше не является системным и не нужен: при желании, вы можете его удалить, при условии, что знаете, что делаете.
- Теоретически, описанный метод можно упростить до diskpart — list volume, как описано в следующем способе, однако в последних версиях Windows 10 разделы восстановления могут не отображаться в списке томов (list volume), потому выше я описал метод, который содержит больше шагов, но гарантированно позволяет убрать ненужный диск из проводника.
Скрытие раздела восстановления Windows 10 — видео инструкция
Как убрать раздел восстановления производителя из проводника с помощью командной строки
Теперь о методах скрыть раздел восстановления от производителя — речь не о разделе на 584 Мб в Windows 10, а разделе с резервной копией системы на 10 и более Гб с резервной копией ОС, который присутствует на некоторых ноутбуках и компьютерах.
Первый способ скрыть раздел восстановления — использовать утилиту DISKPART в командной строке. Способ, наверное, сложнее чем второй описанный далее в статье, но он обычно более работоспособен и срабатывает почти во всех случаях.
Шаги по скрытию раздела восстановления будут одинаковыми в Windows 10, 8 и Windows 7.
- Запустите командную строку или PowerShell от имени администратора (см. Как запустить командную строку от имени администратора). В командной строке по порядку введите следующие команды.
- diskpart
- list volume (В результате выполнения этой команды будет отображен список всех разделов или томов на дисках. Обратите внимание на номер раздела, который нужно убрать и запомните его, далее этот номер буду указывать как N).
- select volume N
- remove letter=БУКВА (где буква — буква, под которой диск отображается в проводнике. Например, команда может иметь вид remove letter=F)
- exit
- После выполнения последней команды закройте командную строку.
На этом весь процесс будет завершен — диск исчезнет из проводника Windows, а вместе с ним и уведомления о том, что на диске недостаточно свободного места.
С помощью утилиты «Управление дисками»
Еще один способ — использовать встроенную в Windows утилиту «Управление дисками», однако он не всегда работает в рассматриваемой ситуации:
- Нажмите клавиши Win+R, введите diskmgmt.msc и нажмите Enter.
- Нажмите правой кнопкой мыши по разделу восстановления (у вас он, вероятнее всего, будет располагаться не в том же месте, что у меня на скриншоте, определите его по букве) и выберите в меню «Изменить букву диска или путь к диску».
- Выберите букву диска и нажмите «Удалить», затем — Ок и подтвердите удаление буквы диска.
После выполнения этих простых шагов, буква диска будет удалена, и он перестанет отображаться в проводнике Windows. В завершение — видео инструкция, где оба способа убрать раздел восстановления из проводника Windows показаны наглядно.
Надеюсь, инструкция была полезна. Если же что-то не получается, расскажите о ситуации в комментариях, постараюсь помочь.
По умолчанию в Проводнике операционной системы Windows отображаются только те разделы, на которые пользователь может записывать свои файлы и работать с ними. Это системный и все сторонние разделы, которых может быть великое множество. Иногда по каким-то непонятным причинам в Проводнике может появляться загадочный диск RECOVERY (диск восстановления), который не должен отображаться в принципе. Эта инструкция расскажет вам о том, что надо делать с этим диском, если он вдруг появился на вашем компьютере.
Что за диск RECOVERY
Чаще всего он отображается на ноутбуках и собранных компьютерах и его размер может составлять вплоть до нескольких десятков гигабайт. По умолчанию он не должен отображаться – на нем не стоит хранить информацию. Производители используют диск восстановления для хранения утилит, нужных для восстановления работы компьютера в случае возникновения неполадок.
К сожалению, ученые не могут объяснить, почему диск восстановления появляется. Он всегда должен быть скрыт, но по каким-то причинам внезапно сваливается на пользователя. Многие сообщают, что диск Recovery неожиданно появился после обновления до Windows 10 April 2018 Update. Для многих пользователей отображение лишнего диска в Проводнике не будет большой проблемой, но суть в том, что в подавляющем большинстве случаев этот диск отображается фактически на 100% заполненным, а потому вам будет кидаться в глаза красная шкала и система постоянно будет присылать уведомления о заполнении диска. Это уже начинает существенно раздражать даже самых терпеливых пользователей.
Какими бы не были причины появления, диск Recovery можно скрыть встроенными средствами системы, и эта процедура займет у вас не больше 10 минут. Инструкция актуальна как для Windows 10, так и для Windows 8.1 и Windows 7.
Как скрыть диск Recovery в проводнике Windows 10
Поскольку этот диск используется лишь для средств восстановления от производителя, его теоретически (да и практически тоже) можно полностью удалить. Это сэкономит вам несколько лишних гигабайт на разделе, но мы не рекомендуем это делать. Если у вас есть опыт восстановления своего компьютера, скорее всего эта инструкция вам ни к чему, поскольку вы сами знаете, что надо делать с этим диском. Остальным же пользователям рекомендуем его скрыть, чтобы при возникновении неполадок вы могли быстро вернуть компьютер в рабочее состояние специально предусмотренными средствами.
Рассмотрим два метода скрытия диска и начнем с самого простого.
Для справки: чтобы скрыть диск RECOVERY, вам понадобится учетная запись с правами Администратора или пароль Администратора. Если учетная запись не имеет таковых прав, вам может понадобиться статья, где мы рассказываем, как сделать пользователя Администратором в Windows.
К вашему сведению: эта инструкция будет работать только в том случае, если диск RECOVERY (будь то OEM-раздел или системный диск восстановления Windows) внезапно начал отображаться в Проводнике с отдельной буквой и на 100% заполненным пространством. Если этот диск не отображается в системе, скрывать его без надобности. Также вам не будет доступно меню с опциями обычных разделов. Хотя мы не рекомендуем удалять его, все же есть способ освободить пространство, которое он занимает. Об этом рассказывается в отдельной части этой инструкции.
- Нажмите Win + X и выберите Управление дисками. Как вариант, можете нажать Win + R и ввести diskmgmt.msc.
- Найдите диск RECOVERY. Обратите внимание на его размер. У вас может быть также другой диск под названием Восстановление. Его размер будет составлять 499 Мб. Не трогайте его. Этот диск нужен для восстановления системным средствами Windows и по умолчанию он не отображается в системе. Кстати, если он внезапно покажется в Проводнике, можете скрыть его по аналогичному принципу, описанному в этой статье.
- Нажмите по выбранному диску правой кнопкой и выберите Изменить букву диска или путь к диску. Появится небольшое окно с буквой диска. Обратите внимание что на скриншотах мы демонстрируем процедуру удаления буквы диска на примере обычного раздела, поскольку на нашем компьютере нет описываемого в статье диска. В случае с диском RECOVERY процедура будет точно такая же.
- Нажмите на букву диска в новом окне и выберите Удалить. Эта процедура удалит букву диска, после чего он перестанет отображаться в системе, но продолжит существовать.
- Нажмите Ок и закройте все окна Управление дисками.
Как убрать раздел восстановления с помощью командной строки
Другой вариант заключается в использовании командной строки. Более сложный метод, поскольку процедуры выполняются при помощи команд, но мы рекомендуем пробовать разные способы, поскольку в различных сценариях описанный выше метод может быть недоступен.
- Нажмите Пуск и введите cmd. Нажмите на Командная строка правой кнопкой мыши и выберите Запуск от имени Администратора. Кстати, все описанные ниже инструкции можно выполнить также в PowerShell, тоже от имени Администратора.
- Введите команду diskpart и нажмите Enter. После каждой отдельной команды надо нажимать кнопку Enter.
- Затем введите list volume.
- Найдите нужный диск и посмотрите на его букву. Проверьте размер, чтобы убедиться, что вы выбрали правильный диск.
- Введите select volume X. Вместо X у вас должна быть буква вашего диска.
- Далее введите remove letter=X. Вместо Х – буква диска.
- Командная строка должна сообщить вам, что процедура успешно завершена, после чего закройте командную строку и проверьте, скрылся ли диск в Проводнике.
Как удалить раздел востановления
Хотя пару абзацев выше мы говорили, что не рекомендуем вам удалять диск Recovery, мы понимаем, что пользователь может делать со своим ПК все, что пожелает, поэтому, немного поразмыслив, решили добавить способ удалить OEM-диск Recovery. Если вы страстно хотите освободить лишние пару гигабайт, которые занимает образ восстановления, можно его принудительно очистить.
Предупреждение: имейте в виду, что очистка диска RECOVERY лишит вас возможности восстановить систему до заводского состояния без лишних танцев с бубном. Если с компьютером что-то случится, вам придется вручную переустанавливать операционную систему, все драйверы и диагностические утилиты производителя вашего компьютера. Перед удалением диска Recovery советуем заглянуть на сайт производителя ПК и посмотреть, предлагает ли он утилиты для создания подобных разделов.
Из инструкции выше вы уже поняли, что удобнее всего работать с дисками из системной утилиты Управление дисками. Загвоздка лишь в том, что Microsoft сильно ограничивает возможности пользователя относительно зарезервированных разделов. Грубо говоря, это такая «защита от дурака». Хотя при попытке открыть контекстное меню диска Recovery вы увидите только кнопку справки, обойти встроенную защиту можно достаточно просто. Делается все это из Командной строки при помощи утилиты Diskpart.
- Запустите командную строку от имени Администратора по аналогии с тем, как это описано в инструкции выше.
- Введите команду diskpart и нажмите Enter.
- Далее введите команду list disk. На экране командной строки появится список физических дисков. Если у вас в системе только один диск, разбитый на несколько разделов, после ввода команды list disk будет отображаться только один диск.
- Теперь надо выбрать диск, на котором расположен раздел восстановления. Введите select disk X. Вместо Х введите номер диска. К примеру, disk 0.
- Теперь надо вывести на экран список разделов выбранного диска. Для этого используйте команду list partition.
- Найдите диск Recovery, занятое пространство которого вы хотите удалить. Введите select partition 6. Нажмите Enter.
- Пора удалять диск. Введите delete partition. После этого вы увидите сообщение об ошибке удаления защищенного диска. Командная строка тут же сообщит, что для удаления защищенных разделов надо указывать параметр принудительного удаления.
- Введите команду detail partition. На экран выведется подробная информация о разделе, а именно тип, значения атрибутов «скрытый» и «обязательный», дополнительный атрибут и смещение в байтах. У OEM-разделов восстановления используется тип 27. Вам надо сменить его на тип 07 – обычный раздел файловой системы NTFS.
- Введите команду set id=07, а затем delete partition. Если это не сработало, попробуйте ввести delete partition override, после чего раздел будет удален. Командная строка должна сообщить об успешном выполнении процедуры.
Пространство освободилось. Теперь вы можете вернуться в утилиту Управление дисками и назначить свободное место под любые ваши нужды. Можете расширить существующий диск или создать новый.
Как создать раздел восстановления
Допустим, вы захотели вернуть в систему диск восстановления. Если ваш производитель предоставляет необходимые для этого инструменты, значит вам надо просто скачать их и следовать инструкциям от поставщика компьютера. Если нет, можно попытаться создать раздел восстановления при помощи стороннего приложения OneKey Recovery.
Совет: создавать раздел восстановления лучше всего на чистой операционной системе, на которую установлены все драйвера и нужные приложения. Хотя никто не остановит вас от резервного копирования системы в любом состоянии, вам надо понимать, что весь мусор, который накопился на вашем системном разделе, будет зарезервирован в раздел восстановления.
Процедура начинается с создания того самого раздела восстановления, на который приложение запишет резервную копию и который будет скрытый. Учтите, что на диске должно быть свободно достаточно места – как минимум объем, занятый системой в данный момент. Если системный диск занят на 40 Гб, вам понадобится 40 Гб для создания раздела восстановления.
- Нажмите Win + X и выберите Управление дисками.
- Нажмите на диск C:\ и выберите Сжать том. Укажите объем сжимаемого пространства в мегабайтах, исходя из формулы 1 Гб = 1 024 Мб. Оставьте пустое пространство неразмеченным. Его обработкой займется приложение при создании резервной копии.
- Перейдите на официальный сайт OneKey Recovery. Приложение платное, но для нужд обычного пользователя подойдет и бесплатная версия AOMEI OneKey Recovery Free Edition. Скачайте ее и установите.
- Запустите приложение с ярлыка. Пусть вас не пугает отсутствие русского языка – в приложении все предельно просто. Следуйте инструкции и ничего страшного не случится. На главной странице нажмите OneKey System Backup.
- На следующем окне выберите Backup system to AOMEI OneKey Recovery Partition. Затем нажмите Next. Кстати, нажав на кнопку Backup Option, вы сможете задать дополнительные настройки, вроде защиты бекапа паролем.
- На последнем экране нажмите Advanced и вы увидите, как приложение распорядится свободным пространством. На скриншоте можно заметить, что раздел восстановления занял чуть больше 28 Гб. Оставшееся пространство можно потом «приклеить» обратно к системному диску.
- Нажмите Start Backup и запаситесь терпением. Процедура создания раздела восстановления может занять некоторое время. Оно будет зависеть от объема занятого пространства системой, мощности процессора и скорости диска.
После этого в меню загрузки системы появится дополнительный вариант загрузки AOMEI OneKey Recovery. Выберите его, когда возникнет необходимость восстановить созданную резервную копию системы.
Это весьма простая инструкция, поэтому у вас не должно возникнуть никаких усложнений. Расскажите в комментариях, сталкивались ли вы с подобным, и помогла ли вам эта статья, если в системе вдруг появился диск RECOVERY.
Мало кто из обычных пользователей ПК знает о наличии скрытых разделов на системном диске, которые могут занимать достаточно много дискового пространства, вплоть до 15 ГБ. Но большинству известно, что при появлении проблем с работоспособностью операционной системы имеется возможность её восстановления. Именно для этих целей в Windows имеется соответствующий раздел, содержащий файлы, требуемые для выполнения подобной процедуры. Сегодня мы рассмотрим, что это за раздел, насколько он нужен и как его удалить или создать – необходимость в этих операциях может возникнуть в отношении любого из этих вариантов.
Для чего нужен раздел восстановления
В «десятке» объём этого раздела, находящегося на системном диске, составляет порядка 500 МБ. Он находится в каталоге Recovery, а сам образ восстановления – это файл с именем Winre.wim, расположенный в одном из подкаталогов. Из соображений безопасности раздел имеет статус скрытого, чтобы его случайно не удалили. Кроме раздела восстановления, на системном диске имеется ещё 2 скрытых раздела, занимающих ещё порядка 250 МБ.
Каталог Recovery предназначен для тех случаев, когда операционная система работает со сбоями или вообще не загружается, а у пользователя отсутствует возможность использования установочного диска/флешки. Это самый простой и быстрый способ решить возникшие проблемы.
Но если установочный носитель имеется, то вопрос «Зачем нужен раздел восстановления?» уже не может трактоваться однозначно, особенно если имеется потребность освободить занимаемое им пространство. Другими словами, его можно безболезненно удалить или просто скрыть, но в любом случае нужно понимать, что подобные действия вы будете осуществлять на свой страх и риск.
Как скрыть раздел восстановления
Как мы уже знаем, по умолчанию каталог Recovery является скрытым. В некоторых случаях это правило может быть нарушено, чаще всего – при переносе операционной системы на другой диск или после очередного обновления Windows 10. В подобных случаях в проводнике может появиться новый диск, именуемый «Восстановление» (иногда – без имени, просто «Локальный диск»). Ориентиром должен служить его размер, около 580 МБ. Если у вас системный диск только один, то раздел восстановления удалять не нужно, но скрыть от посторонних глаз – настоятельно рекомендуется.
Пошаговый алгоритм:
ВНИМАНИЕ. Если в результате переноса ОС каталог Recovery оказался не на системном диске, его можно смело удалить, поскольку он является всего лишь дублем настоящего скрытого раздела.
Удаление раздела восстановления Windows 10/8/7
Самый «правильный», эффективный, но требующий особенной внимательности метод – это использование командной строки, которую нужно запускать с правами администратора.
Но перед тем как удалить раздел восстановления на жёстком диске, нужно позаботиться о создании диска восстановления на внешнем носителе, флешке или DVD-диске. Это можно сделать встроенными средствами Windows, например, через «Панель управления», используя инструмент «Восстановление» и вкладку «Создать диск восстановления» (Create a recovery drive).
Теперь у вас будет возможность решать проблемы с функционированием Windows, используя этот носитель, предварительно изменив порядок загрузки в BIOS.
А теперь рассмотрим, как убрать раздел восстановления через командную строку, для чего в консоли поиска набираем cmd, щёлкаем ПКМ по строке с результатом поиска и выбираем запуск от имени администратора. Набираем последовательность команд, каждая из которых завершается нажатием Enter:
- diskpart
- list disk
- select disk 0 (выбираем системный диск)
- list partition
- select partition Х (здесь Х – номер раздела восстановления размером около 580 МБ);
- del partition override
Если удаление производится с целью освобождения занимаемого пространства, проще всего это сделать с помощью утилиты AOMEI, а сам процесс будет описан ниже.
В Windows 10/8 этот процесс выполняется намного проще. Когда мы кликаем по вкладке «Создать диск восстановления», необходимо поставить галочку в нижней части окна, чтобы загрузить на флешку и системные файлы, но в этом случае объём носителя должен быть большим (не менее 64 ГБ), а время, необходимое для создания диска, существенно увеличится.
Зато в конце утилита автоматически предложит удалить раздел восстановления и сама освободит занимаемое им пространство.
Присоединение освободившегося места к диску С
Напомним, эту процедуру необходимо выполнять, если у вас Windows 7 или вы не проставили галочку напротив параметра «Back up system files…».
Скачиваем утилиту AOMEI Partition Assistant с официального сайта, запускаем. В главном окне выбираем диск, к которому нужно присоединить освободившееся место.
В левом меню («Операции над разделом») выбираем пункт «Изменение раздела». Откроется новое окно, в котором ставим галочку напротив строки «I need to move this partition» («Мне нужно переместить этот раздел») и перетаскиваем ползунок право до упора. При этом параметр «Unallocated space before» («Незанятое место перед») должен обнулиться.
Осталось дважды подтвердить перемещение раздела восстановления, после чего появится новое окно. Кликаем по кнопке «Перейти», подтверждаем и ожидаем окончания процесса.
Как создать раздел восстановления
Удаление каталога Recovery по ряду причин нежелательно. Главным образом потому что диск восстановления – это не слишком надёжный носитель. Современные ПК выпускают без оптического дисковода. Это означает, что в качестве такого накопителя будет использоваться флешка, содержимое которой можно случайно удалить. В этом случае проблемы с работоспособностью Windows удастся решить только с применением дистрибутива операционной системы, на котором тоже содержится каталог Recovery.
Если вас не устраивает такой сценарий, а раздел восстановления на системном диске оказался удалённым, это поправимо.
И снова проще всего это сделать с помощью ПО от стороннего производителя, например, утилиты AOMEI OneKey Recovery (ссылка на страничку скачивания с официального сайта — https://www.aomeitech.com/onekey-recovery.html).
СОВЕТ. Желательно создание раздела восстановления Windows производить на чистой ОС с установленными драйверами и программами. В противном случае в раздел восстановления попадёт весь тот «мусор», который накопился в Windows на данный момент, что нехорошо само по себе и к тому же увеличит объём раздела.
Сама процедура весьма проста: запускаем утилиту, жмём кнопку «Создать раздел восстановления». Отметим, что диск должен иметь как минимум столько же свободного места, сколько на данный момент занято системой. Утилита приступит к формированию резервной копии системы и по окончании процесса пометит раздел как скрытый.
В результате в меню загрузки Windows вы увидите новый пункт — AOMEI OneKey Recovery, который и нужно использовать, если возникнут проблемы в работе операционной системы.
Теперь вы знаете, как создать или удалить раздел восстановления на диске в Windows 10. А если вы уже проводили данные операции на своём компьютере, то просим поделиться своим опытом в комментариях.
Очень часто после обновления операционной системы или полной ее переустановки, в проводнике начинает отображаться новый системный раздел, который ранее был скрыт. Это может быть раздел восстановления, или скрытый раздел с важными системными файлами. Такой диск иногда забит под завязку, и Windows начинает бить тревогу об отсутствии свободного места.
Так как данный системный диск важен для работы компьютера и не зря недоступен для обычного пользователя — давайте разберемся, как скрыть раздел восстановления из проводника Windows.
Содержание
- Что такое раздел восстановления?
- Пробуем скрыть раздел восстановления через «Управление дисками»
- Убираем раздел восстановления при помощи командной строки
- В заключение
Что такое раздел восстановления?
На жестком диске компьютера есть скрытые разделы, необходимые для правильной работы операционной системы. Как правило, это специально зарезервированное пространство, содержащее в себе информацию о разметке жесткого диска, системные файлы и раздел восстановления. Обычно, общий размер этих скрытых разделов не превышает несколько сотен мегабайт.
Очень часто производители компьютеров с предустановленной системой выделяют под раздел восстановления несколько десятков гигабайт, чтобы в случае сбоя или неправильной работы системы можно было воспользоваться утилитами производителя и вернуть ноутбуку работоспособность. В этом случае скрытый раздел использует заметный процент от полезного объема жесткого диска, или если польза такого раздела сомнительная, или Вы используете другой способ восстановления работоспособности системы – такой раздел можно удалить и использовать под свои нужды.
Как бы то ни было, скрытые разделы в основном хранят важные системные файлы, удаление которых может повлечь за собой серьезные последствия, вплоть до того, что компьютер окажется в нерабочем состоянии.
Пробуем скрыть раздел восстановления через «Управление дисками»
Для того, чтобы скрыть раздел восстановления, достаточно воспользоваться специальной утилитой, встроенной в операционную систему Windows. Щелкните на ярлыке компьютера правой кнопкой мыши и выберите Управление, а в открывшимся окне – Управление дисками.
Также Вы можете воспользоваться сочетанием горячих клавиш Win и R, и ввести команду diskmgmt.msc
В открывшимся окне выберите системный раздел, который хотели бы скрыть. В нашем случае это раздел (E:) под названием «Зарезервировано системой». Также скрытые разделы могут называться Recovery, раздел восстановления или не иметь названия вовсе.
Нажмите правую кнопку над диском и в выпадающем меню выберите пункт «Изменить букву диска..», удалите букву и нажмите ОК.
Соглашаемся с предостережениями, открываем проводник Windows и убеждаемся, что раздел опять надежно скрыт.
Убираем раздел восстановления при помощи командной строки
Если с помощью предыдущего способа решить проблему с первого раза у Вас не получилось, можно попробовать решить проблему через командную строку и при помощи утилиты Diskpart.
Для этого запустите командную строку от имени администратора и ведите команду diskpart. Далее вводите следующие команды. Обратите внимание, что у Вас номер тома и буква диска может отличаться.
- list volume – данная команда выводит список всех разделов на жестких дисков.
- select volume * — где вместо звездочки вы должны поставить цифру того тома, который хотите скрыть.
- remove letter=* — подставьте вместо звездочки букву нужного тома.
- после введите команду exit и закройте окно.
После проведенных действий следует открыть проводник и проверить наличие или отсутствие ненужных разделов.
В заключение
Таким образом можно легко избавиться от раздражающих напоминаниях системы о заканчивающимся свободном пространстве или скрыть ненужные системные разделы.
Удалять скрытые разделы не рекомендуется, так как работоспособность компьютера в таком случае может оказаться под угрозой. Крохотный раздел весом в сто мегабайт может оказаться причиной того, что Windows перестанет запускаться. А в этом случае поможет только восстановление системы.

Загрузка…
Читайте, как скрыть раздел восстановления или любой другой диск в Windows. Четыре способа, используя стандартные функции системы.
Операционная система «Windows» предоставляет пользователю широкий набор возможностей. Разработанная корпорацией «Microsoft», система «Windows», используя внутренние инструменты управления, позволяет пользователю осуществлять полный контроль над всеми элементами системы. «Windows» имеет несколько видов учетных записей, обладающих различными правами доступа к управлению системой в целом и ее отдельными элементами. Зарегистрировавшись с правами администратора, пользователь берет под свой контроль все процессы системы и настраивает ее работу по своему усмотрению, для достижения максимального удобства использования.
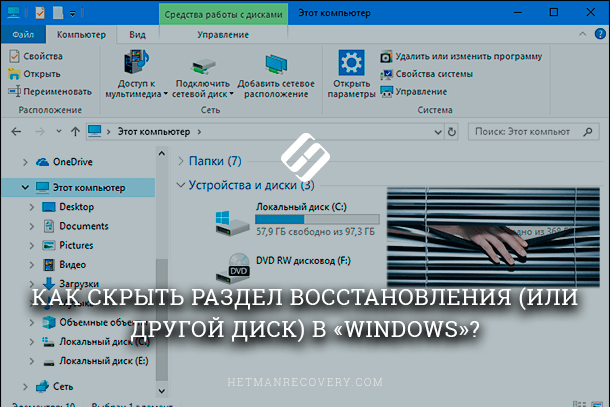
Содержание
- Суть проблемы
- Использовать службу «Управление дисками»
- Использовать командную строку
- Использовать службу «Редактор локальной групповой политики»
- Использовать службу «Редактор реестра»
- Вопросы и ответы
- Комментарии
Суть проблемы
Иногда по определенным причинам, пользователь вынужден вносить корректирующие изменения в интерфейс операционной системы «Windows», изменять ее настройки, скрывать или отображать диски, папки, файлы и элементы управления системой и т.д.
Нередко возникает ситуация, например, после переустановки операционной системы «Windows» или других действий с настройками системы, что в проводнике файлов отображаются дополнительные разделы. Это могут быть разделы восстановления операционной системы или разделы, зарезервированные системой для своих собственных нужд. В таком случае естественным желанием будет скрыть такие разделы для предотвращения доступа к ним. Использовать такие разделы как обычное место хранения информации не получиться, но существует вероятность случайно изменить или повредить их, что может повлечь за собой возникновение отдельных неполадок или вызвать проблемы с загрузкой или восстановлением системы в целом. Иногда у пользователя возникает желание скрыть какой-либо диск по другим причинам, например, ограничить доступ к хранящейся личной информации.
Перейти к просмотру
Как восстановить, создать раздел восстановления системы на ПК или ноутубуке с Windows 10, 8, 7 💻🛠️📀
В этой статье мы рассмотрим возможные варианты сокрытия таких разделов или дисков для компьютеров на базе операционной системы «Windows». Отдельно стоит отметить, что все действия, описанные в статье, надо выполнять с особой внимательностью. Это в первую очередь относится к неопытным компьютерным пользователям, чтобы своими действиями не нарушить работоспособность операционной системы.
В первых двух вариантах для сокрытия разделов мы удалим букву в названии диска (раздела). Раздел будет по-прежнему виден и доступен инструментам управления дисками, но он не будет отображаться в проводнике и обычных настольных приложениях. Вы всегда можете переназначить новую букву диска в будущем, чтобы отобразить его.
Использовать службу «Управление дисками»
Многие разделы и диски можно скрыть с помощью графического инструмента «Управление дисками».
«Управление дисками» относится к разряду специальных служебных программ по управлению персональным компьютером на базе операционной системы «Windows». Благодаря этой службе пользователь может управлять всеми подключенными дисками, создавать на них любые разделы, а также изменять их структуру. Служба «Управление дисками» является стандартным инструментом «Windows» и прекрасно работает с любыми видами жестких (HDD) и твердотельных (SSD) дисков, а также со съемными «USB-накопителями» и «SD-картами».
Для начала откройте службу «Управление дисками». Это можно выполнить несколькими способами. Здесь мы рассмотрим четыре возможных способа, и вы можете выбрать любой их них, наиболее подходящий именно вам.
-
Первый способ: Откройте диалоговое окно «Выполнить» (например, используя сочетание клавиш «Windows + R»), и введите в поле командной строки «diskmgmt.msc».
Ниже мы более подробно опишем возможные способы доступа к диалоговому окну «Выполнить».
-
Второй способ: Щелкните правой кнопкой мыши по кнопке «Пуск», расположенной на «Панели задач» в нижнем левом углу рабочего стола, или нажмите вместе сочетание клавиш «Windows + X». В открывшемся всплывающем меню выберите раздел «Управление дисками».
-
Третий способ: Нажмите на «Панели задач» кнопку «Поиск», расположенную рядом с кнопкой «Пуск», и в поле поиска начните вводить запрос «жесткого диска». Выберите предложенный вариант лучшего соответствия «Создание и форматирование разделов жесткого диска».
-
Четвертый способ: Это не самый простой способ, но он предоставляет пользователю возможность доступа ко всем главным службам управления компьютера. И вы сможете воспользоваться им для перехода к другим службам управления при необходимости. Найдите на рабочем столе ярлык «Этот компьютер» и щелкните на нем правой кнопкой мыши для вызова всплывающего меню. В перечне доступных действий выберите раздел «Управление».
Или откройте раздел «Управление», нажав соответствующую кнопку в проводнике файлов «Этот компьютер» на главной ленте меню во вкладке «Компьютер».
В окне «Управление компьютером» в левой панели выберите из предложенных элементов раздел «Управление дисками».
Выберите раздел, который вы хотите скрыть. Например, если вы хотите скрыть диск с буквой «Е:» в «Проводнике файлов», то найдите раздел с буквой «Е:» в столбце «Том» в окне «Управление дисками».
Щелкните этот раздел правой кнопкой мыши, а затем во всплывающем меню выберите команду «Изменить букву диска и путь к диску…».
Если при нажатии правой кнопкой мыши на требуемый диск или раздел вы не видите в меню никаких команд, кроме «Справка», то перейдите к следующему варианту сокрытия диска, описанному ниже. Не каждый диск или раздел можно скрыть при помощи этого варианта.
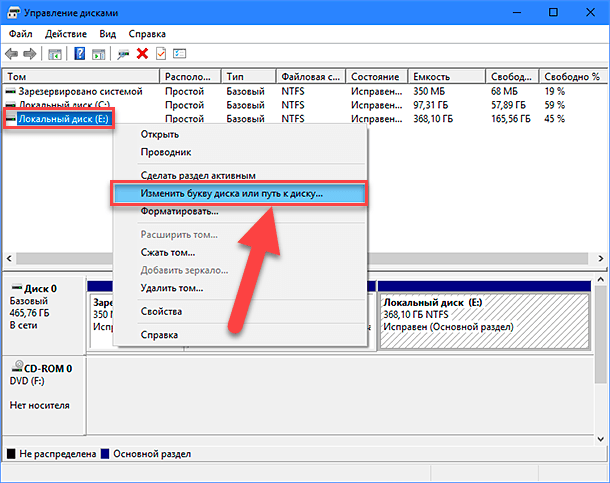
В появившемся окне выберите искомую букву диска или раздела, которую вы желаете удалить, нажмите кнопку «Удалить», а затем нажмите кнопку «ОК» для подтверждения действия.
Каждый раздел обычно имеет только одну букву диска и по умолчанию она сразу будет отмечена. Если в разделе указано несколько букв диска, то вам, вероятно, придётся удалить каждую из них.
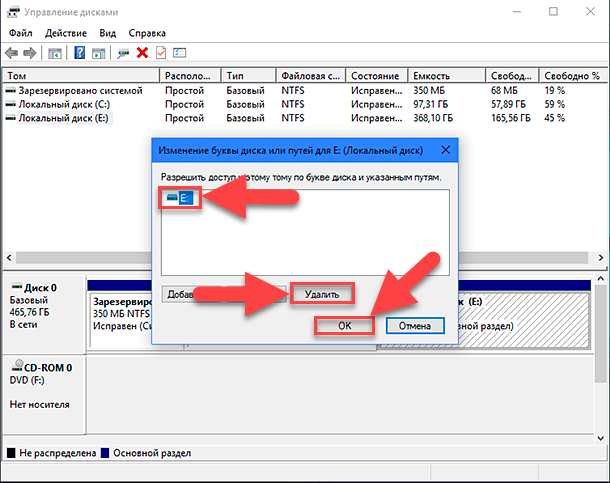
Появится системное предупреждение «Windows» о том, что программы могут перестать работать, если вы удалите букву диска. Например, если вы установили приложение на этом диске или сохранили на нем важные файлы, то вы не сможете получить к ним доступ до тех пор, пока диск не имеет, присвоенной ему, буквы.
Нажмите кнопку «Да», чтобы продолжить.
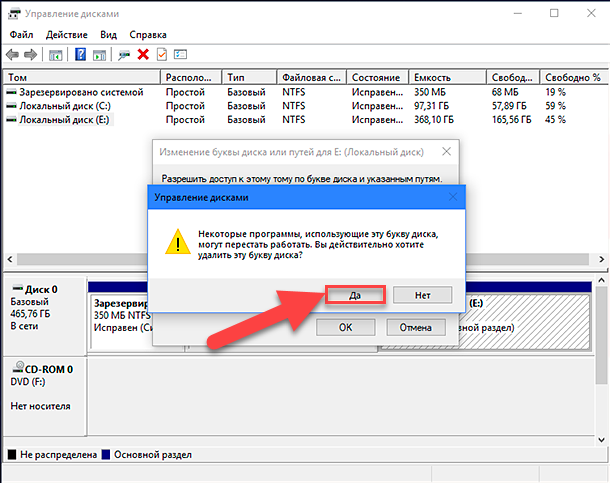
Если диск в настоящее время используется, то вам будет предложено перезагрузить компьютер для завершения процесса. По завершению перезагрузки указанный диск или раздел не будет отображаться в проводнике файлов «Windows».
Если вы захотите снова сделать диск или раздел видимым, то повторите весь алгоритм заново: перейдите к инструменту управления дисками, откройте окно «Изменить букву диска и путь к диску…», а затем нажмите кнопку «Добавить…», чтобы присвоить ему букву. Задайте диску или разделу ту же букву, какая была раньше, чтобы все заработало должным образом.
Перейти к просмотру
Как скрыть раздел или показать скрытые разделы на жестком диске в Windows 10, 8, 7 ⚙️🗄️💻
Использовать командную строку
Инструмент «Управление дисками» работает не с каждым разделом или диском. Поэтому чтобы скрыть нужный диск можно воспользоваться следующим вариантом.
Как и в предыдущем разделе статьи, в проводнике файлов «Этот компьютер» выберите диск, который вы хотите скрыть. В нашем примере мы выбрали диск «Е:», указанный на рисунке ниже.
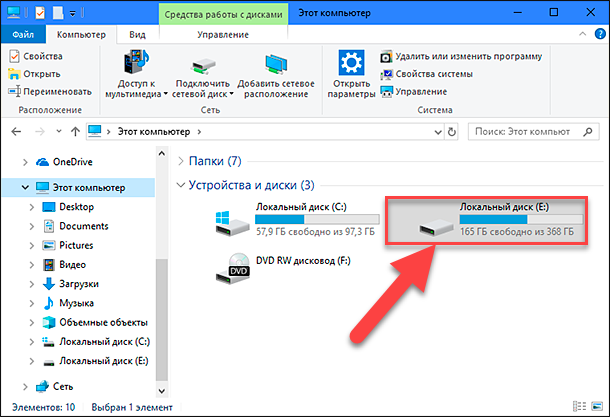
Далее необходимо открыть командную строку, обладающую правами администратора. Это можно выполнить разными способами, но мы расскажем только о некоторых из них. Они одинаково подходят для любых версий операционной системы «Windows».
Перейти к просмотру
Как запустить, открыть командную строку от имени администратора в Windows 10, 8 или 7 💻⌨️👨💻
-
Первый способ: Нажмите кнопку «Поиск», расположенную на «Панели задач» рядом с кнопкой «Пуск» в нижнем левом углу экрана, и введите поисковый запрос «cmd». Выберите из предложенных вариантов совпадений лучшее соответствие и нажмите на нем правой кнопкой мыши. В открывшемся всплывающем меню выберите раздел «Запуск от имени администратора».
-
Второй способ: Нажмите кнопку «Пуск» на «Панели задач» и откройте главное пользовательское меню «Windows». Используя полосу прокрутки, опустите бегунок вниз, и из списка доступных приложений и программ выберите раздел «Служебные – Windows». Откройте вложенное меню и найдите раздел «Командная строка». Нажмите на нем правой кнопкой мыши и откройте всплывающее меню. В разделе «Дополнительно» откройте вложенное меню и выберите раздел «Запуск от имени администратора».
-
Третий способ: Откройте проводник файлов «Этот компьютер» и перейдите в системный диск «С:». Откройте папку «Windows», затем выберите папку «System32» и найдите исполняемый файл командной строки «cmd.exe». Щелкните на нем правой кнопкой мыши и откройте всплывающее меню. Выберите из списка предложенных действий раздел «Запуск от имени администратора».
Нажмите кнопку «Да» в предупреждающем сообщении службы контроля учетных записей «Windows»: «Разрешить этому приложению вносить изменения на вашем устройстве?» и выполните вход в приложение «Командная строка».
В командной строке запустите системную утилиту «diskpart», введя соответствующую команду и нажав «Ввод» на клавиатуре.
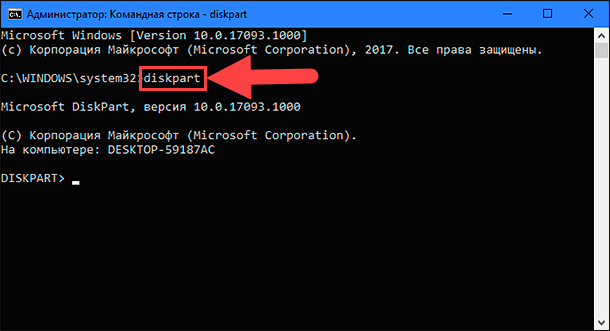
Обратите внимание, что наименование пути в командной строке измениться с «C: \ WINDOWS \ system32 >» на «DISKPART>», чтобы подтвердить, что системная утилита запущена. Затем введите команду «list volume» и нажмите клавишу «Ввод», чтобы отобразить тома, подключенные к вашему компьютеру.
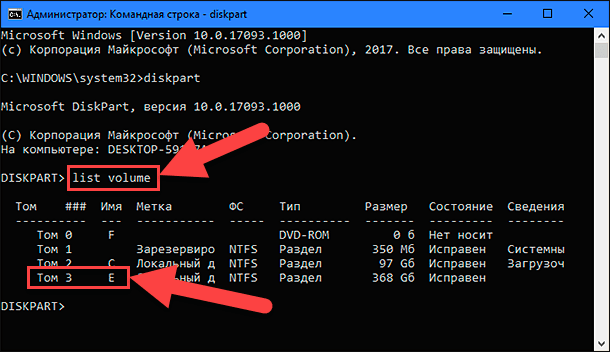
Определите номер тома того раздела, который вы хотите скрыть. Например, если мы хотим скрыть раздел с буквой «Е:», то мы видим, что это «Том 3» на приведенном выше снимке экрана.
Выполните следующую команду, чтобы выбрать раздел, заменив символ «#» на номер нужного тома:
«select volume #»
Как сказано выше, в нашем примере, мы решили выбрать «Том 3», поэтому мы выполним следующую команду:
«select volume 3»
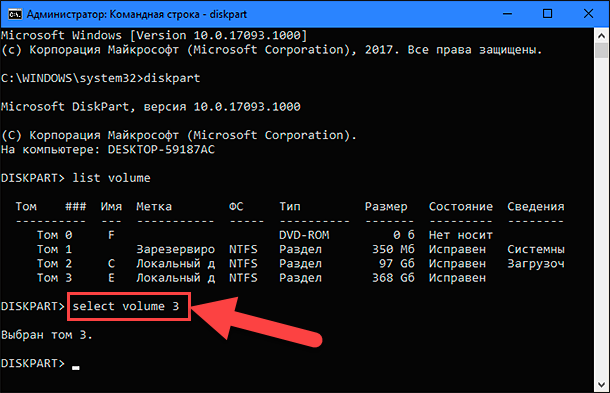
Затем выполните следующую команду, чтобы удалить букву требуемого раздела:
«remove letter=#»
Замените символ «#»на букву раздела, который вы хотите скрыть. Для нашего примера мы использовали букву раздела «Е».
«remove letter=Е»
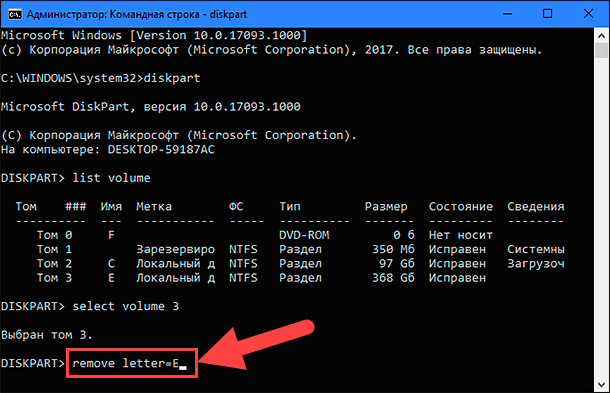
Теперь выбранный вами раздел будет мгновенно скрыт.
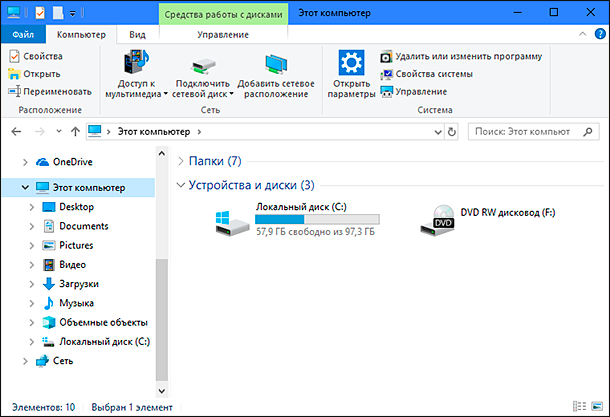
Использовать службу «Редактор локальной групповой политики»
Операционная система «Windows 10» позволяет, с помощью службы «Редактор локальной групповой политики» «gpedit.msc», скрыть выбранный вами раздел. Стоит отметить, что в случае, если у вас установлена версия «Windows 10 Home Edition», то вы не сможете воспользоваться этим вариантом сокрытия раздела, так как служба «gpedit.msc» не поставляется с этой версией операционной системы. Для остальных версий системы «Windows 10» данный вариант применим.
Откройте диалоговое окно «Выполнить» любым из трех предложенных способов на выбор.
Перейти к просмотру
Как выполнить команду в командной строке в Windows 10, 8 или 7, вызов Win + R или через Пуск 🔨📝💻
-
Первый способ: Нажмите на «Панели задач» кнопку «Пуск» и откройте главное пользовательское меню «Windows». В списке предложенных программ, используя полосу прокрутки, выберите раздел «Служебные – Windows», откройте вложенное меню и нажмите раздел «Выполнить».
-
Второй способ: Щелкните правой кнопкой мыши на кнопке «Пуск» или нажмите вместе сочетание клавиш «Windows + X» и откройте всплывающее меню. Выберите из списка доступных действий раздел «Выполнить».
-
Третий способ: Это определенно самый простой способ – нажмите вместе сочетание клавиш «Windows + R» и мгновенно откройте диалоговое окно. Введите в поле «Открыть:» команду «gpedit.msc» и нажмите кнопку «ОК» или клавишу «Ввод» на клавиатуре для исполнения.
Команда откроет окно «Редактор локальной групповой политики». Перейдите в левой панели окна к следующему разделу:
«Конфигурация пользователя – Административные шаблоны – Компоненты Windows – Проводник»
В правой панели окна выберите из списка доступных элементов параметров политики «Скрыть выбранные диски из окна «Мой компьютер». Дважды щелкните указанный параметр или нажмите на нем правой кнопкой мыши и в открывшемся меню выберите раздел «Изменить».
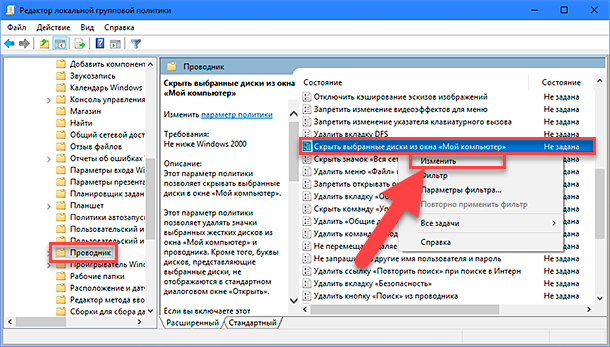
В окне настроек установите значение параметра в положение «Включено», а затем в поле «Выберите одну из указанных комбинаций» откройте вложенное меню и укажите нужный вариант ограничения. Нажмите кнопки «Применить» и «ОК» для сохранения указанных изменений.
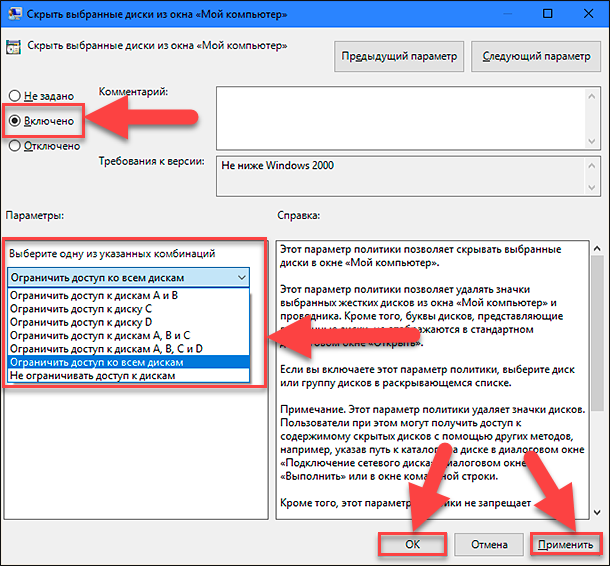
В главном окне «Редактор локальной групповой политики» в правой панели напротив параметра «Скрыть выбранные диски из окна «Мой компьютер» появиться отметка состояния «Включена».
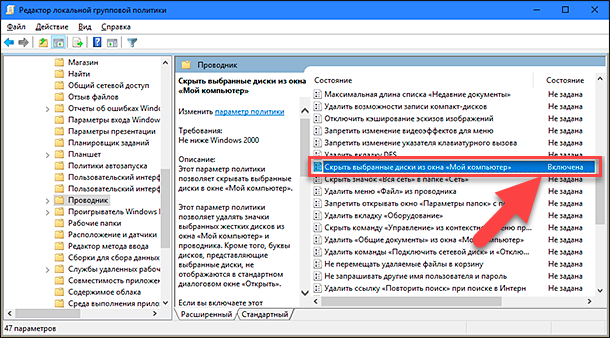
Выбранные диски и разделы больше не будут отображаться в проводнике файлов. Вы должны сразу увидеть эти изменения. Или, в некоторых случаях, вам может понадобиться перезагрузить ваш компьютер.
Использовать службу «Редактор реестра»
Примечание: Вы должны помнить, что любые действия с реестром (создание, редактирование, удаление) могут привести к необратимым последствиям и повлиять на работоспособность всей системы. В случае если вы при редактировании реестра допустите какую-либо ошибку, измените или удалите важный раздел, то могут перестать работать отдельные приложения, могут возникнуть неполадки в системе, влияющие на ее функционирование, компьютер может перестать загружаться и, как следствие, потребуется полная переустановка всей операционной системы. Поэтому перед началом работы с реестром мы рекомендуем создать резервную копию реестра. Откройте окно «Редактор реестра», в ленте главного меню нажмите вкладку «Файл» и в списке действий выберите раздел «Экспорт». Присвойте имя сохраняемому файлу, выберите место для его хранения и нажмите кнопку «Сохранить». Теперь у вас есть резервная копия реестра, и вы сможете воспользоваться ей при необходимости.
Перейти к просмотру
Как очистить реестр вручную в Windows 10, 8, 7 и бесплатные программы для очистки реестра ♻️📜👨💻
Откройте диалоговое окно «Выполнить» любым, из описанных ранее, способом (например, нажмите вместе сочетание клавиш «Windows + R») и введите в поле «Открыть:» команду «regedit», затем нажмите кнопку «ОК» или клавишу «Ввод» на клавиатуре.
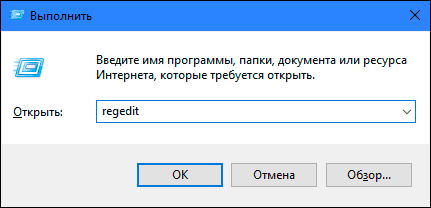
В сообщении службы контроля учетных записей «Windows» на вопрос «Разрешить этому приложению вносить изменения на вашем устройстве?» нажмите кнопку «Да» и окно «Редактор реестра» будет открыто.
В левой панели окна перейдите к следующему разделу:

Вы можете вручную указывать каждый элемент на пути к разделу или просто скопируйте и вставьте «HKEY_CURRENT_USER\ Software\ Microsoft\ Windows\ CurrentVersion\ Policies\ Explorer» в адресную строку под лентой главного меню окна. Второй вариант более надежен, так как в окне находится много похожих директорий и довольно легко ошибиться и выбрать неверный раздел.
Щелкните правой кнопкой мыши по пустому пространству в правой панели окна, откройте вложенное меню «Создать» и выберите раздел «Параметр DWORD (32 бита)».
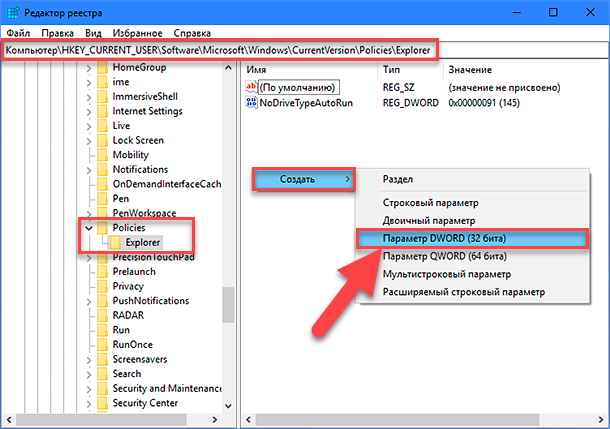
Присвойте новому параметру имя «NoDrives». Дважды щелкните его или нажмите правой кнопкой мыши на нем и в открывшемся меню выберите раздел «Изменить…».
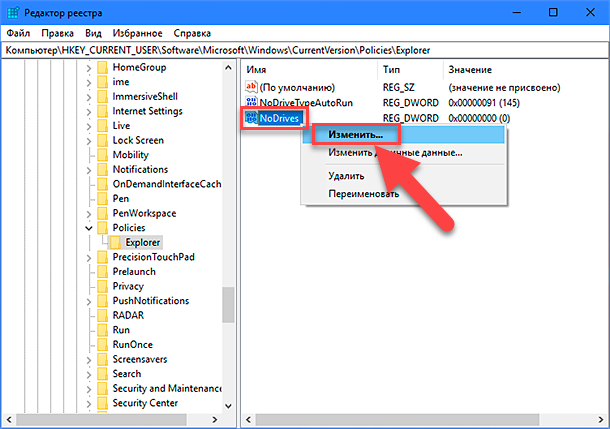
Установите для параметра соответствующее значение диска, который вы хотите скрыть, в десятичной системе исчисления. Затем нажмите кнопку «ОК» и сохраните внесенные изменения.
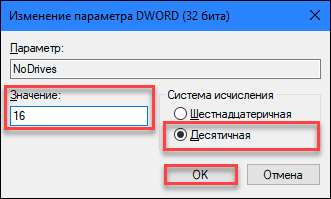
Каждый диск имеет свое цифровое значение. Так, например, диск «А» имеет значение «1», диск «В» – «2», «С» – «4», «D» – «8», «Е» – «16» и так далее до конца алфавита. Значение каждого следующего диска увеличивается в два раза по сравнению с предыдущим. И последний диск «Z» имеет значение «33554432».
В нашем случае для диска «Е:» это значение равно «16». Если вам потребуется скрыть несколько дисков, то необходимо сложить их числовые значения и в поле «Значение» ввести полученный результат. Например, для сокрытия дисков «D» и «Е» нужно в параметр «DWORD» ввести значение «24».
По завершению работы с реестром выполните перезагрузку компьютера, и все внесенные изменения вступят в силу.
Если вы захотите обратно отобразить диск в проводнике файлов, то просто удалите созданный параметр «NoDrives» и перезагрузите компьютер. Теперь скрытый диск станет видимым.
Как видите, скрыть какой-либо диск совсем не сложно. И если вы решите это сделать, то просто внимательно следуйте описанным выше инструкциям.
Перейти к просмотру
💻 Как расширить Диск С, если неактивна кнопка “Расширить том”. Как увеличить диск без потери данных