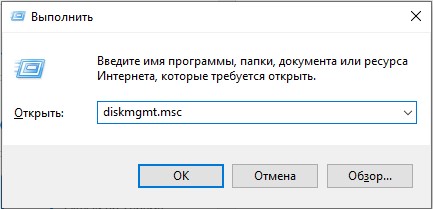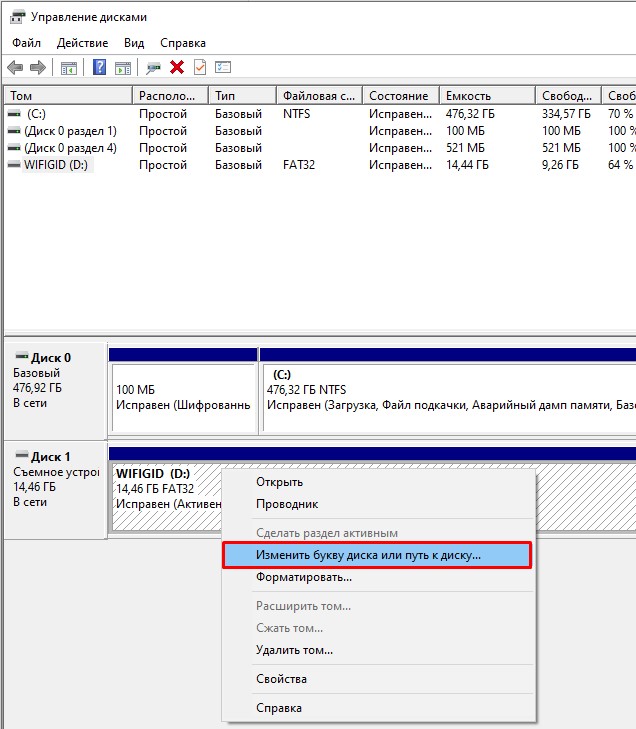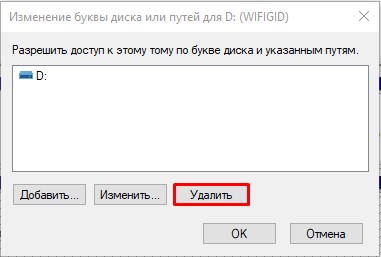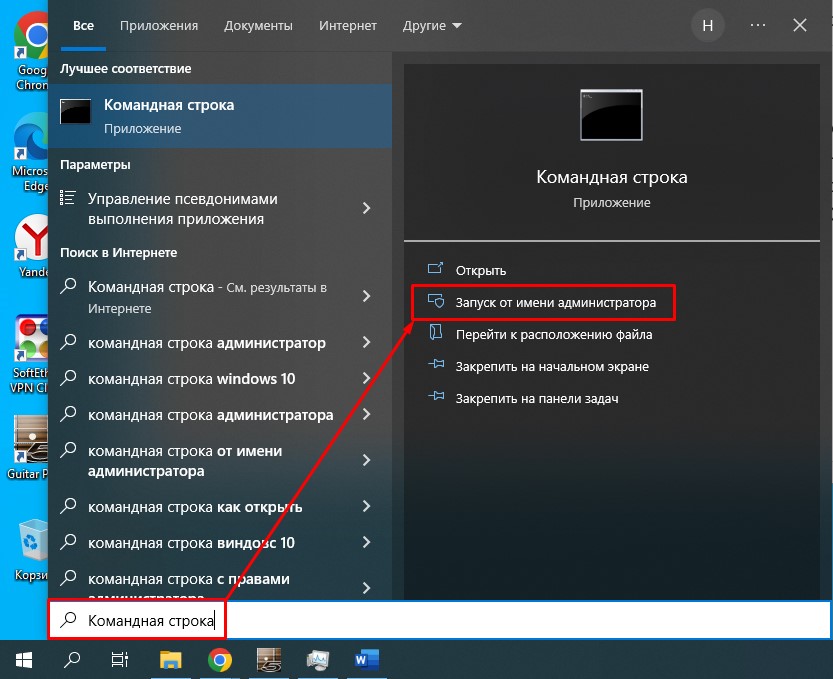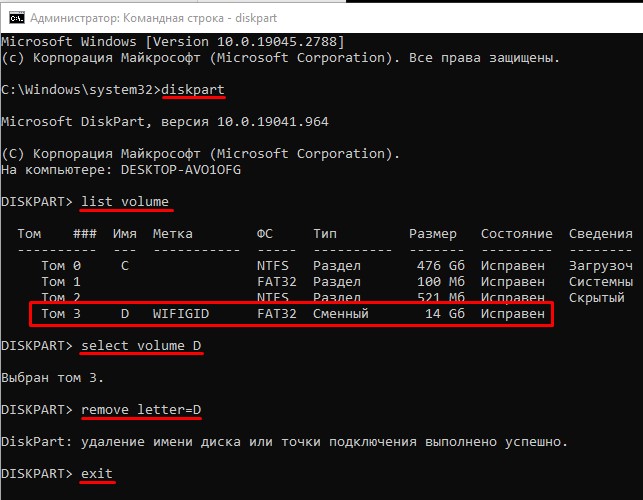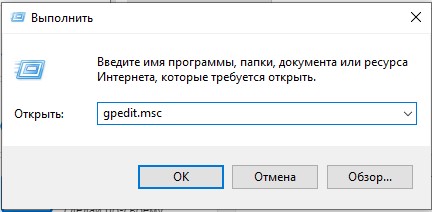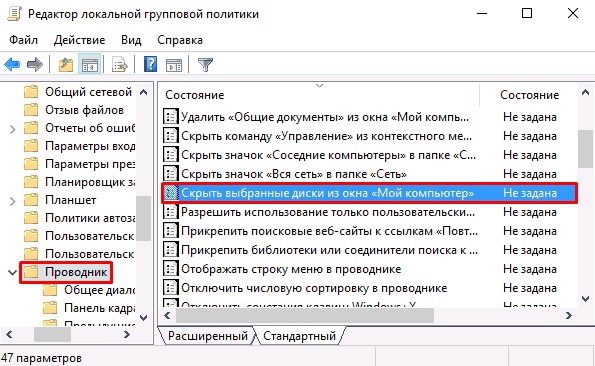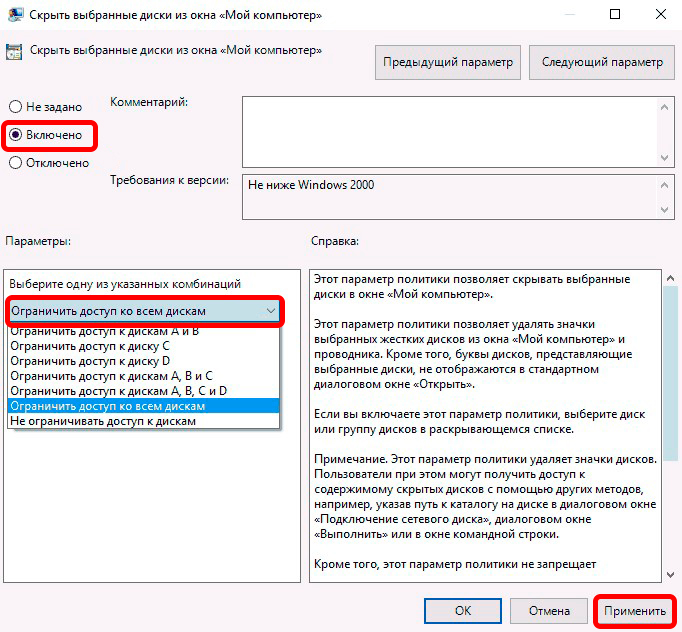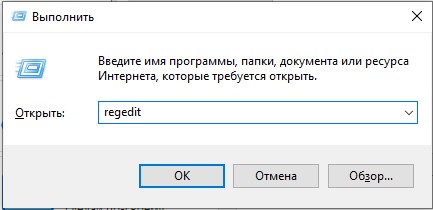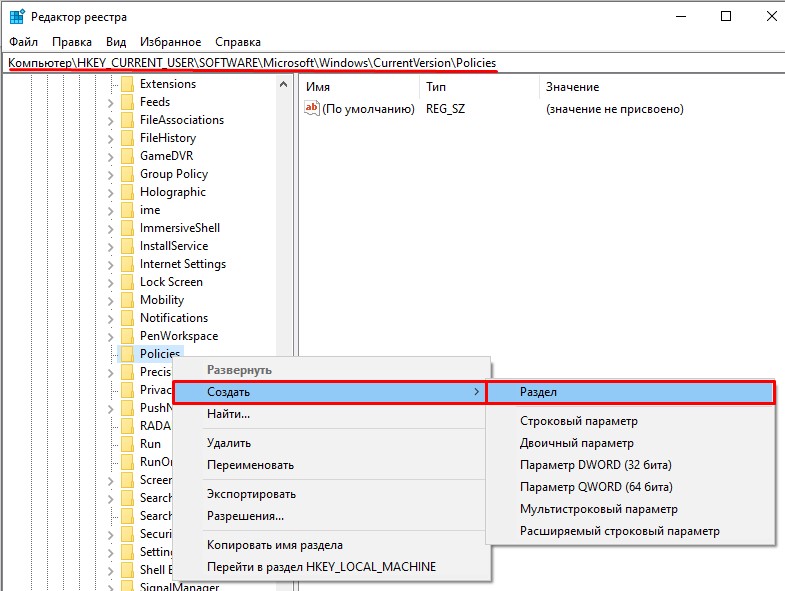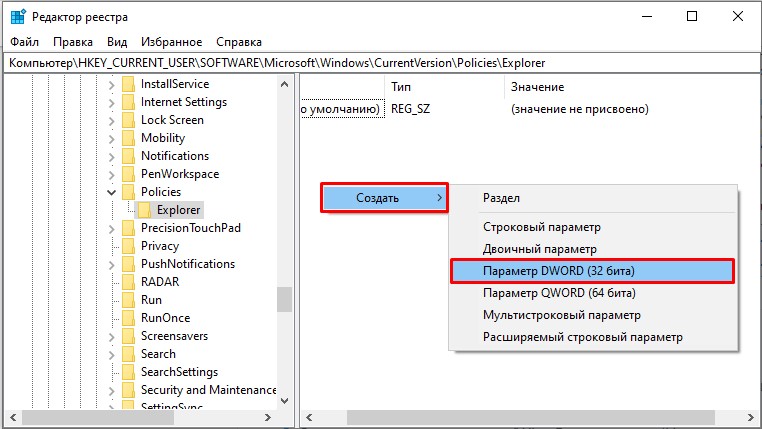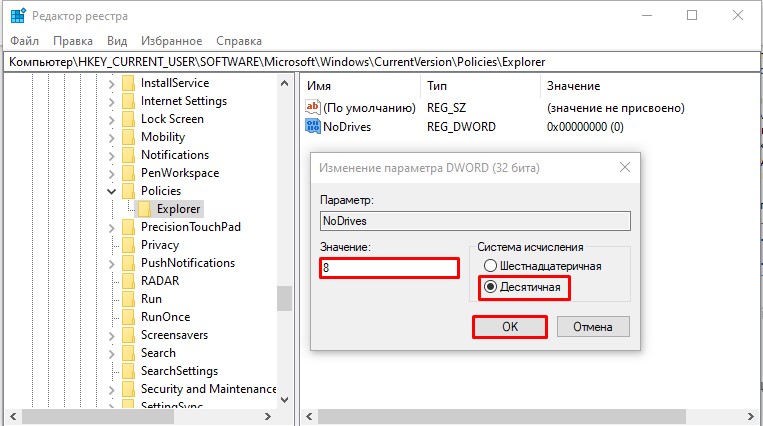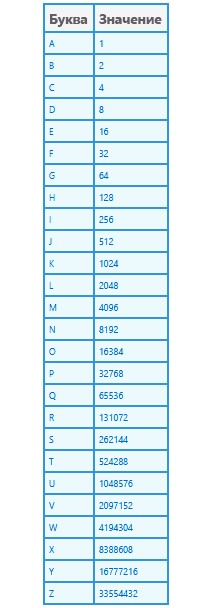Всем привет! Сегодня я расскажу вам, как скрыть диск в Windows 10, 11, 7 или 8. В некоторых случаях нужно скрыть важные два раздела, которые зарезервированы операционной системой, чтобы нечаянно не изменить или не удалить там лишние данные. В таком случае у вас просто перестанет нормально загружаться операционная система. В некоторых случаях вы просто хотите скрыть диск с важными данными от посторонних глаз.
Содержание
- Способ 1: Управление дисками
- Способ 2: Командная строка
- Способ 3: Редактор локальной групповой политики
- Способ 4: Редактор реестра
- Задать вопрос автору статьи
Способ 1: Управление дисками
Первый способ скрыть разделы жесткого диска в Windows 10 или Windows 11 – это воспользоваться встроенной утилитой «Управление дисками». Очень часто этот метод помогает скрыть системные разделы, которые и так должны быть невидимы для пользователя. Обычно они могут появиться при системном сбое, при восстановлении ОС, или при переносе системы с диска.
- Зажимаем клавиши на клавиатуре:
+ R
- Вводим команду:
diskmgmt.msc
- Выберите нужный раздел и в самом низу нажмите по нему правой кнопкой мыши.
- Из выпадающего контекстного меню выбираем команду «Изменить имя диска или путь к диску».
- Теперь нам просто нужно удалить у него букву. Таким образом диск останется в системе, но не будет отображаться в проводнике. Данные на нем также останутся в целостности и сохранности. Жмем удалить.
Кстати, вы можете обратно вернуть его в проводник или в «Компьютер». Проделываем те же самые действия, только в конце вместо «Удалить» – выбираем «Добавить», выбираем букву и кликаем по кнопке «ОК». После этого диск вернется на свое место со всей сохранённой информацией.
Способ 2: Командная строка
- Через поиск запускаем командную строку с правами администратора.
- Далее поочередно вводим команды:
diskpart
list volume
- Вы увидите ряд дисков. Выберите тот раздел, который вы хотите скрыть. Далее мы будем использовать букву (столбец «Имя») – выбираем этот диск:
select volume D (вместо D укажите букву вашего диска)
- Удаляем букву:
remove letter D
- Выходим из режима «Diskpart»:
exit
Не забываем, что вы можете вернуть диск обратно – для этого нужно просто назначить разделу новую букву. Для этого используем команду:
assign letter=УКАЗЫВАЕМ_ЛЮБУЮ_СВОБОДНУЮ_БУКВУ
Способ 3: Редактор локальной групповой политики
- Используем клавиши:
+ R
- Теперь запрашиваем открытие редактора:
gpedit.msc
- Открываем основной раздел компьютера «Конфигурация пользователя» и находим в нем «Административные шаблоны». Раскрываем путь к папкам «Компоненты Windows» — «Проводник» – смотрим в правый блок и раскрываем настройку «Скрыть выбранные диски из окна «Мой компьютер»».
- Включаем конфигурацию, а ниже указываем диск, который не будет отображаться в проводнике.
Способ 4: Редактор реестра
Если у вас домашняя версия, и вы не можете воспользоваться прошлым способом, можно использовать «Редактор реестра».
- Используем:
+ R
- Переходим в редактор реестра:
regedit
- Заходим по пути:
HKEY_CURRENT_USER\SOFTWARE\Microsoft\Windows\CurrentVersion\Policies
- Если внутри есть папка «Explorer» переходим в неё, если нет – создаем.
- Справа создаем параметр DWORD.
- Обзываем его:
NoDrives
- Нам нужно установить значение в десятичной системе исчисления. Каждый номер соответствует определенной букве диска. Букву можно посмотреть в таблице ниже.
- Чтобы изменения вступили в силу, нужно перезагрузить компьютер.
Теперь вы знаете, как скрыть локальный диск в Windows 10, 11, 7 или 8. Все вышеперечисленные инструкции будут подходить и для более новых версий «Окон». Если вы хотите получить персональную помощь от специалистов портала WiFiGiD.RU – подробно опишите свой вопрос в комментариях.
If you are a Windows user, you would probably know about hiding or locking a folder or file which has confidential data. We generally, use some folder encryption software to do these tasks. But, if you have many such folders and files, it is not a good idea to lock each and every folder. A better option would be to move all such files and folders which you want to hide or do not want others to know about their existence, to some drive on your PC. Then, hide that entire drive so that it is not visible to anyone.
That hidden drive will not be seen in Windows File Explorer but can be accessed through a Command Prompt or by typing the drive letter in the address bar of Explorer. So, when someone uses your Windows PC, they do not know that there is such a drive existing in your PC and your confidential data is safe. This can be done in Windows 11/10/8/7/Vista. I will guide you through the steps to be followed in Windows 8, Windows 10, and Windows 11.
There are 5 ways to hide a drive in Windows 11 and Windows 10. It is through Disk Management, using Group Policy, through Windows Registry, or by using Diskpart command in CMD. We will see these ways step by step so that you can implement the same to hide a drive in Windows 11/10.
- Hide Drive using Disk Management
- Hide drive using Group Policy
- Hide Drive using Windows Registry
- Hide Drive using CMD
- Hide Drive using free tool HideCalc.
1] Hide Drive using Disk Management
If you want to hide a drive in Windows 8 through Disk Management, you need to right-click on My Computer and then click Manage.
In Computer Management Console open Storage by double-clicking on it.
Now, double-click on Disk Management Snap-in.
Disk Management Console opens up, and you can see all drives of your PC.
Choose the drive which you want to hide and right-click on it. Choose ‘Change Letter and Paths’ and click on Remove button.
If it asks for confirmation, say ‘Yes’. Now, you cannot see the hidden drive in My Computer.
Read: How to change Drive letter in windows 11/10.
2] Hide drive using Group Policy
Run gpedit.msc and navigate to the following settings:
User Configuration/Administrative Templates/Windows Components/File Explorer
Double-click Hide these specified drives in My Computer and select Enabled.
From the drop-down menu, select the Drive you want to hide.
This policy setting allows you to hide these specified drives in My Computer. This policy setting allows you to remove the icons representing selected hard drives from My Computer and File Explorer. Also, the drive letters representing the selected drives do not appear in the standard Open dialog box. If you enable this policy setting, select a drive or combination of drives in the drop-down list. This policy setting removes the drive icons. Users can still gain access to drive contents by using other methods, such as by typing the path to a directory on the drive in the Map Network Drive dialog box, in the Run dialog box, or in a command window. Also, this policy setting does not prevent users from using programs to access these drives or their contents. And, it does not prevent users from using the Disk Management snap-in to view and change drive characteristics. If you disable or do not configure this policy setting, all drives are displayed, or select the “Do not restrict drives” option in the drop-down list.
Save and exit.
Read: How to Show Drive Letters first before Drive Names.
3] Hide Drive using Windows Registry
In this second way, we will use the NoDrives registry key to hide a drive in Windows 8. As we add a key to the registry, I suggest you take the backup of your registry. Once it is done, proceed!
Press Windows Key+ R, type ‘regedit’ and hit Enter. The Registry Editor Console opens up. Navigate to the below path,
HKEY_LOCAL_MACHINE > Software > Microsoft > Windows > CurrentVersion >Explorer
Here we are going to create a new DWORD value, so right-click on Explorer and choose New -> DWORD Value (32-bit).
Give the name as ‘NoDrives’ and double click on it, to change the properties. Now, the console opens where we need to enter values. In Value data, choose the one based on the drive you want to hide. Each drive letter has unique value and values are as below,
A: 1, B: 2, C: 4, D: 8, E: 16, F: 32, G: 64, H: 128, I: 256, J: 512, K: 1024, L: 2048, M: 4096, N: 8192, O: 16384, P: 32768, Q: 65536, R: 131072, S: 262144, T: 524288, U: 1048576, V: 2097152, W: 4194304, X: 8388608, Y: 16777216, Z: 33554432, All: 67108863
Choose the corresponding value for the drive and enter that value in ‘Value data’. Choose ‘Decimal’ for the Base section. As I want to hide, drive ‘G’, I am entering the value as ‘64’.
If you want to hide two drives, say for example ‘E’ and ‘G’, you can enter value one value as ’80’ (E = 16 and G = 64) and it hides both the drives.
Restart your computer and your drive in hidden now. If you are supposed to get the drive back, change the value to Zero, or you can even delete the ‘NoDrives’ registry key.
4] Hide Drive using CMD
- Open an elevated command prompt, type
Diskpartand hit Enter. - Type
List Volumeand hit Enter. - Now type select and the numeral against the letter of the Drive (e.g. it could be G Drive), which you want to hide. For instance, it could be
Select Volume 6. - Hit Enter.
- Finally, type
Remove Letter G - Hit Enter.
You will see a message – Diskpart successfully removed the drive letter or mount point.
Show the hidden drive using CMD
- Open an elevated command prompt, type
Diskpartand hit Enter. - Type
List Volumeand hit Enter. - Now type select and the numeral against the letter of the Drive (e.g.,. it could be G Drive), which you want to hide. For instance, it could be
Select Volume 6. - Hit Enter.
- Now type
Assign Letter Dand hit Enter. - This will show the drive in Explorer.
5] Hide Drive using free tool HideCalc
HideCalc is a free tool for Windows that lets you hide disk drives in Windows easily – and more! It allows you to:
- Export to ADMX Group Policy templates
- Export to ADM Group Policy Templates
- Export for Kix Scripts.
- Export for Powershell Scripts.
- Export to a .REG file.
- Hides Drives that you specify.
Prevents Drives that you specify. Some legacy applications file manager will undo the Hide Drive Setting, this stops access if it does.
Running HideCalc will not alter anything in your Registry. It is the data files it creates that will make changes when executed. Download it here.
How can I hide a system drive?
There are different ways to hide a system drive in Windows 11/10 PC. The most efficient way to hide a drive is by using the Disk Management console. You can remove the drive letter of your desired drive to prevent it from being visible in the File Explorer. Alternatively, you can use the Local Group Policy Editor to hide any drive on your Windows computer.
How do I find hidden drives in Windows 11/10?
It depends on which method you used to hide your drive in Windows 11/10 PC. For example, if you used the first method, you need to open the Disk Management console and assign a drive letter. Similarly, if you used the GPEDIT method, you need to open the Local Group Policy Editor and revert the change.
How do I hide a drive in Windows 11/10 without losing data?
You can use any of the five methods mentioned in this article to hide a drive in Windows 11/10 without losing data. Whether it is a system drive or any other drive, you can hide it using Disk Management, Command Prompt, Registry Editor, Local Group Policy Editor, etc.
These are the 5 ways you can hide a drive natively, in Windows 11/10.
Как скрыть раздел на жестком диске

В этой инструкции — простой способ скрыть разделы на жестком диске, чтобы они не показывались в проводнике и других местах в Windows 10, 8.1 и Windows 7. Начинающим пользователям рекомендую быть внимательными при выполнении каждого шага, чтобы не убрать не то, что нужно. Также ниже есть видео инструкция с демонстрацией описанного.
В завершении руководства также описан способ скрытия разделов или жестких дисков в Windows не совсем для начинающих, и заключающийся не в простом удалении буквы диска, как в первых двух вариантах.
Скрытие раздела жесткого диска в командной строке
Более опытные пользователи, видя в проводнике раздел восстановления (который должен быть скрыт) или зарезервированный системой раздел с загрузчиком, обычно заходят в утилиту «Управление дисками» Windows, однако обычно с помощью неё нельзя выполнить указанную задачу — каких-либо доступных действий над системными разделами нет.
Однако, скрыть такой раздел очень просто, воспользовавшись командной строкой, которую требуется запустить от имени администратора. Для этого в Windows 10 и Windows 8.1 кликните правой кнопкой мыши по кнопке «Пуск» и выберите нужный пункт меню «Командная строка (администратор)», а в Windows 7 найдите командную строку в стандартных программах, кликните по ней правой кнопкой мыши и выберите пункт «Запуск от имени Администратора».
В командной строке по порядку выполните следующие команды (после каждой нажимаем Enter), будучи внимательными на этапах выбора раздела и указания буквы/
- diskpart
- list volume — эта команда покажет список разделов на компьютере. Вам следует отметить для себя номер (я буду использовать N) раздела, который нужно скрыть и его букву (пусть будет E).
- select volume N
- remove letter=E
- exit
После этого можно закрыть командную строку, а ненужный раздел пропадет из проводника.
Скрытие разделов диска с помощью управления дисками Windows 10, 8.1 и Windows 7
Для дисков, не являющихся системными, вы можете использовать более простой способ — утилиту управления дисками. Для ее запуска нажмите клавиши Windows+R на клавиатуре и введите diskmgmt.msc после чего нажмите Enter.
Следующим шагом, найдите нужный раздел, кликните по нему правой кнопкой мыши и выберите пункт меню «Изменить букву диска или путь к диску».
В следующем окне, выбрав букву диска (впрочем, она и так будет выбрана), нажмите «Удалить» и подтвердите удаление буквы диска.
Как скрыть раздел диска или диск — Видео
Видео инструкция, в которой показаны два вышеописанных способа скрыть раздел диска в Windows. Ниже также есть еще один способ, более «продвинутый».
Использование редактора локальной групповой политики или редактора реестра для скрытия разделов и дисков
Есть и еще один способ — использовать специальные настройки ОС, чтобы скрыть диски или разделы. Для версий Windows 10, 8.1 и 7 Pro (или выше) указанные действия проще всего выполнить с помощью редактора локальной групповой политики. Для домашних версий придется использовать редактор реестра.
При использовании редактора локальной групповой политики для скрытия дисков, выполните следующие шаги.
- Запустите редактор локальной групповой политики (клавиши Win+R, ввести gpedit.msc в окно «Выполнить»).
- Перейдите к разделу Конфигурация пользователя — Административные шаблоны — Компоненты Windows — Проводник.
- Дважды кликните по параметру «Скрыть выбранные диски из окна «Мой компьютер».
- В значении параметра укажите «Включено», а в поле «Выберите одну из указанных комбинаций» укажите, какие диски нужно скрыть. Примените параметры.
Выбранные диски и разделы должны исчезнуть из проводника Windows сразу после применения параметров. Если этого не произошло, попробуйте перезагрузить компьютер.
То же самое с помощью редактора реестра выполняется следующим образом:
- Запустите редактор реестра (Win+R, ввести regedit)
- Перейдите к разделу HKEY_CURRENT_USER\ Software\ Microsoft\ Windows\ CurrentVersion\ Policies\ Explorer
- Создайте в данном разделе параметр DWORD с именем NoDrives (с помощью правого клика в правой части редактора реестра по пустому месту)
- Установите для него значение, соответствующее дискам, которые нужно скрыть (далее поясню).
Для каждого диска имеется собственное числовое значение. Я приведу значения для разных букв разделов в десятичном счислении (потому как с ними проще оперировать в дальнейшем).
Например, нам требуется скрыть раздел E. Для этого мы дважды кликаем по параметру NoDrives и выбрав десятичную систему счисления вводим 16, после чего сохраняем значения. В случае, если нам нужно скрыть несколько дисков, то их значения нужно сложить и ввести получившийся результат.
После изменения параметров реестра, они обычно применяются сразу, т.е. диски и разделы скрываются из проводника, но, если этого не произошло, перезагрузите компьютер.
Вот и все, как видите, достаточно просто. Но если у вас, тем не менее, остались вопросы, касающиеся скрытия разделов — задавайте их в комментариях, буду отвечать.
Microsoft Windows XP Home Edition Microsoft Windows XP Service Pack 2 Microsoft Windows XP Professional Еще…Меньше
Автор:
Raghu Boddu MVP
ОТКАЗ ОТ ОТВЕТСТВЕННОСТИ ЗА СОДЕРЖИМОЕ ОБЩЕДОСТУПНЫХ РЕШЕНИЙ
КОРПОРАЦИЯ МАЙКРОСОФТ И/ИЛИ ЕЕ ПОСТАВЩИКИ НЕ ДЕЛАЮТ НИКАКИХ ЗАЯВЛЕНИЙ ОТНОСИТЕЛЬНО ПРИГОДНОСТИ, НАДЕЖНОСТИ ИЛИ ТОЧНОСТИ СВЕДЕНИЙ И СООТВЕТСТВУЮЩИХ ИЗОБРАЖЕНИЙ, ПРИВЕДЕННЫХ В НАСТОЯЩЕМ ДОКУМЕНТЕ. ВСЕ ЭТИ СВЕДЕНИЯ И СООТВЕТСТВУЮЩИЕ ИЗОБРАЖЕНИЯ ПРЕДОСТАВЛЕНЫ «КАК ЕСТЬ» БЕЗ КАКИХ-ЛИБО ГАРАНТИЙ. КОРПОРАЦИЯ МАЙКРОСОФТ И/ИЛИ ЕЕ ПОСТАВЩИКИ НАСТОЯЩИМ ОТКАЗЫВАЮТСЯ ОТ КАКИХ-ЛИБО ГАРАНТИЙНЫХ ОБЯЗАТЕЛЬСТВ И УСЛОВИЙ В ОТНОШЕНИИ ЭТИХ СВЕДЕНИЙ И СООТВЕТСТВУЮЩИХ ИЗОБРАЖЕНИЙ, ВКЛЮЧАЯ ВСЕ ПОДРАЗУМЕВАЕМЫЕ ГАРАНТИИ И УСЛОВИЯ ТОВАРНОЙ ПРИГОДНОСТИ, ПРИМЕНИМОСТИ ДЛЯ КОНКРЕТНЫХ ЦЕЛЕЙ, КАЧЕСТВА ИСПОЛНЕНИЯ, ПРАВ СОБСТВЕННОСТИ И ОТСУТСТВИЯ НАРУШЕНИЙ ПРАВ ИНТЕЛЛЕКТУАЛЬНОЙ СОБСТВЕННОСТИ. В ЧАСТНОСТИ, ВЫ ПОДТВЕРЖДАЕТЕ СВО СОГЛАСИЕ С ТЕМ, ЧТО КОРПОРАЦИЯ МАЙКРОСОФТ И/ИЛИ ЕЕ ПОСТАВЩИКИ НИ ПРИ КАКИХ ОБСТОЯТЕЛЬСТВАХ НЕ НЕСУТ ОТВЕТСТВЕННОСТИ ЗА ПРЯМОЙ ИЛИ КОСВЕННЫЙ УЩЕРБ, ШТРАФНЫЕ САНКЦИИ, СЛУЧАЙНЫЕ, ФАКТИЧЕСКИЕ, КОСВЕННЫЕ ИЛИ ИНЫЕ УБЫТКИ, ВКЛЮЧАЯ, В ЧАСТНОСТИ, УБЫТКИ ОТ УТРАТЫ ЭКСПЛУАТАЦИОННЫХ КАЧЕСТВ, ОТ ПОТЕРИ ДАННЫХ ИЛИ ПРИБЫЛЕЙ В СВЯЗИ С ИСПОЛЬЗОВАНИЕМ ИЛИ НЕВОЗМОЖНОСТЬЮ ИСПОЛЬЗОВАТЬ ЭТИ СВЕДЕНИЯ И СООТВЕТСТВУЮЩИЕ ИЗОБРАЖЕНИЯ, СОДЕРЖАЩИЕСЯ В НАСТОЯЩЕМ ДОКУМЕНТЕ, ВОЗНИКШИЕ ВСЛЕДСТВИЕ СОГЛАШЕНИЯ, ГРАЖДАНСКОГО ПРАВОНАРУШЕНИЯ, ХАЛАТНОСТИ, ОБЪЕКТИВНОЙ ОТВЕТСТВЕННОСТИ ИЛИ ИНЫМ ОБРАЗОМ, ДАЖЕ ЕСЛИ КОРПОРАЦИЯ МАЙКРОСОФТ ИЛИ ЕЕ ПОСТАВЩИКИ ЗАРАНЕЕ БЫЛИ ИЗВЕЩЕНЫ О ВОЗМОЖНОСТИ ТАКОГО УЩЕРБА.
АННОТАЦИЯ
На компьютере под управлением Windows XP можно скрыть отдельные физические/съемные и оптические диски с помощью записи реестра «недоступно». Это эквивалентно скрытию указанных дисков в групповой политике компьютера.
ВЫСОКИМ
Запись «диск» скрывает указанные диски с компьютера, проводника Windows и меню «Отправить». Тем не менее, вы можете получить доступ к требуемому диску из меню Start (запустить). Чтобы скрыть требуемый диск, вы можете использовать соответствующий параметр реестра: A: 01 00 00 00 B: 02 00 00 00 C: 04 00 00 00 D: 08 00 00 00 E: 10 00 00 00 F: 20 00 00 00 G: 40 00 00 00 P: 80 00 00 00 I: 00 01 00 00 J: 00 02 00 00, 00 04 00 00 и 00 08 00 00:00 10 00 00 г.: 00 20 00 00:00 40 00 00.: и т. д. : 00 00 20 00 W: 00 00 40 00 X: 00 00 80 00 Y: 00 00 00 01 Z: 00 00 00 02 перейдите в редактор реестра Windows. Перейдите по следующему пути: HKEY_CURRENT_USER \Software\microsoft\windows\currentversion\policies\explorer на правой панели, создайте новый двоичный элемент «My Drives». Введите соответствующее двоичное значение. Сохраните и перезапустите Windows.
ДОПОЛНИТЕЛЬНАЯ ИНФОРМАЦИЯ
Примечание. при выполнении этих действий в Windows XP Professional Edition удаляются зашифрованные данные пароля. Не выполняйте эти инструкции в случае, если у вас есть зашифрованные пароли.
Нужна дополнительная помощь?
Нужны дополнительные параметры?
Изучите преимущества подписки, просмотрите учебные курсы, узнайте, как защитить свое устройство и т. д.
В сообществах можно задавать вопросы и отвечать на них, отправлять отзывы и консультироваться с экспертами разных профилей.
Как скрыть диск в Windows 11 или 10? Как создать скрытый раздел в Windows 11 или 10? Если у вас есть конфиденциальные или личные данные на вашем ПК с Windows и вы хотите скрыть этот диск от других пользователей, это можно сделать с помощью командной строки. Используя командную строку, вы можете быстро удалить диски в Windows 11/10/8/7. Однако, если вы ищете другой способ скрыть или исчезнуть ваш конкретный раздел или диск на ПК с Windows, это также возможно путем изменения реестра.
Windows 11: включить старое контекстное меню…
Могут быть и другие причины скрыть диск или раздел на вашем компьютере; Например, вы хотите защитить свои файлы от детей дома. Простой трюк с реестром облегчит вашу работу по сокрытию диска или раздела в Windows 11/10/8/7/Vista/XP, чтобы неопытные пользователи не могли получить к нему доступ из проводника Windows в проводник. Нет необходимости загружать и устанавливать сторонний инструмент, чтобы скрыть раздел на вашем компьютере.
Этот метод не является надежным, а это означает, что опытный пользователь все равно может получить доступ к содержимому скрытого диска из командной строки или управления дисками. Если у вас есть конфиденциальные данные на локальном диске и вы хотите надежно заблокировать или защитить их, я рекомендую вам загрузить и установить программное обеспечение для блокировки папок.
Как скрыть диск или раздел из проводника в Windows 11/10/8/7 с помощью редактора реестра?
Шаг 1. Откройте редактор реестра.
Чтобы запустить окно редактора реестра, удерживайте клавишуокналоготипа затем нажмите клавишурклавиша клавиатуры, чтобы открытьБегатьдиалоговое окно. Пареньрегистраторв этомБегатькоробку и ударьEnterс клавиатуры для доступа к редактору реестра.
Шаг 2. В окне редактора реестра найдите или найдите следующий ключ на левой боковой панели:
HKEY_LOCAL_MACHINESoftwareMicrosoftWindowsCurrentVersionPoliciesExplorer
Если ключ Explorer не существует на вашем компьютере, щелкните правой кнопкой мышиПолитикаключ, выбратьНуэвоа потомКлюч. Назовите вновь созданный ключ какИсследователь.
Шаг 3. Теперь щелкните правой кнопкой мыши поИсследовательключ, выбратьНуэвоа потомДоблесть DWORD (32 бита). Назови этоНет единиц.
Шаг 4. Теперь дважды щелкнитеНет единици выберитеДесятичная дробьпереключатель. Наконец, введите подходящее число в полеДанные о значенииполе, чтобы скрыть нужный раздел. Например, если вам нужно скрыть диск «Д,» тип «8» в этомДанные о значенииКампо.
Вот список значений (десятичные числа), которые вам необходимо ввести для некоторых разных букв единиц измерения: –
- Р: 1
- второй: 2
- сделать: 4
- Д: 8
- ИС: 16
- Ф: 32
- Г: 64
- альт: 128
- йо: 256
- Дж: 512
- К: 1024
- Л: 2048
- МЕТРО: 4096
- № 8192
- О: 16384
- П: 32768
- П: 65536
- Р: 131072
- С: 262144
- телефон: 524288
- У: 1048576
- В: 2097152
- В: 4194304
- Х: 8388608
- Ю: 16777216
- З: 33554432
- ВСЕ: 67108863
Однако если вы хотите скрыть или исчезнуть более одного диска в Windows одновременно, просто добавьте значения дисков, которые вы хотите скрыть. Например, если вы скрываете диски A, B и C, введите 7 (1+2+4) в поле.Нет единиц Данные о значениикак десятичное значение.
Вы даже можете скрыть установочный диск Windows (обычно диск «C»), не повредив систему. Если вы хотите восстановить свои диски в проводнике, просто установитеНет единицДанные о значениях для0.