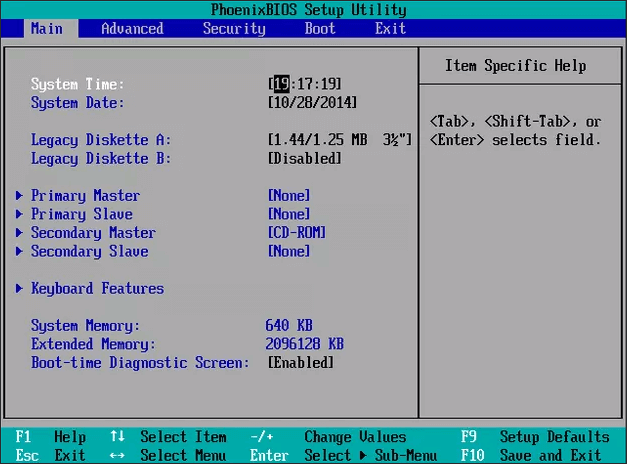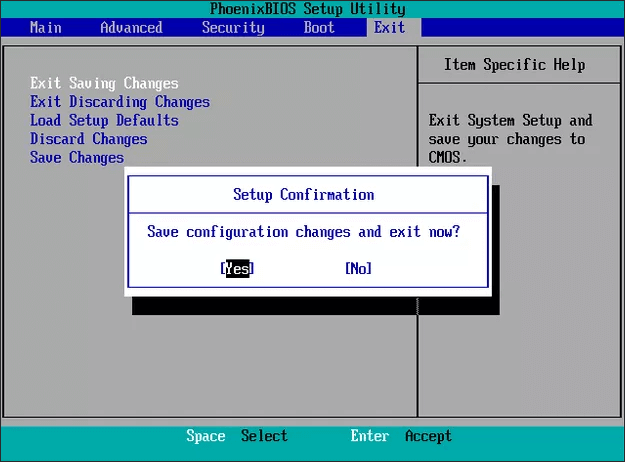Существует несколько платных и бесплатных программ для клонирования жестких дисков и SSD, некоторые из которых работают с дисками только определенных марок (Samsung, Seagate, Western Digital), некоторые другие — с почти любыми дисками и файловыми системами. В этом коротком обзоре я опишу несколько бесплатных программ, перенос Windows с помощью которых будет наиболее простым и подойдет почти для любого пользователя. См. также: Настройка SSD для Windows 10.
Acronis True Image
Acronis True Image является официальной утилитой для SSD и жестких дисков следующих производителей: WD, Kingston, SanDisk, Crucial, A-Data. Это означает, что приобретя диск этой марки вы имеете право использовать специальную бесплатную версию Acronis True Image для переноса Windows 10, 8.1 или Windows 7 на SSD. После несложной установки и запуска программы, в главном окне выберите пункт «Клонирование диска. Копирование разделов одного диска на другой.» Действие доступно как для жестких дисков, так и в том случае, если вам требуется перенести ОС на SSD.
В следующем окне вам потребуется выбрать режим клонирования — автоматический или ручной, для большинства задач подходит автоматический. При его выборе, все разделы и данные с исходного диска копируются на целевой (если на целевом диске что-то было, то оно будет удалено), после чего целевой диск делается загрузочным, то есть с него будет запускаться Windows или другие ОС, как и раньше. После выбора исходного и целевого диска начнется перенос данных с одного диска на другой, который может занять достаточно продолжительное время (все зависит от скорости диска и объема данных).
Пошаговая подробная инструкция по использованию программы и где скачать фирменные бесплатные версии для разных производителей SSD — Как перенести Windows 10, 8.1 или Windows 7 на SSD в Acronis Ture Image.
Seagate DiscWizard
По факту, Seagate DiscWizard — это полная копия предыдущей программы, только для работы ей требуется наличие хотя бы одного жесткого диска Seagate на компьютере.
Все действия, позволяющие перенести Windows на другой диск и полностью клонировать его аналогичны Acronis True Image WD Edition (по сути, это та же программа), интерфейс тот же самый.
Скачать программу Seagate DiscWizard вы можете с официального сайта (в настоящее время, похоже, заблокирован в РФ) https://www.seagate.com/support/downloads/discwizard/
Samsung Data Migration
Программа Samsung Data Migration предназначена специально для переноса Windows и данных на SSD марки Samsung с любого другого диска. Так что, если вы обладатель такого твердотельного накопителя — это то, что вам нужно.
Процесс переноса выполнен в виде мастера из нескольких шагов. При этом, в последних версиях программы возможно не только полное клонирование диска с операционными системами и файлами, но и выборочных перенос данных, что может быть актуально, учитывая, что размеры SSD все-таки меньше, чем современных жестких дисков.
Программа Samsung Data Migration на русском языке доступна на официальном сайте https://www.samsung.com/semiconductor/minisite/ssd/download/tools/
Важно: такие же утилиты переноса Windows на другой диск есть и у других производителей SSD и HDD. Обычно, из можно найти, задав запрос, состоящий из марки и фразы «Data Migration», так вы найдете, например, Intel Data Migration Tool и аналогичные программы для других марок дисков.
Как перенести Windows с HDD на SSD (или другой HDD) в Aomei Partition Assistant Standard Edition
Еще одна бесплатная программа, к тому же на русском языке, позволяющая удобно выполнить перенос операционной системы с жесткого диска на твердотельный накопитель или на новый HDD — Aomei Partition Assistant Standard Edition.
Примечание: данный способ работает только для Windows 10, 8 и 7, установленных на MBR диск на компьютерах с БИОС (или UEFI и Legacy загрузкой), при попытке переноса ОС с GPT диска, программа сообщает о том, что сделать этого не может (возможно, тут сработает простое копирование дисков в Aomei, но поэкспериментировать не удалось — сбои при перезагрузке для выполнения операции, несмотря на отключенный Secure Boot и проверку цифровой подписи драйверов).
Шаги для копирования системы на другой диск просты и, думаю, будут понятны даже начинающему пользователю:
- В меню Partition Assistant, слева, выберите «Перенос ОС SSD или HDD». В следующем окне нажмите «Далее».
- Выберите тот диск, на который будет осуществляться перенос системы.
- Вам будет предложено изменить размер раздела, на который будет перенесена Windows или другая ОС. Тут можно не выполнять изменений, а настроить (при желании) структуру разделов уже после завершения переноса.
- Вы увидите предупреждение (почему-то на английском) о том, что после клонирования системы, можно будет загрузиться с нового жесткого диска. Однако, в некоторых случаях, компьютер может загружаться не с того диска с которого нужно. В этом случае, вы можете отключить исходный диск от компьютера или поменять шлейфы исходного и целевого диска. От себя добавлю — можно поменять порядок следования дисков в БИОС компьютера.
- Нажмите «Конец», а затем, кнопку «Применить» слева вверху главного окна программы. Последнее действие — нажать «Перейти» и дождаться завершения процесса переноса системы, которое начнется автоматически после перезагрузки компьютера.
Если всё пройдет успешно, то по завершении вы получите копию системы, которую можно загрузить с вашего нового SSD или жесткого диска. Скачать Aomei Partition Assistant Standard Edition вы можете бесплатно с официального сайта https://www.disk-partition.com/free-partition-manager.html
Перенос Windows 10, 8 и Windows 7 на другой диск в Minitool Partition Wizard Bootable
Обновление: для переноса с помощью MiniTool Partition Wizard рекомендую использовать новую инструкцию: Как перенести Windows на SSD или другой диск в MiniTool Partition Wizard Free.
Minitool Partition Wizard Free, наравне с Aomei Partition Assistant Standard, я бы отнес к одним из лучших бесплатных программ для работы с дисками и разделами. Одно из преимуществ продукта от Minitool — доступность полностью работоспособного загрузочного ISO образа Partition Wizard на официальном сайте (бесплатный Aomei дает возможность создать демо-образ с отключенными важными функциями).
Записав данный образ на диск или флешку (для этого разработчики рекомендуют использовать Rufus) и загрузив ваш компьютер с него, вы можете перенести систему Windows или другую на другой жесткий диск или SSD, причем в данном случае нам не будут мешать возможные ограничения ОС, так как она не запущена.
Примечание: мною клонирование системы на другой диск в Minitool Partition Wizard Free было проверено только без EFI загрузки и только на MBR дисках (переносилась Windows 10), за работоспособность в системах EFI/GPT не ручаюсь (мне не удалось заставить работать программу в данном режиме, несмотря на отключенный Secure Boot, но похоже это баг конкретно моего оборудования).
Процесс переноса системы на другой диск состоит из следующих шагов:
- Загрузившись с флешки и войдя в Minitool Partition Wizard Free, слева выберите пункт «Migrate OS to SSD/HDD» (Перенести ОС на SSD/HDD).
- В открывшемся окне нажмите «Next» (Далее), а на следующем экране выберите тот диск, с которого будет выполняться перенос Windows. Нажмите «Next».
- Укажите диск, на который будет выполняться клонирование (если их всего два, то он будет выбран автоматически). По умолчанию включены параметры, изменяющие размеры разделов при переносе в случае если второй диск или SSD меньше или больше исходного. Обычно достаточно оставить эти параметры (второй пункт копирует все разделы без изменения их разделов, подойдет, когда целевой диск более объемен чем исходный и после переноса вы сами планируете настроить незанятое пространство на диске).
- Нажмите Next, действие по переносу системы на другой жесткий диск или твердотельный накопитель будет добавлено в очередь заданий программы. Чтобы начать перенос, нажмите кнопку «Apply» вверху слева главного окна программы.
- Дождитесь завершения переноса системы, продолжительность которого зависит от скорости обмена данными с дисками и объема данных на них.
По завершении вы можете закрыть Minitool Partition Wizard, перезагрузить компьютер и установить загрузку с нового диска, на который была перенесена система: в моем тесте (как я уже упоминал, BIOS+MBR, Windows 10) все прошло успешно, и система загрузилась как ни в чем не бывало с отключенным исходным диском.
Скачать бесплатно загрузочный образ Minitool Partition Wizard Free можно с официального сайта https://www.partitionwizard.com/partition-wizard-bootable-cd.html
Macrium Reflect
Бесплатная программа Macrium Reflect позволяет клонировать целые диски (как жесткие, так и SSD) или отдельные их разделы, причем независимо от того, какой марки ваш диск. Кроме этого, вы можете создать образ отдельного раздела диска (в том числе с Windows) и позже использовать его для восстановления системы. Также поддерживается создание загрузочных дисков восстановления на базе Windows PE.
После запуска программы в главном окне вы увидите список подключенных жестких дисков и SSD. Отметьте диск, на котором находится операционная система и нажмите «Clone this disk» (Клонировать этот диск).
На следующем этапе в пункте «Source» уже будет выбран исходный жесткий диск, а в пункте «Destination» потребуется указать тот, на который нужно перенести данные. Также вы можете выбрать только отдельные разделы на диске для копирования. Все остальное происходит автоматически и не сложно даже для начинающего пользователя. Подробная инструкция доступна здесь: Перенос Windows на SSD или другой диск в Macrium Reflect.
Дополнительная информация
После того, как вы перенесли Windows и файлы, не забудьте либо поставить загрузку с нового диска в BIOS или отключить старый диск от компьютера.
Создание резервной копии загрузочного диска с операционной системой Windows — это важная процедура для всех пользователей, которые хотят обезопасить свою систему от возможных сбоев и потерь данных. Клонирование загрузочного диска позволяет создать точную копию вашей системы с установленной операционной системой, программами и настройками.
В данной пошаговой инструкции мы расскажем, как клонировать загрузочный диск с Windows с использованием специализированных программных инструментов. Наша методика применима для различных версий операционной системы Windows, включая Windows 10, Windows 8 и Windows 7.
Шаг 1: Подготовка программы для клонирования диска. Для этого вам понадобится специализированное программное обеспечение, такое как Acronis True Image, EaseUS Todo Backup или Macrium Reflect. Установите выбранную программу на свой компьютер и запустите ее.
Шаг 2: Выбор и настройка источника для клонирования. В программах для клонирования дисков обычно есть возможность выбора диска, который вы хотите клонировать. Выберите ваш загрузочный диск с операционной системой Windows в качестве источника и укажите место, куда вы хотите сохранить резервную копию. Убедитесь, что у вас есть достаточно свободного места на выбранном месте хранения.
Шаг 3: Запуск клонирования. После выбора источника и места сохранения резервной копии нажмите на кнопку «Клонировать» или аналогичную для запуска процесса клонирования. Вся процедура может занять некоторое время, в зависимости от размера вашего диска и скорости работы вашего компьютера.
Памятка: перед началом клонирования диска убедитесь, что все необходимые файлы и программы, находящиеся на вашем загрузочном диске, закрыты и сохранены. Кроме того, рекомендуется подключить ваш компьютер к источнику электропитания, чтобы избежать возможных сбоев во время процесса клонирования.
Шаг 4: Проверка клонирования и создание загрузочного диска. По завершении процесса клонирования рекомендуется проверить созданную резервную копию, чтобы убедиться в ее правильном функционировании. Для этого вы можете воспользоваться функцией проверки целостности диска в выбранной программе для клонирования.
Теперь, когда у вас есть клонированный загрузочный диск с Windows, вы можете быть уверены в безопасности вашей системы и сохранности данных. При необходимости вы сможете восстановить свою систему с помощью созданной резервной копии и продолжить свою работу без проблем и затрат времени.
Содержание
- Подготовка к клонированию
- Выбор программы для клонирования
- Создание образа диска
- Подключение нового диска
- Запуск программы клонирования
- Вопрос-ответ
- Можно ли клонировать загрузочный диск с Windows на другой диск?
- Какую программу можно использовать для клонирования загрузочного диска с Windows?
- Какую информацию я потеряю при клонировании загрузочного диска с Windows?
- Как проверить работоспособность клонированного загрузочного диска с Windows?
Подготовка к клонированию
Перед тем, как приступить к процессу клонирования загрузочного диска с Windows, необходимо выполнить несколько шагов подготовки. Эти действия помогут исключить возможные ошибки и обеспечить успешное клонирование системы.
Ниже приведена таблица с подготовительными шагами, которые следует выполнить:
| Шаг | Описание |
|---|---|
| 1 | Сделайте резервную копию данных перед началом клонирования загрузочного диска, рекомендуется создать полную резервную копию всех данных на жестком диске. Это позволит избежать потери данных в случае каких-либо сбоев в процессе клонирования. |
| 2 | Проверьте свободное место на новом диске убедитесь, что на целевом диске имеется достаточно свободного места для создания клонированной копии системы. Рекомендуется иметь не менее двух разделов на целевом диске: один для операционной системы и другой для данных |
| 3 | Убедитесь в наличии необходимых инструментов перед клонированием загрузочного диска, убедитесь, что у вас есть необходимые инструменты, такие как программное обеспечение для клонирования дисков. Некоторые популярные инструменты включают Acronis True Image, EaseUS Todo Backup и Macrium Reflect. |
| 4 | Запустите систему в безопасном режиме для предотвращения конфликтов и ошибок в процессе клонирования рекомендуется запустить систему в безопасном режиме. Это позволит избежать многих проблем, связанных с программным обеспечением и драйверами. |
Выбор программы для клонирования
Для клонирования загрузочного диска с операционной системой Windows существует множество программных решений. Вам потребуется выбрать подходящую программу, которая удовлетворит ваши потребности и предоставит вам необходимый функционал.
При выборе программы для клонирования обратите внимание на следующие факторы:
- Совместимость с вашими оборудованием и операционной системой: Убедитесь, что выбранная программа поддерживает ваше оборудование и операционную систему. Исследуйте требования программы и убедитесь, что она совместима с вашей системой.
- Удобство использования: Выберите программу с интуитивно понятным интерфейсом и простым процессом клонирования. Это позволит вам легко освоить программу и быстро выполнять нужные операции.
- Надежность и стабильность: Важно выбрать программу, которая известна своей надежностью и стабильностью. Прочитайте отзывы пользователей и оценки программы, чтобы убедиться в ее надежности.
- Функциональность: Подумайте о том, какие функции вам нужны. Некоторые программы предлагают дополнительные возможности, такие как создание резервных копий, восстановление данных или управление разделами. Выберите программу, которая соответствует вашим требованиям.
Создание образа диска
Перед началом процесса клонирования загрузочного диска с Windows необходимо создать образ диска. Это позволит вам сохранить все данные и настройки существующего диска и воспроизвести их на новом диске. Следуйте этим шагам:
- Скачайте и установите специальное программное обеспечение для создания образов дисков.
- Запустите программу и выберите опцию «Создать образ диска».
- Выберите диск, который вы хотите скопировать, и укажите место, куда будет сохранен образ.
- Настраивайте параметры образа диска, такие как формат файла, сжатие данных и другие параметры по вашему усмотрению.
- Нажмите кнопку «Создать образ», чтобы начать процесс создания образа диска.
После завершения создания образа диска, вы получите точную копию исходного загрузочного диска с Windows. Теперь вы можете использовать этот образ для клонирования на новый диск.
Подключение нового диска
После успешного клонирования загрузочного диска с Windows вам необходимо подключить новый диск к компьютеру. Для этого следуйте следующим шагам:
Шаг 1: Выключите компьютер и отсоедините все кабели, подключенные к нему.
Шаг 2: Откройте корпус компьютера, чтобы получить доступ к материнской плате и дискам.
Шаг 3: Найдите свободный разъем SATA на материнской плате, к которому вы хотите подключить новый диск.
Шаг 4: Вставьте жесткий диск в свободный разъем SATA и убедитесь, что он правильно закреплен внутри компьютера.
Шаг 5: При необходимости подключите дополнительный кабель питания к новому диску.
Шаг 6: Закройте корпус компьютера и подключите все кабели обратно.
Теперь новый диск должен быть успешно подключен к компьютеру и готов к использованию.
Запуск программы клонирования
1. Сначала запустите программу клонирования, которую вы решили использовать для создания копии загрузочного диска с Windows.
2. После запуска программы вам может быть предложено выбрать язык интерфейса. Выберите язык, на котором хотите использовать программу.
3. Затем вам может быть предложено принять лицензионное соглашение. Прочитайте его тщательно и, если вы согласны с условиями, отметьте соответствующую галочку и нажмите кнопку «Далее» или «Принять».
4. После этого вы должны выбрать режим клонирования. Обычно есть несколько опций, таких как «Клонирование диска», «Клонирование раздела» или «Клонирование системы». Выберите опцию, которая соответствует вашим нуждам.
5. Далее вам может быть предложено выбрать исходный диск или раздел, который вы хотите скопировать. Обычно есть выпадающее меню с доступными дисками и разделами. Выберите нужный вам исходный диск или раздел и нажмите кнопку «Далее».
6. Затем вам понадобится выбрать место назначения, куда будет скопирован загрузочный диск с Windows. Выберите целевой диск или раздел и нажмите кнопку «Далее».
7. После этого вам может быть предложено настроить дополнительные параметры клонирования, такие как размер раздела или способ передачи данных. Если вам не нужно настраивать эти параметры, оставьте их значения по умолчанию и нажмите кнопку «Далее».
8. Наконец, перед началом процесса клонирования убедитесь, что все установки и выборы были выполнены правильно. Если вы уверены, щелкните кнопку «Старт» или «Начать» для начала процесса клонирования загрузочного диска с Windows.
9. После завершения процесса клонирования вам может потребоваться перезагрузить компьютер. Следуйте инструкциям программы клонирования для завершения процесса.
Вопрос-ответ
Можно ли клонировать загрузочный диск с Windows на другой диск?
Да, вы можете клонировать загрузочный диск с Windows на другой диск, используя специальные программы.
Какую программу можно использовать для клонирования загрузочного диска с Windows?
Существует несколько программ, которые позволяют клонировать загрузочный диск с Windows, например, Acronis True Image, Clonezilla, Macrium Reflect и другие.
Какую информацию я потеряю при клонировании загрузочного диска с Windows?
При клонировании загрузочного диска с Windows вы теряете все данные, которые находятся на новом диске. Поэтому перед клонированием необходимо создать резервную копию важных файлов.
Как проверить работоспособность клонированного загрузочного диска с Windows?
После клонирования загрузочного диска с Windows рекомендуется перезагрузить компьютер с нового диска и проверить, работает ли операционная система без ошибок. Также можно выполнить тестирование диска с помощью специальных программ, например, HDTune или CrystalDiskMark.
В этой статье мы рассмотрим, как перенести установленную Windows с одного жесткого диска на другой только с помощью встроенных средств без использования сторонних программ (таких, как Paragon, AOMEI или Acronis). Эта инструкция поможет вам, например, перенести Windows с HDD на новый SSD диск, или склонировать установленную и настроенную Windows на другой компьютер (есть нюансы) или новый жесткий диск большего размера.
В качестве примера мы склонируем установленную Windows 10 на новый диск с помощью загрузочной USB флешки, командной строки и встроенной утилиты robocopy.
Обратите внимание, что перенос операционной системы копированием на новый диск будет гарантированно работать только при переносе в рамках одного и того же компьютера (или сходных по аппаратному обеспечению), когда вы клонируете вашу Windows на другой жесткий диск того же компьютера. Если вы хотите скопировать установленную Windows на диск для другого компьютера, то для его запуска на новом железе придется повозиться с драйверами контроллеров дисков, чипсета, видеокарты.
Вы сможете склонировать жесткий диск на новый диск меньшего размера, если место, занятое на системном диске текущей Windows меньше, чем емкость нового диска. Если это не так, придется удалить/переместить часть файлов с диска. Чаще всего такой вопрос возникает при переносе на SSD диск меньшей емкости, чем обычный HDD.
Процедура переноса Windows на другой диск зависит от, того, в каком режиме работает ваш компьютер: BIOS или UEFI. Выполните команду:
msinfo32
Если в строке BIOS mode (режим BIOS) указано Legacy (Устаревший), у вас компьютер с BIOS (или UEFI работает в режиме Legacy/CSM). Если указано UEFI – у вас современных компьютер и Windows установлена в UEFI режиме.
- Если компьютер работает в нативном UEFI режиме и имеет таблицу разделов GPT, я буду помечать команды для таких компьютеров
UEFI GPT
; - Если у вас старый компьютер с BIOS или с UEFI но в Legacy режиме, а таблица разделом MBR – команды будут помечены меткой
BIOS MBR
.
В первую очередь нужно создать таблицы разделов на новом диске. Это можно сделать непосредственно из запущенной Windows 10 с помощью diskpart. Если диск новый, инициализируйте его с помощью консоли
diskmgmt.msc
или PoweShell команды Initialize-Disk:
Get-Disk | Where-Object PartitionStyle –Eq 'RAW' | Initialize-Disk

Теперь создадим таблицу разделов на диске. Откройте командную строку с правами администратора и выполните команду:
diskpart
В контексте
diskpart
выполните следующие команды.
list disk
select disk 1
(в зависимости от номера вашего нового диска, который выдала предудущая команда)
clean
Далее команды отличаются в зависимости от типа вашей платформы.
Для
UEFI GPT
:
convert gpt
create partition efi size=100
format fs="FAT32" quick label="EFI"
create partition msr size=16
create partition primary
format fs="NTFS" quick label="NEW_SYSTEM"
exit
Мы создали на новом диске таблицу разделов GPT, два небольших служебных раздела (EFI и MSR), на оставшемся месте создан один большой раздел (см. подробнее о структуре GPT разделов для EFI).
Если на диске уже есть разделы, вы можете изменить тип таблицы разделов с MBR на GPT без потери данных с помощью встроенной утилиты mbr2gpt.exe.
Для
BIOS MBR
следующие команды:
convert mbr
create partition primary align=1024
active
format fs="NTFS" quick label="NEW_SYSTEM"
exit
Для клонирования Windows на новый диск вам понадобится загрузочная USB флешка с установочным образом Windows 10 (проще всего создать такую флешку с помощью MediaCreationTool).
Перезагрузите ваш компьютер и загрузитесь с установочного диска. При появлении окна установки Windows нажмите Shift+F10 чтобы открыть командую строку. В открывшемся окне выполните команды
diskpart
list vol
exit
На скриншоте ниже видно, что оригинальному разделу Windows на старом диске присвоена буква диска E:, а большому разделу на новом диске (с меткой NEW_SYSTEM) назначена буква D:.
Если буквы диска не назначены, вы можете назначить их из diskpart следующим образом:
select disk 1
list part
select part 1
assign
list volume
Теперь нужно скопировать файлы со старого диска с установленной Windows на новый. Проще всего это сделать с помощью robocopy. Следующая команда robocopy скопирует все символические ссылки, файлы и папки с атрибутами, NTFS правами и timestamp. При этом лог копирования будет сохранен в корень целевого диска:
robocopy E:\ D:\ /E /COPYALL /SL /XJ /R:3 /W:3 /UNILOG:"D:\rcopy.log" /TEE
Копирование может занять продолжительно время в зависимости от размер старого диска (в моем случае копирование 60 Гб диска заняло около часа).
Теперь можно выключить компьютер и отключить старый жесткий диск.
Следующий шаг, настройка загрузчика Windows на новом диске.
Опять загрузите компьютер в среде установки Windows и запустите командную строку (
Shift+F10
).
Восстановление
BIOS MBR
загрузчика.
Проверьте букву диска, назначенную новому большому разделу на диске:
diskpart
list vol
Диску назначена буква C:
Восстановите BCD загрузчик на диске C:
bcdboot C:\Windows /S C:
Исправьте MBR запись и записи в BCD загрузчике:
bootrec.exe /FixMbr
bootrec.exe /FixBoot
bootrec.exe /RebuildBcd
Восстановление загрузчика на
UEFI GPT
компьютере (подробно эта процедура описана в статье восстановление загрузчика Windows 10 на UEFI компьютере).
Нужно определить букву системного диска и назначить букву диска разделу с EFI.
Diskpart
List vol
В данном примере системному разделу назначена буква диска C. Вам нужно назначить букву разделу EFI (размер 100 мб и файловая система FAT32) следующими командами (в командах измените номера разделов в соответствии с вашей конфигурацией):
select volume 1
assign letter M:
exit
Теперь нужно пересоздать конфигурацию BCD загрузчика:
cd /d m:\efi\microsoft\boot\
ren BCD BCD.bak
bcdboot С:\Windows /l en-us /s M: /f ALL
Перезагрузите компьютер и отключите загрузочную флешку. Убедитесь, что Windows корректно загрузилась с нового диска.
Все установленные приложения, документы и настройки остались на месте. Вы успешно скопировали установленную Windows 10 на новый диск.
При копировании файлов на новый диск с помощью robocopy могут встречаться ошибки. Откройте на новом диске файл
rcopy.log
и посмотрите какие файлы не были скопированы. В моем случае не было скопировано 94 файла (в моем случае не скопировать только мусорные файлы).
В статье опущена процедура создания загрузочной записи для среды восстановления Windows. Обычно она находится на отдельном разделе System Reserved. Если вы хотите настроить работу среду Windows Recovery Environment (WinRE) , следуйте инструкциям в статье.
Before you dive into the detailed information on this topic, let’s see what you need to prepare to create bootable clone of Windows disk.
| 🧰Tools You Will Use | EaseUS Disk Copy |
| 📃Preparations |
|
Download this awesome disk cloning software here
Can I Create a Bootable Clone of Windows Disk Without Bootable Problem
«Does anyone know how to create a bootable clone of Windows disk to another new HDD or SSD without a boot problem? I’m trying to clone and upgrade a Windows system disk to a bigger hard drive. But the problem is that I search online, and most people tell me that most of their cloned disks won’t boot.
I don’t want to waste my time cloning the Windows disk but get an unbootable drive at the end. So here is my question: Can I create a bootable clone of the Windows disk without a boot issue? And how?»
What Is Windows 10/8/7 Bootable Clone
A Windows 10 bootable clone is an exact copy of a bootable hard drive on the computer, including the operating system and other files. To clone a bootable hard drive for Windows 10, you can choose to clone the entire disk or clone the partition(s) which contain the operating system and related boot files. And it’s easy for ordinary people to clone for upgrading their system disk with OS and all data to a new drive without any boot or start issue.
But how? How to make it possible to clone Windows disk without any bootable errors on Windows 10/8/7? This tutorial will offer you the right tool — powerful disk clone software and detailed guidelines to help you effectively clone a hard drive without any boot errors.
Download the Best Disk Clone Software for Windows 11/10/8/7
To guarantee you a smooth disk cloning process on Windows PC and save your precious time and energy, we’d like to recommend you download the best disk cloning software for help, which can help you clone a bootable hard disk without any hassle.
EaseUS Disk Copy is a simple-to-use but powerful disk cloning tool which allows you to entirely clone or copy a disk and partition to the new drive with ease. The most prominent feature of this software is that if your disk has bad sectors, it can clone and rescue your data from the hard disk to a new device by ignoring the bad sectors.
EaseUS Disk Copy
- Transfer Windows from HDD to SSD without losing data
- Make a full copy of contents on a disk, and move your data, system, or apps to another hard drive
- Replace a laptop hard drive without losing data
- Won’t cause damage to your disk and let you boot your computer from the cloned disk after cloning
- Upgrade to a larger disk without reinstallation
And you can even clone disk data to a smaller drive by using this tool. It’s fully compatible with all Windows OS, and you can download it and install it on your PC to start creating a bootable clone of your Windows disk on your own.
Note: Activate EaseUS Disk Copy before you start cloning the disk. And if you have a problem with using it, please contact our tech support team for online support without any extra charges.
How to Create a Bootable Clone of Windows Disk With Simple Steps
Connect the new hard drive or SSD to your computer before starting the cloning process. Let’s see how to clone your Windows PC without any boot problems right now.
Step 1: Download, install and run EaseUS Disk Copy on your PC.
Click «Disk Mode» and select the hard drive that you want to copy or clone. Click «Next» to continue.
Step 2: Select the destination disk.
Note: The destination disk should be at least the same big or even larger than the source disk if you want to copy or clone the source hard disk.
Step 3: Check and edit the disk layout.
If your destination disk is an SSD drive, do remember to Check the option if the target is SSD.
Step 4: Click «OK» to confirm if the program asks to erase data on the destination disk.
Step 5: Click «Proceed» to start the hard drive cloning process.
Video Tutorial: How to Create a Bootable Clone of Windows to New Disk
In this video, you’ll get a step-by-step guide to clone Windows disks to another new HDD or SSD without booting issues. Let’s check:
If you like this post, you can share it on your social platforms to help more people.
How to Boot Windows 10/8/7 from a Newly Cloned Bootable Disk
To ensure that the cloned Windows disk is bootable on your computer, please do remember to complete the boot order and set your computer to start and boot from your new disk after the whole bootable disk cloning process:
Step 1. Shut down your computer and insert the cloned disk into your Windows PC.
Step 2. Restart PC and continuously press F2 or F8 to enter the BIOS setup.
Step 3. Go to the Startup or Boot column and set the computer to boot from your new drive.
Step 4. Save the changes and restart your PC. No extra bootable problems or other issues will occur on your PC anymore.
Extra Tips to Fix Cloned Drive Won’t Boot
If you fail to boot from the cloned drive, you can do the following things to fix it:
- 1. Set the correct drive to boot
- 2. Correctly connect the SSD or HDD to Your Computer
- 3. Add necessary drivers to the cloned SSD/HDD
- 4. Restart the cloning process and fix the errors
- 5. Fix GPT/MBR conflict
If your cloned drive still cannot boot, you can contact us and let us know more to help you as soon as possible.
Do You Need Specialized Services for System Boot Issues?
EaseUS also provides 1-on-1 remote assistance to fix the boot issue. If the solution above does not work for you, please contact our professionals via Email or LiveChat on this page. To ensure our professional assistance work, you are suggested to connect the unbootable system drive to a healthy computer when getting connected with us.
Conclusion
With the help of EaseUS Disk Copy, you can easily create boot clone for Windows disk without booting problems. Besides, this software also supports cloning Linux HDD to SSD. If you don’t know how to boot from the cloned drive, you can also get the details above. As for the method of bootable clone, if you have any suggestions, you can also inform us.
Windows 10/8/7 Bootable Clone FAQs
If you still have problems, you can read the following related questions and answers.
1. How do I make a clone bootable?
Step 1. Download, install, and run EaseUS Disk Copy on your PC.
Step 2. Select the destination disk where you want to clone/copy the old drive and click Next to continue.
Step 3. Check and edit the disk layout as Autofit the disk, Copy as the source, or Edit disk layout. Autofit the disk is recommended.
Step 4. Click Proceed to start the disk cloning or disk copying process now.
2. Can you clone Windows 10?
Yes, you can. With the help of EaseUS Disk Copy, you can easily clone Windows 10 to a bigger drive without a booting problem.
3. What is the best cloning software for Windows 10?
Best disk cloning and disk imaging software for Windows PC:
- EaseUS Disk Copy
- EaseUS Todo Backup
- Paragon Drive Copy
- Macrium Reflect
- Clonezilla
4. Is a cloned hard drive bootable?
Generally speaking, When you have used professional disk cloning software to clone a live system disk, the target disk is bootable.
Сегодня многие пользователи компьютеров столкнулись с такой задачей, как создание копии загрузочного диска. Это может быть полезно, когда вы хотите сделать резервную копию системы или просто желаете перенести содержимое диска на другой носитель. В этой статье мы рассмотрим пошаговую инструкцию по копированию загрузочного диска на другой диск.
Первым шагом в создании копии загрузочного диска является подготовка нового диска. Убедитесь, что он достаточно большой, чтобы вместить все данные с текущего диска. Также важно убедиться, что новый диск пустой и не содержит никаких важных файлов, так как все данные будут удалены.
Затем вам понадобится программное обеспечение для копирования дисков. Существует множество программ, которые могут выполнить эту задачу, таких как Nero, ImgBurn, Clonezilla и другие. Выберите подходящую программу согласно вашим предпочтениям и установите ее на компьютер.
После установки программы запустите ее и выберите опцию «Клонировать диск» или что-то подобное, в зависимости от используемой программы. Затем выберите текущий загрузочный диск как источник и новый диск как целевой носитель. Настройте необходимые параметры, такие как режим копирования и скорость, и запустите процесс копирования.
Важно помнить, что процесс копирования может занять продолжительное время в зависимости от размера диска и скорости чтения-записи вашего компьютера. Также убедитесь, что у вас есть достаточно свободного места на жестком диске, так как все данные с текущего диска будут скопированы.
По завершению процесса копирования у вас будет точная копия загрузочного диска на новом носителе. Проверьте работоспособность нового диска, запустив компьютер с него. Если все прошло успешно, вы можете использовать новый диск вместо старого для загрузки операционной системы или любых других нужных вам программ.
Теперь вы знаете, как скопировать загрузочный диск на другой диск. При осторожном выполнении всех шагов и использовании подходящих программ вы можете быстро и легко создать копию загрузочного диска и использовать ее по своему усмотрению.
Содержание
- Подготовка копирования
- Создание образа загрузочного диска
- Подготовка нового диска
- Копирование образа на новый диск
Подготовка копирования
Перед тем как начать процесс копирования загрузочного диска, вам необходимо выполнить несколько подготовительных шагов:
-
Проверьте доступность всех необходимых материалов и инструментов. Для копирования загрузочного диска вам понадобятся:
- Загрузочный диск: убедитесь, что у вас есть исходный загрузочный диск, который вы хотите скопировать.
- Целевой диск: найдите пустой диск, на который вы собираетесь скопировать содержимое загрузочного диска.
- Компьютер: убедитесь, что у вас есть доступ к компьютеру, на котором вы собираетесь выполнять процесс копирования. Компьютер должен быть оснащен оптическим приводом, способным записывать диски, или можно использовать внешний оптический привод.
- Программное обеспечение: вам понадобится специальное программное обеспечение для копирования дисков. Предварительно убедитесь, что у вас есть установленное и настроенное программное обеспечение для этой цели.
-
Сделайте резервную копию данных с загрузочного диска (если это возможно). Перед началом копирования рекомендуется сохранить данные с загрузочного диска на вашем компьютере или еще на одном носителе информации. Это поможет предотвратить потерю данных в случае каких-либо проблем или сбоев в процессе копирования.
-
Очистите целевой диск от лишних файлов и папок. Прежде чем начать копирование, рекомендуется удалить все ненужные файлы и папки с целевого диска. Это поможет освободить место и предотвратить возможные конфликты при копировании на нем содержимого загрузочного диска.
После выполнения этих подготовительных шагов вы будете готовы приступить к процессу копирования загрузочного диска на другой диск.
Создание образа загрузочного диска
Чтобы скопировать загрузочный диск на другой диск, вам сначала необходимо создать образ загрузочного диска. Образ представляет собой точную копию содержимого диска в виде файла. Вот пошаговое руководство, которое поможет вам выполнить эту операцию:
- Вставьте загрузочный диск, который вы хотите скопировать, в свой компьютер.
- Запустите программу для создания образов дисков. В операционной системе Windows вы можете воспользоваться программой Windows Disc Image Burner, которая предустановлена в системе. В Linux и macOS вы можете воспользоваться командами dd или ddrescue.
- В программе для создания образов дисков выберите опцию «Создать образ диска» или аналогичную.
- Выберите загрузочный диск в качестве источника образа.
- Укажите место, куда будет сохранен образ загрузочного диска. Выберите путь и имя файла.
- Укажите формат образа. Рекомендуется выбрать формат ISO, так как он является наиболее совместимым.
- Нажмите кнопку «Создать» или аналогичную, чтобы начать процесс создания образа. Вам может потребоваться подтверждение операции.
- Дождитесь окончания процесса создания образа. Это может занять некоторое время, в зависимости от размера загрузочного диска и производительности вашего компьютера.
- Проверьте созданный образ загрузочного диска, убедившись, что он успешно создан и не содержит ошибок.
Теперь у вас есть образ загрузочного диска, который можно использовать для создания копии на другом диске. Вы можете записать образ на пустой диск с помощью программы для записи образов дисков или создать загрузочный USB-накопитель, используя специальное программное обеспечение.
Подготовка нового диска
Перед тем, как скопировать загрузочный диск на новый диск, необходимо подготовить новый диск для записи. В этом разделе рассмотрим несколько шагов, которые помогут вам выполнить эту задачу:
- Выберите подходящий диск: Для начала определитесь, какой тип диска вам необходим. Например, вы можете выбрать DVD-R для записи на DVD-диск или USB-флеш-накопитель для создания загрузочного USB-накопителя. Важно также проверить, что новый диск имеет достаточный объем для копирования всех данных загрузочного диска.
- Форматируйте новый диск: В большинстве случаев новый диск необходимо отформатировать перед записью. Отформатированный диск обеспечивает более надежную и стабильную работу. При форматировании диска вы потеряете все данные, поэтому необходимо предварительно создать резервные копии важных файлов с других носителей.
- Загрузите необходимое программное обеспечение: Для копирования загрузочного диска на новый диск, вам понадобится специальное программное обеспечение. Откройте браузер и найдите подходящую программу для копирования дисков. Проверьте отзывы и рейтинги программы, чтобы выбрать самую надежную и удобную в использовании.
- Установите программу для копирования дисков: Следуйте инструкциям на сайте программы для скачивания и установки программного обеспечения. Убедитесь, что у вас достаточно свободного места на жестком диске для установки программы.
- Создайте резервную копию данных: Перед началом копирования загрузочного диска на новый диск, рекомендуется создать резервную копию всех важных данных с других носителей, чтобы избежать потери информации. Если что-то пойдет не так во время копирования, вы сможете восстановить данные с резервной копии.
- Проверьте новый диск: После форматирования и установки программы для копирования, рекомендуется проверить новый диск на наличие ошибок. Это позволит убедиться, что диск готов к записи и имеет надежное состояние. Многие программы для копирования дисков предоставляют возможность проверки диска на ошибки.
После выполнения всех этих шагов вы будете готовы к копированию загрузочного диска на новый диск. Удостоверьтесь, что вы следуете сопроводительным инструкциям вашей программы для копирования дисков, чтобы успешно выполнить эту задачу.
Копирование образа на новый диск
Чтобы скопировать загрузочный диск на новый диск, следуйте этим простым шагам:
- Подготовка нового диска: Убедитесь, что новый диск пуст и отформатирован. Вы также можете использовать программу для создания разделов, чтобы создать нужное количество разделов на новом диске.
- Подготовка программного обеспечения: Установите и откройте программное обеспечение для копирования дисков на вашем компьютере. Некоторые популярные программы включают Nero Burning ROM, ImgBurn и WinISO.
- Выбор функции копирования: В программном обеспечении выберите функцию «Копирование диска» или «Создание образа». Затем выберите исходный загрузочный диск в качестве источника.
- Выбор нового диска в качестве места назначения: Если у вас подключен только один новый диск, программное обеспечение автоматически выберет его в качестве места назначения. Если у вас есть несколько дисков, выберите нужный диск в списке доступных устройств.
- Начать процесс копирования: Подтвердите настройки копирования и нажмите кнопку «Старт» или «Копировать» для начала процесса. Программное обеспечение скопирует все данные с загрузочного диска на новый диск.
- Завершение процесса копирования: После завершения копирования программа сообщит вам об успешном выполнении операции. Вы можете извлечь новый диск и проверить его, чтобы убедиться, что копия была создана правильно.
Теперь у вас есть новый диск, который является полной копией загрузочного диска. Вы можете использовать его для установки операционной системы, восстановления данных или выполнения других задач, для которых предназначен исходный диск.