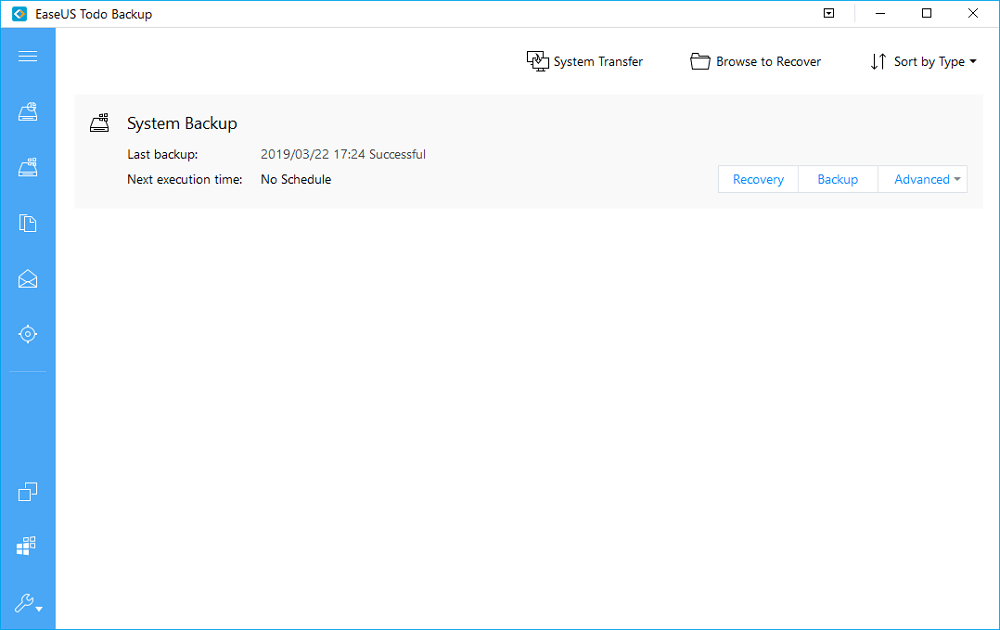Не так давно я рассказывал, как создать диск восстановления, но куда более сложным и важным процессом является резервное копирование Windows 10 на флешку или любой другой носитель. В этом случае Вы можете сохранить не только файлы системы, но и данные приложений, драйвера, что позволит безболезненно восстановить систему после серьезного сбоя.
Сегодня я расскажу Вам о нескольких способах, в том числе, и штатной архивации.
Когда необходимо создавать копию?
Образ диска с установленной операционной системой лучше помещать в архив сазу же после чистой установки ОС и основных драйверов. Если места для хранения копий достаточно, то можно резервировать данные после каждого обновления, инсталляции приложений и игр.
У этого способа есть множество преимуществ. Во-первых, вся информация надежно хранится в архиве и может быть восстановлена в любой момент. Во-вторых, эта процедура очень простая и не требует особых навыков.
А теперь предлагаю перейти к практике!
Используем встроенные средства Windows для резервирования данных
- Для начала нам нужно открыть инструмент резервного копирования. Можно воспользоваться функцией поиска, как показано на следующем скрине:
Но иногда это не срабатывает, если поиск был отключен в системе. Тогда следует кликнуть правой кнопкой мыши (далее по тексту – ПКМ) по кнопке «Пуск» и выбрать в меню пункт «Панель управления».
- Среди множества значков находим «Историю файлов» и запускаем эту утилиту.
- В открывшемся окне следует перейти по ссылке «Резервная копия…», которая находится слева внизу:
Уверяю Вас, инструкция очень простая. Если не вникать в другие пункты и настройки, то прохождение всех шагов отнимет у Вас не более 5 минут. Засекайте время!
- Теперь переходим непосредственно к созданию образа системы, нажав на надпись с соответствующим названием:
- На этом этапе предстоит указать место хранения Вашего образа. Я рекомендую использовать флешку соответствующего объема или внешний жесткий диск. Для этого выбираете самый первый вариант (как на скрине):
Но, также, Вы можете указать другие локации для размещения архивов. Если выбрать DVD, то все данные будут разбиты на диски, размером 4,7 Гб. Соответственно, процесс копирования и записи займет больше времени.
Как вариант, можно поместить бэкапы в сетевую папку или даже в «облако», указав соответствующий путь к локальному хранилищу, которое будет синхронизировано с Dropbox, Google или в ondrive (сервере Microsoft). Опять же, скорость реализации копирования будет зависеть от характеристик сети и прочих показателей.
Я настоятельно рекомендую использовать внешний накопитель. На крайний случай, выбирайте несистемный раздел жесткого диска, если он есть. Но помните, что если носитель «накроется», то все бэкапы будут утеряны.
- Теперь следует указать, какие данные будут зарезервированы. Если ничего не менять, то в архив отправится диск C и некоторая скрытая область данных. Здесь же будет рассчитан приблизительный «вес» копии в гигабайтах.
- Осталось только нажать на заветную кнопку «Архивировать». Весь процесс может длиться от 5 минут до 20 минут.
Чуть не забыл сказать, что Вам предложат создать диск для последующего восстановления (если такая необходимость возникнет). У меня на сайте есть отдельная статья, посвященная этой теме. Советую прочесть и обзавестись «спасительной» флешкой, которую можно сформировать на данном этапе.
- Вы не поверите, но это всё. Резервная копия готова!
Создать-то мы её смогли без проблем, а теперь важно разобраться, как ею пользоваться.
Запуск из работающей системы
Это простейший вариант, который актуален, если ОС работает исправно, и Вы можете зайти в «Параметры». Там следует перейти во вкладку «Безопасность и обновление», затем в раздел «Восстановление». Справа увидите особые варианты загрузки и кнопку «Перезагрузить». Вот её то и нужно нажать. После запуска ПК загрузится среда восстановления.
Запуск с флешки (внешнего носителя)
Допустим, что бэкап хранится на диске D, но Windows не запускается. Придется добираться к архиву через recovery. Подключаем USB накопитель с «десяткой», дожидаемся появления окна с кнопкой «Установка» и внизу кликаем по надписи «Восстановление». В случае, когда бэкап с системой и программами копировался на флешку, то при ее загрузке автоматически запустится распаковка образа.
Для вышеперечисленных ситуаций последующие шаги будут совпадать.
- После клика по пункту «Устранение неполадок», должно появиться окно «Дополнительные параметры». Здесь нужно выбрать использование образа (как на скрине):
- Начнет работу мастер, на первом шаге которого следует указать путь к хранимому образу:
Важный момент! Если после создания копии, Вы производили некоторые действия с системным диском (перераспределяли рабочее пространство, изменяли названия разделов), то может появиться дополнительное окно, где нужно будет указать, куда именно распаковывать архив.
- Когда процесс закончится, следует перезагрузить ПК. Возможно, первый запуск будет длиться дольше обычного. Не переживайте, это нормально.
Теперь Вы в курсе, как создавать резервные копии и пользоваться ими. Если хотите знать, как отключить архивацию дисков, чтобы свободное место не таяло на глазах, то зайдите в «Настройки резервного копирования» (смотрите шаг №4 инструкции в начале этой статьи) и снимите выделение с системного носителя.
Существует много сторонних приложений, с помощью которых реально создать образ. Наиболее распространенными являются Acronis, Ultra ISO, ImgBurn. Все они бесплатны и обладают интуитивно понятным интерфейсом, обширным функционалом. Но для формирования резервной копии вполне достаточно и встроенных возможностей Windows 10.
Напоследок хочу поведать о редкой, но «противной» ошибке 0x80070057, возникающей при восстановлении с бэкапа. Причины могут быть следующие:
- При копировании возник сбой в работе HDD;
- Неисправность компьютерного блока питания.
Можно попробовать запустить повторную установку, но если проблема проявляется снова, то значит копия повреждена и толку с неё будет мало.
Такие вот дела! Уверен, что материал, изложенный мною в данной статье, будет полезен большинству читателей. Особенно, если Вы дорожите своими данными и драгоценным временем (которое впоследствии может быть потрачено на попытки восстановления информации).
Are you trying to back up Windows 10 to USB so that you can perform a system restore, data recovery or even factory reset Windows 10 to a previous healthy state? On this page, you’ll get 3 methods to back up your computer to a USB drive.
| Workable Solutions | Step-by-step Troubleshooting |
|---|---|
| 1. Backup with EaseUS Software |
1. Backup Windows 10 to USB…Full steps 2. Backup Windows 10 data to USB…Full steps 3. Restore Windows 10 system from…Full steps |
| 2. Backup System Image to USB | Connect the USB drive (bigger than the…Full steps |
| 3. Create Recovery Drive to USB | Try every USB port available; Determine…Full steps |
3 Ways to Back Up Windows 10 to USB External Drive
Here, we collected and listed the reasons that can explain why do Windows users want to back up their computer to an external USB drive:
- 1. Back up OS and restore to a previous state from virus, hard drive failure, or human error.
- 2. Back up computer data to prevent file loss.
- 3. Create a system image to perform a factory reset anytime.
So how to back up Windows 10 or the entire computer to a USB drive? Here, we collected 3 ways to help you out. Pick the right method based on your need and follow to back up Windows 10 on your own now:
SO how do I back up my Windows 10 computer to an external USB drive? Follow the desired guide and start backing up your Windows 10 now.
Method 1. Backup Windows 10 to USB with EaseUS Software
It’s a smart choice that you turn to reliable backup software to create a backup of your Windows 10 data. Here, we would recommend you try EaseUS file backup software which is designed for System Backup and File backup on Windows 7, 8, 8.1, 10, Vista, and Windows XP.
You can apply it to fully back up Windows 10, including the OS and data, to your external USB drive on your own:
#1. Backup Windows 10 to USB
Step 1. Launch EaseUS Todo Backup on your computer, and click Create Backup on the home screen and then hit the big question mark to select backup contents.
Step 2. To back up your Windows operating system, click «OS» to begin the backup task.
Step 3. Your Windows operating system information and all system related files and partitions will be automatically selected so you don’t need to do any manual selection at this step. Next, you’ll need to choose a location to save the system image backup by clicking the illustrated area.
Step 4. The backup location can be another local drive on your computer, an external hard drive, network, cloud or NAS. Generally, we recommend you use an external physical drive or cloud to preserve the system backup files.
Step 5. Customiztion settings like enabling an automatic backup schedule in daily, weekly, monthly, or upon an event, and making a differential and incremental backup are available in the Options button if you’re interested. Click «Backup Now«, and the Windows system backup process will begin. The completed backup task will display on the left side in a card style.
#2. Backup Windows 10 Data to USB
Step 1. For the first time you use EaseUS Todo Backup to back up files, click Create backup on the home screen and then mouse click the big question mark to select backup contents.
Step 2. Since you’re going to back up files and folders on your computer, go on with the «File» backup mode, where you can select pictures, videos, documents and all other types of files to back up.
Step 3. Follow the paths to locate the files, folders or directories you want to back up, select them all and click «OK«.
Step 4. Now you need to select a backup location to save and retain the backup.
Step 5. EaseUS Todo Backup allows users to save the backup files to every device that is handy for you, like a local hard drive, external USB drive, SD card, network drive, or a NAS drive, plus a cloud drive of the EaseUS brand. We personally recommend users to choose the cloud drive prior to a physical drive to save important backups due to the greater accessibility, flexibility and safety.
To be able to access to EaseUS cloud, all you need is an email registration and login.
Step 6. If you’re interested in an automatic and intelligent backup schedule for the next file backup task, go on with the «Options» setting. There you can encrypt a confidential file backup, compress the backup image size, or customize a backup scheme to tell the software in what time to start the next backup.
Customize an advanced and automatic backup task here:
Step 7. Click «Backup Now» to start the file backup process. Your completed backup files are visible on the left area in a card style.
Note that EaseUS Todo Backup also contains a schedule backup feature so that you can automatically backup files to an external usb.
#3. Restore Windows 10 System from USB Backup
After a successful backup, you may also need to know how to restore Windows 10 backup from the USB drive. If you can boot into Windows, open EaseUS Todo Backup and jump to Step 2 below to restore the system image.
If Windows won’t boot, follow the details below:
Step 1. Connect USB with Windows 10 OS backup to PC and restart it.
When you see a Windows boot menu, select EaseUS Todo Backup.
Step 2. Select the image file you want to recover and click «Recovery».
Step 3. Select the destination location which you will recover the system and save it. Then click Proceed to restore Windows 10 backup.
Method 2. Backup Windows 10 System Image to USB
The other efficient way of backing up Windows 10 is to create a system image to USB. If you don’t want to use software creating system image backup, you may try this method (source from Microsoft).
It’s based on Windows built-in Backup and Restore tool. Let’s see how to back up Windows 10 system to a USB drive:
Step 1. Connect the USB drive (bigger than the C drive) to your PC and format it to NTFS.
Step 2. Right-click on the Windows icon, select «Search» and type: Control Panel. Open it and click «Backup and Restore (Windows 7).
Step 3. Click «Create a system image».
Step 4. Under the On a hard disk section, select the external USB drive as destination, and click «Next» to continue.
Step 5. Check the System and System Reserved partitions, click «Next» to continue.
Step 6. Click «Start backup» to begin creating your current system image to the USB drive.
Wait for the process to complete, you’ve successfully created the system image of Windows 10 to your USB drive.
When you have an OS boot issue or system failure error, you can restore a system image backup of Windows 10 on your USB anytime.
Method 3. Create a Windows 10 Recovery Drive to USB
The last way that you can try is to create a Windows 10 recovery drive to USB. With it, you can restore Windows 10 by performing a factory reset on your computer anytime when the computer or OS goes wrong.
The Windows built-in tool also supports creating a Windows 10 recovery drive. But it will take much time. Let’s see.
Step 1. Insert the USB drive into your computer. In Windows 10 Control Panel, click «Recovery».
Step 2. Click «Create a recovery drive».
Step 3. Check «Back up system files to the recovery drive» to use the drive to reinstall or restore a previous version of Windows. Click «Next».
Wait until the wizard prepares to copy files to your flash drive.
Step 4. Select your USB flash drive as the recovery drive and click «Next».
Step 6. Confirm the warning message that «everything on the drive will be deleted. If you have any personal files on this drive, make sure you’ve backed up the files» and click «Create».
Step 7. When the message «The recovery drive is ready» appears, click «Finish».
The backup may take a few hours, wait patiently. After this, you can use the Windows 10 recovery drive to troubleshoot OS failure or PC boot issues on your computer. For more details, follow this link and check out: Download Windows 10 Recovery Tool for 32/64 Bit.
Pick a Right Way and Backup Your Windows 10 to USB Now
This page covers 3 different but effective Windows 10 backup to USB solutions to help you fully protect Windows 10 and data from any unexpected OS issues.
Among these, you can pick EaseUS backup software — Todo Backup to back up your entire computer, including Windows 10 and the data in an easy and handy way.
If you only want to back up Windows 10 OS to USB, either Method 2 or Method 3 can help. Though a bit complex, but still worth a try. It’s not too late, take action to go and backup your Windows 10 and data now.
FAQ on Back Up Windows 10 to USB Drive
What is the best way to back up a Windows 10 computer?
Using a third-party tool, EaseUS Todo Backup is one of the best and easiest ways to back up a Windows 10 computer. This software provides users with complete and effective solutions to backup systems, disks, partitions, files & folders, and emails. With its user-friendly interface, even the most novice user can easily perform the backup operation with just a few clicks.
How big of a flash drive do I need to back up Windows 10?
The size of the flash drive you need depends on the amount of data you want to back up. For example, if you want to back up your entire hard drive, you will need a flash drive that is at least as big as your hard drive. If you only want to back up specific files or folders, you will need a flash drive that is big enough to hold those files.
В наше время компьютеры и ноутбуки стали неотъемлемой частью нашей повседневной жизни. Мы храним на них множество важных файлов, документов, фотографий и видеозаписей. Однако, иногда может возникнуть ситуация, когда система выходит из строя, вирус атакует или возникает проблема с жестким диском. В таких случаях, чтобы не потерять все свои данные, очень важно иметь актуальную резервную копию операционной системы.
Сегодня мы расскажем вам, как сделать резервную копию Windows 10 на флешку. Этот процесс позволит вам сохранить все настройки, программы, файлы и системные файлы в безопасности. В случае необходимости вы сможете восстановить систему с флешки и продолжить работу без потери данных.
Шаг 1: Подготовка флеш-накопителя. Прежде всего, убедитесь, что у вас имеется свободный USB-порт на компьютере и флешка с достаточным объемом памяти для хранения резервной копии системы. Рекомендуется использовать флешку объемом не менее 16 ГБ, чтобы быть уверенным, что все нужные файлы поместятся.
Шаг 2: Настройка резервного копирования. Для начала откройте «Панель управления» и найдите раздел «Система и безопасность». В нем выберите «Резервное копирование и восстановление». Затем в левой панели нажмите на ссылку «Создать образ системы».
Шаг 3: Выбор флеш-накопителя. В открывшемся окне выберите «Запись в раздел». После этого выберите свой флеш-накопитель из списка доступных устройств и нажмите кнопку «Далее».
Помните, что весь процесс создания резервной копии может занять некоторое время, в зависимости от объема данных и производительности компьютера.
Шаг 4: Начало процесса создания резервной копии. Перед вами откроется окно с предупреждением о необходимости сохранить все открытые файлы и программы, так как процесс перезагрузит компьютер. Убедитесь, что все готово и нажмите «Далее».
Шаг 5: Завершение создания резервной копии. По завершении процесса, вам будет предложено создать системный диск восстановления на флешке. Выберите «Да» и дождитесь его создания. Теперь вы можете использовать эту флешку для восстановления системы в любое время.
Таким образом, вы успешно создали резервную копию Windows 10 на флешку. Не забудьте хранить флешку и другие резервные копии в надежном и безопасном месте, чтобы быть уверенными в сохранности всех ваших данных в случае непредвиденных ситуаций.
Содержание
- Подготовка к созданию резервной копии
- Выбор подходящей флешки для резервного копирования
- Установка и настройка программы для создания резервной копии
- Выбор необходимых файлов и папок для резервного копирования
- Создание резервной копии операционной системы Windows 10
- Проверка созданной резервной копии
- Восстановление операционной системы с резервной копии
Подготовка к созданию резервной копии
Перед тем, как начать создавать резервную копию операционной системы Windows 10 на флешку, необходимо выполнить ряд предварительных действий:
|
1. |
Убедитесь, что у вас есть свободное пространство на флешке, достаточное для хранения всех данных, включая операционную систему и дополнительные файлы. |
|
2. |
Получите доступ к административным привилегиям на своем компьютере, так как создание резервной копии требует особых разрешений. |
|
3. |
Обратите внимание, что при создании резервной копии операционной системы на флешку, все данные, находящиеся на флешке, будут удалены. Поэтому перед началом рекомендуется сделать резервную копию всех важных файлов с флешки. |
|
4. |
Убедитесь, что ваша флешка работает исправно и не содержит ошибок. Для этого можно воспользоваться инструментом проверки и восстановления системных файлов, который встроен в Windows. |
|
5. |
Перед началом создания резервной копии рекомендуется выключить антивирусное программное обеспечение, чтобы оно не блокировало процесс. |
Выбор подходящей флешки для резервного копирования
Чтобы выполнить резервное копирование операционной системы Windows 10 на флешку, требуется выбрать подходящий накопитель. При этом необходимо обратить внимание на несколько важных факторов:
1. Емкость флешки: Определите, какой объем памяти нужен для сохранения всех необходимых данных. Рекомендуется выбрать флешку с максимальным объемом, чтобы иметь достаточно места для всех файлов.
2. Скорость записи и чтения: При выборе флешки обратите внимание на скорость записи и чтения данных. Чем выше скорость, тем быстрее будет производиться копирование файлов.
3. Надежность: Используйте только флешки от проверенных производителей с хорошей репутацией, чтобы избежать потери данных. Обратите внимание на отзывы покупателей и рейтинги продукта.
Важно помнить, что флешка должна быть подключена к компьютеру во время процесса создания резервной копии. Кроме того, рекомендуется использовать флешку только для этих целей, чтобы избежать случайного удаления или перезаписи файлов в процессе использования.
Заключение: Выбор подходящей флешки для резервного копирования Windows 10 является ключевым шагом для безопасного хранения данных. Следуйте нашим рекомендациям по емкости, скорости записи/чтения и надежности, чтобы быть уверенными в сохранности ваших файлов.
Установка и настройка программы для создания резервной копии
Для установки этой программы следуйте инструкциям ниже:
Шаг 1:
- Откройте меню «Пуск» и выберите пункт «Параметры».
- В открывшемся окне выберите раздел «Обновление и безопасность».
- Выберите подраздел «Резервное копирование» в левой панели меню.
- Нажмите на кнопку «Добавить диск», чтобы выбрать флешку как устройство для резервного копирования.
- Выберите флешку из списка доступных устройств и нажмите «ОК».
Шаг 2:
- Настройте параметры резервного копирования в соответствии с вашими предпочтениями.
- Укажите расписание создания копий, выбрав опцию «Регулярное резервное копирование».
- Выберите папки и файлы, которые необходимо включить в резервную копию, нажав на кнопку «Выбрать файлы» или «Выбрать папки».
- Нажмите на кнопку «Сохранить настройки», чтобы применить изменения и запустить резервное копирование.
После завершения процесса установки и настройки программы, каждое резервное копирование будет автоматически сохраняться на флешку, обеспечивая вам надежную защиту и возможность восстановления операционной системы при необходимости.
Выбор необходимых файлов и папок для резервного копирования
Прежде чем приступить к созданию резервной копии операционной системы Windows 10 на флешку, необходимо определиться с тем, какие файлы и папки вы хотите сохранить. Обычно рекомендуется включить в резервную копию следующие элементы:
- Документы: включите все ваши личные документы, текстовые файлы, электронные таблицы, презентации и другие работы, которые вы создали.
- Фотографии и видео: выберите все фотографии и видеофайлы, которые хранятся на вашем компьютере.
- Закладки браузера: сохраните закладки из вашего интернет-браузера, чтобы не потерять важные ссылки.
- Электронная почта: скопируйте все письма, контакты и настройки электронной почты из почтового клиента.
- Избранные настройки и настраиваемые параметры: включите все ваши персональные настройки операционной системы, такие как настроенные рабочий стол, темы и аватары.
- Программы: если у вас есть важные программы, необходимые для вашей работы, убедитесь, что вы сохраните их установочные файлы или ключи активации.
Вам также следует обратить внимание на дополнительные файлы и папки, которые могут быть связаны с вашей работой или хранением данных. Когда вы определитесь с выбором, вы будете готовы перейти к следующему шагу — созданию резервной копии.
Создание резервной копии операционной системы Windows 10
Резервная копия операционной системы Windows 10 может быть важной процедурой для сохранения ваших данных и обеспечения безопасности системы. В случае сбоя или потери данных, резервная копия поможет восстановить систему и вернуть все в норму.
| Шаг | Описание |
|---|---|
| 1 | Коннектите флешку к компьютеру. Убедитесь, что она имеет достаточно свободного пространства для хранения всех данных. |
| 2 | Зайдите в «Параметры» в меню «Пуск». |
| 3 | Нажмите на «Обновление и безопасность». |
| 4 | В левой панели выберите «Резервное копирование». |
| 5 | В разделе «Добавить диск» нажмите на «Флеш-накопитель». |
| 6 | Выберите вашу флешку из списка доступных дисков и нажмите «Далее». |
| 7 | Настройте параметры резервной копии по вашему усмотрению и нажмите «Запуск». |
| 8 | Дождитесь завершения процесса резервного копирования. Ваша резервная копия будет сохранена на флешке. |
Процесс создания резервной копии довольно прост и не займет много времени. Убедитесь, что периодически делаете резервные копии, чтобы быть защищенными от потери данных.
Проверка созданной резервной копии
После создания резервной копии Windows 10 на флешку, следует убедиться, что процесс прошел успешно и данные сохранены корректно. Для этого можно выполнить следующие действия:
1. Подключите флешку с резервной копией к компьютеру.
2. Запустите Проводник (Windows Explorer) и найдите флешку в списке устройств.
3. Откройте флешку и проверьте наличие всех файлов и папок, которые были указаны при создании резервной копии.
4. Если файлы и папки на месте, значит, резервная копия была успешно создана. Однако это не гарантирует, что данные внутри файлов полностью целые, поэтому рекомендуется выполнить следующий шаг.
5. Выберите несколько случайных файлов из резервной копии и попробуйте открыть их, убедившись, что они не повреждены. Для этого щелкните правой кнопкой мыши на файле, выберите «Открыть» или «Просмотреть», в зависимости от типа файла.
6. Если выбранные файлы успешно открылись, это подтверждает, что резервная копия Windows 10 создана правильно и все данные находятся в целости и сохранности.
Примечание: Проверка созданной резервной копии является важным этапом, который позволяет убедиться в возможности восстановления данных при необходимости. Не пренебрегайте этим шагом, чтобы избежать потери важной информации.
Восстановление операционной системы с резервной копии
После создания резервной копии Windows 10 на флешке, вы можете легко восстановить операционную систему в случае сбоя или потери данных. Чтобы восстановить Windows 10 с резервной копии, следуйте этим шагам:
- Подключите флешку с резервной копией к компьютеру.
- Запустите компьютер и зайдите в BIOS, нажав определенную клавишу (обычно это F2, F10 или Delete) во время загрузки.
- Настройте BIOS так, чтобы загрузка происходила с USB-накопителя.
- Сохраните изменения в BIOS и перезагрузите компьютер.
- Когда компьютер загрузится с флешки, выберите язык и другие настройки по вашему усмотрению.
- Нажмите кнопку «Далее» и выберите «Восстановление компьютера».
- В следующем окне выберите «Откат к предыдущему сохраненному состоянию» или «Выберите другой образ для восстановления».
- Если вы выбрали «Откат к предыдущему сохраненному состоянию», выберите резервную копию, которую вы хотите использовать для восстановления операционной системы, и нажмите «Далее».
- Если вы выбрали «Выберите другой образ для восстановления», укажите путь к резервной копии и нажмите «Далее».
- Подтвердите выбор резервной копии и нажмите «Далее».
- Подождите, пока операционная система будет восстановлена с резервной копии. Это может занять некоторое время.
- После завершения процесса восстановления, компьютер перезагрузится и вы сможете войти в операционную систему с восстановленными данными.
Помните, что восстановление операционной системы с резервной копии может привести к потере недавних данных, которые не были включены в резервную копию. Поэтому регулярное создание резервных копий и хранение их на отдельных носителях является важным шагом для защиты ваших данных.
В наше время флешки стали неотъемлемой частью нашей жизни. Их используют для хранения и передачи данных, а также для установки операционных систем. Если вам нужно скопировать установленную Windows 10 на флешку, то вы попали по адресу! В этой статье мы расскажем, как выполнить эту операцию в несколько простых шагов.
Первым шагом будет подготовка флешки. Убедитесь, что у вас есть флешка с достаточным объемом памяти и она находится в исправном состоянии. Также, перед копированием, не забудьте скопировать все важные файлы с флешки, так как она будет отформатирована и все данные на ней будут удалены.
Для копирования Windows 10 на флешку вам понадобится программное обеспечение Rufus. Скачайте и установите его на свой компьютер. Rufus – это бесплатная программа с открытым исходным кодом, которая позволяет создавать загрузочные USB-накопители.
После установки Rufus запустите программу и выберите флешку, на которую хотите скопировать Windows 10. Затем выберите образ операционной системы Windows 10, который вы хотите скопировать. Если у вас нет образа системы, вы можете скачать его с официального сайта Microsoft. После выбора флешки и образа нажмите кнопку «Start» и дождитесь окончания процесса копирования.
Содержание
- Подготовка к копированию Windows 10 на флешку
- Создание загрузочной флешки с установленной Windows 10
- Перенос установленной Windows 10 на флешку
- Проверка и использование скопированной Windows 10 с флешки
Подготовка к копированию Windows 10 на флешку
Перед тем, как начать процесс копирования операционной системы Windows 10 на флешку, необходимо выполнить несколько подготовительных действий:
- Проверьте доступное свободное пространство на флешке: убедитесь, что на вашей флешке достаточно места для сохранения копии Windows 10. Рекомендуется использовать флешку с объемом не менее 8 гигабайт.
- Создайте резервную копию важных данных: перед началом процесса копирования рекомендуется сохранить копии всех важных файлов и папок, которые находятся на вашем компьютере. Используйте внешний накопитель или облачное хранилище для сохранения резервной копии.
- Проверьте доступное свободное пространство на компьютере: убедитесь, что на вашем компьютере есть достаточно места для сохранения временных файлов и образа операционной системы Windows 10. Рекомендуется иметь не менее 20 гигабайт свободного пространства на системном разделе.
После выполнения этих подготовительных шагов вы будете готовы продолжить процесс копирования Windows 10 на флешку.
Создание загрузочной флешки с установленной Windows 10
В данной статье мы рассмотрим простую инструкцию о том, как создать загрузочную флешку с установленной операционной системой Windows 10. Данный метод может быть полезен, если вы хотите установить Windows 10 на новый компьютер или переустановить операционную систему на вашем старом компьютере.
Для создания загрузочной флешки вам понадобятся следующие компоненты:
| Компонент | Описание |
|---|---|
| Флешка USB | Вам понадобится флешка емкостью не менее 8 ГБ. |
| Образ Windows 10 | Скачайте образ операционной системы Windows 10 с официального сайта Microsoft или используйте уже существующий образ. |
| Программа Rufus | Скачайте и установите программу Rufus, которая позволит создать загрузочную флешку. |
После того, как вы подготовили все необходимые компоненты, следуйте инструкциям ниже для создания загрузочной флешки:
- Подключите флешку USB к компьютеру.
- Запустите программу Rufus.
- Выберите флешку USB в списке устройств.
- Укажите путь к образу Windows 10.
- Выберите тип файловой системы — NTFS.
- Нажмите на кнопку «Старт», чтобы начать процесс создания загрузочной флешки.
- Дождитесь окончания процесса.
- После завершения, вы можете использовать вашу загрузочную флешку для установки Windows 10 на другой компьютер или переустановки операционной системы на вашем текущем компьютере.
Теперь у вас есть загрузочная флешка с установленной Windows 10, которую можно использовать в любое удобное время. Не забудьте сохранить флешку в безопасном месте, чтобы в случае необходимости иметь возможность установить или переустановить операционную систему на вашем компьютере.
Перенос установленной Windows 10 на флешку
Для начала вам понадобится флешка с достаточным объемом памяти, обычно 8 ГБ хватает. Также вам понадобится достаточно свободного места на жестком диске компьютера.
Вот пошаговая инструкция о том, как скопировать установленную Windows 10 на флешку:
| Шаг 1: | Вставьте флешку в свободный USB-порт компьютера. |
| Шаг 2: | Откройте меню Пуск и выберите «Параметры». |
| Шаг 3: | В разделе «Обновление и безопасность» выберите «Восстановление». |
| Шаг 4: | В разделе «Создание носителя восстановления» нажмите на кнопку «Создать диск». |
| Шаг 5: | Следуйте инструкциям мастера создания диска восстановления. Убедитесь, что выбрана опция «Копирование системных файлов на диск». |
| Шаг 6: | Дождитесь завершения процесса копирования. Это может занять некоторое время. |
| Шаг 7: | Когда процесс завершится, извлеките флешку из компьютера и проверьте ее на другом компьютере, чтобы убедиться, что система загружается. |
Теперь у вас есть установочный диск Windows 10 на флешке. Это позволит вам быстро восстановить систему или перенести ее на другое устройство. Будьте осторожны и берегите флешку, чтобы не потерять ее или не повредить.
Проверка и использование скопированной Windows 10 с флешки
После того, как вы успешно скопировали установленную Windows 10 на флешку, вы можете проверить, работает ли она правильно, и использовать ее в случае необходимости. Вот что нужно сделать:
- Вставьте флешку, на которой скопирована Windows 10, в свободный USB-порт вашего компьютера.
- Перезагрузите компьютер и зайдите в BIOS (нажмите соответствующую клавишу при включении компьютера).
- В настройках BIOS найдите раздел, отвечающий за загрузку. Установите порядок загрузки таким образом, чтобы флешка была выше всех других устройств.
- Сохраните изменения в настройках и перезагрузите компьютер.
- При загрузке компьютера появится меню выбора операционной системы. Убедитесь, что там присутствует вариант загрузки Windows 10 с флешки.
- Выберите этот вариант загрузки и нажмите Enter.
После этого ваш компьютер загрузится с флешки и запустит скопированную Windows 10. Если все прошло успешно, вы сможете использовать скопированную операционную систему так же, как и установленную на вашем компьютере версию Windows 10.
Обратите внимание, что использование скопированной Windows 10 с флешки может быть полезно в случае, если ваша установленная система перестала работать корректно или вы хотите установить Windows 10 на другой компьютер без необходимости повторной установки.
Windows 10 — одна из самых популярных операционных систем, используемых людьми по всему миру. Иногда возникает необходимость создать резервную копию уже установленной операционной системы, например, на случай, если ваш компьютер сломается или вы хотите установить Windows 10 на другой компьютер. В этой статье мы расскажем вам, как скопировать уже установленную Windows 10 на флешку, чтобы вы всегда могли иметь при себе резервную копию вашей операционной системы.
Перенос вашей установленной Windows 10 на флешку довольно простой процесс, который может быть выполнен несколькими способами. Один из самых удобных способов — использовать специальное программное обеспечение. Для этого вам понадобится флешка с достаточным объемом памяти и программное обеспечение для создания образа диска.
Программное обеспечение позволяет создавать точную копию вашего жесткого диска, включая все файлы и настройки операционной системы. Таким образом, вы можете сохранить все свои данные и установленные программы и восстановить их на другом компьютере или в случае поломки вашего текущего компьютера.
Это полезный процесс, который обеспечивает безопасность и удобство использования вашей операционной системы Windows 10. Он позволяет создать резервную копию вашей системы, что может быть полезно в случае потери данных или необходимости быстро восстановить систему на другом компьютере.
Содержание
- Как скопировать установленную Windows 10 на флешку: подробная инструкция
- Шаг 1: Подготовка флешки
- Шаг 2: Создание образа системы
- Шаг 3: Выбор диска и сохранение образа
- Шаг 4: Перенос образа на флешку
- Шаг 5: Загрузка с флешки
- Подготовка к процессу копирования
- Копирование Windows 10 на флешку
- Проверка и запуск скопированной Windows 10 с флешки
Как скопировать установленную Windows 10 на флешку: подробная инструкция
Копирование установленной операционной системы Windows 10 на флешку может быть полезным во многих случаях, например, когда вам нужно создать резервную копию системы или установить Windows 10 с флешки на другой компьютер. В этой подробной инструкции мы рассмотрим, как выполнить эту операцию.
Шаг 1: Подготовка флешки
Перед тем как начать процесс копирования, убедитесь, что у вас есть достаточно свободного места на флешке — рекомендуется иметь флешку объемом не менее 8 ГБ. Также убедитесь, что флешка отформатирована в формате FAT32 или NTFS.
Шаг 2: Создание образа системы
Для копирования Windows 10 на флешку мы будем использовать утилиту создания образа системы. Чтобы начать процесс, откройте меню «Пуск», найдите «Панель управления» и откройте её. Перейдите в раздел «Система и безопасность» и выберите «Резервное копирование и восстановление». В открывшемся окне выберите «Создание образа системы».
Шаг 3: Выбор диска и сохранение образа
В новом окне выберите флешку как место сохранения образа системы. Затем нажмите «Далее» и подтвердите выбор, нажав на кнопку «Да». Подождите, пока процесс создания образа системы завершится — это может занять некоторое время в зависимости от размера системы и скорости вашего компьютера.
Шаг 4: Перенос образа на флешку
Когда процесс создания образа системы завершится, подключите флешку к компьютеру и откройте её в проводнике. Создайте на флешке новую папку с названием «Windows 10 образ». Перейдите в папку с сохраненным образом системы, скопируйте все файлы и папки и вставьте их в созданную папку на флешке.
Шаг 5: Загрузка с флешки
Теперь вы можете использовать флешку с образом системы Windows 10 для загрузки операционной системы на другом компьютере. Для этого включите компьютер и настройте загрузку с USB в БИОСе. Подключите флешку к компьютеру и перезагрузите его. В меню выбора загрузки выберите флешку и следуйте инструкциям по установке Windows 10.
Теперь вы знаете, как скопировать установленную Windows 10 на флешку. Это может быть полезным, если вам нужно создать резервную копию системы или перенести её на другой компьютер. Обратите внимание, что установка Windows 10 с флешки может занять некоторое время, поэтому будьте терпеливы и следуйте инструкциям.
Подготовка к процессу копирования
Перед тем, как скопировать установленную операционную систему Windows 10 на флешку, необходимо выполнить несколько предварительных шагов для гарантии успешного процесса копирования.
- Убедитесь, что на вашем компьютере или ноутбуке имеется свободное место на флеш-накопителе. Обычно для копирования операционной системы Windows 10 потребуется флешка емкостью не менее 16 ГБ.
- Перед началом процесса копирования, рекомендуется создать резервную копию всех важных данных на компьютере. Копирование операционной системы может потребовать форматирования флешки, поэтому все данные, хранящиеся на ней, будут удалены.
- Убедитесь, что у вас есть загрузочный образ операционной системы Windows 10. Это может быть оригинальный диск или файл ISO с операционной системой, скачанный с официального сайта Microsoft.
- Подготовьте программу для записи образа на флешку. Рекомендуется использовать бесплатное ПО, такое как Rufus или WinToUSB. Установите выбранную программу на ваш компьютер.
После того, как вы выполнили все предварительные шаги, вы можете приступить к процессу копирования операционной системы Windows 10 на флешку.
Копирование Windows 10 на флешку
Копирование операционной системы Windows 10 на флешку может быть полезным, например, в случае необходимости установки Windows на другой компьютер или восстановления системы. В этой статье мы расскажем, как скопировать установленную Windows 10 на флешку.
1. Подготовка флешки
Перед тем как начать копирование, убедитесь, что у вас есть флешка достаточной емкости. Рекомендуется использовать флешку емкостью не менее 16 ГБ. Также помните, что все данные на флешке будут удалены, поэтому перед началом скопируйте важные файлы на другое устройство.
2. Скачивание Windows 10 Media Creation Tool
Перейдите на официальный сайт Microsoft и загрузите инструмент Media Creation Tool. Это бесплатная программа, предоставляемая Microsoft, которая поможет вам загрузить официальную версию Windows 10 и создать установочный диск или флешку.
3. Запуск Media Creation Tool
Когда загрузка Media Creation Tool будет завершена, запустите программу. В появившемся окне вам будет предложено выбрать способ установки Windows. Выберите опцию «Создать установочный носитель (для другого компьютера)».
4. Выбор языка, разрядности и носителя
На следующем экране выберите нужный язык, разрядность системы (32 или 64 бит) и тип носителя. Выберите опцию «Флешка» и подключите флешку к компьютеру.
5. Копирование Windows 10 на флешку
После выбора всех необходимых параметров, нажмите кнопку «Далее» и дождитесь завершения процесса копирования. Во время этого процесса все данные на флешке будут удалены, поэтому убедитесь, что вы сохранили все нужные файлы.
6. Завершение процесса
По окончании процесса копирования, вы получите полностью рабочую копию операционной системы Windows 10 на вашей флешке. Теперь вы можете использовать эту флешку для установки Windows 10 на другой компьютер или для восстановления системы.
Помните, что копия Windows 10, созданная с помощью Media Creation Tool, является официальной версией операционной системы и может быть использована для легальной установки. Незаконное использование копий Windows нарушает авторские права и является незаконным.
Проверка и запуск скопированной Windows 10 с флешки
После того, как вы успешно скопировали установленную Windows 10 на флешку, вы можете проверить, насколько хорошо этот процесс прошел и убедиться, что вы сможете запустить вашу копию операционной системы с флешки. Вот что нужно сделать:
1. Подключите флешку к компьютеру:
Вставьте флешку в один из USB-портов на вашем компьютере. Учтите, что для этого потребуется компьютер, который может загружаться с USB-устройства.
2. Запустите компьютер с флешки:
Перезагрузите компьютер и во время загрузки нажмите нужную кнопку, чтобы попасть в меню загрузки (обычно это кнопка F12 или ESC). В меню выберите опцию загрузки с USB или выберите флешку в списке устройств.
3. Дождитесь загрузки скопированной Windows:
После выбора опции загрузки с USB флешки компьютер начнет загружать операционную систему с флешки. Дождитесь завершения загрузки.
4. Проверьте функциональность системы:
После загрузки проверьте, что ваша скопированная Windows 10 работает без проблем. Проверьте работу различных приложений, интернет-соединение, звук, а также другие компоненты системы, чтобы убедиться в их правильной работе.
5. Завершение работы:
Если ваша скопированная Windows 10 работает надлежащим образом и вы убедились в ее функциональности, вы можете завершить работу с флешкой. Выйдите из операционной системы, перезагрузите компьютер и выключите его. Отсоедините флешку от компьютера, чтобы завершить процесс.
Теперь у вас есть рабочая копия операционной системы Windows 10 на флешке, которую вы можете использовать в случае необходимости. Будьте внимательны при работе с флешкой и храните ее в безопасном месте для последующего использования.