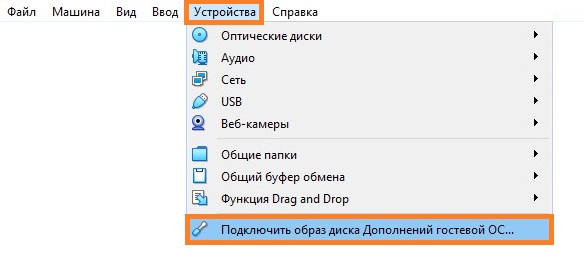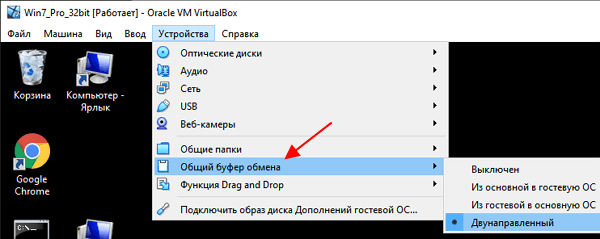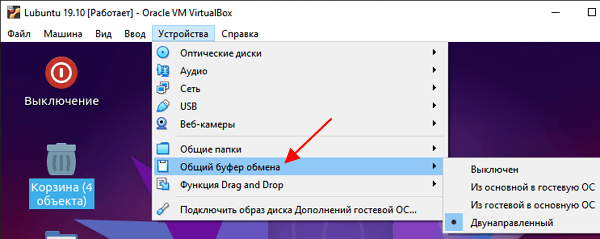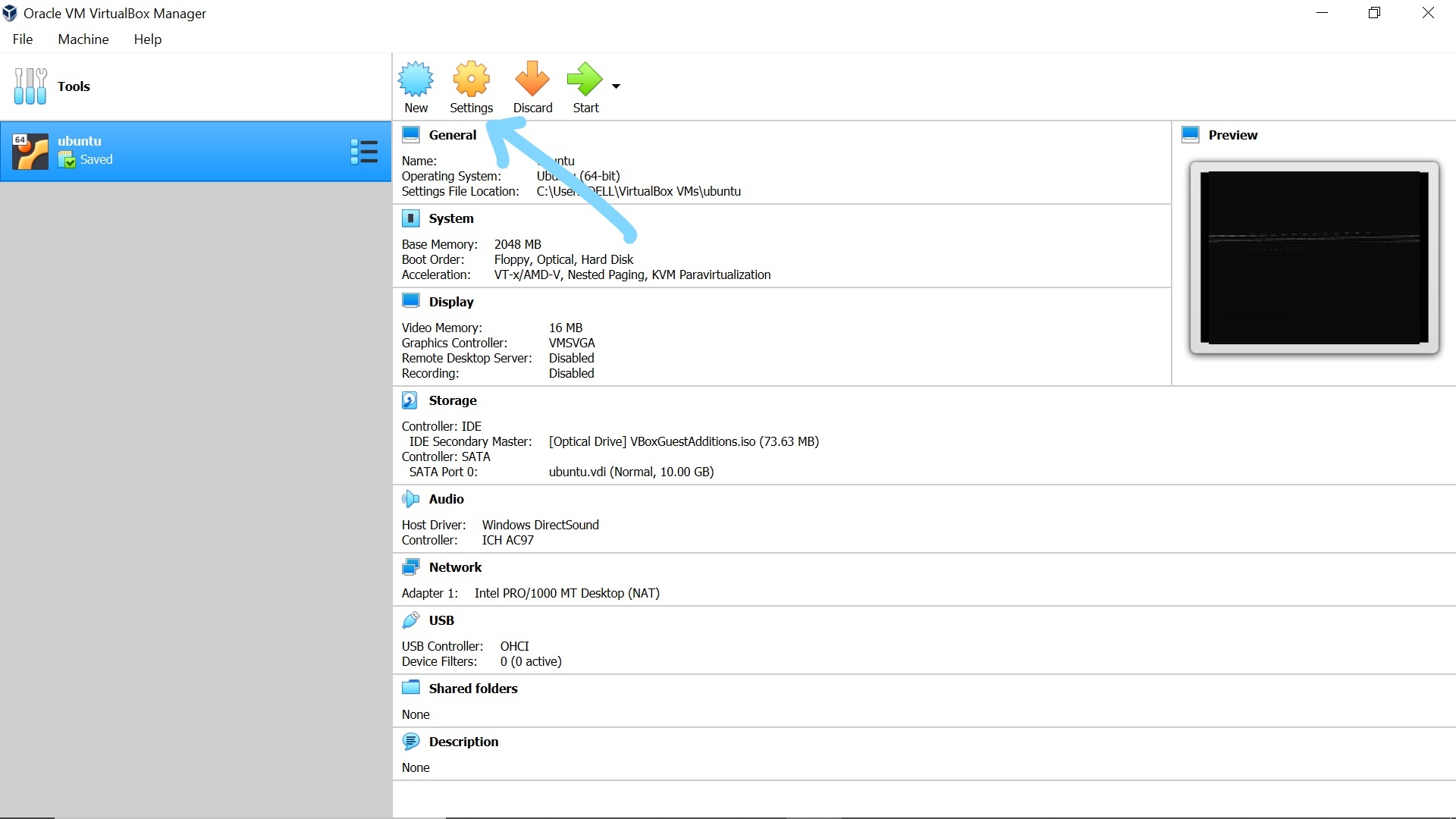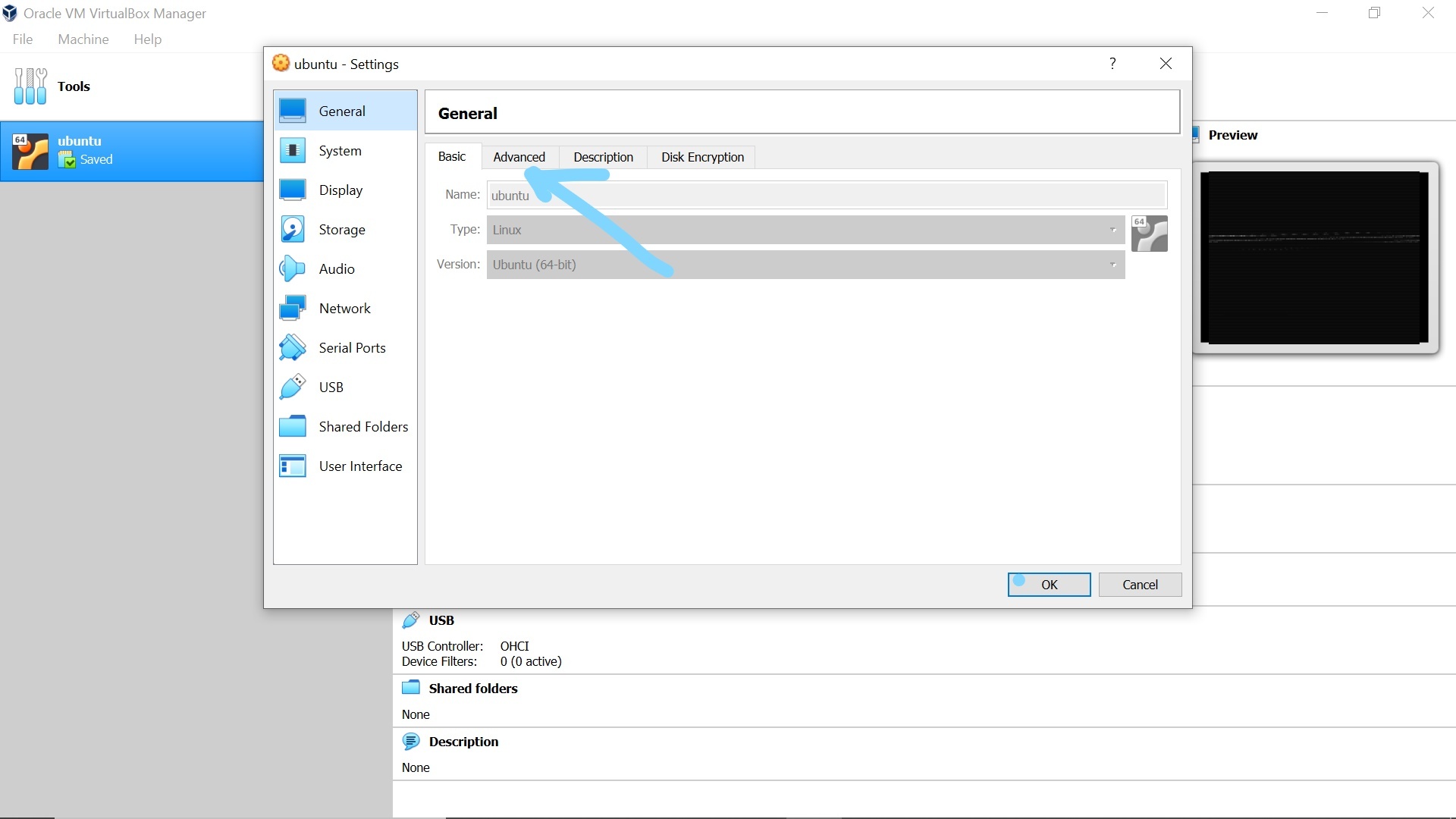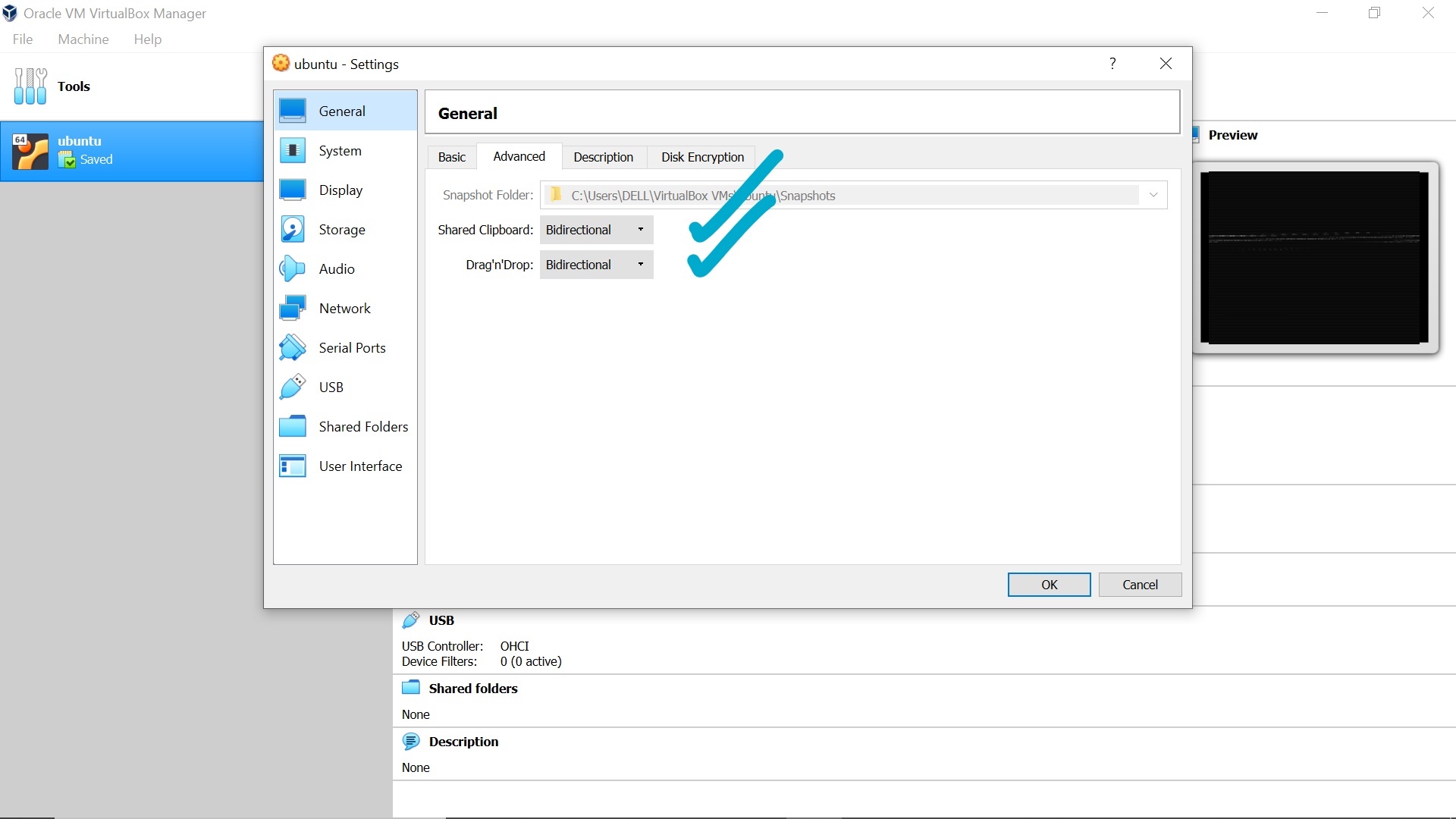Virtual Box, Виртуализация, Программное обеспечение
- 05.10.2016
- 112 234
- 15
- 30.08.2020
- 122
- 109
- 13
- Содержание статьи
- Установка гостевых дополнений
- Включаем общий буфер обмена
- Включаем Drag & Drop
- Комментарии к статье ( 15 шт )
- Добавить комментарий
Установка гостевых дополнений
Для включения возможности обмена буфером обмена между хостом (компьютером на котором установлен VirtualBox,) и виртуальной машиной (компьютером, запущенным в виртуальной машине), необходимо установить «Гостевые дополнения», которые находятся на виртуальном образе, примонтировать который можно через меню VirtualBox «Устройства — Подключить образ диска Дополнений гостевой ОС».
После этого в виртуальной машине появится привод с диском, на котором находятся нужные для установленной операционной системе дополнения, которые следует установить. Во время установки достаточно просто нажимать «Далее» («Next»), после чего потребуется перезагрузка.
Подробнее про установку гостевых дополнений можно прочитать в отдельной статье.
Включаем общий буфер обмена
В том же пункте меню «Устройства» необходимо открыть подменю «Общий буфер обмена» в котором необходимо выбрать один из четырех вариантов:
Общий буфер обмена предназначен только для копирования и вставки текста!
Для передачи файлов используйте функцию Drag & Drop (см. ниже).
- Выключен — в данном случае возможность что-либо скопировать или вставить из реального компьютера в виртуальный, или наоборот, будет отсутствовать;
- Из основной ОС в гостевую ОС — обмен «буфером обмена» будет возможен только в одну сторону — с реального компьютера, в виртуальный;
- Из гостевой ОС в основную ОС — будет возможность копирования с виртуального компьютера на хост, с хоста в виртуальную машину не будет;
- Двухнаправленный — буфер обмена будет работать в обе стороны;
Изменения функции обмена буфером обмена между основным компьютером и виртуальным будут применены сразу после изменения настроек.
Включаем Drag & Drop
Drag’n’Drop называют действие, которое можно перевести на русский язык как «перетаскивание». Конкретно в VirtualBox оно позволяет перетащить файл с виртуальной машины в реальную, и наоборот. Для этого нужно включить в настройках виртуальной машины поддержку этой функции. Делается это следующим образом:
- В верхнем меню VirtualBox находим пункт «Устройства». В нем будет находится подпункт «Функция Drag & Drop».
- Выбираем подходящий параметр:
- Выключен — функция Drag & Drop выключена;
- Из основной ОС в гостевую ОС — возможность перетаскивать файлы и папки только в виртуальную машину, но не из неё;
- Из гостевой ОС в основную ОС — возможность перетаскивать файлы и папки только из виртуальной машины, но не в неё;
- Двухнаправленный — возможность перетаскивать файлы и папки как с виртуальной машины, так и в неё;
- Настройки применяются сразу, а значит после включения функции Drag & Drop можно сразу ей воспользоваться.
Загрузка…
I am running VirtualBox 4.1.4 on my Windows 7 laptop, running an Ubuntu 11.10 guest.
I would like to copy text from Ubuntu’s terminal and paste it into a file on the Windows host. This doesn’t work for some reason.
Any ideas?
lofidevops
20.5k30 gold badges103 silver badges166 bronze badges
asked Oct 28, 2011 at 3:55
Misha MoroshkoMisha Moroshko
1,5994 gold badges13 silver badges9 bronze badges
3
Go to VirtualMachine’s Settings->General->Advanced->Shared Clipboard (Bidirectional)
Reboot your virtual machine.
for me it solved the problem (it was set on Disabled), I had some machines working some not, so i checked settings in working ones they had bidirectional clipboard. Dont know if this was upgrade issue or… just double check your shared clipboard options.
Hope this helps someone.
VirtualBox V 4.1.20
answered Sep 6, 2012 at 13:43
7
I had to do four steps:
- Install Virtual Box extension pack in host
- http://download.virtualbox.org/virtualbox/4.3.28/Oracle_VM_VirtualBox_Extension_Pack-4.3.28-100309.vbox-extpack
- Activate shared clipboard in menu
- https://askubuntu.com/a/438204/245048
- Install Virtual Box guest extensions in ubuntu guest
sudo apt-get install virtualbox-guest-dkms virtualbox-guest-utils virtualbox-guest-x11
- Reboot virtual machine
answered May 21, 2015 at 19:16
janjan
2411 gold badge4 silver badges6 bronze badges
6
Did you install the required virtual box tools?? (the ones that you should install on guest operating system to gain smooth operation / interaction between the host and the guest)
answered Oct 28, 2011 at 4:01
nobodynobody
6711 gold badge9 silver badges19 bronze badges
2
You could use Pastebin.com if you have access to the Internet.
answered Oct 28, 2011 at 4:02
AgmenorAgmenor
16k18 gold badges67 silver badges103 bronze badges
2
In VirtualBox 4.x:
Start the Ubuntu instance, then in the VirtualBox menu at the top of the running instance window, Machine > Settings…, Advanced tab, change Clipboard Sharing to Bidirectional. It’s set to Disabled by default for some reason — not clear on why I’d ever want that.
answered Mar 23, 2014 at 18:46
The summary of «Main OS and Virtual OS Integration»:
- Install Vbox Guest Additions
- Enable Shared Clipboard
- Enable Drag’n’Drop
- Enable Shared Folder (optional)
answered Jan 16, 2014 at 10:19
I marked some text from firefox and tried to paste it into a terminal and it didn’t work. I had guest additions installed, and also enabled bidirectional copy and paste and it still didn’t work, but now I found the reason.
Apparently when I marked the text in firefox, additional information is also stored like the font and style. The terminal can not interpret this, so it doesn’t seem to accept it. I pasted the text into a plain text editor (notepad++ in my case) then selected the text again and copied it. Now when I pasted it into the terminal it worked.
So this can also be a reason why copy&paste doesn’t work, even if everything is correctly setup.
Using VirtualBox 4.3.12 with Ubuntu 14.04 x64 as the guest.
answered Jan 1, 2015 at 11:35
in recent virtual box follow these instructions :
answered Oct 22, 2017 at 9:33
For VMWare 15, I had to pause / shutdown the machine and go to VM -> Settings -> Options tab -> Guest Isolation
From there you can check / uncheck Enable copy and paste
answered Jun 16, 2020 at 14:42
DannyDanny
4314 silver badges5 bronze badges
For some reason I was not able to copy from my WindowsXP VM in VirtualBox to Ubuntu. However, I solved the problem by enabling a shared folder.
You can do that by going to Devices > Shared Folders > Shared Folder Settings in the alt menu on the VM window. After you set up a folder in the host, you can access it inside the VM in My Network Places:
answered Aug 30, 2018 at 20:17
1
You must log in to answer this question.
Not the answer you’re looking for? Browse other questions tagged
.
Not the answer you’re looking for? Browse other questions tagged
.
При работе с виртуальной машиной в VirtualBox очень важно иметь общий буфер обмена с основной системой. Это позволяет быстро копировать вводимые команды или делать скриншоты. Но, к сожалению, сразу после установки операционной системы данная функция недоступна.
В данном материале мы рассмотрим процесс настройки общего буфера обмена в VirtualBox, на примере гостевой системы Windows и Linux.
Общий буфер обмена в VirtualBox для гостевой системы Windows
Для того чтобы использовать общий буфер обмена в вашей основной системе и в виртуальной машине VirtualBox необходимо установить дополнения для гостевой системы. Без этого общий буфер обмена, а также некоторые другие функции VirtualBox, работать не будут.
Чтобы установить дополнения нужно загрузить виртуальную машину, открыть меню «Устройства» и выбрать пункт «Подключить образ диска Дополнений гостевой ОС».
Дальнейший процесс установки дополнений отличается в зависимости от того, какая операционная система установлена на виртуальную машину VirtualBox. Чтобы установить дополнения гостевой системы на Windows нужно перейти в «Мой компьютер» и открыть там диск «VirtualBox Guest Additions».
На подключенном диске нужно найти и запустить файл «VBoxWindowsAdditions.exe». Это установочная программа, которая установит дополнения на виртуальную машину.
Процесс установки дополнений не требует никаких действий. Просто нажимаем на кнопку «Next», а в конце соглашаемся на перезагрузку.
После перезагрузки нужно открыть меню «Устройства – Общий буфер обмена» и выбрать один из вариантов работы буфера обмена.
В VirtualBox буфер обмена может работать либо только в одном направлении (из основной в гостевую ОС или наоборот) либо в двух направлениях. Копировать можно только текст и изображения, для переноса файлов нужно использовать функцию Drag and Drop, которая также должна заработать после установки дополнений.
Общий буфер обмена в VirtualBox для гостевой системы Linux
Если на гостевой системе установлена операционная система на базе Linux, то процесс установки будет немного отличаться. В начале нужно подключить образ диска с дополнениями, для этого открываем меню «Устройства» и выбираем «Подключить образ диска Дополнений гостевой ОС».
После этого Linux должен определить подключенный диск, автоматически примонтировать его в одну из папок и выдать сообщение. Нажмите на это сообщение, чтобы открыть папку с содержимым диска.
В открывшейся папке нужно найти файл «VBoxLinuxAdditins.run». Это скрипт, который запускает установку дополнений на Linux. Запомните путь к папке (в нашем случае это /media/user/VBox_Gas_6.1.4) и откройте терминал.
В терминале нужно запустить скрипт «VBoxLinuxAdditins.run» с правами Root-пользователя. Для этого нужно ввести команду «sudo» и полный путь к файлу, например:
sudo /media/user/VBox_Gas_6.1.4/VBoxLinuxAdditions.run
Также вы можете сначала перейти в папку с диском и потом указать путь к файлу начиная с текущей директории, например:
cd /media/user/VBox_Gas_6.1.4/ sudo ./VBoxLinuxAdditions.run
После завершения установки нужно перезагрузкить виртуальную машину и включить общий буфер обмена через меню «Устройства – Общий буфер обмена».
Посмотрите также:
- Как установить Windows 7 или 10 на виртуальную машину
- Как сделать общую папку в VirtualBox
- Как подключиться к виртуальной машине VirtualBox по SSH
- Как запустить виртуальную машину VirtualBox из командной строки
- Как подключить флешку к виртуальной машине VirtualBox
Автор
Александр Степушин
Создатель сайта comp-security.net, автор более 2000 статей о ремонте компьютеров, работе с программами, настройке операционных систем.
Остались вопросы?
Задайте вопрос в комментариях под статьей или на странице
«Задать вопрос»
и вы обязательно получите ответ.
In this article, we will see how to enable copy and paste from a Windows host to a VirtualBox and vice-versa. We’ve taken the VirtualBox guest additions which gives us various additional tooling, specifically giving us the ability to copy and paste. It also enables bi-directional copy and pastes.
Step 1: Start the Virtual Box and go to Settings as shown in the below screenshot
Step 2: Now click on Advanced as marked below
Step 3: Now, click
Share Clipboard --< Bidirectional Drag & Drop --< bidirectional.
Last Updated :
19 Feb, 2020
Like Article
Save Article