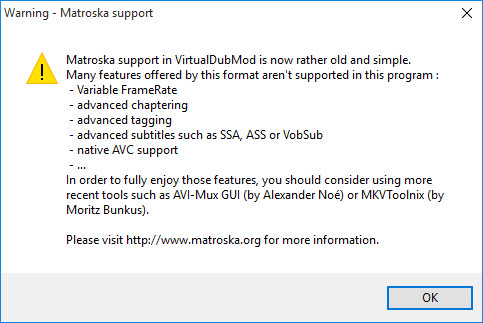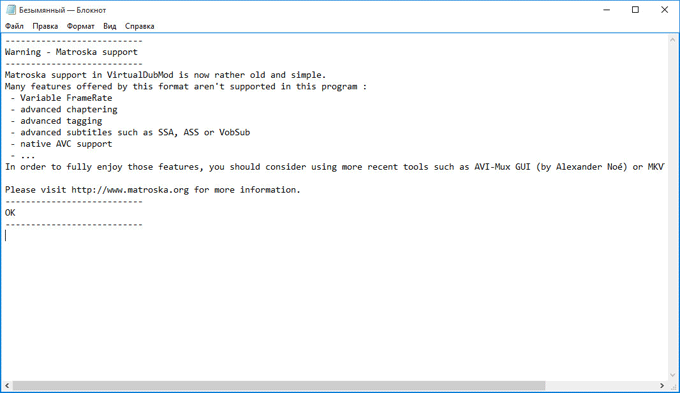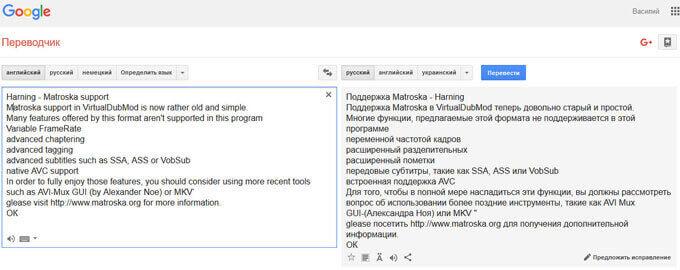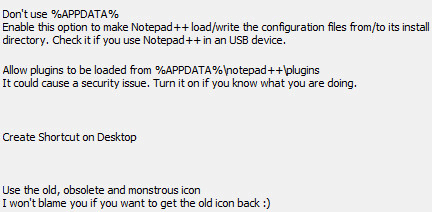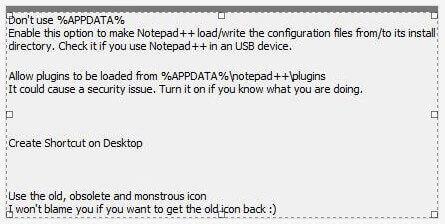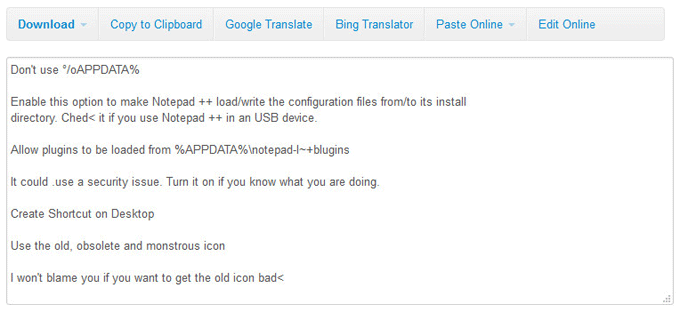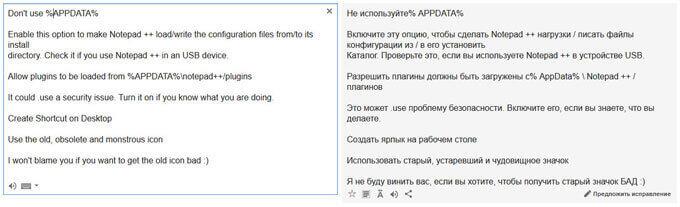ВВЕДЕНИЕ
В этой статье описано, как скопировать текст сообщения об ошибке в текстовый редактор, например Блокнот, или в сообщение электронной почты.Примечание. Содержимое сообщения об ошибке может помочь при устранении неполадок или отладке программ, в которых возникли проблемы.
Дополнительная информация
Чтобы скопировать текст сообщения об ошибке, вставьте его в Блокнот или в сообщение электронной почты с помощью сочетания клавиш CTRL + INSERT. Чтобы скопировать текст сообщения об ошибке в блокнот, выполните указанные ниже действия.
-
При появлении сообщения об ошибке нажмите клавишу CTRL и, удерживая ее нажатой, нажмите клавишу INSERT.
-
Нажмите кнопку Пуск, щелкните элемент Выполнить, введите команду notepad и нажмите кнопку ОК.
-
В меню » Правка » Блокнота выберите команду Вставить. Или щелкните правой кнопкой мыши в тексте нового пустого документа Блокнота, а затем выберите команду Вставить.
Нужна дополнительная помощь?
Нужны дополнительные параметры?
Изучите преимущества подписки, просмотрите учебные курсы, узнайте, как защитить свое устройство и т. д.
В сообществах можно задавать вопросы и отвечать на них, отправлять отзывы и консультироваться с экспертами разных профилей.
Download Windows Speedup Tool to fix errors and make PC run faster
You may have noticed that there are some Windows dialog boxes, like the Error Message boxes, which do not let you copy the text on them. And there may be times that you want to copy those error codes and error messages so that you can search for them on the Internet for potential solutions.
Typing out the message is both time-consuming and prone to typos. Besides that, the trouble you may have to take to switch between your browser and the message windows in case the window is hidden.
Copying the error message and pasting it in any search engine search box, is the best way to ensure that you are searching for the exact message. But unfortunately, most of these messages cannot be selected or copied in the normal way.
While some standard dialog boxes allow you to copy the text, by clicking on the error box to shift focus and then pressing Ctrl+C, some do not. There are two freeware programs I know of that let you copy error codes and messages from all dialog boxes. Using these tools, you can easily extract or copy text from images.
1] GTText
GTText is a free program that lets you grab and capture text from such error message boxes. It is a single exe file and so there is no installation required. You can just run the file and start using it.
GTText helps create fast and quality Ground-Truthed data sets from color text images. It performs fast OCR text recognition and copies image text to the clipboard. It can load data from screen snapshots, image files, and scanned documents.
The highlighted text can then be used in online searches. The program can be useful if you need to copy an error message for a bug report or want to find out additional information via online search engines without having to manually type the text. You can use GTText.
2] JOCR
JOCR lets you copy text from images. JOCR lets you capture the image on the screen and convert the captured image to text. It also lets you copy text from any files and images on the screen such as protected Web pages, PDF files, error messages.
The program offers several capture modes. But JOCR requires Microsoft Office to be installed to be able to work. You can download it by clicking here.
How do I copy text from Windows dialog box?
In order to copy text from the Windows dialog box, you need to use a third-party tool. There are two options in your hands. First, you can use GTText, which is freeware, and you can use it on Windows 11 as well as Windows 10. On the other hand, you can use JOCR, which is another free app that is compatible with Windows 11/10 PC.
How do I copy text from an error box?
As Windows doesn’t allow users to copy the text from any error or dialog box, you need to take the help of a third-party application. As mentioned in this article, you can make use of GTText or JOCR. Both of them are free, easy to use, and compatible with Windows 11/10 PC.
You may also want to have a look at these posts:
- Textify lets you copy Text that cannot be copied in Windows
- GetWindowText lets you copy text from open windows
- OCR a portion of the screen & copy Text from Image with Capture2Text
- How to Extract Images from PDF files
- Easy Screen OCR for Windows PC
- Extract Text from Image using OneNote.
If you know of any other such freeware or free online tools that let you copy Error Codes & Messages from Dialog Boxes, do let us know below in the comments section.
Anand Khanse is the Admin of TheWindowsClub.com, a 10-year Microsoft MVP (2006-16) & a Windows Insider MVP (2016-2022). Please read the entire post & the comments first, create a System Restore Point before making any changes to your system & be careful about any 3rd-party offers while installing freeware.
Каждый пользователь сталкивался с ситуацией, когда на компьютере открывалось окно Windows, с сообщением на английском языке. Подобные сообщения можно увидеть в окне открытой программы, или например, когда вам необходимо настроить программу, или выбрать предлагаемые действия, а вы не понимаете, о чем вас информируют. Уверенным знанием английского языка владеют далеко не все, и, к сожалению, я в том числе.
Что делать тем, кто не владеет английским, или другим иностранным языком? Выход здесь один: использование электронного переводчика (программа, онлайн сервис) для перевода непонятного текста.
Содержание:
- Как скопировать текст в окне с помощью клавиатуры
- Онлайн сервис для распознавания текста Free Online OCR
- Выводы статьи
При работе за компьютером, возникают такие ситуации: открывается окно Windows с сообщением об ошибке, или другой информацией, запущенная программа открывает окно с сообщением, интерфейс программы на английском (или другом) языке, а вам необходимо выбрать нужные настройки. В такой ситуации, человеку, не владеющему иностранными языками, будет очень трудно принять правильное решение.
Сообщение в информационном окне может быть очень важным. Поэтому пользователю необходимо принять верное решение.
Для этого, нужно скопировать текст из окна Windows, или из окна программы, а затем перевести данный текст (скопировать и перевести текст ошибки Windows) с помощью программы онлайн переводчика, или с помощью сервиса онлайн перевода: Переводчик Google (translate.google.ru), или Яндекс.Перевод (translate.yandex.ru).
Как же скопировать текст появившейся в окне, или текст из области экрана монитора? Для решения этой проблемы существует несколько способов:
- использовать возможности Windows (команды клавиатуры);
- программа экранный переводчик;
- онлайн сервис для распознавания текста.
Способ реализации выглядит примерно так: сначала из окна, или из части экрана, извлекается текст, а затем полученный текст переводится с помощью онлайн переводчика.
В этой статье я не буду рассказывать про специализированные программы (ScreenTranslator, Kleptomania и т.д). Мы рассмотрим самые простые решения: использование возможностей операционной системы Windows, а также извлечение текста с помощью онлайн сервиса Free Online OCR для распознавания текста.
Как скопировать текст в окне с помощью клавиатуры
В операционной системе Windows присутствует возможность копирования текста из активного окна системы, или из активного окна открытой программы.
Если, на вашем компьютере открылось окно с сообщением об ошибке Windows, или с другим информационным сообщением на английском языке, вы можете скопировать непонятный текст в буфер обмена.
На этом примере, в программе VirtualDubMod, открылось окно с сообщением на английском языке. Что там написано мне непонятно. Поэтому, мне необходимо выяснить содержание данного сообщения.
Порядок действий при помощи команд на клавиатуре:
- Перед началом копирования текста в буфер обмена, необходимо сделать активным окно, из которого необходимо будет скопировать текст. Для этого кликните мышью в окне с сообщением.
- Далее нажмите на клавиатуре последовательно две комбинации клавиш: сначала «Ctrl» + «A», а затем «Ctrl» + «C».
- Затем откройте любой текстовый редактор (Блокнот, WordPad, Word).
- Кликните в окне текстового редактора, а затем нажмите на клавиатуре на клавиши «Crtl» + «V».
Текст из сообщения был скопирован в Блокнот.
Теперь можно выделить этот текст, а затем скопировать и вставить для перевода на русский язык, в соответствующее поле онлайн переводчика.
Перевод получен, даже если перевод не идеальный, пользователь поймет, что ему сообщила операционная система, или программа. В большинстве случаев, таким способом вы переведете сообщения Windows, или сообщения программ на компьютере.
Онлайн сервис для распознавания текста Free Online OCR
В более сложных случаях, я рекомендую воспользоваться онлайн сервисом для распознавания текста. С помощью онлайн сервиса Free Online OCR, можно распознать текст из окна Windows, или из окна программы, или из любой части экрана компьютера. Free Online OCR — один из лучших бесплатных сервисов для распознавания текста из изображений. С помощью этого сервиса можно извлечь текст из картинки (изображения).
При использовании этого способа, текст не копируется в буфер обмена, а сохраняется снимок экрана в графическом формате, из которого текст будет распознан на сервисе для извлечения. Этим методом можно пользоваться для того, чтобы извлечь текст из области окна программы. Скопируйте весть текст из окна Windows, или из окна программы, или только часть (область) текста, необходимую для перевода.
Если вы используете в работе программы на английском языке, то часто возникает необходимость для перевода отдельных настроек или сообщений программы. При помощи данного способа вы без труда выйдите из затруднительного положения, в случае слабого знания иностранного языка.
При обновлении одной из программ, в окне установщика появилось следующее сообщение.
Для того, чтобы правильно среагировать (например, нажать на одну из кнопок), мне необходимо перевести этот текст.
Для извлечения текста нужно поступить следующим образом:
- Запустите на компьютере любую программу для снятия скриншотов. Для этого, подойдет программа Ножницы, которая входит в состав Windows.
- С помощью программы для создания снимков экрана выделите необходимый текст на экране монитора (все окно, или только участок окна программы).
- Сохраните область с текстом в файле графического формата (JPEG, PNG и т. д.) на компьютере.
- Перейдите на сайт Free Online OCR.
- На странице сервиса нажмите на кнопку «Обзор…» для добавления файла с компьютера на сервис.
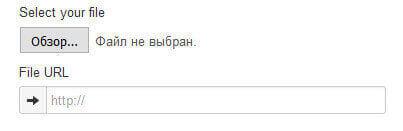
- В области просмотра можно регулировать размер области для сохранения распознанного текста (оставить весть текст, или только часть текста).
- Далее нажмите на кнопку «OCR».
- После завершения распознавания, вы получите текст, для сохранения или перевода.
Вы можете скопировать этот текст в сервис онлайн перевода, скачать текст на компьютер в форматах TXT, DOC, PDF (кнопка «Download»). На сервисе Free Online OCR можно сразу перевести текст с помощью служб перевода: Google Translator, Bing Translator. Для этого, нажмите на кнопку «Google Translator», или «Bing Translator».
При распознавании возможны ошибки в некоторых словах. Поэтому сравните полученный тест с оригиналом. Если есть ошибки, то для исправления перевода результат в файле текстового формата на свой компьютер, а затем самостоятельно вставьте содержимое файла на сервис онлайн перевода.
Вы можете прямо в поле онлайн переводчика вносить необходимые исправления для полного соответствия текста с оригиналом. Перевод текста будет сразу исправлен.
Теперь благодаря переводу сообщения, можно принять верное решение.
Выводы статьи
При помощи команд клавиатуры, или при использовании сервиса распознавания текста Free Online OCR, вы можете извлечь текст из окна Windows, или из окна программы, для перевода сообщения на русский язык.
Похожие публикации:
- Как поставить пароль на папку в 7-Zip
- Как сохранить картинки из Word
- 5 способов получить список файлов в папке
- 3 способа получить список установленных программ
- Как извлечь картинки из PDF — 5 способов
Довольно часто программы на Windows вылетают с ошибками. Обычно появляется диалоговое окно с коротким объяснением и кодом. Вот только выделить и скопировать этот текст стандартными методами не получается, а руками забивать ошибку в поисковик не хочется. В этом случае на помощь приходит бесплатная программа Textify.
Программа не требует установки. Запустите её, настройте параметры запуска и вперёд. По умолчанию это будет “Shift” + “Средняя кнопка мыши (Колесо)”.
Теперь откройте диалоговое окно с ошибкой и нажмите выбранные кнопки запуска. Теперь текст можно скопировать.
На видео это подробно показано:
Textify.zip (78.7 kB)
На чтение 3 мин. Просмотров 458 Опубликовано
Если у вас есть, например, сообщение об ошибке или всплывающее окно в Windows 10 или 8.1, и вы устали писать вручную текст, который вы получаете в этом сообщении, вы увидите в этом руководстве, как мы можем скопировать текст с помощью всего несколько кнопок на клавиатуре прямо в блокнот или текстовый документ по вашему выбору.

В Windows 10 и Windows 8.1 у вас есть отличная возможность скопировать любое сообщение, которое появляется на экране, используя всего две кнопки на клавиатуре, а затем вставить сообщение прямо к вашему контактному лицу службы поддержки для систем Microsoft, чтобы он помог вам с вашей проблемой.
Содержание
- Учебник. Копирование текста диалогового окна в буфер обмена в Windows 10 и 8.1
- Решение 1. Используйте встроенную функцию Windows
- Решение 2. Используйте сторонний инструмент
Учебник. Копирование текста диалогового окна в буфер обмена в Windows 10 и 8.1
Решение 1. Используйте встроенную функцию Windows
Возьмем, к примеру, сообщение об ошибке «Библиотека времени выполнения Microsoft Visual C ++», которое неожиданно появляется на экране.
В этом случае, если вы хотите скопировать сообщение в текстовый документ и сохранить его для последующего устранения неполадок, выполните следующие действия. ,
- Нажмите (щелкните левой кнопкой мыши) в верхней боковой панели ошибки окна (Пример: должно появиться «Microsoft Visual C ++ Runtime Library»).
- Примечание. Не нажимайте (щелкните левой кнопкой мыши) «ОК», чтобы закрыть всплывающее окно.
- Нажмите и удерживайте на клавиатуре кнопку «Ctrl» и кнопку «C».
- Примечание: после того, как вы нажали «Ctrl» и «C», вы можете нажать (щелкнуть левой кнопкой мыши) на «OK», чтобы закрыть сообщение об ошибке.
- Теперь откройте текстовый документ и назовите его так, как считаете нужным.
- Нажмите (щелкните правой кнопкой мыши) в текстовом документе и выберите в меню «Вставить»
- Сообщение должно выглядеть примерно так:
[Название окна]
Библиотека времени выполнения Microsoft Visual C ++
[Содержание]
Ошибка выполнения!
Программа c: \ P…
R6034
Приложение предприняло попытку неправильно загрузить библиотеку времени выполнения C.
Обратитесь в службу поддержки приложения для получения дополнительной информации.
[ХОРОШО]
Решение 2. Используйте сторонний инструмент

Если вы хотите скопировать более сложные тексты диалоговых окон или другие системные сообщения, и вы не можете этого сделать, вы всегда можете рассмотреть специальный инструмент. SysExporter от Nirsoft – великолепный портативный инструмент, который может помочь вам в этом. Это также позволит вам копировать текст в представлениях списка, древовидных представлениях, списках, списках, текстовых полях. Это также позволит вам перетаскивать определенные слова и предложения из диалоговых окон, очень полезная функция для конкретных ошибок. Мы упоминали, что SysExtractor является портативным и полностью бесплатным?
Теперь вы можете увидеть, как легко скопировать текст из диалогового окна, просто нажав несколько кнопок. Для любых мнений по этому вопросу, не стесняйтесь, напишите нам ниже.