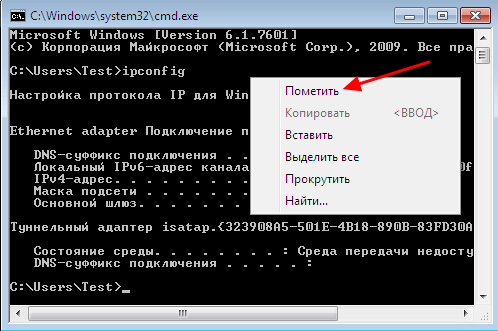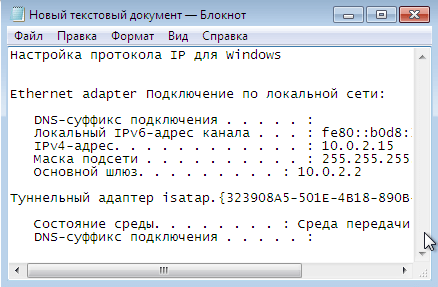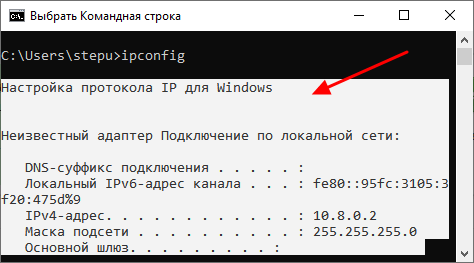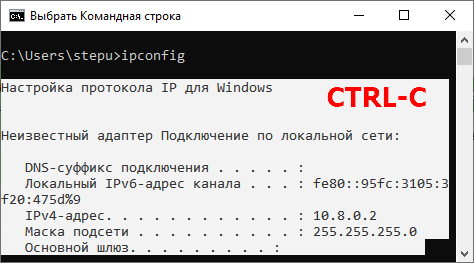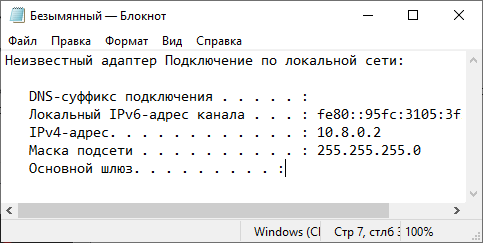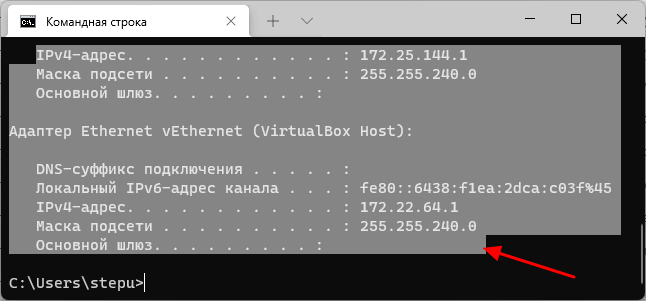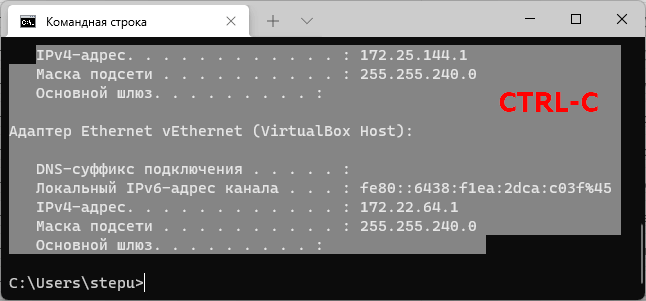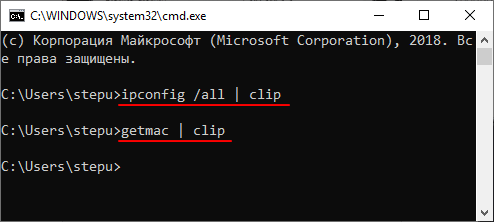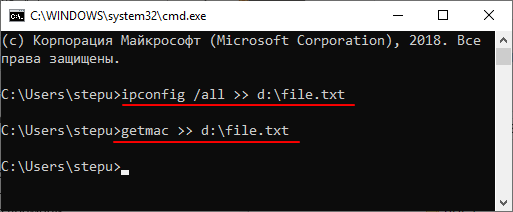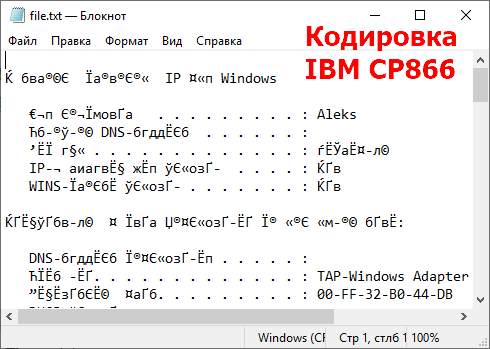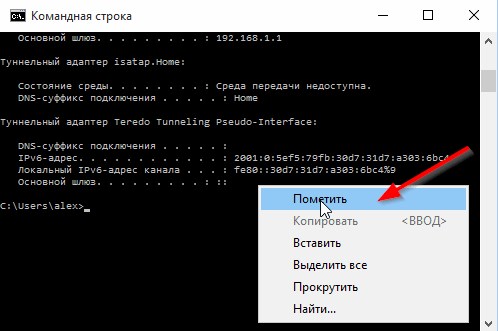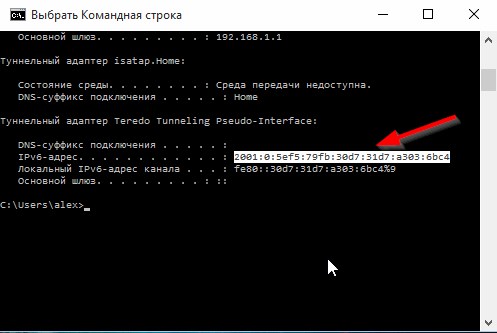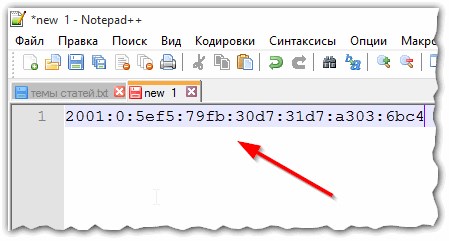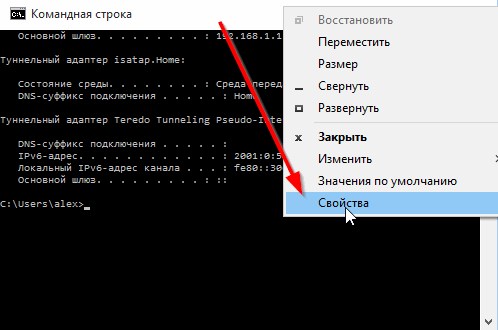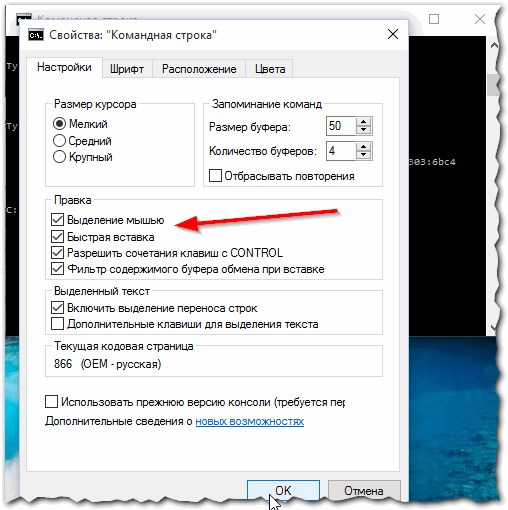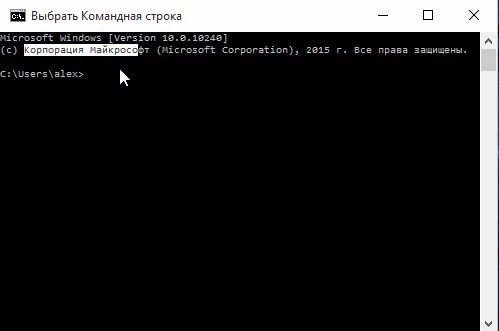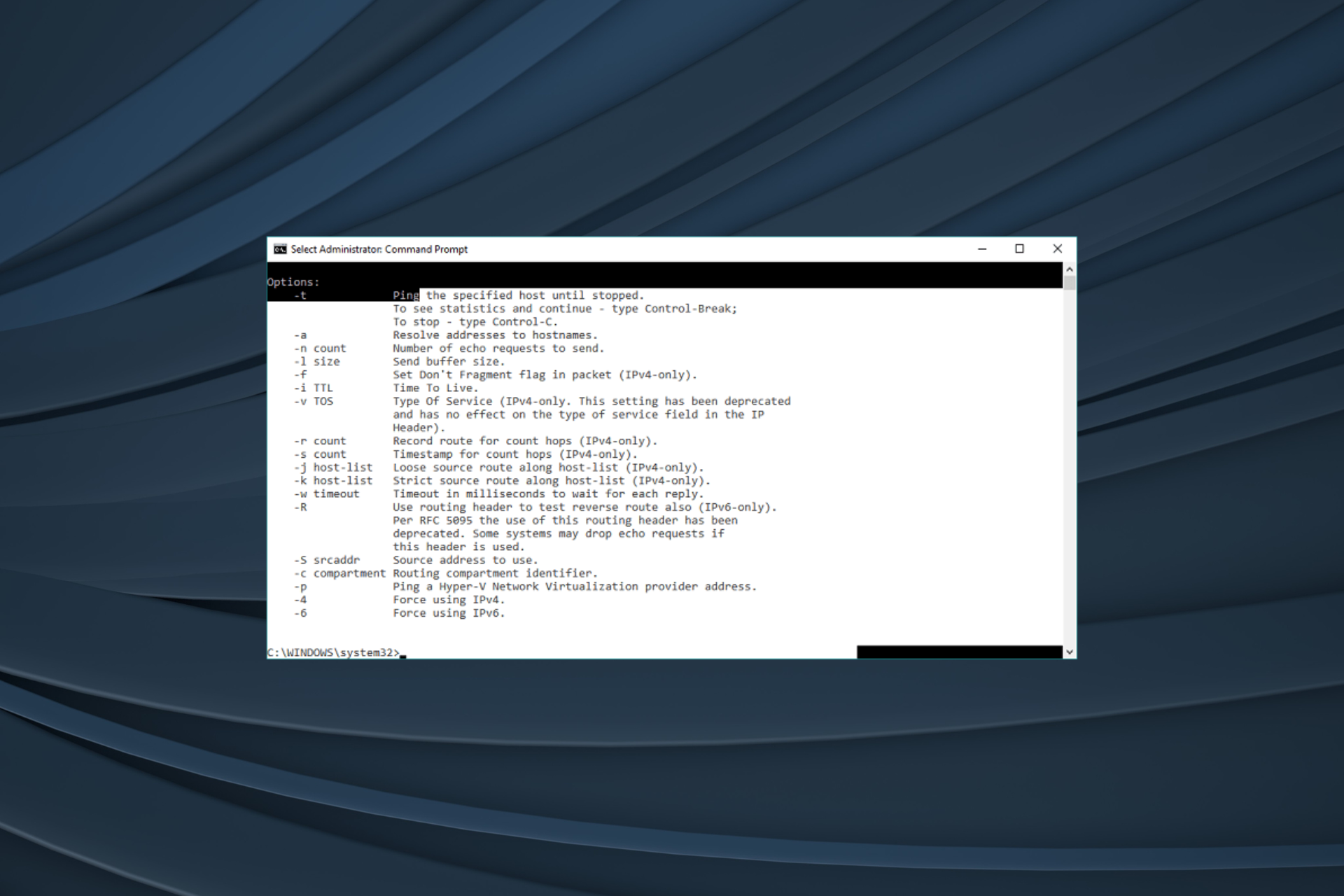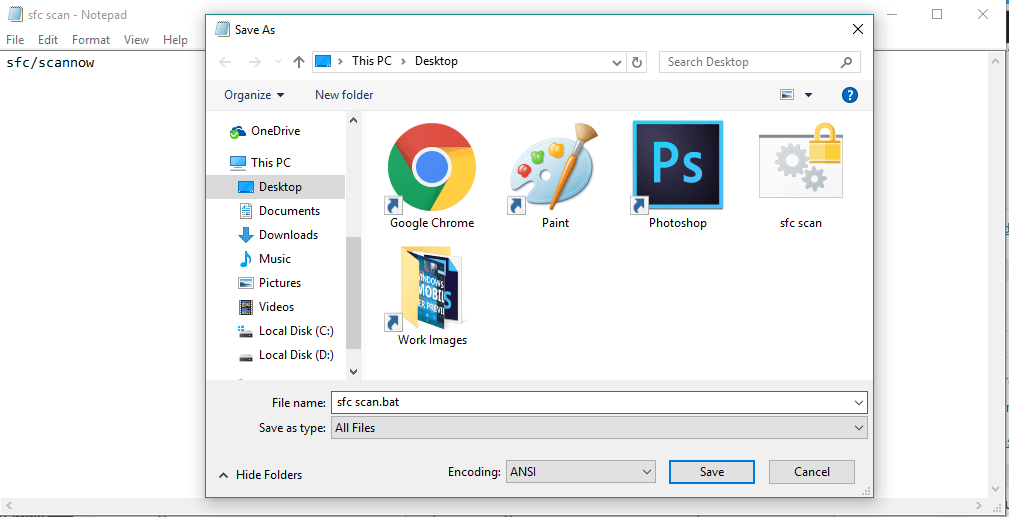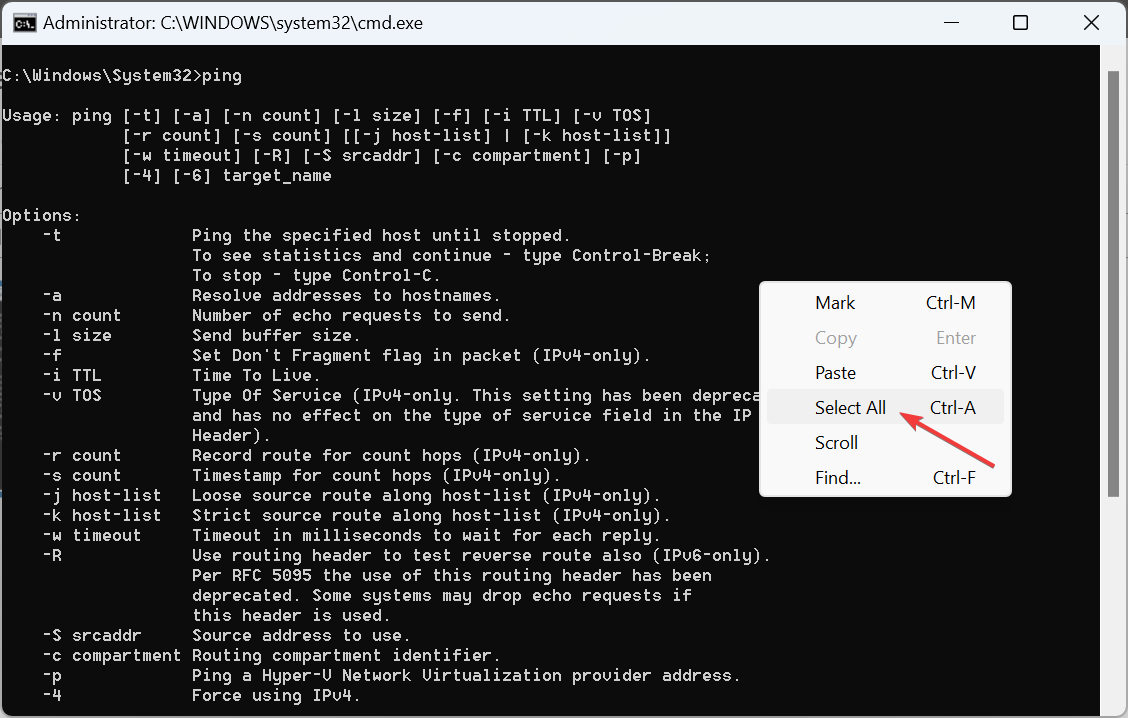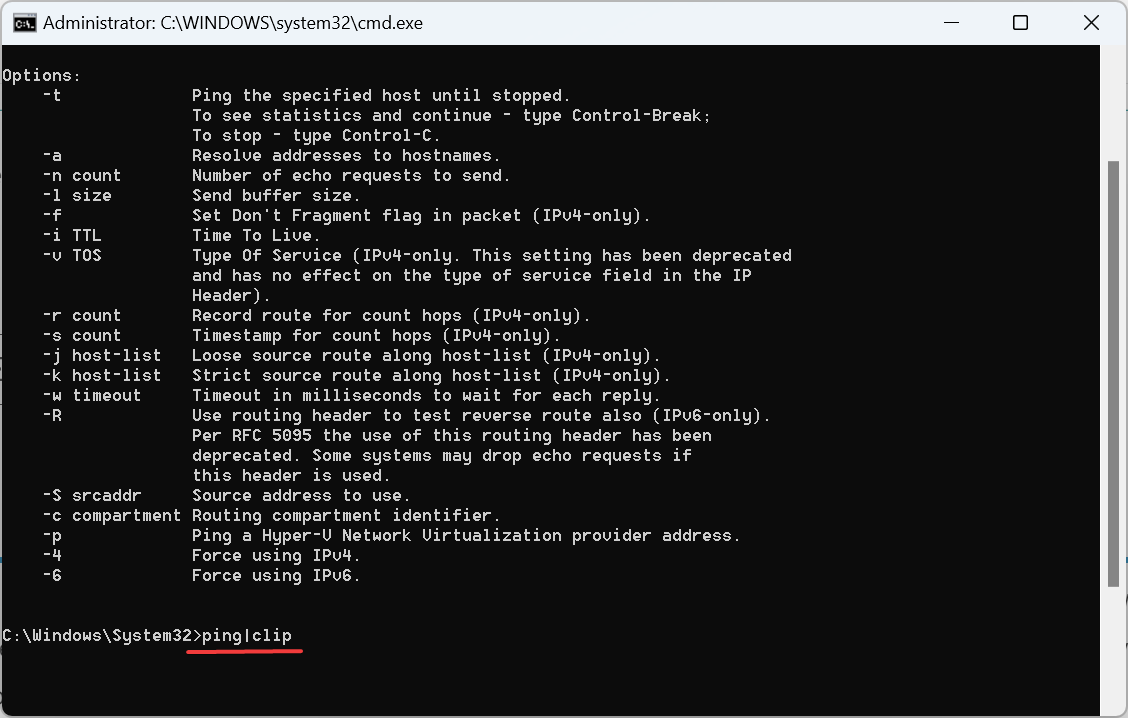Не редко при работе с командной строкой возникает необходимость скопировать текст. Например, для того чтобы сохранить какие-то результаты или показать вывод команды более опытному пользователю.
В этой инструкции мы расскажем, как скопировать текст из командной строки в операционных системах Windows 7 и Windows 10.
Копирование текста из командной строки в Windows 7
В операционной системе Windows 7 в командной строке не работают привычные клавиши копирования, такие как CTRL-C. Здесь используется немного другой подход к решению данной задачи.
Для того чтобы скопировать текст из командной строки в Windows 7 его нужно сначала пометить. Для этого кликните правой кнопкой мышки по любому месту в командной строке и в появившемся меню выберите вариант «Пометить».
После этого выделите текст, который нужно скопировать, с помощью мышки. В данном случае выделение будет происходить с помощью прямоугольника, как в графических редакторах.
Когда нужный текст будет выделен, кликните по нему правой кнопкой мышки (ПКМ). При этом выделение будет отменено, а текст скопирован в буфер обмена.
Теперь скопированный текст можно вставить в любой текстовый редактор, например, в Блокнот.
Для этого можно использовать комбинацию клавиш CTRL-V или через меню «Правка – Вставить».
Копирование текста из командной строки в Windows 10
В операционной системе Windows 10 копирование текста из командной строки значительно упростилось. Теперь здесь работают стандартные клавиши для копирования – CTRL-C. Также в командной строке Windows 10 улучшилось выделение, теперь оно работает точно также как и в любом текстовом редакторе.
Для того чтобы скопировать текст из командной строки Windows 10 просто выделите его мышкой, так как это делается в текстовых редакторах. При необходимости можно выделить сразу все содержимое окна при помощи комбинации CTRL-A.
После выделения текста его можно скопировать нажав по нему правой кнопкой мышки. Также в Windows 10 текст можно копировать с помощью комбинации клавиш CTRL-C.
После копирования текста его можно вставить в любой текстовый редактор.
Это можно сделать с помощью комбинации клавиш CTRL-V или через меню «Правка – Вставить».
Копирование текста из командной строки в Windows 11
В Windows 11 вместо отдельного окна командной строки запускается программа Windows Terminal внутри которой уже загружается интерфейс командной строки. Несмотря на эти изменения, принцип копирования здесь точно такой же как в Windows 10.
Чтобы скопировать текст его нужно выделить мышкой (или с помощью CTRL-A).
После выделения текст можно скопировать правым кликом мышки или с помощью (CTRL-C).
Дальше текст можно вставить в любой текстовый редактор.
Другие способы копирования текста из командной строки
Также существуют универсальные способы копирования текста из командной строки. Это способы чуть сложнее, чем описанные выше, но они работают как в Windows 7, так и в более современных Windows 10 и Windows 11. Кроме этого данные способы могут быть значительно удобней и в некоторых ситуациях экономят немало времени.
Первый вариант – скопировать вывод команды сразу в буфер обмена. Для этого после команды, которую вы выполняете, нужно добавить вертикальную линию и команду CLIP. Внизу показано несколько примеров, как это делается.
ipconfig /all | clip getmac | clip
При выполнении команды с добавлением «| clip» результат сразу копируется в буфер обмена, без вывода на экран.
Второй вариант – сохранить вывод команды в текстовый файл. В этом случае после выполняемой команды нужно добавить два знака «больше» и указать путь к файлу. Внизу показано несколько примеров, как это делается.
ipconfig /all >> d:\file.txt getmac >> d:\file.txt
При выполнении команды с добавлением «>>» результат сразу сохраняется в указаный файл, без вывода на экран. Если файл не существует, то он будет создан.
Обратите внимание, при сохранении вывода в текстовый файл вы можете получить ошибку «Отказано в доступе». Это означает, что у командной строки нет прав на сохранение файлов в данном каталоге. Чтобы решить эту проблему запустите CMD от имени администратора либо выберите другую папку для сохранения файла.
Также нужно отметить, что текстовые файлы, которые создает командная строка, сохраняются с кодировкой IBM CP866. Поэтому вы не сможете прочитать их с помощью стандартной программы «Блокнот». Для открытия этих файлов понадобится более продвинутый редактор, например Akelpad или Notepad++.
Посмотрите также:
- Как сохранить текст из командной строки
- Выключение компьютера через командную строку
- Как перезагрузить компьютер через командную строку
- Как вызвать командную строку в Windows 7
- Как поменять дату в Windows 7
Автор
Александр Степушин
Создатель сайта comp-security.net, автор более 2000 статей о ремонте компьютеров, работе с программами, настройке операционных систем.
Остались вопросы?
Задайте вопрос в комментариях под статьей или на странице
«Задать вопрос»
и вы обязательно получите ответ.
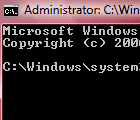
Многие команды и операции, особенно, когда приходиться восстанавливать или настраивать ПК, приходиться вводить в командной строке (или просто CMD). Довольно часто мне задают на блоге вопросы типа: «как быстро скопировать текст из командной строки?».
Действительно, хорошо, если вам нужно узнать что-то короткое: например, IP-адрес — его можно и просто переписать на листок. А если нужно скопировать из командной строки несколько строк?
В этой небольшой статье (мини-инструкции) покажу пару способов, как быстро и легко скопировать текст из командной строки. И так…
Способ №1
Сначала нужно нажать правую кнопку мышки в любом месте открытого окна командной строки. Далее во всплывшем контекстном меню выбрать пункт «пометить» (см. рис. 1).
Рис. 1. пометить — командная строка
После этого, при помощи мышки, можно выделить нужный текст и нажать ENTER (все, сам текст уже скопирован и его можно вставить, например в блокнот).
Чтобы выделить весь текст в командной строке — нажмите сочетание кнопок CTRL+A.
Рис. 2. выделение текста (IP-адрес)
Для редактирования или обработки скопированного текста, откройте любой редактор (например, блокнот) и вставьте в него текст — нужно нажать сочетание кнопок CTRL+V.
Рис. 3. скопированный IP-адрес
Как видим на рис. 3 — способ полностью рабочий (кстати, работает так же и в новомодной Windows 10)!
Способ №2
Этот способ подойдет тем, кто часто что-то копирует из командной строки.
Первым делом нужно щелкнуть правой кнопкой мышки по верхней «полоске» окна (начало красной стрелки на рис. 4) и перейти в свойства командной строки.
Рис. 4. свойства CMD
Затем в настройках ставим галочки напротив пунктов (см. рис. 5):
- выделение мышью;
- быстрая вставка;
- разрешить сочетание клавиш с CONTROL;
- фильтр содержимого буфера обмена при вставке;
- включить выделение переноса строк.
Некоторые настройки могут несколько различаться в зависимости от версии ОС Windows.
Рис. 5. выделение мышью…
После сохранения настроек, в командной строке можно будет выделять и копировать любые строчки и символы.
Рис. 6. выделение и копирование в командной строке
PS
На этом у меня сегодня все. Кстати, один из пользователей поделился со мной еще одним интересным способом, как он копировал текст из CMD — просто делал скриншот в хорошем качестве, затем его загонял в программу для распознавания текста (например FineReader) и уже из программы копировал текст куда нужно…
Копировать текст таким образом из командной строки — это не очень «эффективный способ». Но этот способ подойдет для копирования текста с любых программ и окон — т.е. даже тех, где копирование в принципе не предусмотрено!
Удачной работы!
- Распечатать
Оцените статью:
- 5
- 4
- 3
- 2
- 1
(4 голоса, среднее: 4 из 5)
Поделитесь с друзьями!
В повседневной работе за компьютером пользователь нередко прибегает к помощи инструмента — командная строка Windows (коя присутствует абсолютно во всех версиях).
В окно командной строки (консоль) вводятся те или иные команды. Команды (или запросы) состоят из текстовых символов той или иной длины. Если короткая команда, то ее легко ввести вручную, а вот если команда состоит из нескольких длинных фраз, ввести ручками будет затруднительно, неудобно… кроме того возможны ошибки!
В этом случае, поможет копирование или вставка текста в командную строку (в данном случае команд) — однако, большинстве случаев банально скопировать текст, как мы это выполняем в повседневной работе — не получится: в работе с CMD есть нюансы!..
Командная строка (сокращенно — CMD) является мощнейшей встроенной утилитой Windows. При помощи этой утилиты выполняются различные действия по настройке компьютера/операционной системы: запускают программы, отдают многие операционные команды и т.п. — сегодня научимся вставлять или копировать команды в командную строку и из неё.
CMD используют администраторы корпоративных сетей и пр.. рядовые пользователи. Рекомендую обязательно изучить и работать с командной строкой:
-
Как вставить в командную строку скопированный текст в Windows 10: вариант 1
-
как скопировать текст в командную строку CMD в Windows 10: вариант 2
-
как сохранить текст из командной строки Windows 10
-
как в CMD скопировать текст в Windows 10 — 2
-
как в Командной строке скопировать текст в буфер обмена в Windows 10
-
как скопировать текст в командную строку (CND) в ОС Windows 7
-
как вставить в CMD Вин 7 скопированный текст?
-
как скопировать текст из командной строки Windows 7: первый вариант
-
копируем весь прописанный текст из командной строки Windows 7: вар. 2
-
копирование фрагмента текста в командной строке Windows 7: вариант 3
-
выделение и копирование текста при помощи мыши в командной строке Windows 7
Работая с командной строкой, подстройка ОС выполняется много быстрее, нежели через интерфейс проводника Windows.
Однако, для работы потребуется изучить некоторые важные и полезные команды.
Примеры команд по выполнению различных задач представлены в большинстве статей нашего сайта, — чуть ниже будут ссылки.
По тексту ниже рассмотрим актуальные примеры вставки или копирования команд в командную строку для операционных систем Windows 10, Windows 8.1, Windows 8, Windows 7:
важно!
В командной строке по операционной системе Windows 7 клавиши копирования и вставки: «Ctrl + C» и «Ctrl + V» работать не будут — решение описано ниже.
вернуться к оглавлению ↑
Как вставить в командную строку скопированный текст в Windows 10: вариант 1
на заметку:
чтобы посылать команды из внешних источников в системное средство CMD — в Windows 10 возможно работать со стандартными системными сочетаниями клавиш (Горячими клавишами).
действия такие:
Клавиши: «Ctrl + C» или же контекстное меню «Копировать» копируется требуемый текст (команда).
Как и везде, так и в окне командной строки, чтобы вставить скопированную команду используем сочетание «Ctrl + V»
вернуться к оглавлению ↑
как скопировать текст в командную строку CMD в Windows 10: вариант 2
Если Горячие клавиши вам не по душе (не хочется запоминать) то существует и такой вариант скопировать команду (банальный).
Копируем команду (по клику правой кнопкой мыши).
В окне командной строки устанавливаем курсор в место ввода команды, притопим правую кнопку мыши и в меню выбираем «Вставить» — команда тут же появится в окне интерпретатора.
вернуться к оглавлению ↑
как сохранить текст из командной строки Windows 10
Возможности Командной строки Windows 10 (в отличие от семерки) позволяют выделение и копирование текста.
В окне интерпретатора выделяем участок текста, копируем ( Ctrl + C ), — сохраняем, либо вставляем Ctrl + V в иное место…
вернуться к оглавлению ↑
как в CMD скопировать текст в Windows 10 — 2
В Windows 10 возможно поработать с более сложным вариантом копирования команд (на любителя) — подходит и для ос Windows 7.
Наводим курсор на верхнюю планку интерфейса командной строки (верхняя стрелка) кликаем правой кнопкой мыши…
В меню наводим курсор на «Изменить» и тюкаем «Пометить» (можно «Ctrl + M«) либо «Выделить все» …
Выделяем требуемую командную фразу и — чтобы скопировать жмем «Enter».
вернуться к оглавлению ↑
как в Командной строке скопировать текст в буфер обмена в Windows 10
что такое и где находится в ОС Виндовс Буфер обмена?
В Windows 10, и это полезно, возможно включить дополнительные (или пользовательские) сочетания горячих клавиш, чтобы более удобно копировать или вставлять команды в работе с утилитой командной строки.
Дополнительные сочетания включаются так:
Как и описано выше, наведем курсор на верхнюю планку консоли… жмем правою кнопку мыши…
В контекстном меню выбираем «Свойства».
В свойствах нас интересует опция «Настройки» и подраздел «Правка»…
Устанавливаем в чекбокс галочку на «Использовать сочетания клавиш Ctrl+Shift+C/V в качестве команды копирования и вставки» …
…незабываем сакраментальное: тюкаем легендарную кнопку «ОК» т.е. сохраняем правки !!
Теперь вы сможете работать с горячим сочетанием «Ctrl + Shift + C» копировать: вставить текст в CMD «Ctrl + Shift + V»
Почитать на досуге:
подробнее о запуске Командной строки…
Переводим обновления Windows в ручной режим.
Отключаем обновления Windows 10 — 8 рабочих способов
В этой статье, по шагам, опишу некоторые действующие способы отключить автоматический поиск и установку обновлений Windows 10.
ещё пара вариантов отключения обновлений ОС Виндовс 10.
обновления Windows
нередки ситуации, когда обновляясь, система не смогла установить накопительное обновление, и тогда в Центре обновления Windows высвечивается сообщение об ошибке установки обновления: «с установкой данного обновления возникли проблемы, поэтому оно не было установлено на ПК»
вернуться к оглавлению ↑
как скопировать текст в командную строку (CND) в ОС Windows 7
Как я и упоминал выше, для командной строки в операционной системе Windows 7 полезные «Ctrl + C и Ctrl + V» горячие клавиши копирования и вставки данных не работают!
как вставить в CMD Вин 7 скопированный текст?
Используем альтернативны вариант для вставки команд (текста) для системного инструмента (CMD) Windows 7.
Откроем меню «Пуск», выбираем опцию «Все программы»…
Проматываем список программ книзу, отыскиваем «Стандартные» где выбираем (запускаем) «Командная строка»…
Возьмем, для примера, некую команду (скопируем в буфер обмена)…
Переходим в интерфейс утилиты Командная строка: щелкаем правой кнопкой мыши внутри окна интерпретатора… (нижний курсив будет мигать, это место вставки команды).
Откроется меню опций, где и выбираем «Вставить»
Текстовая команда тут же появится в окне интерфейса CMD.
вернуться к оглавлению ↑
как скопировать текст из командной строки Windows 7: первый вариант
Если вам до зарезу требуется скопировать некую команду прямо из окна командной строки (сохранить в текстовый файл), поступаем таким образом:
Наводим курсор на пустое место в окне CMD и щелкаем правой кнопкой мыши…
Откроется окошко опций и в нем, как и описано выше, выбираем вкладку «Пометить» .
После этого, по левой кнопки мыши, выделяем требуемую фразу текста и — притопим клавишу «Enter» …
вернуться к оглавлению ↑
копируем весь прописанный текст из командной строки Windows 7: вар. 2
Касаемо ОС Windows 7 есть некоторые нюансы при копировании и вставке текста из/в командную строку.
Кликаем правой кнопкой мыши в окне интерпретатора Командной строки (где-то на пустом месте).
В меню опций выбираем «Выделить все»
В данном конкретном случае будет выделен весь имеющийся в окне команд текст: получится примерно так:
Как только текст выделен, тюкаем клавишу «Enter».
Текст (или команда) скопированы!
вернуться к оглавлению ↑
копирование фрагмента текста в командной строке Windows 7: вариант 3
Если нужно скопировать только конкретный фрагмент текста из окна CMD, поступаем по аналогии описанного выше:
Тапните правой кнопкой мыши где-то в свободном месте окна CMD.
Выбираем «Пометить» …
При помощи клавиш клавиатуры, которые помечены стрелками «←», «→», «↑», «↓» укажите курсором мыши на то место, откуда нужно копировать текст.
Притопите клавишу «Shift» и тюкайте, к примеру, по клавише «→» (вправо) таким образом выделяем нужный фрагмент текста.
В итоге: «Enter». Готово — скопировано!
…и четвертый, последний на сегодня вариант копирования из CMD Виндовс 7 (этот вариант мне симпатичен более всего):
вернуться к оглавлению ↑
выделение и копирование текста при помощи мыши в командной строке Windows 7
Выделяем фрагмент при помощи указателя мыши. Это, на мой взор, наиболее удобный вариант копирования текста из CMD для Windows 7.
Однако следует знать, если у вас ОС работает с настройками по умолчанию, тогда этот способ «Выделение мышью» не прокатит, так как он по умолчанию в Windows 7 отключен!
Включаем в Windows 7 выделение мышью:
- (как и расписано выше) щелкните по верхней обводке окна командной строки правой кнопкой мыши.
- в меню контекста откройте «Свойства» …
В открывшемся окне «Свойства: Командная строка» во вкладке «Общие» в группе «Правка» установите в чекбокс флажок на опции «Выделение мышью» …
фотку добавлю позже...
Теперь выделять данные получится! Выделяем требуемый фрагмент команды по нажатию левой кнопки мыши… курсором мыши.
…тюк «Enter» .
Готово. Текст скопирован!
Если что-то не ясно и остались вопросы, делитесь ими в комментариях…
все статьи: Сергей Кролл ATs владелец, автор cайта COMPLITRA.RU
…веб разработчик студии ATs media — запросто с WordPress
занимаюсь с 2007-года веб разработкой — преимущественно работаю с WordPress в студии ATs media
- Термины и определения
- Биллинг (личный кабинет)
-
Финансовые вопросы
- Домены и поддомены
- Виртуальный хостинг
- SSL-сертификаты
- Конструктор сайтов
- VPS и выделенные серверы
-
Полезные статьи
- Пинг и трассировка
- Что делать если Вас заблокировал сервер?
- Использование триггеров в СУБД MySQL
-
Использование индексов в СУБД MySQL
- Настройка репликации master-slave в MySQL
- Работа с файлом Hosts
- Путь до файлов конфигурации
- Справка по Cloudflare
- Оптимизация MySql запросов
- Вирусы на сайте
- Как настроить сжатие и кэширование на сайте
- Как запретить индексацию сайта
- Использование Composer на хостинге
-
Как проверить пинг до сайта
- Как сделать трассировку до сервера
- Копирование текста из командной строки
- Как использовать git на хостинге
- Установка и настройка SMART
- Установка Bitrix VM
- Как обновить Bitrix VM
- Как исправить неверную кодировку сайта
- Как склеить домены
- Почему тормозит сайт
-
На каком хостинге находится сайт
- Откуда берутся вирусы на сайтах
- Не приходит письмо с сайта, что делать
- Какой хостинг выбрать
- Выбор хостинга для интернет-магазина
- Отличие VPS от хостинга
- Разница между хостингом и доменом
- Чем отличается платный и бесплатный хостинг
- Как защитить доступ к админке сайта?
- Утилиты
- Помощь
-
- Полезные статьи
Копирование текста из командной строки
Как скопировать текст в командной строке?
1. Для того, чтобы скопировать весь текст из командной строки, необходимо щелкнуть правой кнопкой мышки в ее окне и в появившемся контекстном меню выбрать пункт «Выделить все».
Как только текст выделился нажимаем клавишу «Enter». После чего выделенный текст попадет в буфер обмена.
2. Для того, чтобы скопировать определенную часть текста из командной строки, необходимо выполнить следующие действия:
- Кликнуть по окну cmd правой кнопкой мыши
- В меню выберите пункт «Пометить»
- Затем выделите необходимый текст мышкой и нажмите клавишу «Enter». После чего текст будет скопирован в буфер обмена.
3. Если копирование текста из командной строки происходит часто, то можно его настроить таким образом, чтобы иметь возможность постоянно выделять текст при помощи мыши.
Для этого нужно:
- Щелкнуть правой кнопкой мышки по верхней полоске командной строки и в контекстном меню выбрать пункт «Свойства»
- В открывшемся окне требуется перейти во вкладу «Общие» (или «Настройки») и поставить галочку напротив пункта «Выделение мышью»
- Нажмите кнопку «ОК». Теперь Вы можете выделять текст в командной строке с помощью мыши.
Как вставить текст в командную строку?
Привычная команда вставки «Ctrl+V» для вставки текста в командную строку не работает.
Существует 2 способа вставки текста в командную строку:
1. С помощью комбинаций клавиш
Комбинацией «Alt+Space» открываем меню окна, затем нажимаем клавишу «Е» и после клавишу «Р» это вызовет меню и выполнит вставку текста.
2. С помощью мыши
Для настройки данного метода вставки нужно:
- Открыть меню в левом верхнем углу окна консоли и выбрать пункт «Свойства»
- В открывшемся окне перейти во вкладку «Общие» (или «Настройки»), а затем в области «Правка» поставить галочку напротив пункта «Быстрая вставка»
- Нажмите кнопку «ОК». Теперь Вы можете вставлять текст в командную строку нажав на правую кнопку мыши и выбрав пункт «Вставка».
Переходите по ссылке для аренды физического сервера в Москве.
Learn how to save cmd output as text file
by Ivan Jenic
Passionate about all elements related to Windows and combined with his innate curiosity, Ivan has delved deep into understanding this operating system, with a specialization in drivers and… read more
Updated on
- Users who regularly who the Command Prompt to perform action may often need to save the output to a text file.
- It helps keep track of the data and, in some cases, streamline the process.
- There are three ways you can save command prompt output, which includes a quick shortcut.
Command Prompt is one of the most important features of Microsoft’s Windows operating system. Users can basically perform any action on their computers with this tool, from checking data to solving various problems and even customizing the Command Prompt.
If you use this tool regularly, you’d probably want to save some often-performed commands, so you don’t have to type them repeatedly. Well, that’s possible in Windows 10’s Command Prompt, and there are even a couple of ways to do so.
In this article, we’re going to show you how to save any Command Prompt command as a text, so you can easily use it whenever you want.
How do I save text from Command Prompt in Windows 10?
1. Create an executable command
- Open Notepad.
- Write a command in Notepad (In our case, that’ll be sfc/scannow, but you can use any other).
- Go to File, click on Save, select All files from the dropdown menu, and then save it as .bat file with wherever name you want.
The most effective way to run a command over and over again is to create an executable of that command. To do that, you need to write a command in Notepad, save it as .bat, and execute it.
How we test, review and rate?
We have worked for the past 6 months on building a new review system on how we produce content. Using it, we have subsequently redone most of our articles to provide actual hands-on expertise on the guides we made.
For more details you can read how we test, review, and rate at WindowsReport.
You can now open the .bat file you’ve just saved, and it will perform the same command each time. You need to open it as Administrator. Do check how you can always run a file as administrator.
2. Select all and copy
- Execute the desired command in the CMD.
- Right-click in the Command Prompt, and choose Select all.
- Press Ctrl + C to copy the content.
- Now, paste it into a text editor, preferably Notepad.
Creating a .bat file is the most effective way of performing the same command multiple times. However, a lot of commands are there to show you some data, like your ping status or hard drive info. So, if you want current results from a command, you cannot perform it repeatedly.
In that case, you’ll want to save data from the Command Prompt into a text file.
- Protected: How to Download Video from Facebook on PC
- Microsoft Authenticator App: Download & Install
- Is Windows 11 Faster Than Windows 10?
- How to Change the Icon Size on Windows 10
- Are Windows 11 Product Keys Backward Compatible?
3. Use the clip command
- Execute any command in CMD and wait for the result to appear.
- Now, type it again, followed by this command, and hit Enter:
|clip - Now, the output is copied to the clipboard. Use Ctrl + V to paste it.
There’s another way to copy results from a command in the Command Prompt that some users will find even easier. That’s a simple Command Prompt command called clip that allows you to copy everything from a window to the clipboard.
That’s about it! As you can see, copying text from the Command Prompt is quite easy and requires minimal effort.
And do find out how to open a folder in Command Prompt, before you leave.
If you have any comments or questions, just let us know in the section below.