Если для работы используется дискета или flash-накопитель, скопировать контейнер с сертификатом можно средствами Windows (этот способ подходит для версий КриптоПро CSP не ниже 3.0). Папку с закрытым ключом (и, если есть, файл сертификата — открытый ключ) поместите в корень дискеты / flash-накопителя (если поместить не в корень, то работа с сертификатом будет невозможна). Название папки при копировании рекомендуется не изменять.
В папке с закрытым ключом должно быть 6 файлов с расширением.key. Как правило, в закрытом ключе присутствует открытый ключ (файл header.key в этом случае будет весить больше 1 Кб). В этом случае копировать открытый ключ необязательно. Пример закрытого ключа — папки с шестью файлами и открытого ключа — файла с расширением.cer.
|
|
|
|
Закрытый ключ |
Открытый ключ |
Если у вас MacOS, смотрите инструкцию «Как скопировать контейнер с сертификатом на MacOS».
Отчитайтесь легко и без ошибок. Удобный сервис для подготовки и сдачи отчётов через интернет. Дарим доступ на 14 дней в Экстерн!
Попробовать
1. Зайдите на профиль Диагностики «Копирования» по ссылке.
2. Вставьте носитель, на который необходимо скопировать сертификат.
3. На нужном сертификате нажмите на кнопку «Скопировать».
Если на контейнер был задан пароль — появится сообщение «Введите пароль для устройства с которого будет скопирован сертификат».
Введите пароль и нажмите на кнопку «Далее».
4. Выберите носитель, куда необходимо скопировать сертификат и нажмите «Далее».
5. Задайте имя новому контейнеру и нажмите на кнопку «Далее».
6. Должно появиться сообщение об успешном копировании сертификата.
- Скачайте и запустите утилиту. Дождитесь загрузки всего списка контейнеров/сертификатов и отметьте нужные галочками.
- Выберите меню «Массовые действия» и нажмите на кнопку «Копирование контейнеров».
3. Выберите носитель для хранения копии контейнера и нажмите «ОК». При копировании в реестр можно поставить галочку на пункте «Копировать к ключевой контейнер компьютера», тогда после копирования контейнер будет доступен всем пользователям данного компьютера.
4. После копирования нажмите внизу слева кнопку «Обновить».
Если хотите работать со скопированными контейнерами — необходимо установить сертификаты.
Отчитайтесь легко и без ошибок. Удобный сервис для подготовки и сдачи отчётов через интернет. Дарим доступ на 14 дней в Экстерн!
Попробовать
Выберите «Пуск» > «Панель управления» > «КриптоПро CSP». Перейдите на вкладку «Сервис» и кликните по кнопке «Скопировать».
В окне «Копирование контейнера закрытого ключа» нажмите на кнопку «Обзор».
Выберите контейнер, который необходимо скопировать, и кликните по кнопке «Ок», затем «Далее». Если вы копируете с рутокена, то появится окно ввода, в котором следует указать pin-код. Если вы не меняли pin-код на носителе, стандартный pin-код — 12345678.
Придумайте и укажите вручную имя для нового контейнера. В названии контейнера допускается русская раскладка и пробелы. Затем кликните «Готово».
В окне «Вставьте чистый ключевой носитель» выберите носитель, на который будет помещен новый контейнер.
На новый контейнер будет предложено установить пароль. Рекомендуем установить такой пароль, чтобы вам было легко его запомнить, но посторонние не могли его угадать или подобрать. Если вы не хотите устанавливать пароль, можно оставить поле пустым и нажать «ОК».
Не храните пароль/pin-код в местах, к которым имеют доступ посторонние. В случае утери пароля/pin-кода использование контейнера станет невозможным.
Если вы копируете контейнер на смарт-карту ruToken, сообщение будет звучать иначе. В окне ввода укажите pin-код. Если вы не меняли pin-код на носителе, стандартный pin-код — 12345678.
После копирования система вернется на вкладку «Сервис» КриптоПро CSP. Копирование завершено. Если вы планируете использовать для работы в Экстерне новый ключевой контейнер, установите его через Крипто Про.
При копировании может возникнуть «Ошибка копирования сертификата», если у вас нет лицензии на КриптоПроCSP или контейнер получил признак «неэкспортируемый». Справиться с этим поможет инструкция.
Экспорт сертификата с закрытым ключом
1. Откройте оснастку работы с сертификатами:
— Пуск → Все программы → КриптоПро → Сертификаты
либо
— Internet Explorer → Сервис → Свойства обозревателя → вкладка Содержание → Сертификаты.
2. Откройте сертификат, который нужно скопировать. На вкладке «Состав» нажмите «Копировать в файл».
3. В «Мастере экспорта сертификтов» нажмите «Далее» и выберите пункт «Да, экспортировать закрытый ключ». Нажмите «Далее».
4. На следующем этапе поставьте галочки у пунктов «Включить по возможности все сертификаты в путь сертификации» и «Экспортировать все расширенные свойства», остальные галочки необходимо убрать. Нажмите «Далее».
5. Обязательно задайте пароль для экспортируемого файла. Данный пароль не рекомендуется сообщать по электронной почте. Нажмите «Далее».
6. Укажите имя файла, выберите путь сохранения и нажмите «Далее», затем нажмите «Готово».
7. Экспортируйте открытый ключ сертификата (см. Экспорт открытого ключа).
8. Заархивируйте полученные файлы форматов.pfx и.cer.
Установка сертификата с закрытым ключом
1. Откройте.pfx файл. Сразу запустится «Мастер импорта сертификатов».
2. Укажите хранилище «Текущий пользователь» и нажмите «Далее», затем снова «Далее».
3. Введите пароль, который указывали при экспорте и поставьте галочку на пункте «Пометить этот ключ как экспортируемый…», иначе наче контейнер нельзя будет скопировать в дальнейшем. Нажмите «Далее».
4. Выберите пункт «Поместить все сертификаты в следующее хранилище», нажмите на кнопку «Обзор», выберите «Личное» и нажмите на кнопку «ОК». Нажмите «Далее», а затем «Готово».
5. В окне КриптоПро выберите носитель, на который хотите сохранить контейнер. При необходимости задайте пароль.
6. Для корректной работы сертификата со встроенной лицензией переустановите сертификат в контейнер (см. Как установить личный сертификат в КриптоПро).
Отчитайтесь легко и без ошибок. Удобный сервис для подготовки и сдачи отчётов через интернет. Дарим доступ на 14 дней в Экстерн!
Попробовать
1. Необходимо найти ветку реестра с нужным контейнером. Ветки реестра, в которых может быть контейнер закрытого ключа:
- для 32-битной ОС: HKEY_LOCAL_MACHINE\SOFTWARE\Crypto Pro\Settings\Users\*идентификатор пользователя*\Keys\*Название контейнера*;
- для 64-битной ОС: HKEY_LOCAL_MACHINE\SOFTWARE\Wow6432Node\Crypto Pro\Settings\USERS\*идентификатор пользователя*\Keys\*Название контейнера*.
2. После того, как нашли нужную ветку, нажмите правой кнопкой мыши на ветку с контейнером и выберите «Экспортировать».
3. Введите имя файла и нажмите на кнопку «Сохранить».
4. Скопируйте файл на тот компьютер, где будете работать с электронной подписью обычными средствами Windows.
5. Пройдите диагностику на сайте https://help.kontur.ru.
6. Как диагностика закончится, нажмите на ссылку «Показать результаты».
7. В списке результатов выберите «Информация о Windows». Скопируйте оттуда SID текущего пользователя.
8. Откройте экспортированный файл реестра с помощью «Блокнота».
9. Замените SID пользователя на скопированный ранее.
Если ветка реестра экспортируется из 32-битной ОС в 64-битную ОС, добавьте в путь ветки реестра параметр Wow6432Node как на скриншоте:
10. Сохраните изменения и закройте файл.
11. Снова нажмите на файл правой кнопкой мыши и выберите «Слияние». В появившемся окне нажмите «Да».
Должно появиться сообщение о том, что данные успешно внесены в реестр. Нажмите «ОК».

Если появляется сообщение «Ошибка при доступе к реестру», необходимо еще раз проверить все пути в файле на корректность. Также проверьте, чтобы в пути не было лишних пробелов, знаков.
12. После того, как данные будут внесены в реестр, необходимо вручную установить сертификат (см. Как установить личный сертификат).
Копирование контейнера с сертификатом на другой носитель
Копирование сертификата, выданного УЦ ФНС, невозможно.
Ниже описаны варианты копирования для сертификатов, выданных УЦ Контура для сотрудников организации и физических лиц.
- Копирование средствами Windows
- Копирование на профиле Диагностики
- Копирование с помощью КриптоПро CSP
- Экспорт PFX-файла и его установка
- Массовое копирование
- Копирование из реестра другого пользователя
Копирование средствами Windows
Если для работы используется дискета, flash-накопитель или не системный диск, скопировать контейнер с сертификатом можно средствами Windows — этот способ подходит для версий КриптоПро CSP не ниже 3.0. Папку с закрытым ключом (и, если есть, файл сертификата — открытый ключ) поместите в корень дискеты, корень flash-накопителя или в корень не системного диска. Если поместить не в корень, то работа с сертификатом будет невозможна. Название папки при копировании рекомендуется не изменять.
В папке с закрытым ключом должно быть 6 файлов с расширением *.key. Как правило, в закрытом ключе присутствует открытый ключ (файл header.key в этом случае будет весить больше 1 Кб). В этом случае копировать открытый ключ необязательно. Пример закрытого ключа — папки с шестью файлами и открытого ключа — файла с расширением *.cer.
| Закрытый ключ:
|
| Открытый ключ:
|
- Зайдите на профиль Диагностики «Копирования» по ссылке https://help.kontur.ru/copycert.
- Вставьте носитель, на который необходимо скопировать сертификат.
- На нужном сертификате нажмите «Копировать».
- Если на контейнер был задан пароль, ведите его и нажмите «Далее».
- Выберите носитель, куда необходимо скопировать сертификат и нажмите «Далее».
- Укажите имя новому контейнеру и нажмите «Далее».
- Задайте пароль или нажмите «Пропустить».
- Должно появиться сообщение об успешном копировании сертификата.
Копирование с помощью КриптоПро CSP
- Выберите «Пуск» → «Панель управления» →«КриптоПро CSP». Перейдите на вкладку «Сервис» и нажмите «Скопировать».
- В окне «Копирование контейнера закрытого ключа» нажмите «Обзор».
- Выберите контейнер, который необходимо скопировать, и нажмите «ОК».
- Нажмите «Далее».
Если вы копируете с Рутокена, появится окно ввода пин-кода. Если вы не меняли пин-код на носителе, введите стандартный — 12345678. - Придумайте и укажите имя для нового контейнера. В названии контейнера допускается русская раскладка и пробелы.
- Нажмите «Готово».
- Выберите носитель, на который будет помещен новый контейнер.
- Если появится окно для ввода пароля, задайте пароль на новый контейнер или оставьте поле пустым и нажмите «ОК».
Рекомендуем установить такой пароль, чтобы было легко его запомнить, но посторонние не могли его угадать или подобрать. Не храните пароль/пин-код в местах, к которым имеют доступ посторонние. В случае утери пароля/пин-кода использование контейнера станет невозможным.Если вы копируете контейнер на носитель ruToken, появится окно для ввода пин-кода. Если вы не меняли пин-код на носителе, введите стандартный — 12345678.
После копирования система вернется на вкладку «Сервис» КриптоПро CSP. Копирование завершено. Если вы планируете использовать для работы в сервисе новый ключевой контейнер, установите его через КриптоПро.
Экспорт PFX-файла и его установка
Экспорт сертификата с закрытым ключом
- Откройте окно «Сертификаты» одним из способов:
- «Пуск» → «Все программы» → «КриптоПро» → «Сертификаты».
- «Internet Explorer» → «Сервис» → «Свойства обозревателя» → вкладка «Содержание» → «Сертификаты.
- «Пуск» → «Все программы» → «КриптоПро» → «Сертификаты».
- Откройте сертификат, который нужно скопировать.
- На вкладке «Состав» нажмите «Копировать в файл».
- В «Мастере экспорта сертификатов» нажмите «Далее» и выберите пункт «Да, экспортировать закрытый ключ». Нажмите «Далее».
- Выберите пункты «Включить по возможности все сертификаты в путь сертификации» и «Экспортировать все расширенные свойства», остальные пункты должны быть не выбраны. Нажмите «Далее».
- Обязательно задайте пароль для экспортируемого файла. Нажмите «Далее».
Не сообщайте пароль по электронной почте!
- Укажите имя файла, выберите путь, куда его сохранить, и нажмите «Далее».
- Нажмите «Готово».
- Экспортируйте открытый ключ сертификата (см. Экспорт открытого ключа).
- Заархивируйте полученные файлы форматов *.pfx и *.cer.
Установка сертификата с закрытым ключом
- Откройте *.pfx файл. Запустится «Мастер импорта сертификатов».
- Укажите хранилище «Текущий пользователь» и нажмите «Далее», затем снова «Далее».
- Введите пароль, который указывали при экспорте и выберите пункт «Пометить этот ключ как экспортируемый…», иначе контейнер нельзя будет скопировать в дальнейшем. Нажмите «Далее».
- Выберите пункт «Поместить все сертификаты в следующее хранилище», нажмите на кнопку «Обзор», выберите «Личное» и нажмите «ОК». Нажмите «Далее», а затем «Готово».
- Выберите носитель, на который хотите сохранить контейнер. При необходимости задайте пароль.
- Для корректной работы сертификата со встроенной лицензией переустановите сертификат в контейнер по инструкции Как установить личный сертификат в КриптоПро.
Массовое копирование
- Скачайте и запустите утилиту.
- Дождитесь загрузки всего списка контейнеров/сертификатов и отметьте нужные.
- Перейдите в меню «Массовые действия» → «Копирование контейнеров».
- Выберите носитель для хранения копии контейнера и нажмите «ОК».
При копировании в реестр можно выбрать пункт «Копировать к ключевой контейнер компьютера», тогда после копирования контейнер будет доступен всем пользователям данного компьютера. - После копирования нажмите внизу справа кнопку «Обновить».
Если хотите работать со скопированными контейнерами — необходимо установить сертификаты.
Копирование из реестра другого пользователя
- Зайдите в редактор реестра. Для этого: нажмите «Пуск» → «Служебные — Windows» → «Выполнить». Введите «regedit» и нажмите «ОК».
- Найдите ветку реестра с нужным контейнером. Ветки реестра, в которых может быть контейнер закрытого ключа:
- для 32-битной ОС: HKEY_LOCAL_MACHINE\SOFTWARE\Crypto Pro\Settings\Users\*идентификатор пользователя*\Keys\*Название контейнера*;
- для 64-битной ОС: HKEY_LOCAL_MACHINE\SOFTWARE\Wow6432Node\Crypto Pro\Settings\USERS\*идентификатор пользователя*\Keys\*Название контейнера*.
- Нажмите правой кнопкой мыши на ветку с контейнером и выберите «Экспортировать».
- Введите имя файла и нажмите «Сохранить».
- Скопируйте файл на тот компьютер, где будете работать с электронной подписью обычными средствами Windows.
- Пройдите диагностику на сайте https://help.kontur.ru.
- Как диагностика закончится, нажмите на ссылку «Информация о проверке».
- В списке результатов выберите «Информация о Windows».
- Скопируйте SID текущего пользователя.
- Откройте экспортированный файл реестра с помощью «Блокнота».
- Замените SID пользователя на скопированный ранее.
- Если ветка реестра экспортируется из 32-битной ОС в 64-битную ОС, добавьте в путь ветки реестра параметр Wow6432Node как на картинке.
- Сохраните изменения и закройте файл.
- Снова нажмите на файл правой кнопкой мыши и выберите «Слияние». В появившемся окне нажмите «Да».
- Появится сообщение о том, что данные успешно внесены в реестр. Нажмите «ОК».
Если появляется сообщение «Ошибка при доступе к реестру», еще раз проверьте все пути в файле на корректность. Также проверьте, чтобы в пути не было лишних пробелов и знаков.
- После того, как данные будут внесены в реестр, вручную установите сертификат по инструкции Как установить личный сертификат.

Научиться настраивать MikroTik с нуля или систематизировать уже имеющиеся знания можно на углубленном курсе по администрированию MikroTik. Автор курса, сертифицированный тренер MikroTik Дмитрий Скоромнов, лично проверяет лабораторные работы и контролирует прогресс каждого своего студента. В три раза больше информации, чем в вендорской программе MTCNA, более 20 часов практики и доступ навсегда.
Если вы ранее не сталкивались с криптографией вообще, то рекомендуем прочитать нашу статью: Введение в криптографию. Общие вопросы, проблемы и решения. Здесь мы не будем углубляться в теорию, но приведем некоторый необходимый ликбез.
В повседневной деятельности широко распространено понятие «сертификат», им оперируют все, от сотрудников удостоверяющих центров, то бухгалтеров, работающих с ЭЦП. Часто можно услышать что-то подобное: «нам купили в бухгалтерию новый компьютер, нужно перенести сертификаты». Но если подходить с точки зрения криптографии, то слово «сертификат» в данном случае употребляется неправильно. Вся современная криптография строится вокруг инфраструктуры открытых ключей (PKI), которая подразумевает наличие у каждого участника ключевой пары: открытого и закрытого ключа.
Закрытый ключ является секретным, с его помощью мы можем подписывать документы, шифровать информацию и т.д. и т.п. Закрытый ключ Усиленной квалифицированной электронной подписи (УКЭП) равнозначен нотариально заверенной подписи и его попадание в чужие руки может привести к самым тяжелым последствиям.
Открытый ключ, дополненный некоторыми дополнительными данными, выпускается в форме сертификата и является публично доступным, с его помощью можно проверить действительность цифровой подписи, выполненной закрытым ключом или убедиться в подлинности участника обмена электронными документами.
Поэтому, когда мы говорим о переносе «сертификатов», то подразумеваем необходимость перенести ключевую пару: закрытый ключ и сертификат, перенос одних только сертификатов не принесет успеха, криптография на новом узле работать не будет.
Выяснив этот момент, перейдем к хранилищам закрытых ключей. КриптоПро предполагает в таком качестве токены, флеш-накопители и системный реестр. Токены являются наиболее защищенными устройствами, извлечь закрытый ключ из них невозможно, и вы можете не опасаться несанкционированного копирования (для этого закрытый ключ должен быть помечен как неэкспортируемый). Флеш-накопители представляют некий компромисс между безопасностью и мобильностью, а реестр удобен в тех случаях, когда на одном ПК нужно одновременно работать с большим количеством ключей. И именно с ним связаны определенные сложности при переносе на другой узел.
Экспорт ключей и сертификатов
Для того, чтобы правильно экспортировать закрытые ключи, нам нужно выяснить идентификатор безопасности (SID) текущего пользователя (который работает с ЭЦП), это можно сделать командной:
wmic useraccount where name='%username%' get sid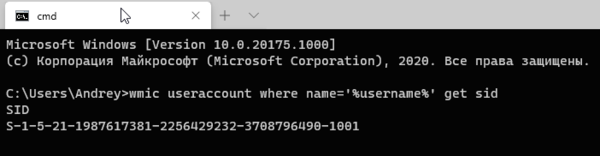
HKEY_LOCAL_MACHINE\SOFTWARE\Crypto Pro\Settings\Usersдля 64-битных систем:
\HKEY_LOCAL_MACHINE\SOFTWARE\WOW6432Node\Crypto Pro\Settings\UsersНайдем и раскроем раздел с SID текущего пользователя и экспортируем оттуда ветку Keys.
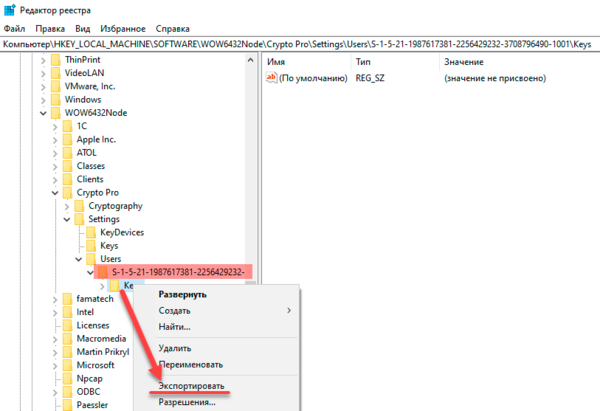
После чего скопируем все сертификаты, расположенные по пути
%USERPROFILE%\AppData\Roaming\Microsoft\SystemCertificates\My\CertificatesЭто открытые ключи, никакой секретности они не представляют, поэтому просто копируем их любым доступным способом.
Импорт ключей и сертификатов
Прежде всего установим на новый узел КриптоПро, обратите внимание, что переносить ключи и сертификаты следует между одинаковыми версиями. В противном случае либо обновите версию КриптоПро на старой системе, либо установите старую версию на новой и обновите ее уже после переноса ключевых пар.
Затем снова узнаем SID пользователя, который будет работать с ЭЦП, если это текущий пользователь, то снова выполните:
wmic useraccount where name='%username%' get sidВ противном случае:
wmic useraccount where name='Name' get sidгде Name — имя пользователя.
После чего откройте на редактирование файл реестра с экспортированными закрытыми ключами и замените в нем все вхождения старого SID на SID нового пользователя.

Следующим шагом скопируйте сохраненные сертификаты в
%USERPROFILE%\AppData\Roaming\Microsoft\SystemCertificates\My\CertificatesПосле чего можно устанавливать и настраивать приложения работающие с криптографией, все будет работать.
Как быть если доступ к старой системе невозможен?
Теория — это хорошо, но практика может подкинуть самые неожиданные ситуации. Как быть, если доступ к старой системе невозможен? Скажем вышла из строя материнская плата или серьезно повреждена операционная система?
Все что нам нужно в таком случае — это доступ к файловой системе старой системы. Вы можете как напрямую подключить жесткий диск к новой системе, так и загрузиться при помощи консоли восстановления или любого более продвинутого инструмента, скажем MSDaRT.
С копированием сертификатов проблемы возникнуть не должно, их хранилище простая папка на диске, а вот с хранилищем закрытых ключей в реестре немного сложнее. Но не будем забывать, что системный реестр тоже хранится в файлах на диске. Вам следует любым доступным образом скопировать файл SOFTWARE из C:\Windows\System32\config
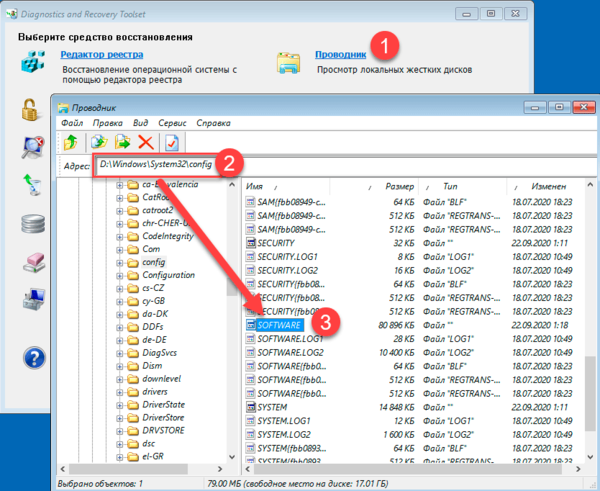
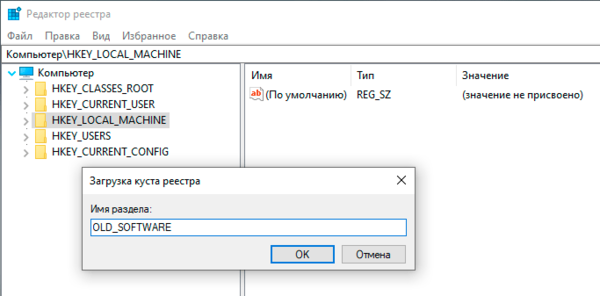
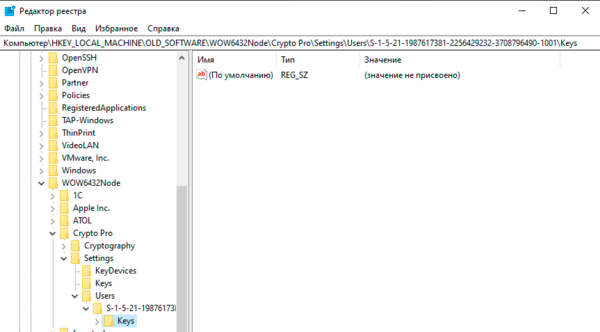
Научиться настраивать MikroTik с нуля или систематизировать уже имеющиеся знания можно на углубленном курсе по администрированию MikroTik. Автор курса, сертифицированный тренер MikroTik Дмитрий Скоромнов, лично проверяет лабораторные работы и контролирует прогресс каждого своего студента. В три раза больше информации, чем в вендорской программе MTCNA, более 20 часов практики и доступ навсегда.
Квалифицированная электронная подпись (ЭЦП) выдается пользователю на специальном USB-носителе или токене. Он подключается к любому ПК или ноутбуку и отвечает всем требованиям безопасности. Но в некоторых случаях пользователю удобнее работать с закрытым ключом ЭЦП, расположенным на компьютере, а для этого нужно скопировать контейнер с сертификатом.
Содержание
- 1 Зачем копировать сертификаты ЭЦП
- 2 Способы копирования ЭЦП
- 3 Как привязать сертификат к контейнеру
- 4 Ошибка при копировании контейнера
Зачем копировать сертификаты ЭЦП
Перенос ключей и сертификатов электронной подписи необходим в нескольких случаях. Первый из них — работа с ЭЦП сразу на нескольких ПК. Переставлять флешку с ключом не всегда удобно, поэтому пользователи предпочитают иметь копию на рабочем столе. Вторая причина для создания резервной копии — возможность потери или порчи USB-носителя. Это относится к людям, часто и много путешествующим, и работающим из нескольких точек. Необходимость копирования закрытого ключа есть и в случае создания виртуального сервера, к которому будут иметь доступ сразу несколько организаций.
Способы копирования ЭЦП
Существует несколько способов, как выгрузить сертификаты ЭЦП на рабочий стол. Для этого можно использовать программу КриптоПро, проводник Windows или консоль.
Извлечение сертификата из контейнера
Как извлечь сертификат из контейнера закрытого ключа:
- Запустить КриптоПро CSP.
- Перейти во вкладку «Сервис».
- Нажать «Посмотреть сертификаты в контейнере».
- Нажать «Обзор».
- В новом окне будет список контейнеров закрытого ключа, из которого выбирают нужный, и нажимают «ОК».
- Затем нажать «Далее».
- При необходимости ввести pin-код и нажать «ОК».
- В открывшемся окне необходимо нажать кнопку «Свойства».
- Перейти на вкладку «Состав» и нажать кнопку «Копировать».
- В новом окне нажимают «Далее» и выбирают пункт «Не экспортировать закрытый ключ».
- В следующем рабочем окне выбирают первый пункт кодировки.
- Затем нажимают «Обзор», выбирают путь сохранения сертификата и указывают имя файла, нажимают «Сохранить».
Для завершения процесса нужно нажать на кнопку «Далее», затем «Готово».
Копирование закрытого ключа в реестр
Экспортировать закрытый ключ вместе с сертификатом можно и в реестр, а оттуда — переместить на рабочий стол или в любое удобное место на ПК. Для этого также используется программа КриптоПро.
Пользователь должен:
- Запустить КриптоПро, открыть меню «Сервис» и нажать «Копировать».
- В новом окне выбрать контейнер, где хранятся закрытые ключи.
- Нажать «Далее» и перейти к копированию контейнера, а в поле «Имя контейнера» ввести название ЭЦП.
- Затем выбрать «Реестр».
Для установки скопированного сертификата нужно:
- Еще раз открыть КриптоПро и во вкладке «Сервис» выбрать «Посмотреть сертификаты в контейнере».
- Через «Обзор» выбрать нужный сертификат.
- Проверить данные сертификата, срок действия и фио или иные данные.
- Последовательно нажать «Установить», «Да», «Ок».
Экспорт сертификата с закрытым ключом прошел успешно, и теперь для работы с ЭЦП не нужно больше подключать носитель.
Копирование при помощи мастера экспорта ключей
Есть еще один способ переноса электронной подписи на компьютер. Для этого необходимо проделать следующие действия:
- Проделать путь «Пуск», «Панель управления», «Свойства обозревателя».
- Выбрать вкладку «Содержание», после чего через кнопку «Сертификаты» перейти во вкладку «Личные», а в открывшемся списке найти сертификат, который необходимо скопировать. Нажать «Экспорт».
- В открывшемся мастере экспорта сертификатов нажимают «Далее».
- Поставить нужные галочки.
- Выбрать первый пункт (файлам с расширением Х.509).
- Через «Обзор» выбрать место, куда необходимо сохранить закрытый ключ.
- Нажать последовательно «Далее» и «Готово».
После копирования закрытого ключа использовать электронную подпись можно также без предварительного подключения USB-носителя.
Массовое копирование
Чтобы перенести сразу несколько ключей ЭЦП на другой компьютер или на любой другой носитель, проще использовать консольный метод.
Для копирования необходимо узнать SID пользователя. Сделать это можно при помощи команды wmic useraccount where name=’zerox’ get sid.
Для копирования контейнеров в файл нужно открыть редактор реестра и перейти в ветку: \HKEY_LOCAL_MACHINE\SOFTWARE\WOW6432Node\Crypto Pro\Settings\Users\S-1-5-21-4126079715-2548991747-1835893097-1000\Keys.
Затем пользователь выбирает и экспортирует папку Keys.
Ветку с закрытыми ключами сохраняют в отдельный файл. Теперь нужно скопировать все сертификаты. В OS Windows 7 и старше они находятся в директории C:\Users\zerox\AppData\Roaming\Microsoft\SystemCertificates\My. Для переноса ветку реестра копируют, затем открывают в текстовом редакторе и меняют значение SID для нового ПК или пользователя.
Остается лишь запустить файл с расширением .reg и загрузить данные в реестр. После этого пользователь копирует папку с сертификатами на другой компьютер.
Как привязать сертификат к контейнеру
Для привязки сертификата ключа электронной подписи к контейнеру нужно:
- Через «Панель управления» перейти к КриптоПро и выбрать «Свойства»/«Сервис»/«Установить личный сертификат».
- В мастере установки через «Обзор» выбрать сертификат.
- Затем в мастере установки нажать «Далее».
- Еще раз нажать «Далее».
- Выбрать ключевой контейнер, к которому будет привязан сертификат.
- При необходимости сертификат можно поместить в личное хранилище или любое другое место на ПК.
- Нажать «Готово».
На этом привязка сертификата к контейнеру завершена.
Ошибка при копировании контейнера
Если при создании ключа электронной подписи он не был помечен как экспортируемый, то скопировать или скачать его на ПК с токена не получится. Система выдаст ошибку копирования (0x8009000B (-2146893813)).
Чтобы перенести сертификат с токена придется воспользоваться другим способом. Через IE пользователь открывает «Содержание» через «Настройки».
Затем нужно выбрать сертификат и нажать «Экспорт».
В новом окне пользователь выбирает экспортирование закрытого ключа и проставляет все нужные галочки.
Далее нужно указать пароль, т.к. без него продолжать нельзя. А также пользователю нужно указать имя файла и место, куда нужно сохранить закрытый ключ. Остается лишь скопировать сертификат. Для этого нужно выбрать сертификат в списке, нажать «Экспорт» и выбрать файл .CER.
При правильной последовательности появляются два файла: .pfx и .cer.
Для завершения копирования нужно лишь перенести эти файлы на другой компьютер или носитель и запустить их установку при помощи мастера установки сертификатов.
Копирование закрытого ключа электронной подписи нужно в нескольких случаях: при частых путешествиях и в работе с нескольких ПК. Также перенести ключ ЭЦП на рабочий стол можно и для того, чтобы избежать порчи и потери USB-носителя. Процесс копирования проходит в несколько последовательных шагов, а выбрать можно для этого любой удобный способ. Это может быть простое извлечение ключа из закрытого контейнера, копирование при помощи КриптоПро или системный проводник. Ошибки при работе могут возникнуть только в случае защищенного от экспорта сертификата. Тогда пользователю придется произвести копирование при помощи браузера Internet Explorer.
На сайте требуют прикрепить файл сертификата ЭЦП, но вы не знаете что делать и где его искать? В данной статье мы расскажем, как быстро экспортировать сертификат любой ЭЦП. Речь пойдет об экспорте открытой части ключа ЭЦП (сертификата). Если вам требуется скопировать закрытую часть ключа ЭЦП (контейнер), то предлагаем перейти к другой статье: «Как скопировать контейнер закрытого ключа ЭЦП на компьютер?».
Если возникнет проблема с экспортом сертификатов или с настройкой рабочего места, вы всегда можете обратиться к нам за помощью. Мы поможем вам экспортировать сертификаты ЭЦП и загрузим их на сайты, которые вы укажите.
Первый способ: экспорт сертификата ЭЦП с помощью программы «Инструменты КриптоПро»
По умолчанию начнем с самого простого и удобного способа. Единственное, что требуется для экспорта сертификата — наличие установленного на компьютере КриптоПро CSP. Если у вас не установлена эта программа, сразу переходите ко второму способу.
- Откройте «Инструменты КриптоПро».
Как открыть “Инструменты КриптоПро” на компьютере c Windows?
Наша подробная инструкция поможет вам найти и запустить программу.
- В меню слева выберите раздел «Сертификаты». После этого откроется окно со всеми личными сертификатами, установленными и доступными на компьютере и (или) носителе, если он подключен в порт USB.
- Выберите сертификат, который необходимо экспортировать.
- Нажмите кнопку «Экспортировать сертификаты».
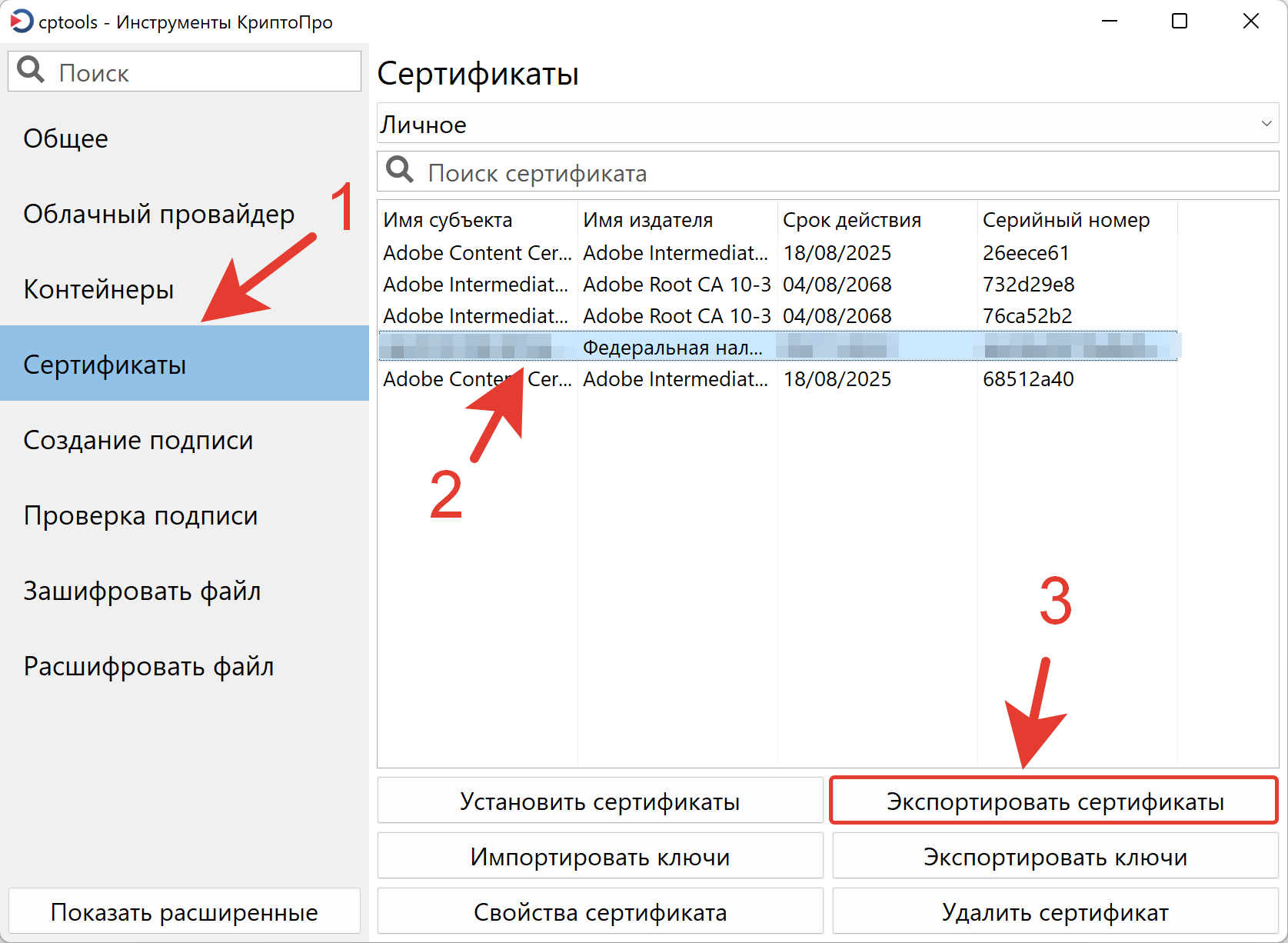
- В открывшемся окне, в поле «Имя файла» введите любое наименование будущего сертификата.
- Нажмите на раскрывающийся список доступных вариантов в поле «Тип файла». Выберите «Сертификат X.509 в DER (*.cer)», как показано на скриншоте ниже.
- Далее выберите путь сохранения, например, на Рабочий стол, в папку «Загрузки» или «Документы».
- Нажмите кнопку «Сохранить».
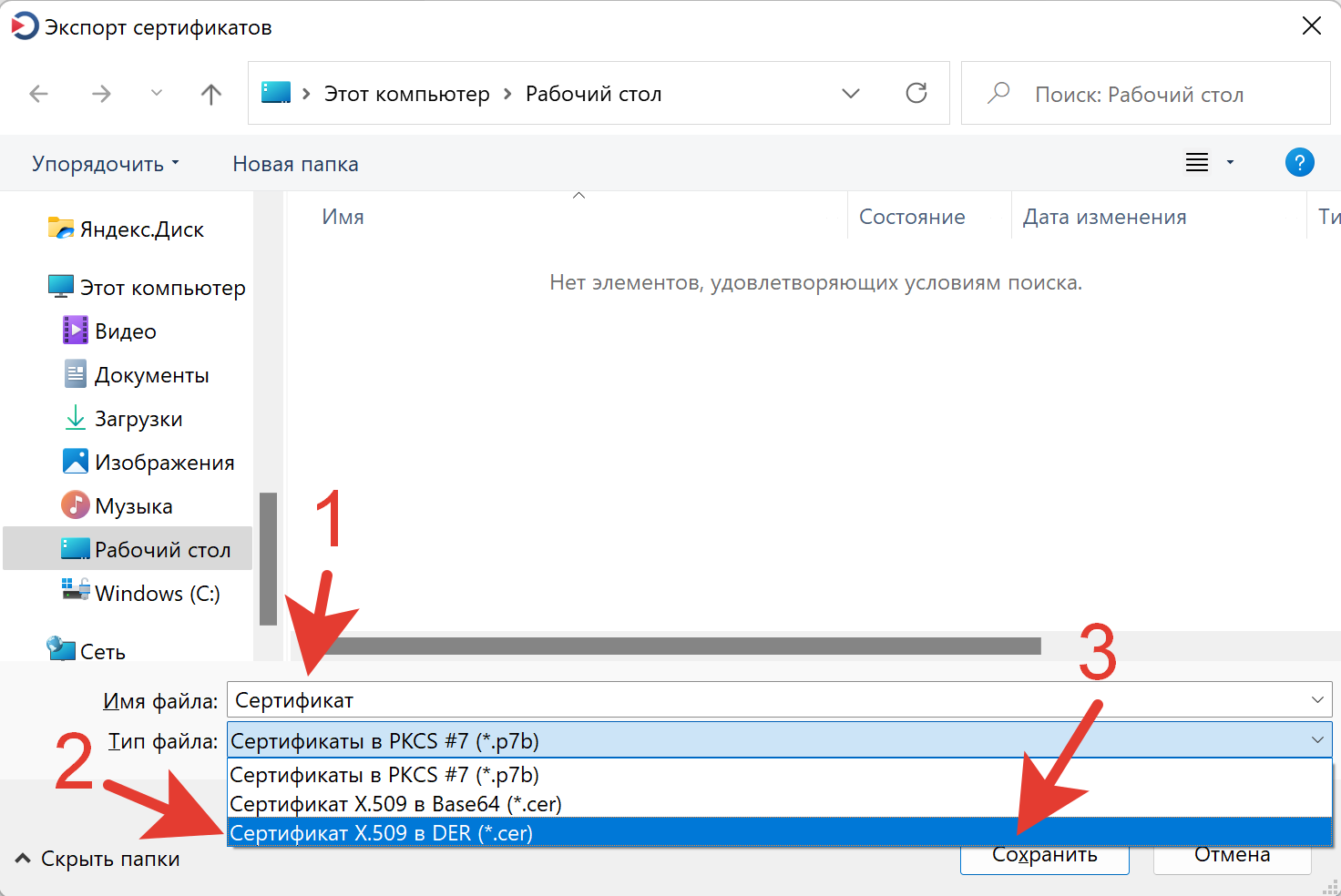
- После выполнения указанных выше действий сертификат ключа ЭЦП будет экспортирован. Вы сможете использовать полученный файл на любых сайтах, где он потребуется.
Второй способ: экспорт сертификата ЭЦП с помощью системной утилиты «Сертификаты»
- Нажмите на клавиатуре клавиши Windows + R.
- В открывшемся окне программы «Выполнить» введите следующую команду:
certmgr.mscи нажмите кнопку «ОК» или клавишу Enter.
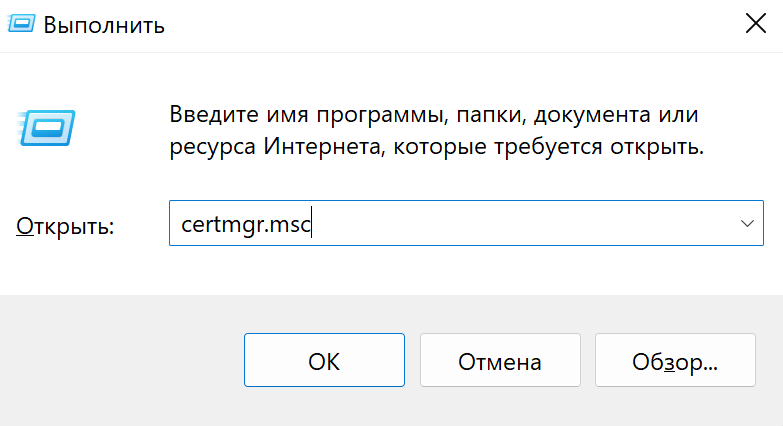
- В левом меню программы откройте папку «Личное», а затем подпапку «Сертификаты».
- В окне справа выберите сертификат, который необходимо экспортировать, и нажмите по нему два раза левой кнопкой мыши.
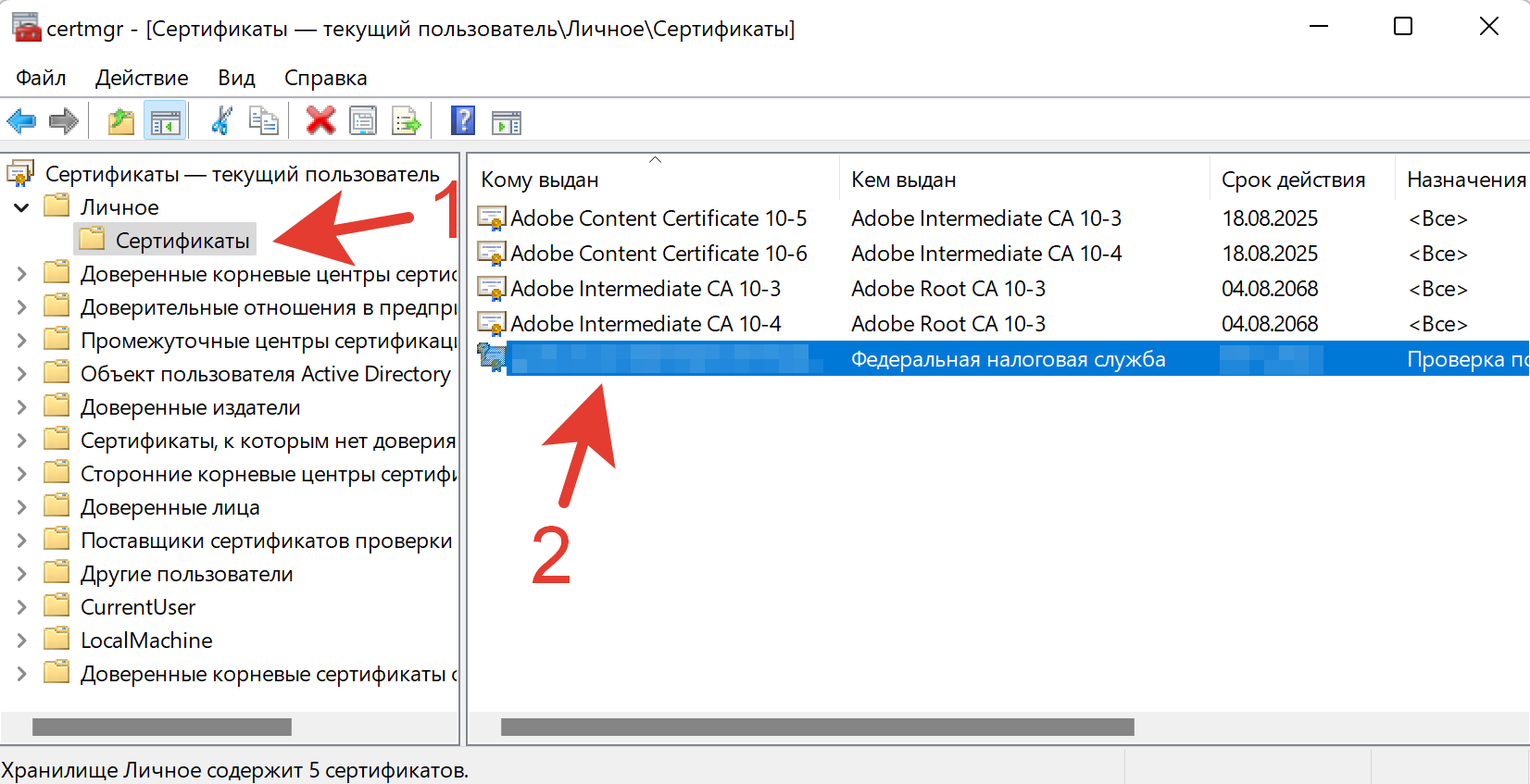
- Перейдите во вкладку «Состав» после того, как откроется окно вашего сертификата.
- Затем нажмите кнопку «Копировать в файл».
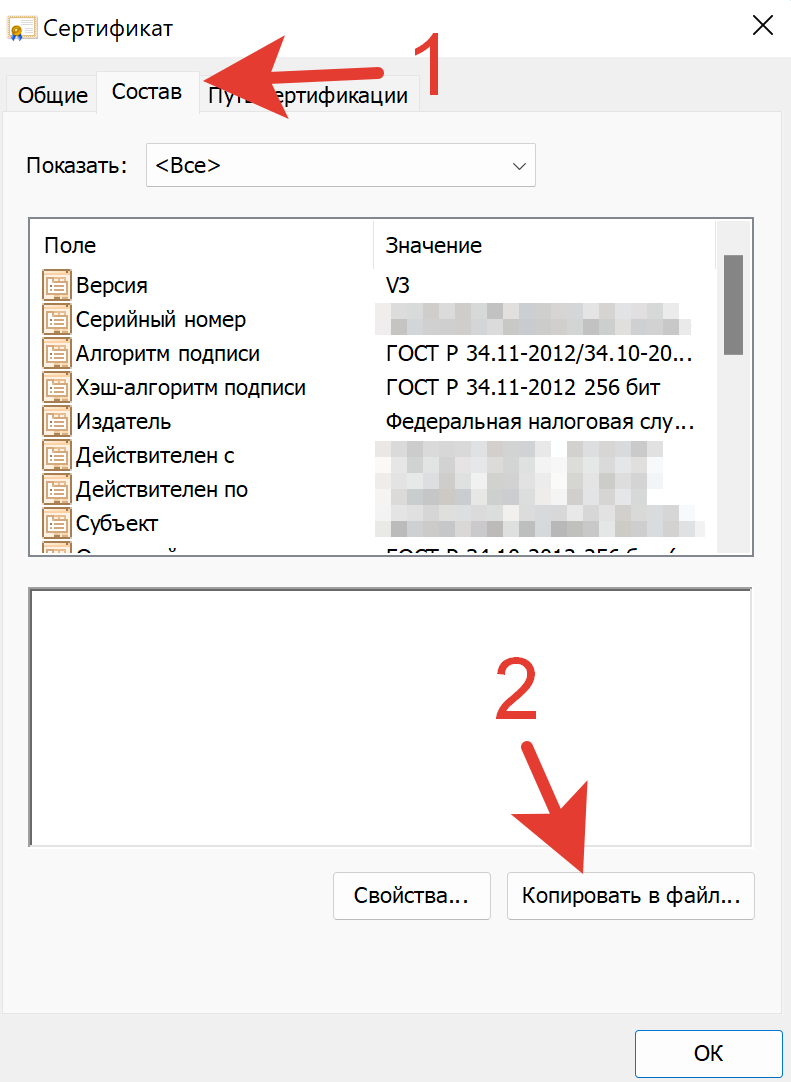
- После этого откроется «Мастер экспорта сертификатов». Просто нажмите кнопку «Далее».
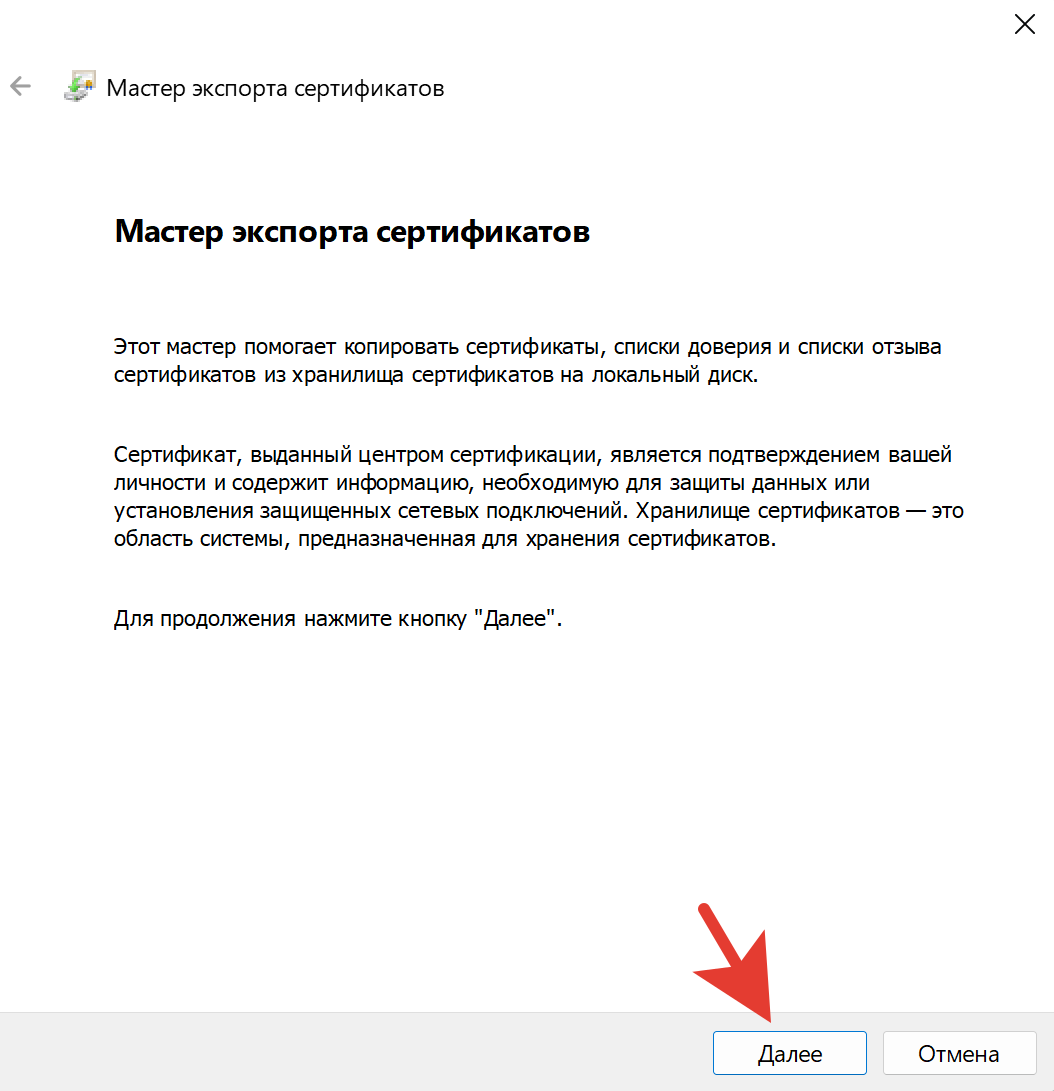
- Далее выберите «Нет, не экспортировать закрытый ключ», чтобы экспортировать только открытую часть ключа ЭЦП (сертификат), и нажмите кнопку «Далее». Если у вас выбор из двух вариантов недоступен, значит закрытую часть ключа ЭЦП экспортировать запрещено.
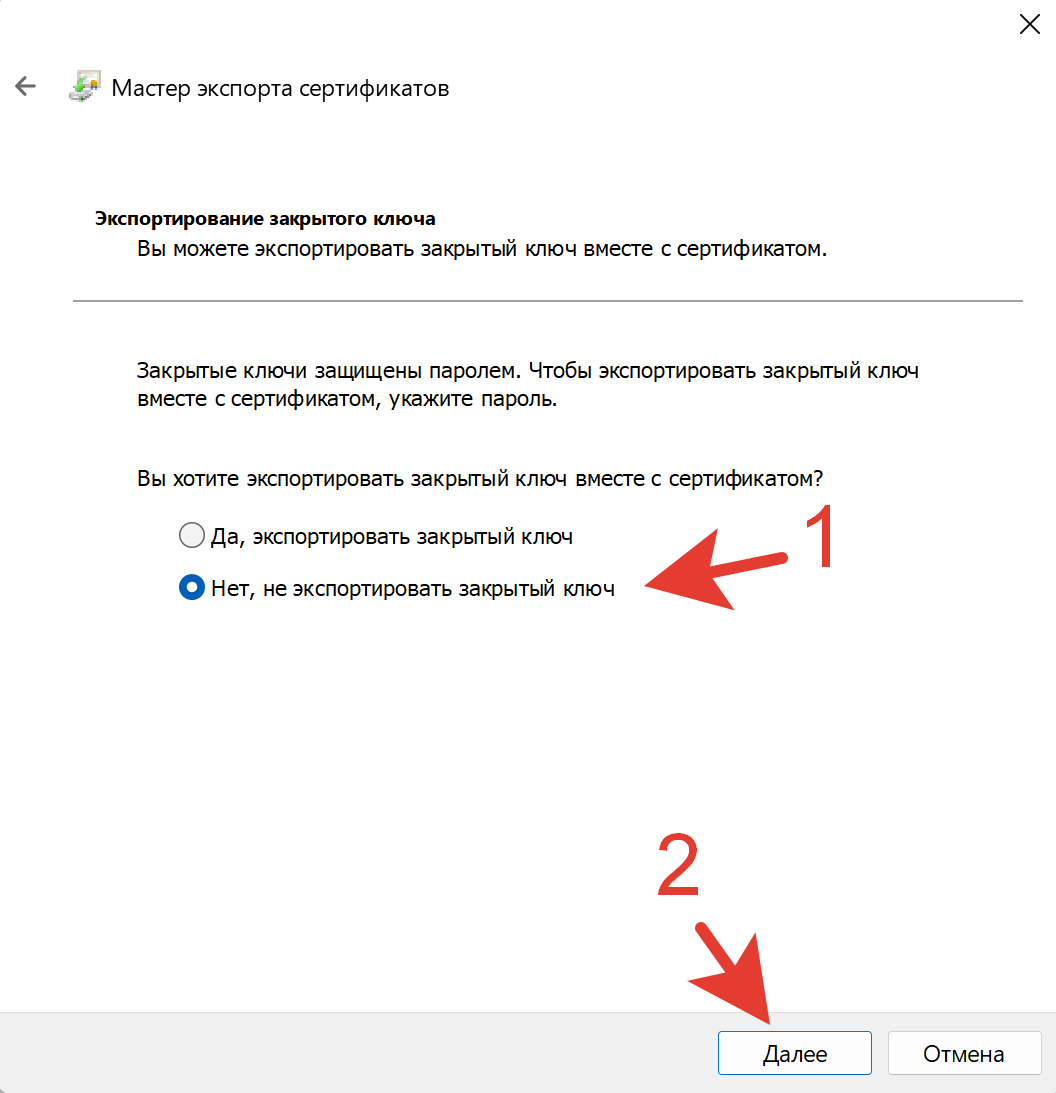
- После этого выберите формат файла. По умолчанию сертификат создается в формате X.509 (*.cer) в кодировке DER. Изменять кодировку мы не рекомендуем, если к сертификату не предъявляются требования по кодировке Base-64.

- Затем нажмите кнопку «Обзор» для выбора местоположения будущего файла сертификата.
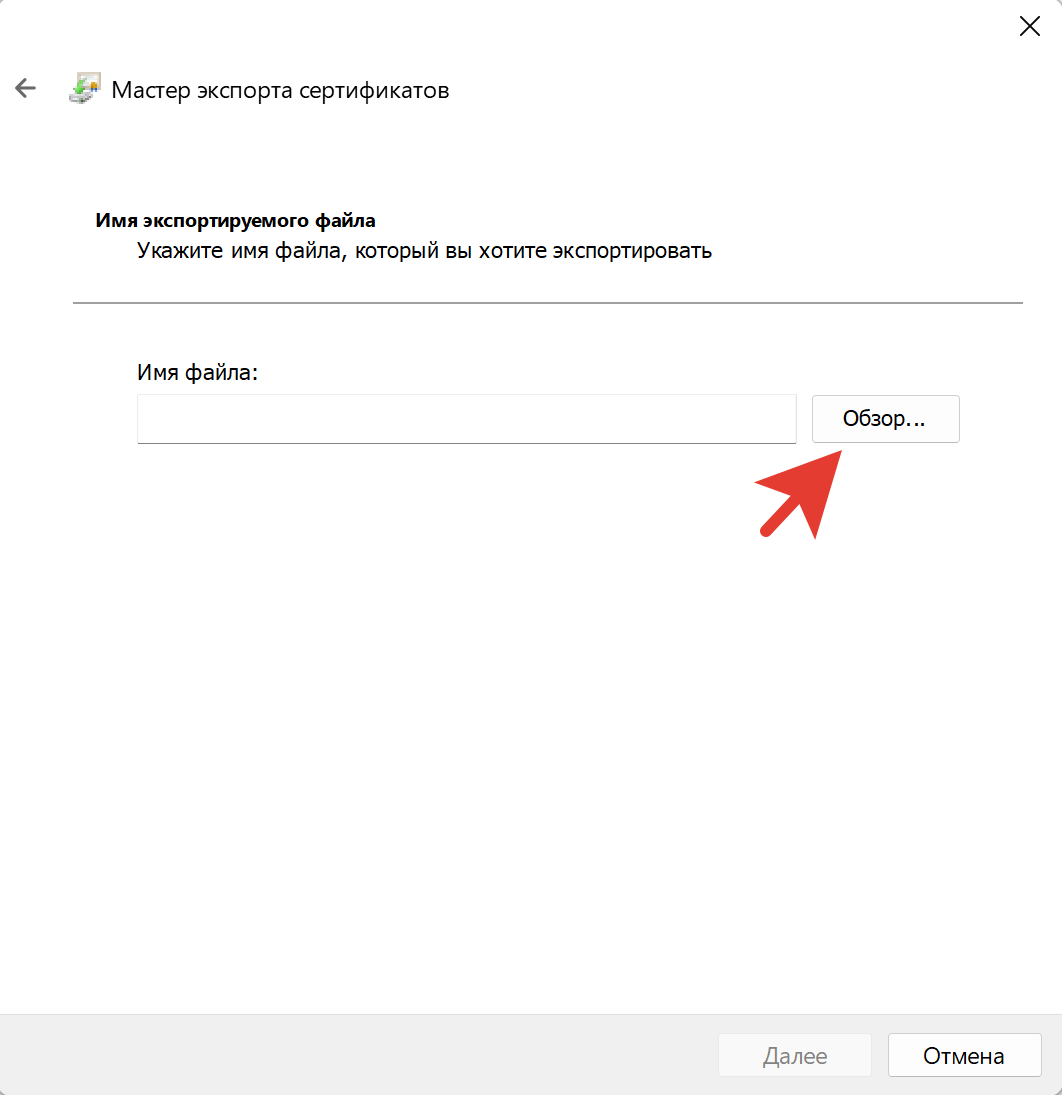
- В открывшемся окне выберите место сохранения и наименование файла, а затем нажмите кнопку «Сохранить».
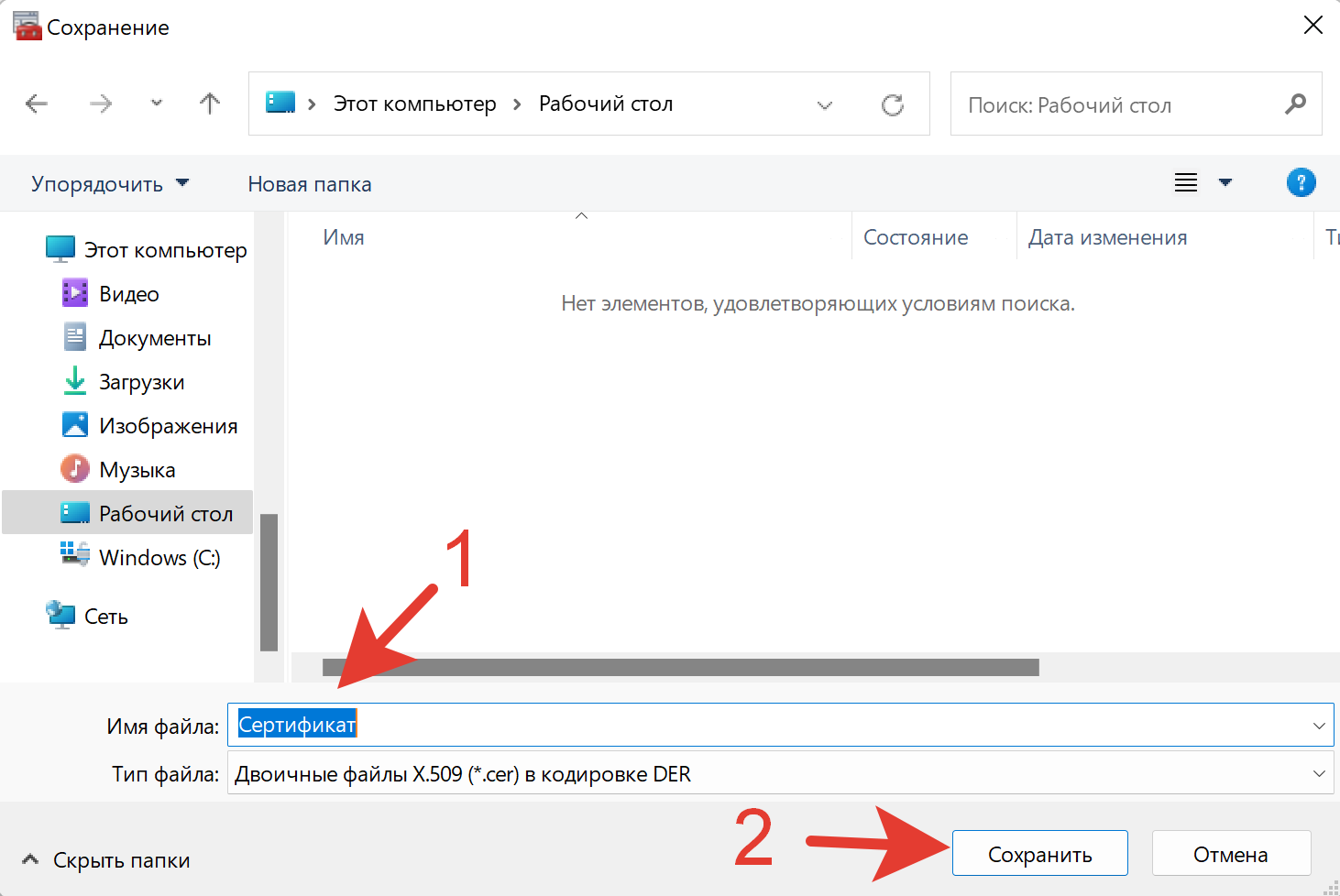
- После этого вам потребуется только нажать кнопку «Далее».
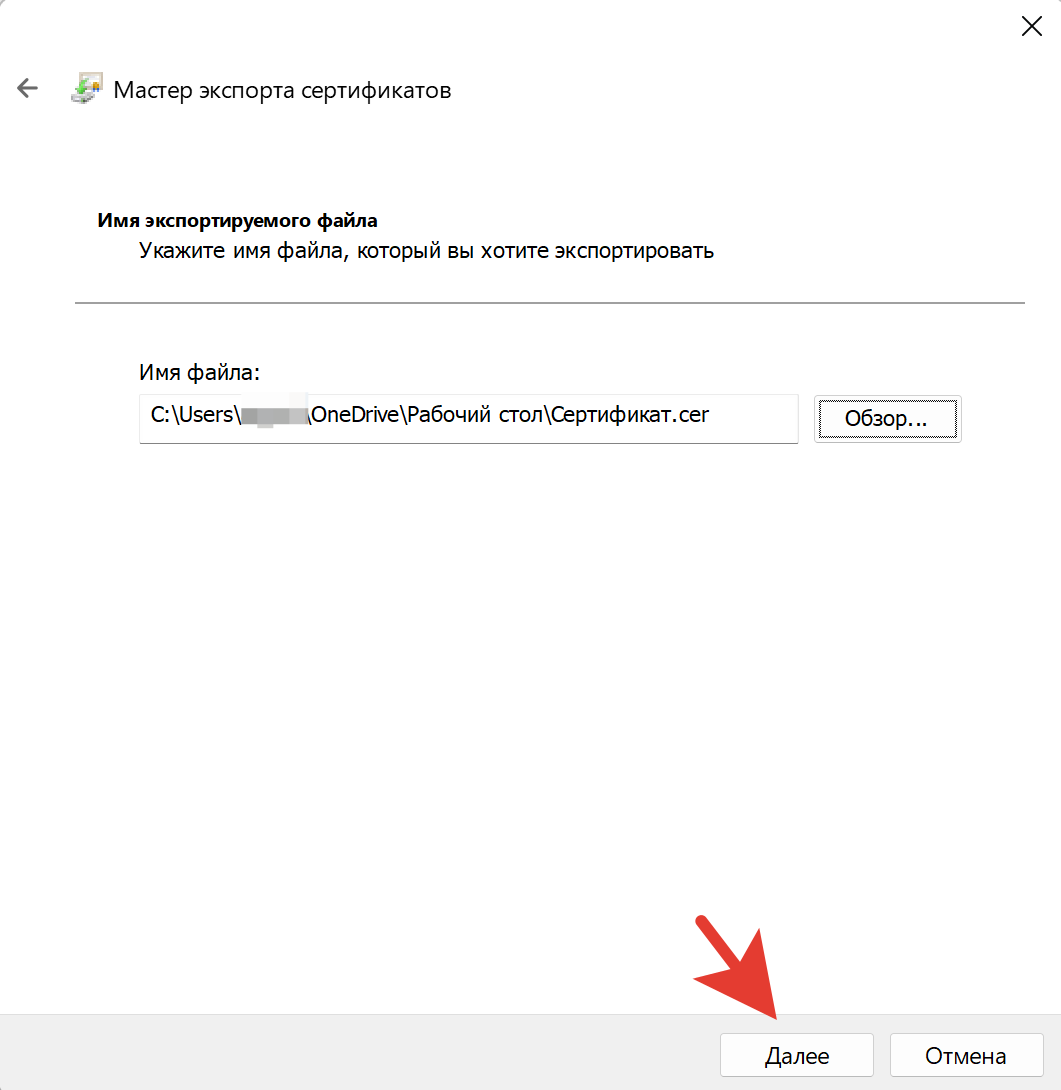
- После выполнения всех вышеперечисленных действий перед вами откроется «Завершение мастера экспорта сертификатов». Тут вы сможете проверить ранее выбранные параметры будущего сертификата. Для продолжения нажмите кнопку «Готово».
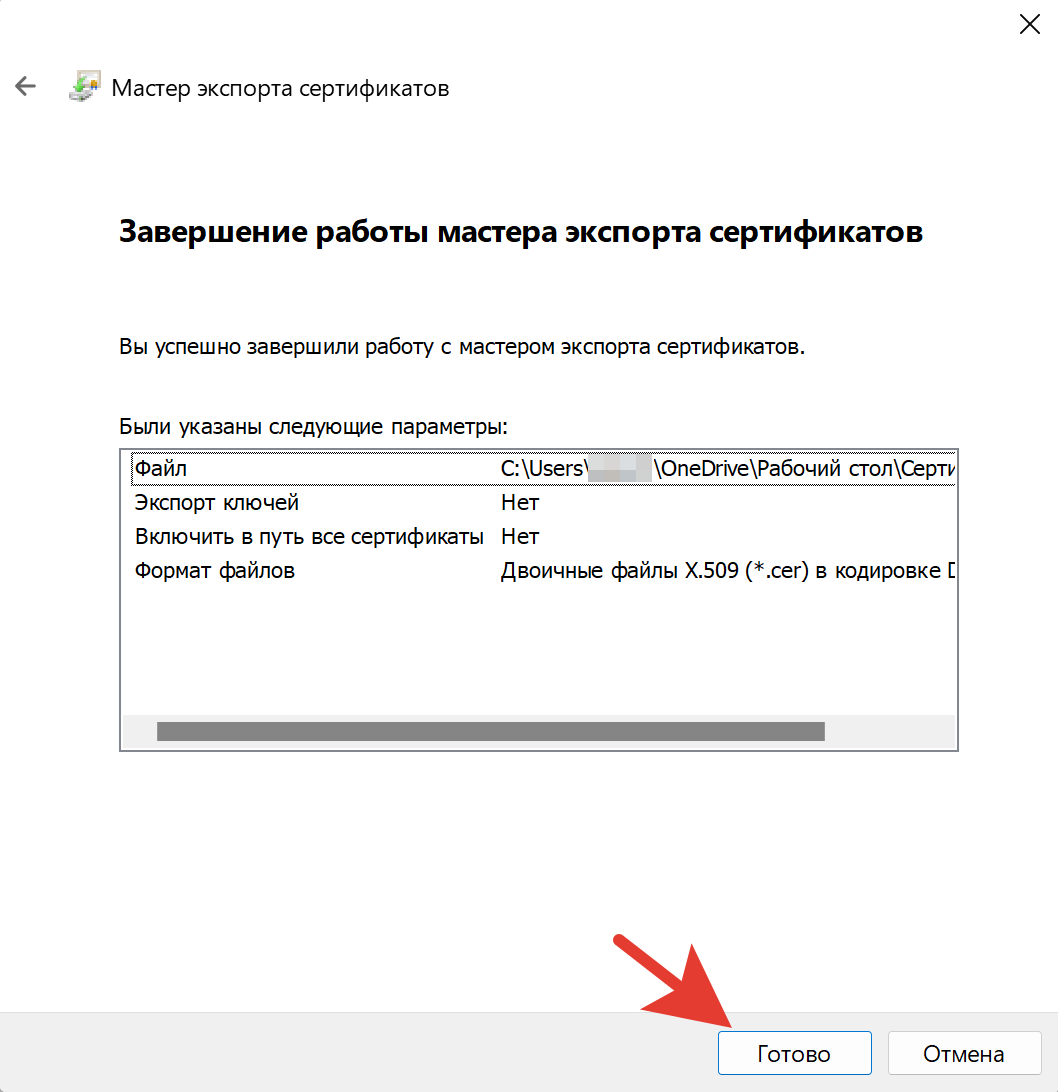
- Теперь файл сертификата (открытого ключа ЭЦП) был сохранен в выбранном ранее месте. В новом окне, сообщающем, что экспорт выполнен успешно, нажмите кнопку «ОК».
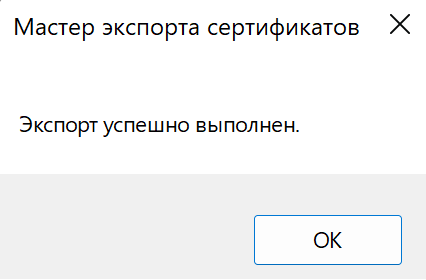
Получилось ли у вас экспортировать сертификат или возникли трудности?
Расскажите в комментариях 😉











































































































