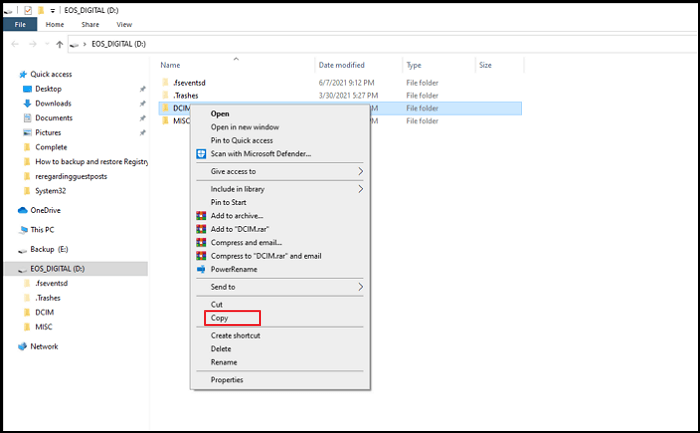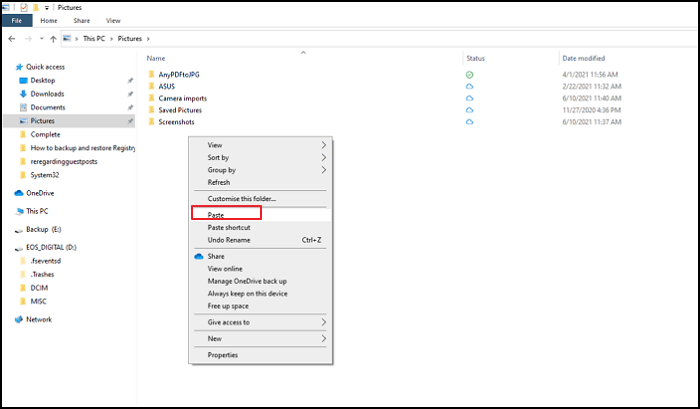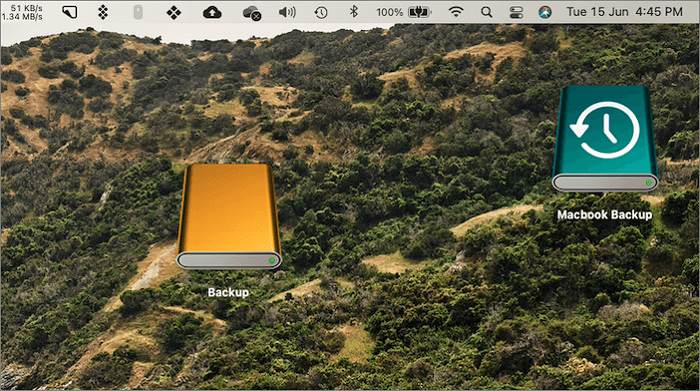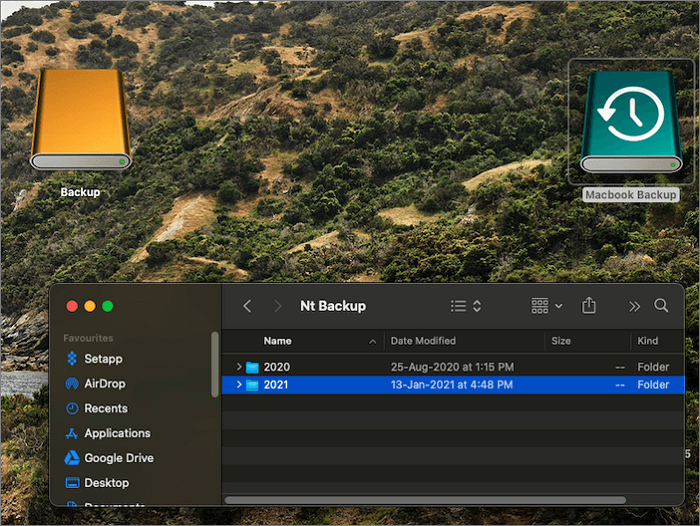PAGE CONTENT:
How to Back Up and Copy Files from Flash Drive to Windows 10 with PC Data Transfer Software
How to Transfer Files from Flash Drive to Computer Windows 10 Manually
Also See: How to Transfer Files from Flash Drive to Mac
People who are new to computers have one common question about Windows 10: how to transfer files from a flash drive to computer. In this age of online storage, flash drives still help us quickly copy-paste files between computers and smartphones.
While the process is simple, it is important to know how to plug in a USB drive, format it, backup existing data, and manage if there is a problem copying data. Too many things can happen if you are a novice user.
So, if you are about to perform a file transfer from the flash drive to a computer Windows 10, you are at the right place. This article will discuss various methods of transferring files from the flash drive to a computer Windows 10.
How to Back Up and Copy Files from Flash Drive to Windows 10 with PC Data Transfer Software
If you want to transfer large files in batch and transfer files quickly with almost zero mistakes, then a free data transfer program such as EaseUS Todo PCTrans is recommended. The app manages the transfer process well, keeps files safe, and offers additional features that can come in handy.
It provides Backup & Restore feature to help users easily transfer files from a flash drive to a Windows computer. With a simple interface, even if you are a newcomer, you know how to operate it.
Step 1. Create a backup file.
1. Connect your USB (flash) drive/external hard drive to your source computer. Launch Todo PCTrans, click «Backup & Restore > Start» on the main screen.
2. Select «Data Backup» to move on.
3. Hover over «Applications», «Files» and «Accounts» columns to choose the specific data, applications, etc., and click «Back up» to create a backup file.
Step 2. Recover via the created backup file.
1. Plugin your USB drive which stores the created backup file to the target PC.
Ensure your target PC has EaseUS Todo PCTrans, open PCTransImage and double-click the backup file. Otherwise, click PCTrans_setup.exe to install this tool.
2. Now, you can select Applications/Files/Accounts you want to restore. Click «Restore».
3. Wait a while and click «OK» to finish the restore process.
Other Features of EaseUS Todo PCTrans:
It’s professional software that offers more than a data copy feature. It’s an all-in-one tool that can backup files, restore them, clean up the computer from unwanted files and software, and finally help you with retrieving the product keys if you have forgotten about them.
- Data Transfer Tools: There are tools here for all kinds of data transfer. You can transfer data from PC to PC, including user and application data. The Backup and Restore feature enables you to create a backup of all your essentials for free and effortlessly restore to a new PC within a few simple clicks. You can also use the App Migration tool to copy installed programs from one drive to another without reinstalling.
- Clean up Tools: These are straightforward tools that can clean the system of junk files and find large files and apps. If Windows app removal leaves files behind after you uninstall a program, then you can use the App Management tool to clean all the files.
- Product Key Scanning: Finally, the last piece of this software is the Product key Scanning. While it is easy to find the key on a working computer, finding the key from the offline computer becomes a challenge. However, you can scan the registry and other known places where the keys are stored and retrieve them using this software.
All this makes it easy to transfer files from USB to computer. We recommend you use the software to make sure transfer is easy and without any mistakes or issues. When using EaseUS software, you can choose the Backup and Restore method to copy all the files from USB to the computer and restore them anytime needed.
You can also take a manual approach to copy and paste files from a flash drive to a Windows computer. One of the biggest drawbacks of copying files using the Windows Explorer method is that it is not fast and requires too much attention throughout the process. Copy and Paste or Drag and Drop methods are suitable for transferring a small number of files.
Step 1. First, locate the USB port on the computer. It can be in the front of the Desktop or the rear. If you are using a laptop, it can be on the side.
Step 2. When you plug it in, insert it properly; otherwise, it won’t be detected. The best way to avoid confusion is to look at the USB port and the device port and then insert it.
Step 3. On your PC, go to My Computer. Find your listed USB drive. Double-click to open it.
Step 4. Select the files you want to copy, right-click on the file, and select copy. You can also use Ctrl + C.
Step 5. Open Windows Explorer using Win + E. Then select My Computer and go to the folder where you want to paste the copied file. Use Ctrl + V or right-click and choose paste.
If you want to save your time and energy, we recommend you use EaseUS Todo PCTrans to transfer files. If you think the two methods solved your problem, click the social buttons and share this tutorial with your friends:
Conclusion
Transferring files from the flash drive to Windows 10 PC is a straightforward job. All you need to do is connect the USB drive, select files, and copy-paste it to the destination folder. However, it becomes complex if you need to handle more files daily. You can use Windows Explorer for a smaller job, but with the bulk transfer and daily routine, it is better to use software like EaseUS PCTrans.
It is important to copy or move the data carefully and always keep a backup. If there is a data loss during the transfer and you don’t have a backup, it will be a problem.
Also See: How to Transfer Files from Flash Drive to Mac
Like Windows, you can easily copy or transfer files from the USB flash drive anywhere on the Mac.
Step 1. Plug the USB drive into the USB port through the USB-C adaptor. Mac will automatically detect it, and you should get the USB drive to appear on the desktop.
Step 2. Double-click to open the USB drive, then navigate to the folder or file you want to copy. Once you find it, use CMD + C to copy the file.
Step 3. On Mac, navigate to the folder where you want to move the file, then use CMD + V to paste the file.
Загрузить PDF
Загрузить PDF
Из этой статьи вы узнаете, как скопировать файлы и папки с флеш-накопителя на компьютер с Windows или Mac OS X.
-
1
Подключите флеш-накопитель к компьютеру. Флеш-накопитель нужно подключить к одному из прямоугольных портов USB на корпусе компьютера.
- Флеш-накопитель можно вставить в USB-порт только единственным способом. Если у вас не получается вставить флеш-накопитель в USB-порт, переверните накопитель на 180 градусов и повторите попытку.
-
2
Откройте окно Проводника. Нажмите «Windows» + «E», чтобы открыть Проводник. Его также можно открыть, нажав значоу в виде папки на панели задач.[1]
-
3
Щелкните по Этот компьютер. Это значок в виде компьютера в левой части окна Проводника. Откроется список подключенных дисков, включая флеш-накопитель.
- Возможно, вам придется прокрутить левую панель, чтобы найти опцию «Этот компьютер».
-
4
Откройте флеш-накопитель. В разделе «Устройства и диски» дважды щелкните по имени флеш-накопителя. Обычно это имя производителя флеш-накопителя и/или номер модели.
- Если вы не видите своего флеш-накопителя, убедитесь, что подключили его правильно.
-
5
Выберите файлы, которые вы хотите перенести. Щелкните по одному файлу, чтобы выбрать его, или, удерживая клавишу «Ctrl», щелкните по каждому нужному файлу, чтобы выбрать несколько файлов.
- Чтобы выбрать все файлы на флеш-накопителе, нажмите «Ctrl» + «A».
-
6
Перетащите файлы в нужную папку. Вы можете перетащить файлы в папку на левой панели либо открыть новое окно Проводника и выбрать в нем место назначения. Когда вы перетащите файлы в папку, они в нее скопируются.
- Если вы хотите удалить файлы с флеш-накопителя, щелкните правой кнопкой по выделенным файлам и выберите «Удалить».
-
7
Перенесите файлы с помощью опции «Переместить в» (при желании). Если вы не хотите перетаскивать файлы, вы можете перенести их с помощью кнопки «Переместить в». Для этого сделайте следующее:
- Выберите все файлы, которые вы хотите перенести.
- Найдите раздел «Упорядочить» на панели инструментов вверху окна.
- Щелкните по «Переместить в».
- Выберите место назначения из недавно открытых либо нажмите «Выбрать расположение…», чтобы его указать.
- В окне «Выбрать расположение…» также можно нажать «Создать папку».
- Нажмите «Переместить». Файлы будут мгновенно перенесены.
-
8
Извлеките флеш-накопитель. Вверху окна флеш-накопителя откройте вкладку «Управление» и нажмите «Извлечь». Когда появится сообщение о том, что флеш-накопитель можно безопасно извлечь, отключите его от компьютера, аккуратно вытащив из USB-порта.
Реклама
-
1
Подключите флеш-накопитель к компьютеру. Вставьте флеш-накопитель в один из прямоугольных USB-портов на боковой панели ноутбука (MacBook) или на задней панели монитора (iMac).[2]
- Флеш-накопитель можно вставить в USB-порт только единственным способом. Если вы не можете вставить флеш-накопитель в USB-порт, переверните накопитель на 180 градусов и повторите попытку.
- Если на компьютере Mac есть овальные порты USB-С, а не прямоугольные USB-порты, купите адаптер USB3.0–USB/C (или Thunderbolt 3), чтобы подключить к нему флеш-накопитель.
-
2
Откройте Finder
. Нажмите на значок в виде наполовину голубого, наполовину серого лица в доке.
-
3
Откройте флеш-накопитель. Нажмите на имя флеш-накопителя на левой панели окна Finder. Откроется содержимое флеш-накопителя.
-
4
Выберите файлы, которые вы хотите перенести. Щелкните по одному файлу, чтобы выбрать его, или, удерживая клавишу «Command», щелкните по каждому нужному файлу, чтобы выбрать несколько файлов.
- Чтобы выбрать все файлы на флеш-накопителе, нажмите «Command» + «A».
-
5
Перетащите файлы в нужную папку. Вы можете перетащить файлы на рабочий стол или в определенную папку. Когда вы перетащите файлы в папку, они в нее скопируются.
- Если вы хотите удалить файлы с флеш-накопителя, перетащите их в Корзину.
-
6
Перенесите файлы с помощью копирования и вставки (при желании). Если вы не хотите перетаскивать файлы, можете скопировать их и вставить в новое место. Для этого сделайте следующее:
- Выделите все файлы, которые вы хотите перенести.
- Щелкните по меню «Изменить».
- Щелкните «Копировать [число] элементов».
- Откройте папку, в которую вы хотите перенести файлы.
- Нажмите «Command» в открытой папке.
- Щелкните «Вставить [число] элементов».
-
7
Извлеките флеш-накопитель. Вернитесь в окно Finder, найдите имя флеш-накопителя на левой панели и нажмите «Извлечь» справа от имени флеш-накопителя. Когда имя флеш-накопителя исчезнет, отключите накопитель от компьютера, аккуратно вытащив его из USB-порта.
Реклама
Советы
- Флеш-накопители можно использовать не только для хранения файлов, но и, например, для установки операционных систем и резервного копирования информации.
Реклама
Предупреждения
- Обязательно безопасно извлекайте флеш-накопитель. В противном случае данные могут быть повреждены или стерты.
Реклама
References
Об этой статье
Эту страницу просматривали 91 510 раз.
Была ли эта статья полезной?
Если вы переходите на новый компьютер, вы можете взять с собой файлы с помощью внешнего запоминающего устройства, такого как USB-накопитель, SD-карта или внешний жесткий диск. Сначала вы скопируете файлы на диск, а затем перенесите их на новый компьютер.
Примечание: Сведения о том, как перемещать файлы на новый компьютер без использования запоминающего устройства, см. в статье Перемещение файлов на новый компьютер с Windows с помощью OneDrive. OneDrive могут безопасно хранить файлы, поэтому они будут создаваться и защищаться в облаке и доступны с любого устройства, включая новый компьютер.
Чтобы переместить файлы с компьютера Windows 11 с помощью внешнего запоминающего устройства, следуйте этим инструкциям.
Резервное копирование файлов с текущего компьютера на внешнее запоминающее устройство
-
Подключите внешнее запоминающее устройство к текущему компьютеру Windows 11.
-
На панели задач выберите проводник .
-
Найдите файлы, которые нужно скопировать, или папки, в которых хранятся эти файлы.
-
Чтобы скопировать несколько файлов, удерживайте нажатой клавишу CTRL при выборе дополнительных файлов или папок.
-
После выделения файлов и папок выберите и удерживайте (или щелкните правой кнопкой мыши) папки, а затем выберите Показать дополнительные параметры > Отправить. Выберите имя внешнего запоминающего устройства в списке параметров.
-
Файлы и папки начнут копироваться на диск. При наличии файлов, хранящихся в нескольких расположениях, может потребоваться повторить шаги 3–5. Не забудьте также переместить файлы из папок «Документы», «Рабочий стол«, «Загрузки«, «Избранное», «Музыка«, «Подкасты«, «Изображения» и «Видео«.
Проверьте правильность файлов и удалите запоминающее устройство.
После копирования или перемещения файлов на внешнее запоминающее устройство вы можете убедиться, что они в нужном расположении, перейдя на внешний диск.
Затем необходимо безопасно удалить диск, чтобы убедиться, что файлы не будут потеряны или повреждены. Чтобы удалить устройство, выберите Извлечь перед отключением диска от компьютера.
Переместив файлы на внешнее запоминающее устройство, вы сможете перенести их на новый Windows 11 компьютер.
Передача файлов на новый компьютер
-
Подключите внешнее запоминающее устройство к новому компьютеру Windows 11.
-
Выберите проводник на панели задач.
-
На панели слева выберите Этот компьютер.
-
Найдите внешний диск и дважды щелкните соответствующий значок.
-
Найдите папку, в которой хранятся файлы, и дважды щелкните значок этой папки.
-
Чтобы выбрать все файлы в этом расположении, выберите Дополнительные сведения в левом верхнем углу, а затем Выберите все. Теперь все файлы в этой папке будут выделены. Чтобы скопировать только один файл, выберите его, щелкнув его один раз.
-
Выбрав файл, вы увидите вырезать и копировать на панели инструментов. Выберите , чтобы вырезать или скопировать выбранные файлы.
Чтобы вставить файл, перейдите в расположение, куда нужно вставить файл, а затем щелкните значок Вставить на панели инструментов.
-
Файлы начнут передаваться на Windows 11 компьютер. Обратите внимание, что это может занять время в зависимости от количества и размера передаваемых файлов.
-
После копирования файлов можно перейти к их новому расположению, чтобы убедиться, что файлы успешно перенесены.
Резервное копирование файлов с текущего компьютера на внешнее запоминающее устройство
-
Подключите внешнее запоминающее устройство к текущему Windows 8.1 или Windows 10 компьютеру.
-
На панели задач выберите проводник .
-
Найдите файлы, которые нужно скопировать, или папки, в которых хранятся эти файлы.
-
Чтобы скопировать несколько файлов, удерживайте нажатой клавишу CTRL при выборе дополнительных файлов или папок.
-
После выделения файлов и папок убедитесь, что вы находитесь на вкладке Главная , а затем выберите Упорядочить > Копировать в и выберите имя внешнего запоминающего устройства в списке параметров.
-
Файлы и папки начнут копироваться на диск. При наличии файлов, хранящихся в нескольких расположениях, может потребоваться повторить шаги 3–5. Не забудьте также переместить файлы из папок «Документы», «Рабочий стол«, «Загрузки«, «Избранное», «Музыка«, «Подкасты«, «Изображения» и «Видео«.
Проверьте правильность файлов и удалите запоминающее устройство.
После копирования или перемещения файлов на внешнее запоминающее устройство вы можете убедиться, что они в нужном расположении, перейдя на внешний диск.
Затем необходимо безопасно удалить диск, чтобы убедиться, что файлы не будут потеряны или повреждены. Чтобы удалить устройство, выберите Извлечь перед отключением диска от компьютера.
Переместив файлы на внешнее запоминающее устройство, вы сможете перенести их на новый Windows 10 компьютер.
Передача файлов на новый компьютер
-
Подключите внешнее запоминающее устройство к новому компьютеру Windows 10.
-
Выберите проводник на панели задач.
-
На панели слева выберите Этот компьютер.
-
Найдите внешний диск и дважды щелкните соответствующий значок.
-
Найдите папку, в которой хранятся файлы, и дважды щелкните значок этой папки.
-
Чтобы выбрать все файлы в этом расположении, выберите вкладку Главная в левом верхнем углу и выберите Выбрать все. Теперь все файлы в этой папке будут выделены. Чтобы скопировать только один файл, выберите его, щелкнув его один раз.
-
Перейдите на вкладку Главная в левом верхнем углу, выберите Копировать, а затем выберите папку, в которую вы хотите скопировать файлы: Документы, Музыка, Изображения или Видео. Вы также можете выбрать пользовательское расположение, выбрав Выбрать расположение….
-
Файлы начнут передаваться на Windows 10 компьютер. Обратите внимание, что это может занять время в зависимости от количества и размера передаваемых файлов.
-
После копирования файлов можно перейти к их новому расположению, чтобы убедиться, что файлы успешно скопированы.
Нужна дополнительная помощь?
Нужны дополнительные параметры?
Изучите преимущества подписки, просмотрите учебные курсы, узнайте, как защитить свое устройство и т. д.
В сообществах можно задавать вопросы и отвечать на них, отправлять отзывы и консультироваться с экспертами разных профилей.
Одной из распространенных проблем, с которыми пользователи Windows 10 могут столкнуться, является невозможность копировать файлы с флешки на компьютер. Эта проблема может быть очень разочаровывающей, особенно когда ваши ценные данные находятся на флешке и вам нужно скопировать их на компьютер. К счастью, существует несколько решений, которые помогут вам решить эту проблему и успешно скопировать файлы с флешки на Windows 10.
Первым шагом в решении проблемы является проверка флешки на наличие вирусов. Вирусы могут блокировать копирование файлов или создавать проблемы при доступе к ним. Перед подключением флешки к компьютеру, убедитесь, что у вас установлена надежная антивирусная программа и выполните полное сканирование флешки.
Если проблема не решена, попробуйте использовать другой USB-порт для подключения флешки. Иногда проблема может быть связана с неисправностью USB-порта, поэтому попробуйте подключить флешку к другому порту на компьютере. Если после этого флешка все еще не копируется, попробуйте использовать флешку на другом компьютере. Если флешка успешно копируется на другом компьютере, проблема, скорее всего, связана с вашим компьютером и возможно потребуется дополнительная проверка и настройка системы Windows 10.
Перед тем как приступить к решению проблемы, важно убедиться, что проблема действительно связана с ОС Windows 10 и флешкой, а не с самой флешкой или другими устройствами. Попробуйте подключить флешку к другому компьютеру или использовать другую флешку на этом компьютере, чтобы убедиться, что проблема не в них.
- Проверьте файловую систему флешки.
- Отключите антивирусное программное обеспечение.
- Проверьте наличие обновлений операционной системы и драйверов.
- Попробуйте использовать другой порт USB.
Часто проблемы с копированием файлов с флешки могут быть связаны с поврежденной файловой системой флешки. Для проверки файловой системы может потребоваться использование сторонних программ, таких как CHKDSK или других аналогичных утилит.
Иногда антивирусное программное обеспечение может препятствовать копированию файлов с флешки на компьютер. Попробуйте временно отключить антивирусное программное обеспечение и повторить попытку копирования данных. Если проблема исчезает, возможно, вам придется изменить настройки антивирусного программного обеспечения или использовать другое программное обеспечение.
Неверная работа с файловыми системами флешки или других устройств может быть связана с устаревшими драйверами или проблемами операционной системы. Убедитесь, что на вашем компьютере установлены последние обновления операционной системы и драйверы для всех устройств.
Иногда проблемы с копированием файлов могут быть связаны с неисправностью USB-порта. Попробуйте подключить флешку к другому порту USB на компьютере и повторите попытку копирования.
Если ни один из этих способов не помог вам решить проблему, возможно, стоит обратиться к специалистам или использовать стороннее программное обеспечение для решения проблемы.
| Способ | Описание |
|---|---|
| Проверка файловой системы флешки | Использование CHKDSK или других утилит для проверки файловой системы флешки |
| Отключение антивирусного программного обеспечения | Временное отключение антивирусного ПО для проверки его влияния на копирование файлов |
| Проверка наличия обновлений ОС и драйверов | Обновление операционной системы и драйверов до последней версии |
| Использование другого порта USB | Попытка подключить флешку к другому порту USB |
Видео:
Восстановление загрузчика Windows 10, создание флешки, поломка старого.
Восстановление загрузчика Windows 10 — 3 способа
Флэшка – это одно из наиболее удобных и популярных устройств для хранения и передачи файлов. Она позволяет без особых усилий перемещать информацию с одного компьютера на другой и имеет большой объем памяти. Однако, многие пользователи не знают, как правильно загрузить файлы с флэшки на компьютер. В данной статье мы предоставим вам пошаговую инструкцию, которая поможет вам освоить этот процесс без каких-либо сложностей.
Первым шагом является подключение флэшки к компьютеру. Для этого найдите свободный порт USB на вашем компьютере и вставьте флэшку в него. Обычно порты USB располагаются на задней панели системного блока компьютера или по бокам ноутбука. После того, как флэшка будет подключена, компьютер автоматически распознает ее и отобразит новое устройство в проводнике операционной системы.
Далее, откройте проводник операционной системы и найдите новое устройство – флэшку. Обычно она отображается как сменный диск с буквой, например, «F:», «G:» или «H:». Щелкните дважды по иконке флэшки, чтобы открыть ее содержимое. Теперь вы можете видеть все файлы и папки, которые находятся на флэшке.
Подготовка флэшки к загрузке файлов
Перед тем как начать загрузку файлов с флэшки на компьютер, необходимо выполнить несколько подготовительных действий. Во-первых, убедитесь, что ваша флэшка подключена к компьютеру. Для этого вставьте флэшку в соответствующий USB-порт.
Во-вторых, убедитесь, что флэшка полностью доступна для записи. Если вы ранее использовали флэшку и защитили ее от записи, необходимо снять эту защиту. Для этого проверьте наличие физического переключателя или кнопки на корпусе флэшки и убедитесь, что он установлен в положение «разблокировано».
В-третьих, проверьте состояние флэшки. Убедитесь, что она не повреждена и функционирует исправно. Для этого подключите флэшку к компьютеру и откройте проводник. Перейдите в раздел «Мой компьютер» или «Этот компьютер» и найдите вашу флэшку в списке устройств. Если флэшка отображается и вы можете открыть ее без проблем, значит она работает нормально. В противном случае, вам может потребоваться использовать другую флэшку или выполнить дополнительные действия по восстановлению работоспособности.
После выполнения всех подготовительных действий флэшка будет готова к загрузке файлов на компьютер. Теперь вы можете перейти к следующему этапу — выбору и копированию файлов с флэшки на компьютер.
Подключение флэшки к компьютеру
Для того чтобы загрузить файлы с флэшки на компьютер, необходимо сначала правильно подключить флэшку к компьютеру. Вот несколько шагов, которые помогут вам выполнить это действие:
- Вставьте флэшку в свободный USB-порт компьютера. Обычно USB-порты располагаются на передней или задней панели системного блока, а также на боковой панели ноутбука.
- Подождите несколько секунд, пока операционная система компьютера распознает флэшку. Обычно на экране появляется уведомление о том, что новое устройство было обнаружено.
- Если у вас используется Windows, откройте проводник (Explorer), нажав на соответствующую иконку на панели задач или выбрав «Проводник» в меню «Пуск». Если вы используете Mac, откройте Finder, который находится в доке или выберите «Найти» в верхнем меню.
- В левой панели проводника или Finder найдите раздел «Устройства» или «Внешние устройства». В этом разделе вы должны увидеть иконку, соответствующую вашей флэшке.
- Щелкните на иконке флэшки, чтобы открыть ее содержимое. Теперь вы можете просматривать и перемещать файлы с флэшки на компьютер и наоборот.
После того как вы закончили работу с флэшкой, не забудьте правильно извлечь ее из компьютера. Для этого щелкните правой кнопкой мыши на иконке флэшки в проводнике или Finder и выберите «Извлечь» или «Извлечь устройство» соответственно.
Открытие проводника и поиск флэшки
Чтобы загрузить файлы с флэшки на компьютер, первым шагом необходимо открыть проводник — программу, которая позволяет просматривать и управлять файлами на компьютере.
Чтобы открыть проводник, можно воспользоваться несколькими способами. Один из них — щелкнуть правой кнопкой мыши на иконке «Пуск» в левом нижнем углу экрана и выбрать «Проводник». Другой способ — нажать комбинацию клавиш Win + E. Также можно найти иконку проводника на рабочем столе или в меню «Пуск».
После открытия проводника необходимо найти флэшку с файлами. Обычно флэшка отображается в проводнике как отдельный диск или устройство. Чтобы найти флэшку, можно пролистать список устройств в левой панели проводника или щелкнуть на значке «Этот компьютер» или «Мой компьютер».
Если флэшка успешно найдена, то ее название и размер будут отображены в проводнике. Чтобы открыть флэшку и просмотреть содержимое, можно дважды щелкнуть на ее названии или на соответствующем значке. Если флэшка защищена паролем, может потребоваться ввести пароль, чтобы получить доступ к файлам.
Выбор и копирование файлов с флэшки
Чтобы выбрать файлы с флэшки, подключите ее к компьютеру с помощью USB-кабеля. После подключения откройте проводник, чтобы увидеть список файлов и папок на флэшке.
Чтобы выбрать один файл, щелкните на нем правой кнопкой мыши и выберите «Выделить». Чтобы выбрать несколько файлов, удерживайте клавишу Ctrl и щелкайте на нужных файлах. Если вы хотите выбрать все файлы, нажмите Ctrl + A.
После выбора файлов, вы можете скопировать их на компьютер. Щелкните правой кнопкой мыши на выбранных файлах и выберите «Копировать». Затем перейдите в нужную папку на компьютере, щелкните правой кнопкой мыши и выберите «Вставить». Файлы будут скопированы на ваш компьютер.
Если вы хотите сохранить файлы на флэшке в определенной структуре папок, создайте нужные папки на компьютере, затем скопируйте выбранные файлы в соответствующие папки.
Создание папки на компьютере для сохранения файлов
Чтобы сохранить файлы с флэшки на компьютере, вам потребуется создать папку для их хранения. Для этого выполните следующие шаги:
- Откройте проводник на вашем компьютере, нажав на значок папки на панели задач или в меню «Пуск».
- Выберите место, где вы хотите создать новую папку. Это может быть рабочий стол, документы или любая другая папка на вашем компьютере.
- Щелкните правой кнопкой мыши на пустом месте в выбранной папке и выберите опцию «Новый» в контекстном меню.
- В появившемся подменю выберите «Папка».
- Введите имя для новой папки и нажмите клавишу «Enter».
Теперь у вас есть новая папка, готовая для сохранения файлов с флэшки. Вы можете перетащить файлы с флэшки в эту папку, либо использовать опцию «Копировать» и «Вставить» в проводнике.
Вставка файлов в папку на компьютере
Чтобы загрузить файлы с флэшки на компьютер, необходимо выполнить несколько простых шагов. Первым делом, подключите флэшку к свободному USB-порту компьютера. Когда флэшка будет успешно обнаружена операционной системой, откройте проводник, чтобы увидеть список доступных дисков и папок.
Далее, найдите флэшку в списке дисков и папок и щелкните на ней дважды, чтобы открыть ее содержимое. Вы увидите список файлов и папок, которые находятся на флэшке. Чтобы вставить файлы в папку на компьютере, создайте новую папку или выберите существующую папку, в которую хотите поместить файлы с флэшки.
Для создания новой папки нажмите правой кнопкой мыши по свободной области в проводнике и выберите пункт «Создать» в контекстном меню. Затем выберите «Папку» и введите имя новой папки. После создания новой папки, откройте ее двойным кликом левой кнопкой мыши.
Теперь, чтобы вставить файлы из флэшки в выбранную папку на компьютере, выделите нужные файлы на флэшке, нажав на них левой кнопкой мыши. Затем, щелкните правой кнопкой мыши на выделенные файлы и выберите пункт «Копировать» в контекстном меню.
Перейдите в открытую папку на компьютере и щелкните правой кнопкой мыши внутри папки. В контекстном меню выберите пункт «Вставить». Таким образом, файлы будут скопированы из флэшки и вставлены в выбранную папку на компьютере. После завершения копирования, можно отключить флэшку от компьютера.
Проверка успешной загрузки файлов
После того, как вы завершили процесс загрузки файлов с флэшки на компьютер, необходимо убедиться в успешной загрузке. Для этого можно использовать несколько методов.
Во-первых, можно проверить, что все файлы, которые вы хотели загрузить, действительно находятся на компьютере. Для этого откройте проводник и найдите папку, в которую вы загружали файлы. Проверьте, что все файлы присутствуют и их размер соответствует ожидаемому.
Во-вторых, можно открыть каждый из загруженных файлов и убедиться, что они открываются и работают корректно. Проверьте, что документы открываются в соответствующих программных приложениях (например, текстовые файлы в текстовом редакторе, изображения в просмотрщике изображений) и отображаются без ошибок или искажений.
Также можно сравнить загруженные файлы с исходными файлами на флэшке. Для этого можно использовать специальные программы или онлайн-сервисы, которые позволяют сравнивать файлы по содержимому. Если результат сравнения показывает, что загруженные файлы идентичны исходным, значит загрузка прошла успешно.
Если при проверке вы обнаружите, что какие-то файлы отсутствуют или повреждены, возможно, что произошла ошибка в процессе загрузки. В таком случае рекомендуется повторить процесс загрузки, убедившись, что все шаги были выполнены правильно.
Отключение флэшки от компьютера
Чтобы безопасно отключить флэшку от компьютера, следуйте следующим инструкциям:
- Сохраните все открытые файлы. Убедитесь, что вы закрыли все программы и сохраните все необходимые данные перед отключением флэшки. Это поможет избежать потери информации.
- Вытяните флэшку из разъема осторожно. Прежде чем отключать флэшку от компьютера, убедитесь, что вы вытягиваете ее осторожно и равномерно. Не тяните флэшку слишком сильно или внезапно, чтобы не повредить разъем или саму флэшку.
- Не отключайте флэшку во время передачи данных. Важно дождаться завершения всех операций чтения/записи на флэшку перед ее отключением. Если индикатор активности на флэшке горит или мигает, подождите, пока он перестанет мигать или погаснет перед отключением флэшки.
- Правильно извлеките флэшку из компьютера. Используйте опцию «Безопасное извлечение аппаратного обеспечения» (в Windows) или аналогичные инструменты в других операционных системах, чтобы корректно отключить флэшку от компьютера. Это поможет избежать потери данных и повреждения файловой системы.
Следуя этим простым шагам, вы сможете безопасно отключить флэшку от компьютера и избежать возможных проблем с данными.