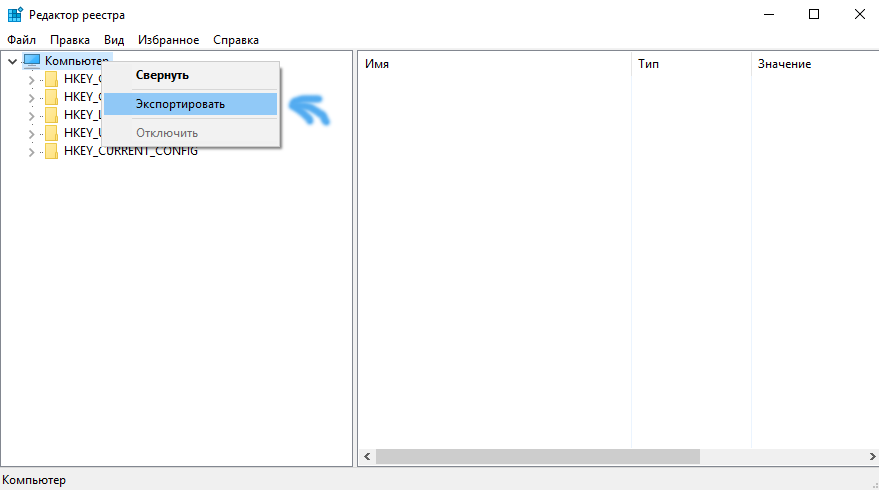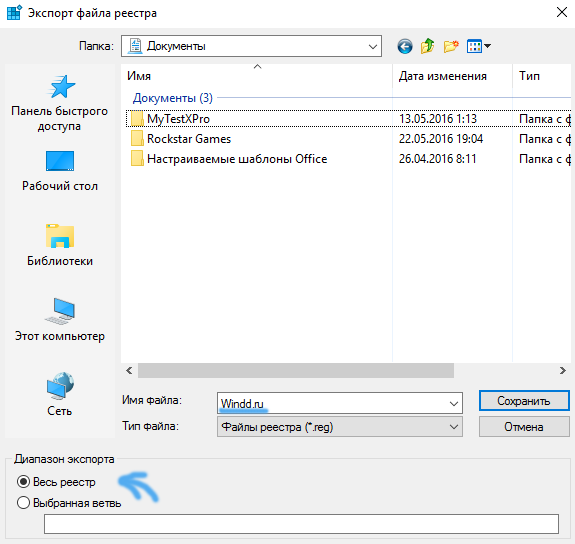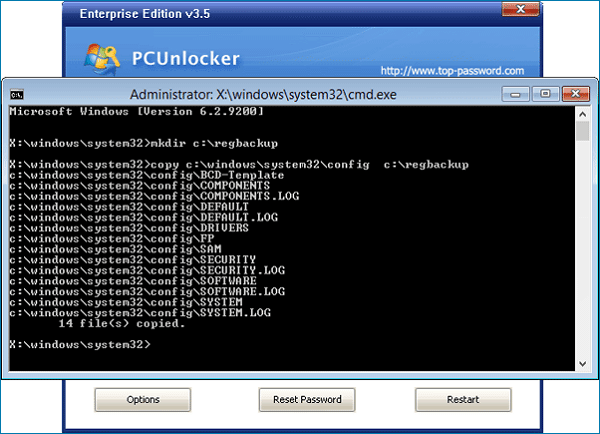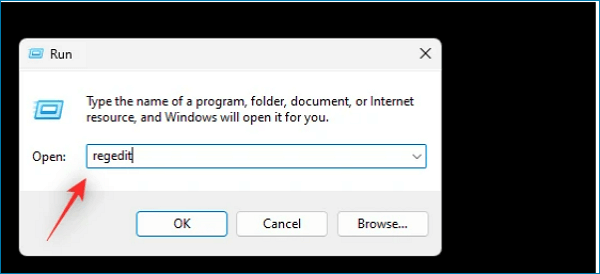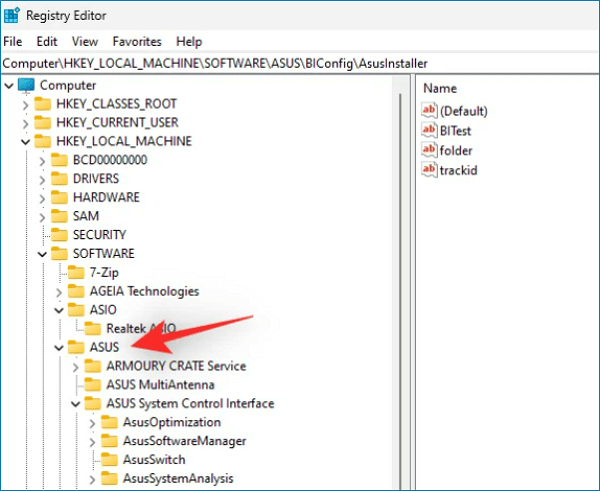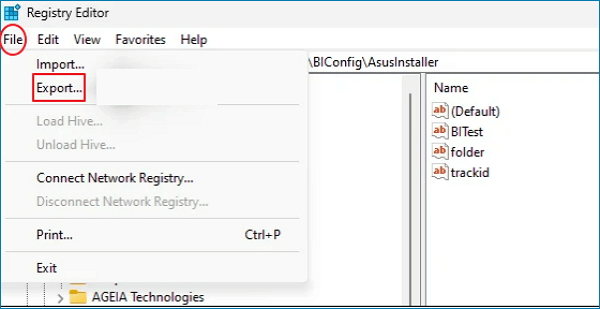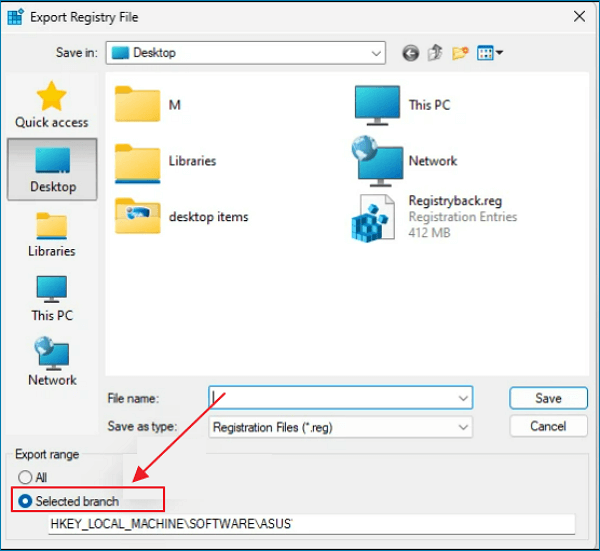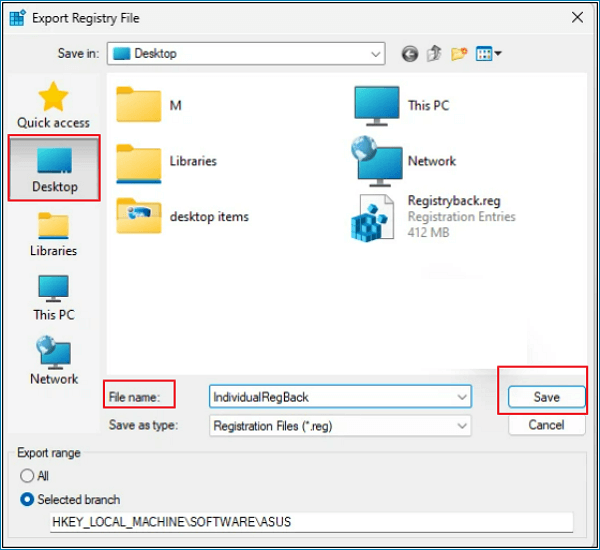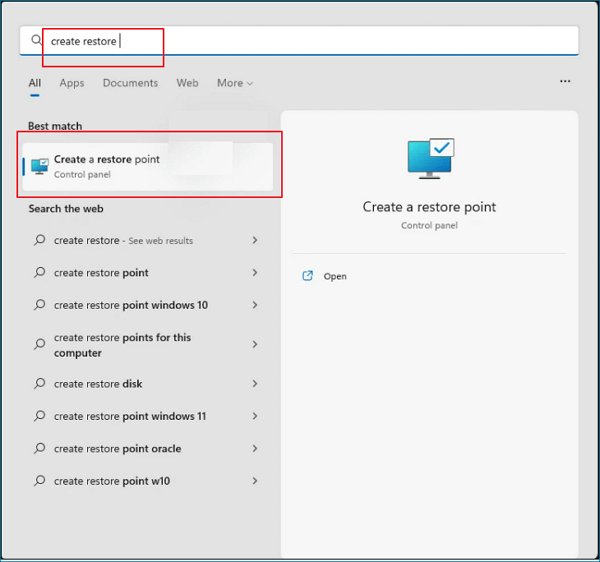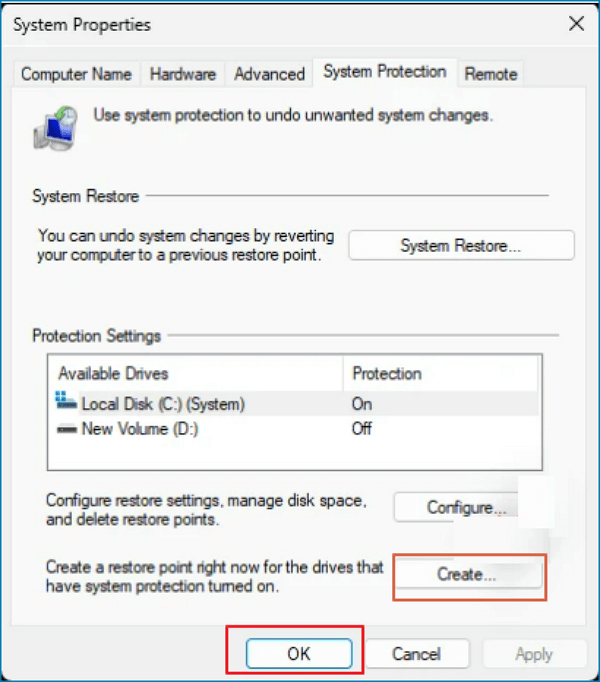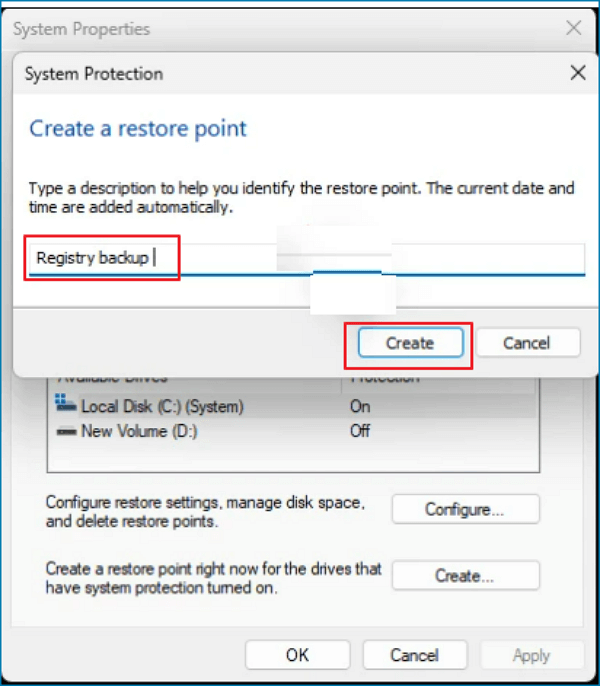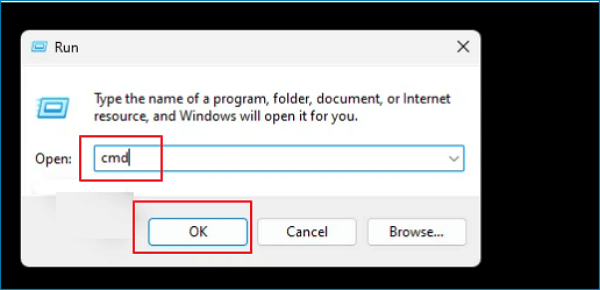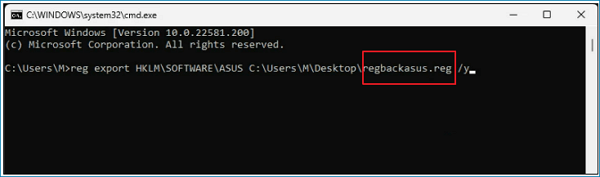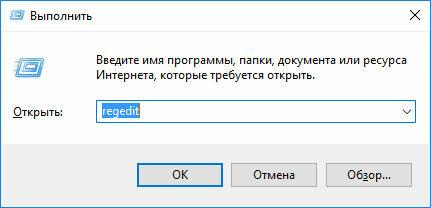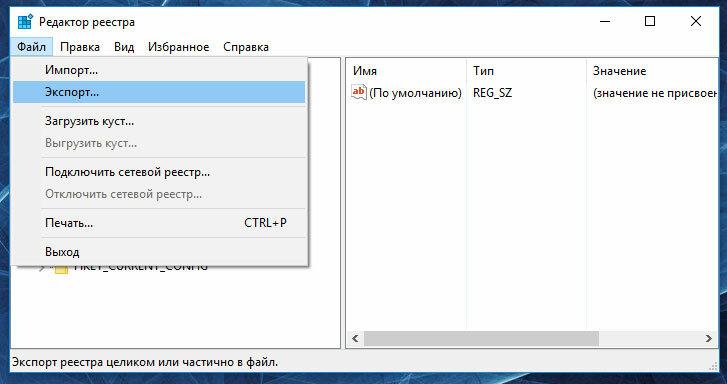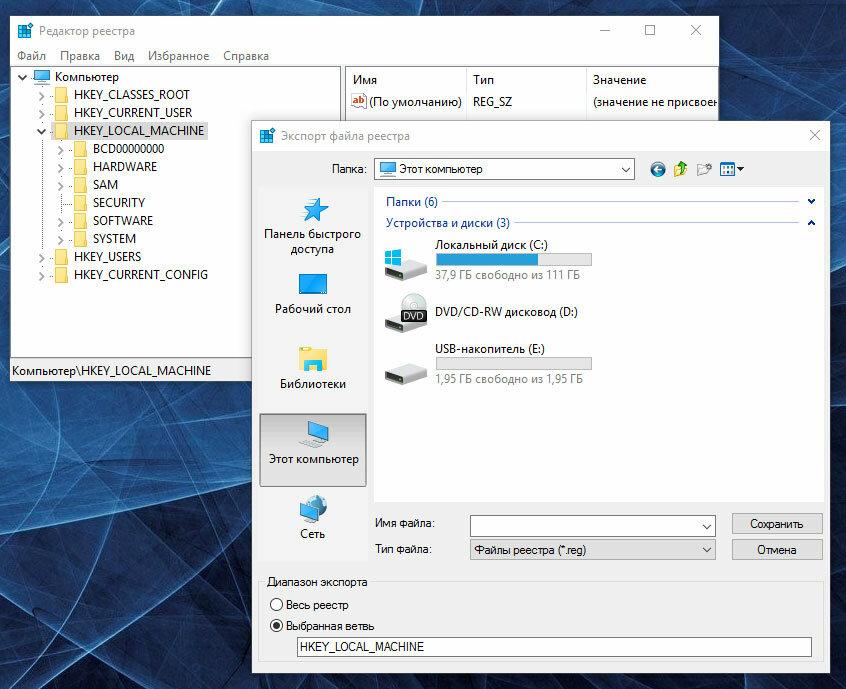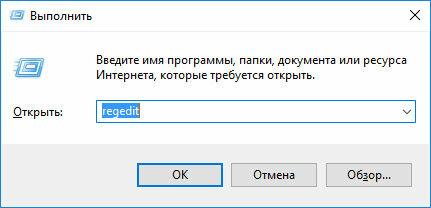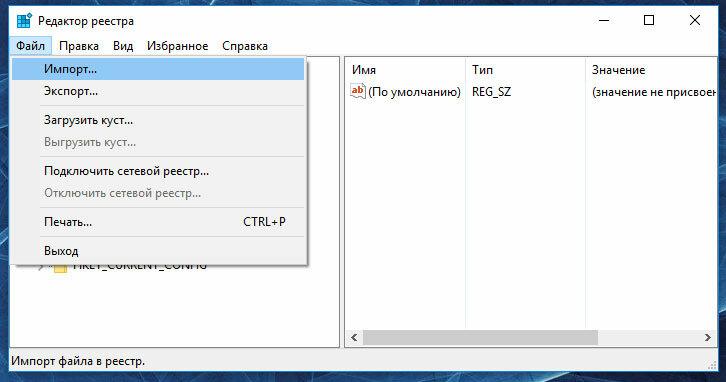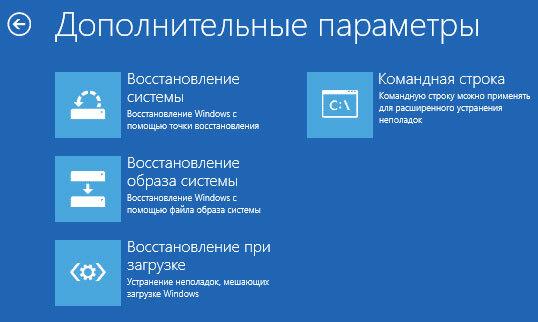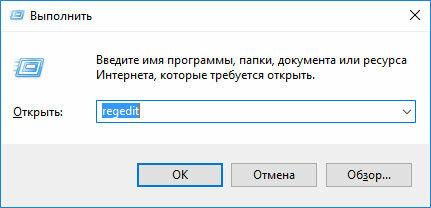Ручное резервное копирование реестра
-
Нажмите кнопку Пуск , введите regedit.exe в поле поиска и нажмите клавишу ВВОД. При получении запроса на ввод пароля администратора или подтверждения введите пароль или подтвердите действие.
-
В редакторе реестра найдите и щелкните раздел реестра или подраздел, для которого требуется создать резервную копию.
-
Выберите Файл > Экспорт.
-
В диалоговом окне Экспорт файла реестра выберите расположение, в котором нужно сохранить резервную копию, а затем введите имя файла резервной копии в поле Имя файла .
-
Нажмите кнопку Сохранить.
Восстановление ручной резервной копии
-
Нажмите кнопку Пуск , введитеregedit.exe, а затем нажмите клавишу ВВОД. При получении запроса на ввод пароля администратора или подтверждения введите пароль или подтвердите действие.
-
В редакторе реестра щелкните Файл > Импорт.
-
В диалоговом окне Импорт файла реестра выберите расположение, куда была сохранена резервная копия, выберите файл резервной копии, а затем нажмите кнопку Открыть.
Ручное резервное копирование реестра
-
Нажмите кнопку Пуск , введите regedit.exe в поле поиска и нажмите клавишу ВВОД. При получении запроса на ввод пароля администратора или подтверждения введите пароль или подтвердите действие.
-
В редакторе реестра найдите и щелкните раздел реестра или подраздел, для которого требуется создать резервную копию.
-
Выберите Файл > Экспорт.
-
В диалоговом окне Экспорт файла реестра выберите расположение, в котором нужно сохранить резервную копию, а затем введите имя файла резервной копии в поле Имя файла .
-
Нажмите кнопку Сохранить.
Восстановление ручной резервной копии
-
Нажмите кнопку Пуск , введитеregedit.exe, а затем нажмите клавишу ВВОД. При получении запроса на ввод пароля администратора или подтверждения введите пароль или подтвердите действие.
-
В редакторе реестра щелкните Файл > Импорт.
-
В диалоговом окне Импорт файла реестра выберите расположение, куда была сохранена резервная копия, выберите файл резервной копии, а затем нажмите кнопку Открыть.
Ручное резервное копирование реестра
-
Нажмите кнопку Пуск , введите regedit.exe в поле поиска и нажмите клавишу ВВОД. При получении запроса на ввод пароля администратора или подтверждения введите пароль или подтвердите действие.
-
В редакторе реестра найдите и щелкните раздел реестра или подраздел, для которого требуется создать резервную копию.
-
Выберите Файл > Экспорт.
-
В диалоговом окне Экспорт файла реестра выберите расположение, в котором нужно сохранить резервную копию, а затем введите имя файла резервной копии в поле Имя файла .
-
Нажмите кнопку Сохранить.
Восстановление ручной резервной копии
-
Нажмите кнопку Пуск , введитеregedit.exe, а затем нажмите клавишу ВВОД. При получении запроса на ввод пароля администратора или подтверждения введите пароль или подтвердите действие.
-
В редакторе реестра щелкните Файл > Импорт.
-
В диалоговом окне Импорт файла реестра выберите расположение, куда была сохранена резервная копия, выберите файл резервной копии, а затем нажмите кнопку Открыть.

В этой инструкции подробно о различных методах создать резервную копию реестра Windows 11 или Windows 10, 8.1 или 7 и восстановить реестр при возникновении проблем с загрузкой или работой системы.
Автоматическое создание резервных копий реестра системой
При простое компьютера Windows версий ранее чем Windows 10 1803 автоматически производит обслуживание системы, в процессе создается и резервная копия реестра (по умолчанию — один раз в 10 дней), которую можно использовать для восстановления или просто скопировать куда-либо на отдельный накопитель.
Резервная копия реестра создается в папке C:\Windows\System32\config\RegBack\, а для восстановления достаточно скопировать файлы из этой папки в папку C:\Windows\System32\config, лучше всего — в среде восстановления. О том, как это сделать, я подробно писал в инструкции Восстановление реестра Windows 10 (подойдет и для предыдущих версий системы).
При автоматическом создании резервной копии используется задание RegIdleBack из планировщика заданий (который можно запустить, нажав Win+R и введя taskschd.msc), находящееся в разделе «Библиотека планировщика заданий» — «Microsoft» — «Windows» — «Registry». Вы можете вручную запустить это задание, чтобы обновить имеющуюся резервную копию реестра.
Вы можете можете включить автоматическое создание резервной копии реестра Windows 11 и 10 в папке RegBack. Для этого в реестре в разделе
HKEY_LOCAL_MACHINE\SYSTEM\CurrentControlSet\Control\Session Manager\Configuration Manager
потребуется создать новый параметр DWORD с именем EnablePeriodicBackup и значением 1, затем перезагрузить компьютер.
Резервные копии реестра в составе точек восстановления Windows
В Windows присутствует функция автоматического создания точек восстановления, а также возможность создавать их вручную. Помимо прочего, точки восстановления содержат и резервную копию реестра, а восстановление доступно как на работающей системе, так и в том случае, если ОС не запускается (с использованием среды восстановления, в том числе с диска восстановления или загрузочной флешки/диска с дистрибутивом ОС).
Подробно о создании и использовании точек восстановления в отдельной статье — Точки восстановления Windows 11, Точки восстановления Windows 10 (актуально и для предыдущих версий системы).
Ручное резервное копирование файлов реестра
Вы можете вручную скопировать текущие файлы реестра Windows 11/10, 8 или Windows 7 и использовать их как резервную копию, когда потребуется восстановление. Есть два возможных подхода.
Первый — экспорт реестра в редакторе реестра. Для этого достаточно запустить редактор (клавиши Win+R, ввести regedit) и использовать функции экспорта в меню «Файл» или в контекстном меню. Для экспорта всего реестра выбираем раздел «Компьютер», правый клик — экспортировать.
Полученный файл с расширением .reg можно «запустить» для внесения старых данных в реестр. Однако у этого способа есть недостатки:
- Созданную таким образом резервную копию удобно использовать только в работающей Windows.
- При использовании такого .reg файла измененные параметры реестра вернутся к сохраненному состоянию, но вновь созданные (те, которых не было на момент создания копии) не будут удалены и останутся без изменений.
- Возможны ошибки импорта всех значений в реестр из резервной копии, если какие-то ветви в настоящий момент используются.
Второй подход — сохранить резервную копию файлов реестра и, когда потребуется восстановление — заменить на них текущие файлы. Основные файлы, в которых хранятся данные реестра:
- Файлы DEFAULT, SAM, SECURITY, SOFTWARE, SYSTEM из папки Windows\System32\Config
- Скрытый файл NTUSER.DAT в папке C:\Пользователи (Users)\Имя_пользователя
Скопировав эти файлы на какой-либо накопитель или в отдельную папку на диске вы всегда сможете восстановить реестр к тому состоянию, в котором он был на момент резервного копирования, в том числе в среде восстановления, если ОС не загружается.
Программы для создания резервной копии реестра
Существует достаточное количество бесплатных программ, позволяющих выполнять резервное копирование и восстановление реестра. Среди них можно выделить:
Все указанные программы сравнительно просты в использовании, несмотря на отсутствие русского языка интерфейса в первых двух. В последней он есть, но нет опции восстановления из резервной копии (но можно вручную записать резервные файлы реестра в нужные расположения в системе).
Если у вас остаются вопросы или есть возможность предложить дополнительные эффективные методы — буду рад вашему комментарию.

Часто в пользователей возникают проблемы с работоспособностью компьютера из за проблем с реестром. Поэтому стоит сохранять у себя на компьютере резервную копию реестра Windows. Чтобы в любой момент иметь возможность восстановить реестр с резервной копии.
Как Вы уже догадались в этой статье я покажу Вам как создать резервную копию реестра Windows 10 и как восстановить резервную копию реестра. Хочу заметить что и этот способ без проблем работает на предыдущих версиях Windows.
Как создать резервную копию реестра
- Откройте редактор реестра нажав на горячие клавиши Win+R и выполнив команду regedit.
- В окне редактора реестра нажмите правой клавишей на компьютер и выберите пункт Экспортировать.
- В открывшимся окне введите название файла бэкапа и выберете путь, где Вы хотите сохранить резервную копию, в пункте Диапазон экспорта убедитесь что выбран пункт Весь реестр. И сохраните файл резервной копии реестра.
- После сохранения Вы увидите файл резервной копии реестра с расширением .reg.
Как восстановить резервную копию реестра
- Чтобы восстановить резервную копию реестра Вам нужно просто открыть .reg файл бэкапа и согласится на добавление информации в реестр. После перезагрузки компьютера реестр будет успешно восстановлен.
- Также возможно открыть файл с редактора реестра. Для этого откроем редактор реестра нажмем на меню Файл -> Импорт выбираем файл реестра и нажимаем открыть. Возможно также понадобится перезагрузка системы.
Советовал бы всем сохранить бэкап реестра, особенно для тех кто любит покопаться в реестре. Это даст Вам возможность вернуть все настройки реестра.
В этой статье я показал Вам как Как создать резервную копию реестра Windows и как восстановить вашу резервную копию. Надеюсь статья была для Вас полезной, пишите комментарии и делитесь ней в социальных сетях.
(6 оценок, среднее: 5,00 из 5)
Администратор и основатель проекта Windd.pro. Интересуюсь всеми новыми технологиями. Знаю толк в правильной сборке ПК. Участник программы предварительной оценки Windows Insider Preview. Могу с лёгкостью подобрать комплектующие с учётом соотношения цены — качества. Мой Компьютер: AMD Ryzen 5 3600 | MSI B450 Gaming Plus MAX | ASUS STRIX RX580 8GB GAMING | V-COLOR 16GB Skywalker PRISM RGB (2х8GB).
Back to top button
Why Backup the Registry From Command Line on Windows?
Before we know how to backup registry from command line, we should first see why we should back up the registry on Windows. Registry settings are crucial places that contain most of our Windows components. It also includes the settings and paths to vital elements for our third-party apps.
If something goes wrong when we edit the registry, we can quickly restore the registry from backup in Windows 10/11. Therefore, it is necessary to back up our registry if we want to perform any essential changes to our system. Read continue to know how to backup registry from command line.
How to Backup Registry From Command Line [3 Ways]
Here are three easy methods to back up the registry from the command line. Follow the methods below to help you along with the process.
- Method 1. Using the Registry Editor
- Method 2. Using System Restore
- Method 3. Using Command Prompt
Method 1. Using the Registry Editor
Step 1. Press Windows + R, then type regedit into the box, and press Enter.
Step 2. Click and select the key you need to export from the sidebar.
Step 3. Click File, then click Export.
Step 4. Checked the Selected branch. (This is for completed backup if you want to back up an individual, choose All, please.)
Step 5. Select the location you want to save your backup and, enter a file name, then click Save.
The selected registry key is exported in a .reg file. If you need to restore the key you can also use this way.
Method 2. Using System Restore
We can use System Restore to create a restore point on your system, if something goes wrong, you can use it to revert your system. Moreover, System Restore also backs up your registry settings, so we can use this feature to back up our registry. The following steps tell you how to create a Restore Point on your computer.
Step 1. Press Windows + S, then search Create Restore Point in the box. Click the best match from your search results.
Step 2. Click Create and OK.
Step 3. Enter a name for the restore point, then click OK.
Step 4. Click Close after the restore point is created successfully.
Method 3. Using Command Prompt
The above commands we used individually to back up each root key in the Registry Editor. The same instructions can be modified and used to export specific registry keys from the registry editor. The following steps below can help you get through the process.
Step 1. Press Windows + R, type cmd into the box, press Ctrl + Shift + Enter, and click OK.
Step 2. Type reg export RPATH PATH/y command and replace RPATH with the path to the key you want to export and PATH with the path to the folder to save your backup.
Once the command you entered has been executed correctly, the selected registry key will automatically be backed up in the selected location. If you need to back up the registry completely, enter the command one by one: reg export HKCR PATH/y; reg export HKCU PATH/y; reg export HKLMreg export HKU PATH/y PATH/y; reg export HKCC PATH/y.
Better Backup Solution: Using Trustable Backup Software
The three methods above can help you back up the registry from the command line. However, if you make a mistake in an instance, including damaging or deleting the registry, your computer may have many troubles, such as boot issues and data loss. Therefore, there provides you a better alternative solution is using trustable backup software such as EaseUS Todo Backup Home to back up your computer.
EaseUS Todo Backup Home can back up your data in various ways. You can use it for a file/system/disk/partition backup. Moreover, you can even use it to back up Outlook emails, backup your computer to external hard drive, or have a system image. After finishing your backup, you can save it to many locations, such as an external hard drive or cloud drive.
More importantly, unlike lots of software that can provide a single backup method, it can satisfy three backup ways simultaneously. They are full backup, incremental and differential backups. You can back up daily, weekly, and monthly according to your habit and demand by using EaseUS Todo Backup.
Highlighted features of EaseUS Todo Backup Home.
- 1. All-in-one backup tool
- 2. Applicable to Windows 11/10/8/7
- 3. WinPE Bootable Disk
- 4. Security Zone Backup
- 5. Offsite Copy
Wrapping Things Up
This page gives a guide on how to backup registry from command line. You can try using the registry editor, system restore, and command prompt one by one. To avoid data corruption or loss caused by entering wrong commands or deleting commands by mistake, I strongly recommend using EaseUS Todo Backup as a better solution.
FAQ
1. Can I copy the registry from one computer to another?
Yes. You can move each registry branch by navigating to them in Regedit, selecting File, clicking Export, then saving as a . reg file. After doing so, you can copy the File to your new computer.
2. Is the registry stored in memory?
The registry includes various settings and configurations for the Windows operating system, applications, and users on a computer. As the critical component of a Windows system machine, it is accessed constantly during run time. Therefore, the system must cache all or part of the registry files in memory.
Читайте, как создать и восстановить реестр Windows из резервной копии. Рассмотрены программы для работы с реестром и способ восстановления реестра из командной строки.
Операционная система Windows 10 имеет встроенную базу данных настроек системы и программ – реестр. Неопытным пользователям не рекомендуется вносить какие-либо изменения в реестр или производить удаление, или добавление параметров – это может привести к сбою системы и необходимости восстановления реестра Windows 10.
К утере работоспособности системы и отказа её загрузки также могут привести многочисленные ошибки реестра и неправильная его работа.
Перейти к просмотру
Восстановление реестра из резервной копии Windows 10 ♻️📝💻
Содержание
- Что делать в случае удаления, повреждения реестра Windows 10:
- Восстановите данные утерянные в результате повреждения или удаления реестра
- Как создать резервную копию реестра Windows 10
- Как восстановить реестр из резервной копии
- Cпособ I:
- Способ II:
- Способ III:
- Как загрузить Windows в безопасном режиме
- Как восстановить реестр с помощью Командной строки Windows 10
- Программы для восстановления реестра
- Вопросы и ответы
- Комментарии
Что делать в случае удаления, повреждения реестра Windows 10:
Восстановите данные утерянные в результате повреждения или удаления реестра

Повреждение реестра Windows 10 может стать причиной утери важных данных.
Восстановление реестра Windows, повреждение или перезапись системных файлов, ошибки файловой системы или наличие битых секторов диска – это не далеко полный список причин утери данных.
Восстановление реестра Windows вернет работоспособность операционной системы, но может привести к утере личных файлов. Не всегда имеется возможность восстановить работоспособность Windows без чистой установки операционной системы или сброса компьютера в исходное состояние, что также может повлечь за собой утерю файлов.
Загрузите бесплатно и просканируйте ваше устройство с помощью Hetman Partition Recovery. Ознакомьтесь с возможностями программы и пошаговой инструкцией.
Инструмент восстанавливает файлы с любых устройств, независимо от причины потери данных.
Как создать резервную копию реестра Windows 10
- Откройте строку «Выполнить» (комбинация клавиш Win + R).
-
Введите команду regedit и нажмите Enter.
-
Выберите в открывшемся Редакторе реестра меню Файл / Экспорт.
-
Укажите путь для сохранения файла резервной копии реестра с расширением .reg и нажмите Сохранить.
- Резервная копия реестра сохранена.
Как восстановить реестр из резервной копии
Cпособ I:
- Откройте строку «Выполнить» (комбинация клавиш Win + R).
-
Введите команду regedit и нажмите Enter.
-
Выберите в открывшемся Редакторе реестра меню Файл / Импорт.
-
Укажите путь для к сохранённому раннее файлу резервной копии реестра с расширением .reg и нажмите Открыть.
- Перезагрузите компьютер для завершения процесса восстановления резервной копии реестра.
Способ II:
- Кликните дважды на .reg-файле реестра (файл сохранённой раннее резервной копии реестра).
- Подтвердите необходимость редактирования реестра.
- Перезагрузите компьютер.
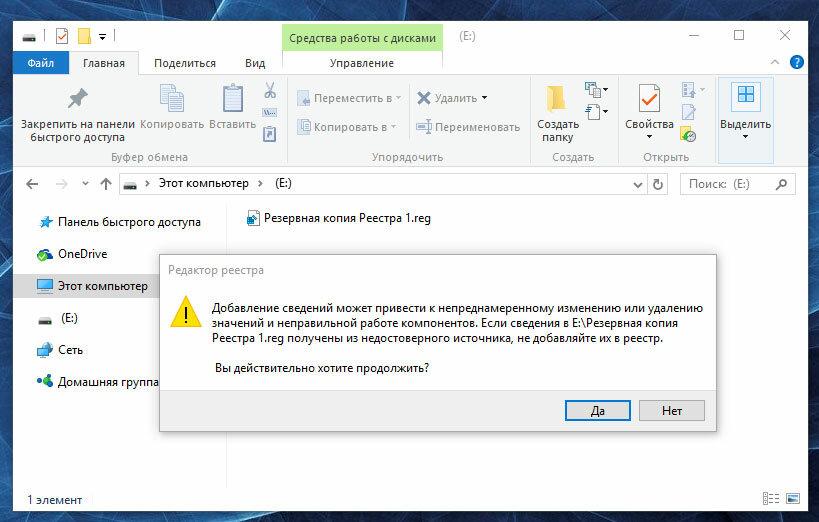
Способ III:
- Кликните правой кнопкой мыши на файле резервной копии реестра.
- Выберите пункт Слияние.
- Перезагрузите компьютер.
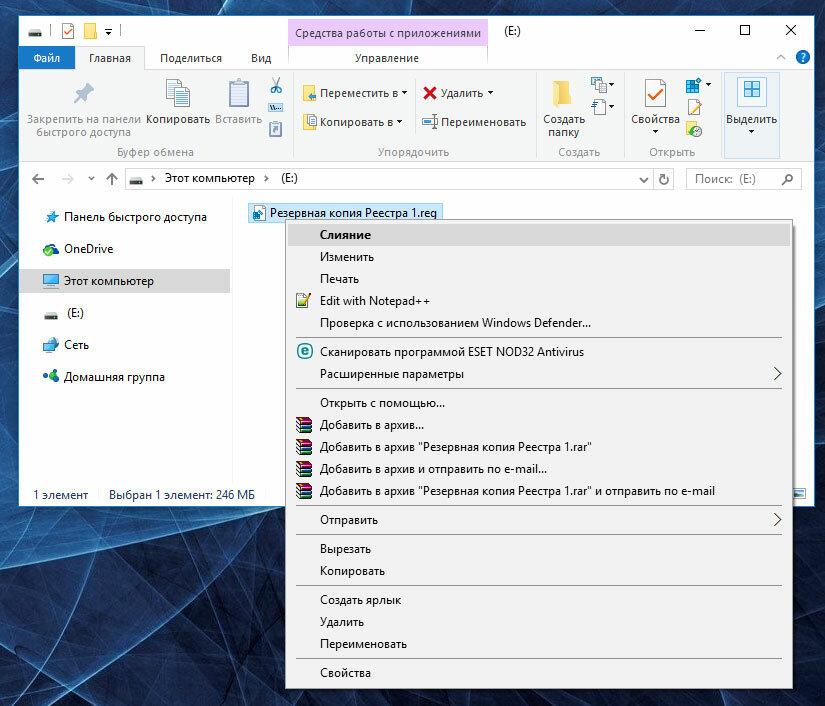
В случае, если в результате повреждения реестра компьютер не загружается, запустите его в безопасном режиме и восстановите с помощью любого из описанных выше способов.
Как загрузить Windows в безопасном режиме
Перейти к просмотру
Как загрузить Windows 10, 8 или 7 в безопасном режиме, как отключить безопасный режим 👨💻⚙️🛠️
Как восстановить реестр с помощью Командной строки Windows 10
Восстановление реестра с помощью Командной строки актуально в случае, если компьютер не загружается в результате повреждения реестра.
Для этого:
- Загрузите компьютер с помощью диска восстановления системы.
-
В окне Выбор действия выберите Диагностика / Командная строка.
Примечание. Резервная копия реестра хранится в папке C:\Windows\System32\config\RegBack. Для восстановления реестра из Командной строки необходимо скопировать содержимое этой папки в папку C:\Windows\System32\config (рабочая папка файлов реестра).
-
Скопируйте файлы резервной копии реестра из папки RegBack в папку config с помощью следующих команд Командной строки:
Xcopy c:\windows\system32\config\regback c:\windows\system32\config
Введите поочерёдно каждую из команд в Командную строку, нажимая после каждой из них Enter.
После ввода последней команды exit окно Командной строки закроется. Перезагрузите компьютер.
Программы для восстановления реестра
Перейти к просмотру
Как очистить реестр вручную в Windows 10, 8, 7 и бесплатные программы для очистки реестра ♻️📜👨💻
Для доступа и работы с реестром Windows 10 существует множество программ. С помощью таких программ можно найти и исправить ошибки реестра. Они, как правило, сканируют реестр на наличие неверных путей и типов файлов, неправильных пользовательских элементов управления, устаревших записей, неверных шрифтов, устаревших элементов меню Пуск, неиспользуемых расширений файлов, ошибок запуска программ, и предоставляют список обнаруженных проблем.
С помощью программ для восстановления реестра можно исправить обнаруженные ошибки и, таки образом, восстановить работоспособность операционной системы.
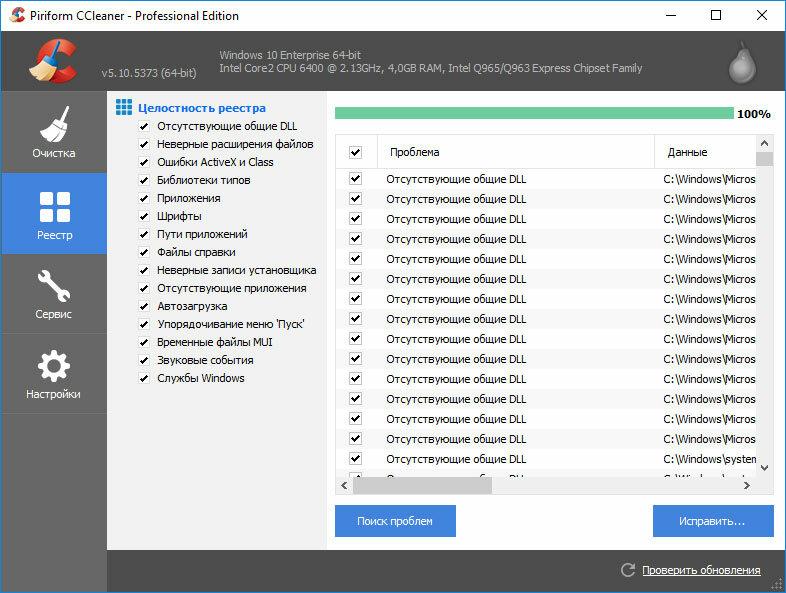
В Windows 10 для этого также есть собственная утилита – Regedit.exe
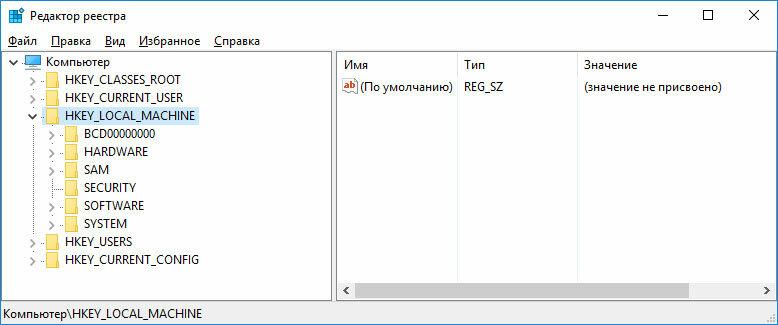
Чтобы запустить Regedit.exe:
- Откройте строку «Выполнить» (комбинация клавиш Win + R).
-
Введите команду regedit и нажмите Enter.
Реестр операционной системы Windows 10 восстановлен? Оставляйте отзывы и задавайте ваши вопросы в комментариях.