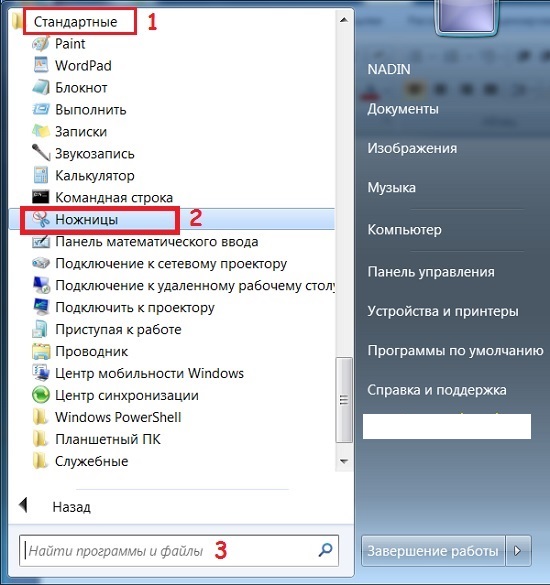Excel для Microsoft 365 Word для Microsoft 365 Outlook для Microsoft 365 PowerPoint для Microsoft 365 Access для Microsoft 365 Классический клиент Project Online Publisher для Microsoft 365 Excel 2021 Word 2021 Outlook 2021 PowerPoint 2021 Access 2021 Project профессиональный 2021 Project стандартный 2021 Publisher 2021 Visio профессиональный 2021 OneNote 2021 Excel 2019 Word 2019 Outlook 2019 PowerPoint 2019 Access 2019 Project профессиональный 2019 Project стандартный 2019 Publisher 2019 Visio профессиональный 2019 Excel 2016 Word 2016 Outlook 2016 PowerPoint 2016 Access 2016 OneNote 2016 Project профессиональный 2016 Project стандартный 2016 Publisher 2016 Visio профессиональный 2016 Excel 2013 Word 2013 Outlook 2013 PowerPoint 2013 Access 2013 OneNote 2013 Project профессиональный 2013 Project стандартный 2013 Publisher 2013 Visio профессиональный 2013 Visio 2013 Office 2013 SharePoint Designer 2007 Excel 2010 Word 2010 Outlook 2010 PowerPoint 2010 Access 2010 OneNote 2010 Project 2010 Project стандартный 2010 Publisher 2010 Visio 2010 Office 2010 Excel 2007 Word 2007 Outlook 2007 PowerPoint 2007 Access 2007 OneNote 2007 Project 2007 Project стандартный 2007 Publisher 2007 Visio 2007 Visio стандартный 2007 InfoPath Edit Mode 2007 Еще…Меньше
При использовании программы Microsoft 365 с Windows есть два способа скопировать содержимое того, что вы видите на экране (обычно это называется «снимок экрана» или «снимок экрана»). Можно использовать ножницы или клавишу PRINT SCREEN.
Использование ножницы
Средство Ножницы Windows захватывает весь экран компьютера или его часть. После записи фрагмента кода он автоматически копируется в окно Ножницы. Оттуда вы можете редактировать, сохранять или предоставлять общий доступ к фрагменту.
-
Настройте экран, чтобы вы могли четко видеть, что вы хотите записать.
-
Нажмите клавишу с логотипом Windows+SHIFT+S.
Рабочий стол темнеет, поэтому вы можете выбрать область для снимка экрана.
-
На появившемся мини-панели инструментов выберите нужный режим ножницы: прямоугольный режим, режим свободной формы, режим окна или полноэкранный режим:
-
Если выбран прямоугольный режим или режим свободной формы, необходимо щелкнуть и перетащить ее, чтобы выделить область, которую вы хотите записать. Если выбрать оконный или полноэкранный режим, запись выполняется немедленно.
-
Снимок экрана автоматически копируется в буфер обмена. После завершения создания снимка экрана также появится уведомление. Выберите уведомление, чтобы открыть изображение в редакторе ножницы.
-
Измените изображение при необходимости с помощью пера, маркера, ластика, линейки и инструмента обрезки.
-
В правом верхнем углу нажмите кнопку Сохранить или нажмите кнопку Копировать, если вы хотите немедленно вставить измененное изображение в другое место.
Дополнительные сведения и инструкции см. в статье Использование ножницы для захвата снимков экрана.
Использование клавиши PRINT SCREEN
При нажатии клавиши PRINT SCREEN создается снимок всего экрана и копируется в буфер обмена в памяти компьютера. Этот снимок можно вставить (CTRL+V) в документ, сообщение электронной почты или другой файл.
Где находится клавиша PRINT SCREEN?
Клавиша PRINT SCREEN обычно расположена в правом верхнем углу клавиатуры. Она выглядит примерно так:

На клавише может быть надпись PrtSc, PrtScn или PrntScrn. В качестве второй надписи на ней обычно указывается SysRq.
Копирование изображения активного окна
Активное окно — это окно, в котором вы сейчас работаете. Одновременно может быть активно только одно окно.
-
Щелкните окно, которое хотите скопировать.
-
Нажмите клавиши ALT+PRINT SCREEN.
-
Вставьте (CTRL+V) изображение в программу Office или другое приложение.
Копирование изображения всего экрана
-
Откройте все окна, которые хотите скопировать, и расположите их нужным образом.
-
Нажмите клавишу PRINT SCREEN.
-
Вставьте (CTRL+V) изображение в программу Office или другое приложение.
Изменение изображения
-
Вставьте (CTRL+V) изображение в графический редактор, например Microsoft Paint. С помощью доступных в нем инструментов вы можете добавить круги вокруг текста или изображений, чтобы выделить их, и обрезать ненужные части.
Для более сложных изменений рекомендуется использовать инструмент «Ножницы» для захвата снимка экрана.
Нужна дополнительная помощь?
Нужны дополнительные параметры?
Изучите преимущества подписки, просмотрите учебные курсы, узнайте, как защитить свое устройство и т. д.
В сообществах можно задавать вопросы и отвечать на них, отправлять отзывы и консультироваться с экспертами разных профилей.
Независимо от того, работаете вы или просто пользуетесь компьютером, часто возникает необходимость сохранить текущий экран для последующего использования или деловой переписки. Хорошо, что Windows 10 предоставляет простые и удобные способы сделать это.
Существует несколько методов, которые позволяют скопировать экран в Windows 10. Вы можете воспользоваться встроенными средствами операционной системы или использовать специальные программы. Рассмотрим каждый из них подробнее.
Содержание
- Способ 1: Использование комбинации клавиш
- Способ 2: Снимок экрана с помощью «Вырезки»
- Как скопировать экран в Windows 10
- Скопировать весь экран
- Скопировать выбранную область экрана
- Подготовка к скриншоту
- Как сделать скриншот активного окна
- Как сделать полноэкранный скриншот
- Как скопировать экран с помощью инструмента «Вырезка и альбом для вырезок»
Способ 1: Использование комбинации клавиш
Наиболее простой и быстрый способ скопировать экран в Windows 10 — это воспользоваться комбинацией клавиш. Нажмите клавишу «Print Screen» на клавиатуре, чтобы скопировать весь экран. После этого откройте любой редактор изображений или текстовый редактор и вставьте скопированное изображение (Ctrl + V).
Если вам нужно скопировать только активное окно, удерживайте клавишу «Alt» и нажмите «Print Screen». После этого изображение активного окна будет скопировано в буфер обмена, и вы сможете вставить его в нужное место с помощью комбинации «Ctrl + V».
Способ 2: Снимок экрана с помощью «Вырезки»
Windows 10 также предлагает инструмент «Вырезка», который позволяет выбирать и копировать только определенную область экрана. Чтобы воспользоваться этим инструментом, нажмите клавишу «Win» + «Shift» + «S». Появится затемненное окошко, с помощью которого вы сможете выбрать нужную область. Выделенная область будет скопирована в буфер обмена, и вам останется лишь вставить ее в нужное место.
Подведем итоги: в Windows 10 есть несколько способов скопировать экран. Наиболее простой — использование комбинации клавиш «Print Screen» или «Alt» + «Print Screen», а затем вставка изображения в редактор. Также можно воспользоваться инструментом «Вырезка» для копирования выбранной области экрана. Выберите удобный для себя способ и экспериментируйте!
Как скопировать экран в Windows 10
Windows 10 предлагает простые способы скопировать экран без необходимости использовать сторонние программы. Вы можете скопировать весь экран или только выбранную область в виде картинки, которую затем можно вставить в другую программу или сохранить на вашем компьютере.
Скопировать весь экран
- Нажмите клавишу «Print Screen» на клавиатуре, обычно она расположена справа сверху.
- Откройте программу, в которую хотите вставить скриншот, например, Paint или Word.
- Нажмите комбинацию клавиш «Ctrl+V» или щелкните правой кнопкой мыши и выберите «Вставить». Это вставит скопированный скриншот в программу.
Скопировать выбранную область экрана
- Нажмите комбинацию клавиш «Win+Shift+S». Это запустит инструмент «Вырезать и скопировать».
- Выберите область экрана, которую вы хотите скопировать, с помощью мыши.
- Откройте программу, в которую хотите вставить скриншот, например, Paint или Word.
- Нажмите комбинацию клавиш «Ctrl+V» или щелкните правой кнопкой мыши и выберите «Вставить». Это вставит скопированную область экрана в программу.
Теперь вы знаете, как скопировать экран в Windows 10 без необходимости использовать сторонние программы. Эти простые шаги позволят вам быстро делиться скриншотами или сохранять их для последующего использования.
Подготовка к скриншоту
Перед тем, как приступить к созданию скриншота, следует убедиться в наличии всех необходимых элементов и быть готовым к процессу. Вот несколько важных шагов, которые помогут вам правильно подготовиться к созданию скриншота в Windows 10:
1. Разместите все необходимые окна и элементы на экране:
Перед созданием скриншота важно убедиться, что все нужные окна и элементы находятся на экране компьютера. Это поможет вам захватить именно то, что вам нужно, без потери важных деталей.
2. Закройте ненужные окна и программы:
Перед созданием скриншота следует закрыть все ненужные окна и программы, чтобы изображение было чистым и понятным. Это поможет устранить любые возможные отвлекающие элементы.
3. Проверьте разрешение экрана:
Убедитесь в том, что разрешение вашего экрана соответствует вашим требованиям и ожиданиям. Если вам нужно создать скриншот с определенным разрешением, убедитесь, что ваш монитор настроен соответствующим образом.
4. Решите, нужен ли вам скриншот всего экрана или только определенной области:
Прежде чем приступить к созданию скриншота, определитесь, что вы хотите захватить: всё изображение экрана или только определенную область. В Windows 10 есть возможность скопировать весь экран или выделенную область, поэтому выберите то, что подходит вам лучше.
5. Устанавливайте необходимые настройки заранее:
Прежде чем сделать скриншот, убедитесь, что вы уже настроили все необходимые параметры, такие как язык и клавиатуру. Это поможет вам избежать неприятных сюрпризов и сохранит ваше время.
Следуя этой подготовке, вы будете готовы создать идеальный скриншот на вашем Windows 10.
Как сделать скриншот активного окна
Чтобы сделать скриншот только активного (выбранного) окна в Windows 10, выполните следующие действия:
-
Нажмите на окно, которое вы хотите скопировать.
-
Удерживая клавишу Alt, нажмите клавишу Print Screen (PrtScn).
-
Откройте любимый графический редактор, например, Paint, и нажмите комбинацию клавиш Ctrl+V, чтобы вставить скриншот.
-
Сохраните скриншот на вашем компьютере, выбрав соответствующее расширение файла и папку назначения.
Теперь у вас есть скриншот только активного окна. Вы можете использовать его для сохранения важной информации или передачи снимка экрана другу или коллеге.
Как сделать полноэкранный скриншот
Windows 10 предлагает несколько способов сделать полноэкранный скриншот:
1. С помощью комбинации клавиш:
Вы можете сделать скриншот всего экрана, нажав клавишу Print Screen (подписанную как PrtScn, PrntScrn или просто PrntSc) на клавиатуре. Скриншот будет сохранен в буфер обмена.
Ctrl + V (или выберите пункт «Вставить» в меню приложения) и сохраните изображение.
2. С помощью инструмента «Обрезка и аннотация» (Snip & Sketch):
Скопируйте экран полностью или только необходимую область с помощью инструмента «Обрезка и аннотация». Чтобы открыть этот инструмент, нажмите клавишу Windows и введите «Обрезка и аннотация» в поле поиска. Запустите приложение и следуйте инструкциям для создания скриншота.
3. С помощью инструмента Xbox Game Bar:
Если у вас есть Xbox Game Bar, вы можете использовать его для создания скриншотов, включая полноэкранные. Откройте игровую панель, нажав комбинацию клавиш Windows + G, щелкните на значке камеры и выберите «Сделать снимок экрана».
Следуйте этим простым инструкциям, и вы сможете легко сделать полноэкранный скриншот в Windows 10.
Как скопировать экран с помощью инструмента «Вырезка и альбом для вырезок»
В Windows 10 имеется встроенный инструмент «Вырезка и альбом для вырезок», который позволяет быстро и удобно делать скриншоты экрана или его частей. Этот инструмент также позволяет сделать заметки и выделить важные моменты на скриншоте.
Чтобы использовать этот инструмент, следуйте этим шагам:
| Шаг 1: | Откройте программу «Вырезка и альбом для вырезок». Для этого нажмите на кнопку «Пуск» в левом нижнем углу экрана и начните вводить название программы в поле поиска. Когда оно появится в результате, нажмите на него. |
| Шаг 2: | Когда программа откроется, вы увидите окно с инструментами. Нажмите на кнопку «Создать» в верхнем левом углу окна и выберите один из вариантов: «Скриншот прямоугольника», «Скриншот окна» или «Скриншот всего экрана». |
| Шаг 3: | После выбора варианта скриншота, у вас будет несколько секунд на подготовку экрана. В это время вы можете изменить размер окна или открыть нужные вам приложения. |
| Шаг 4: | Когда будете готовы, нажмите левую кнопку мыши и перетащите курсор по нужной области экрана. Выделенная область будет автоматически скопирована в память компьютера. |
| Шаг 5: | Чтобы сохранить скриншот, откройте любой графический редактор или текстовый редактор и нажмите сочетание клавиш Ctrl + V, чтобы вставить скопированное изображение. После этого сохраните файл на вашем компьютере. |
Теперь вы знаете, как легко и быстро скопировать экран с помощью инструмента «Вырезка и альбом для вырезок». Этот метод отлично подходит для создания скриншотов и выделения важных моментов на экране вашего компьютера.
Предположим, вы хотите продемонстрировать кому-либо текущее состояние экрана компьютера – например, чтобы зафиксировать ошибки системы. Чтобы не объяснять положение дел на пальцах, можно поступить гораздо проще — скопировать экран, то есть, сделать скриншот (от англ. screenshot). Такой снимок станет выходом в любой ситуации, когда нет возможности сохранить или скопировать нужную информацию. Благодаря этим действиям вашему собеседнику сразу станет ясно, какую мысль вы пытаетесь донести до него. А как скопировать экран с помощью клавиатуры, вы узнаете ниже.
Для Windows
Пользователям Windows приходится довольно просто — им предлагается два легких способа копирования экрана: клавиша PrtScr и специальные программы.
Способ №1. Клавиша PrtScr
Копирование изображения с помощью кнопки PrtScr – самый простой способ, о котором знают многие пользователи. В зависимости от конечного желаемого варианта, используются различные сочетания клавиш.
Скриншот экрана
- Нажмите на кнопку PrtScr. На компьютере она находится в блоке с клавишами Pause/Break и Scroll Lock. На ноутбуках она располагается в правой верхней части, рядом с Delete и Backspace. Вариант отображения клавиши — «Print Screen», «PrtSc», «PrntScrn» и т.п.;
- Снимок сохранится в буфер обмена. Если вам нужно использовать изображение в виде файла, обратитесь к графическому редактору. Наиболее простой и доступный вариант — MS Paint (Пуск – Все программы – Стандартные – Paint – Вставить/Ctrl + V). В этой программе можно также редактировать картинку (например, обрезать ее);
- Сохраните готовое изображение в необходимое место. По умолчанию файл попадает на диск С, в папку «Изображения» на Windows 7 или «Мои рисунки» – в Windows XP. Рекомендуется сохранять снимки в JPG/PNG: такой формат подойдет для вложения по e-mail. Формат выбирается в графе «Тип файла» (внизу окошка «Сохранить как»).
В Windows 8 и 10 применяют комбинацию Win + PrtScn — изображение автоматическим образом сохранится в папку «Снимки экрана» в библиотеке изображений.
Снимок активного окна
- В этом случае пригодна комбинация Alt + PrtScn. На ноутбуке примените Fn + Alt + PrtScn;
- Откройте MS Paint и вставьте изображение (Ctrl + V или «Вставить»);
- Сохраните картинку в необходимой папке.
Скриншот отдельного элемента окна
- Проследуйте по пути: Пуск – Все программы — Стандартные – Ножницы;
- В высветившемся окошке выберите «Создать»;
- С помощью крестика-курсора выделите необходимую часть;
- Скопированная часть автоматически вставится в поле редактирования, где можно добавить надпись или рисунок с помощью «маркера» или «пера»;
- Сохраните фрагмент в необходимое место.
Способ №2. Magic Screenshot
Еще один удобный способ сохранения изображения экрана – это бесплатная программа Magic Screenshot. С помощью нее вы можете зафиксировать весь экран или его часть, и при этом у вас будет возможность выделить какой-либо элемент и автоматическим разместить скриншот в интернет. Затем вам будет дана ссылка на рисунок, которой можно поделиться по почте, Skype или на форуме.
Это не единственная программа, с помощью которой можно копировать и редактировать изображение экрана. К числу прочих относятся Lightscreen, Screen Capture и др.
Для MacOS
Поскольку на компьютерах и ноутбуках производства корпорации Apple нет клавиши PrintScreen, для некоторых пользователей отобразить состояние экрана становится затруднительным. И вот, как можно поступить.
Способ №1. Сочетание клавиш
MacOS предусматривает ряд особых комбинаций для скриншотов целого экрана либо его элемента. Вот они:
- Shift+Command+3 – целый экран на Рабочий стол;
- Shift+Command+4 — часть экрана на Рабочий стол;
- Shift+Command+4… пробел — текущее окно на Рабочий стол (пробел нажимается после того, как прочие клавиши отпущены);
- Shift+Command+Ctrl+3 – целый экран в буфер обмена;
- Shift+Command+Ctrl+4 – часть экрана в буфер обмена;
- Shift+Command+Ctrl+4.. пробел – окно в буфер обмена.
Курсор сменится на значок фотокамеры, и затем вы указываете требуемое окно. При этом картинка фиксируется с тенью – она полупрозрачная, поэтому изображение впоследствии можно положить на любой фон без специальной обработки.
Способ №2. Программа «Снимок экрана»
Если вам сложно запоминать комбинации, можно обратиться к программе под названием «Снимок экрана» («Grab.app»).
- Откройте «Программы/Системные программы»;
- Найдите «Снимок экрана», включите программу и укажите интересующий вариант в поле «Снимок».
Для Linux
Сделать screenshot в Linux сложнее, чем в других ОС. Проблема заключается в том, что в этой системе не имеется универсальной программы для скриншотов. Однако существует немало вариантов для выполнения подобного задания.
Способ №1. GNOME
PrtScr действует в структуре рабочего стола GNOME в Ubuntu и Linux Mint.
- Нажмите PrtScr. Вам предложат сохранить изображение экрана в любую папку;
- Комбинация Alt и PrtScr позволит сделать изображение активного окна, которое сохранится в папке «Pictures»;
- Если необходим снимок отдельной области экрана, воспользуйтесь комбинацией Shift+PrtScr. Изображение попадет в «Pictures».
Способ №2. GIMP
GIMP – программа-редактор, поддерживаемая рядом дистрибутивов Linux.
- Найдите редактор на своем компьютере либо произведите установку (в Центре приложений);
- Проследуйте по пути: «Файл» – «Создать» – «Снимок экрана». Появится поле для работы со снимками;
- Выберите необходимый вариант изображения;
- Включите задержку. В этом случае у вас появляется возможность организовать экранный контент конкретным образом. Выбрать вариант создания скриншота можно после включения таймера задержки;
- Сохраните скриншот.
Способ №3. SHUTTER
При помощи простой программы Shutter (ранее GScrot) вы можете не только делать скриншоты указанных окон, деталей экрана либо всего экрана, но и использовать различные эффекты – в частности, дорисовывать и расставлять стрелки. По этой причине Shutter считается одним из наиболее полных и удобных инструментов для скриншотов в Linux.
Способ №4. SCREENGRAB
Для некоторых пользователей возможностей вышеуказанных программ может быть мало – в таких случаях можно использовать Screengrab, расширение Firefox. Такая программа превращает страницы картинки, сохраняя все таким образом, как представлено на экране. Например, если на сайте имеется Flash или Java, они попадут в скриншот. Для копирования вы можете предпочесть окно, целую страницу, выделенную часть либо фреймы.

© Lifeo.ru
В продолжении темы «Фишки Windows 10» рассмотрим расширенные возможности буфера обмена, а также создание снимков экрана и их редактирование «на лету».
Практически каждый пользователь Windows 10 сталкивается с такой функцией, как буфер обмена. Он позволяет быстро копировать данные в различных приложениях, избегая рутинной работы. Снимки экрана также упрощают задачу, помогая сохранить информацию с экрана компьютера в формате изображения для дальнейшего использования. Например, для заметок, социальных сетей, документов или медиаконтента.
Буфер обмена
Что такое буфер обмена? Это своего рода промежуточное хранилище данных, целью которого является перенос или копирование информации между различными приложениями, используя при этом стандартные функции операционной системы Windows — «Копировать» (Ctrl + C), «Вырезать» (Ctrl + X), «Вставить» (Ctrl + V).

При использовании обычного буфера обмена вы можете вставить только последние скопированные данные. Те данные, которые вы копировали ранее, не хранятся в буфере обмена. Но если вы пользователь Windows 10, то можете воспользоваться расширенным буфером обмена, также его называют мультибуфером обмена. По умолчанию функция отключена.
Чтобы воспользоваться функционалом, нажмите на кнопку «Пуск». В «Параметрах» надо выбрать кнопку «Система», а в ней — «Буфер обмена». Переведите ползунок в положение «Вкл». Там же можно настроить синхронизацию с другими устройствами, где активирована ваша учетная запись Microsoft. Для этого надо залогиниться под тем аккаунтом, который вы хотите использовать, и включить автоматическую синхронизацию.
Вы также можете включить буфер обмена быстрой комбинацией клавиш «Win + V».

Если ранее у вас не был активирован расширенный буфер обмена, система сообщит вам об этом в отдельном окне и предложит включить данный функционал.

После нажатия на кнопку «Включить» в окне появятся ранее скопированные данные, если таковые были, либо буфер будет чист.

В буфере обмена вы можете видеть все скопированные данные, включая изображения. Использовать их можно в любое время и в любом порядке. Размер файла в буфере (текст, HTML и изображения) ограничен 4 МБ. Стоит помнить, что буфер обмена очищается при выключении/перезапуске ПК. В этом случае в нем останутся только закрепленные блоки данных. Кроме того, при переполнении буфера (если в нем окажется более 25 элементов) журнал очищается автоматически, удаляя в первую очередь самые старые данные, если они не были закреплены.
Для выбора необходимых данных достаточно найти их в буфере и выбрать левой кнопкой мыши. У каждого элемента есть меню, в которое можно попасть, нажав на «…» в соответствующем блоке.

Меню дает возможность удалить сохраненные ранее данные или закрепить для того, чтобы информация всегда находилась в начале списка мультибуфера. Это удобно, когда у вас много скопированной информации и не хочется искать необходимую для вставки.
Практическое применение мультибуфера обмена
В обычном буфере обмена для копирования множества данных вам наверняка пришлось бы не раз переключиться на окно источника информации, а затем на окно приложения, куда эти данные необходимо вставить. Нетрудно запутаться в порядке действий или подустать.
При использовании расширенного буфера обмена вам достаточно в окне источника данных скопировать сразу все необходимые фрагменты, после чего перейти в окно приложения, куда надо вставить данные, и в необходимом вам порядке использовать скопированные фрагменты.
Для примера, на следующих снимках экрана была использована статья из Википедии. По кусочкам скопированы блок со значением слова, а также разделы «География» и «Экономика».

Вот как выглядит расширенный буфер обмена после вызова «Win + V».

После копирования переходим в необходимое приложение и по очереди вставляем данные. Можно увидеть, что копируется даже форматирование текста и ссылки. Аналогично можно использовать копирование и вставку в фоторедакторе или в некоторых видеоредакторах.

Если вы работали за чужим компьютером, не забудьте очистить историю в буфере обмена. Особенно это важно, если там могли остаться ваши пароли, данные банковских карт или другая конфиденциальная информация. Для этого кликните по меню «Пуск», зайдите в «Параметры», выберите «Система» и «Буфер обмена», найдите пункт «Очистить данные буфера обмена». Можно удалить историю гораздо быстрее, если нажать комбинацию клавиш «Win + V» и выбрать команду «Очистить всё» в выпадающем меню.
Потенциал нового буфера обмена безграничен и может использоваться повсеместно: в работе, хобби или для общения в соцсетях. Более того, его возможности предоставляют нам бесплатно, чем не могут похвастаться многие сторонние приложения.
Расширенные снимки экрана и их редактирование на лету
При помощи снимка экрана можно сохранить в любом формате изображения для вставки в редакторы, соцсети и документы. В Windows для создания снимка экрана принято использовать клавишу Print Screen, которая находится возле цифрового блока клавиатуры.

Прежде нажатие на кнопку копировало снимок экрана в буфер обмена, откуда он мог быть вставлен в какой-либо редактор. В памяти ПК он не сохранялся по умолчанию. В редактор вставлялось полностью все изображение, даже если вам нужна была только часть снимка. Как следствие, снимок экрана приходилось обрезать в фоторедакторе, сохранять — и вновь забивать им буфер обмена.
Windows 10 позволяет нам расширить возможности работы со снимками экрана и делает это быстрее, удобнее и практичнее. ОС с лихвой избавляет от необходимости использовать сторонние приложения.
Снимок экрана конкретного окна
Предположим, в разных местах экрана у вас открыто несколько окон различных приложений. Все они имеют разные размеры. Но вам нужен снимок одного конкретного окна. Для этого достаточно нажать мышкой на необходимое окно, чтобы сделать его активным. А затем с помощью комбинации «Alt + Print Screen» получить снимок выбранного окна. Изображение попадает в буфер обмена.

Снимок всего экрана, который сразу сохраняется в папку изображений
На случай, если вам необходимо сделать снимок всего экрана и сразу сохранить в память вашего ПК, минуя вставку в редакторы, достаточно использовать комбинацию «Win + Print Screen».

Найти ваш снимок экрана вы сможете в папке «Снимки экрана», которая в свою очередь находится в папке «Изображения».

Это крайне удобный и очень быстрый способ зафиксировать содержимое экрана, не тратя время на редакторы и придумывание имени файла.
Снимок экрана и его редактирование на лету
Windows 10 оснащена быстрым редактором снимков экрана, что позволяет не отвлекаться на сторонние редакторы. Этот редактор позволяет выбрать область снимка экрана, после чего предложит отредактировать его. Воспользуйтесь комбинацией клавиш «Win + Shift + S».

После нажатия этой комбинации, экран немного потемнеет, обозначая, что вы находитесь в режиме быстрого снимка экрана. Вверху по центру будут находиться кнопки выделения зоны будущего снимка экрана: «Прямоугольник», «Лассо» (возможность обвести любую фигуру для копирования), «Окно» (аналог комбинации «Alt + Print Screen»), «Весь экран». И кнопка отмены — на случай если вы вовсе передумали делать снимок экрана. По стандарту стоит последний использованный инструмент или «Прямоугольник», если вы впервые используете эту панель.

Как только вы сделали снимок экрана, в углу вашего трея (там, где находятся часы) появится уведомление о том, что снимок экрана скопирован в буфер обмена.

Если сразу нажать на уведомление, откроется редактор снимка экрана. Кроме того, редактор можно открыть, запустив программы «Ножницы» или «Набросок на фрагменте экрана». Их можно найти в списке «Все программы». Редактор «Ножницы» позволяет сделать снимок экрана с задержкой до 5 секунд.

В верхней панели вы можете видеть инструменты для обработки снимка экрана.

Среди них:
- Рукописный ввод
- Ручка
- Карандаш
- Маркер
- Ластик
- Линейка/Транспортир
- Обрезка
Это минимально необходимый инструментарий для выделения необходимой информации. В примере ниже текст выделен полупрозрачным желтым маркером, а логотип обведен синей ручкой. Вы можете регулировать толщину линий и цвет, нарисовать отрезок или окружность, либо вырезать часть изображения.

В правой части верхней панели есть кнопки для работы с готовым снимком экрана. Среди них:
- Сохранить в память ПК
- Скопировать в буфер обмена (можно использовать стандартную комбинацию клавиш)
- Поделиться (отправить снимок экрана в какое-либо приложение)
- Меню «…»:
- Открыть файл (в этом редакторе можно отредактировать ранее сохраненные снимки экрана и другие изображения)
- Печать

После редактирования и сохранения снимка экрана в памяти ПК или в буфере обмена, можно сразу продолжить работу в вашем приложении.
Мы проверили лишь некоторые способы работы с буфером обмена и снимками экрана в Windows 10. Использование расширенного буфера избавит вас от бесконечных переключений между окнами приложений. Для обработки снимков экрана и работы с буфером обмена не придется запускать сторонние приложения, что дополнительно увеличит продуктивность. И эти возможности предоставлены бесплатно и всегда находятся под рукой. Также вы можете использовать мультиоконность и множественные виртуальные рабочие столы. О них мы рассказывали в данной статье.

В этом материале — список горячих клавиш для Windows 11, большинство из которых применимы и в других версиях системы, позволяющие быстро включить или отключить функции, открыть или изменить настройки, выполнить повторяющиеся действия, часть из которых, с большой вероятностью, пригодятся читателю.
Сочетания клавиш быстрого доступа к настройкам, элементам интерфейса и полезным инструментам
Сначала о клавишах, которые позволяют быстро открывать или изменять определенные настройки, показывать элементы интерфейса или запускать часто используемые системные приложения. Примечание: во всех случаях под клавишей Windows в сочетаниях подразумевается клавиша с эмблемой ОС в нижнем ряду клавиатуры.
Список основных системных горячих клавиш Windows 11:
- Ctrl + Alt + Delete — открыть меню Ctrl + Alt + Delete с возможностью выхода из системы и смены пользователя, блокировки, смены пароля для локальной учетной записи или запуска диспетчера задач.
- Alt + F4 (на рабочем столе) — открыть диалоговое окно завершения работы.
- Windows + R — открыть диалоговое окно «Выполнить». Здесь могут пригодиться полезные команды диалогового окна «Выполнить» и команды для запуска элементов панели управления в этом окне.
- Windows + A — открыть панель быстрых настроек с кнопками включения и отключения беспроводных сетей, режима полета, ночного света и других параметров.
- Windows + X — открыть контекстное меню кнопки «Пуск» для быстрого доступа к системным утилитам.
- Windows + I — открыть приложение «Параметры».
- Windows + D — свернуть все окна и показать рабочий стол.
- Windows + E — открыть проводник.
- Windows + G — открыть игровую панель Xbox, которая может использоваться, например, для записи видео с экрана.
- Windows + K — открыть панель передачи на беспроводные дисплеи.
- Windows + P — открыть панель настроек отображения на нескольких мониторах.
- Windows + L — заблокировать компьютер (перейти на экран блокировки).
- Windows + Alt + K — отключить микрофон (работает не во всех приложениях).
- Windows + M — свернуть все окна, Windows + Shift + M — развернуть все окна.
- Windows + N — показать панель уведомлений.
- Windows + O — заблокировать ориентацию экрана (может быть полезно для устройств с автоматической сменой ориентации).
- Windows + S — открыть поиск
- Windows + U — открыть параметры специальных возможностей.
- Windows + Ctrl + C — включить или отключить цветовые фильтры (например, для черно-белого экрана Windows).
- Windows + V — открыть панель и историю буфера обмена.
- Windows + W — открыть панель виджетов.
- Windows + Z — открыть панель макетов прикрепления окон, выбрать конкретный макет можно нажав клавишу, соответствующую номеру макета в панели.
- Windows + точка или точка с запятой — открыть панель ввода эмодзи.
- Windows + Пробел — переключение раскладки клавиатуры. Работает, независимо от того, какое сочетание клавиш для смены раскладки вы настроили вручную. Можно использовать в комбинации с клавишей Shift для переключения к предыдущей раскладки, или с клавишей Ctrl — для переключения к последней использованной раскладке.
- Windows + Плюс — включить лупу.
- Windows + Ctrl + Shift + B — перезапуск драйверов видеокарты, иногда может сработать, если вы оказались с черным экраном при работе в Windows.
- Windows + Ctrl + Enter — включить экранный диктор.
- Windows + H — запустить голосовой ввод.
- Windows + Print Screen — сделать скриншот и сохранить его в папку «Изображения».
- Print Screen — сделать скриншот и поместить его в буфер обмена. В параметрах специальных возможностей клавиша может быть перенастроена для запуска утилиты «Ножницы».
- Alt + Windows + Print Screen — сделать скриншот активного окна и сохранить его в папку «Изображения».
- Alt + Print Screen — поместить скриншот активного окна в буфер обмена.
- Windows + Shift + S — запустить «Ножницы» для создания скриншотов и записи видео с экрана (новая функция в «Ножницах»).
- Ctrl + Esc или клавиша Windows — открыть меню «Пуск».
- Ctrl + Shift + Esc — открыть диспетчер задач.
- Windows + C — открыть чат Microsoft Teams.
- Shift + F10 — открыть классическое контекстное меню на рабочем столе или в проводнике.
Горячие клавиши для работы в режиме многозадачности, панели задач и программ
Теперь о сочетаниях клавиш Windows 11 для быстрого переключения между открытыми окнами, запуска программ, изменения расположения и размеров окон и подобных задач.
Переключение между программами и управление окнами
- Windows + Tab — открыть представление задач: показывает открытые программы и виртуальные рабочие столы с возможностью переключения.
- Alt + Tab — переключение между открытыми окнами: удерживая Alt выбираем окно, нажимая клавишу Tab.
- Alt + Esc — переключаться между окнами в порядке их первоначального запуска.
- Ctrl + Alt + Tab — показать список открытых окон с возможностью переключения, но без виртуальных рабочих столов и не закрывающийся автоматически.
- Alt + F4 — закрыть текущее активное окно.
- Windows + стрелки — прикрепить окно к верхней, правой, левой или нижней части экрана. Для закрепления в четверти экрана можно использовать по порядку две стрелки: например, Windows + вниз и Windows + вправо, использованные по очереди, закрепят окно в правом нижнем углу.
- Windows + Shift + Вверх — развернуть окно таким образом, чтобы оно заняло всю высоту экрана, но сохранило текущую ширину.
- Windows + Shift + стрелка влево или вправо — переместить окно на другой монитор.
- Windows + Alt + стрелка вверх или вниз — закрепить активное окно в верхней или нижней половине экрана.
Работа с виртуальными рабочими столами
Для работы с виртуальными рабочими столами Windows 11 можно использовать следующие горячие клавиши:
- Windows + Ctrl + D — создать новый виртуальный рабочий стол.
- Windows + Ctrl + стрелка влево или вправо — переключиться на следующий или предыдущий рабочий стол.
- Windows + Ctrl + F4 — закрыть текущий виртуальный рабочий стол. Запущенные программы будут перемещены на следующий виртуальный рабочий стол.
Управление программами в панели задач
- Windows + цифра 1-9 — запустить закрепленный ярлык на панели задач под соответствующим номером. Сочетание Windows + Ctrl + цифра переключит вас на последнее активное окно программы, находящейся под соответствующим номером на панели задач.
- Windows + T — переключение между закрепленными ярлыками на панели задач, а также значками запущенных программ.
- Windows + Alt + цифра — открывает панель переходов (быстрых действий) для приложения на панели задач под соответствующим номером.
- Windows + B — переключить фокус на первый значок в области уведомлений (трее) для управления им (перейти к следующему значку можно стрелкой): например, контекстное меню можно открыть клавишей «меню» на клавиатуре, а действие «клик левой кнопкой мыши» совершить просто, нажав Enter.
- Ctrl + Shift + клик левой кнопкой мыши по кнопке на панели задач — запустить программу от имени администратора.
- Shift + правый клик по значку запущенной программы на панели задач — открыть меню окна программы, работает не для всех приложений.
Работа в проводнике
- Ctrl + E, Ctrl + F или F3 — переключиться на панель поиска.
- Alt + D — перейти в адресную строку проводника.
- Ctrl + T — открыть новую вкладку проводника.
- Ctrl + N — открыть новое окно проводника.
- Ctrl + W — закрыть активную вкладку проводника.
- Ctrl + Shift + N — создать новую папку в текущем расположении.
- Ctrl + Shift + E — показать все вложенные папки текущего расположения в панели навигации слева.
- Alt + Enter — открыть свойства текущего элемента.
- Alt + P — показать панель предварительного просмотра.
- Alt + стрелка вверх — перейти на уровень выше.
- Alt + стрелка влево или вправо — переход вперед или назад.
- Shift + стрелки — выбор нескольких элементов, начиная с текущего.
- Ctrl + стрелка — навигация по элементам в проводнике без их выбора.
- F2 — переименовать выбранный элемент.
- F4 — раскрыть пункты адресной строки проводника.
- Shift + Delete — удаление выбранных элементов без помещения в корзину.
Копирование и вставка
Основные сочетания клавиш для копирования и вставки. Эти горячие клавиши работают в проводнике, большинстве текстовых, графических и других редакторах контента.
- Ctrl + A — выбрать всё. Работает в текстовых и графических редакторах, проводнике и других программах.
- Ctrl + X — вырезать текущий элемент, текст, выделенный фрагмент.
- Ctrl + C или Ctrl + Insert — скопировать выбранный элемент или выделенный фрагмент.
- Ctrl + V или Shift + Insert — вставить скопированный или вырезанный элемент.
Некоторые дополнительные сочетания клавиш, которые могут пригодиться или о которых просто может быть интересным знать, а также дополнительная информация по горячим клавишам:
- Alt + F4 — закрыть текущее окно или программу.
- F5 — обновить текущее окно, рабочий стол, окно браузера.
- Alt + F8 — показать вводимый пароль на экране входа в систему.
- F10 — активация главного меню текущей программы. Для переключения между элементами можно использовать стрелки, для некоторых программ — клавиши (на элементах меню появятся подписи).
- Ctrl + Z — отменить последнее действие, работает в большинстве программ.
- Ctrl + Y — повторить отмененное действие.
- Ctrl + F4 — закрывает текущую вкладку или документ в программах, которые работают с несколькими вкладками.
- В Windows 11 и последних версиях Windows 10 поддерживаются сочетания клавиш для быстрого запуска приложений Office. Подробнее: Сочетания клавиш Ctrl+Shift+Alt+Win в Windows.
- При желании вы можете выключать или переводить компьютер в спящий режим с клавиатуры.
- Можно изменять разрешение экрана сочетанием клавиш.
- Существует возможность создания собственных горячих клавиш, например, в HotkeyP (проще) или в AutoHotkey (сложнее, но функциональнее).
Возможно, у вас есть что добавить к списку? Комментарии ниже открыты, а информация может быть полезной читателям.