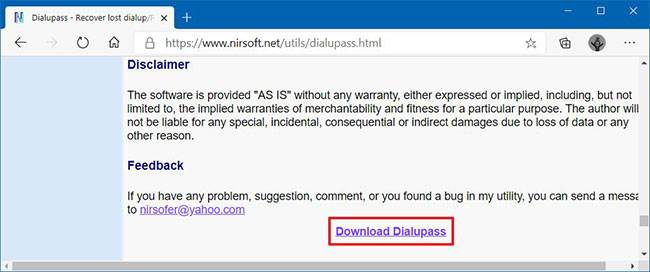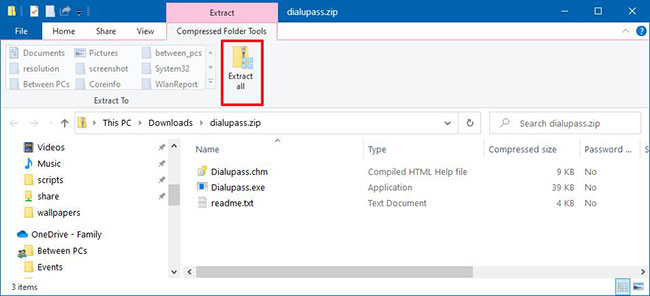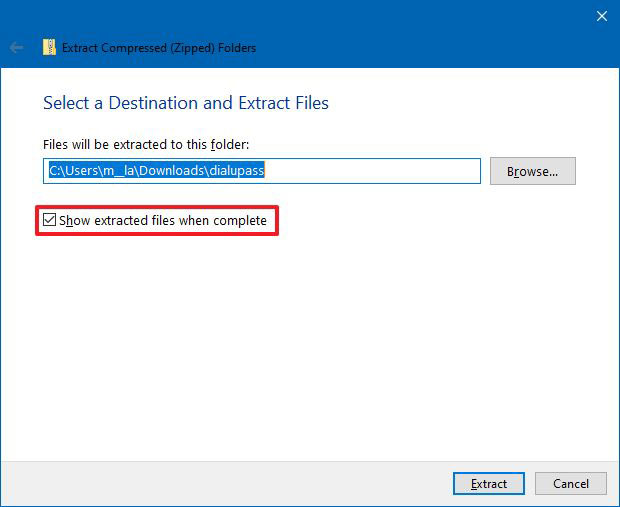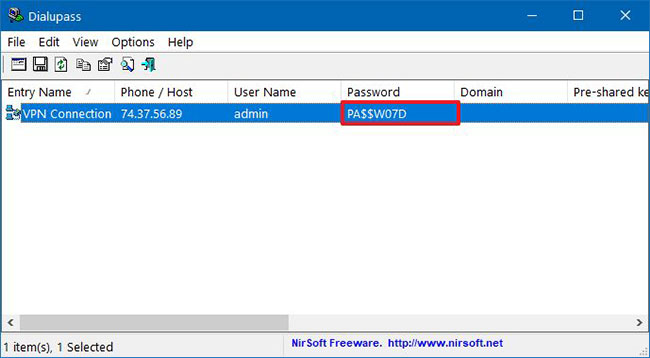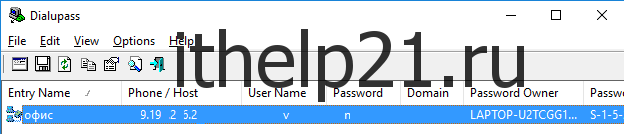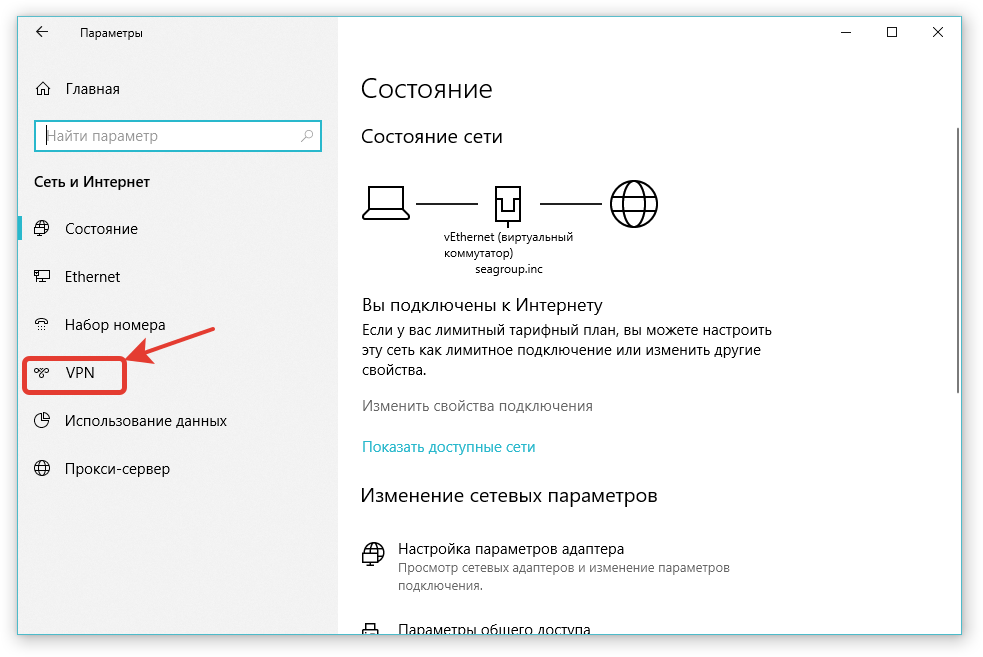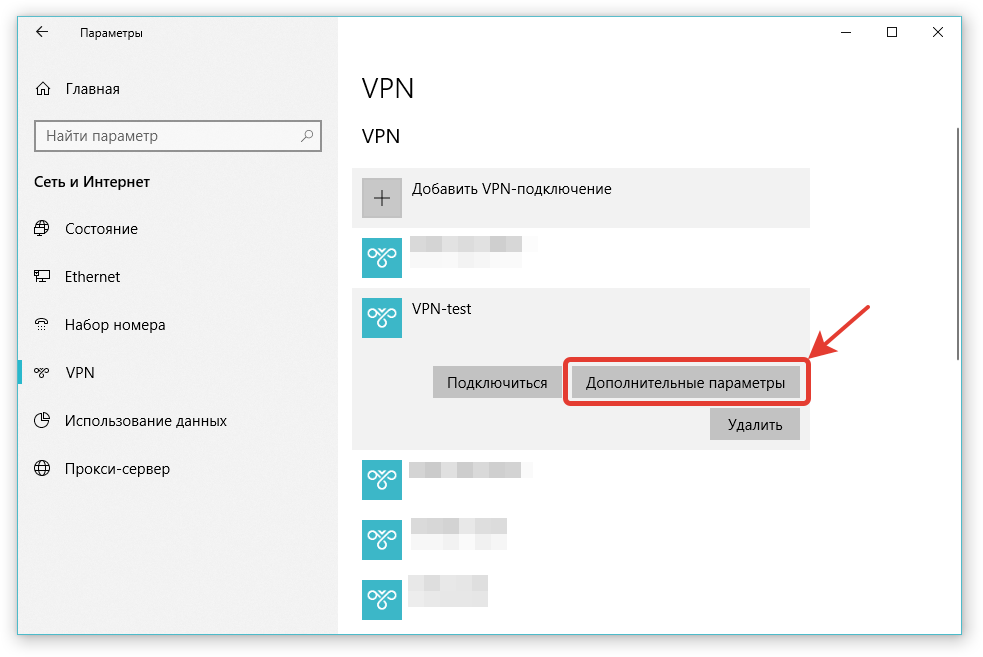В Windows 10 можно очень легко добавлять и удалять подключения по VPN, но при этом нет возможности экспортировать уже настроенные подключения. Зачем это может понадобиться? Сама по себе процедура настройки VPN в Windows 10 достаточно проста, но что, если вам потребуется создать VPN-подключения с теми же настройками на нескольких компьютерах, скажем, в одной локальной сети? Гораздо удобнее сделать это путем импорта конфигурации.
Также резервирование настроек туннелирования поможет вам быстро восстановить конфигурацию VPN-подключения после переустановки или полного сброса Windows. Как уже было сказано, встроенного механизма экспорта и импорта настроек VPN-соединений в Windows 10 нет, но это еще не означает, что их в принципе нельзя сохранить и перенести.
Вставьте в адресную строку Проводника путь %AppData%\Microsoft\Network\Connections и нажмите ввод. В каталоге Connections вы обнаружите папку Pbx, скопируйте ее на флешку или в облачное хранилище. Это и будет ваша резервная копия, экспортированные данные.
Точно так же, но в обратном порядке выполняется процедура импорта. Переносим с помощью флешки или облачной синхронизации папку Pbx на другие компьютеры, переходим в расположение %AppData%\Microsoft\Network\Connections и заменяем уже существующий там каталог Pbx своим.
После выполнения этих несложных шагов VPN-подключения станут доступны в соответствующем разделе приложения «Параметры».
Что же касается экспорта и импорта использующихся при подключении к сети VPN логинов и паролей, увы, никакого обходного способа их экспорта и импорта нет, вводить их вам придется вручную.
Загрузка…
Download Windows Speedup Tool to fix errors and make PC run faster
Windows 11/10 is making our lives easier every day by adding every feature desired by the users. One of the most useful functions it offers is to import and export VPN in no time to the system. Virtual Private Network or VPN, offers a protected network connection to the user while working with the public network. VPN secures the private data by keeping the IP address access of the user confidential and therefore no one can put their hands on the user’s data even if the system is connected to a public network. This post will guide you on how to export and import your VPN connections to another computer on Windows 11/10.
VPN makes the user a source network by redirecting it to a remote server. This restricts the service provider or any third party to view the data transferred or web history of a VPN-assisted system. The easiest part of VPN connections is that it allows the user to export and import it from or to the removable drive. Let us learn how to export and import this useful program on Windows PC.
To export the VPN connection from your system, follow the below suggestions:
- Press the Windows+E keyboard shortcut to launch the File Explorer.
- In the File Explorer window, browse the following path – %AppData%\Microsoft\Network\Connections
- Inside the Connections folder, right-click on the Pbk folder and select the Copy option from the context menu.
- Now go to the place you want to export the VPN setup and paste it.
If you want to read the above steps in detail, here they are:
The first and foremost step is to connect a removable disk or drive, where you want to export it to. Then open the File Explorer using the Windows+E keyboard shortcut.
In the File Explorer window, browse the following path:
%AppData%\Microsoft\Network\Connections
Alternatively, you can just copy and paste the path in the address bar and press Enter.
Pressing the Enter key will take you to a folder named Pbk. Now simply right-click on the Pbk folder and select to copy. Then go to the removable space where you want to export the VPN setup and paste it.
After completing these above steps, you have successfully exported the VPN connection. So, now you can take the removable media to another device so that you can import the settings.
Once you complete the steps, you can take the removable media to a different computer to import the settings.
How to Import VPN connections on Windows 11/10
The method of importing the VPN folder is similar to that of export. Make sure that you have connected the removable drive from where you wish to import the files. So, to import VPN connections on your Windows PC, follow the below suggestions:
- First of all, connect the removable disk to your computer.
- Right-click on the Pbk folder and select Copy.
- Now open the File Explorer window.
- Then browse the following path – %AppData%\Microsoft\Network\Connections.
- Right-click on the free space and select paste.
Let’s see the above steps in detail:
Once the removable disk is connected, open it and copy the Pbk folder from it.
Then open the File Explorer window using the Windows+E keyboard shortcut and then browse the following path:
%AppData%\Microsoft\Network\Connections
In an alternative way, simply copy and paste the path in the address bar and press Enter.
Right-click on the free space and select the Paste option from the context menu. After completion of the above steps, the VPN is now imported to your system.
Related: Fix VPN not working problems and issues,
Digvijay is a Windows enthusiast who likes to write about the Windows OS and software in specific, and technology in general. When he is not working, he would either surf the web or dives into learning tech skills.
Расскажем как скопировать vpn соединение на другой компьютер.
Перенос vpn подключения с одного компьютера на другой.
Зачем использовать VPN
Использование VPN — это то, что пользователи Интернета все чаще принимают во внимание. Это то, что мы можем использовать в наших устройствах для подключения к сети и предотвращения проблем, а также для избежания определенных ограничений, которые могут быть у нас.
Повышение конфиденциальности в Интернете
Несомненно, одна из причин, по которой мы можем использовать VPN, — это улучшение политикой конфиденциальности. в сети. Сегодня наши данные могут быть украдены множеством различных способов, но один из самых распространенных — это просмотр общедоступной сети Wi-Fi.
Что мы собираемся достичь с помощью этого типа программы, так это зашифровать соединение. Наши данные будут перемещаться по туннелю, и никто не сможет их прочитать. Таким образом мы значительно улучшим нашу конфиденциальность.
Иметь доступ к услугам с ограниченным доступом
Мы также можем избегать геоблоков . Например, это очень часто бывает при просмотре сериала или фильма. Мы можем обнаружить, что в той стране, куда мы путешествуем, это невозможно визуализировать. Ограничение существует, поэтому необходимо найти решение.
Вот где появляются службы VPN. Они очень интересны, так как мы можем подключиться к серверу, который находится в другой стране. Таким образом, мы можем использовать программу, получить доступ к веб-сайту или любой службе, которая может быть заблокирована или географически ограничена.
Скрыть фактическое местоположение
Еще одна очень важная проблема — скрыть реальное местоположение . По IP-адресу они могли более или менее узнать, где мы находимся. Однако при использовании VPN это скрыто. Мы будем плыть совсем не в том направлении, которое было на самом деле. Это еще один способ улучшить конфиденциальность и избежать проблем в Интернете.
Чтобы иметь возможность покупать дешевле
Да, мы также можем использовать VPN, чтобы найти определенные предложения или получите более низкую цену при покупке товара. Во многих случаях мы можем найти возможность арендовать подписку из третьей страны или купить более дешевые авиабилеты.
VPN позволит изменить место, откуда мы подключаемся. Следовательно, мы можем выглядеть так, как будто мы живем в другой стране. Это еще одна альтернатива, которую мы можем найти, чтобы сэкономить деньги благодаря этому виду услуг.
Поэтому использование VPN очень интересно. У нас есть большое количество вариантов в сети, и мы всегда должны выбирать продукт, который лучше всего соответствует тому, что мы ищем. Да, всегда необходимо учитывать конфиденциальность и безопасность. Мы не должны выбирать какой-либо вариант, не убедившись, что наши данные будут надлежащим образом защищены.
Перенос системных настроек VPN соединения на другой компьютер
Возникла задача выдать человеку настроенное на Windows 7 L2TP VPN подключение, поскольку он чего то там делал криво, т.ч у него никак не хотело подключаться, а на счет удаленного доступа к его машине – гражданин параноил.
В принципе, для удаленного пользователя, можно создавать скрипты подключения, но, к сожалению, для этого надо иметь серверную операционку в которой и генерить сценарий удаленного подключения, но поднимать сервак ради одного гражданина не особо хотелось.
Так что пошли простым путем передачи файла подключения. Надо понимать, что VPN соединения пишутся в один файл, т.ч для передачи в чужие руки, надо удалить все левые, либо потом ручками поправить файл перед передачей. Хотя файл и передается без логинов, т.к они зашиты в зашифрованном виде в реестре.
Сам файл описания подключений находится по адресу C:\Users\%ИМЯ-ПОЛЬЗОВАТЕЛЯ%\AppData\Roaming\Microsoft\Network\Connections\Pbk\Rasphone.pbk если ваш системный диск C:
Если диск отличный от С, то соответственно его букву.
Копируем файлик Rasphone.pbk куда нить из вне, открываем в блокноте на редактирование и оставляем сегмент нужного соединения, а остальное удаляем
[vpn-connection1]
….
[vpn-connection2]
после чего копируем файлик на нужную машину в ту же самую папку. При копировании система спросит о замене файла, с которой мы соглашаемся.
Как экспортировать и импортировать VPN-соединения в Windows 10
Хотя настройка VPN-соединения не является сложной задачей, возможность экспорта и импорта настроек всегда может ускорить процесс настройки одних и тех же соединений на нескольких компьютерах или когда вы хотите переместить VPN-соединение с конкретными настройками на другое устройство.
Если вы хотите перенести VPN-подключения на другой компьютер, существует способ обойти экспорт и импорт настроек.
Как экспортировать VPN-соединения в Windows 10
Чтобы экспортировать VPN-подключения в Windows 10, подключите съемный диск к устройству и выполните следующие действия:
Краткое примечание: эти инструкции экспортируют все параметры конфигурации, но невозможно экспортировать имена пользователей и пароли. Вы должны добавить их вручную с помощью шагов ниже.
После выполнения этих действий вы можете перенести съемный носитель на другой компьютер для импорта настроек.
В этом руководстве мы используем съемный диск для экспорта и импорта VPN-подключений на другое устройство, но вы можете использовать сетевую общую папку или любой другой метод совместного использования.
Как импортировать VPN-соединения в Windows 10
Чтобы импортировать VPN-подключения на устройство Windows 10, подключите съемный диск с экспортированными файлами и выполните следующие действия:
Предупреждение. При импорте всех VPN-подключений с другого устройства предыдущие подключения на целевом устройстве будут удалены.
После выполнения этих шагов VPN-подключения должны быть доступны в приложении «Настройки». Однако нет способа экспортировать и импортировать имена пользователей и пароли, поэтому вам необходимо вводить их вручную.
Как изменить имя пользователя и пароль VPN-подключения в Windows 10
Чтобы добавить или изменить имя пользователя и пароль VPN-подключения, выполните следующие действия:
После того, как вы выполните эти шаги, VPN-соединение сможет автоматически подключаться без каких-либо дополнительных шагов.
Шаги по экспорту или импорту VPN-соединения
Windows 10 в настоящее время является наиболее широко используемой операционной системой. По этой причине, когда мы объясняем некоторые характеристики, связанные с сетями или конфигурацией VPN, это может пригодиться многим пользователям. На этот раз мы поговорим о том, что делать, чтобы экспортировать или импортировать VPN-соединение. Для этого вам просто нужно выполнить ряд шагов.
Первое, что мы должны сделать, это пойти в Папка подключений . Мы можем попасть туда, если щелкнем любую папку или откроем проводник Windows и вставим в путь следующее:% AppData% MicrosoftNetworkConnections
Он автоматически откроет папку Connections, где у нас может быть еще несколько папок. Нас интересует тот, который называется ПБК . Это тот, который мы должны скопировать, чтобы экспортировать VPN-соединение в любое другое место.
В этом случае нам просто нужно щелкнуть правой кнопкой мыши по папке Pbk, а затем вставить ее туда, где она нас интересует. Например, мы можем вставить USB-накопитель или жесткий диск и экспортировать туда VPN-соединение.
Нам просто нужно подключить то устройство, к которому мы привыкли. экспортировать VPN на другой компьютер, с которого мы собираемся импортировать VPN-соединение.
Как нам импортировать VPN в Windows? Процесс практически такой же, как мы описали выше. Мы снова должны перейти по пути% AppData% MicrosoftNetworkConnections, но на этот раз с компьютера, с которого мы хотим импортировать соединение.
Как только это будет сделано, мы увидим, что папка появится такой, какой мы ее видели раньше. На этот раз мы помещаем флешку или жесткий диск, куда мы скопировали Папка pbk ранее и вставьте его в путь второго компьютера.
Таким образом, выполнив упомянутые шаги, мы сможем экспортировать или импортировать VPN-соединение в Windows 10. Это быстрый и простой процесс.
Установите имена и пароли вручную
Имейте в виду, что мы экспортируем и импортируем VPN-подключения. Таким образом они будут доступны в конфигурации. Теперь мы должны иметь в виду, что это не включает имена пользователей и пароли что у нас есть связи.
Чтобы он работал правильно, нам нужно будет вручную настроить как пользователей, так и пароли. Если мы хотим изменить имя пользователя или пароль, мы должны выполнить ряд шагов.
Первое, что нам нужно сделать, это зайти в Пуск, войти в Настройки, перейти в Cеть и Интернет, доступ VPN в меню слева и нажмите Добавить VPN-соединение. Нам нужно будет заполнить соответствующие данные и нажать кнопку «Сохранить».
Короче говоря, выполнив указанные шаги, мы сможем экспортировать или импортировать VPN-соединения в Windows 10. Нам не нужно устанавливать никаких дополнительных программ, нам просто нужно использовать собственную конфигурацию операционной системы и скопировать соответствующую папку. . Вскоре мы экспортируем или импортируем связи между разными командами.
Как экспортировать настройки VPN в Windows 10
Если вы хотите защитить VPN-соединения или перенести их на другой компьютер, продолжайте читать это руководство. Во всех версиях Windows нет очевидного способа экспортировать настройки VPN (имя сервера VPN, IP-адрес, имя пользователя, пароль и т. Д.), Чтобы импортировать их на другой компьютер, но вы можете легко это сделать, следуя инструкциям ниже.
- Нажмите клавиши Windows image_thumb8_thumb + R, чтобы открыть панель команд «Выполнить».
- Введите следующую команду (скопировать / вставить) и нажмите Enter:
- % AppData% \ Microsoft \ Network \ Connections
- Чтобы создать резервную копию настроек VPN, скопируйте папку Pbk в место для резервной копии. (например, на USB-накопитель).
Ноябрьское обновление 2022:
Теперь вы можете предотвратить проблемы с ПК с помощью этого инструмента, например, защитить вас от потери файлов и вредоносных программ. Кроме того, это отличный способ оптимизировать ваш компьютер для достижения максимальной производительности. Программа с легкостью исправляет типичные ошибки, которые могут возникнуть в системах Windows — нет необходимости часами искать и устранять неполадки, если у вас под рукой есть идеальное решение:
- Шаг 1: Скачать PC Repair & Optimizer Tool (Windows 10, 8, 7, XP, Vista — Microsoft Gold Certified).
- Шаг 2: Нажмите «Начать сканирование”, Чтобы найти проблемы реестра Windows, которые могут вызывать проблемы с ПК.
- Шаг 3: Нажмите «Починить все», Чтобы исправить все проблемы.
Как импортировать или восстановить настройки VPN в Windows 10
Чтобы импортировать настройки в Windows 10, вы должны перейти в то же место и вставить папку Pbk. Поскольку папка довольно мала, вы можете сохранить ее в OneDrive или другом облачном хранилище или сохранить как черновик в своей учетной записи электронной почты.
Например, вы можете импортировать настройки VPN со своего домашнего компьютера, когда работаете в Windows 10. Помните, что все существующие профили VPN будут заменены новыми.
Если вы хотите сохранить несколько профилей VPN в режиме ожидания, создайте несколько папок на своем ПК, куда вы можете добавить папку Pbk с вашими любимыми настройками VPN.
Когда вам понадобится новый профиль с определенными Настройки VPN, просто замените существующую папку Pbk одной из копий.
Делаем свой VPN-сервер одной командой. Его не заблокирует даже Роскомнадзор
Почему личный VPN лучше
В первую очередь, ваш сервер не смогут заблокировать. Во-вторых, VPN-подключение через свой сервер практически не отнимает заряд телефона, и никто извне не сможет получить доступ к вашей информации. Все максимально конфиденциально. И просто.
Подготовка
Учтите, что делать все операции мы будем по ssh-подключению к серверу. Не бойтесь, это несложно, нужно будет всего лишь копировать и вставлять команды приведённые в статье, их немного. Но перед этим установите следующий софт:
- Putty (для SSH-подключения на старых версиях Windows. На десятки, на macOS и Linux можно использовать встроенный терминал)
- OpenVPN Connect (для установки соединения ваших устройств с вашим сервером)
- FileZilla (программа понадобится для загрузки полученных VPN-ключей для их последующей установки)
После этого переходим к следующему, пожалуй, самому важному шагу.
Арендуем сервер
Сделать это вы можете где угодно, но имейте ввиду, что большинство платформ, вроде Amazon Web Services, Digitalocean и Google Cloud для граждан России не работают, так как не принимают оплату банковскими картами, выпущенными в РФ.
Поэтому я могу посоветовать провайдера VDSina. Стоимость аренды составит порядка 200 рублей в месяц. Два года уже арендую у них сервера не только для VPN, но и для веб-проектов, и никаких проблем не было.
VDSina принимает российские банковские карты, криптовалюты и электронные кошельки, вроде WebMoney и QIWI. Но вы можете воспользоваться и другим хостингом.
Настраивайте сервер по следующим параметрам:
- В качестве операционной системы выберите Ubuntu 20.04
- Тип сервера: стандартный
- Тариф: 6,6 рублей в день (около 200 рублей в месяц, это хватит для VPN)
- Локация: Амстердам
Опционально можете включить резервное копирование, оно стоит сверху еще 6 рублей в день, но позволяет в случае возникновения неполадок откатить всю программную начинку сервера к рабочему состоянию. В таком случае аренда обойдётся вам 300 рублей в месяц.
На этом все, переходим к следующему этапу
Устанавливаем VPN
Для этого открываем терминал или Putty и вводим следующие команды. После ввода каждой команды нужно нажимать Enter:
1. ssh root@ip-адрес сервера (его можно найти в Поддержка/Тикеты)
2. Согласитесь с подключением — yes
3. После введите пароль сервера (его также можно найти в тикете)
4. После вводим комманду wget https://git.io/vpn -O openvpn-install.sh && bash openvpn-install.sh (исходный код опубликован на GitHub )
5. Выберите протокол подключения UDP — введите цифру 1
6. Согласитесь со стандартным портом. Просто нажмите enter
7. Выберите стандартные настройки сервера для DNS, введя цифру 1
8. Введите имя ключа клиента
9. Нажмите Enter
После того как ключ будет создан, открывайте FileZilla.
Скачиваем ключ для соединения
В строке хост введите IP-адрес сервера
Имя пользователя: root
Пароль тот же, что вы получили в тикете
Порт: 22 (если не подключается, тогда 21)
FileZilla обычно сразу открывает папку root, если нет, то в корневом разделе откройте её самостоятельно.
В ней вы найдете файл с расширением «.ovpn». Он нам и нужен, просто нажимаем на него правой кнопкой мыши и выбираем «Скачать». После этого файл вы можете передать на другое устройство и открыть его в приложении OpenVPN.
Ключ-файл вы можете использовать на всех своих устройствах. При желании можно предоставить его и другим пользователям.
Если вам будет нужно создать новый файл конфигурации, просто проделайте все команды, приведенные выше.
Как восстановить пароль VPN-подключения в Windows 10
Чтобы получить пароль для VPN-подключения, настроенный в Windows 10, выполните следующие действия:
Важное примечание: хотя Dialupass работает, это все еще сторонний инструмент, предоставляемый без каких-либо гарантий, и вы используете его на свой страх и риск. Автор этого приложения также предупреждает, что некоторые антивирусные программы могут считать его вредоносным, но это только ложное предупреждение.
1. Откройте сайт Nirsoft.
2. Прокрутите вниз до раздела «Отзыв» и щелкните ссылку «Загрузить Dialupass».
3. Сохраните zip-файл на устройство.
4. Дважды щелкните файл dialupass.zip.
5. Нажмите кнопку «Извлечь все» на вкладке «Инструменты для сжатых папок».
Нажмите кнопку «Извлечь все» на вкладке «Инструменты для сжатых папок».
6. (Необязательно) Укажите место для извлечения файлов.
7. Выберите опцию Показать извлеченные файлы по завершении.
8. Щелкните кнопку Извлечь.
9. Дважды щелкните файл dialupass.exe.
10. Проверьте пароли для VPN-подключений.
Проверить пароли для VPN-подключений
Когда вы выполните эти шаги, отобразятся пароли для всех VPN-подключений, а также другие настройки. Теперь вы можете скопировать и сохранить пароль в надежном месте.
Как узнать пароль VPN.
Часто пользователи встречаются с тем, что введя однажды пароль на vpn подключение, забывают его и после пере установки Windows или роутера не могут вспомнить. Можно обратиться в техническую поддержку провайдера, а можно легко самому посмотреть vpn пароль.
Есть прекрасная утилита, которая поможет восстановить пароль vpn соединения.
В архиве dialupass запускаем исполняемый файл, программа покажет обнаруженные vpn логин и пароль.
Пароль на архив: vpn
6 thoughts on “ Как узнать пароль VPN. ”
Спасибо! Хорошая программа.
или пароль на архив не подходит, или архив битый
пароль подходит, архив исправный, на всякий случай пересобрал.
Введите пароль от зашифрованного файла. На всех файлах архива. Что делать?
Как изменить/сбросить пароль для VPN-подключения в Windows 10
Для того, чтобы изменить логин или пароль VPN-подключения в ОС Windows 10 необходимо:
1. В левом нижнем углу экрана нажмите на кнопку «Пуск» и выберите кнопку «Параметры«:
2. В окне «Параметры» выберите раздел «Сеть и интернет«:
3. Далее выберите пункт «VPN«:
4. В списке выберите соединение для изменения логина или пароля:
нажмите кнопку «Дополнительные параметры»
5. В свойствах подключения нажмите кнопку «Изменить«.
Windows 8: настройка виртуального роутера
1. Убедитесь, что на вашем устройстве Windows можно создать виртуальный роутер
Чтобы предоставить доступ к VPN-соединению с устройства Windows, необходимо убедиться, что ваше устройство поддерживает возможность настройки виртуального роутера.
На устройстве Windows нажмите
+ S, чтобы открыть строку поиска.
Введите cmd. Правой кнопкой мыши щелкните пункт Командная строка и выберите Запуск от имени администратора.
В Командной строке введите команду:
netsh wlan show drivers
Если вы видите сообщение «Hosted network supported: Yes» (Размещенная сеть поддерживается: Да), ваше устройство Windows поддерживает создание виртуального роутера.
Если данного сообщения нет, возможно, вам необходимо обновить драйверы сетевого адаптера.
2. Создайте виртуальный роутер
В Командной строке введите команду:
netsh wlan set hostednetwork mode=allow ssid=NETWORKNAME key=PASSWORD
- Вместо NETWORKNAME введите имя VPN-соединения, которым вы будете делиться.
- Вместо PASSWORD введите пароль, который позволит устройствам подключиться к VPN-соединению.
Нажмите Ввод.
Далее вы увидите сообщения:
The hosted network mode has been set to allow.
The SSID of the hosted network has been successfully changed.
The user key passphrase of the hosted network has been successfully changed.
Это значит, что вы успешно настроили виртуальный роутер.
3. Запустите виртуальный роутер
Важно! Не подключайте приложение ExpressVPN.В Командной строке введите команду:
netsh wlan start hostednetwork
Вы увидите следующее сообщение: «The hosted network started» (Размещенная сеть запущена).
Если появилось сообщение о том, что не удалось запустить размещенную сеть, обновите драйверы сетевого адаптера.
4. Включите виртуальный роутер
На устройстве Windows нажмите сочетание клавиш
+ R, чтобы открыть диалоговое окно «Выполнить».
Введите ncpa.cpl и нажмите ОК.
В окне Сетевые подключения вы увидите новую сеть с названием Подключение по локальной сети*. Это настроенный вами ранее виртуальный роутер.
Найдите сеть с описанием ExpressVPN Tap Adapter. Щелкните по ней правой кнопкой мыши и выберите Свойства.
Откройте вкладку Общий доступ. Установите флажок напротив пункта Разрешить другим пользователям сети использовать подключение к Интернету данного компьютера.
В разделе Подключение к домашней сети выберите имя настроенного вами раньше виртуального роутера (Подключение по локальной сети*). Нажмите OK.
Далее подключите приложение ExpressVPN.
Windows 10: настройка мобильной точки доступа
На устройстве Windows нажмите
. Выберите Настройки > Сеть и Интернет.
Нажмите Мобильная точка доступа. Включите мобильную точку доступа.
В разделе Поделиться моим подключением к Интернету выберите Wi-Fi.
Установите новое имя сети и пароль для мобильной точки доступа
Нажмите Изменить.
Введите следующие данные:
- Имя сети: введите имя для мобильной точки доступа.
- Пароль для сети: введите пароль, чтобы позволить устройствам подключаться к мобильной точке доступа.
Нажмите Сохранить.
В разделе Расширенные настройки нажмите Изменить параметры адаптера.
В окне Сетевые подключения вы увидите сеть под названием Подключение по локальной сети*. Это новая мобильная точка доступа, которую вы только что создали.
Найдите сеть с описанием ExpressVPN Wintun Driver . Щелкните по ней правой кнопкой мыши и выберите Свойства.
Откройте вкладку Общий доступ.
Установите флажок напротив опции Разрешить другим пользователям сети использовать подключение к Интернету данного компьютера.
В разделе Подключение к домашней сети выберите имя только что созданной мобильной точки доступа (Подключение по локальной сети*). Нажмите OK.
Далее подключите приложение ExpressVPN.
Подключение приложения ExpressVPN
- Откройте приложение ExpressVPN на своем устройстве Windows.
- Подключитесь к локации VPN-серверов по своему выбору.
Далее подключите другие свои устройства к VPN-соединению.
Подключение устройств к VPN
- На другом устройстве откройте настройки Wi-Fi.
- Найдите имя созданной вами ранее сети.
Чтобы убедиться, что вы подключены, можно воспользоваться программой ExpressVPN по определению IP-адреса. Так вы узнаете, совпадает ли ваш IP-адрес и местоположение с теми, что отображаются в приложении ExpressVPN.
Отключение от VPN
Windows 10
- На устройстве Windows нажмите клавишу
. - Выберите Настройки > Сеть и Интернет > Мобильная точка доступа.
- Отключите мобильную точку доступа.
Windows 8
Откройте командную строку и введите команду:
netsh wlan stop hostednetwork
Вы увидите сообщение: «The hosted network stopped» (Размещенная сеть остановлена).
Способ 1: Замена маски подсети на длину префикса
Обычно Windows автоматически получает IP-адрес, но иногда при ручной замене адреса, маски подсети и других данных в сетевых подключениях появляется ошибка, что не удается сохранить параметры.
В последних версиях операционной системы Windows 10 все чаще стала появляться такая неполадка с IP. Это связано с тем, что ранее указанные значения маски подсети больше не работают, поскольку нужно указывать длину префикса подсети. Если раньше в настройках IP прописывалось как 255.255.255.0, то теперь нужно использовать длину, равную 24. Она может варьироваться от 1 до 64 до IPv4, а для IPv6 – от 1 до 128.
Поскольку проблема возникает во время смены IP-адреса, то нет смысла описывать алгоритм действий для перехода в системные настройки с изменением параметров. Чтобы исправить ошибку, попробуйте заменить значения подсети – с маски на длину префикса.
Проблема в том, как узнать, какая длина префикса соответствует определенному значению маски подсети. Данные, включая 32-битный адрес, которые используются с адресом узла, можно отыскать в следующей таблице:
Также можно самостоятельно рассчитать длину префикса подсети. В привычном нам виде маска десятичная, и ее нужно преобразовать в двоичную, затем подсчитать, сколько 1 в непрерывной последовательности. Например, для маски 255.0.0.0 32-битный адрес – 11111111.00000000.00000000.00000000, и это значит, что единиц – 8, то есть длина префикса равна 8-ми.
Способ 2: Настройка IP в панели сетевых подключений
Попробуйте изменить данные IPv4 или IPv6 другим способом – через раздел с сетевыми подключениями в классической «Панели управления»:
- Чтобы напрямую перейти в окно «Сетевые подключения», вызовите диалоговое окно «Выполнить», одновременно зажав клавиши «Win + R». В специальной строке впишите ncpa.cpl и нажмите на кнопку «ОК» или клавишу «Enter».
- В появившемся списке отыщите то подключение, которое используется, кликните правой кнопкой мыши по его названию и из меню выберите пункт «Свойства».
- Отобразится список компонентов, в котором нужно выбрать протокол для редактирования, например «IP версии (TCP/IPv4)», выделите его и нажмите на кнопку «Свойства» ниже.
- Отметьте пункты с ручным редактированием и введите нужные значения для IP-адреса и других параметров. Сохраните настройки.
Следует отметить, что в этом случае необходимо вводить маску подсети, а не длину префикса, как в предыдущем способе.
Способ 3: «Windows PowerShell»
Изменить параметры IP сети можно и с помощью консоли Windows 10 – «PowerShell», — используя специальные команды.
- Запустите «Windows PowerShell» от имени администратора. Щелкните по иконке «Пуск» правой кнопкой мыши и из контекстного меню выберите соответствующий пункт.
- Вставьте команду netsh interface ip show config, чтобы открыть список сетевого оборудования с его параметрами, и нажмите на клавишу «Enter». Обратите внимание на ту строку, где есть информация об активном адаптере, и запомните его название.
- Затем вставьте следующую команду с параметрами, которые соответствуют настройке сети – netsh interface ip set address name= «имя сети» static IP-адрес маска подсети шлюз. В нашем случае это будет выглядеть так: netsh interface ip set address name= «Ethernet» static 192.168.1.2 255.255.255.0 192.168.1.1. Нажмите на клавишу ввода, чтобы применить настройки.

Способ 4: Сброс сетевых настроек
Восстановить работу сетевого адаптера и избавиться от ошибки, при которой не удается сохранить параметры IP, может помочь сброс настроек TCP/IP, что предполагает полное обнуление сетевых параметров компьютера. Это можно проделать несколькими способами, включая приложение «Параметры» и «Командную строку». Также есть вариант полностью переустановить драйвер сетевого оборудования. В нашем отдельном материале более подробно описана процедура сброса настроек.
Почему Windows VPN подключается только после перезагрузки?
Мы исследовали эту конкретную проблему, изучив различные отчеты пользователей и стратегии восстановления, которые обычно используются для исправления эта конкретная проблема. Как оказалось, эта конкретная проблема может быть вызвана рядом различных виновников:
- Несогласованные значения TCP/IP . Возможно, проблемы со встроенной VPN на самом деле вызваны вашей конфигурацией TCP/IP. Обычно это характерно для интернет-провайдеров, предлагающих динамические IP-адреса. В этом случае вы сможете решить проблему, выполнив полный сброс TCP/IP с помощью командной строки с повышенными привилегиями.
- Ошибка меню VPN на панели задач – Windows 10, похоже, имеет странное повторяющееся сообщение, но это иногда нарушает функциональность VPN, но только из-за значка на панели задач. Если этот сценарий применим, вы сможете избежать перезапуска, подключившись через меню VPN в приложении «Настройки».
- Сбой подключения к сети VPN – если вы Имея привычку регулярно отключать встроенную сеть VPN, вы рискуете дать сбой в используемом подключении к сети VPN. Несколько затронутых пользователей сообщили, что им удалось решить эту проблему путем отключения и повторного включения подключений на вкладке «Сетевые подключения».
- Поврежденный минипорт WAN (PPTP) – Также возможно, что проблема вызвана проблемами адаптера Miniport PPTP. Что может случиться, так это то, что адаптер Miniport PPTP не отключается от VPN-соединения, когда действие завершено пользователем. В этом случае вы сможете решить проблему, обновив или переустановив минипорт WAN (PPTP).
- Поврежденная зависимость VPN . Как оказалось, эта конкретная проблема также может возникать из-за поврежденного файла, из-за которого встроенный Windows VPN не может повторно подключиться. В большинстве случаев причиной появления этой проблемы является плохое обновление Windows. Если этот сценарий применим к вам, самый простой способ исправить это – использовать точку восстановления системы, чтобы вернуть компьютер в работоспособное состояние.
- Минипорты PPTP и L2TP застряли в состоянии неопределенности . Подтверждено, что эта проблема возникает как в Windows 7, так и в Windows 10. В этом случае вы сможете решить проблему, открыв запрос CMD с повышенными привилегиями и развернув набор команд, способных сброс как мини-портов PPTP, так и L2TP.
Если вы ищете исправление, которое позволит вам повторно подключаться к вашей сети VPN без необходимости перезагружать каждый раз, нам удалось определить пара потенциальных исправлений, которые успешно использовали другие пользователи в подобной ситуации. Работоспособность каждого из приведенных ниже методов подтверждена хотя бы одним затронутым пользователем.
Для достижения наилучших результатов мы советуем вам следовать методам в том порядке, в котором они представлены, поскольку они упорядочены по эффективности и серьезность. Один из них обязательно решит проблему независимо от виновника, вызывающего проблему.
Метод 1: Выполнение полного сброса TCP/IP
По мере того, как это получается , похоже, есть быстрое решение для этой конкретной проблемы. Возможно, вы сможете повторно подключиться к своей VPN, выполнив команду netsh reset ip, чтобы воссоздать соединение. В большинстве случаев пользователям удавалось решить проблему, выполнив ряд команд, необходимых для выполнения полного сброса TCP/IP.
Но имейте в виду, что даже если это сработает, этого не должно быть. считаться правильным исправлением. Скорее всего, вы столкнетесь с той же проблемой, когда в следующий раз попытаетесь отключиться от встроенной VPN.
Вот краткое руководство по выполнению полного сброса netsh с использованием командной строки с повышенными привилегиями:
- Нажмите клавишу Windows + R , чтобы открыть диалоговое окно Выполнить . затем введите «cmd» в текстовое поле и нажмите Ctrl + Shift + Enter , чтобы открыть командную строку с повышенными правами . Когда вам будет предложено UAC (контроль учетных записей пользователей), нажмите Да , чтобы предоставить права администратора.
- В командной строке CMD с повышенными привилегиями введите следующие команды (в указанном порядке) и нажмите Enter после каждой: Введите ‘ netsh winsock reset ‘и нажмите Enter . Введите’ netsh int ip reset ‘и нажмите Enter. Введите » ipconfig/release » и нажмите Enter. Введите » ipconfig/Renew» и нажмите Enter. Введите ‘ipconfig/flushdns’ и нажмите
- После выполнения полного сброса TCP/IP закройте командную строку с повышенными привилегиями и проверьте, решена ли проблема.
Если вы по-прежнему не можете повторно подключиться к встроенный VPN после отключения, перейдите к следующему способу ниже.
Метод 2: Подключение через меню VPN
Как оказалось, вы также можете потерять возможность повторно подключиться к встроенной в Windows VPN из-за сбоя Windows 10, который влияет только на лоток -барное соединение. Несколько затронутых пользователей успешно используют обходной путь, который включает использование меню VPN (приложения «Настройки») вместо более интуитивно понятного меню панели задач..
Хотя эта процедура потребует некоторых дополнительных действий, это все же лучше, чем перезапускать каждый раз, когда вам нужно повторно подключиться к VPN. Вот что вам нужно сделать:
- Нажмите клавишу Windows + R , чтобы открыть диалоговое окно Выполнить . коробка. В окне Выполнить введите «ms-settings: network-vpn» внутри текстового поля и нажмите Enter, чтобы открыть VPN. меню приложения Настройки .
- Один раз вы попадете в меню VPN, выберите свою сеть и нажмите кнопку Connect , связанную с ней.
- Через пару секунд вы сможете повторно подключиться к сети VPN без необходимости перезапуска.
Если этот метод является не работает для вас (вы по-прежнему не можете повторно подключиться к своей VPN без перезапуска), перейдите к следующему способу ниже.
Метод 3: Отключение/повторное включение соединения
Еще одно временное исправление, которое, как подтверждено, позволяет некоторым пользователям повторно подключаться к встроенной Windows VPN без необходимости перезапуска каждый раз, – это отключить, а затем включить VPN-соединение через N etwork. и Ш aring center .
Это временное исправление, и оно не устраняет первопричину проблемы, но все же лучше, чем необходимость перезапуска каждый раз. Вот краткое руководство по отключению и повторному включению VPN-соединения через меню Сетевые подключения :
- Нажмите клавишу Windows + R , чтобы открыть диалоговое окно Выполнить . Затем введите « ncpa.cpl » в текстовое поле и нажмите Enter , чтобы открыть вкладку Сетевые подключения .
- Как только вы попадете в меню сетевого подключения, щелкните правой кнопкой мыши сеть, связанную со встроенным -в сети VPN и нажмите Отключить в контекстном меню. Если вам будет предложено окно UAC (Контроль учетных записей) , нажмите Да , чтобы предоставить доступ администратора.
- Подождите. пока сеть не изменит свой статус на отключен, затем снова щелкните ее правой кнопкой мыши и выберите Включить , чтобы снова включить ее.
- Подключитесь к встроенному устройству Windows VPN и посмотрите, решена ли проблема.
Если вы по-прежнему сталкиваетесь с той же проблемой или ищете постоянное исправление, перейдите к следующему способу ниже .
Метод 4: Обновление или переустановка WAN Miniport PPTP
Также возможно, что проблема вызвана проблемой адаптера Miniport PPTP. Нередко проблема возникает из-за того, что адаптер Miniport PPTP не отключается от VPN-соединения, когда действие выполняется пользователем..
Несколько затронутых пользователей, которые были в этом точном сценарии, сообщили, что проблема была решена после переустановки или обновления устройства PPTP WAN Miniport. Вот краткое руководство по обновлению или переустановке минипорта WAN PPTP:
Примечание. Если этот сценарий неприменим, так как вы не сталкиваетесь с проблемой с соединение PPTP, пропустите шаги ниже и перейдите непосредственно к следующему методу.
- Нажмите Windows key + R , чтобы открыть диалоговое окно “Выполнить” коробка. Затем введите «devmgmt.msc» в текстовое поле и нажмите Enter , чтобы открыть Диспетчер устройств . Если вам будет предложено UAC (контроль учетных записей) , нажмите Да , чтобы предоставить права администратора.
- После того, как вы войдите в Диспетчер устройств , нажмите Просмотр на ленте вверху и нажмите Показать скрытые устройства в контексте
- Затем разверните вкладку Сетевые адаптеры и щелкните правой кнопкой мыши Wan Miniport (PPTP).
- Затем в контекстном меню нажмите Свойства .
- Как только вы окажетесь внутри Обновить драйвер WAN Miniport (PPTP) , выберите вкладку Driver в меню вверху экрана.
- На вкладке Драйвер нажмите Обновить драйвер .
- На следующем экране нажмите Автоматический поиск обновленное программное обеспечение драйвера и дождитесь обнаружения новой версии драйвера. Если доступна новая версия драйвера, следуйте инструкциям на экране, чтобы завершить установку.
- После завершения процедуры перезагрузите компьютер и посмотрите, решена ли проблема.
- Если та же проблема все еще возникает, повторите шаги с 1 по 4, но вместо этого нажмите Удалить драйвер .
- Перезагрузите снова, чтобы позволить Центр обновления Windows повторно переустановите драйвер Wan Miniport (PPTP) и посмотрите, решена ли проблема.
Если проблема все еще не решена, поскольку вы по-прежнему не можете повторно подключиться к встроенной VPN после отключения сети, перейдите к следующему способу ниже.
Метод 5: Использование функции восстановления системы для возврата в работоспособное состояние
Если проблема возникла недавно – соединение VPN используется для повторного подключения в обычном режиме – возможно, вы имеете дело с поврежденным файлом, из-за которого встроенный Windows VPN не работает. для переподключения. Нам удалось выявить несколько отчетов, в которых затронутые пользователи заявили, что проблема начала возникать после установки обновления Windows.
Если этот сценарий применим к вам, это, вероятно, означает, что неудачное обновление Windows привело к поломке. функция VPN. Если вы прекрасно справляетесь с решением проблемы без выявления виновника, быстрое решение – просто использовать Восстановление системы, чтобы вернуть ваш компьютер в состояние, при котором все работало нормально.
Но продолжайте в том же духе. Имейте в виду, что переход по этому маршруту означает, что вы потеряете все приложения или обновления, которые вы установили с момента создания точки восстановления. Если вы планируете использовать восстановление системы для решения проблемы, вам нужно сделать следующее:
- Нажмите Windows key + R , чтобы открыть диалоговое окно “Выполнить”. Затем введите «rstrui» в текстовое поле и нажмите Enter , чтобы открыть инструмент восстановления системы. Если вам будет предложено UAC (Контроль учетных записей) , нажмите Да во всплывающем окне, чтобы предоставить права администратора.
- На начальном экране Восстановление системы нажмите Далее
- Как только вы увидите следующий экран, начните с установки флажка, связанного с Показать больше точек восстановления . Затем начните искать точку восстановления, возраст которой превышает дату, когда, по вашему мнению, возникла проблема. Затем нажмите Далее еще раз, чтобы перейти к следующему меню.
- Как только вы дойдете до этого места, точка восстановления будет готова к принудительному применению. Просто нажмите Finish , чтобы начать операцию.
- Через несколько секунд ваш компьютер перезагрузится, и будет применено более старое состояние системы.
- Когда следующая последовательность запуска будет завершена, отключитесь от своей VPN и попробуйте повторно подключиться.
Если та же проблема все еще возникает даже после восстановления системы, перейдите к следующий метод ниже.
Метод 6: Создание пакетного файла с помощью Rasdial.exe
Если ни один из вышеперечисленных методов не помог вам, возможно, вы сможете решить проблема, создавая пакетный файл с помощью инструмента Rasdial.exe . Этот сценарий повторно откроет ваше VPN-соединение без необходимости перезапуска, как только вы запустите его из командной строки с повышенными привилегиями.
Вот что вам нужно сделать:
- Нажмите клавишу Windows + R , чтобы открыть диалоговое окно «Выполнить». В текстовом поле введите «блокнот» и нажмите Ctrl + Shift + Enter , чтобы открыть Блокнот с правами администратора. . При появлении запроса от Контроль учетных записей (UAC) предоставьте права администратора, нажав
- Внутри пустого блокнота. вставьте следующий скрипт: Rasdial.exe «MY VPN» «USERNAME» «PASSWORD»Примечание. Сохраните кавычки, но не забудьте заменить My VPN на имя вашего VPN-подключения , а два значения учетных данных (имя пользователя и пароль) – на свои собственные.
- Используйте ленту в верхней части окна Блокнота и нажмите Файл> Сохранить как .
- Затем выберите место для файла, назовите его как хотите, но не забудьте изменить расширение с .txt на .bat . Затем нажмите Сохранить , чтобы создать сценарий запуска VPN.
- После сохранения сценария щелкните его правой кнопкой мыши и выберите Запуск от имени Администратор для автоматического повторного подключения к встроенной VPN без необходимости перезапуска.
Если та же проблема все еще возникает, перейдите к следующему способу ниже.
Метод 7: Сброс портов PPTP и L2TP WAN Mini через CMD
Некоторые затронутые пользователи сообщили, что им удалось решить проблему путем сброса мини-портов PPTP и L2TP из командной строки с повышенными привилегиями и перезапуска компьютера. Эта процедура сбросит любой мини-порт, который может использоваться встроенной в Windows VPN. Этот метод подтвержден несколькими разными пользователями Windows как в Windows 10, так и в Windows 7.
Вот краткое руководство с тем, что вам нужно сделать для сброса PPTP и L2TP WAN Miniport:
- Нажмите клавишу Windows + R , чтобы открыть диалоговое окно Выполнить . Затем введите «cmd» и нажмите Ctrl + Shift + Enter , чтобы открыть командную строку с повышенными привилегиями. Если появляется UAC (запрос контроля учетных записей) , нажмите Да , чтобы предоставить доступ администратора.
- Как только вы попадете в командную строку с повышенными привилегиями, выполните следующие команды по порядку и нажимайте Enter после каждой для сброса мини-порты PPTP и L2TP WAN: Netcfg -u MS_L2TPNetcfg -u MS_PPTPNetcfg -l% windir% inf netrast.inf -cp -i MS_PPTPNetcfg -l% windir% inf netrast.inf -cp -i MS_L2TP
- После успешной обработки каждой команды перезагрузите компьютер и посмотрите, решена ли проблема после завершения следующей последовательности запуска.
Проблема с подключением к VPN-серверу по L2TP/IPSec в Windows 10
Причина и симптомы
Симптомы. При попытке подключения со всеми корректно введенными настройками система долго думает и в конце концов выдает ошибку:
Причина заключается в том, что с настройками по умолчанию встроенный VPN-клиент Windows не поддерживает подключение через NAT.
В двух словах про NATNAT — это механизм преобразования роутером внешнего IP-адреса (предоставляемого провайдером при подключении) в локальные IP-адреса устройств, подключенных к вашей домашней сети. Практически все пользователи домашнего интернета «сидят за NATом», исключение составляют лишь случаи, когда интернет-кабель от провайдера подключен непосредственно к компьютеру в обход роутеров и свитчей.В целом родной VPN-клиент в Windows 10 способен работать за NAT, но для этого необходимо поменять один пункт в его настройках — и делается это не самым очевидным способом.
Решение проблемы
Для решения проблемы нужно открыть следующую ветку реестра:
HKEY_LOCAL_MACHINE\SYSTEM\CurrentControlSet\Services\PolicyAgentИ внести в нее параметр AssumeUDPEncapsulationContextOnSendRule со значением 2.
Вариант 1 — через редактор реестра
Запускаем редактор реестра, открыв окно поиска и введя в нем regedit:
Находим в реестре ветку HKEY_LOCAL_MACHINE\SYSTEM\CurrentControlSet\Services\PolicyAgent и создаем в нем 32-битный параметр DWORD с именем AssumeUDPEncapsulationContextOnSendRule и значением 2:
Вариант 2 — через Powershell
Запускаем Windows PowerShell, введя powershell в окне поиска и выбрав в контекстном меню запуск от имени администратора:
В открывшемся окне выполняем следующую команду:
Set-ItemProperty -Path «HKLM:SYSTEM\CurrentControlSet\Services\PolicyAgent» -Name «AssumeUDPEncapsulationContextOnSendRule» -Type DWORD -Value 2 –Force;
Устранение проблем с подключением VPN в Windows 10
Важная информация
В первую очередь убедитесь, что у вас есть интернет. Для этого попробуйте открыть какой-нибудь сайт обычным способом. При отсутствии соединения сначала придется его восстановить. О том, как это сделать, мы писали в отдельных статьях.
Убедитесь, что вы пользуетесь последней версией Виндовс 10. Для этого проверьте наличие обновлений к ней. О том, как обновить «десятку», мы рассказывали в другой статье.
Причиной отсутствия подключения может быть конкретный ВПН-сервер. В этом случае попробуйте поменять его, например, выберите из списка сервер другой страны.
Если для реализации виртуальной частной сети используется стороннее ПО, а не встроенная в Windows функция, сначала попробуйте обновить его, а при отсутствии такой возможности просто переустановите.
Способ 1: Переустановка сетевых адаптеров
В зависимости от установленного на компьютере оборудования (сетевая карта, датчики Wi-Fi и Bluetooth) в «Диспетчере устройств» будет отображено несколько сетевых адаптеров. Там же будут устройства WAN Miniport – системные адаптеры, которые как раз используются для ВПН-подключения через различные протоколы. Для решения проблемы попробуйте переустановить их.
- Сочетанием клавиш Win+R вызываем окно «Выполнить», вводим команду devmgmt.msc и жмем «OK».
Щелкаем правой кнопкой мышки по вкладке «Сетевые адаптеры» и жмем «Обновить конфигурацию оборудования». Устройства вместе с драйверами будут снова переустановлены. Перезагружаем компьютер.
Способ 2: Изменение параметров реестра
При использовании подключения L2TP/IPsec внешние компьютеры-клиенты под управлением Windows могут не подключиться к VPN-серверу, если он находится за NAT (устройство для преобразования частных сетевых адресов в публичные). Согласно статье, размещенной на странице поддержки Microsoft, обеспечить связь между ними можно, если дать понять системе, что сервер и ПК-клиент находятся за устройством NAT, а также разрешить UDP-портам инкапсулировать пакеты по L2TP. Для этого в реестре необходимо добавить и настроить соответствующий параметр.
- В окне «Выполнить» вводим команду regedit и жмем «OK».
Читайте также: Как открыть реестр в Windows 10
Работать будем с разделом «HKEY_LOCAL_MACHINE (HKLM)», поэтому сначала делаем его резервную копию. Выделяем ветку, открываем вкладку «Файл» и щелкаем «Экспорт».
Выбираем место сохранения копии, указываем ее имя и жмем «Сохранить».
Чтобы потом восстановить раздел, открываем вкладку «Файл» и выбираем «Импорт».
Находим сохраненную копию реестра и нажимаем «Открыть».
В правой части реестра щелкаем правой кнопкой мышки по свободной области, жмем «Создать» и выбираем «Параметр DWORD (32 бита)».
В названии файла вписываем:
Щелкаем правой кнопкой мышки по созданному файлу и жмем «Изменить».
В поле «Значение» вводим 2 и щелкаем «OK». Перезагружаем компьютер.
Также важно, чтобы на роутере были открыты UDP-порты, необходимые для работы L2TP (1701, 500, 4500, 50 ESP).
Способ 3: Настройка антивирусного ПО
Брандмауэр Windows 10 или файервол антивирусной программы могут блокировать любые подключения, которые считают незащищенными. Чтобы проверить эту версию, отключите на время защитное ПО.
Долго оставлять систему без антивирусного ПО не рекомендуется, но если она блокирует ВПН-клиент, его можно добавить в список исключений антивируса или брандмауэра Виндовс.
Способ 4: Отключение протокола IPv6
VPN-подключение может оборваться из-за утечки трафика в публичную сеть. Нередко причиной этому становится протокол IPv6. Несмотря на то что ВПН обычно работает с IPv4, в операционной системе по умолчанию включены оба протокола. Поэтому IPv6 также может использоваться. В этом случае попробуйте отключить его для конкретного сетевого адаптера.
- В поиске Windows вводим «Панель управления» и открываем приложение.
Открываем «Центр управления сетями и общим доступом».
Входим в раздел «Изменение параметров адаптера».
Жмем правой кнопкой мышки по сетевому адаптеру, через который реализуется VPN, и открываем «Свойства».
Снимаем галочку напротив IPv6 и нажимаем «OK». Перезагружаем компьютер.
Способ 5: Остановка службы Xbox Live
На стабильность ВПН-соединения может влиять разное ПО, включая системные компоненты. Например, согласно обсуждениям на форумах, многие пользователи смогли решить проблему путем остановки службы Xbox Live.
- В окне «Выполнить» вводим команду services.msc и жмем «OK».
Надеемся вы решили проблему с подключением к VPN в Windows 10. Мы рассказали о наиболее распространенных и общих способах. Но если вам не помогли наши рекомендации, обратитесь в службу поддержки поставщика ВПН. Со своей стороны, они должны помочь, особенно если вы оплатили услугу.
Как исправить ошибку VPN 809
Виртуальная частная сеть (VPN) — это универсальное решение для обеспечения безопасности и конфиденциальности в Интернете. Когда они работают, они великолепны, но когда они этого не делают, они могут оставить вас в замешательстве. Для VPN-подключений довольно часто возникают проблемы. Примерно существуют сотни различных кодов ошибок VPN, но в большинстве случаев появляются только несколько. Если вы используете устройство Windows и VPN, то весьма часто встречается ошибка VPN 809.
Эта ошибка обычно возникает, когда Windows не позволяет установить VPN через брандмауэр. Кроме того, если вы не используете брандмауэр, но находитесь на устройстве NAT, эта ошибка может появиться.
Трансляция сетевых адресов (NAT) предназначена для сохранения IP-адресов. Это позволяет частным IP-сетям с незарегистрированными IP-адресами подключаться к Интернету. NAT обычно работает на маршрутизаторе, соединяющем две или более сетей, и превращает незарегистрированную сеть в юридические адреса. Устройства NAT имеют особый способ трансляции сетевого трафика, и когда вы помещаете сервер за устройством NAT и используете среду IPsec NAT-T, вы можете получить эту ошибку.
Вы получите сообщение об ошибке с указанием;
Кроме того, когда появляется ошибка, журнал событий также не отображает никаких связанных журналов, потому что трафик не достигнет интерфейса WAN MX.
Вы можете выбрать следующие варианты устранения неполадок VPN Ошибка 809:
- Включите порты на вашем брандмауэре/маршрутизаторе
- Добавить значение в реестр Windows
- Отключить службы Xbox Live Networking
- Проверьте настройки PAP
- Отключить сторонние приложения
Давайте рассмотрим эти варианты устранения неполадок подробнее.
Вариант 1. Включите порты на вашем брандмауэре/маршрутизаторе
Код ошибки VPN «Всегда включен» 809 вызван тем, что порт PPTP (TCP 1723) или порт L2TP или порт IKEv2 (порт UDP 500 или 4500) заблокирован на сервере VPN или брандмауэре. Решение состоит в том, чтобы включить эти порты на брандмауэре или маршрутизаторе. Вы можете попробовать развернуть VPN-туннель на основе SSTP или OpenVPN у своего VPN-провайдера. Это позволит VPN-соединению беспрепятственно работать через брандмауэр, NAT и веб-прокси.
Вариант 2: Добавить значение в реестр Windows
При попытке установить VPN-соединение, если ваш MX находится за NAT, вам нужно добавить значение DWORD «AssumeUDPEncapsulationContextOnSendRule» в реестр Windows. Вот как это сделать:
1] Войдите в систему Windows Machine как «Администратор»
2] Щелкните правой кнопкой мыши «Пуск» и выберите «Выполнить»
3] Введите «regedit» и нажмите «Enter»
4] Найдите запись «HKEY_LOCAL_MACHINESYSTEMCurrentControlSetServicesPolicyAgent»
5] Щелкните правой кнопкой мыши и создайте новое значение «DWORD» (32-разрядное).
6] Добавьте RegValue «AssumeUDPEncapsulationContextOnSendRule» и нажмите «Ok», чтобы сохранить изменения.
7] Измените новую запись и измените значение данных с «0» на «2».
8] Перезагрузите компьютер и проверьте соединение
Примечание. Это решение идеально подходит, когда ваш VPN-сервер и компьютерный клиент находятся за устройствами NAT.
Вариант 3. Отключение сетевых служб Xbox Live
Для пользователей Windows 10 антивирус может быть несовместим с ОС, из-за чего он отклоняет соединения IPsec. Служба Windows 10 может обеспечить единовременный доступ к L2TP/IPsec VPN, для решения этой проблемы выполните следующие действия:
1] В поле « Поиск » введите «Услуги».
2] В результатах нажмите «Услуги».
3] Найдите «Xbox Live Networking Services» и отключите его.
Ваше VPN-соединение должно работать, а ошибка VPN 809 должна исчезнуть.
Вариант 4. Проверьте настройки PAP
Выполните следующие действия, чтобы проверить правильность настроек PAP:
1] Нажмите «Пуск» и выберите «Настройки»
2] Выберите «Сеть и Интернет» и выберите «VPN».
3] Теперь вам нужно будет «Добавить VPN», указав имя подключения, имя пользователя и пароль.
4] Теперь на вкладке «Свойства» выберите «Безопасность», затем перейдите к «Расширенные настройки».
5] В разделе «Аутентификация» выберите «Разрешить эти протоколы», а затем отметьте только поле «PAP».
Теперь перезагрузите систему, чтобы подтвердить, если ошибка исчезла.
Вариант 5: отключить сторонние приложения
Иногда сторонние приложения на устройстве могут быть причиной причины ошибки VPN 809. Здесь вам придется индивидуально выяснить, какое приложение вызывает проблему. Это может приводить в бешенство, но как только вы отключите приложение преступника, ошибка должна исчезнуть.
Ошибка VPN 809 — это очень распространенная проблема VPN, с которой время от времени сталкивается каждый пользователь. Перечисленные выше варианты помогут вам решить эту проблему в кратчайшие сроки.
Не удалось установить связь по сети между компьютером и vpn сервером windows 10
Список часто встречающихся ошибок и способ их устранения.
1. В удаленном подключении отказано, так как не удалось распознать указанную комбинацию имени пользователя и пароля или выбранный протокол проверки подлинности не разрешен на сервере удаленного доступа. (Неверный логин или пароль).
Возможные причины появления ошибки и способы её устранения:
1) Неправильно введен логин или пароль.
• Проверьте, правильно ли вы написали логин/пароль. Обратите внимание, что все написанные в пароле знаки необходимо вводить. Также соблюдайте верхний и нижний регистр при написании пароля.
• Проверьте, верно ли введен адрес VPN сервера в настройках
Требуется пересоздать vpn-подключение, если перенабор логина\пароля не помог.
2) Логин уже авторизован на сервере.
Пробуйте подключиться через 5-10 минут. Если подключиться не получилось, обращайтесь в отдел поддержки пользователей.
! Ни в коем случае, не сообщайте никому свои реквизиты для подключения.
2. Удаленное подключение не установлено, так как не удалось разрешить имя сервера удаленного доступа. (Нет линка).
Возможные причины появления ошибки и способы её устранения:
1) Проверьте, включена ли сетевая карта на Вашем ПК.
Если состояния подключения по локальной сети отключено – включите двойным кликом левой кнопки мыши.
2) Подключение по локальной сети (Еthernet) зачеркнуто красным крестом и снизу подписано «Сетевой кабель не подключен».
Проверьте, подключен ли сетевой кабель к компьютеру, если нет, то его требуется переподключить. Если подключиться не получилось, обращайтесь в отдел поддержки пользователей.
3. Не удалось установить связь по сети между компьютером и VPN-сервером, так как удаленный сервер не отвечает. Возможная причина: одно из сетевых устройств между компьютером и удаленным сервером не настроено для разрешения VPN-подключений. Чтобы определить, какое устройство вызывает эту проблему, обратитесь к администратору или поставщику услуг. (Неверный адрес сервера).
Возможные причины появления ошибки и способы её устранения:
Проверьте настройки VPN.
Запустите значок с рабочего стола “K-Telecom” и в открывшемся окне нажмите правой кнопкой мышки по подключению. Выберете “Просмотр свойств подключения”. Перейдите во вкладку “Общие”, имя сервера должно быть 172.16.0.1 или L2.
4. Сетевая папка недоступна. За информацией о разрешении проблем в сети обратитесь к справочной системе Windows. (Не получен ip по dhcp).
Возможные причины появления ошибки и способы её устранения:
1) Проверьте, получает ли сетевая карта адрес сети.
Откройте: Панель управления – Сеть и интернет – Центр управления сетями и общим доступом – Изменение параметров адаптера. Нажмите правой кнопкой мыши по значку “Ethernet ” и выберете «Состояние». Если ip адрес начинается на 169.254.xxx.xxx, то обращайтесь в отдел поддержки пользователей.
2) Блокирование антивирусной программой.
Убедитесь, что фаервол или антивирус со встроенным фаерволом не блокируют соединение.
5. Удаленное подключение не установлено, так как не удалось разрешить имя сервера удаленного доступа. (Нет связи до DNS серверов, DNS прописан вручную, отсутствует ip адрес по dhcp).
Возможные причины появления ошибки и способы её устранения:
1) Неправильные настройки локальной сети.
Проверьте настройки подключения по локальной сети. Инструкция по настройке локальной сети здесь.
2) Проверьте получает ли сетевая карта адрес сети.
Откройте: Панель управления – Сеть и интернет – Центр управления сетями и общим доступом – Изменение параметров адаптера. Нажмите правой кнопкой мыши по значку “Еthernet) ” и выберете «Состояние». Если ip адрес начинается на 169.254.xxx.xxx, то обращайтесь в отдел поддержки пользователей.
3) Блокирование антивирусной программой.
Убедитесь, что фаервол или антивирус со встроенным фаерволом не блокируют соединение.
Windows 10 PPTP VPN не подключается
- Проверьте ваше интернет соединение
- Изменить время и место
- Ремонт реестра ПК
- Переустановите сетевые драйверы
- Переустановите ваш VPN
- Установите последние обновления Windows
- Временно отключите программы безопасности
- Включить правило для PPTP
- Вручную настройте PPTP VPN соединение
- Используйте альтернативный VPN
Решение 1. Проверьте подключение к интернету
Во-первых, вы должны проверить подключение к интернету. Это позволит вам определить, есть ли у вас активное подключение к Интернету. Например, ваша широкополосная подписка на данные может быть исчерпана, что может привести к проблеме. Следовательно, вы можете попробовать другие режимы интернет-соединения, чтобы увидеть, работает ли оно.
Кроме того, вы можете сбросить настройки маршрутизатора или перезапустить интернет-соединение, а затем подключиться к VPN на вашем компьютере с Windows 10.
Между тем, если вы все еще получаете сообщение об ошибке после пробного исправления, вы можете перейти к следующему решению.
Решение 2. Изменить время и место
Неполадки подключения Windows 10 PPTP VPN также могут быть вызваны неправильной датой и временем. Кроме того, если местоположение вашего VPN-сервера «дата и время» отличается от «даты и времени» в Windows 10, может возникнуть проблема с подключением VPN.
Вот как установить время автоматически:
- Нажмите клавишу Windows> Выбрать настройки> Выбрать время и язык
- Установите флажок «Автоматически устанавливать время», чтобы убедиться, что он включен.
- Закройте окно и перезагрузите компьютер.
- После загрузки компьютера запустите веб-браузер и попробуйте запустить веб-сайт «снова».
Если сообщение об ошибке «Windows 10 PPTP VPN не подключается» сохраняется, перейдите к следующему решению.
Решение 3: Ремонт вашего ПК реестра
Неверные ключи реестра Windows, отсутствующие библиотеки DLL и даже устаревшие программные остатки также могут вызывать «Windows 10 PPTP VPN не подключается». Следовательно, вам нужно очистить реестр Windows.
С другой стороны, SFC Scan — это встроенный инструмент Windows, который проверяет все системные файлы и исправляет проблемы с файлами. Вот как запустить сканирование SFC на всех версиях Windows:
В качестве альтернативы мы рекомендуем использовать автономные приложения, такие как CCleaner, Ashampoo Win Optimizer и IOLO System Mechanic, для проверки повреждений системных файлов.
Решение 4. Переустановите сетевые драйверы
Иногда сетевые драйверы могут быть устаревшими, поврежденными или даже неактивными. Следовательно, вы можете рассмотреть возможность переустановки сетевых драйверов на ПК с Windows 10. Вот как переустановить сетевые драйверы:
- Перейдите в «Пуск»> «Диспетчер устройств» и нажмите клавишу «Ввод».
- Найдите «Сетевые адаптеры»
- Удалите доступные сетевые драйверы.
- Нажмите «Действие»> «Сканирование для изменений оборудования».
- Подождите, пока процесс будет завершен. (Это переустановит драйверы)
- Подключитесь к VPN позже
Кроме того, вы также можете автоматически обновлять сетевые драйверы с помощью автоматизированного программного обеспечения. Для этой цели мы рекомендуем Tweakbit Driver Updater.
Если вы по-прежнему получаете запрос «Windows 10 PPTP VPN не подключается», вы можете переустановить программное обеспечение клиента VPN в следующем решении, приведенном ниже.
Решение 5. Переустановите VPN
Вот как переустановить VPN-клиент на ПК с Windows 10:
- Зайдите в Пуск> Панель управления
- Выберите «Удалить программу» в меню «Программы».
- Найдите свой VPN из списка программ и выберите Удалить
- В мастере установки нажмите кнопку, после успешного удаления вы получите уведомление, поэтому нажмите кнопку «Закрыть», чтобы выйти из мастера.
- Если VPN все еще отображается как доступный после его удаления, выберите «Пуск»> «Выполнить».
- Введите ncpa.cpl и нажмите Enter, чтобы открыть окно «Сетевые подключения»
- В разделе «Сетевые подключения» щелкните правой кнопкой мыши мини-порт WAN, обозначенный как VPN.
- Выберите Удалить
- Перейдите в Пуск> Введите «Сетевые подключения» и нажмите Enter. Щелкните правой кнопкой мыши VPN-соединение и используйте опцию «Удалить».
- Выберите VPN. Если вы видите свой VPN доступным, удалите его.
После полной деинсталляции вы можете затем установить VPN-клиент на свой ПК с Windows 10. Между тем, мы рекомендуем вам установить последнюю версию VPN-клиента на ваш ПК.
Примечание . Если вы хотите быть в безопасности во время серфинга в Интернете, вам потребуется специальный инструмент для защиты вашей сети. Установите сейчас Cyberghost VPN (в настоящее время скидка) и защитите себя. Он защищает ваш компьютер от атак во время просмотра, маскирует ваш IP-адрес и блокирует любой нежелательный доступ.
Почему стоит выбрать CyberGhost? Cyberghost для Windows
- 256-битное шифрование AES
- Более 3000 серверов по всему миру
- Отличный ценовой план
- Отличная поддержка
Решение 6. Установите последние обновления Windows
Для некоторых программ VPN-клиентов требуется последняя версия Windows .NET Framework и несколько компонентов Windows. Отсутствие некоторых из этих компонентов может привести к ошибке «Windows 10 PPTP VPN не подключается».
Более того, последние обновления Windows улучшают безопасность, производительность и работу вашего ПК. Поэтому мы рекомендуем вам установить последние обновления Windows.
Вот как это сделать:
- Перейдите в Пуск> введите «обновление» в поле поиска, а затем нажмите «Центр обновления Windows», чтобы продолжить.
- В окне Центра обновления Windows проверьте наличие обновлений и установите доступные обновления.
Решение 7. Временно отключите программы безопасности
Некоторые антивирусные программы могут блокировать программное обеспечение VPN в Windows 10. Следовательно, вам необходимо исключить VPN из настроек антивирусной защиты.
Вот как это сделать в Защитнике Windows:
- Запустите Центр безопасности Защитника Windows
- Теперь перейдите к настройкам защиты от вирусов и угроз
- Выберите исключения
- Выберите Добавить или удалить исключения.
- Выберите Добавить исключение и добавьте программное обеспечение вашего VPN-клиента.
Кроме того, брандмауэр Windows также может препятствовать подключению PPTP VPN; поэтому вам необходимо включить VPN в дополнительных настройках брандмауэра Windows.
Вот как это сделать:
- Зайдите в Пуск> Введите «Разрешить программу через брандмауэр Windows» и нажмите «Enter».
- Нажмите «Изменить настройки»
- Теперь нажмите «Разрешить другую программу»
- Выберите программное обеспечение VPN, которое вы хотите добавить, или нажмите кнопку «Обзор», чтобы найти программное обеспечение VPN, и нажмите кнопку «ОК».
- Проверьте, можете ли вы подключиться к вашему VPN.
Решение 8. Включите правило для PPTP
Вот как включить правило для PPTP в Windows 10:
- Зайдите в Пуск> Панель управления
- Теперь перейдите в Брандмауэр Windows> Выберите «Дополнительные параметры»
- Выполните поиск «Маршрутизация и удаленный доступ» в разделе «Входящие правила и Исходящие правила».
Для входящих правил : щелкните правой кнопкой мыши «Маршрутизация и удаленный доступ (PPTP-In)», выберите «Включить правило». Для исходящих правил : щелкните правой кнопкой мыши «Маршрутизация и удаленный доступ (PPTP-Out)», выберите «Включить правило».
Решение 9. Настройте VPN-соединение PPTP вручную
Вы также можете запросить инструкции по настройке учетной записи PPTP у своего поставщика услуг VPN и следовать инструкциям. Кроме того, вы можете настроить PPTP VPN вручную на компьютере с Windows 10. Однако вам нужна учетная запись VPN и работающее подключение к интернету.
Выполните следующие шаги для ручной настройки PPTP VPN:
- Щелкните правой кнопкой мыши Пуск> Настройки> Нажмите Сеть и Интернет> Нажмите VPN.
- Теперь нажмите Добавить VPN-подключение, а затем нажмите раскрывающееся меню.
- Проверьте Windows (встроенная), а затем щелкните поле «Имя подключения».
- Введите имя для VPN-подключения. (Вы можете использовать имя вашего провайдера VPN и местоположение сервера.)
- Нажмите на поле Имя сервера или адрес и введите адрес сервера. (Ваш VPN-провайдер предоставит вам имя и адрес вашего сервера.)
- Нажмите раскрывающееся меню под типом VPN и выберите протокол соединения PPTP.
- Теперь щелкните раскрывающееся меню под «Типом информации для входа», отметьте метод входа и нажмите «Сохранить».
- Для подключения нажмите VPN, который вы только что настроили, и нажмите «Подключиться».
Кроме того, ваш поставщик услуг VPN также предоставит вам программное обеспечение клиента VPN. Вы можете установить программное обеспечение VPN-клиента, а затем следуйте инструкциям для настройки PPTP VPN на вашем компьютере с Windows 10.
Решение 10. Используйте альтернативное решение VPN
Некоторые VPN больше не используют PPTP; это связано с тем, что PPTP менее безопасен по сравнению с последними протоколами подключения, такими как SSTP, IKEv2, L2TP, OpenVPN и многими другими.
Однако некоторые поставщики услуг VPN все еще используют протоколы соединения PPTP. Поэтому вы можете попробовать их, чтобы обойти проблему «Windows 10 PPTP VPN не подключается».
Некоторые из PPTP-дружественных VPN-сервисов включают CyberGhost (рекомендуется), NordVPN, PureVPN и ExpressVPN.
Создание и экспорт сертификатов для пользовательских VPN-подключений с использованием PowerShell
В пользовательской конфигурации VPN-подключения «точка — сеть» можно потребовать предоставление сертификатов для проверки подлинности. В этой статье показано, как создать самозаверяющий корневой сертификат, а также сертификаты клиента с помощью PowerShell в Windows 10 или Windows Server 2016 или более поздней версии.
Командлеты PowerShell, которые используются для создания сертификатов, являются частью операционной системы и не работают в других версиях Windows. Операционная система сервера виртуальных машин используется только для создания сертификатов. После создания сертификатов их можно отправить или установить в любой поддерживаемой клиентской операционной системе.
Если у вас нет компьютера, соответствующего требованиям операционной системы, для создания сертификатов можно использовать MakeCert. Сертификаты, созданные с помощью другого метода, можно установить в любой поддерживаемой клиентской операционной системе.
Создание самозаверяющего корневого сертификата
Используйте командлет New-SelfSignedCertificate для создания самозаверяющего корневого сертификата. Дополнительные сведения о параметре см. в разделе New-SelfSignedCertificate.
- На компьютере с Windows 10 или более поздней версией или Windows Server 2016 откройте консоль Windows PowerShell с более высоким уровнем привилегий. Эти примеры не запускаются через кнопку Try It (Попробовать) в Azure Cloud Shell. Их нужно запустить локально.
- Используйте следующий пример для создания самозаверяющего корневого сертификата. Следующий пример создает самозаверяющий корневой сертификат P2SRootCert, который автоматически устанавливается в папку Certificates-Current User\Personal\Certificates. Этот сертификат можно просмотреть, открыв файл certmgr.msc или раздел Управление сертификатами пользователей.Выполните следующий пример, внеся необходимые изменения.$cert = New-SelfSignedCertificate -Type Custom -KeySpec Signature ` -Subject «CN=P2SRootCert» -KeyExportPolicy Exportable ` -HashAlgorithm sha256 -KeyLength 2048 ` -CertStoreLocation «Cert:\CurrentUser\My» -KeyUsageProperty Sign -KeyUsage CertSign
- Оставьте консоль PowerShell открытой и перейдите к следующим шагам, чтобы создать сертификат клиента.
Создание сертификата клиента
На каждом клиентском компьютере, который подключается к виртуальной сети с помощью подключения типа «точка —сеть», должен быть установлен сертификат клиента. Вы можете создать сертификат клиента из самозаверяющего корневого сертификата, а затем экспортировать и установить его. Если сертификат клиента не установлен, произойдет сбой аутентификации.
Ниже описан способ создания сертификата клиента из самозаверяющего корневого сертификата. Из одного корневого сертификата можно создать несколько сертификатов клиента. При создании сертификатов клиента с помощью приведенных ниже инструкций сертификат клиента автоматически устанавливается на компьютер, который использовался для его создания. Если вы хотите установить сертификат клиента на другой клиентский компьютер, его можно экспортировать.
В примерах используется командлет New-SelfSignedCertificate для создания сертификата клиента, срок действия которого истекает через год. Дополнительные сведения о параметре, например о задании другого значения срока действия сертификата клиента, см. в разделе New-SelfSignedCertificate.
Пример 1. Сеанс консоли PowerShell по-прежнему открыт
Если вы не закрыли консоль PowerShell после создания самозаверяющегося корневого сертификата, воспользуйтесь этим примером. Этот пример является продолжением предыдущего раздела и в нем используется переменная $cert. Если вы закрыли консоль PowerShell после создания самозаверяющего корневого сертификата или создаете дополнительные сертификаты клиента в новом сеансе консоли PowerShell, выполните инструкции, описанные в примере 2.
Измените и запустите пример, чтобы создать сертификат клиента. Если выполнить этот пример, не изменив его, то будет создан сертификат клиента P2SChildCert. Если требуется указать другое имя дочернего сертификата, измените значение CN. Не изменяйте TextExtension при выполнении данного примера. Сертификат клиента, который создается, автоматически устанавливается в папку Certificates — Current User\Personal\Certificates на компьютере.
New-SelfSignedCertificate -Type Custom -DnsName P2SChildCert -KeySpec Signature ` -Subject «CN=P2SChildCert» -KeyExportPolicy Exportable ` -HashAlgorithm sha256 -KeyLength 2048 ` -CertStoreLocation «Cert:\CurrentUser\My» ` -Signer $cert -TextExtension @(«2.5.29.37={text}1.3.6.1.5.5.7.3.2»)
Пример 2. Новый сеанс консоли PowerShell
Если вы создаете дополнительные сертификаты клиента или не используете тот же сеанс PowerShell, в котором был создан самозаверяющий корневой сертификат, выполните следующие шаги:
- Определите самозаверяющий корневой сертификат, установленный на компьютере. Этот командлет возвращает список сертификатов, установленных на компьютере.Get-ChildItem -Path «Cert:\CurrentUser\My»
- Найдите имя субъекта в полученном списке, а затем скопируйте отпечаток, расположенный рядом с ним, в текстовый файл. В следующем примере указано два сертификата. CN-имя — это имя самозаверяющего корневого сертификата, на основе которого требуется создать дочерний сертификат. В данном случае это P2SRootCert.Thumbprint Subject ———- ——- AED812AD883826FF76B4D1D5A77B3C08EFA79F3F CN=P2SChildCert4 7181AA8C1B4D34EEDB2F3D3BEC5839F3FE52D655 CN=P2SRootCert
- Объявите переменную для корневого сертификата, используя отпечаток из предыдущего шага. Замените THUMBPRINT отпечатком корневого сертификата, на основе которого требуется создать дочерний сертификат.$cert = Get-ChildItem -Path «Cert:\CurrentUser\My\»Например, если использовать отпечаток для P2SRootCert из предыдущего шага, то переменная будет выглядеть следующим образом.$cert = Get-ChildItem -Path «Cert:\CurrentUser\My\7181AA8C1B4D34EEDB2F3D3BEC5839F3FE52D655»
- Измените и запустите пример, чтобы создать сертификат клиента. Если выполнить этот пример, не изменив его, то будет создан сертификат клиента P2SChildCert. Если требуется указать другое имя дочернего сертификата, измените значение CN. Не изменяйте TextExtension при выполнении данного примера. Сертификат клиента, который создается, автоматически устанавливается в папку Certificates — Current User\Personal\Certificates на компьютере.New-SelfSignedCertificate -Type Custom -DnsName P2SChildCert -KeySpec Signature ` -Subject «CN=P2SChildCert» -KeyExportPolicy Exportable ` -HashAlgorithm sha256 -KeyLength 2048 ` -CertStoreLocation «Cert:\CurrentUser\My» ` -Signer $cert -TextExtension @(«2.5.29.37={text}1.3.6.1.5.5.7.3.2»)
Экспорт открытого ключа корневого сертификата (.cer)
После создания самозаверяющего корневого сертификата экспортируйте его CER-файл (но не закрытый ключ!). Позднее вы отправите в Azure необходимые данные сертификата, сохраненные в файл. Чтобы экспортировать CER-файл для самозаверяющего корневого сертификата и получить необходимые данные сертификата, сделайте следующее.
- Чтобы получить CER-файл сертификата, откройте окно Управление сертификатами пользователей.Найдите самозаверяющий корневой сертификат (обычно он находится в папке «Сертификаты — текущий пользователь\Личное\Сертификаты») и щелкните его правой кнопкой мыши. Щелкните Все задачи ->Экспорт. Откроется мастера экспорта сертификатов.Если вам не удается найти сертификат в разделе «Текущий пользователь\Личное\Сертификаты», возможно, вместо раздела «Сертификаты — текущий пользователь» вы случайно открыли раздел «Сертификаты — локальный компьютер».
- В мастере нажмите кнопку Далее.
- Выберите Нет, не экспортировать закрытый ключ и снова нажмите кнопку Далее.
- На странице Формат экспортируемого файла выберите Файлы X.509 (.CER) в кодировке Base-64 и нажмите кнопку Далее.
- На странице Имя экспортируемого файла нажмите кнопку Обзор, чтобы перейти в расположение для экспорта сертификата. В поле Имя файлавведите имя для файла сертификата. Затем щелкните Далее.
- Нажмите кнопку Готово, чтобы выполнить экспорт сертификата.
- Вы увидите подтверждение с сообщением «Экспорт выполнен успешно».
- Перейдите в расположение, куда вы экспортировали сертификат, и откройте его в Блокноте или любом другом текстовом редакторе. Если вы экспортировали сертификат в правильном формате Base-64 X.509 (CER), то вы увидите примерно такой текст, как в следующем примере. Раздел, выделенный синим цветом, содержит сведения, которые вам нужно скопировать и отправить в Azure.Если ваш файл не похож на приведенный пример, это, скорее всего, означает, что экспорт выполнен не в формате X.509 (.CER) с кодировкой Base-64. Кроме того, при использовании другого текстового редактора вместо Блокнота следует учитывать, что в некоторых редакторах может без ведома пользователя выполняться нежелательное форматирование текста. Это может вызвать проблемы при передаче текста из этого сертификата в Azure.
Экспорт самозаверяющего корневого сертификата и закрытого ключа для его сохранения (необязательно)
Может возникнуть необходимость экспортировать самозаверяющий корневой сертификат и сохранить его как резервную копию в надежном месте. При необходимости позже можно будет установить его на другом компьютере и создать дополнительные сертификаты клиента. Чтобы экспортировать самозаверяющий корневой сертификат в формате PFX, выберите корневой сертификат и выполните те же действия, что описаны в разделе Экспорт сертификата клиента.
Экспорт сертификата клиента
Созданный сертификат клиента автоматически устанавливается на компьютере, который использовался для его создания. Если вы хотите установить созданный сертификат клиента на другой клиентский компьютер, то его сначала необходимо экспортировать.
- Чтобы экспортировать сертификат клиента, откройте раздел Управление сертификатами пользователей. По умолчанию создаваемые сертификаты клиента хранятся в папке Certificates — Current User\Personal\Certificates. Щелкните правой кнопкой мыши сертификат, который нужно экспортировать, выберите Все задачи, а затем — Экспорт, чтобы открыть мастер экспорта сертификатов.
- В мастере экспорта сертификатов нажмите кнопку Далее, чтобы продолжить.
- Выберите Да, экспортировать закрытый ключ, а затем нажмите кнопку Далее.
- На странице Формат экспортируемого файла оставьте настройки по умолчанию. Не забудьте установить флажок Включить по возможности все сертификаты в путь сертификации. При этом также будут экспортированы данные корневого сертификата, необходимые для успешной аутентификации клиента. Без этих данных аутентификация клиента завершится ошибкой, так как у клиента не будет доверенного корневого сертификата. Затем щелкните Далее.
- На странице Безопасность следует защитить закрытый ключ. Если вы решите использовать пароль, обязательно запишите или запомните пароль, заданный для этого сертификата. Затем щелкните Далее.
- На странице Имя экспортируемого файла нажмите кнопку Обзор, чтобы перейти в расположение для экспорта сертификата. В поле Имя файлавведите имя для файла сертификата. Затем щелкните Далее.
- Нажмите кнопку Готово, чтобы выполнить экспорт сертификата.
установить экспортированный сертификат клиента;
Для каждого клиента, который использует подключение «точка — сеть», сертификат должен быть установлен локально. Инструкции по установке сертификата см. в разделе Установка сертификатов клиента.
VPN за 2 минуты средствами Windows 11(10) и бесплатно
Настройка:
Настройка в Windows 10 и 11 аналогична, я покажу на примере VPN Gate , так как страница подбора VPN серверов более информативна ( VPNHub настраивается полностью аналогично – только вместо имени сервера используется ip-адрес сервера)
- · Открываем сайт VPN Gate , листаем чуть ниже до фильтров протоколов, видим:
VPN Gate servers listVPN Gate servers listОставляем галочки только у протоколов L2TP/IPsec и MS-SSTP, жмем кнопку «Refresh Servers List» (Обновить список серверов)
- · Выбираем сервер, нас интересует сколько пользователей подключено к серверу (VPN sessions), пропускная способность сервера и пинг (Line quality -Throughput and Ping). Критериями выбора являются – наименьшее количество пользователей при наибольшей пропускной способности и наименьшем пинге
Критерии выбора сервера VPNКритерии выбора сервера VPN
- · Нажимаем сочетание клавиш Win+R, в открывшемся поле вводим ms-settings:network-vpn и подтверждаем Ok (либо открываем Параметры>Сеть и Интернет>VPN)
Окно ВыполнитьОкно Выполнить
- · Открывается следующее окно (Параметры>Сеть и Интернет>VPN)
Windows 11:
Параметры>Сеть и Интернет>VPNПараметры>Сеть и Интернет>VPNв Windows 10 аналогично.
Жмем «Добавить VPN»(в Windows 10 выберите Поставщик услуг VPN – Windows(встроенные)):
Добавить VPN подключениеДобавить VPN подключениеДалее можно подключится по двум разным протоколам либо MS-SSTP, либо L2TP/IPsecс общим ключем
- · Настройка MS-SSTP – тип VPN выбираем «Протокол SSTP»
Далее копируем данные со страницы VPN Gate как показано на скрине (имя пользователя – vpn, пароль vpn) и жмем «Сохранить»
Настройка MS-SSTPНастройка MS-SSTP
- · Настройка L2TP/IPsec – тип VPN выбираем «L2TP/IPsec с общим ключем»
Так же копируем данные со страницы VPN Gate как показано на скрине (общий ключ – vpn, имя пользователя – vpn, пароль vpn) и жмем «Сохранить»
Настройка L2TP/IPsec с общим ключемНастройка L2TP/IPsec с общим ключем
- · Получаем в итоге примерно такой список настроенных VPN подключений
Параметры>Сеть и Интернет>VPNПараметры>Сеть и Интернет>VPNКлик по значку сети на панели задач>Виртуальная сеть (VPN)Клик по значку сети на панели задач>Виртуальная сеть (VPN)
- Удаление тоже проблем не вызывает
Как настроить встроенный ВПН на телефоне или планшете без приложения
Важно: настроить такое подключение невозможно, если человек не знает данные о настройках ВПН (IP Address, пароль). Для этого ему нужно воспользоваться услугами ВПН-провайдера. Услуга может быть платной или бесплатной. Пример бесплатного сайта — https://www.vpngate.net/en/.
Подробно пошаговую настройку на Андроиде и iOS вы найдете ниже. Пароли, общий ключ, учётная запись, которые мы указываем в материале, актуальны только для серверов, собранных на сайте https://www.vpngate.net/en/. Если вы воспользовались услугами другого сайта, всю дополнительную информацию нужно уточнять у него.
Так выглядит таблица, которая нам нужна. Во второй колонке указан IP адрес. А в шестой колонке должна стоять галочка. Иначе этот адрес не будет работать с L2TP, которое нам нужно. Фото: vpngate.net/en
Как настроить встроенный VPN (ВПН) на iPhone
На своём iPhone или iPad можно настроить подмену адреса подключения даже без использования специальных приложений. Нужно:
- войти в Настройки;
- кликнуть на «Общие» (может называться «Основные»);
- выбрать «VPN»;
- нажать на «Добавить конфигурацию VPN».
В новом окне нужно кликнуть на «Тип» L2TP и ввести:
- описание — можно ввести любое своё название;
- сервер — его нужно взять из второго столбца таблицы «DDNS hostname IP Address (ISP hostname)». Ввести можно или буквы (например: public-vpn-171.opengw.net), или цифры (например: 219.100.37.137). Лучше вводить буквы, потому что цифровой IP адрес может смениться;
- учётная запись — нужно ввести «vpn»;
- пароль — vpn;
- общий ключ — vpn.
Важно: напротив выбранного IP адреса нужно поставить галочку в колонке «L2TP/IPsec Windows, Mac, iPhone, Android No client required». Это говорит о том, что поддерживается настраиваемый протокол L2TP/IPsec.
После этого нужно нажать на «Готово» и в предыдущем окне передвинуть кнопку, подключив VPN.
Выключить ВПН просто, нужно:
- войти в Настройки;
- кликнуть на «Общие» (может называться «Основные»);
- выбрать «VPN»;
- передвинуть кнопку, чтобы статус сменился на «Не подключено».
Всего за несколько шагов на iPad и iPhone можно подключить ВПН. Иллюстрация: Елизавета Чупикова, Фотосклад.Эксперт
Все данные для ввода можно взять у ВПН провайдера. Иллюстрация: Елизавета Чупикова, Фотосклад.Эксперт
Как настроить VPN (ВПН) на Android — пошаговая инструкция
В целом механизм подключения похож на описанный для Айфонов.
Нужно:
- перейти в «Настройки»;
- кликнуть на «VPN».
На нашем примере подключаем vpn на телефоне Xiaomi. Настройка на других телефонах с этой операционной системой может немного отличаться. Например, VPN может быть «спрятан» в ещё одной папке. Если не можете найти его, воспользуйтесь поиском. В «Настройках» обычно вверху есть строка с лупой. В неё достаточно ввести «vpn».
Дальше нужно нажать на «+», «добавить новую сеть», «новая сеть vpn» (возможны разные варианты написания), ввести:
- название — любое;
- тип — L2TP;
- адрес сервера — его нужно взять из второго столбца таблицы «DDNS hostname IP Address (ISP hostname)». Лучше вводить буквенный вариант (например public-vpn-171.opengw.net), потому что цифровой IP адрес может смениться;
- общий ключ IPSec — нужно ввести «vpn»;
- имя пользователя — vpn;
- пароль — vpn.
Нужно нажать на галочку в правом верхнем углу, сохранить изменения. После этого можно вернуться на предыдущую страницу и передвинуть кнопку, подключив VPN. Если нужно отключиться от ВПН, нужно заново нажать на эту кнопку.
Как настроить приложение VPN (ВПН) на смартфоне
Есть более простой способ подключить ВПН. Для этого есть уже готовые приложения. Они есть платные и бесплатные. Все они работают по одному принципу — скрывают реальный IP-адрес человека и его местоположение.
Интерфейс у приложений обычно отличается, но основа всегда одна:
- на экране есть кнопка, нажав которую включаем ВПН;
- выбор сервера — можно выбрать, IP-адрес какой страны лучше использовать. Стандартно программа автоматически подключает к самому быстрому из доступных. Но эта функция не всегда бесплатная. Например, с VPN99 выбор стран открывается только после покупки платного тарифа. А Turbo VPN предлагает на выбор несколько серверов даже в бесплатной версии.
Пример дизайна Turbo VPN для Андроид. Можно подключиться к разным странам даже в бесплатном режиме. Иллюстрация: Елизавета Чупикова, Фотосклад.ЭкспертПримеры приложений, которые работают на Android и iOS.
VPN99
Достоинства:
- работает на всех устройствах (смартфоны, планшеты, компьютеры — есть расширение для браузеров);
- конфиденциальность — компания утверждает, что не хранит логи пользователей. А значит, не узнает, какие сайты посещал пользователь;
- использует современный протокол Wireguard. Он более быстрый и безопасный, чем OpenVPN, который до недавнего времени использовали все ВПН сервисы.
В бесплатную версию входит:
- 120 минут подключения в сутки;
- отсутствие рекламы.
В платную версию входит:
- круглосуточное подключение;
- возможность выбрать сервер — 17 вариантов.
Оплатить можно 1 месяц (459 рублей) или сразу весь год (2 290 рублей). Есть версия для Android и iOS.
Интерфейс простой, типичный для таких приложений. Иллюстрация: Елизавета Чупикова, Фотосклад.Эксперт
Surfshark
Приложение платное — 7090 рублей в год (на момент написания статьи). Но есть бесплатный пробный тариф — 7 дней. Карту нужно привязать сразу, но списываться деньги начнут после завершения пробного периода. Есть версия для Android и iOS.
Достоинства:
- большой выбор серверов;
- быстрое соединение;
- есть приложение для телефонов, планшетов, пк — везде можно заходить под своей одной учётной записью;
- есть техническая поддержка, куда можно обратиться.
Как настроить автоматическое включение ВПН на iPhone
Удобное решение предусмотрели разработчики для пользователей айфонов. Вы можете выбрать приложение, и VPN будет автоматически включаться при входе в него. Для этого нужно установить 2 приложения:
– «Команды» (бесплатно);
– AdGuard VPN. Есть бесплатная версия (ограничение по количеству использованного интернет трафика 13 Гб). Платная версия без ограничений 999 рублей в месяц или 4090 рублей в год.
Обратите внимание: автоматизация работает именно с этим приложением VPN. Вы можете попробовать подключить другое, но возможны сбои сценария. Например, автоматизация вместо фонового включения будет физически открывать приложение VPN, закрывая основное приложение и тем самым запуская второй сценарий — отключение VPN.
Как подключить автоматическое включение VPN
Нужно:
- войти в установленные «Команды», зайти в меню «Автоматизация»;
- выбрать пункт «Создать автоматизацию для себя»;
- в новом списке выбрать пункт «Приложение»;
- на следующем шаге поставить галочку у надписи «Открыто», нажать «Выбрать»;
- ввести название приложения;
- выбрать «Готово», потом «Далее»;
- на новом экране выбрать «Добавить действие» и ввести название используемого ВПН приложения;
- убедиться, что выбран сценарий «Включить VPN соединение»;
- нажать «Настроить соединение», «Далее»
- на следующей странице передвинуть ползунок «Спрашивать до запуска» в неактивное положение (чтобы не горел цветом);
- подтвердить, что не нужно дополнительно спрашивать вас при запуске приложения.
Как настроить автоматическое выключение VPN
Нужно:
- повторить первые три пункта из предыдущего списка;
- поставить галочку у надписи «Закрыто», нажать «Выбрать»;
- ввести название нужного приложения;
- выбрать «Готово» , потом «Далее»;
- на новом экране выбрать «Добавить действие» и ввести название используемого ВПН приложения;
- убедиться, что выбран сценарий «Выключить VPN соединение»;
- выбрать «Настроить соединение», «Далее»;
- на следующей странице убрать ползунок «Спрашивать до запуска» в неактивное положение;
- подтвердить, что не нужно дополнительно спрашивать вас при запуске приложения.
Теперь настроены 2 сценария:
- один автоматически включает ВПН как только пользователь заходит в приложение;
- другой выключает его, когда используемое приложение закрывают.
Работать схема будет при подключении к интернету (Wi-Fi или мобильный интернет).
Как настроить ВПН на компьютере (ПК)
Подключить интернет на ноутбуке или стационарном компьютере тоже можно разными способами. Например, можно использовать специальные расширения для браузера, подключить впн в настройках самого ноутбука.
Важно: если планируете настраивать vpn на самом ПК, то понадобятся те же данные, что и при настройке подключения на смартфонах. В этом случае можно воспользоваться услугами платных или бесплатных провайдеров. Для подключения с ПК можно использовать бесплатный сайт, который мы уже упоминали ранее — https://www.vpngate.net/en/. Пошаговую настройку описываем ниже.
Важно: все пароли, общий ключ, учётная запись, которые мы указываем в материале, актуальны только для серверов, собранных на сайте https://www.vpngate.net/en/. Эта информация актуальна на момент написания статьи. На этом сайте также размещена инструкция по подключению. Если условия подключения поменяются, информация в этом материале уже не будет актуальной. Если вы воспользовались услугами другого сайта, всю дополнительную информацию нужно уточнять на нём.
Как настроить ВПН на Виндовс (Windows)
В Windows 7 нужно сразу войти в «Центр управления сетями». Все дальнейшие шаги идентичны.
Пошаговая настройка ВПН на Windows 10. Часть 1. Иллюстрация: Елизавета Чупикова, Фотосклад.Эксперт
Как правильно настроить бесплатный ВПН (VPN) на Mac
Для пошаговой настройки нужно:
- выбрать в меню Apple «Системные настройки», затем «Сеть»;
- в левом меню выбрать «Добавить» в поле «Интерфейс» нужно выбрать «VPN»;
- обязательно нужно выбрать тип подключения. Для этого во всплывающем меню «Тип VPN» нужно выбрать подходящий (стандартно выбирают L2TP);
- нужно назвать сеть и нажать «Создать»;
- нужно заполнить оставшиеся поля. Адрес сервера — IP адрес с сайта (например, public-vpn-171.opengw.net), имя учётной записи — «vpn»;
- открыть «Настройки аутентификации», в поля «Пароль», «Общий ключ» ввести «vpn»;
- нажать «Ок», «Применить»;
- во вкладке «Дополнительно» нужно поставить галочку напротив пункта «Отправлять весь трафик через VPN»;
- осталось нажать на «Подключить» и дождаться пока в верхней части монитора появится новый значок подключения.
ВПН в браузере
Для подключения VPN в браузере нужно использовать готовые плагины. Они все практически идентичны по функциональности, а отличаются в основном дизайном. Сейчас расскажем про несколько самых популярных.Важно: у расширений для браузера (как и в приложениях на смартфон) есть возможность выбрать страну, в которой пользователь якобы находится. Человек подключается к ВПН. После этого он может остаться на автоматически выбранном сервере или выбрать другой, из доступных.Для чего нужно переключение между странами?
- Посещаемый сайт может быть заблокирован не только в России, но и в другой стране. Например в той, которую приложение выбрало автоматически.
- Сервера отличаются по качеству, скорости подключения. Можно попробовать разные, чтобы понять, какой для вас самый удобный.
friGate
Простой в использовании, не требует настройки. Достаточно нажать на одну кнопку, чтоб заработал.
Скачать можно с сайта — https://fri-gate.org/ru/
Нужно зайти на него из Яндекс.Браузер, выбрать «friGate 2 для Google Chrome».
ВПН тут же загрузится и в правом верхнем углу появится его значок. Чтобы включить ВПН, нужно:
- нажать на значок;
- нажать на кнопку включения — расположена под надписью «сайт из списка friGate».
На этом всё. Если захотите сменить страну, это можно сделать, нажав на флажок под надписью «прокси включён вручную».
Browsec VPN
Чтобы установить расширение, нужно:
- открыть Яндекс.Браузер;
- в строку «Введите запрос или адрес» в верхней части экрана вставить ссылку https://browsec.com/en/. Откроется страница на английском;
- нажать на большую зеленую кнопку в правом верхнем углу «Install Browsec for FREE». В соседней вкладке откроется страница этого расширения в интернет-магазине Chrome;
- нажать на синюю кнопку «Установить»;
- дождаться появления сообщения о том, что расширение успешно установлено.
Почему открывается интернет-магазин Chrome в Яндекс.Браузере? Оба браузера сделаны на одном движке. Проще говоря — у них одна основа. Поэтому приложения из интернет-магазин Chrome подходят и для этого браузера.
Как подключиться?
Достаточно кликнуть на значок расширения в правом верхнем углу и нажать на «Start VPN». Автоматически подключается расширение к самому быстрому из доступных. Нажав на «Change», можно выбрать другой сервер. Часть из них бесплатная, часть платная.
Платный тариф — 2,99 доллара в месяц. В него входят доступ ко всем серверам, что есть в базе и высокоскоростное соединение (на бесплатных серверах сайты грузиться будет более медленно).
Как настроить ВПН (VPN) в Опере на компьютере
У Оперы есть встроенный ВПН, но воспользоваться им могут граждане не из РФ. Opera отключила поддержку VPN в браузере для пользователей из России после ограничений 17.06.2021 года.
Но можно воспользоваться расширениями. Например, DotVPN — better than VPN. По управлению практически не отличается от остальных. Единственное, нужна регистрация — приложение просит ввести адрес почты и придумать пароль. После этого автоматически включается.
Есть платная версия (цена — от 1,6 долларов в месяц, зависит от того, на какой срок покупаете подписку. Чем она короче, тем дороже один месяц). Отличия платной версии: выше скорость соединения и больше серверов на выбор для подключения.
Удобное и простое приложение с привычным интерфейсом, которое запускается от одного нажатия на кнопку. Иллюстрация: Елизавета Чупикова, Фотосклад.Эксперт
ВПН в Chrome
Одно из лучших приложений (бесплатное, стабильное соединение, есть выбор серверов) — Touch VPN. Интерфейс максимально прост и понятен. Достаточно нажать на значок расширения в правом верхнем углу и нажать «Connect». Если нужно изменить локацию, достаточно нажать на название выбранной страны и выбрать любую другую из предложенного списка.
Большинство параметров VPN в Windows 10 и Windows 11 можно настроить в профилях VPN с помощью Microsoft Intune или Microsoft Configuration Manager. Все параметры VPN в Windows 10 и Windows 11 можно настроить с помощью узла ProfileXML в поставщике службы конфигурации VPNv2 (CSP).
В следующей таблице параметры VPN и указано, можно ли его настроить в Intune и Configuration Manager или только с помощью ProfileXML.
Параметр профиляМожно настроить в Intune и Configuration Manager
| Тип подключения | Да |
| Маршрутизации: маршруты с разделением тоннеля | Да, кроме маршрутов исключения |
| Маршрутизация: принудительное туннелирование | Да |
| Проверка подлинности (EAP) | Да, если тип подключения встроен |
| Условный доступ | Да |
| Разрешение имен: NRPT | Да |
| Разрешение имен: DNS-суффикс | Нет |
| Разрешение имен: постоянное | Нет |
| Автоматический триггер: триггер приложений | Да |
| Автоматический триггер: триггер на основе имен | Да |
| Автоматический триггер: режим «Всегда включен» | Да |
| Автоматический триггер: обнаружение доверенной сети | Нет |
| LockDown | Нет |
| Windows Information Protection (WIP) | Да |
| Фильтры трафика | Да |
| Параметры прокси-сервера | Да, по PAC/WPAD или серверу и порту |
Примечание
Параметры прокси-сервера VPN используются только для принудительных подключений туннеля. В разделенных подключениях туннеля используются общие параметры прокси-сервера.
Узел ProfileXML был добавлен в VPNv2 CSP, чтобы пользователи могли развернуть VPN-профиль как один большой двоичный объект. Этот узел полезен для развертывания профилей с функциями, которые еще не поддерживаются MDM.
Пример собственного VPN-профиля
В следующем примере приведен пример собственного профиля VPN. Этот большой двоичный объект относится к узлу ProfileXML.
TestVpnProfile testServer.VPN.com IKEv2 Eap 25 0 0 0 25 true d2 d3 8e ba 60 ca a1 c1 20 55 a2 e1 c8 3b 15 ad 45 01 10 c2 d1 76 97 cc 20 6e d2 6e 1a 51 f5 bb 96 e9 35 6d 6d 61 0b 74 true false 13 true true d2 d3 8e ba 60 ca a1 c1 20 55 a2 e1 c8 3b 15 ad 45 01 10 c2 d1 76 97 cc 20 6e d2 6e 1a 51 f5 bb 96 e9 35 6d 6d 61 0b 74 false
true false AAD Conditional Access 1.3.6.1.4.1.311.87 AAD Conditional Access false true
true false SplitTunnel true
192.168.0.024
10.10.0.016 Microsoft.MicrosoftEdge_8wekyb3d8bbwe C:\windows\system32\ping.exe %ProgramFiles%\Internet Explorer\iexplore.exe
6 10,20-50,100-200 20-50,100-200,300 30.30.0.0/16,10.10.10.10-20.20.20.20 ForceTunnel Microsoft.MicrosoftEdge_8wekyb3d8bbwe 3.3.3.3/32,1.1.1.1-2.2.2.2 hrsite.corporate.contoso.com 1.2.3.4,5.6.7.8 5.5.5.5 true .corp.contoso.com 10.10.10.10,20.20.20.20 100.100.100.100 corp.contoso.com true false corp.contoso.com contoso.com
HelloServer Helloworld.Com true true This is my Eku This is my issuer hash
Пример VPN-профиля подключаемого модуля
Ниже приведен пример подключаемого профиля VPN. Этот большой двоичный объект относится к узлу ProfileXML.
TestVpnProfile
testserver1.contoso.com;testserver2.contoso..com
JuniperNetworks.JunosPulseVpn_cw5n1h2txyewy <pulse-schema><isSingleSignOnCredential>true</isSingleSignOnCredential></pulse-schema>
192.168.0.024
10.10.0.016 Microsoft.MicrosoftEdge_8wekyb3d8bbwe %ProgramFiles%\Internet Explorer\iexplore.exe %ProgramFiles%\Internet Explorer\iexplore.exe
6 10,20-50,100-200 20-50,100-200,300 30.30.0.0/16,10.10.10.10-20.20.20.20 Microsoft.MicrosoftEdge_8wekyb3d8bbwe 3.3.3.3/32,1.1.1.1-2.2.2.2 Microsoft.MicrosoftEdge_8wekyb3d8bbwe O:SYG:SYD:(A;;CC;;;AU) corp.contoso.com 1.2.3.4,5.6.7.8 5.5.5.5 false corp.contoso.com 10.10.10.10,20.20.20.20 100.100.100.100 true false corp.contoso.com contoso.com,test.corp.contoso.com
HelloServer Helloworld.Com
Применение ProfileXML с помощью Intune
После настройки параметров с помощью ProfileXML можно создать пользовательский профиль в Центре администрирования Microsoft Endpoint Manager. После создания этот профиль развертывается на устройствах.
- Войдите в Центр администрирования Microsoft Endpoint Manager.
- Выберите Устройства > Профили > конфигурацииСоздать профиль.
- Введите следующие свойства:
- Платформа: выберите Windows 10 и более поздних версий.
- Профиль: выберите Шаблоны > Настраиваемые.
- Щелкните Создать.
- В разделе Основные сведения введите следующие свойства:
- Имя. Введите описательное имя профиля. Присвойте профилям имя, чтобы их можно было легко идентифицировать позже.
- Описание. Введите описание профиля. Этот параметр является необязательным, но рекомендуется.
- Выберите Далее.
- В разделе Параметры конфигурации введите следующие свойства:
- OMA-URI: введите ./user/vendor/MSFT/VPNv2/Your_VPN profile name_/ProfileXML.
- Тип данных: выберите String (XML file).
- Значение: перейдите к и выберите XML-файл.
Дополнительные сведения об этих параметрах см. в статье Использование пользовательских параметров для устройств Windows в Intune.
- Нажмите кнопку Далее и продолжите настройку политики. Конкретные шаги и рекомендации см. в статье Создание профиля с пользовательскими параметрами в Intune.
Настройка OpenVPN клиента
Windows
Заходим на официальную страницу загрузки openvpn и скачиваем клиента для нужной Windows:
Запускаем скачанный файл и устанавливаем программу, нажимая «Далее».
Linux CentOS
Устанавливаем репозиторий EPEL:
yum install epel-release
Устанавливаем openvpn:
yum install openvpn
Linux Ubuntu
apt-get install openvpn
Android
Установка выполняется из Google Play. Набираем в поиске OpenVPN Connect — нажимаем установить и принимаем условия.
Настройка
После установки программы конфигурационный файл не создается автоматически и его нужно создать вручную.
В системах Windows создаем файл config.ovpn в папке %programfiles%\OpenVPN\config.
* имя файла может быть любым, расширение должно быть .ovpn.
Для создания конфигурационного файла в Linux выполняем команду:
vi /etc/openvpn/client.conf
* чтобы служба openvpn автоматически выполняла соединение, необходимо, чтобы конфигурационный файл назывался client.conf.
Пример конфигурационного файла
client
dev tun
proto udp
remote 192.168.0.15 443
resolv-retry infinite
nobind
persist-key
persist-tun
ca ca.crt
cert client.crt
key client.key
dh dh2048.pem
tls-client
tls-auth ta.key 1
float
keepalive 10 120
comp-lzo
verb 0
Параметры конфигурационного файла
ПараметрЗначенияОписание
| client | Строка говорит о том, что конфигурационный файл описывает клиентское подключение (программа сама устанавливает соединение, а не ждет, как сервер). | |
| dev | tap или tun | Выбор виртуального сетевого драйвера. TUN — сетевой уровень модели OSI, оперирует IP-пакетами. TAP — эмулирует Ethernet устройство и работает на канальном уровне модели OSI, оперируя кадрами Ethernet. Настраивая OpenVPN клиента, в большинстве случаев, необходимо выбирать tun. TAP необходимо использовать для работы определенных сервисов, например DHCP. |
| dev-node | любая строка | Параметр используется в системах Windows в случаях, если имеется несколько сетевых интерфейсов. Значение этого параметра должно содержать название сетевого подключения, через который должен работать OpenVPN. |
| proto | udp или tcp | Указывает, какой протокол использовать для передачи данных. В большинстве случаев, лучше использовать UDP, так как данный протокол создает меньше нагрузки на сеть. |
| remote | VPN-сервер и порт | Задает сервер, к которому должен подключаться клиент, а также сетевой порт (по умолчанию 1194), на котором OpenVPN принимает запросы. Можно указать несколько строк. |
| remote-random | Если указано несколько строк remote, данный параметр говорит, что необходимо подключаться к удаленным серверам в случайном порядке. | |
| resolv-retry | количество секунд или infinite | Используется в тех случаях, когда в качестве сервера указано доменное имя. Параметр задает время в секундах для повторного переподключения, если не удалось узнать имя сервера. infinite — держать связь с сервером постоянно. |
| nobind | Клиент использует динамический порт для подключения. | |
| user | учетная запись | Задает определенного пользователя для работы клиента (только для UNIX-систем). |
| group | группа | Задает определенную группу для работы клиента (только для UNIX-систем). |
| persist-key | Не перечитывает ключи при перезагрузке сервиса OpenVPN. | |
| persist-tun | Не перечитывает параметры туннеля при перезагрузке сервиса OpenVPN. | |
| http-proxy | сервер прокси и порт | Использовать прокси-сервер для подключения. |
| http-proxy-retry | Переподключаться к прокси-серверу, если связь была разорвана. | |
| http-proxy-timeout | количество секунд | Время, через которое выполнять попытки переподключения к прокси-серверу. |
| mute-replay-warnings | Параметр стоит задавать при использовании беспроводного соединения. Он отключит дублирование предупреждений пакетов. | |
| ca | пут к сертификату | Корневой сертификат удостоверяющего центра. Генерируем на сервере. |
| cert | пут к сертификату | Открытый ключ клиента. Генерируем на сервере. |
| key | пут к сертификату | Закрытый ключ клиента. Генерируем на сервере. |
| dh | пут к сертификату | Ключ с алгоритмом Diffie-Hellman (Диффи-Хеллмана). |
| remote-cert-tls | сервер | Исключает возможность mitm атаки, включая верификацию сертификата сервера. |
| tls-client | Указание на то, что это клиент TLS. | |
| tls-auth | ta.key 1 | Дополнительный уровень аутентификации посредством ключа TLS. |
| float | Удаленный хост может менять IP-адрес в процессе соединения, при этом последнее не будет разорвано. | |
| keepalive | секунд1 секунд2 | Пинговать каждые секунд1 сервер и если в течение секунд2 не будут получены ответные пакеты, перезапустить подключение. |
| cipher | алгоритм | Указывает алгоритм шифрования. Примеры: AES-256-CBC, AES-128-CBC, BF-CBC, DES-EDE3-CBC. |
| comp-lzo | Использовать сжатие. | |
| verb | число от 0 до 9 | Уровень детализации лога. 0 отключает отладочную информацию. |
| mute | число | Указывает сколько лог-сообщений может отображаться для каждой категории события. |
| auth-user-pass | ничего или путь к файлу | Говорит клиенту, что необходима аутентификация. Если не указан путь к файлу, клиент выкинет окно для авторизации, иначе прочитает данные из файла. |
| ipchange | команда или путь к скрипту | Выполняет команду при смене IP. |
| connect-retry | секунд | Переподключиться к серверу через указанное количество секунд, если соединение было разорвано. |
| connect-retry-max | число | Сколько раз повторять соединение, если оно было разорвано. |
| shaper | байт | Задает максимальную скорость передачи данных для исходящего трафика. |
| tun-mtu | число | Задает MTU. |
| status | путь к файлу | Путь к фалу хранения статуса. |
| log | путь к файлу | Путь к лог-файлу. |
| askpass | путь к файлу | Путь к файлу с паролем для приватного ключа (private key password). |
Наиболее полный и актуальный список параметров для OpenVPN можно получить командой openvpn —help (в Linux и Windows).
Сертификаты
Клиентские сертификаты генерируются на стороне сервера. Процедура следующая.
Для Linux:
cd /etc/openvpn/easy-rsa
. ./vars
./build-key client
Для Windows:
cd %ProgramFiles%\OpenVPN\easy-rsa
vars.bat
build-key.bat client
* в выше приведенных примерах был сгенерирован клиентский сертификат client. Более подробно про создание сертификатов для клиентов читайте на страницах настройка openvpn на Windows и настройка openvpn на CentOS.
Сгенерированные ключи появятся в каталоге keys. Их необходимо скопировать на клиентский компьютер вместе с сертификатами сервера и разместить по каталогам, указанным в конфигурационном файле. В нашем примере они должны быть скопированы в ту же папку, в которой находится сам файл конфигурации.
В итоге мы получаем, примерно, следующее.
Для Windows:
Для Linux:
ls /etc/openvpn/client/
ca.crt client.crt client.key client.conf dh2048.pem ta.key
Запуск
Для проверки можно запустить клиента вручную. Но для повседневного использования стоит настроить автоматический запуск.
Вручную
На Windows:
Запускаем OpenVPN GUI от имени администратора — в правом нижнем углу появится иконка программы:
Кликаем по ней правой кнопкой мыши и выбираем Подключиться:
На Linux:
Переходим в каталог с конфигурационным файлом:
cd /etc/openvpn
Вводим команду:
openvpn —config /etc/openvpn/client.conf
или:
systemctl start openvpn@client
* также служба может называться openvpn.
Автоматически
На Windows:
Выполняем 2 действия.
1. Наш конфигурационный файл с сертификатами переносим из каталога config в каталог config-auto:
* в старых версиях клиента каталога config-auto нет — тогда оставляем файлы в config.
2. Открываем службы и находим OpenVPNService. Переводим его в режим автозапуска:
На Linux:
Разрешаем автозапуск службы:
systemctl enable openvpn@client
или для старых версий.
CentOS / Red Hat / Fedora:
chkconfig openvpn on
Ubuntu / Debian:
update-rc.d openvpn defaults
Несколько конфигурационных файлов
Позволит держать несколько конфигураций для подключения к различным VPN-серверам. Между последними можно переключаться из клиентской программы.
Для Windows:
В каталоге config создаем для каждого сервера свою папку и помещаем в нее рабочие файлы (файл конфигурации, сертификаты и так далее). В каждой папке называем конфигурационные файлы ovpn своими именами (даже если файлы будут находиться в разных папках, но с одинаковыми именами, клиент OpenVPN будет воспринимать их как один конфиг).
Пример каталога config:
Пример файлов в одном из каталогов:
Теперь при подключении клиентом к можно выбрать конкретный VPN-сервер:
Для Linux:
Также как для Windows, создаем для каждого сервера свой каталог, куда скопируем рабочие файлы:
mkdir /etc/openvpn/server1
А в каталоге /etc/openvpn создаем для каждого подключения свой конфиг:
vi /etc/openvpn/client1.conf
* в конфигурационном файле все пути до файлов должны вести в соответствующий каталог (в нашем примере, /etc/openvpn/server1).
Запускаем OpenVPN:
openvpn —config /etc/openvpn/server1/client.conf
Для автоматического запуска мы уже ранее применяли команду:
systemctl enable openvpn@client
… где @client — указатель на использование конфигурационного файла client внутри папки openvpn (/etc/openvpn). Таким образом, если мы создали 2 файла client1.conf и client2.conf, команды для разрешения автозапуска бelen такие:
systemctl enable openvpn@client1
systemctl enable openvpn@client2
Сертификаты внутри конфигурационного файла
Ключи сертификатов можно хранить не в отдельных файлах, а внутри конфигурационного файла ovpn.
…
key-direction 1
——BEGIN CERTIFICATE——
…
——END CERTIFICATE——
——BEGIN OpenVPN Static key V1——
…
——END OpenVPN Static key V1——
——BEGIN CERTIFICATE——
…
——END CERTIFICATE——
——BEGIN PRIVATE KEY——
…
——END PRIVATE KEY——
——BEGIN DH PARAMETERS——
…
——END DH PARAMETERS——
* key-direction 1 — необходим для tls-auth, в противном случае, работать не будет; ca — ключ центра сертификации (ca.crt); tls-auth — ta.key; cert — открытый сертификат клиента (clients.crt); key — закрытый сертификат клиента (clients.key); dh — сертификат, созданный на базе протокола Диффи Хеллмана.
Отзыв сертификата
Для Linux:
cd /etc/openvpn/easy-rsa
. ./vars
./revoke-full client
Для Windows:
cd %ProgramFiles%\OpenVPN\easy-rsa
vars.bat
revoke-full.bat client
* с помощью данных манипуляций мы отзываем сертификат client.
В наше время безопасность в Интернете стала одним из ключевых вопросов. VPN-соединение — один из способов защитить свои данные во время работы в Интернете. Однако, если вам приходится часто менять устройства, то каждый раз настроивать VPN-соединение может быть раздражающим и трудоемким.
Но есть решение! В Windows 10 есть возможность экспортировать и импортировать настройки VPN-соединения, чтобы быстро настроить их на других устройствах. В этой статье мы рассмотрим, как это сделать, чтобы вам не пришлось тратить время на настройку VPN-соединения каждый раз при смене устройства.
Также мы разберемся, как настраивать VPN-соединение в Windows 10, если у вас еще нет его настройки в системе и как удалять VPN-соединения из списка настроек. Вы поймете, что все это не так уж сложно и вам не потребуется быть профессионалом в области компьютерных технологий, чтобы справиться с этой задачей.
Содержание
- Импорт и экспорт VPN-соединений в Windows 10
- Описание задачи
- Экспорт VPN-соединений в Windows 10
- Импорт VPN-соединений в Windows 10: подробная инструкция
- Введение
- Шаги импорта VPN-соединений
- Заключение
- Проверка результатов
- Вопрос-ответ
- Могу ли я экспортировать VPN-соединение без сохранения пароля?
- Можно ли импортировать VPN-соединение с другой операционной системы?
Импорт и экспорт VPN-соединений в Windows 10
VPN-соединения – это способ обеспечения безопасности при подключении к сети Интернет. VPN-клиенты могут использоваться на компьютерах с операционной системой Windows 10 для подключения к удаленной VPN-сети, обеспечивая безопасный и зашифрованный канал связи.
Существует возможность сохранять настройки VPN-соединений в файлах, чтобы быстро импортировать их на другой компьютер или сделать резервную копию.
- Шаг 1: Зайдите в меню «Параметры» (Settings) и выберите «Сеть и Интернет» (Network & Internet).
- Шаг 2: Нажмите на «VPN» в левой части окна и затем выберите нужное соединение.
- Шаг 3: Нажмите на «Расширенные параметры» (Advanced options).
- Шаг 4: В открывшемся окне нажмите на «Экспортировать» (Export) и сохраните файл на диск.
- Шаг 5: Чтобы импортировать файл на другом компьютере, повторите первые три шага и выберите в меню «Добавить VPN-подключение» (Add VPN connection), затем нажмите на «Импортировать» (Import) и укажите местоположение файла.
Все сохраненные VPN-соединения могут быть найдены в меню «VPN» в «Сеть и Интернет».
Описание задачи
В статье будет рассмотрен процесс экспорта и импорта VPN-соединений в операционной системе Windows 10. Внимание будет уделено соответствующим настройкам и действиям, необходимым для данного процесса.
Экспорт и импорт VPN-соединений может быть полезен в случае переноса настроек на новый компьютер или для создания резервной копии настроек, чтобы в дальнейшем их можно было легко восстановить.
Для выполнения задачи необходимо выполнить несколько шагов, включая открытие «Панели управления», переход в «Сеть и Интернет» и выбор «Центр управления сетями и общим доступом». Далее производится экспорт настроек и создание файла «.pbk», который может быть использован для импорта на другой компьютер.
Импорт настроек также требует нескольких шагов, включая копирование файла «.pbk» на другой компьютер, открытие «Центра управления сетями и общим доступом» и выбор «Импорт настройки». В результате настройки VPN-соединения будут скопированы на новый компьютер и готовы к использованию.
Важно отметить, что процесс экспорта и импорта VPN-соединений требует административных прав на компьютере и должен выполняться с осторожностью.
Экспорт VPN-соединений в Windows 10
Если у вас есть настройки VPN-соединений, которые вы хотите сохранить для использования на другом компьютере или просто для резервного копирования, то вы можете экспортировать их в Windows 10.
Для экспорта VPN-соединений в Windows 10 вы должны:
- открыть настройки Windows 10
- выбрать раздел «Сеть и интернет»
- выбрать «VPN»
- нажать на «Управление сетями VPN»
- выбрать нужное VPN-соединение и нажать на кнопку «Свойства»
- в открывшемся окне выбрать вкладку «Безопасность»
- нажать на кнопку «Показать символы»
- скопировать пароль и сохранить его в надежном месте
- нажать на кнопку «Экспорт»
- сохранить файл экспорта на вашем компьютере или на внешнем носителе
Таким образом, вы можете сохранить настройки всех своих VPN-соединений в одном файле и использовать их на другом компьютере или в случае переустановки Windows 10 или сбоя настройки системы.
Обратите внимание, что сохраненный файл экспорта VPN-соединений не содержит пароли, поэтому вы должны сохранить пароль отдельно.
Импорт VPN-соединений в Windows 10: подробная инструкция
Введение
Когда необходимо экспортировать настройки VPN-соединения с одного устройства на другое, то также можно импортировать эти настройки в свой компьютер, используя инструменты операционной системы Windows 10. В данной статье рассмотрим, как выполнить импорт настроек VPN-соединений в Windows 10.
Шаги импорта VPN-соединений
1. Откройте «Панель управления» Windows и выберите «Сеть и Интернет».
2. Выберите «Сетевые подключения» и затем «Настройка нового подключения или сети».
3. Выберите «Импорт конфигурации VPN-соединения» и выберите файл с настройками VPN, который хотите импортировать.
4. Введите необходимые данные для установки VPN-соединения, такие как имя пользователя и пароль.
5. Переходите дальше и подтвердите установку всех настроек VPN-соединения.
Заключение
Выполнение импорта VPN-соединений в Windows 10 может оказаться очень полезным в различных ситуациях. Используйте описанную выше инструкцию, чтобы успешно импортировать настройки VPN-соединений в свой компьютер.
Проверка результатов
После экспорта и импорта VPN-соединений в Windows 10, необходимо проверить их наличие и правильность настроек. Для этого можно выполнить следующие шаги:
- Открыть меню «Параметры» и зайти в раздел «Сеть и интернет».
- Выбрать вкладку «VPN» и убедиться, что все экспортированные соединения присутствуют в списке.
- Выбрать любое соединение и нажать на кнопку «Изменить» для проверки правильности настроек.
- Протестировать работу VPN-соединения, подключившись к нему и проверив доступность ресурсов, на которые прописана маршрутизация через VPN.
Если все соединения имеют правильные настройки и работают корректно, то экспорт и импорт был успешным, и перенос настроек VPN-соединений в Windows 10 выполнен правильно.
Если же возникли проблемы при тестировании работы VPN-соединения, то необходимо проверить правильность настроек и, при необходимости, повторить экспорт и импорт сетевых настроек используя данную инструкцию.
Вопрос-ответ
Могу ли я экспортировать VPN-соединение без сохранения пароля?
Нет, при экспорте конфигурации VPN-соединения сохраняются все параметры, включая имя пользователя и пароль для входа. Это необходимо для автоматического подключения к VPN-серверу. Если не хотите сохранять пароль, не экспортируйте конфигурацию VPN-соединения.
Можно ли импортировать VPN-соединение с другой операционной системы?
Да, при условии, что операционные системы совместимы и используют одинаковые типы VPN-соединений (например, PPTP или L2TP/IPSec). Необходимо экспортировать конфигурацию VPN-соединения с первой операционной системы и импортировать ее на второй операционной системе, используя инструкцию из статьи. Однако, если настройки VPN-соединения содержат определенную информацию, которую можно получить только на первой операционной системе (например, IP-адрес сервера VPN), необходимо будет вручную внести соответствующие изменения на второй операционной системе.
On Windows 10, you can add and remove Virtual Private Network (VPN) connections quickly. However, you won’t find an option to export existing settings that you can import onto another device.
Although setting up a VPN connection is not a difficult task, the ability to export and import settings can always make configuring the same connections on multiple computers faster or when you want to move a VPN connection with a specific configuration to another device.
If you want to move VPN connections to another computer, there is a workaround to export and import the settings.
In this guide, you will learn the steps to export and import VPN connections on Windows 10.
- Export VPN connections on Windows 10
- Import VPN connections on Windows 10
- Change VPN connection credentials on Windows 10
To export VPN connections on Windows 10, connect a removable drive to the computer, and use these steps:
Quick note: These instructions will export all the configuration settings, but it is impossible to export the username and password. You have to add them manually with the steps below.
-
Open File Explorer on Windows 10.
-
Copy and paste the following path in the address bar and press Enter:
%AppData%\Microsoft\Network\Connections
-
Right-click the Pbk folder and select the Copy option.
-
Open the location that you want to use to export the VPN settings.
-
Right-click on the folder and select the Paste option.
Once you complete the steps, you can take the removable media to a different computer to import the settings.
This guide uses a removable drive to export and import VPN connections to another device, but you can use a network shared folder or any other sharing method.
Import VPN connections on Windows 10
To import the VPN connections to a Windows 10 device, connect the removable drive with the exported files, and use these steps:
Warning: Importing all the VPN connections from another device will delete the previous connections in the destination device.
-
Open the removable drive.
-
Right-click the Pbk folder and select the Copy option.
-
Copy and paste the following path in the File Explorer address bar and press Enter:
%AppData%\Microsoft\Network\Connections
-
Right-click on the folder and select the Paste option.
- Click the Replace the files in the destination button. (This process will delete previously configured connections.)
After completing the steps, the VPN connections should be available in the Settings app. However, there is no way to export and import the usernames and passwords. As a result, you will need to reenter this information manually.
Change VPN connection credentials on Windows 10
To add or change a VPN connection username and password information, use these steps:
-
Open Settings.
-
Click on Network & Internet.
-
Click on VPN.
-
Select the VPN connection.
-
Click the Advanced options button.
-
Under the “Connections properties” section, click the Edit button.
-
Complete the username and password information.
-
Click the Save button.
Once you complete the steps, the VPN connection should be able to connect automatically without any additional steps.
We may earn commission for purchases using our links to help keep offering the free content. Privacy policy info.
All content on this site is provided with no warranties, express or implied. Use any information at your own risk. Always backup of your device and files before making any changes. Privacy policy info.