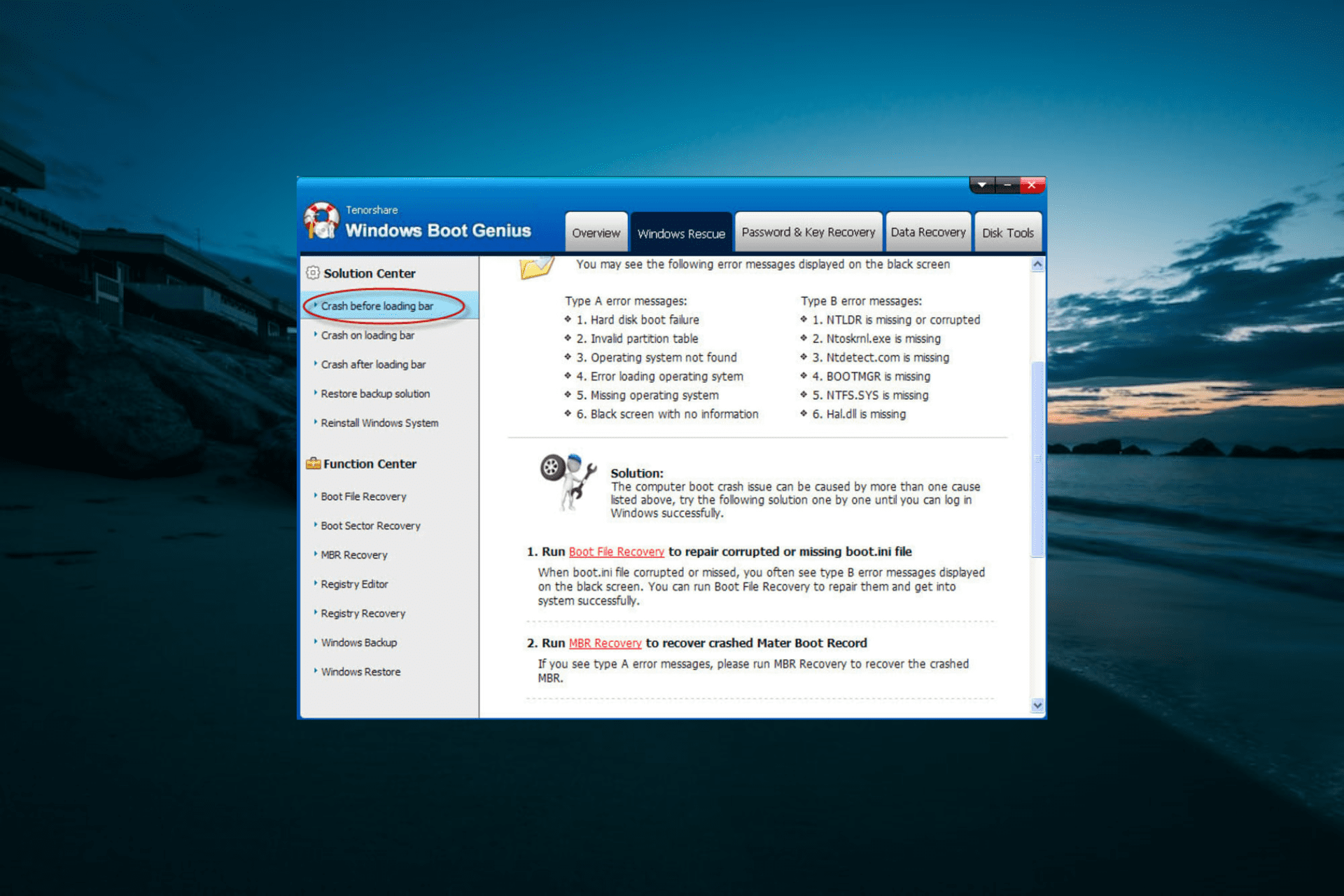Переустановка системы, непредвиденный сбой и банальная нечитаемость наклейки могут доставить хлопот, если вдруг потребуется восстановить ключ лицензии Windows. Отчаиваться не стоит: на помощь нам придут скрипты и многочисленные программы, предназначенные для получения искомого ключа.
Рассмотрим несколько способов найти 25-значный ключ активации, где каждый пользователь независимо от используемой версии ОС Windows, будь то версия 7, 8 или 10, найдет себе самый подходящий вариант.
Скрипт VBS
Начнем с пары самых простых методов, которые не требуют установки какого-либо стороннего ПО. Для реализации скрипта VBS нам потребуется создать простой текстовый документ. После этого вносим в него следующий текст скрипта.

Задаем произвольное имя файлу, дописываем расширение «.vbs», затем в подпункте «Тип файла» выбираем значение «Все файлы» и сохраняем.

Нам остается лишь запустить созданный скрипт двойным щелчком мышки. Появится окошко с ключом лицензии. Нажатие на кнопку «Ок» отобразит более подробную информацию — ID продукта и полную версию Windows. Очередное нажатие кнопки «Ок» закроет скрипт.

PowerShell
Для реализации скрипта с помощью PowerShell потребуется файл, созданный в «Блокноте» и запущенный от имени администратора. Вносим в него соответствующий скрипт.

Сохраняем файл: задаем имя и дописываем «.ps1», тип файла — «Все файлы». Выбираем местом сохранения директорию локального диска «С».

Далее нам нужно запустить созданный скрипт. Для этого кликаем по кнопке «Пуск» правой кнопкой мышки и выбираем пункт «Windows PowerShell (администратор)». В открывшемся окне вводим команду:
Set-ExecutionPolicy RemoteSigned
Для подтверждения команды вводим букву «Y». Остается ввести путь до скрипта, в конкретном случае он выглядит так:
с:\dns.ps1

Если вы выполнили все правильно, то на экране появится название продукта, ID и ключ.

Чтобы сохранить ключ в отдельный файл, вводим букву «Y» и подтверждаем. Соответствующий текстовый файл с именем «WindowsKeyInfo» появится на рабочем столе.
После получения ключа можно восстановить стандартные настройки политики выполнения скриптов. Потребуется лишь ввести следующую команду:
Set-ExecutionPolicy restricted
Подтвердите данную процедуру командой «Y» и закройте приложение командой «Exit».
Если Windows на вашем ПК была предустановлена, вшитый ключ OEM в UEFI материнской платы можно увидеть с помощью следующей команды:
wmic path softwarelicensingservice get OA3xOriginalProductKey
Вводить ее нужно в командной строке, предварительно запущенной от имени администратора.
ProduKey
Перейдем к специализированным программам. Produkey — простенькая утилита, разработанная для отображения ключей и ID различных программ. После скачивания Produkey достаточно кликнуть по иконке программы, чтобы открылось главное окно.

Кроме ключа Windows, мы получим информацию и о других установленных продуктах — Office и Explorer. В соответствующих столбцах присутствует информация о месте установки, дате изменения, имени ПК и ID продукта.
ShowKeyPlus
ShowKeyPlus схожа по функционалу с ранее рассмотренной программой ProduKey. Скачав приложение, мы попадаем в окно, где в левой части расположены несколько подпунктов, а в правой отображается информация о системе. Тут уже знакомые нам ID продукта, версии Windows и, конечно, ключ.

Весьма полезной будет функция, сохраняющая информацию о ключе активации в отдельном текстовом документе.

Для этого нужно кликнуть по вкладке «Save», после чего выбрать имя сохраняемого файла и тип. Кроме стандартного текстового файла, документ доступен в форматах Word и Excel.
Free PC Audit
Приложение Free PC Audit обладает обширным инструментарием для получения сведений о ПК. Тут мы обнаружим и установленные приложения, и действующие в данный момент процессы, и подробную информацию о каждом компоненте ПК.

Естественно, разработчики данной утилиты не обошли вниманием и операционную систему. Перейдя на вкладку «System», мы найдем информацию об имени ПК, ID и ключе установленной Windows.
В довесок к этому можно узнать версию ОС и дату установки. Для копирования ключа продукта достаточно выбрать соответствующий пункт и нажать комбинацию клавиш «Ctrl+C».
AIDA64 Extreme
Знакомая многим программа AIDA64 Extreme позволяет не только контролировать температуру комплектующих и проводить стресс-тесты системы, но и получить заветный ключ лицензии Windows.

Установив приложение, достаточно перейти на вкладку «Операционная система». В правом окне появится интересующая нас информация. Помимо ключа продукта, AIDA64 Extreme показывает ID операционной системы, имя пользователя и компьютера, а также версию ОС и дату ее установки.
Backup your Windows 10 license key using these amazing software
by Ivan Jenic
Passionate about all elements related to Windows and combined with his innate curiosity, Ivan has delved deep into understanding this operating system, with a specialization in drivers and… read more
Updated on
- Backing up license keys can be tricky, so using an innovative tool is the right choice.
- In case of looking for the best tools to back up your Windows 10 license key, we’ve compiled a great list.
The license key is probably one of the most important keys on your computer. Hence, you need to have a backup of the license of your Windows 10 computer even if you have to use a tool.
While picking just any license key backup tool is easy, getting a reliable one you can always trust is not straightforward. To ease the selection process, we have gathered the best tools available in the market in this guide.
How do I Backup my Windows 10 license?
There are different ways to back up your Windows 10 license. Below are some of the reliable ones:
- Link key to Microsoft account: If you use a digital license key, Microsoft allows you to link it with your account. With this, you only need to log in to your account on the new PC, and you will be able to activate it using the troubleshooter.
- Save manually on Notepad: Another option is to save the license key manually on Notepad and copy the file to another PC or drive. This allows you to copy the file to the PC you want to activate whenever you want.
- Use a specialized tool: This is probably the most effective method to back up your license key on Windows 10. This is because most specialized tools have cloud storage for storing your key. What’s more, some of these tools can even help you recover your lost product keys.
Tenorshare Windows Boot Genius – Best license key backup software
Tenorshare Windows Boot Genius is a software that can help you recover the Windows license key and solve many other Windows problems.
There can be plenty of ways to lose your license key, either forgetting where you saved it, losing access to the computer, or won’t boot. Either of these is no problem for Tenorshare.
Now you can recover all windows passwords and all product keys with ease. This software specializes in data recovery, with Windows booting solutions created for almost every issue.
However, it also offers the ability to back up your files, including your product key.
What’s more, Tenorshare doesn’t leave you alone to solve these problems. It provides step-by-step guides for all the issues it can resolve. All that is left is to follow them and get that license key back.
Tenorshare can also boot your PC from Windows failures like freezes, crashes, and even a blue screen of death. So, if you want to transfer Windows 10 license from a dead computer, this app is your go-to option.
Also, the key features are:
- Fix Windows booting failure, Blue/Black Screen, crash, freeze, etc.
- Clone hard drive
- Recover Windows passwords and product keys
- Backup and restore files and system
- Wipe the entire hard drive or partition
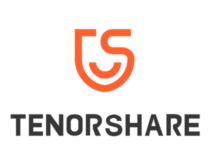
Tenorshare Windows Boot Genius
Never lose a license key again with this amazing recovery software.
Recover Keys – Simple license keys backup software

Recover Keys is a simple application for Windows that will keep safe the activation keys of all software tools that you will install and activate on your computer.
It allows you to back up your activation keys in different document formats to save them in one place and never lose them again.
It can also recover lost keys for over 10.000 products. These may be from Windows, Office, Adobe, Electronic Arts, Acronis, WinRar, Nero, and other important utilities.
How we test, review and rate?
We have worked for the past 6 months on building a new review system on how we produce content. Using it, we have subsequently redone most of our articles to provide actual hands-on expertise on the guides we made.
For more details you can read how we test, review, and rate at WindowsReport.
These are some key features that Recover Keys brings to the table:
- Scans your local computer for product keys
- Scans for product keys on remote network PCs
- It easily backs up your key
- Both cloud and local databases
- Windows NT, 2000, XP, Vista, 7, 8, 8.1, 10. (32/64 bit system) compatibility

Recover Keys
A comprehensive tool that can help you restore your license key. Ready to try it out?
ProduKey – Simple product key recover
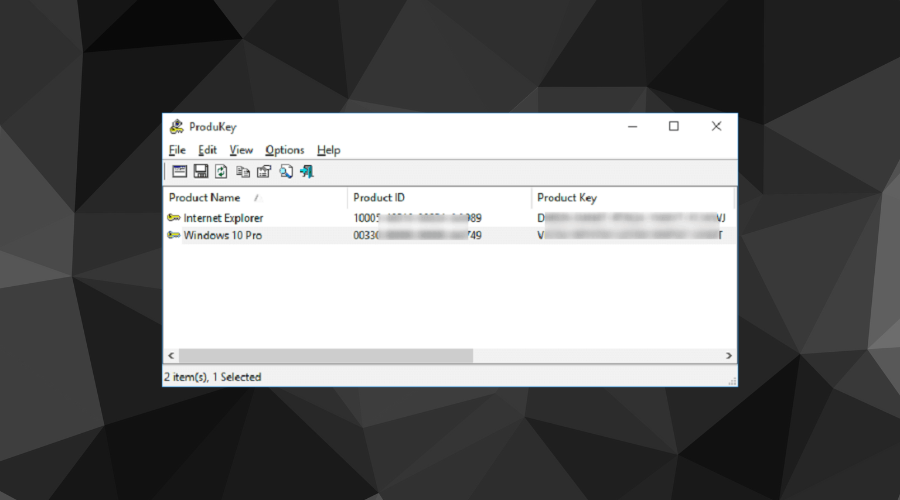
If you want a simple, straightforward program for restoring your license key, ProduKey is probably the best available solution.
This small tool allows you to check out the product key of any Microsoft Office program, Windows version, Exchange Server, and SQL Server installed on your computer.
As soon as you launch the program, it will list the product keys of all your software, so all you need to do is to look for it. So, it more or less serves as a backup option with which you can always get any product key linked to your PC.
ProduKey is developed by Nirsoft, a developer famous for its effective password recovery and security solutions. And they did a great job with ProduKey as well.
This program is a portable application, so you must download it, extract the ZIP file, and look for your license key.
⇒ Get ProduKey
LicenseCrawler – Portable tool to recover license keys
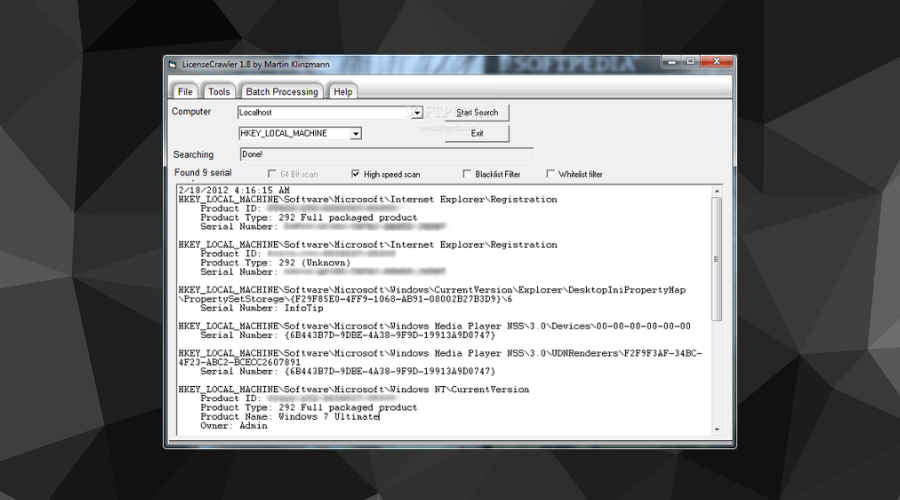
LicenseCrawler is another small, portable tool for checking the license keys of Windows 10, its default apps and services, and every other third-party program installed on your computer.
This program scans your registry to find all available license and product keys and makes them visible to you. It also allows you to back up your PC for free, including your license key, as much as you are a private user.
The user interface of LicenseCrawler might be a little more complex than in some other license key recovery tools, but you should have absolutely no problems getting around.
Once you start the program, click the Start Search button to start the registry scan, and once the scan is finished, all your product keys will be listed.
Product keys will be listed as registry entries, but you should have no problems recognizing programs and services.
⇒ Get LicenseCrawler
Magical Jelly Bean Keyfinder – Fastest to show your license key
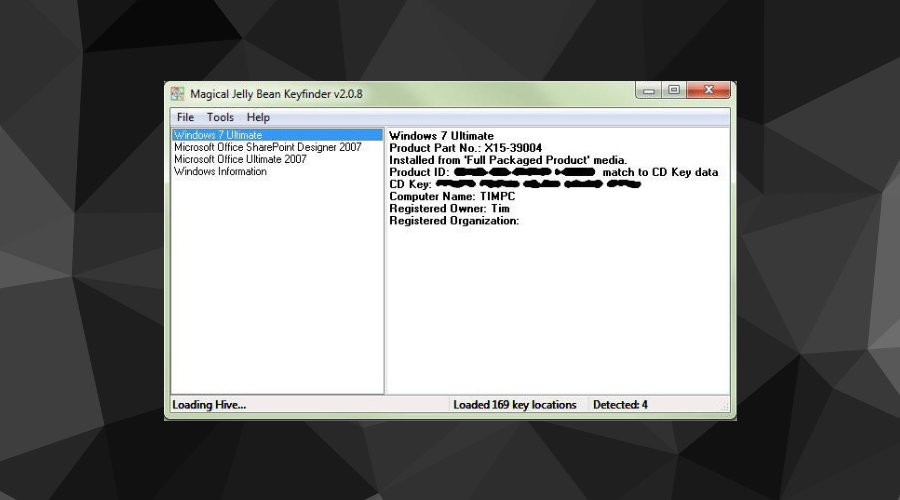
Although it sounds like a license key recovery tool for some older versions of Android, Magical Jelly Bean Keyfinder is for Windows and runs pretty smoothly.
The program is as simple as it can get. It shows your Windows license key and a few more system information. No other Microsoft services, no third-party apps.
As soon as you open Magical Jelly Bean Keyfinder, the key will show up, and that’s pretty much the whole philosophy of this simple tool. Also, it has a save and print feature that allows you to save and download your product key.
We have to warn you that this program brings some bloatware with itself. So, be careful when installing Magical Jelly Bean Keyfinder, and make sure you’ve unchecked all unwanted offers.
⇒ Get Magical Jelly Bean Keyfinder
Keyfinder Thing – Wide range use
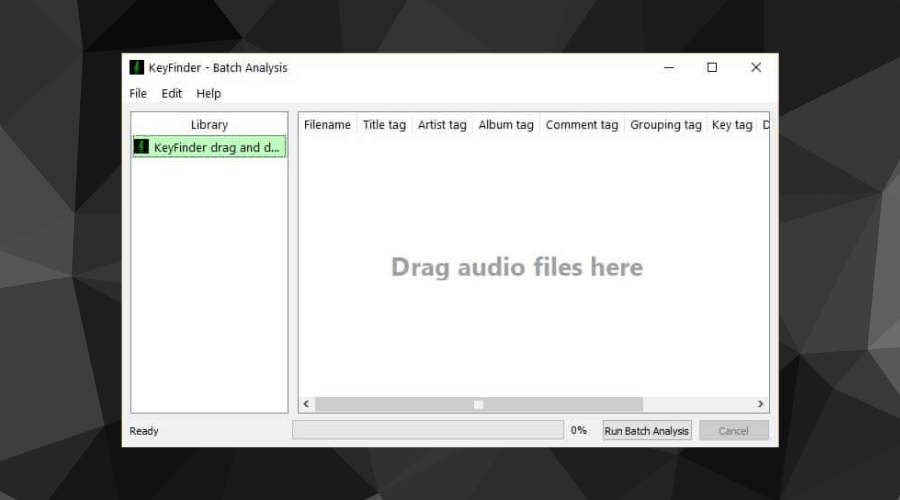
Keyfinder Thing is among the most popular tools for recovering Windows license keys.
Of course, it supports Windows and up to 90 third-party software titles. It also features a list of supported programs, which you can check by accessing View > Software List.
A few more handy options include copying a product key to the clipboard. Another important option is the ability to save your license key and other results from the File menu. All in all, the tool is very simple to use.
We must warn you that Keyfinder Thing also comes with bloatware, just like a few other tools from this list.
⇒ Get Keyfinder Thing
ShowKeyPlus – Easy to install
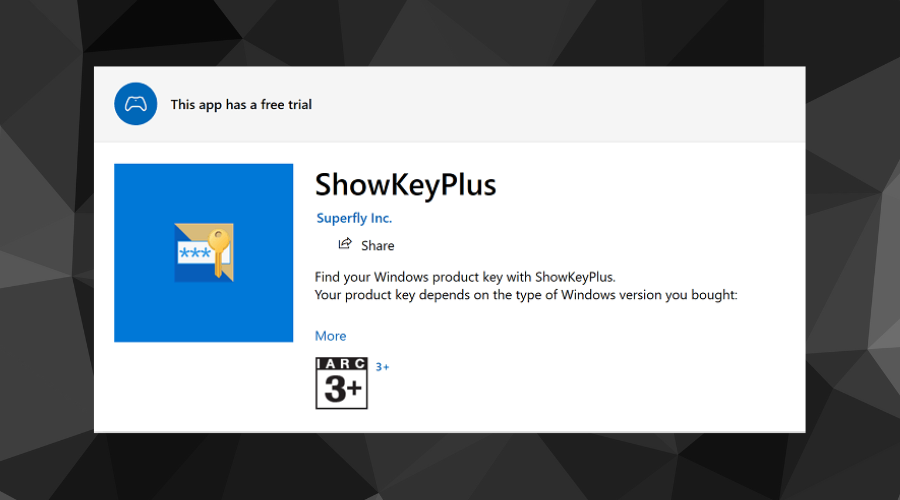
ShowKey Plus is a free, portable, and very simple tool for finding and managing the product key of your operating system. It gives you different options for saving your product key, including the ability to save from GUI.
When you open ShowKeyPlus, the program shows you the current Windows version, the Product ID, and the license key.
This program also has more options, like restoring your license key from a backup, which is a nice touch. It also allows you to change your product key, but it is not recommended.
⇒ Get ShowKeyPlus
Product Key Finder – Restore license key to over 200 apps
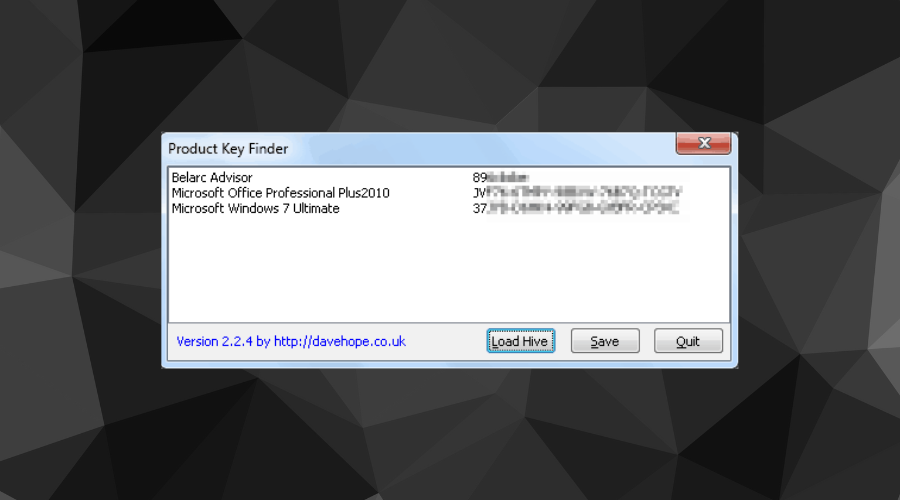
Product Key Finder supports over 200 third-party programs, the operating system, and some in-house features. It is simple but doesn’t provide detailed program info, only the license key.
The best feature of Product Key Finder is that it allows you to back up all your product keys in a CSV file, quickly moving them between computers.
However, there are a few reasons this program is last on our list. First, it only supports x32 versions of Windows, so not many users can run it now. And secondly, it also comes with bloatware by default.
⇒ Get Product Key Finder
This concludes our list of the best license key backup tools for Windows 10 (and other versions of the system).
You can choose between whichever of these keys, depending on what you need to do. They’re all free and relatively easy to use.
Do you agree with our list? Or do you have some options of your own? Well, tell us about that in the comments.
Время на прочтение
3 мин
Количество просмотров 300K
Если вы когда-нибудь самостоятельно собирали компьютер и покупали лицензию на Windows, вам, вероятно, не захочется покупать ещё одну лицензию для следующего компьютера. Но, используя команду slmgr, можно деактивировать старый ПК и активировать новый.
Деактивируйте старый ПК вместо покупки новой лицензии
Лицензии на Windows стоят дорого. Цена официального ключа от Microsoft, от $100 до $200, может сравниться с ценой терабайтного твердотельного накопителя, 16 Гб RAM или материнской платы. А покупать дешёвые ключи с сомнительных веб-сайтов – это не очень хорошая идея. Поэтому платить за очередную лицензию, когда вы избавляетесь от старого компьютера в пользу нового – не очень интересная идея. Но хорошая новость в том, что можно деактивировать ПК, который вы больше не будете использовать, и перенести лицензию на новый.
При помощи команды slmgr сделать это довольно просто, однако нужно помнить о некоторых ограничениях. Это не сработает с OEM-ключами, которые поставляются вместе с готовыми компьютерами. Изготовители встраивают их в оборудование, с которым они идут, и их нельзя перенести на новое устройство. И если slmgr может деактивировать любой ключ, купленный в розницу отдельно, активировать он может только ключ, совпадающий с установленной ОС.
Ключи от Windows 7 и 8 могут активировать Windows 10, но только через стандартный процесс активации, а не через slmgr. Также с его помощью не получится ввести ключ от Pro в системе редакции Home. Чтобы упростить ситуацию, переносите ключ от Windows 10 Home на Windows 10 Home, а ключ от Windows 10 Pro на ключ от Windows 10 Pro. Иначе вам придётся совершать дополнительные телодвижения.
Как деактивировать старый ПК
Перед началом работы убедитесь, что сохранили ключ. Если у вас есть коробка или цифровой чек, возьмите его там. В других случаях есть способы восстановить ключ со старого ПК, к примеру, программа Nirsoft Produkey.
Для деактивации ПК нужно открыть строку ввода с возможностями администратора. Недостаточно просто запустить её из-под учётной записи администратора. Нужно нажать кнопку «Пуск», набрать в поле ввода cmd, а потом нажать на пункт меню «Запустить как администратор».
В появившейся строке ввода запустите следующую команду, после чего надо будет перезагрузить компьютер:
slmgr.vbs /upk
Если вы планируете продать или отдать свой ПК, хорошо бы вычистить ваш ключ из реестра. Это не обязательно для деактивации, но для защиты ключа желательно.
Напишите в командной строке следующее:
slmgr.vbs /cpky
В случае успеха ваш старый ПК будет деактивирован. Windows использовать можно, но она уже не будет активированной, и некоторые возможности перестанут работать – к примеру, персонализация рабочего стола. Всё будет так же, как после установки Windows без продуктового ключа. Для активации Windows можно купить новый ключ и ввести его, или купить его в Windows Store.
Как активировать новый ПК
Для активации при помощи slmgr откройте командную строку с правами администратора и запустите следующую команду:
slmgr.vbs /ipk #####-#####-#####-#####-#####
Где вместо решёток введите ключ.
Если вы попытаетесь ввести ключ, который не был деактивирован на другом ПК, то сначала всё будет выглядеть так, будто активация сработала. Но в итоге она перестанет работать, и вы получите сообщения о необходимости обновить лицензию.
Повторюсь, что это сработает, только если ключ подходит к используемой вами версии ОС. Если у вас будет ключ от Windows 10 Pro, а установлена будет Windows 10 Home, вы получите сообщение об ошибке.
Если вы попытаетесь ввести ключ от Windows 7 или 8, вы получите сообщение о недействительном ключе.
В таких случаях лучше всего открыть «Настройки», выбрать пункт «Активировать Windows», и ввести ключ вручную.
Если вы используете ключ для Pro, и активируете копию Windows 10 Home, она обновится до Pro автоматически.
Учтите, что ключ для Windows можно использовать только для одной установленной копии ОС. Если вы хотите оставить старый компьютер, собирая новый, вам понадобится вторая лицензия. Но если вы планируете избавиться от него, то сэкономьте деньги и перенесите существующую лицензию.
Обычно при покупке нового компьютера или ноутбука на нём есть уже активированная копия Windows 10. Однако, если вы собираете компьютер самостоятельно, это не так. Если вы хотите собрать компьютер из отдельных компонентов своими руками, нужна лицензия на Windows 10, которая в зависимости от редакции может стоить десятки тысяч рублей.
Если на предыдущем компьютере у вас уже есть Windows 10 и вы хотите перенести её на новый компьютер, можно перенести ключ продукта и сэкономить на этом.
Возможность перенести существующую лицензию пригодится, когда вы хотите продать прежний компьютер и сохранить операционную систему для себя или хотите повторно использовать лицензию для активации виртуальной машины.
В любом случае нужно перенести лицензию Windows 10 с одного компьютера на другой по правилам Microsoft. Всё зависит от того, как вы изначально получили эту лицензию.
Как определить, можно ли перенести лицензию Windows 10
Хотя Microsoft использует разные каналы распространения лицензий Windows 10, для потребителей доступны только два варианта: розница и Original Equipment Manufacturer (OEM).
Если у вас розничная лицензия Windows 10, можно перенести её на другой компьютер. Если вы обновились до Windows 10 с розничной копии Windows 8.1 или Windows 7, также можно перенести ключ на другой компьютер.
Обычно нет ограничений на количество раз, когда вы можете переносить лицензию, если правильно деактивировать предыдущую копию. Иногда могут возникнуть ошибки активации, которые невозможно решить без помощи техподдержки Microsoft.
Если у вас компьютер с предустановленной Windows 10, у вас лицензия OEM. В таком случае ключ не переносится и с его помощью нельзя активировать Windows 10 на другом компьютере. Если вы обновились до Windows 10 с Windows 10 Home при помощи покупки в магазине Microsoft Store, перенести лицензию на новый компьютер можно, поскольку ключ продукта будет преобразован в связанную с учётной записью Microsoft цифровую лицензию.
Как перенести ключ продукта на новый компьютер на Windows 10
Когда у вас компьютер с розничной лицензией Windows 10, можно перенести ключ продукта на новый компьютер. Нужно удалить лицензию с предыдущего компьютера и применить этот же ключ к новому компьютеру.
Деактивация лицензии Windows 10 на старом компьютере
- Откройте меню «Пуск».
- Введите в поиск cmd, нажмите на верхний результат правой кнопкой мыши и выберите команду «Запуск от имени администратора».
- Введите в окно командной строки следующую команду и нажмите ввод:
slmgr /upkПодсказка: если вы не видите сообщения «Ключ продукта успешно удалён», может потребоваться ввести команду несколько раз, пока сообщение не появится.
- Наберите команду для очистки лицензии из реестра и нажмите ввод:
slmgr /cpky
Теперь можно использовать ключ продукта для активации этой редакции Windows 10 на другом компьютере.
Хотя описанные выше действия удаляют ключ продукта с компьютера, активация сохраняется на серверах Microsoft. Процесс предотвращает обнаружение одного ключа продукта на разных компьютерах, позволяя активировать новый компьютер.
Если вы хотите использовать новый компьютер, поскольку старый сломался, необязательно выполнять описанные выше действия. Можно устанавливать ключ продукта на новый компьютер.
Активация Windows 10 на новом компьютере
Отвязав ключ продукта, можно вручную активировать его на новом компьютере или связаться с техподдержкой Microsoft, если активация вручную не срабатывает.
Установка лицензии при помощи командной строки
Для активации Windows 10 при помощи ранее полученного ключа продукта сделайте следующее:
- Откройте меню «Пуск».
- Введите в поиск cmd, нажмите на верхний результат правой кнопкой мыши и выберите команду «Запуск от имени администратора».
- Наберите следующую команду и нажмите ввод:
slmgr /ipk xxxxx-xxxxx-xxxxx-xxxxx-xxxxxгде xxxxx-xxxxx-xxxxx-xxxxx-xxxxx означает ключ продукта.
- Наберите команду для подтверждения активации и нажмите ввод:
slmgr /dlv - В разделе «Статус лицензии» должно быть значение «Лицензировано». В таком случае Windows 10 полностью активирована.
После этого Windows 10 должна быть успешно активирована. Если стоит статус «Уведомление», перезагрузите компьютер и повторно проверьте статус при помощи команды из шага 4. Или можно открыть Параметры > Обновление и безопасность > Активация.
Установка лицензии при помощи поддержки Microsoft
Если командная строка не помогает выполнить активацию, нужно связаться с Microsoft для активации новой установки.
- Откройте меню «Пуск».
- Введите в поиск cmd, нажмите на верхний результат правой кнопкой мыши и выберите команду «Запуск от имени администратора».
- Введите команду для активации копии Windows 10 и нажмите ввод:
slui 4 - Выберите свой регион.
- Нажмите «Далее».
- Используйте номер для бесплатного телефонного звонка в Microsoft.
Подсказка: кроме телефонного звонка в техподдержку можно использовать приложение Get Help для активации установки. Внутри приложения введите информацию о проблеме и отправьте идентификатор установки. Агент сможет дать идентификатор подтверждения для активации Windows 10.
- Подтвердите идентификатор установки.
- Нажмите кнопку «Ввести идентификатор подтверждения».
- Наберите идентификатор подтверждения, который дала вам техподдержка Microsoft.
- Нажмите кнопку «Активировать Windows».
После завершения этих действий копия Windows 10 должна быть успешно активирована.
Если вы планируете переносить существующий ключ продукта на другой компьютер, убедитесь, что совпадают редакции операционной системы. Если вы удаляете ключ редакции Windows 10 Pro, то с его помощью можно активировать только Windows 10 Pro.
В данной статье мы описали работу с потребительской версией Windows 10, но существует множество других каналов распространения лицензий, где применяются другие правила.
Сборка нового компьютера — это еще не все. Помимо этого вам придется установить на него операционную систему и активировать ее. Но если с установкой Windows сможет справиться любой, то в наше время покупка лицензии на ОС уже превратилась в настоящий квест. Да и нужно ли это, если на старом компьютере уже есть лицензионная «винда»? Рассказываем, как перенести лицензионную Windows на новый компьютер несколькими способами.
Содержание
- Когда перенос возможен
- Как узнать тип используемой вами лицензии Windows
- Как перенести лицензионную Windows 10 или 11 на новый ПК
- Если обычный способ не работает
Когда перенос возможен
Возможность перенести лицензионную Windows на новый компьютер напрямую зависит от вида используемой вами лицензии. Microsoft продает свои операционные системы четырьмя разными способами:
- Коробочная версия. Она продается в виде диска или флешки и предполагает возможность переноса на новый ПК.
- Цифровая версия. Продается в интернете и представляет собой обычный цифровой ключ. Перенос также возможен.
- OEM-версия. Устанавливается непосредственно производителем оборудования, жестко привязана к «железу» и не дает возможности переноса.
- Корпоративная версия. Продается юридическим лицам и не может использоваться на домашних компьютера.
В общем, как вы поняли, возможность переноса на новый ПК есть только у двух первых типов лицензии — коробочной и цифровой.
Как узнать тип используемой вами лицензии Windows
Для того чтобы узнать тип лицензии, используемой именно на вашем компьютере:
- откройте Windows PowerShell от имени администратора;
- введите команду slmgr -dli и нажмите Enter;
- в появившемся окне найдите окончание строки «Описание» и посмотрите тип лицензии.
Если там написано «Retail channel», вы сможете перенести лицензионную Windows на новый компьютер. Если нет, перенос невозможен.
Как перенести лицензионную Windows 10 или 11 на новый ПК
Начиная с Windows 10, разработчик упростил перенос операционной системы на новый компьютер, и, по сути, от вас потребуется лишь войти в свою учетную запись Microsoft на старом ПК. После этого лицензия будет привязана не к конкретному ПК, а к учетке Microsoft, и ее перенос сильно упростится.
Ну а понять, ваш ли это случай, можно открыв Параметры -> Обновление и безопасность -> Активация на старом компьютере. В поле «Активация» в верхней части окна должна быть запись о том, что система активирована с помощью лицензии, привязанной к вашей учетной записи Майкрософт.
Но, конечно, одновременно использовать одну и ту же лицензию на двух компьютерах не получится — сначала нужно удалить ее со старого ПК. Для этого:
- запустите Windows PowerShell от имени администратора;
- введите команду slmgr /upk и нажмите Enter;
- введите команду slmgr /cpky и нажмите Enter.
Первая команда удалит ключ продукта из Windows, а вторая из реестра операционной системы. При этом сама лицензия останется привязана к вашей учетной записи Microsoft.
После этого останется активировать ОС на новом компьютере:
- откройте Пуск -> Параметры -> Обновление и безопасность -> Активация;
- нажмите Устранение неполадок и выберите «На этом устройстве недавно были изменены аппаратные компоненты»;
- войдите в свою учетную запись Microsoft и выберите новый ПК в списке привязанных к ней активных устройств;
- поставьте галку напротив пункта «Это устройство, которое я сейчас использую» и нажмите Активировать.
Если обычный способ не работает
Иногда автоматическая активация Windows может не сработать, и вам придется провести операцию вручную. Но, в первую очередь, узнайте лицензионный ключ вашей копии Windows на старом компьютере.
- установите из магазина Microsoft Store приложение ShowKeyPlus.
- запустите программу и запомните или запишите лицензионный ключ из поля OEM Key.
На новом компьютере:
- запустите Windows PowerShell от имени администратора;
- введите slmgr /ipk X, заменив Х на ключ, который вы запомнили в приложении ShowKeyPlus, и нажмите Enter;
- после появления надписи Успешно установлен ключ продукта введите команду slmgr /dlv и убедитесь, что ваша копия Windows активирована.
Читайте также
- Как удалить учетную запись Microsoft: несколько простых способов
- Как сбросить ноутбук до заводских настроек