Некоторые пользователи задумываются над вопросом, как переустановить Windows 10 без потери данных: пользовательской информации и программ. В какой-то момент времени они понимают, что настало время для переустановки операционной системы.
По каким-либо причинам система начинает работать с ошибками и неполадками, а различные методы решения проблемы, или восстановление ОС с помощью точек восстановления, не приносят результат. Если нет заранее созданной резервной копии системы, остается только один выход из этого положения: переустановка Windows.
Содержание:
- Способы переустановки Windows 10 без потери данных
- Возврат системы в исходное состояние
- Чистая переустановка Windows — Новый запуск
- Установка Windows 10 с помощью Media Creation Tool
- Установка Windows 10 с загрузочной флешки с помощью сторонних программ
- Как переустановить Windows без потери данных с Рабочего стола
- Выводы статьи
Перед пользователем встает задача: как переустановить Windows 10 без потери важной информации. Если личные данные еще можно предварительно сохранить в другом месте, то с программным обеспечением могут возникнуть проблемы. Некоторые приложения непросто установить, или возможны проблемы активацией программ на новой, переустановленной операционной системе.
Не забудьте выполнить копирование важных данных на другой диск: флешку, другой раздел диска, внешний жесткий диск, для того чтобы обезопасить себя от непредвиденных ситуаций. В процессе установки Windows могут произойти сбои, из-за этого данные могут потеряться.
Способы переустановки Windows 10 без потери данных
Возможно ли переустановить Windows без потери данных? Да, существует несколько способов переустановить Windows без потерь данных:
- Возврат компьютера в исходное состояние.
- Чистая переустановка Windows с сохранением личных данных.
- Установка Windows в Media Creation Tool.
- Переустановка Windows с помощью внешнего устройства: загрузочной флешки или DVD диска.
- Выполнение переустановки Windows непосредственно из рабочей операционной системы.
В зависимости от выбранного способа, пользователь получит следующий результат:
- будут сохранены только личные данные пользователя;
- сохранятся пользовательские данные и некоторые установленные приложения:
- на ПК сохранятся личные данные и установленные программы.
В инструкциях этой статьи рассмотрены все возможные варианты, как переустановить Windows 10 без потери активации и данных пользователя.
Для того, чтобы не иметь проблем с активацией операционной системы, создайте учетную запись Майкрософт. Войдите под учетной записью на компьютер, Microsoft сохранит ключ продукта, привязанный к вашему ПК. В процессе установки, или после переустановки Windows, введите данные учетной записи Microsoft, система будет автоматически активирована. После этого, можете снова перейти на локальную учетную запись.
Возврат системы в исходное состояние
В операционной системе Windows 10 имеется встроенный инструмент для возвращения ОС в изначальное состояние. При сбросе системы, компьютер вернется в то состояние, в каком он находился сразу после установки Windows 10 на ПК.
Обратите внимание на то, что Майкрософт регулярно выпускает, так называемые «большие», «крупные» обновления, которые меняют настройки и функции Windows 10. Если инсталляция операционной системы произошла давно, то после возврата системы к заводским настройкам, придется выполнить обновление Windows до новой актуальной версии.
- Войдите в меню «Пуск», запустите приложение «Параметры».
- Откройте параметр «Обновление и безопасность».
- Войдите в раздел «Восстановление».
- В опции «Вернуть компьютер в исходное состояние» нажмите на кнопку «Начать».
- В окне «Выберите параметр» предлагаются две возможности:
- «Сохранить мои файлы» — сохранение личных файлов, удаление приложений и параметров.
- «Удалить все» — удаление личных файлов, приложений и параметров.
- Нажмите на «Сохранить мои файлы».
- В окне «Готово к возвращению данного ПК к заводским настройкам» нажмите на кнопку «Заводской».
После этого, запустится процесс переустановки Windows 10, который займет некоторое время.
В завершении, на компьютере загрузится Windows в состоянии на момент покупки ПК, или установки операционной системы.
Чистая переустановка Windows — Новый запуск
Следующий способ предполагает удаление предыдущей версии операционной системы и «чистую» установку самой последней версии Windows 10 с сохранением данных пользователя и некоторых программ.
В результате «чистой» установки, будут удалены все программы, кроме приложений, установленных из Магазина Microsoft (Microsoft Store, Магазин Windows), а личные данные сохранены.
- Из меню «Пуск» войдите в «Параметры».
- Откройте «Обновление и безопасность», войдите в «Восстановление».
- В параметре «Дополнительные параметры восстановления» нажмите на ссылку «Узнайте, как начать заново с чистой установкой Windows».
- В окне «Безопасность Windows», в опции Новый запуск» нажмите на кнопку «Начало работы».
- В окне «Новый запуск» ознакомьтесь с сообщением, нажмите на кнопку «Далее».
- В окне «Ваши приложения будут удалены» нажмите на кнопку «Далее».
- В окне «Давайте начнем» нажмите на кнопку «Начало».
Начнется процесс установки Windows 10 на компьютер. Об этом способе подробно рассказано в статье на моем сайте.
Установка Windows 10 с помощью Media Creation Tool
С помощью средства Media Creation Tool, разработанного в Microsoft, пользователь может установить Windows 10 непосредственно из приложения.
- Войдите на официальный сайт Майкрософт: https://www.microsoft.com/ru-ru/software-download/windows10
- Нажмите на кнопку «Скачать средство сейчас».
- Запустите утилиту Media Creation Tool на компьютере от имени администратора.
- Некоторое время в окне программы выполняется подготовка.
- В следующем окне примите условия лицензионного соглашения.
- После завершения подготовки, в окне «Что вы хотите сделать?» выберите опцию «Обновить этот компьютер сейчас».
После этого начнется загрузка Windows 10 на компьютер.
Процесс установки Windows с помощью Media Creation Tool подробно описан в этой статье.
Установка Windows 10 с загрузочной флешки с помощью сторонних программ
При этом способе пользователь самостоятельно записывает загрузочную флешку с операционной системой Windows 10 при помощи сторонней программы, например, Rufus, WinSetupFromUSB или других. Затем на ПК запускается переустановка ОС: производится загрузка с USB накопителя.
В процессе установки Windows, в окне выбора типа установки пользователю нужно выбрать «Обновление: установка Windows сохранением файлов, параметров и приложений».
В результате переустановки операционной системы все данные будут сохранены.
Как переустановить Windows без потери данных с Рабочего стола
Если, у вас не получается воспользоваться предыдущими способами, можете установить Windows непосредственно с Рабочего стола, без входа в Boot Menu (загрузочное меню) или BIOS (UEFI). Для реализации этого способа потребуется образ Windows 10 в формате «.ISO».
Образ ОС можно получить с официального сайта Microsoft при помощи средства Media Creation Tool. В процессе создания загрузочного носителя необходимо выбрать носитель: «ISO-файл». Программа скачает Windows 10, а затем сохранит систему в виде файла образа.
Далее потребуется запустить установку Windows 10 с этого ISO-файла. Для этого нужно подключить ISO образ в виртуальный дисковод.
- Щелкните по файлу правой кнопкой мыши, в контекстном меню выберите «Подключить».
- В открывшемся окне запустите файл «setup» от имени администратора.
- Далее пройдите в приложении необходимые шаги для подготовки установки ОС.
- В одном из окон выберите то, что вы хотите сохранить на своем ПК, после переустановки системы.
- Запустите установку Windows 10.
Весь этот процесс описан в другой статье на моем сайте. Ознакомиться с этим материалом можно по ссылке ниже.
Выводы статьи
В случае необходимости, пользователь может переустановить операционную систему Windows 10 без потери данных. Пользователю доступно несколько вариантов для решения проблемы сохранности данных, в случае установки Windows вместо предыдущей системы. При помощи некоторых способов сохраняются личные данные пользователя, параметры системы и установленные приложения, другие способы помогут сохранить только личные данные пользователя.
Похожие публикации:
- Установка Windows 10 второй системой с Windows 7
- Песочница Windows 10 (Windows Sandbox): безопасная изолированная среда
- Удаление второй операционной системы в Windows
- Поддержка Windows 7 окончена: что делать
- Среда восстановления Windows (Windows RE)
Установка новой операционной системы на компьютер может быть сложным и страшным процессом, особенно если вам важно сохранить ваши данные. Однако, с помощью правильных инструкций и предварительной подготовки, установка Windows 10 без потери данных может быть легкой и безопасной операцией.
Важно понимать, что независимо от простоты процесса, всегда рекомендуется создать резервную копию ваших данных перед установкой новой операционной системы. Это обезопасит вас от потери информации в случае непредвиденных ситуаций.
Первым шагом в установке Windows 10 без потери данных является резервное копирование ваших важных файлов и папок на внешний накопитель, или в облако. Вы можете воспользоваться специальными программами для резервного копирования или просто скопировать нужные файлы и папки на другой диск или устройство.
Следующий шаг — подготовка загрузочной флешки с установочным образом Windows 10. Вам понадобится доступ к компьютеру с установленной Windows, чтобы скачать инструмент Media Creation Tool от Microsoft. Этот инструмент позволяет создать загрузочную флешку с последней версией Windows 10.
После создания загрузочной флешки, подготовьте ваш компьютер к установке Windows 10. Проверьте, что все необходимые драйверы и программы обновлены до последней версии. Вы также можете сохранить список ваших установленных программ, чтобы после установки операционной системы восстановить их.
Важно отметить, что установка Windows 10 без потери данных только обновляет текущую операционную систему и не оказывает воздействия на файлы и программы, хранящиеся в других разделах или дисках. Однако, для большей безопасности, все равно стоит сделать резервную копию важных данных перед процессом установки.
Содержание
- Необходимое оборудование и программное обеспечение
- Создание резервной копии данных
- Подготовка установочного носителя
- Запуск установки Windows 10
- Выбор параметров установки
Необходимое оборудование и программное обеспечение
Перед тем, как приступить к установке Windows 10 без потери данных, вам понадобятся следующие вещи:
- Компьютер или ноутбук, на котором вы хотите установить Windows 10. Убедитесь, что устройство соответствует минимальным системным требованиям операционной системы.
- USB-накопитель с достаточным объемом свободной памяти. Рекомендуется использовать накопитель объемом не менее 8 Гб.
- Доступ к интернету, чтобы загрузить установочный образ Windows 10.
- Активированная копия Windows 10 или лицензионный ключ для его активации после установки.
- Возможно, вам понадобится резервная копия ваших важных данных. Если у вас есть данные, которые необходимо сохранить, рекомендуется создать резервную копию на внешний накопитель перед началом установки.
Создание резервной копии данных
Перед началом установки Windows 10 рекомендуется создать резервную копию всех важных данных на вашем компьютере. Это поможет избежать потери данных в случае возникновения проблем в процессе установки.
Вот простая инструкция о том, как создать резервную копию данных на компьютере:
|
Шаг 1: Подключите внешний жесткий диск или используйте облачное хранилище для сохранения резервной копии данных. |
|
Шаг 2: Откройте проводник и выберите папки и файлы, которые вы хотите сохранить. Обычно это документы, фотографии, видео и другие личные файлы. |
|
Шаг 3: Скопируйте выбранные файлы и папки на внешний жесткий диск или загрузите их в облачное хранилище. Убедитесь, что копирование завершено успешно и все важные данные сохранены. |
|
Шаг 4: Проверьте резервную копию данных, чтобы убедиться, что все файлы были сохранены. Рекомендуется выполнить проверку целостности файлов и папок. |
После создания резервной копии данных вы можете продолжить процесс установки Windows 10 со спокойной душой, зная, что важные файлы и папки сохранены.
Подготовка установочного носителя
Чтобы установить Windows 10 без потери данных, вам понадобится установочный носитель, такой как USB-флешка или DVD-диск, содержащий образ Windows 10. Вот простая инструкция, как подготовить установочный носитель:
- Первым шагом необходимо загрузить образ Windows 10 с официального сайта Microsoft.
- Подключите USB-флешку или вставьте DVD-диск в компьютер.
- Откройте загрузочное меню компьютера, позволяющее выбрать устройство для загрузки. Обычно, это можно сделать, нажав клавишу Del или F12 при включении компьютера.
- Выберите устройство, на котором находится USB-флешка или DVD-диск, и нажмите Enter.
- Компьютер загрузится с установочного носителя, и вы увидите меню Windows 10.
Теперь у вас есть подготовленный установочный носитель для установки Windows 10 без потери данных. Вы можете переходить к следующему шагу — установке операционной системы.
Запуск установки Windows 10
Перед тем, как начать установку Windows 10, убедитесь, что у вас есть установочный диск или загрузочный USB-флешка с образом операционной системы. Если у вас нет установочных носителей, вы можете скачать образ Windows 10 с официального сайта Microsoft и записать его на диск или создать загрузочную флешку.
Чтобы запустить установку Windows 10, вставьте установочный диск или подключите загрузочную флешку к компьютеру. Затем перезагрузите компьютер и зайдите в BIOS, нажав определенную клавишу (обычно это клавиша Delete, F2 или F12).
В BIOS найдите меню «Boot» или «Загрузка» и настройте приоритет загрузки так, чтобы компьютер сначала загружался с установочного диска или флешки. Сохраните изменения и выйдите из BIOS.
Когда компьютер перезагрузится, появится окно установки Windows 10. Нажмите кнопку «Установить сейчас» и следуйте инструкциям на экране.
В процессе установки вам может потребоваться выбрать язык, время и тип ввода. Выберите нужные параметры и нажмите «Далее».
После этого вам будет предложено выбрать, какую версию Windows 10 вы хотите установить. Выберите нужную версию и нажмите «Далее».
Далее вам будет предложено прочитать и принять лицензионное соглашение. Ознакомьтесь с ним и поставьте галочку, чтобы подтвердить свое согласие. Нажмите «Далее».
На следующем экране вам будет предложено выбрать тип установки. Если вы хотите выполнить чистую установку, выберите «Пользовательские: удалить все». Если вы хотите сохранить свои файлы и программы, выберите «Обновить: сохранить личные файлы, приложения и настройки».
Выберите нужный вариант установки и нажмите «Далее».
После этого Windows 10 начнет устанавливаться. Подождите, пока установка не завершится – это может занять какое-то время.
Выбор параметров установки
При установке Windows 10 без потери данных вы можете выбрать определенные параметры, чтобы настроить процесс установки по своему усмотрению:
Язык и регион. На этом этапе установки вы можете выбрать язык и регион для вашей новой операционной системы. Убедитесь, что выбраны правильные параметры, чтобы гарантировать корректную установку и использование Windows 10.
Тип установки. Вам будет предложено выбрать тип установки: обновление или чистая установка. При выборе обновления, все ваши файлы и настройки будут сохранены, а система будет обновлена до Windows 10. При чистой установке все данные на выбранном диске будут удалены и установлена новая копия Windows 10.
Диск для установки. Выберите диск, на который вы хотите установить Windows 10. Убедитесь, что выбран правильный диск, чтобы избежать потери данных с других дисков.
Сетевые параметры. Если у вас есть доступ к Интернету, вы можете подключиться к своей сети Wi-Fi или проводному подключению еще до установки операционной системы. Если вы не хотите подключаться к Интернету на этом этапе, вы можете пропустить эту опцию и подключиться позже после установки.
Лицензионное соглашение. Вам будет предложено прочитать и принять лицензионное соглашение Microsoft, прежде чем продолжить установку. Внимательно прочитайте условия соглашения и, если согласны, отметьте соответствующую опцию, чтобы продолжить дальнейшую установку.
После выбора всех необходимых параметров установки, вы будете готовы приступить к установке Windows 10 без потери данных на вашем устройстве.
Операционные системы от Microsoft когда-то ругали за ненадежность. Бывало, что в месяц приходилось переустанавливать Windows по нескольку раз. Однако сегодня все ОС, начиная с Windows 7, стабильно работают. Windows 10 для обеспечения стабильности работы перегружена различными функциями восстановления работоспособности системы.
И все же если на вашем компьютере возникают проблемы или вы хотите получить новую копию операционной системы без лишних старых файлов и приложений, вы можете переустановить Windows 10, чтобы устранить проблемы и восстановить компьютер в исходном состоянии.
Если ваш компьютер не работает должным образом или если у вас возникли проблемы с Windows 10, возможно, это вызвано нехваткой места на диске. Прежде чем начать переустановить Windows 10, попробуйте освободить место на диске, чтобы узнать, поможет ли это решить проблему.
Кроме системы восстановления, в «десятке» есть функции быстрой переустановки. Первый способ — это переустановка Windows 10 с сохранением ваших файлов. При этом:
- ваши файлы не будут удалены, настройки персонализации не изменятся;
- параметры компьютера будут восстановлены по умолчанию;
- приложения, установленные из Магазина Windows, останутся без изменений;
- приложения, установленные вами с веб-сайтов или инсталляционных дисков, будут удалены;
- список удаленных приложений система сохранит на рабочем столе (дабы вы могли их заново проинсталлировать, ничего не забыв).
В итоге вы получите чистую систему, в которой останутся все созданные вами файлы, но приложения придется установить отдельно.
Во втором случае удаляется все и вы получаете просто чистую, переустановленную Windows, как будто вы ее установили на новый компьютер. Также вам придется вводить ключ Windows заново, поэтому если вы его потеряли, этот вариант вам не подойдет.
Какой способ использовать? Первый вариант — самый оптимальный. Вы получите чистую систему, а все ваши файлы будут сохранены. Конечно, настройки приложений и сами приложения будут потеряны, но тут уж ничего не поделать. Зато все ваши файлы уцелеют.
Второй способ удаляет с компьютера все. Он может пригодиться, если вы купили новый компьютер в магазине, и он как-то неправильно работает, и вы хотите вернуть его обратно с целью забрать деньги. Вот тогда вам нужно подключить внешний жесткий диск, скопировать все ваши файлы, которые вы успели создать, вернуть Windows в исходное состояние и сдать компьютер в магазин.
Резервное копирование данных для переустановки Windows 10
Если вы хотите сохранить личные данные и файлы, перед началом переустановки Windows 10 создайте их резервную копию на внешнем жестком диске, USB-накопителе, SD-карте или в облаке (например, в OneDrive).
В Windows 10 имеет встроенные инструменты, которые значительно упрощают данную задачу. Для создания резервной копии данных введите в поисковую строку Windows “Обновления Windows”, выберите пункт “Параметры Центра обновления Windows” и перейдите в меню «Служба архивации».
Если переключатель “Автоматическое резервное копирование файлов» установлен в положение “Вкл”, значит инструмент “История файлов” задействован, и файлы в библиотеках Документы, Видео, Музыка, Изображения уже копируются. Если переключатель установлен в положение “Откл”, то первым делом нужно его включить и добавить диск.
Кликните по опции “Добавление диска”, и начнется автоматически поиск внешнего диска, который можно использовать для хранения резервных копий. Выберите диск, который хотите использовать для Истории файлов, и Windows 10 будет искать внешние жесткие диски для резервного копирования. После выбора накопителя служба архивации автоматически запуститься.
Повторная активация Windows 10 после установки
После переустановки Windows 10 необходимо активировать повторно. В большинстве случаев это происходит автоматически после подключения к Интернету. Если операционная система была активирована на вашем устройстве после обновления с Windows 7 или Windows 8.1, значит у вас есть цифровая лицензия для Windows 10, которая автоматически активирует систему после ее переустановки.
В Windows 10 (версия 1607 или более поздней версии) вам необходимо привязать учетную запись Microsoft к цифровой лицензии на компьютере, прежде чем вы сможете повторно активировать Windows. Для этого откройте приложение “Параметры” и выберите раздел “Учетные записи”. Перейдите во вкладку “Ваши данные”, нажмите на ссылку “Войти вместо этого с учетной записью Microsoft» и заполните данные учетной записи. Далее нажмите “Вход”, введите текущий пароль и нажмите “Далее”. Нажмите кнопку “Установить PIN” или “Пропустить этот шаг” для завершения процесса.
Если возникли проблемы с активацией, откройте раздел “Обновление и безопасность” в приложении “Параметры” и перейдите на вкладку “Активация”. Здесь вы сможете увидеть свой статус активации или добавить другой ключ продукта. Следуйте экранным подсказкам, чтобы повторно активировать установку Windows 10.
Если переустановите Windows 10, вам потребуется выбрать выпуск, соответствующий цифровой лицензии. Например, если вы используете Windows 10 Домашняя, вам потребуется снова установить Windows 10 Домашняя.
У вас есть возможность выбрать тип переустановки в зависимости от того, какой объем дискового пространства у вас имеется, что вы хотите сделать с установленными на компьютере приложениями, файлами и персональными данными. Мы рекомендуем начать с параметра Вернуть Windows 10 в исходное состояние, при необходимости попробовать Переустановить Windows 10 с помощью установочного носителя, а затем — параметр Чистая установка Windows 10 с помощью установочного носителя при необходимости.
Переустановка Windows 10 с помощью установочного носителя
В этом случае используется средство для создания установочного носителя, с помощью которого можно полностью очистить диск и установить новую копию Windows 10. При использовании этого параметра необходимо внешнее запоминающее устройство, например, USB-накопитель, при этом вы сможете выбрать, что нужно сохранить во время установки.
Для переустановки вам будет необходимо подключение к Интернету и внешнее запоминающее устройство, например, USB-накопитель, SD-карта или внешний жесткий диск, на котором свободно по крайней мере 8 ГБ места.
1. Сначала создайте установочный носитель, используемый для переустановки Windows 10. Создайте резервную копию всех файлов на вашем устройстве, которые вы хотите сохранить, на внешнем носителе или загрузите файлы в OneDrive.
2. Скачайте установочный носитель Windows 10 на отдельное внешнее запоминающее устройство размером не менее 8 ГБ. Все данные на этом диске будут удалены для завершения загрузки, поэтому убедитесь, что он пуст, перед продолжением.
3. Подключите созданный установочный носитель к компьютеру и переустановите Windows 10.
- Откройте проводник и выберите диск с установочным носителем.
- В корневом каталоге диска дважды щелкните setup.exe, а затем выберите «Да», если вам будет предложено разрешить приложению вносить изменения в устройство.
- Выберите «Изменить выбранные для сохранения компоненты».
4. Выберите один из следующих вариантов и нажмите «Далее».
- Сохранить личные файлы и приложения — этот параметр позволяет сохранить персональные данные, приложения и параметры.
- Сохранить только личные файлы — этот параметр позволяет сохранить персональные данные и параметры, но удаляет все ваши приложения.
- Ничего не сохранять — этот параметр позволяет удалить все персональные данные, параметры и приложения.
5. Для завершения, нажмите кнопку Установить, чтобы начать переустановку Windows 10 на компьютере.
Во время повторной установки компьютер будет перезапускаться несколько раз.
Чистая установка Windows 10
Чистая установка — это дополнительный параметр, который позволяет установить на устройстве чистую версию ОС. При этом будут удалены все личные файлы, установленные приложения и драйверы, приложения и настройки изготовителя ПК, а также изменения, внесенные в параметры. Выполнить ее можно, только если вы уверены в необходимости таких изменений.
В этом случае используется средство для создания установочного носителя, с помощью которого можно полностью очистить диск и установить новую копию Windows 10. Для этого требуется внешний накопитель, например, USB-диск, а также могут потребоваться несколько дополнительных действий. При этом будут удалены все данные для чистой установки. При таком типе чистой установки системные разделы удаляются и воссоздаются. Будут удалены все личные файлы на вашем устройстве и раздел на жестком диске, используемый для восстановления диска.
1. Сначала создайте установочный носитель, используемый для чистой установки Windows 10.
2. Создайте резервную копию всех файлов на вашем устройстве, которые вы хотите сохранить, на внешнем носителе, таком как USB-накопитель, SD-карта или внешний жесткий диск, или загрузите файлы в OneDrive.
3. Подключите созданный установочный носитель к компьютеру и выполните чистую установку Windows 10.
- Нажмите кнопку «Пуск» и выберите Параметры > Обновление и безопасность > Восстановление.
Переход в раздел параметров восстановления - В разделе Особые варианты загрузки выберите «Перезагрузить сейчас».
- Выберите «Использовать устройство», а затем выберите соответствующий внешнее запоминающее устройство.
- При первом появлении экрана Windows выберите параметры, которые лучше всего соответствуют вашим потребностям, а затем нажмите кнопку «Далее».
- Выберите «Установить сейчас» и установите флажок «Принимаю». Нажмите кнопку «Далее» и выберите «Выборочная: установить только Windows (дополнительно)». На устройстве теперь появится список дисков и разделов. Если отображаются несколько дисков, вам необходимо удалить все разделы на диске, где вы хотите установить Windows.
- Выделите каждый диск и раздел в списке и нажмите кнопку «Удалить». При появлении уведомления программы установки Windows нажмите кнопку «ОК».
- Выполните пятый пункт для каждого диска в списке, за исключением того, рядом с которым отображается сообщение «Незанятое пространство». Когда вы закончите, только диск 0 должен быть отмечен как «Незанятое пространство».
- Нажмите кнопку «Далее».
- На экране программы установки Windows теперь появится сообщение «Установка Windows». Когда установка завершится, устройство перезагрузится. В этом случае оно может попытаться перезапуститься с внешнего запоминающего устройства. Если на начальном экране программы установки Windows вам предлагается выбрать язык или раскладку клавиатуры, извлеките внешнее запоминающее устройство и выберите «ОК».
- После завершения установки и перезапуска устройства выберите необходимые параметры.
Друзья, приветствую вас на WiFiGid! В этой статье я попробую показать вам, как можно переустановить Windows 10 (да и вообще любую другую, хоть Windows 11) без потери данных. Очень хотелось бы сделать здесь нашу классическую короткую инструкцию, но формат темы не позволяет. Но попробую без воды и исключительно со своим опытом. Поехали?
Если вам есть чем поделиться – напишите комментарий к этой статье. Доброму совету будут рады и другие читатели нашего славного портала WiFiGId, а благодарность в вашу сторону уж точно доведет до икоты.
Содержание
- А можно ли (Мой опыт)
- Шаг 1 – Сохраняем личные данные
- Шаг 2 – Установка Windows
- Шаг 3 – Возвращаем данные
- Тот самый способ с сохранением данных
- А что если Windows не загружается?
- Видео по теме
- Задать вопрос автору статьи
А можно ли (Мой опыт)
Этот раздел просто необходим. Можно ли переустановить Windows без потери данных? Можно! Лично я в своей практике если и терял какие-то важные данные, то только в самом-самом начале моего знакомства с Windows (а это было уже лет 20 назад, ух страшно стало ). Но не все так просто:
- Ниже я обязательно покажу способ сохранения данных при установке, НО при такой установке все равно что-то затирается, а Windows выходит не идеально чистой.
- Если есть бесполезные данные – смело удаляйте их, не нужно таскать хлам из одной системы в другую. Игры и программы почти всегда относятся к хламу – их гораздо проще скачать заново и установить, так как те же сложные игры почти никогда нормально не переносятся.
А вот если все-таки у вас имеются какие-то важные фотографии, личные видео, документы, которые нигде больше не скачать – вот это все мы сохраняем. И этому я посвящу целый раздел ниже.
Шаг 1 – Сохраняем личные данные
Под личными данными я понимаю все важные файлы (фото, видео, документы), которые потом нельзя скачать в интернете. Иногда я сохраняю что-то редкое, что мне будет трудно найти в интернете (например, тот же набор программ для экстренного ремонта на все случаи жизни, но это уже личные особенности). Где они хранятся?
- Как правило, моя система разбита на два диска – C (под Windows и приложения), D (под личные данные, как важные (озвучены выше) так и не важные (игры, фильмы)). Т.е. личные файлы я уже могу искать на диске D.
- В папках C:\Users («Пользователи») внутри вашего пользователя находятся «Рабочий стол» (Desktop), «Загрузки», «Изображения», «Документы», «Видео» (я обычно вообще копирую целую папку пользователя, а уже потом на месте разбираюсь, что там сохранять, а что нет).
И если честно, мне этих мест обычно достаточно. Дополнительно я еще бегом просматриваю все диски, и иногда нахожу что-то интересное.
А куда сохранить эти все файлы?
- Если у вас в системе тоже два диска (C и D), данные можно смело переносить на второй диск. Так как при переустановке Windows на первый диск, данные на втором сохраняются (причем не важно, у вас в системе два физических диска или просто один разбит на два раздела).
- Если же вы в первый раз или просто хотите полной уверенности – перенесите все эти данные на флешку (у меня для регулярного сохранения данных вообще лежит один внешний жесткий диск).
- Ну и самым современным – используйте облака (Google диск, Mail.ru Облако, Яндекс Диск или чего вам ближе). Конечно, безопасность страдает (да и скорость заливки иногда желает оставлять лучше), но если данных не много, а почему бы и нет.
Суть этого шага – просто перенесите свои данные куда-то, откуда вы их потом (после переустановки Windows) сможете спокойно вытащить.
Если кому-то не нравится, можете продолжить читать чужие инструкции, но далеко не факт, что после них ваши данные сохранятся в полном объеме. Если что, я предупреждал. Ручной перенос (хотя бы просто на второй диск) – самый надежный способ.
Если у вас в системе всего один диск, и вы бы хотели его разбить на два раздела, то это можно сделать с помощью этой статьи. Но рекомендую заниматься этим уже опытным пользователям. После создания отдельного раздела на него можно будет перенести свои данные, которые вы хотите сохранить.
А вот теперь можно совершенно спокойно с разрешением на ошибку переустанавливать свою Windows. А главное – можно ничего не бояться. В случае чего просто повторяем процедуру до положительного результата.
Windows ставится как обычно: загружаем образ Windows 10 на флешку, делаем ее загрузочной, начинаем установку, соглашаемся со всем в пошаговом установщике, радуемся. Ни разу этого не делали? Тогда для вас есть отдельная пошаговая статья по установке Windows 10.
В статье выше все вполне доступно, по шагам, с картинками, и даже есть пояснение, какой диск в итоге нужно форматировать, а какой нет (если у вас их два). В общем пользуйтесь, делайте, отдельно переписывать инструкцию сюда не вижу смысла.
Шаг 3 – Возвращаем данные
И вот, когда у вас уже загружается новенькая Windows, не забудьте все вернуть обратно. Именно во время этого процесса многие данные так и остаются навсегда на внешнем диске, оказавшись по итогу и не нужными, но это уже на вашей совести. Главное, что все получилось!
Тот самый способ с сохранением данных
Но если вы перешли сюда все-таки за чудесным способом, который сохранит ваши данные и переустановит Windows, показываю:
- Идем на сайт Microsoft и скачиваем программу для установки Windows (в инструкции выше мы уже скачивали ее, ссылка может блокироваться со стороны Microsoft, просто используем привычные способы обхода).
- После запуска этой программы вместо создания загрузочной флешки выбираем вариант обновления системы:
- А на одном из следующих шагов не забываем отметить сохранение личных файлов:
Это самый щадящий режим обновления – останутся не только ваши личные файлы, но даже игры на диске C. Хороший способ? Для кого-то возможно. Но он не подойдет вам, если, например, не загружается Windows. Да и вообще этот установщик поставит не «чистую» Windows, а уже с вашими правками. Лично я все-таки за полную переустановку, чем потом танцевать с бубнами вокруг этого костра радости.
Еще видел похожий способ со сбросом Windows до заводских настроек (у нас подробно описано здесь), но будьте осторожны, так как этот способ сохраняет далеко не все в системе. Так что если поленились все сохранить вручную, после него можно и пострадать.
А что если Windows не загружается?
Если же вы хотите переустановить Windows, потому что она не загружается, многие способы выше вообще отпадают. Поэтому тут стоит подумать:
- Сам процесс переустановки Windows останется тем же – создаем загрузочную флешку и устанавливаем с нее. Правда для создания этой флешки вам будет необходимо найти какой-то рабочий компьютер, но обычно это решаемо.
- А вот как с незагружаемой системы перенести свои данные на ту же флешку? Правильно – записываем любой LiveCD образ на какую-нибудь свою флешку (если понимаете суть, можно даже на ту, на которую будете копировать данные), а уже в ее интерфейсе спокойно переносите данные с основных дисков на флешку. Этот способ уже для опытных пользователей, но все мы становимся опытными, когда нет желания идти в сервис.
Вроде бы все самое полезное описал. Надеюсь, теперь глупостей не наделаете. Если же вдруг захочется – пожалуйста.
Видео по теме

Переустановка Windows — почти всегда головная боль для неискушенных пользователей, особенно, если на диске много нужных документов (да и вопросов по этой тематике задается всегда много…).
Чтобы как-то структурировать эти вопросы, я объединил их в одну эту заметку, в которой приведу несколько наиболее типовых способов, как можно переустановить 10-ку без потери документов, картинок, музыки и прочего «добра» на диске.
Стоит отметить, что статье я буду исходить из того, что ваше железо исправно, и все «проблемы» с текущей ОС носят программный характер (например, случайно удалили какие-то системные файлы, установили неподходящий драйвер, подверглись вирусному заражению и пр.).
Теперь ближе к теме. 👇
*
👉 Важно!
Ко мне достаточно много вопросов поступает относительно того, что делать потом: как перенести документы, файлы, программы из старой Windows в новую, а также как безопасно удалить одну из двух ОС Windows на компьютере. По этой теме 👉 ознакомьтесь вот с этой инструкцией!
*
Содержание статьи📎
- 1 Способы переустановить ОС и не потерять документы и файлы
- 1.1 Если установленная Windows не загружается
- 1.2 Если установленная Windows еще «хоть как-то» работает
- 1.2.1 С помощью бэкапа (внешний диск + облако)
- 1.2.2 Через создание еще одного раздела на диске
- 1.2.3 Через обновление (встроенная функция)
→ Задать вопрос | дополнить
Способы переустановить ОС и не потерять документы и файлы
Если установленная Windows не загружается
В этом случае я бы предложил для начала попробовать 👉восстановить загрузчик Windows (эта операция часто помогает вернуть к «жизни» ОС).
Если восстановление прошло безуспешно — то, как вариант, который бы я посоветовал: создать «из» свободного места на жестком диске еще один раздел и на него установить новую ОС Windows. Разумеется, при этом все данные на диске останутся целыми (и вы сможете без суеты перенести их в новую работающую ОС).
Рассмотрим, как это делается… 👇
*
ШАГ 1
Для начала вам понадобятся 2 флешки (от 8 ГБ) и рабочий компьютер, подключенный к сети Интернет (можно напроситься к другу/соседу и т.д. 👌).
Задачи:
- создать 👉 загрузочную (установочную) флешку с ОС Windows 10 (по идее, у большинства и так должна быть такая флешка «про запас»);
- создать 👉 LiveCD-флешку с ОС Windows 10 (эта такая штука, которая позволяет загружать Windows прямо с флешки, не обращая внимания на жесткий диск. Разумеется, эта версия ОС «урезана». Как это выглядит — см. скрин 👇).
Типовой LiveCD / Какие программы есть на диске «Стрельца…»
*
ШАГ 2
Далее нам нужно на проблемном компьютере загрузиться с LiveCD-флешки. Для этого достаточно немного «поднастроить» BIOS или воспользоваться Boot Menu (если не знаете, о чем идет речь — см. ссылку ниже на инструкцию).
👉 В помощь!
Как настроить BIOS (UEFI) для загрузки с флешки или диска (CD/DVD, USB, SD)
*
ШАГ 3
В Windows, которая стартовала у нас с LiveCD-флешки, необходимо открыть «Управление дисками» (Win+R —> diskmgmt.msc).
Далее на одном из разделов HDD/SSD (на котором есть свободные 20-30 ГБ) нужно кликнуть ПКМ и выбрать опцию «Сжать том». Пример ниже. 👇
Примечание: эта операция не удаляет и не портит данные на диске (если, конечно, у вас нет каких-то проблем с файловой системой…).
Управление дисками — сжать том
После нужно нажать «Далее/далее…» и указать место под новый раздел (минимально: обычно требуется около 25-35 ГБ).
Место под новый раздел
Буквально через 10-15 сек. вы увидите, что на диске появился еще один не размеченный раздел (помечен черным цветом). Создайте на нем простой том. 👇
Создать простой том
И отформатируйте его в файловую систему NTFS (букву диску можно присвоить любую не занятую…).
Форматировать по умолчанию
В итоге на диске теперь будет 2 раздела:
- один: «C:\» с Windows (который был изначально);
- второй: «H:\» (новый том). На этом разделе, разумеется, никаких данных пока нет…
новый том
*
ШАГ 4
Теперь этот «проблемный» ПК нужно выключить и подключить к нему другую флешку — установочную (с Windows 10).
После, включить, зайти в 👉 Boot Menu и произвести с нее загрузку…
👉 В помощь!
Как загрузиться с USB-флешки или внешнего HDD — инструкция для начинающих
Boot Menu — запуск установки ОС
Затем начать установку ОС Windows.
Установить ОС
Важный момент: обязательно укажите, что вам нужен режим выборочной установки (который предназначен для опытных пользователей)!
Выборочная установка
После останется указать раздел под установку новой ОС — разумеется, нужно выбрать тот, который мы создали ранее (он помечен, как «новый том» 👇).
Выбор нашего раздела
Далее, шаги идут стандартные и мало-интересные: выбор региона, языка и т.д. (на ключевую задачу они никак не влияют).
Типовая установка ОС
По завершению установки у вас будет 2 раздела:
- на одном — рабочая ОС Windows 10;
- на втором — «старая» ОС и все ваши данные (по умолчанию они находятся в папке «C:\Users\alex\» (alex — имя вашей учетной записи)).
Новая ОС работает — переносим все что нужно
Задача решена?! 👌
*
Если установленная Windows еще «хоть как-то» работает
С помощью бэкапа (внешний диск + облако)
Не буду оригинальным, но наиболее надежный и простой способ 100%-но сохранить свои файлы и документы (при любых проблемах с ПК) — сделать их бэкап на внешний жесткий диск (сейчас в продаже есть относительно недорогие модели на 250-500 ГБ — самое то, для таких вот дел…).
👉 В помощь!
Как заказать товар на AliExpress со скидкой (покупка в интернет-магазине с экономией)
Внешний HDD подключен к USB
По умолчанию все пользовательские папки находятся по следующему пути:
- C:\Users\alex\Desktop — рабочий стол;
- C:\Users\alex\Documents — документы;
- C:\Users\alex\Pictures — картинки;
- C:\Users\alex\Videos — видео;
- C:\Users\alex\Music — музыка.
Вместо «alex» будет имя вашей учетной записи.
Кстати, если внешнего диска у вас нет, бэкап своих файлов можно сделать на «Яндекс Диск» (в облако). Приложение это очень простое, после его установки — в трее (рядом с часами) у вас появится значок диска, кликнув по которому откроется окно (см. скрин ниже), в которое можно скопировать все свои файлы.
👉 В помощь!
Яндекс Диск: как им пользоваться, загружать и скачивать файлы, фото. Как настроить авто-создание копии моих документов
Программа Яндекс диск на Windows установлена
Собственно, когда бэкап всего нужного сделан, можно приступать к обычной установке Windows (не боясь за данные на диске). ✔
*
Через создание еще одного раздела на диске
Как правило на всех новых ПК/ноутбуках обычно идет 1 логический раздел на 1 физический HDD/SSD, на котором и установлена Windows.
Чтобы было понятно, о чем идет речь — откройте управление дисками (это штатная утилита Windows). Для этого нажмите Win+R и используйте команду diskmgmt.msc.
Обратите внимание на скриншот ниже 👇: диск 0 — это реальный HDD, на котором может быть как 1 раздел (в моем примере это раздел (D:)), так и 2, и более…
Суть того, что мы сделаем: разделим один из разделов на диске на два (данные на диске не пострадают!). И на новый раздел установим Windows.
Управление дисками / в качестве справки
Как создать еще один раздел на диске:
1) Я покажу на примере раздела с Windows «C:\».
Для начала у вас на нем должно быть свободное место (например, я собираюсь «отщипнуть» от раздела «C:\» 30 ГБ — значит свободного места на «C:\» должно быть больше 30 ГБ).
И так, в управлении дисками кликаем правой кнопкой мышки по разделу «C:\» и выбираем опцию «Сжать».
Сжать том
2) Далее укажите какого размера том вам нужен (примечание: 30 ГБ — это примерно 30 000 МБ).
Сжать
3) После сжатия у вас на диске должна появиться не распределенная область (помечается черным цветом). Кликните по ней правой кнопкой мышки и создайте простой том.
Создать простой том
4) Укажите файловую систему NTFS и отформатируйте этот раздел. Пример на скрине ниже.
Форматирование нового тома
5) В итоге у вас будет новый раздел под дальнейшую установку ОС. В моем примере это раздел «E:\».
Новый раздел был создан
Далее же, когда запустите установку ОС Windows, выберите вариант «Для опытных пользователей» (см. скриншот ниже).
Выборочная установка!
И укажите именно тот раздел, который мы создали ранее (в моем случае это 29,3 ГБ (те самые ≈30 000 МБ)).
Выбор диска под установку второй ОС
Собственно, когда новая Windows будет установлена — при включении ПК/ноутбука у вас начнет появляться доп. окно, в котором можно указывать какую ОС загружать. 👌
Выберите ОС (как будет выглядеть меню при включении ПК)
Далее можно не торопясь перенести файлы и документы в новую ОС, и в последствии удалить всё ненужное на разделе со «старой» Windows… 👀
На мой скромный взгляд этот способ весьма удобен как для замены старой «глючной» версии ОС, так и для тестирования каких-то интересных сборок.
*
Через обновление (встроенная функция)
В Windows 10 есть спец. опция восстановления заводских параметров с сохранением всех файлов и программ (т.е. у вас будет «свежая» чистая ОС, какая бывает после переустановки с форматированием).
Задумка разработчиков вроде бы не плохая, но сразу хочу отметить, что я неоднократно сталкивался с тем, что после такого «обновления» часть файлов переставала читаться (оказывались битыми). Поэтому, перед этой процедурой я бы все-таки рекомендовал сделать бэкап…
Теперь о том, как ее запустить.
Вариант 1
1) Перейти в параметры Windows.
Пуск — параметры
2) В разделе «Обновление и безопасность/Восстановление» кликнуть по кнопке «Начать» (вкладка «Вернуть компьютер в исходное состояние»).
Восстановление — начать
3) Выбрать вариант «Сохранить мои файлы». Далее запустится процесс переустановки, который займет 10-20 мин. времени*.
Сохранить мои файлы
Вариант 2
Если ваша Windows перестала загружаться, как вариант, можно воспользоваться загрузочной флешкой. После запуска установки и выбора языка (см. скрины ниже), укажите, что вам нужно «Обновление: установка Windows с сохранением файлов, параметров и приложений».
Начало установки Windows 10
Стоит отметить, что этот тип установки в некоторых случаях может быть недоступен (тогда см. предыдущие варианты, предложенные в статье).
Обновление
👉 Дополнение!
Лучшие бесплатные программы на русском для Windows: мой базовый набор для нового ПК.
*
Комментарии и дополнения по теме — приветствуются!
Всего доброго!
👋
Первая публикация: 14.09.2019
Корректировка заметки: 30.05.2020













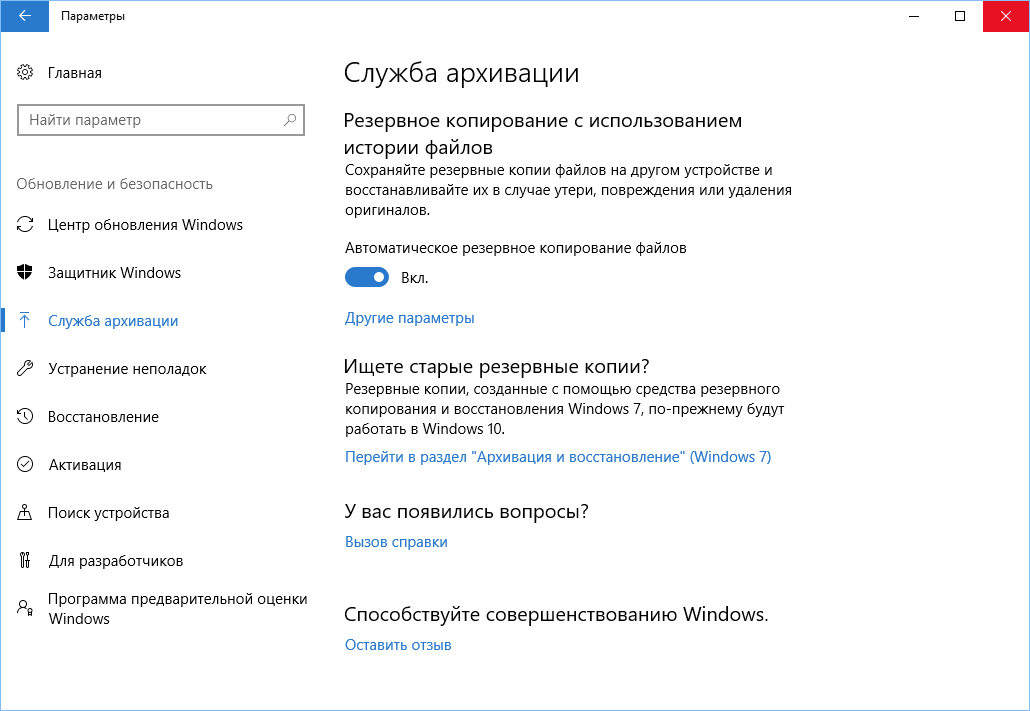
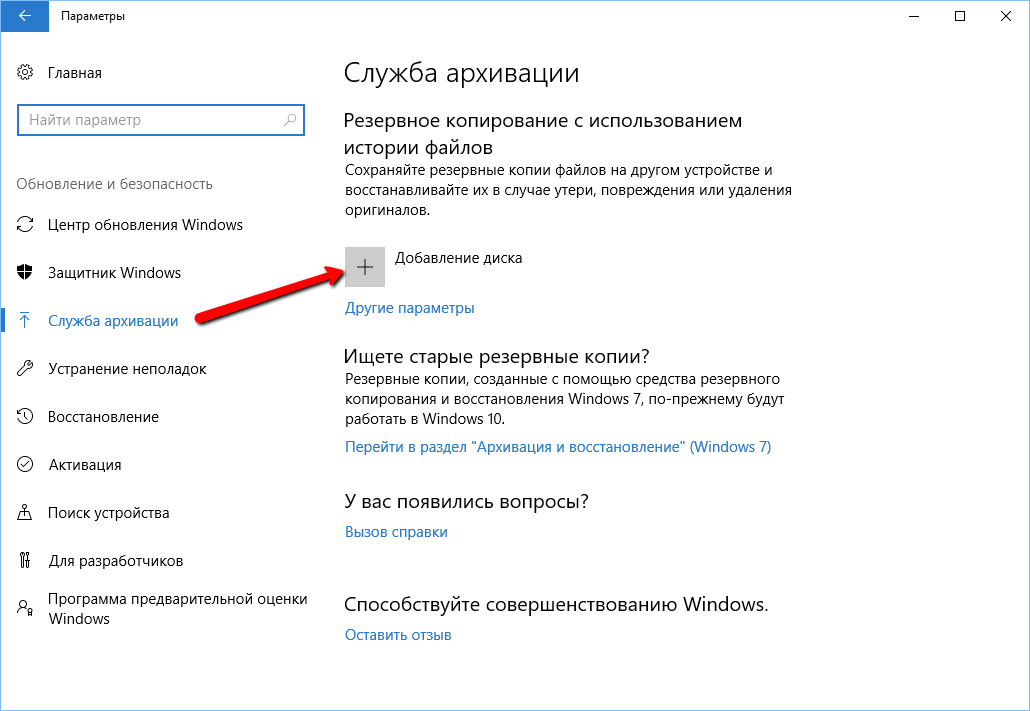
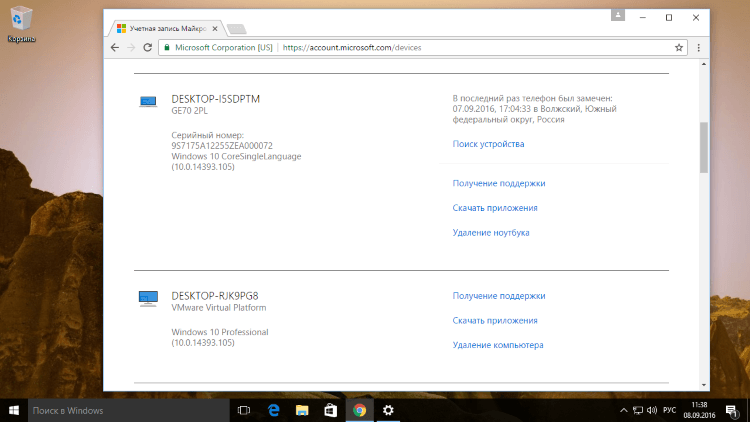
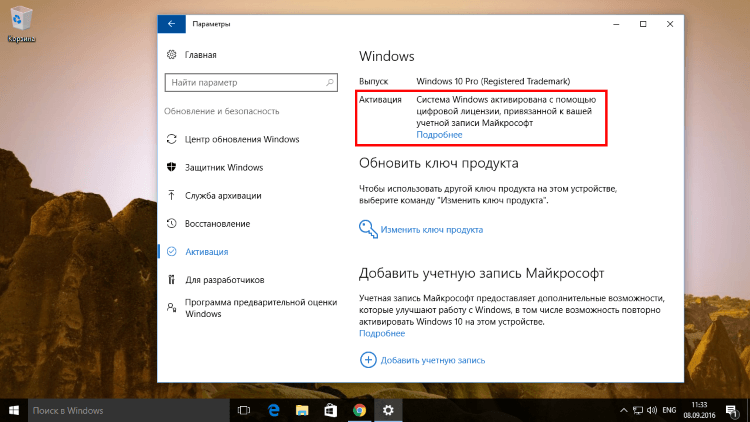
![Как переустановить Windows 10 без потери данных [100%]](https://wifigid.ru/wp-content/uploads/2022/11/01-51.jpg)
![Как переустановить Windows 10 без потери данных [100%]](https://wifigid.ru/wp-content/uploads/2022/11/1-48.jpg)
![Как переустановить Windows 10 без потери данных [100%]](https://wifigid.ru/wp-content/uploads/2022/11/2-48.jpg)




























