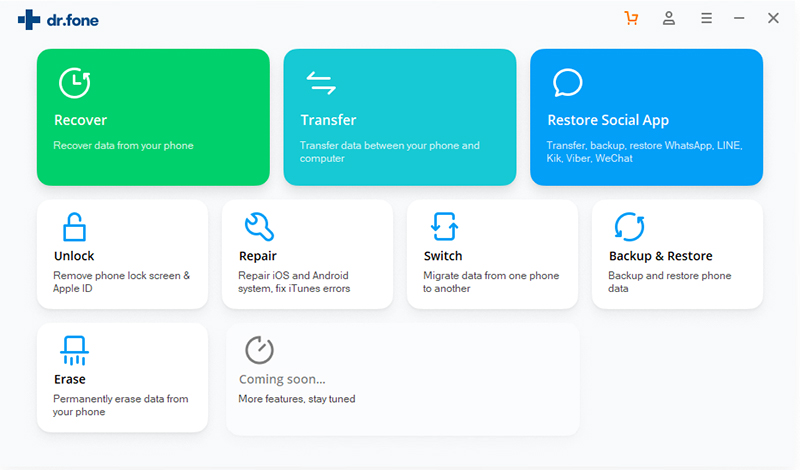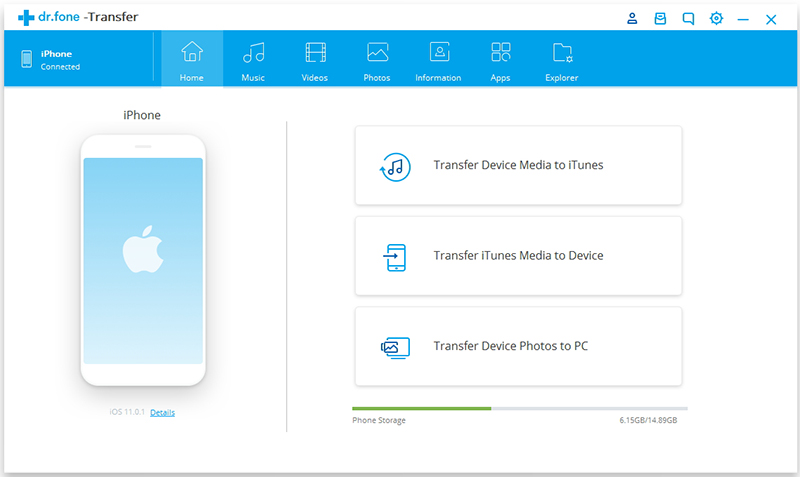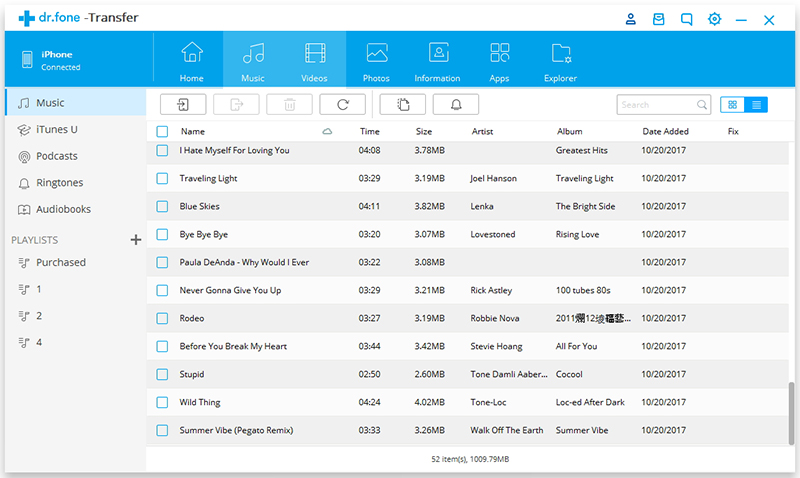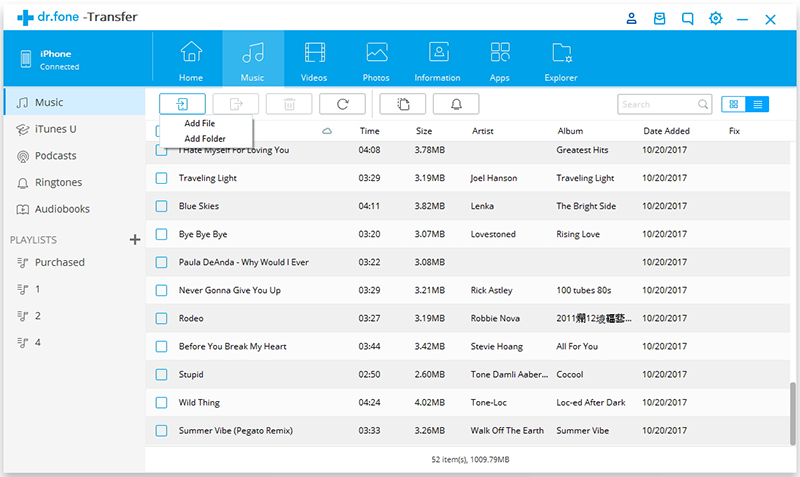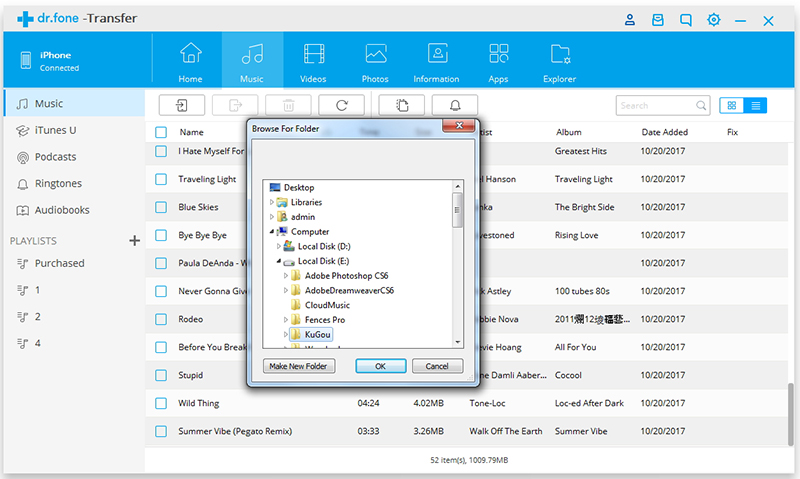Download Article
Download Article
- iTunes or Finder
- iCloud Drive
- AirDrop
- Microsoft OneDrive
- Google Drive
- Q&A
- Tips
- Warnings
|
|
|
|
|
|
|
|
Need to transfer files from your computer to your iPad? Don’t worry—it’s a simple process, and you have a few different options depending on what kind of computer you have. This wikiHow tutorial will show you how to transfer files from a Mac or PC to your iPad.
-
1
Connect your iPad to your computer. Plug one end of your iPad’s charging cable into one of the computer’s USB ports, then plug the other end of the cable into your iPad’s charging port.[1]
- If you have a more recent iPad, like the iPad 11 Pro, you may have a USB-C to USB-C cord instead and will need an adapter so you can connect to your computer. These adapters are easy to find at any local retailer, like Target, Walmart, Amazon, or the Apple Store.
-
2
Open iTunes (Windows) or Finder (Mac) on your computer. Its app icon resembles a multicolored musical note on a white background.
- If iTunes prompts you to update it, click Download iTunes on the prompt and then restart your computer after the update completes.
- Apple has announced that they will retire the iTunes app with the launch of macOS Catalina in the fall of 2019. Instead of using iTunes for file transfers, use Finder if you’re on a Mac. Windows users will still be able to use the iTunes app.
Advertisement
-
3
Click the «Device» icon. It’s an iPad-shaped button on the upper-left side of the window. This will take you to your iPad’s page.
-
4
Click File Sharing. When you click the file «Device» icon in the upper-left corner, you can see the «File Sharing» option in the sidebar to the left. It’s next to an icon that resembles an «A».
-
5
Select an app. In the column of apps in the middle of the window, click an app to which you want to add a file. The file type doesn’t necessarily have to correspond to the app (for example, you could add a Microsoft Word file to the iMovie folder).
- Apple’s Pages, Keynote, Numbers, iMovie, and GarageBand apps all have folders for saved projects on your iPad, meaning that you can use them to store literally any file type.
-
6
Scroll down and click Add File…. This button is on the lower-right side of the page. Doing so will open your computer’s File Explorer (Windows) or Finder (Mac).
-
7
Select a file. Click the file that you want to add to your iPad to select it. You may first have to go to the file’s folder location by clicking the appropriate folder on the left side of the window.
-
8
Click Open. It’s in the bottom-right corner of the window. You should see the file’s name appear in the app’s window in iTunes or Finder.
-
9
Click Sync. This button is on the lower-right side of the iTunes window. Doing so will add the file to your selected app on the iPad. At this point, you can open the file on your iPad at any time, even if you aren’t connected to the Internet.
- You can click Done after the sync completes to return to the main page.
Advertisement
-
1
Go to https://www.icloud.com/ in your browser. This will open the iCloud login page.
- This is probably the easiest and fastest way to transfer files to and from your iPad from your Windows 10 computer.
-
2
Log into your iCloud account. Enter your Apple ID email address and password, then click the arrow icon to the right of the Apple ID and password bars.
- Skip this step if you’re already logged into iCloud.
- If you have two-factor authentication enabled, you’ll need to get the 6-digit number from your iPad to log in on your computer.
- If you are asked if you want to trust the device you are logging into, tap Trust on both your iPad and computer.
-
3
Click iCloud Drive
. It’s a blue app with white clouds on it. Doing so opens your iCloud Drive page.
-
4
Click the «Upload» icon. It’s at the top of the page. The icon resembles a cloud with an arrow pointing up. Doing so will open a File Explorer (Windows) or Finder (Mac) window.
-
5
Click the file that you want to upload to iCloud Drive. Use the file browser to navigate to the files you want to upload. Click a file to select it.
- You can also select all files in a given location by clicking one file and then pressing Ctrl+A (Windows) or ⌘ Command+A (Mac).
- To select open multiple files, hold down Ctrl (Windows) or ⌘ Command (Mac) while clicking each file you want to select
-
6
Click Open. It’s in the bottom-right corner of the window. Doing so will prompt your files to begin uploading to iCloud Drive.
-
7
Wait for your files to upload. This can take anywhere from a few seconds to a few hours depending on your files’ combined size. Once the files finish uploading, you can proceed.
-
8
Open your iPad’s Files app
. This app resembles a blue folder on a white background. The iCloud Drive app was replaced with Files in iOS 11, so this is where you’ll go to download the iCloud files onto your iPad.
-
9
Tap the Browse tab. It’s in the bottom-right corner of the screen.
-
10
Tap
iCloud Drive. You’ll see this below the «Locations» heading. Doing so will open your iCloud Drive’s contents.
- If you don’t see this option, first tap the Locations heading to prompt it to appear.
-
11
Tap Select in the top-right corner of the screen. This displays a blank circle next to each file.
-
12
Tap each file that you want to move onto your iPad. This displays a checkmark in the circle next to each file you tap.
-
13
Tap the Move. You’ll find this at the bottom of the screen.
-
14
Tap On My iPad. It’s next to an icon that resembles an iPad. This displays a list of folders on your iPad
-
15
Tap a folder you want to save your files to.
-
16
Tap Move. It’s in the top-right corner of the screen. Doing so will add the selected files to your selected folder, making them available on your iPad even when you aren’t connected to the Internet.
- You can open the files from within the Files app.
Advertisement
-
1
Open the Finder
on Mac. It’s the icon that resembles a blue and white smiley face.
-
2
Click Go. It’s in the menu bar at the top of the screen. This displays a drop-down menu of different common folders in the Finder.
-
3
Click AirDrop. It’s in the drop-down menu below «Go» in the Finder.
-
4
Select Contacts only or Everyone in the drop-down menu. The drop-down menu is at the bottom of the screen next to «Allow me to be discovered by:» This makes you discoverable through AirDrop.
-
5
Open Files app
on your iPhone or iPad. It’s in the app that resembles a blue folder in the Dock at the bottom of your home screen.
-
6
Tap Browse. It’s the second tab at the bottom of the Files app. This displays a sidebar menu to the left.
-
7
Tap On My iPad. It’s next to an icon that resembles an iPad in the menu to the left.
-
8
Tap the program that has files you want to transfer. Program files in the Files app are organized by app. Tap the app folder that corresponds to the files you want to transfer. This displays all the files for that app.
- For example, if you have some Pages documents you want to transfer to your app, tap Pages.
-
9
Tap Select. It’s in the upper-right corner of the Files app. This displays a circular button next to each file.
-
10
Tap the files you want to transfer. This displays a checkmark icon next to the files you select.
-
11
Tap Share. It’s in the lower-left corner of the Files app. This displays the Share menu.
-
12
Tap the AirDrop icon in the share menu. It’s the icon that has a number of concentric circles with an upside-down V at the bottom. This displays contacts that are available through AirDrop in the menu.
- In order for a contact to be available through AirDrop, they must be signed in to their Apple ID on their device. Both devices must be on the same Wi-Fi network and have Bluetooth turned on.
- AirDrop must be discoverable by «Contacts» or «Everyone» on the receiving device.
- Transferring files via AirDrop may not be available on some older iPhone, iPad, iMac, or Macbook models.
-
13
Tap a contact in the AirDrop section. The AirDrop section is the second section in the Share menu. It displays the profile image and devices for all contacts (including yourself) that are available through AirDrop. This starts sending the files to your Mac. Your Mac will make a sound when the file transfer is complete. You can find the files in the «Downloads» folder in the Finder on your Mac.
Advertisement
-
1
Open an Email app on your iPhone or iPad. Tap the email app you use to send an email on your iPhone or iPad. If you use Apple Mail, tap the blue icon with a white envelope at the bottom of the screen. If you use Gmail or Outlook, tap the app icon on your home screen.
- This is another easy solution that you can use to transfer files between your iPad and Windows 10 computer.
-
2
Tap the compose icon. This is the icon you tap the create a new email message. In Apple Mail and Outlook, it’s the icon that resembles a pencil and paper at the top of the screen. On Gmail, it’s the icon with the plus sign (+) in the lower-left corner.
-
3
Type your email address in the recipient line. This is usually the line that says «To:» or «Recipient» in the email composition form.
-
4
Type a subject for the email. Use the subject line to type a subject for the email. This can be the name of the files or just «Files».
-
5
Tap the attachment icon. This is usually an icon that resembles a paperclip. It’s at the top of the screen, or in the upper-right corner of the on-screen keyboard.
-
6
Tap Browse (if available). It’s the second tab at the bottom of the screen.
- If you are using Gmail, just tap the file you want to send in the list of files.
-
7
Tap On My iPad. It’s next to an icon that resembles an iPad in the menu to the left.
-
8
Tap the program that has files you want to transfer. Program files in the Files app are organized by app. Tap the app folder that corresponds to the files you want to transfer. This displays all the files for that app.
-
9
Tap the file you want to transfer. This uploads the file as an email attachment
- Some email services may limit the size of the file you can upload. If you are unable to attach a file, it may be too big.
-
10
Tap the Send icon. In Apple Mail, it’s the button that says Send in the upper-right corner. In Outlook and Gmail, it’s the icon that resembles a paper airplane in the upper-right corner.
-
11
Open your email app on your Mac. If you are using Outlook or Apple Mail, tap the icon in the Applications folder in the Finder or the Dock. If you are using Gmail, navigate to https://mail.google.com in a web browser.
- If you are not signed in to your email automatically, type your email address and password to sign in.
-
12
Open the email that you sent to yourself. Look for an email with the subject you typed and click it to open the email.
-
13
Double-click the attachments to download them. Attachments are usually listed at the bottom of the email. By default, you can find your Downloads folder in the Finder.
Advertisement
-
1
Go to https://onedrive.com/ in your browser. This will open your Microsoft OneDrive main page if you’re logged into your Microsoft account.
- If you aren’t logged into your Microsoft account, enter your email address and password before proceeding.
-
2
Click Upload. It’s at the top of the page. A drop-down menu will appear.
- If you’d like to save the file in a specific folder, first click the folder in which you’d like to save it.
-
3
Click Files. This option is in the drop-down menu. Doing so will open a File Explorer (Windows) or Finder (Mac) window.
- If you want to upload a folder full of files, click Folder here instead.
-
4
Select files. Click a file that you want to upload to OneDrive or hold down Ctrl (Windows) or ⌘ Command (Mac) while clicking individual files to select them independently.
- You can also select all files in a given location by clicking one file and then pressing Ctrl+A (Windows) or ⌘ Command+A (Mac).
- If you want to upload a folder, click the folder that you want to upload instead.
-
5
Click Open. It’s in the bottom-right corner of the window. This will prompt your files to begin uploading to OneDrive.
-
6
Wait for the files to finish uploading. The time needed for this step will vary depending on your files’ collective size. Once the upload is complete, you can proceed.
-
7
Open OneDrive
on your iPad. Tap the OneDrive app icon, which resembles two white clouds on a blue background. This will open your OneDrive main page if you’re logged in.
- Again, if you aren’t logged in, enter your email address and password.
-
8
Tap and hold a file to select it then tap any other files/folders that you want to download onto your iPad to select. This selects the file. To select multiple files, tap and hold the first file, then tap each other file that you want to select.
-
9
Tap the «Share» icon
. It’s the upward-facing arrow icon in the upper-left side of the screen. A menu will appear.
-
10
Tap Save to Files. This folder-shaped icon is in the menu at the bottom of the screen.
-
11
Tap On my iPad. This displays a list of folders on your iPad.
-
12
Tap a folder you want to save the files to. Below the «On My iPad» heading, tap a folder (e.g., Pages) to select it as the folder to which you want to save your OneDrive file.
-
13
Tap Add. It’s in the top-right corner of the screen. You can now open the file on your iPad even if you’re not connected to the Internet.
Advertisement
-
1
Go to https://www.drive.google.com/ in your browser. This will open your Google Drive account if you’re logged into your Google account.
- If you aren’t logged into Google Drive, click the blue Go to Google Drive button if available, then enter your email address and password before continuing.
-
2
Click NEW. It’s a blue button in the upper-left corner of the window. This will prompt a drop-down menu.
- If you’d like to save the file in a specific folder, first click the folder in which you’d like to save it..
-
3
Click File upload. This option is in the drop-down menu.
-
4
Click a file that you want to upload to Google Drive. To select multiple files, hold down Ctrl (Windows) or ⌘ Command (Mac) and click the files you want ot upload.[2]
- You can also select all files in a given location by clicking one file and then pressing Ctrl+A (Windows) or ⌘ Command+A (Mac).
-
5
Click Open. It’s in the bottom-right corner of the window. Doing so will prompt your files to begin uploading to Google Drive.
-
6
Wait for your files to upload. The time needed to complete this step will vary depending on how large your files are. Once the upload is complete, you can proceed.
-
7
Tap the Google Drive app icon. It resembles a green, blue, and yellow triangle on a white background. This will open the Google Drive main page if you’re logged in.
- Again, if you aren’t logged into Google Drive, enter the email address and password for the account on which you uploaded the files.
-
8
Tap and hold a file to select it. This selects the file. To select multiple files, tap and hold the first file, then tap each other file that you want to select.
-
9
Tap ⋯. It’s the icon with three dots next to each file in the Google Drive folder.
-
10
Tap Make available offline. This option is in the pop-up menu. Doing so means that you’ll be able to open the files within Google Drive even when your iPad isn’t connected to the Internet.
- There is a Google Drive option in the Files app, but you can’t download multiple files from Google Drive into your Files app like you can with other cloud storage apps.
Advertisement
Add New Question
-
Question
This does not work, clicking on that icon does not show Copy files…. it shows nothing other than Sync with Itunes. GOD I detest apple.
This answer was written by one of our trained team of researchers who validated it for accuracy and comprehensiveness.
wikiHow Staff Editor
Staff Answer
One of the more recent updates for Apple products removed iTunes functionality. You can do everything you used to do in iTunes using Finder.
-
Question
How do I transfer data from my PC back to my iPad?
This answer was written by one of our trained team of researchers who validated it for accuracy and comprehensiveness.
wikiHow Staff Editor
Staff Answer
To transfer data back from your computer to your iPad, you can follow the same steps with iCloud, email, One Drive, Cloud Drive, Google Drive, and AirDrop.
-
Question
I need to transfer a pdf file from PC to Ipad
This answer was written by one of our trained team of researchers who validated it for accuracy and comprehensiveness.
wikiHow Staff Editor
Staff Answer
To transfer data from your computer to your iPad, you can follow the same steps with iCloud, email, One Drive, Cloud Drive, Google Drive, and AirDrop.
See more answers
Ask a Question
200 characters left
Include your email address to get a message when this question is answered.
Submit
Advertisement
-
Most cloud storage apps have an «Offline» feature that you can use to make your files available offline. You can usually do so by selecting a file, tapping the menu icon (⋮), and selecting the Offline option.
-
Once you’ve downloaded a file to your iPad’s Files app, you can delete the file from the cloud storage service without the file disappearing from your iPad.
Advertisement
-
If you don’t have iOS 11 or higher on your iPad, you won’t have the Files app. If so, you’ll need to open files from within your selected app.
Advertisement
References
- ↑ Luigi Oppido. Computer & Tech Specialist. Expert Interview. 31 July 2019.
- ↑ Luigi Oppido. Computer & Tech Specialist. Expert Interview. 31 July 2019.
About This Article
Article SummaryX
1. Connect the iPad to the computer.
2. Open iTunes.
3. Click the iPad icon.
4. Click File Sharing.
5. Select an app.
6. Click Add File.
7. Select a file.
8. Click Open.
9. Click Sync.
Did this summary help you?
Thanks to all authors for creating a page that has been read 1,351,634 times.
Reader Success Stories
-
Adrian Lewis
Feb 20, 2017
«The description of various methods made sense, and created a relaxed and easygoing environment in which to learn…» more
Is this article up to date?
Загрузить PDF
Загрузить PDF
В этой статье мы расскажем вам, как на iPad скопировать файлы, которые находятся на компьютере под управлением Windows или macOS; такими файлами можно пользоваться без подключения к интернету. Скопировать файлы можно через iTunes, iCloud Drive, Microsoft OneDrive и Google Диск.
-
1
Подсоедините iPad к компьютеру. Для этого зарядный кабель iPad подключите к зарядному порту iPad и к одному из портов USB компьютера.
-
2
Запустите iTunes на компьютере. Щелкните по значку, который выглядит как разноцветная музыкальная нота на белом фоне.
- Если появилось сообщение о том, что iTunes нуждается в обновлении, щелкните по «Скачать iTunes». Когда iTunes обновится, перезагрузите компьютер.
- Компания Apple намерена отказаться от iTunes, начиная с macOS Catalina (эта система выходит осенью 2019 года). На компьютерах Mac вместо iTunes появятся Apple Music, Apple TV и Apple Podcast.[1]
В Windows можно будет по-прежнему пользоваться iTunes (по крайней мере, некоторое время).[2]
-
3
Нажмите на значок «Устройство». Он имеет вид iPad и расположен в левой верхней части iTunes. Откроется страница iPad.
-
4
Щелкните по Общий доступ к файлам. Вы найдете эту опцию на левой панели iTunes; она отмечена значком в виде буквы «А».
-
5
Щелкните по приложению, в папку которого хотите скопировать файлы. Сделайте это на центральной панели iTunes. Имейте в виду, что приложение и тип файла могут не соответствовать друг другу (к примеру, документ Word можно перенести в папку приложения iMovie).
- У приложений Pages, Keynote, Numbers, iMovie и GarageBand есть папки, в которых хранятся проекты — это означает, что в такие папки можно перенести практически любые файлы.
-
6
Прокрутите вниз и щелкните по Добавить файл. Вы найдете эту опцию в правом нижнем углу. Откроется окно Проводника (Windows) или Finder (Mac).
-
7
Щелкните по нужному файлу. Чтобы открыть папку с файлом, нажмите на нее на левой панели.
-
8
Щелкните по Открыть. Вы найдете эту опцию в правом нижнем углу. Имя файла появится в окне iTunes.
-
9
Нажмите Синхронизация. Вы найдете эту опцию в нижнем правом углу. Файл будет добавлен в выбранное приложение на iPad. Отныне этот файл можно открывать на iPad в любой момент (даже без подключения к интернету).
- Когда процесс синхронизации завершится, щелкните по «Готово» — вы перейдете на главную страницу.
Реклама
-
1
Перейдите по адресу https://www.icloud.com/ в веб-браузере. Откроется страница входа в аккаунт iCloud.
-
2
Авторизуйтесь в iCloud. Для этого введите электронный адрес и пароль Apple ID, а затем щелкните по значку в виде стрелки, который находится справа от строк с адресом и паролем.
- Если вы уже вошли в свой аккаунт iCloud, пропустите данный шаг.
- Если активирована двухфакторная аутентификация, на iPad отобразится 6-значный код, который нужно ввести на компьютере.
- Если появится сообщение с просьбой подтвердить, что вы доверяете устройству, нажмите «Доверять» как на iPad, так и на компьютере.
-
3
Щелкните по «iCloud Drive»
. Этот значок выглядит как голубые облака на белом фоне. Вы перейдете на свою страницу iCloud Drive.
-
4
Щелкните по «Загрузить». Вы найдете этот значок вверху страницы; он выглядит как облако со стрелкой, направленной вверх. Откроется окно Проводника (Windows) или Finder (Mac).
-
5
Щелкните по файлу, который собираетесь загрузить в iCloud Drive. Найдите нужный файл в файловом браузере, а затем щелкните по нему.
- Чтобы выделить все файлы в одной папке, нажмите на любой файл и нажмите Ctrl+A (Windows) или ⌘ Command+A (Mac).
- Чтобы выбрать несколько файлов в одной папке, удерживайте Ctrl (Windows) или ⌘ Command (Mac) и нажмите на каждый нужный файл.
-
6
Щелкните по Открыть. Вы найдете эту опцию в правом нижнем углу. Будет запущен процесс копирования файлов в iCloud Drive.
-
7
Подождите, пока файлы загрузятся в iCloud Drive. Этот процесс займет несколько секунд или даже несколько часов, что зависит от общего размера файлов.
-
8
Запустите приложение «Файлы»
на iPad. Коснитесь значка, который выглядит как синяя папка на белом фоне. Вместо приложения iCloud Drive в системе iOS 11 есть приложение «Файлы» — воспользуйтесь им, чтобы скачать файлы из iCloud на iPad.
-
9
Коснитесь Обзор. Вы найдете эту вкладку в нижнем правом углу.
-
10
Нажмите «iCloud Drive»
. Эта опция находится в разделе «Расположения». На экране отобразится содержимое iCloud Drive.
- Если этой опции нет, сначала нажмите «Расположения».
-
11
Коснитесь Выбрать в правом верхнем углу. У каждого файла появится круглое окошко метки.
-
12
Коснитесь каждого нужного файла. В круглых окошках меток появятся галочки.
-
13
Коснитесь Переместить. Эта опция находится внизу экрана.
-
14
Нажмите На моем iPad. Эта опция отмечена значком в виде iPad. Отобразятся папки, которые есть на iPad.
-
15
Коснитесь папки, в которую хотите скопировать файлы.
-
16
Коснитесь Переместить. Вы найдете эту опцию в верхнем правом углу. Выбранные файлы будут скопированы в указанную папку — теперь ими можно пользоваться даже без подключения к интернету.
- Скопированные файлы можно открыть в приложении «Файлы».
Реклама
-
1
Откройте Finder
на компьютере Mac. Нажмите на значок в виде сине-белого смайлика в доке.
-
2
Щелкните по Переход. Это меню находится в строке меню вверху экрана. Откроется меню с опциями.
-
3
Нажмите AirDrop. Вы найдете эту опцию в меню.
-
4
Выберите Только контакты или Все. Сделайте это в меню в разделе «Разрешить мое обнаружение». Теперь компьютер будет обнаруживаться через AirDrop.
-
5
Запустите приложение «Файлы»
на iPhone/iPad. Нажмите на значок в виде синей папки внизу главного экрана.
-
6
Коснитесь Обзор. Это вторая вкладка внизу экрана. Откроется левая панель.
-
7
Нажмите На моем iPad. Этот значок выглядит как iPad и находится на левой панели.
-
8
Коснитесь папки с нужными файлами. Имена папок совпадают с именам соответствующих приложений. Нажмите на папку приложения, в которой хранятся нужные файлы. На экране отобразятся все файлы приложения.
- Например, если нужно скопировать документы приложения Pages, нажмите «Pages».
-
9
Нажмите Выбрать. Вы найдете эту опцию в верхнем правом углу приложения «Файлы». У каждого файла появится круглое окошко метки.
-
10
Нажмите на каждый нужный файл. В круглых окошках меток появятся галочки.
-
11
Нажмите Общий доступ. Эта опция находится в нижнем левом углу приложения «Файлы». Откроется меню общего доступа.
-
12
Коснитесь значка AirDrop в меню общего доступа. Он выглядит как ряд концентрических кругов с вырезанным сектором. В меню отобразятся контакты, которые доступны через AirDrop.
- Чтобы контакт был доступен через AirDrop, он должен авторизоваться на устройстве с помощью своего Apple ID. При этом оба устройства должны быть подключены к одной беспроводной сети и на обоих устройствах должен быть включен Bluetooth.
- На втором устройстве также откройте меню «Разрешить мое обнаружение» и выберите в нем «Только контакты» или «Все»
- Передача файлов через AirDrop может не поддерживаться на некоторых старых моделях iPhone, iPad, iMac или Macbook.
-
13
Коснитесь контакта в разделе AirDrop. Это второй раздел в меню общего доступа. В нем есть изображение профиля и список устройств всех контактов (включая вас), которые доступны через AirDrop. Будет запущено копирование файлов на компьютер Mac; когда процесс завершится, раздастся звуковой сигнал. Файлы будут скопированы в папку «Загрузки», которую можно найти с помощью Finder.
Реклама
-
1
Запустите приложение для обмена электронными письмами на iPhone/iPad. Для этого коснитесь значка соответствующего приложения. Если вы пользуетесь приложением «Почта» от Apple, нажмите на значок в виде белого конверта на синем фоне внизу экрана. Если же вы пользуетесь Gmail или Outlook, нажмите на значок одного из этих приложений на главном экране.
-
2
Нажмите на значок создания нового письма. В приложении «Почта» от Apple и в приложении Outlook этот значок выглядит как карандаш с листом бумаги и находится вверху экрана. В приложении Gmail это значок имеет вид символа «+» и расположен в левом нижнем углу.
-
3
Введите свой адрес электронной почты. Сделайте это в строке «Кому» или «Получатель» на странице нового письма.
-
4
Введите тему письма. Сделайте это в строке «Тема». Это может быть имя файла или просто слово «Файлы».
-
5
Коснитесь значка вложения. Как правило, он выглядит как скрепка и находится вверху экрана или в верхнем правом углу экранной клавиатуры.
-
6
Нажмите Обзор (если эта опция доступна). Это вторая вкладка внизу экрана.
- В Gmail просто нажмите на нужный файл в списке файлов.
-
7
Коснитесь На моем iPad. Эта опция отмечена значком в виде iPad и находится на левой панели.
-
8
Коснитесь папки с нужными файлами. Имена папок совпадают с именам соответствующих приложений. Нажмите на папку приложения, в которой хранятся нужные файлы. На экране отобразятся все файлы приложения.
-
9
Коснитесь файла, который хотите скопировать. Файл будет прикреплен к электронному письму.
- Некоторые почтовые службы ограничивают размер файла, который можно отправить с письмом. Если файл не прикрепляется, возможно, он слишком большой.
-
10
Нажмите на значок «Отправить». В приложении «Почта» от Apple этот значок находится в верхнем правом углу. В Outlook и Gmail этот значок имеет вид бумажного самолетика и находится в правом верхнем углу.
-
11
Запустите приложение для обмена письмами на компьютере Mac. В Outlook или «Почта» нажмите на соответствующий значок, который находится в папке «Программы» в Finder или в доке. Если вы пользуетесь Gmail, перейдите на страницу https://mail.google.com в веб-браузере.
- Если вы еще не авторизовались в своем почтовом ящике, введите адрес электронной почты и пароль.
-
12
Откройте письмо, которое отправили сами себе. Для этого найдите письмо с введенной вами темой и щелкните по нему.
-
13
Дважды щелкните по прикрепленному файлу, чтобы скачать его. Как правило, прикрепленные файлы отображаются внизу письма. По умолчанию файлы будут загружены в папку «Загрузки», которую можно найти через Finder.
Реклама
-
1
Перейдите по адресу https://onedrive.com/ в веб-браузере. Если вы уже вошли в свой аккаунт Microsoft, вы перейдете на главную страницу OneDrive.
- Если вы еще не авторизовались в Microsoft, введите электронный адрес и пароль.
-
2
Нажмите Загрузить. Вы найдете эту опцию вверху страницы. Раскроется меню.
- Чтобы скопировать файлы в конкретную папку, сначала нажмите на нее.
-
3
Нажмите Файлы. Вы найдете эту опцию в меню. Откроется окно Проводника (Windows) или Finder (Mac).
- Щелкните по «Папка», если собираетесь загрузить папку с файлами.
-
4
Выделите файлы. Для этого щелкните по нужному файлу или удерживайте Ctrl (Windows) или ⌘ Command (Mac), а затем щелкните по нескольким нужным файлам.
- Чтобы выделить все файлы в одной папке, нажмите на любой файл, а затем нажмите Ctrl+A (Windows) или ⌘ Command+A (Mac).
- Если нужно загрузить всю папку, щелкните по ней.
-
5
Щелкните по Открыть. Вы найдете эту опцию в правом нижнем углу. Файлы начнут загружаться в OneDrive.
-
6
Подождите, пока файлы загрузятся в OneDrive. Время загрузки зависит от общего размера файлов.
-
7
Запустите приложение OneDrive
на iPad. Для этого коснитесь значка, который выглядит как белые облака на синем фоне. Если вы уже вошли в свой аккаунт, вы перейдете на главную страницу OneDrive.
- Если вы еще не авторизовались, введите электронный адрес и пароль.
-
8
Выделите файлы, которые хотите скачать на iPad. Для этого коснитесь и удерживайте один нужный файл, а затем нажмите на другие нужные файлы/папки.
-
9
Нажмите «Общий доступ»
. Этот значок, который выглядит как стрелка, направленная вверх, расположен в верхнем левом углу. Раскроется меню.
-
10
Нажмите Сохранить в Файлы. Данный значок, который выглядит как папка, расположен в меню внизу экрана.
-
11
Коснитесь На моем iPad. Отобразится список папок, которые есть на iPad.
-
12
Коснитесь папки, в которую хотите скачать файлы из OneDrive. В разделе «На моем iPad» нажмите на нужную папку (например, «Pages»).
-
13
Коснитесь Добавить. Вы найдете эту опцию в верхнем правом углу. Отныне файлы можно открывать на iPad в любой момент (даже без подключения к интернету).
Реклама
-
1
Перейдите по адресу https://www.drive.google.com/ в веб-браузере. Если вы уже вошли в свой аккаунт Google, вы перейдете на главную страницу Диска.
- Если вы еще не авторизовались в Google, нажмите «Перейти в Google Диск» (если эта опция доступна) и введите электронный адрес и пароль.
-
2
Нажмите Создать. Эта синяя кнопка находится в левом верхнем углу. Раскроется меню.
- Чтобы скопировать файлы в конкретную папку, сначала нажмите на нее.
-
3
Щелкните по Загрузить файлы. Вы найдете эту опцию в меню.
-
4
Выделите файлы, которые собираетесь загрузить в Диск. Для этого щелкните по нужному файлу или удерживайте Ctrl (Windows) или ⌘ Command (Mac) и нажмите на несколько нужных файлов.
- Чтобы выделить сразу все файлы в одной папке, нажмите на любой файл и нажмите Ctrl+A (Windows) или ⌘ Command+A (Mac).
-
5
Щелкните по Открыть. Вы найдете эту опцию в правом нижнем углу. Будет запущена загрузка файлов в Диск.
-
6
Подождите, пока файлы загрузятся в Диск. Этот процесс займет некоторое время, зависящее от общего размера файлов.
-
7
Запустите приложение Google Диск на iPad. Коснитесь значка в виде треугольника с синей, зеленой и желтой сторонами. Если вы уже вошли в свой аккаунт Google, вы перейдете на главную страницу Диска.
- Если вы еще не авторизовались в аккаунте, в который загрузили файлы, введите электронный адрес и пароль.
-
8
Выделите файл. Для этого коснитесь и удерживайте его. Чтобы выбрать несколько файлов, коснитесь и удерживайте один нужный файл, а затем нажмите на другие нужные файлы.
-
9
Коснитесь ⋯. Этот значок расположен у каждого файла в Диске.
-
10
Коснитесь Сделать доступным офлайн. Вы найдете эту опцию во всплывающем меню. Отныне файлы можно открывать в приложении Google Диске, даже когда планшет не подключен к интернету.
- Опцию «Google Диск» можно найти в приложении «Файлы», но скачать несколько файлов из Диска в Файлы не получится (как в случае других приложений облачных хранилищ).
Реклама
Советы
- Большинство приложений облачных хранилищ включает функцию «Оффлайн», которая позволяет работать с файлами в автономном режиме. Для этого коснитесь файла, нажмите на значок «⋮» и в меню выберите «Оффлайн».
- Когда файлы будут загружены в приложение «Файлы» на iPad, их можно удалить из облачного хранилища (при этом файлы останутся на планшете).
Реклама
Предупреждения
- Если планшет управляется системой iOS 11 или новее, приложения «Файлы» на нем не будет. Поэтому файлы нужно открывать с помощью соответствующих приложений.
Реклама
Об этой статье
Эту страницу просматривали 98 082 раза.
Была ли эта статья полезной?
- IpadInsider.ru
- Советы и инструкции
Содержание
- Использование iPad в качестве флэшки
- Использование файловых менеджеров
- Используем iTools
- Использование облачных сервисов
- Перенос файлов по Wi-Fi
Как скопировать файлы с компьютера на iPad? Данный вопрос интересует каждого начинающего пользователя Apple-планшета, ведь его использование подразумевает наличие одних и тех же данных (фото, музыки, документов и так далее) как на домашнем ПК, так и непосредственно в памяти гаджета. Несмотря на то, что очень часто перенос файлов с компьютера на iPad сводится к синхронизации устройств посредством iTunes, существуют и другие более удобные и быстрые методы выполнения переноса данных.
Использование iPad в качестве флэшки
Многие пользователи и не догадываются. Но яблочный планшет можно применять в роли обыкновенной флэши для хранения или же копирования информации. Для этого достаточно подключить гаджет к компьютеру, зайти в проводник Windows и переместить необходимые файлы в память планшета. Таким образом, наш iPad выступит в качестве очень дорогой, но малоэффективной флэшки.
Такой метод хранения данных имеет один очень важный недостаток – без джейлбрейка доступ к перенесенным таким образом файлам на устройстве будет отсутствовать. То есть в таком случае iPad может выступать лишь в качестве флэш-накопителя для передачи файлов между ПК. Если же джейлбрейк на устройстве установлен, то данный метод копирования данных является наиболее быстрым и простым.
Использование файловых менеджеров
Многие пользователи ПК привыкли применять различные файловые менеджеры для хранения и использования необходимой им информации. Такие же программы разработаны и для iOS-устройств, а их использование может существенно облегчить процесс копирования данных с ПК в память Айпад.
Сегодня существует достаточно большое количество менеджеров данных для iPad, среди которых можно выделить такой бесплатный инструмент, как Documents 5. Использовать данное приложение очень просто. Для этого:
- скачиваем его из App Store;
- подключаем гаджет к ПК и запускаем iTunes;
- заходим в iTunes и в списке программ отыскиваем Documents;
- справа снизу кликаем по кнопке «Добавить» и копируем всю необходимую информацию в память планшета.
Остается зайти в программу на iPad, чтобы просмотреть список всех загруженных файлов и использовать их. Программа имеет массу встроенных сервисов, поэтому для работы со многими типами файлов устанавливать дополнительные приложения не потребуется.
Используем iTools
Данное приложения является оптимальным выходом из ситуации, когда в память iPad необходимо переместить не файлы, а папку. Сделать это с помощью описанного выше приложения невозможно. Для реализации данной задачи:
Использование облачных сервисов
Сегодня существует огромное количество различных облачных сервисов, начиная от Яндекс.Диск и заканчивая Dropbox. Стоит отметить, что при наличии Интернета данный способ хранения необходимой информации с целью ее использования на iPad является наиболее оптимальным, поскольку не требует выделения места в памяти яблочного гаджета.
Остается всего лишь выбрать наиболее удобный сервис, скачать его клиенты для ПК и iPad и выполнить синхронизацию необходимых файлов и папок.
Перенос файлов по Wi-Fi
Также владельцы iOS-планшетов и смартфонов могут воспользоваться таким оригинальным методом переноса файлов, как их копирование с помощью поддерживающих передачу данных через Wi-Fi приложений. Алгоритм действий в это случае выглядит так:
- Включаем функцию Wi-Fi Drive (в зависимости от приложения может иметь другое название).
- Запускаем в браузере на компьютере указанный приложением IP.
- Копируем необходимые файлы.
Оценка статьи:
Загрузка…
На чтение 5 мин Опубликовано Обновлено
Копирование файлов на iPad с компьютера Windows может быть довольно простой задачей, особенно если вы знаете правильные способы сделать это. В этой статье мы рассмотрим несколько простых способов передачи файлов на iPad, которые помогут вам без лишних затруднений.
Перед тем, как начать копирование файлов, убедитесь, что ваш iPad подключен к компьютеру с помощью кабеля USB. После этого вы сможете осуществить передачу файлов между устройствами.
Один из способов копирования файлов на iPad — использование программы iTunes. После того, как устройства подключены, откройте iTunes на компьютере и выберите свой iPad в списке устройств. Затем перейдите в раздел «Файлы», выберите нужные файлы на компьютере и перетащите их в папку на iPad. После этого файлы будут скопированы на устройство и будут доступны для использования на iPad.
Еще одним способом копирования файлов на iPad является использование облачных сервисов, таких как iCloud, Dropbox или Google Drive. Подключите свой iPad к компьютеру и загрузите файлы в облачное хранилище. Затем на iPad откройте нужное приложение-клиент облачного сервиса и найдите загруженные файлы. Просто скачайте их на устройство и вы сможете использовать их на iPad.
Выводя все вместе, копирование файлов на iPad с компьютера Windows не является сложной задачей, если вы знаете правильные способы. Попробуйте использовать iTunes или облачные сервисы, чтобы упростить процесс передачи файлов на ваш iPad и наслаждайтесь их использованием на устройстве.
Содержание
- Способы копирования файлов на iPad с компьютера Windows
- Использование iTunes
- Использование облачных хранилищ
Способы копирования файлов на iPad с компьютера Windows
Есть несколько способов перенести файлы с компьютера Windows на iPad без необходимости использовать iTunes:
-
Используйте iCloud Drive: установите iCloud для Windows и включите функцию iCloud Drive. Затем перемещайте файлы в папку iCloud Drive на компьютере, чтобы они автоматически синхронизировались с вашим iPad. Для доступа к файлам откройте приложение «Файлы» на iPad и найдите их в папке iCloud Drive.
-
Используйте Dropbox или другой облачный сервис: установите приложение Dropbox на компьютер Windows и зарегистрируйтесь в нем. Загрузите файлы на Dropbox на компьютере, а затем откройте приложение Dropbox на iPad, чтобы скачать файлы с облака.
-
Используйте приложение «Файлы» и iTunes: подключите iPad к компьютеру Windows с помощью USB-кабеля. Затем запустите iTunes и выберите ваш iPad в списке устройств. В разделе «Настройка» выберите приложение «Файлы» и перетащите файлы из папки «Приложения» на компьютере в папку «Файлы» на iPad.
-
Используйте приложение «Файлы» и проводник Windows: подключите iPad к компьютеру Windows с помощью USB-кабеля. На iPad откройте приложение «Файлы» и найдите раздел «Места» в боковой панели. Выберите «Мой iPad» и откройте папку «DCIM». Теперь в проводнике Windows найдите нужные файлы и перетащите их в папку «DCIM» на iPad.
Выберите способ, который лучше всего соответствует вашим потребностям, и удобно скопируйте файлы с компьютера Windows на iPad.
Использование iTunes
|
Шаг 1: |
Установите iTunes на свой компьютер Windows, если еще не сделали этого. Вы можете загрузить последнюю версию iTunes с официального веб-сайта Apple. |
|
Шаг 2: |
Подключите свой iPad к компьютеру с помощью кабеля Lightning или USB. |
|
Шаг 3: |
Откройте iTunes на своем компьютере. Возможно, вам потребуется подтвердить доверие устройства на своем iPad и войти в свою учетную запись Apple ID. |
|
Шаг 4: |
В левой части окна iTunes найдите иконку вашего iPad и щелкните на ней. Это откроет панель управления устройством. |
|
Шаг 5: |
В панели управления устройством найдите раздел «Файлы» и щелкните на нем. Вы увидите список приложений, которые поддерживают файловую передачу через iTunes. |
|
Шаг 6: |
Выберите приложение на вашем iPad, в которое вы хотите скопировать файлы. Например, вы можете выбрать приложение «Файлы» для сохранения файлов в облачном хранилище iCloud. |
|
Шаг 7: |
Щелкните на кнопке «Добавить файлы…» и выберите файлы на вашем компьютере, которые вы хотите скопировать на iPad. Затем нажмите на кнопку «Открыть», чтобы начать копирование файлов. |
|
Шаг 8: |
Дождитесь окончания процесса копирования файлов. После этого файлы будут доступны в выбранном вами приложении на iPad. |
Теперь вы знаете, как использовать iTunes для копирования файлов на iPad с компьютера Windows. Удачного использования!
Использование облачных хранилищ
- iCloud Drive: Это облачное хранилище разработано Apple и предлагает простой способ хранить и синхронизировать файлы на всех устройствах компании. Вы можете загружать файлы на iCloud Drive с компьютера Windows, а затем получать к ним доступ с помощью встроенного приложения «Файлы» на iPad. Для этого вам нужно войти в свою учетную запись iCloud на компьютере Windows и загрузить файлы на iCloud Drive через веб-интерфейс.
- Google Диск: Это облачное хранилище предоставляется Google и также позволяет загружать файлы с компьютера Windows и получать к ним доступ на iPad с помощью приложения Google Диск. Вы можете установить приложение Google Диск на компьютере Windows и настроить синхронизацию папок, чтобы автоматически загружать файлы с компьютера в облако.
- Dropbox: Dropbox — это одно из наиболее популярных облачных хранилищ, которые поддерживаются не только на iPad, но и на разных платформах. Вы можете установить приложение Dropbox на компьютере Windows, затем перетащить файлы в специальную папку Dropbox, чтобы они автоматически синхронизировались с облаком. После этого вы можете получить к ним доступ на iPad, установив приложение Dropbox и войдя в свою учетную запись.
Использование облачных хранилищ для копирования файлов на iPad предоставляет удобный и простой способ передачи данных между компьютером и планшетом. Вы можете загружать файлы на облачные хранилища с компьютера Windows, а затем скачивать их на iPad, чтобы получить к ним доступ в любое время и в любом месте.
Селена КомезОбновлено мая 08, 2020
Итоги
Хотите перенести файлы с ПК на iPad для просмотра или использования? В этой статье показано отличное решение для импорта файлов с компьютера на iPad, включая музыку, фотографии, видео и многое другое, вы также можете создавать резервные копии файлов с iPad на ПК напрямую.
Как перенести музыку, видео и фото с ПК на iPad Pro? У меня новый iPad, но я не знаю, как импортировать песни и видео на iPad. Есть ли какой-нибудь менеджер iPad для ПК?
Легко копировать, импортировать файлы с ПК на USB-накопитель или SD-карту, но если вы хотите переносить файлы с компьютера на iPad, вам нужно использовать профессионала Передача с ПК на iPad инструмент, потому что это ограниченная передача данных между платформами — iOS и Windows 10/8/7 / XP.
Многие пользователи iPad хотят бесплатно импортировать фотографии, песни, видео и многое другое на iPad. Как мы все знаем, мы можем синхронизировать файлы на iPad, iPhone или iPod с iTunes, но синхронизировать данные с iTunes очень утомительно, и это займет много времени. Хуже того, вы потеряете данные iPad. Есть ли безопасный и быстрый способ переносить файлы с ПК на iPad без использования iTunes?
Лучший инструмент для передачи данных с ПК на iPad
Если вы ищете простой в использовании инструмент для переноса iPad, чтобы решить эту проблему, вы можете перенести это iOS Transfer tool, этот инструмент для передачи и управления iPad может помочь вам перенести фотографии, музыку, фильмы и многое другое с компьютера на iPad и наоборот.
- Простая передача файлов между iPad и ПК, включая музыку, видео, фотографии и другие файлы.
- Передача фотографий, видео, музыки, контактов, сообщений, данных приложений, журналов вызовов и т. Д. Между iPad и iPhone.
- Передача файлов между iPhone / iPad / iPod и устройствами Android.
- Создать рингтон для вашего iPhone.
- Полностью совместим с последней версией iOS 13.
- Полностью совместим с Windows 10 и Mac 10.15.


Этот перенос iOS хорошо работает со всеми моделями iPad:
- iPad, iPad 2, iPad 3, iPad 4, iPad 9.7 дюйма (2017 г.), iPad 9.7 дюйма (2018 г.), iPad 10.2 дюйма (2019 г.)
- iPad Air, iPad Air 2, iPad Air (2019 г.)
- iPad mini, iPad mini 2 с дисплеем Retina, iPad mini 3, iPad mini 4, iPad mini (2019)
- iPad Pro 12.9 дюйма (2015 г.), iPad Pro 9.7 дюйма (2016 г.), iPad Pro 10.5 дюйма (2017 г.), iPad Pro 12.9 дюйма (2017 г.), iPad 11 дюймов (2018 г.), iPad 12.9 дюйма (2018 г.)
Как перенести файлы с компьютера на iPad
Для начала загрузите эту программу для iOS на свой компьютер. Здесь, давайте возьмем версию для Windows в качестве примера, чтобы проверить перенос музыки с ПК на iPad, выполнив простые шаги ниже.
Шаг 1. Скачать и запустить телефонный инструментарий
Чтобы начать процесс, загрузите и запустите Phone Toolkit на своем ПК, после чего выберите «Трансфер”Из главного окна программы.
Шаг 2. Подключите iPad к ПК
Теперь подключите iPad к компьютеру с помощью цифрового кабеля. Если вы подключаете iPad к компьютеру в первый раз, на вашем iPad появятся всплывающие окна «Доверяйте этому компьютеру. Итак, нажмите «Доверие».
Шаг 3. Нажмите Музыка
После этого нажмите на файлы, которые вы хотите перенести на свой iPad, вы можете выбрать «Музыка», «Видео», «Фотографии», «Информация» и «Приложение». В этом случае, чтобы импортировать песни на iPad, пожалуйста, нажмите «Музыка».
Шаг 4. Добавить музыку или музыкальную папку
Теперь нажмите на значок «Добавить», чтобы добавить песни, которые вы хотите перенести с компьютера на iPad.
Советы. На этом этапе вы также можете передавать музыку с одного телефона на другой или передавать музыку с iPhone на ПК.
Шаг 5. Начните переносить музыку с ПК на iPad
Откроется окно браузера. Выберите нужные музыкальные файлы на вашем компьютере и, наконец, нажмите «ОК». В течение нескольких минут выбранные вами музыкальные файлы будут перенесены на ваш iPad с компьютера.
Примечание. В настоящее время версия для Mac не поддерживает перенос контактов с компьютера на iPad.
Это все о как добавить фото, видео и музыку на iPad.
000
Подробнее о программе iOS Manager
Эта iOS менеджер является частью iOS Toolkit, он не только позволяет передавать файлы с компьютера на iPad / iPhone / iPod, но также может легко помочь вам с файлами на iPhone, iPod и iPad:
- Прямая передача данных между устройствами iOS: передача музыки, фотографий, контактов, SMS и других данных между iPhone, iPad и iPod touch.
- Лучшие альтернативы iTunes, которые упростят вашу жизнь: также переносите файлы с ПК и iTunes на свой iPhone, iPod, iPad.
- Преобразование музыки и видео: автоматическое преобразование в форматы, совместимые с iPad / iPhone / iPod, во время передачи.
- Прямая передача фотографий между устройствами Apple и ПК: перетащите фотографии на свое устройство iDevice или сохраните на ПК, чтобы распечатать и поделиться.
- Легко управляйте контактами iPhone: Управляйте контактами: редактируйте, импортируйте, удаляйте дубликаты и многое другое.
- Резервное копирование смс и контактов с iPhone на ПК.
- Создайте рингтон для вашего iPhone.
- Создайте GIF-анимацию с вашими фотографиями iPhone / iPad.


Комментарии
подскажите: тебе нужно авторизоваться прежде чем вы сможете комментировать.
Еще нет аккаунта. Пожалуйста, нажмите здесь, чтобы зарегистрироваться.
Загрузка…