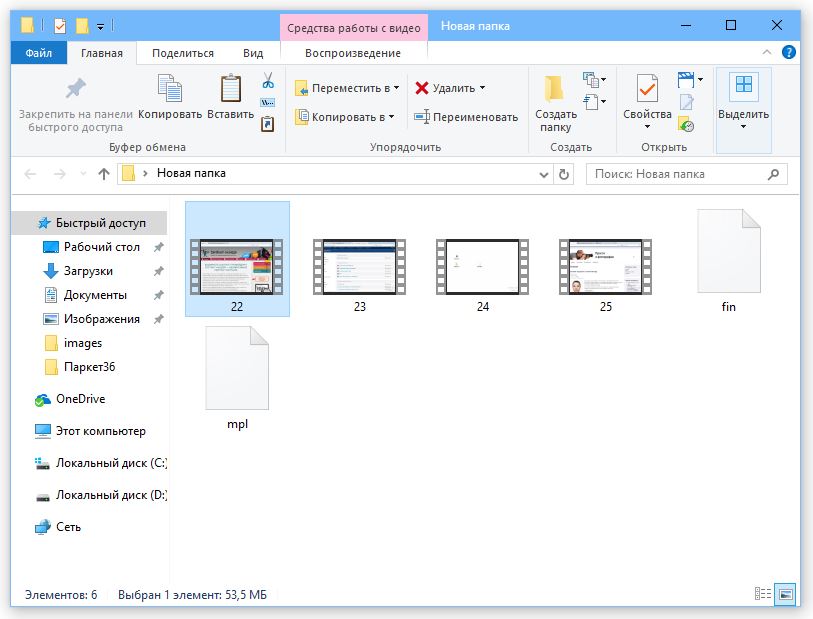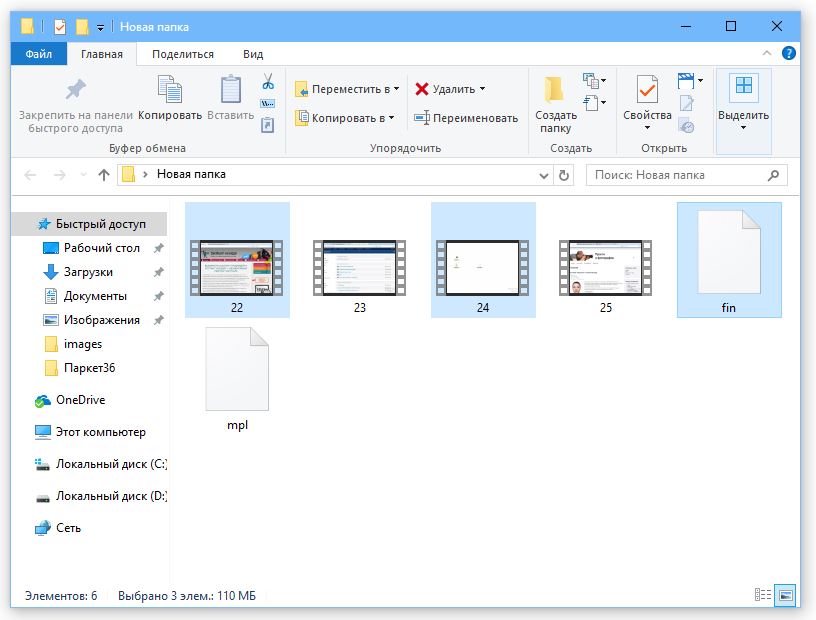Скопировать и заменить файлы в операционной системе Windows 10 может показаться сложной задачей для некоторых пользователей. Однако, с помощью нескольких простых шагов, вы сможете успешно справиться с этой задачей и сохранить свои файлы в нужном месте.
Первым шагом является выбор файлов, которые вы хотите скопировать и заменить. При этом необходимо обратить внимание на то, что скопированные файлы полностью заменят уже существующие файлы с таким же именем в целевом каталоге или директории. Поэтому перед тем, как приступить к копированию, убедитесь, что вы выбрали правильные файлы и знаете целевую папку для их размещения.
Затем, создайте резервную копию файлов, которые будут заменены. Это важно для того, чтобы иметь возможность восстановить данные, если возникают проблемы. Просто скопируйте выбранные файлы в другую директорию или на внешний носитель.
Теперь, когда вы выбрали файлы и создали резервную копию, можно приступать к копированию и замене. Чтобы скопировать файлы в Windows 10, выделите их, нажмите правую кнопку мыши и выберите «Копировать». Затем перейдите в целевую папку, нажмите правую кнопку мыши и выберите «Вставить». Если файлы с таким же именем уже существуют в целевой папке, появится запрос на замену файлов. Нажмите «Заменить», чтобы полностью заменить выбранные файлы.
Содержание
- Подготовка к копированию и замене файлов в Windows 10
- Создание резервной копии данных на Windows 10
- Установка программы для копирования и замены файлов
- Копирование и замена файлов в Windows 10
- Открытие программы для копирования и замены файлов
Подготовка к копированию и замене файлов в Windows 10
Перед тем как приступить к копированию и замене файлов в Windows 10, следует выполнить несколько подготовительных шагов.
- Создайте резервную копию файлов, которые вы собираетесь скопировать и заменить. Это поможет избежать потери данных в случае ошибки.
- Убедитесь, что у вас есть права администратора на компьютере. Для выполнения некоторых операций по копированию и замене файлов требуются права администратора.
- Откройте источник файлов, которые вы хотите скопировать и заменить. Это может быть папка на вашем компьютере, сетевой диск или внешний носитель информации.
- Откройте место назначения, где вы хотите поместить скопированные файлы. Это может быть другая папка на вашем компьютере или сетевой диск.
После выполнения этих подготовительных шагов вы будете готовы к копированию и замене файлов в Windows 10.
Создание резервной копии данных на Windows 10
Создание резервной копии данных на компьютере с операционной системой Windows 10 очень важно для защиты ваших файлов от потери или повреждения. Резервная копия позволяет сохранить копию всех ваших важных данных, чтобы в случае сбоя системы или случайного удаления файлов вы могли их восстановить.
В Windows 10 есть несколько способов создания резервной копии. Наиболее простой и удобный метод — использование инструмента «Резервное копирование и восстановление (Windows 7)». Данный инструмент позволяет создать полное резервное копирование всех файлов, находящихся на вашем компьютере, и сохранить их на внешний носитель.
Для создания резервной копии данных с помощью инструмента «Резервное копирование и восстановление (Windows 7)», выполните следующие действия:
- Подключите внешний носитель (например, флешку или внешний жесткий диск) к компьютеру.
- Откройте «Панель управления» и выберите «Резервное копирование и восстановление (Windows 7)».
- В окне «Резервное копирование и восстановление» выберите опцию «Создать образ системы» или «Создание резервных копий» в зависимости от того, что вы хотите сохранить.
- Выберите внешний носитель, на который вы хотите сохранить резервную копию.
- Нажмите кнопку «Создать образ» или «Создать резервные копии», чтобы начать процесс создания резервной копии данных.
После завершения процесса создания резервной копии вы можете быть уверены, что ваши важные файлы сохранены и защищены от потери или повреждения. Рекомендуется периодически обновлять резервную копию данных, чтобы в ней всегда содержались актуальные файлы.
Установка программы для копирования и замены файлов
Если вам требуется скопировать и заменить файлы в Windows 10, рекомендуется установить специальную программу для выполнения этой задачи. Следуя инструкциям ниже, вы сможете установить программу и готовы начать копирование и замену файлов.
Шаг 1: Откройте веб-браузер и перейдите на официальный сайт программы для копирования и замены файлов. Вы можете использовать поисковую систему для поиска программы или получить рекомендации от друзей и экспертов в области информационных технологий.
Шаг 2: Найдите страницу загрузки программы и нажмите на соответствующую ссылку. Обычно это будет кнопка с названием «Скачать» или «Загрузить».
Шаг 3: Дождитесь, пока загрузка программы завершится. Время загрузки может зависеть от скорости вашего интернет-соединения.
Шаг 4: Откройте загруженный файл программы и следуйте инструкциям по установке. Используйте рекомендуемые настройки и соглашайтесь с условиями лицензионного соглашения.
Шаг 5: Дождитесь завершения установки программы. После завершения установки вы увидите ярлык новой программы на рабочем столе или в меню «Пуск».
Теперь, когда программа для копирования и замены файлов установлена, вы готовы использовать ее для копирования и замены файлов в Windows 10. В следующем разделе статьи мы рассмотрим процесс копирования и замены файлов с помощью этой программы в подробностях.
Копирование и замена файлов в Windows 10
Windows 10 предоставляет пользователю множество инструментов для копирования и замены файлов. Это может быть полезно, когда вам нужно перенести файлы на новый компьютер, создать резервную копию данных или просто переместить файлы в другую папку.
Чтобы скопировать и заменить файлы в Windows 10, выполните следующие шаги:
- Откройте проводник Windows, щелкнув на значке папки на панели задач или нажав Win + E на клавиатуре.
- Перейдите в папку, содержащую нужные файлы для копирования.
- Выделите файлы или папки, которые вы хотите скопировать, щелкнув на них один раз. Если вы хотите выбрать несколько файлов или папок, зажмите клавишу Ctrl и выделите их одну за другой.
- Щелкните правой кнопкой мыши на выделенные файлы или папки и выберите опцию «Копировать» из контекстного меню.
- Перейдите в папку, в которую вы хотите скопировать файлы. Вы можете выбрать одну из предложенных папок (например, «Мои документы», «Рабочий стол» и т. д.) или создать новую папку, нажав правой кнопкой мыши и выбрав опцию «Создать новую папку» из контекстного меню.
- Щелкните правой кнопкой мыши в нужной папке и выберите опцию «Вставить».
- Windows начнет процесс копирования файлов. Если в папке уже существуют файлы с теми же именами, Windows предложит заменить их. Выберите опцию «Заменить» или «Заменить все», чтобы заменить существующие файлы.
Теперь вы знаете, как скопировать и заменить файлы в Windows 10. Этот простой процесс поможет перенести ваши файлы, создать резервные копии или просто организовать данные на вашем компьютере.
Открытие программы для копирования и замены файлов
Чтобы открыть Проводник, щелкните правой кнопкой мыши на иконке «Пуск» в левом нижнем углу экрана и выберите «Проводник» в контекстном меню. Также можно нажать сочетание клавиш «Windows + E» на клавиатуре.
После открытия Проводника вы увидите его окно, в котором вы можете просматривать файлы и папки на вашем компьютере. Чтобы скопировать и заменить файлы, найдите их в Проводнике.
Примечание: Если вам необходимо скопировать и заменить файлы из одной папки в другую, убедитесь, что оба пути к папкам открыты в Проводнике.
Содержание
- Как копировать файлы или папку в Windows 10
- Как скопировать файл или всю папку вместе с содержимым из одного места в другое в Windows 10
- Как скопировать и переместить файла или папку
- Как копировать или перемещать файлы и папки в Windows 10
- 3 min
- Как копировать или перемещать файлы с помощью перетаскивания
- Как копировать или перемещать файлы, используя вырезать, копировать и вставить
- Копирование или перемещение файлов и папок с помощью контекстного меню
- Как копировать или перемещать файлы с помощью командной строки
- Как копировать или перемещать файлы с помощью PowerShell
Как скопировать файл или всю папку вместе с содержимым из одного места в другое в Windows 10
Если перед вами стоит такая задача, как скопировать файл или папку, находящуюся на жестком диске или на подключенных к компьютеру устройствах хранения информации, и вы не знаете как это сделать — значит, вы, скорее всего, начинающий пользователь.
Копирование информации (папки или любого файла) на компьютере делается довольно просто, алгоритм действий будет одинаковым для любого типа файла и, проделав это один раз, ввиду простоты процедуры, в дальнейшем, вам уже не понадобятся никакие инструкции, для ее повторения.
Итак, для того, чтобы скопировать файл или папку:
- Наведите курсор мыши на нужный объект и кликните по нему ПРАВОЙ кнопкой мыши, для вызова контекстного меню
После нажатия на папку или файл правой кнопкой мыши, появится список возможных действий (контекстное меню), в котором нужно выбрать строку «Копировать», кликнув по ней уже ЛЕВОЙ кнопкой мыши.

.
(количество строк в контекстном меню (списке, вызванном правой кнопкой мыши) — может отличаться в каждой системе, но, строка «Копировать» будет обязательно! Как правило, она находится ближе к концу списка)
.
То есть — перемещаемся в директорию, в которую нужно скопировать папку или файл.
.
И выбираем строку «Вставить» , кликнув по ней уже ЛЕВОЙ кнопкой мыши.

.
Начнется копирование выбранного ранее элемента. В зависимости от его объема, целевого устройства, характеристик компьютера или ноутбука и других факторов, процедура может быть завершена практически мгновенно или занять некоторое время. В случае, когда на копирование, нужно какое-то время, прогресс будет отображаться на экране.
В результате, мы увидим нужную папку или файл уже в том месте, куда хотели его поместить

.
Стоит отметить, что, в случае, когда, при копировании появляются окна с вопросами системы типа «Вы точно хотите..», «Этот файл будет…», «Этот файл является…» и так далее — нажимайте кнопку «Да» или «Продолжить», в зависимости от имеющихся вариантов.
Если же система начала «ругаться» и выдает сообщение типа «Этот файл не может быть…», «Ошибка …», «Невозможно…» и так далее — есть ряд действий, которые можно совершить для устранения данной ошибки. Но, ввиду того, что эта инструкция, в первую очередь, предназначена для начинающих пользователей, мы поступим проще..
Если система на что-то «ругается» и говорит о том, что что-то не может быть выполнено — перезагрузите ваш ноутбук или компьютер. С вероятностью в 98% — ошибка пропадет.
Как скопировать и переместить файла или папку
Скопировать или переместить файл в другую папку очень просто. Первым делом его нужно выделить. Для этого один раз щелкните мышкой по файлу. Далее на вкладке Главная нажмите кнопку Копировать (или Вырезать, если вы хотите переместить файл), перейдите в папку назначения и нажмите кнопку Вставить.
Также работает и способ, который был доступен в предыдущих версиях Windows — можно щелкнуть правой кнопкой на файле и выбрать из контекстного меню команду Вырезать или Копировать. Вместо команды Копировать можно нажать Ctrl + С, а вместо Вырезать — Ctrl + X.
Если нужно скопировать/переместить группу файлов, то нужно сначала эту группу выделить. Если нужно выделить все файлы в папке, проще всего нажать комбинацию клавиш Ctrl + А.
Если нужно выделить группу файлов, но не все файлы в папке, тогда нужно использовать щелчок мыши вместе с нажатой клавишей Ctrl или Shift. На нем выделены файлы через один, то есть первый, третий и пятый. Как их так выделить? Нужно щелкнуть на первом файле, затем нажать и удерживать Ctrl, щелкнуть на третьем и на пятом.
Далее выделены первые 4 файла. Чтобы не щелкать на каждом файле с нажатой клавишей Ctrl, для выделения последовательно расположенных файлов нужно выделить первый файл и при нажатой клавише Shift щелкнуть по последнему файлу диапазона.
После того, как файлы/папки выделены, можно их скопировать или вырезать в буфер обмена, после чего вставить в папку назначения, нажав кнопку Вставить на вкладке Главная. Одна из новинок Windows 10 — окно, отображающее ход копирования/перемещения файлов вместе со скоростью. Можете понаблюдать, как изменяется скорость во время копирования.
Как копировать или перемещать файлы и папки в Windows 10
3 min
Windows предлагает множество способов копирования и перемещения файлов. Мы покажем вам все хитрости для проводника и их использование в командной строке и PowerShell. Вы даже можете добавить «Копировать в» и «Переместить в» в контекстные меню Проводника.
При копировании файла или папки в Windows 10 дубликат создается из выбранного элемента и сохраняется в выбранной папке назначения. Однако при перемещении файла или папки исходный элемент перемещается в целевую папку вместо отправки идентичной копии.
Как копировать или перемещать файлы с помощью перетаскивания
Одним из наиболее распространенных способов копирования или перемещения файла или папки является перетаскивание их в папку назначения. По умолчанию, в зависимости от расположения папки назначения, File Explorer может перемещать ее вместо ее копирования или наоборот. Однако есть скрытый метод, который переопределяет поведение Windows по умолчанию.
Откройте проводник, нажав Windows + E, и перейдите к файлу, который вы хотите скопировать.
При перетаскивании файлов из одной папки в другую вы можете использовать панель слева или открыть другой экземпляр Проводника, чтобы перейти к папке назначения. В этом примере мы будем использовать второе окно проводника для копирования файлов.
Откройте второе окно проводника, нажав Windows + E, и перейдите к папке назначения.
Windows выполняет два действия по умолчанию при перетаскивании файла или папки в новое место назначения: копирование или перемещение. Копирование происходит, когда вы помещаете файл или папку в каталог на другой привод. Перемещение происходит, когда вы бросаете его на одни и те же диск, как мы сделаем ниже. Однако есть скрытый прием, который заставляет Windows выполнять определенное действие.
Чтобы скопировать файлы на другой диск, выделите файлы, которые вы хотите скопировать, щелкните и перетащите их во второе окно, а затем отбросьте их.
Если вы пытаетесь скопировать файлы в папку на том же диске, щелкните и перетащите их во второе окно. Прежде чем вы их уроните, нажмите Ctrl, чтобы активировать режим копирования.
Чтобы переместить файлы в другой каталог на том же диске, выделите файлы, которые вы хотите переместить, щелкните и перетащите их во второе окно, а затем отбросьте их.
Если папка назначения находится на другом диске, щелкните и перетащите их во второе окно, как и раньше, но на этот раз нажмите Shift, чтобы активировать режим Move.
Как копировать или перемещать файлы, используя вырезать, копировать и вставить
Вы также можете копировать и перемещать файлы с помощью буфера обмена, так же, как вы вырезать, копировать и вставлять текст.
Откройте проводник, нажав Windows + E, и перейдите к файлу, который вы хотите скопировать.
Выделите файлы, которые вы хотите скопировать, а затем нажмите «Копировать» в меню «Файл» или нажмите Ctrl + C на клавиатуре, чтобы добавить их в буфер обмена.
Если вы предпочитаете перемещать элементы, выделите файлы, которые вы хотите переместить. Затем нажмите «Вырезать» в меню «Файл» или нажмите Ctrl + X, чтобы добавить файлы в буфер обмена.
Перейдите в каталог, в который вы хотите переместить файлы, а затем нажмите «Вставить» на вкладке «Главная» или нажмите Ctrl + V. В зависимости от того, нажмете ли вы «Копировать» или «Вырезать», ваши файлы будут скопированы или перемещены соответственно.
Копирование или перемещение файлов и папок с помощью контекстного меню
Когда вы щелкаете правой кнопкой мыши по файлу или папке, в Windows есть несколько скрытых функций контекстного меню, которые позволяют вам добавить две опции: Копировать в или Переместить в. Добавление этих двух функций в контекстное меню дает вам возможность скопировать или переместить элементы всего за несколько кликов.
СВЯЗАННЫЕ С: Как добавить «Переместить в» или «Скопировать в» в контекстное меню Windows 10
Как копировать или перемещать файлы с помощью командной строки
Один из самых быстрых способов открыть командную строку в нужном каталоге — из проводника. Сначала откройте проводник и перейдите к месту назначения. Нажмите на адресную строку, введите « cmd ”И нажмите Enter.
СВЯЗАННЫЕ С: 10 способов открыть командную строку в Windows 10
Чтобы скопировать файл, вы можете использовать следующий синтаксис команды (если вы копируете папку, просто опустите расширение файла):
Кавычки в команде важны только тогда, когда имя файла или папки содержит пробелы. Если у них нет пробелов, вам не нужно включать кавычки. В приведенном ниже примере ни имя файла, ни папка не содержат пробелов, поэтому нам не нужно их использовать.
Вы также можете использовать copy Команда для дублирования нескольких файлов одновременно. Просто разделите каждый файл запятой, а затем укажите папку назначения, как обычно.
Чтобы переместить файл, вы можете использовать следующий синтаксис команды (если вы перемещаете папку, просто опустите расширение файла):
Как и при копировании, кавычки в команде важны только тогда, когда имя файла или папки содержит пробелы. Если они этого не делают, вам не нужно включать кавычки. В приведенном ниже примере ни имя файла, ни папка не содержат пробелов, поэтому нам не нужно их использовать.
Однако, если вы попытаетесь переместить несколько файлов, как мы это сделали с copy Командная строка выдаст синтаксическую ошибку.
Есть несколько других способов перемещать более одного элемента одновременно, используя командную строку, не выдавая ошибку. Каждый метод использует подстановочный знак для перемещения нескольких файлов в одной инструкции.
Во-первых, если вы хотите переместить все файлы определенного типа, вы можете использовать следующий синтаксис для перемещения файлов:
Второй метод включает перемещение всего внутри исходного каталога, независимо от типа файла. Вы можете использовать следующий синтаксис для завершения перемещения:
Как копировать или перемещать файлы с помощью PowerShell
Windows PowerShell даже более мощная и гибкая, чем командная строка, когда дело доходит до копирования или перемещения файлов и папок в среде командной строки. Хотя мы будем только царапать поверхность, с помощью командлетов вы можете делать действительно мощные вещи.
Самый быстрый способ открыть окно PowerShell в нужном месте — сначала открыть папку в проводнике. В меню «Файл» нажмите «Открыть Windows PowerShell», а затем выберите «Открыть Windows PowerShell».
СВЯЗАННЫЕ С: 9 способов открыть PowerShell в Windows 10

Чтобы скопировать файл или папку в PowerShell, используйте следующий синтаксис:
Хотя они не являются обязательными, Copy-Item Командлет требует только кавычки вокруг имени файла и каталога, если они содержат пробелы.
Например, чтобы скопировать файл из текущего каталога в другой, вы должны использовать следующую команду:
Настоящая мощь PowerShell заключается в возможности передавать командлеты вместе. Например, у нас есть папка с кучей подпапок с электронными книгами, которые мы хотим скопировать.
Вместо изменения каталога и повторного запуска команды мы можем заставить PowerShell сканировать каждую папку и подпапку, а затем копировать все файлы определенного типа в место назначения.
Мы могли бы использовать следующий командлет:
Get-ChildItem часть командлета перечисляет все файлы в текущем каталоге и все его подпапки (с -Recurse переключатель) с расширением файла AZW и передает их | символ) к Copy-Item Командлет.
Для перемещения файлов вместо этого вы можете использовать следующий синтаксис для перемещения чего угодно:
Move-Item следует тому же синтаксису, что и Copy-Item Командлет. Итак, если вы хотите переместить все определенные типы файлов из папки и всех ее подпапок — как мы это делали с командлетом Copy-Item — он практически идентичен.
Введите следующий командлет, чтобы переместить все файлы определенного типа из каталога и его подпапок:
Содержание
- Как заменить файл с заменой
- Установите программу.
- Запустите программу.
- Восстановите свои файлы.
- Как копировать или перемещать файлы и папки в Windows 10
- Как копировать или перемещать файлы с помощью перетаскивания
- Как копировать или перемещать файлы, используя вырезать, копировать и вставить
- Копирование или перемещение файлов и папок с помощью контекстного меню
- Как копировать или перемещать файлы с помощью командной строки
- Как копировать или перемещать файлы с помощью PowerShell
- Копирование файлов
- Как скопировать файл три простых способа
- Копирование с заменой только новых файлов
- Восстановление замененных при копировании файлов
- Восстановление предыдущей версии
- Восстановление перезаписанных данных
Как заменить файл с заменой
Можно ли восстановить замененный файл?
Наведите курсор на файл, правой кнопкой мыши выберите: «свойства», затем, в открывшемся окне вверху, выберите вкладку «Предыдущие версии» и верните файл в исходное состояние.
P.S. В зависимости от Вашей операционной системы, для таких манипуляций с файлами Вам наверняка понадобятся «права администратора».
В процессе работы с документами может возникнуть такая ситуация, когда пользователь заменяет важный файл другим, даже не думая о том, что информация в старом файле может ещё очень сильно пригодиться.
Есть возможность восстановления заменённых файлов в Windows с помощью функции «Предыдущие версии». Но не нужно забывать, что эта возможность будет у вас только тогда, когда у вас на компьютере включена функция защиты, иначе никаких копий файлов создаваться не будет.
Эту опцию можно включить в свойствах компьютера, вкладка – «Защита системы». В параметрах нужно выбрать диск и в свойстве «Защита» поставить «Включено».
Для восстановления заменённого файла достаточно в контекстном меню выбрать пункт «Восстановить прежнюю версию».
Чем меньше времени прошло с момента перезаписи, тем больше шансов на восстановление, так как постоянно происходит обновление резервных копий.
Также можно настроить утилиту «Архивация и восстановление».
Имеется возможность восстановления предыдущей версии и с помощью специальных программ, например, WinHex.

Хоть изначально в программе и стоит функция перезаписи файлов оригинала на обработанный, но работает функционал криво и заменяет не все файлы.
Вариантов оставалось не много, либо искать другой софт для такой же обработки или же искать решение по переносу файлов в свои папки.
Для визуального представления, смотрите пример:
В ручную переносить тысячи файлов по папкам, это адская работа и пришлось искать автоматическое решение проблемы, чтобы с папки с обработанными файлами, перенести все данные в изначальное место их расположения.
Твиттер подсказал решение и дал надежду решить эту проблему:
@vasilenkolife проще было их после обработки кидать в свои папки. А теперь, наверное, только bash-скрипт писать с find.
Так как с bash я не силен, то решил поискать скрипт/софт который уже возможно написан. Но, ничего талкового не нашел, все работало не так как нужно и заменяло не все файлы (возможно из названий на русском)
Через пару минут поиска нашел другой простой способ замены файлов с сохранением иерархии папок:
Замена вашего файла на компьютере довольно распространена. Это может произойти случайно или вы могли бы заменить его, только чтобы узнать, что в вашем старом файле есть некоторые вещи.
Независимо от того, был ли это случайным или если он был преднамеренным, если вы заменили свой файл и плохо нуждаетесь в своем старом файле, тогда не беспокойтесь. Вы по-прежнему можете восстановить старый файл.
Откройте «Панель управления» вашего компьютера. Нажмите на меню «Пуск» и найдите «Панель управления».
Нажмите на это и, когда откроется окно «Панель управления», выберите «Производительность и обслуживание». После того, как вы нажмете на это, нажмите «Резервное копирование данных».
После нажатия «Резервное копирование данных» выберите «Восстановить файлы и настройки», затем нажмите кнопку «Далее». Появится окно со списком. Установите флажки для файлов, которые вы хотите восстановить, затем нажмите «Закрыть». Файлы, на которые вы нажали, теперь возвращены на ваш компьютер.
Этот параметр доступен только для компьютеров, на которых установлена резервная копия. Вы можете проверить, включен ли параметр резервного копирования, ища имя вашего файла с расширением «.wbk».
Если вы отключили эту опцию, вы можете попробовать эту альтернативу для восстановления вашего замещенного файла. Загрузите внешнее программное обеспечение для резервного копирования / восстановления.
В Интернете существует множество внешних программ резервного копирования / восстановления. Некоторые программы бесплатны, хотя есть некоторые программы, которые вам придется покупать. Вы можете проверить Bounce Back Ultimate или Glary Utilities.
Установите программу.
После загрузки программного обеспечения вы должны установить его на свой компьютер. Обязательно следуйте всем инструкциям, чтобы программа работала.
Запустите программу.
После установки программы запустите программу. Дважды щелкните значок рабочего стола или откройте программу для ее запуска.
Восстановите свои файлы.
Вы найдете вариант, который позволит вам восстановить ваши файлы. Если у вас есть Bounce Back Ultimate, просто нажмите «восстановление одной кнопкой», чтобы восстановить замененные файлы.
Если у вас есть Glary Utilities, перейдите на вкладку «Модули», затем нажмите «Конфиденциальность и безопасность». Нажмите «File Undelete», затем откроется новое окно. Выберите место, где был сохранен последний файл, затем нажмите «Сканировать». Glary Utilities затем сканирует местоположение и восстанавливает все удаленные файлы. Сохраните файл под новым именем файла, чтобы сохранить его.
Всегда лучше включить функцию резервного копирования и восстановления, так как это упростит восстановление файлов для замененных файлов.
Но если вы отключили этот параметр, вы всегда можете использовать программы восстановления файлов для восстановления ваших файлов. Вот почему в следующий раз, когда вы случайно заменили свой файл, вам не нужно начинать с нуля, потому что вы можете легко восстановить его.
Источник
Как копировать или перемещать файлы и папки в Windows 10
Windows предлагает множество способов копирования и перемещения файлов. Мы покажем вам все хитрости для проводника и их использование в командной строке и PowerShell. Вы даже можете добавить «Копировать в» и «Переместить в» в контекстные меню Проводника.
При копировании файла или папки в Windows 10 дубликат создается из выбранного элемента и сохраняется в выбранной папке назначения. Однако при перемещении файла или папки исходный элемент перемещается в целевую папку вместо отправки идентичной копии.
Как копировать или перемещать файлы с помощью перетаскивания
Одним из наиболее распространенных способов копирования или перемещения файла или папки является перетаскивание их в папку назначения. По умолчанию, в зависимости от расположения папки назначения, File Explorer может перемещать ее вместо ее копирования или наоборот. Однако есть скрытый метод, который переопределяет поведение Windows по умолчанию.
Откройте проводник, нажав Windows + E, и перейдите к файлу, который вы хотите скопировать.
При перетаскивании файлов из одной папки в другую вы можете использовать панель слева или открыть другой экземпляр Проводника, чтобы перейти к папке назначения. В этом примере мы будем использовать второе окно проводника для копирования файлов.
Откройте второе окно проводника, нажав Windows + E, и перейдите к папке назначения.
Windows выполняет два действия по умолчанию при перетаскивании файла или папки в новое место назначения: копирование или перемещение. Копирование происходит, когда вы помещаете файл или папку в каталог на другой привод. Перемещение происходит, когда вы бросаете его на одни и те же диск, как мы сделаем ниже. Однако есть скрытый прием, который заставляет Windows выполнять определенное действие.
Чтобы скопировать файлы на другой диск, выделите файлы, которые вы хотите скопировать, щелкните и перетащите их во второе окно, а затем отбросьте их.
Если вы пытаетесь скопировать файлы в папку на том же диске, щелкните и перетащите их во второе окно. Прежде чем вы их уроните, нажмите Ctrl, чтобы активировать режим копирования.
Чтобы переместить файлы в другой каталог на том же диске, выделите файлы, которые вы хотите переместить, щелкните и перетащите их во второе окно, а затем отбросьте их.
Если папка назначения находится на другом диске, щелкните и перетащите их во второе окно, как и раньше, но на этот раз нажмите Shift, чтобы активировать режим Move.
Как копировать или перемещать файлы, используя вырезать, копировать и вставить
Вы также можете копировать и перемещать файлы с помощью буфера обмена, так же, как вы вырезать, копировать и вставлять текст.
Откройте проводник, нажав Windows + E, и перейдите к файлу, который вы хотите скопировать.
Выделите файлы, которые вы хотите скопировать, а затем нажмите «Копировать» в меню «Файл» или нажмите Ctrl + C на клавиатуре, чтобы добавить их в буфер обмена.
Если вы предпочитаете перемещать элементы, выделите файлы, которые вы хотите переместить. Затем нажмите «Вырезать» в меню «Файл» или нажмите Ctrl + X, чтобы добавить файлы в буфер обмена.
Перейдите в каталог, в который вы хотите переместить файлы, а затем нажмите «Вставить» на вкладке «Главная» или нажмите Ctrl + V. В зависимости от того, нажмете ли вы «Копировать» или «Вырезать», ваши файлы будут скопированы или перемещены соответственно.
Копирование или перемещение файлов и папок с помощью контекстного меню
Когда вы щелкаете правой кнопкой мыши по файлу или папке, в Windows есть несколько скрытых функций контекстного меню, которые позволяют вам добавить две опции: Копировать в или Переместить в. Добавление этих двух функций в контекстное меню дает вам возможность скопировать или переместить элементы всего за несколько кликов.
СВЯЗАННЫЕ С: Как добавить «Переместить в» или «Скопировать в» в контекстное меню Windows 10
Как копировать или перемещать файлы с помощью командной строки
Один из самых быстрых способов открыть командную строку в нужном каталоге — из проводника. Сначала откройте проводник и перейдите к месту назначения. Нажмите на адресную строку, введите « cmd ”И нажмите Enter.
СВЯЗАННЫЕ С: 10 способов открыть командную строку в Windows 10
Чтобы скопировать файл, вы можете использовать следующий синтаксис команды (если вы копируете папку, просто опустите расширение файла):
Кавычки в команде важны только тогда, когда имя файла или папки содержит пробелы. Если у них нет пробелов, вам не нужно включать кавычки. В приведенном ниже примере ни имя файла, ни папка не содержат пробелов, поэтому нам не нужно их использовать.
Вы также можете использовать copy Команда для дублирования нескольких файлов одновременно. Просто разделите каждый файл запятой, а затем укажите папку назначения, как обычно.
Чтобы переместить файл, вы можете использовать следующий синтаксис команды (если вы перемещаете папку, просто опустите расширение файла):
Как и при копировании, кавычки в команде важны только тогда, когда имя файла или папки содержит пробелы. Если они этого не делают, вам не нужно включать кавычки. В приведенном ниже примере ни имя файла, ни папка не содержат пробелов, поэтому нам не нужно их использовать.
Однако, если вы попытаетесь переместить несколько файлов, как мы это сделали с copy Командная строка выдаст синтаксическую ошибку.
Есть несколько других способов перемещать более одного элемента одновременно, используя командную строку, не выдавая ошибку. Каждый метод использует подстановочный знак для перемещения нескольких файлов в одной инструкции.
Во-первых, если вы хотите переместить все файлы определенного типа, вы можете использовать следующий синтаксис для перемещения файлов:
Второй метод включает перемещение всего внутри исходного каталога, независимо от типа файла. Вы можете использовать следующий синтаксис для завершения перемещения:
Как копировать или перемещать файлы с помощью PowerShell
Windows PowerShell даже более мощная и гибкая, чем командная строка, когда дело доходит до копирования или перемещения файлов и папок в среде командной строки. Хотя мы будем только царапать поверхность, с помощью командлетов вы можете делать действительно мощные вещи.
Самый быстрый способ открыть окно PowerShell в нужном месте — сначала открыть папку в проводнике. В меню «Файл» нажмите «Открыть Windows PowerShell», а затем выберите «Открыть Windows PowerShell».
СВЯЗАННЫЕ С: 9 способов открыть PowerShell в Windows 10

Чтобы скопировать файл или папку в PowerShell, используйте следующий синтаксис:
Хотя они не являются обязательными, Copy-Item Командлет требует только кавычки вокруг имени файла и каталога, если они содержат пробелы.
Например, чтобы скопировать файл из текущего каталога в другой, вы должны использовать следующую команду:
Настоящая мощь PowerShell заключается в возможности передавать командлеты вместе. Например, у нас есть папка с кучей подпапок с электронными книгами, которые мы хотим скопировать.
Вместо изменения каталога и повторного запуска команды мы можем заставить PowerShell сканировать каждую папку и подпапку, а затем копировать все файлы определенного типа в место назначения.
Мы могли бы использовать следующий командлет:
Для перемещения файлов вместо этого вы можете использовать следующий синтаксис для перемещения чего угодно:
Move-Item следует тому же синтаксису, что и Copy-Item Командлет. Итак, если вы хотите переместить все определенные типы файлов из папки и всех ее подпапок — как мы это делали с командлетом Copy-Item — он практически идентичен.
Введите следующий командлет, чтобы переместить все файлы определенного типа из каталога и его подпапок:
Источник
Копирование файлов
Многие пользователи компьютера рано или поздно сталкивается с вопросом: «А как копировать файл или папку?». Копированием называется процесс, при котором создается точная копия данных и отправляется в нужное место (это может другой носитель, или же перемещение внутри компьютера).
Данная статья предназначена в первую очередь для новичков которые с компьютером на ты. Так же на сайте есть раздел который обязательно стоит прочитать. Там вы найдете много полезной информации по работе с компьютером.
Как скопировать файл три простых способа
Первый способ: Копирование с помощью мышки.
Первое, что нужно сделать – это открыть носитель, откуда необходимо скопировать файл. Далее в открывшемся окне выбираем нужный вам файл. Курсор мыши направляем на документ и щелкаем правой кнопкой. В всплывающем окне из списка выбираем копировать.
Затем, открываем папку куда необходимо скопировать файл (это может быть другая папка на рабочем столе, или же флешка). Открыв папку (в моем случае я назвал его Урок 2), копируем файл, сделав один клик правой кнопкой (на свободное пространство), и всплывающем окне из списка выбираем вставить. И ваш документ скопирован.
Стоит заметить, если файл небольшой, то копирование произойдет за пару секунд. Если же файл большой, то это займет немножко времени, и на экране у вас всплывет окно, на котором можно будет отследить процесс копирования файла. Скорость копирования может зависеть, также и от операционной системы.
Второй способ: Копирование с помощью клавиатуры
Следующий способ проще, чем первый. Копировать файлы можно с помощью клавиатуры.
1. Выделяем нужный файл и нажимаем клавиши Ctrl и С (на английском языке), таким образом ваш файл скопирован.
2. Выбираю папку или другой носитель, куда необходимо скопировать файл. Открываем. И нажимаю клавиши Ctrl и V.
Все ваш файл или папка скопирована со всеми находящимися в ней данными.
Третий способ: Копирование методом перетаскивания
Открываем носитель где находится копируемый файл (в моем случае, это будет флешка), и папку куда планируем скопировать.
Открываем таким образом, чтобы оба окна были открыты на рабочем столе, т.е. нужно уменьшить оба окна, или одно.
Наводим курсор мыши на нужный файл, и нажимаю левую кнопку мышки. Не отпуская левую кнопку, перетаскиваю нужный файл в планируемое место для копирования. Должна появится надпись + Копировать в «указывается наименование файла, куда копируется».
Далее, отпускаем кнопку мыши и файл начнет копироваться в указанное вами место.
Как видите нет ничего сложного. Все эти способы достаточно просты. И каждый пользуется тем, вариантом, который считает удобным и быстрым.
Помимо этих способов копирования файла, также существует специальные программы, такие как CopyFolder, CopyMastro, Extention Copy и т.д., которые ускорят процесс копирования.
Источник
Копирование с заменой только новых файлов
Здравствуйте. Подскажите, пожалуйста, как можно скопировать файлы на носитель, заменяя при этом их только на более новые. Заранее спасибо.
Добавлено через 21 минуту
Нашел потенциальное решение, может кому поможет, еще не проверял.
Нужно в консоли прописать: robocopy C:Folder1 C:Folder2 /XO
Помощь в написании контрольных, курсовых и дипломных работ здесь.

Всем привет! Подскажите как реализовать следующую затею. Есть директория, в которой периодически.
Robocopy GUI: копирование только новых файлов
Помогите разобраться с Robocopy GUI.Какие команды лучше прописать. Нужно сделать копию папки с.

Требуется скопировать файлы из одной директории в другую. Если имена файлов совпадают, то оставить.
Копирование системы с заменой файлов
Вчера после установки обнов лягла винда, а образ сделанный недавно не работает. На ноуте можно.
Поиск и копирование файлов с заменой дубликатов
Добрый день! По работе понадобилось сделать BAT-файл, который просматривает сетевую директорию.
Копирование с переименованием и заменой файлов в каталоге назначения
Господа, добрый день. Прошу помочь в решении задачки, что то не получается её победить :(.
Источник
Восстановление замененных при копировании файлов
При копировании пользователи иногда совершают серьезную ошибку – заменяют файл с важной информацией другими данными. В результате перезаписанный файл становится недоступным, и вернуть его не получается. Прежнюю версию документа, рисунка или данных другого типа можно восстановить, но для этого придется поработать с настройками Windows или применить сторонние приложения.
Восстановление предыдущей версии
Если у вас была включена защита системы, то вы можете быстро восстановить предыдущую версию через свойства. Сначала убедитесь, что защита системы активирована и Windows автоматически создает резервные копии, из которых можно восстановить данные:

Вам остается только выбрать нужный файл по дате изменения и нажать «ОК», чтобы его восстановить. Отсутствие резервных копий данных можно объяснить несколькими причинами:
Помните, что резервные копии не хранятся вечно: они постоянно обновляются, старые данные стираются, заменяясь новыми сведениями. Поэтому восстановить получится только ту версию файла, что сохранилась недавно. Чтобы быть уверенным в том, что резервная копия сохраняется, настройте архивацию данных с помощью встроенного инструмента «Архивация и восстановление».
Восстановление перезаписанных данных
Если защита системы была выключена, то у вас есть еще один шанс вернуть замененный файл – применить универсальный HEX-редактор WinHex, который изучает и изменяет все виды данных, восстанавливая стертую или замененную информацию.
Программу можно установить или запустить в портативном режиме. Если замененный файл хранился на жестком диске, то рекомендуется использовать портативную версию редактора, так как при установке на винчестер будут записаны новые данные, которые могут затереть нужную информацию, что помешает её восстановить.
После завершения восстановления зайдите в папку, путь к которой вы указали, нажав кнопку «Output folder». Внутри вы увидите все данные, которые удалось восстановить. Имена у файлов будут заменены цифровыми значениями, поэтому искать документ или рисунок придется по содержанию. Если программа обнаружит несколько версий файла, то она восстановит их все. Выберите подходящий файл и перенесите его в другую папку, чтобы не потерять.
Источник
Содержание
- Как скопировать только новые или измененные файлы в Windows 10?
- Как скопировать и сохранить оба файла в Windows 10?
- Как сделать резервную копию только новых или измененных файлов?
- Как найти и заменить в Windows 10?
- Как заменить один файл другим?
- Windows выполняет резервное копирование только измененных файлов?
- Как копировать файлы в Windows 10?
- Как в Windows 10 автоматически копировать файлы из одной папки в другую?
- Какие бывают типы резервных копий?
- Все ли архивируются в истории файлов?
- История файлов такая же, как и резервное копирование?
- Какое сочетание клавиш используется для замены?
- Как использовать функцию «Найти и заменить» в коде VS?
- Что такое команда «Найти и заменить» в MS Word?
Использование Xcopy
Xcopy Source [Destination] / d копирует все исходные файлы, которые новее, чем существующие файлы назначения. Этот параметр командной строки позволяет обновлять файлы, которые были изменены.
Как скопировать и сохранить оба файла в Windows 10?
Чтобы скопировать и сохранить оба файла, вам необходимо проверить их в обеих папках. Например, на скриншоте ниже, чтобы сохранить файл с именем «Снимок экрана », его необходимо проверить в обоих столбцах. Если вы хотите скопировать и сохранить все файлы, просто установите коллективный флажок вверху для обеих папок.
Как сделать резервную копию только новых или измененных файлов?
Инструкции по резервному копированию только измененных файлов в Windows 7:
- Шаг 1: Откройте Панель управления из меню «Пуск».
- Шаг 2: Щелкните Резервное копирование компьютера.
- Шаг 3: Настройте резервную копию.
- Шаг 4: Выберите путь назначения. …
- Шаг 5: Позвольте Windows выбрать, что для резервного копирования, или решить самостоятельно.
- Шаг 6: Выберите нужные вам данные.
11 сент. 2019 г.
Как найти и заменить в Windows 10?
Найти и заменить текст
- На главную & gt; Замените или нажмите Ctrl + H.
- Введите слово или фразу, которую хотите найти, в поле поиска.
- Введите новый текст в поле «Заменить».
- Нажимайте «Найти далее», пока не дойдете до слова, которое хотите обновить.
- Выберите «Заменить». Чтобы обновить все экземпляры сразу, выберите «Заменить все».
Как заменить один файл другим?
Чтобы заменить содержимое одного документа содержимым другого:
- Щелкните правой кнопкой мыши файл документа, содержимое которого вы хотите заменить.
- Нажмите клавишу Alt и выберите Операции & gt; Заменить на Файл… в строке меню.
- Найдите и выберите файл, который вы хотите использовать для замены исходного содержимого файла.
- Щелкните OK.
Windows 10 выполняет резервное копирование только измененных файлов?
2 Настройте расписание в Windows 10 для резервного копирования только измененных / новых файлов. Вернемся к вопросу «Резервное копирование только измененных файлов в Windows 10?» Да, вы можете использовать встроенные инструменты Windows для резервного копирования и восстановления (Windows 7) для создания плана резервного копирования файлов, которые вы недавно добавили, или обновления данных вручную.
Как копировать файлы в Windows 10?
Откройте проводник, нажав Windows + E, и перейдите к файлу, который хотите скопировать. Выделите файлы, которые хотите скопировать, а затем нажмите «Копировать» в меню «Файл» или нажмите Ctrl + C на клавиатуре, чтобы добавить их в буфер обмена. Если вместо этого вы предпочитаете перемещать элементы, выделите файлы, которые хотите переместить.
Как в Windows 10 автоматически копировать файлы из одной папки в другую?
Как автоматически перемещать файлы из одной папки в другую в Windows 10
- 1) Введите «Блокнот» в поле поиска на панели инструментов.
- 2) Выберите Блокнот в параметрах поиска.
- 3) Введите или скопируйте и вставьте следующий скрипт в Блокнот. …
- 4) Откройте меню «Файл».
- 5) Нажмите «Сохранить как», чтобы сохранить файл.
7 июл. 2019 г.
Какие бывают 3 типа резервных копий?
Короче говоря, существует три основных типа резервного копирования: полное, инкрементное и дифференциальное.
- Полная резервная копия. Как следует из названия, это относится к процессу копирования всего, что считается важным и что не должно быть потеряно. …
- Инкрементное резервное копирование. …
- Дифференциальное резервное копирование. …
- Где хранить резервную копию. …
- Заключение.
Все ли в истории файлов сохраняются?
По умолчанию в истории файлов автоматически создается резервная копия файлов каждый час, но здесь вы можете выбрать другое время. … По умолчанию история файлов настроена на резервное копирование важных папок в домашней папке вашей учетной записи. Сюда входят папки «Рабочий стол», «Документы», «Загрузки», «Музыка», «Изображения», «Видео».
История файлов такая же, как и резервная копия?
История файлов — это функция Windows, предназначенная для резервного копирования файлов данных. Напротив, резервная копия образа системы создает резервную копию всей операционной системы, включая любые приложения, которые могут быть установлены.
Какое сочетание клавиш используется для замены?
Если вы хотите найти и заменить текст в документе Word, используйте комбинацию клавиш Ctrl + H. Это вызовет диалоговое окно «Найти и заменить».
Как использовать функцию «Найти и заменить» в коде VS?
Найти и заменить # VS Code позволяет быстро находить текст и заменять его в текущем открытом файле. Нажмите Ctrl + F, чтобы открыть виджет поиска в редакторе, результаты поиска будут выделены в редакторе, на линейке обзора и на миникарте.
Что такое команда «Найти и заменить» в MS Word?
Функция «Найти и заменить» помогает находить слова или форматы в документе и позволяет заменять все вхождения слова или формата. Это особенно удобно при работе с длинными документами. Чтобы использовать «Найти и заменить», используйте сочетание клавиш Ctrl + H или перейдите в раздел «Редактирование» на вкладке «Главная» ленты, затем выберите «Заменить».
Похожие сообщения:
- Есть ли в Windows 10 теневая копия?
- Как изменить цвет шрифта на телефоне Android?
- Как избавиться от тени на значках рабочего стола Windows 7?
- Почему Windows NT не заменила DOS, как планировалось изначально?
- Может ли Android заменить Windows?
- Как изменить цвет шрифта на стикерах в Windows 10?
.
|
0 / 0 / 0 Регистрация: 22.10.2021 Сообщений: 10 |
|
|
1 |
|
Копирование файлов с заменой на более новые22.10.2021, 23:55. Показов 6577. Ответов 10
Всем доброго времени суток. Недавно перешел на Вин 10 и возник немного глупый вопрос: мне надо скопировать папку с файлами с флешки на компьютер. Папки на компе и флешке одинаковые, но на флешке некоторые файлы более новые или папка содержит новые файлы. На семерке можно было задать копирование с заменой на более новые файлы. При этом одинаковые файлы не копировались, а заменялись только обновленные. На десятке же у меня копируются все файлы по новой. И когда я хочу обновить данные с рабочей флешки на домашнем компе, копирование занимает кучу времени. А раньше за несколько секунд копировались только новые файлы. Это такая особенность десятки или у меня что-то не так работает? Можно ли как-нибудь сделать, чтобы копировались только новые файлы, а не папка целиком? Пробовал копировать как в проводнике, так и в Total commander.
0 |
|
Нарушитель 8766 / 4737 / 1101 Регистрация: 12.03.2015 Сообщений: 22,337 |
|
|
23.10.2021, 01:16 |
2 |
|
Чот я не припомню, чтобы в проводнике когда-то была такая возможность. Но я прекрасно знаю, что в Total Commnder такая возможность была ВСЕГДА. Ты гонишь нам. Зачем ты нам гонишь?
0 |
|
990 / 522 / 75 Регистрация: 15.03.2012 Сообщений: 2,247 Записей в блоге: 1 |
|
|
23.10.2021, 10:10 |
3 |
|
Чот я не припомню, чтобы в проводнике когда-то была такая возможность. Была и есть, только телодвижений надо много делать. Для ускорения этого процесса можно, наверное скрипт или батник какой-то нацарапать. )) Supersergio7, делаем следующие телодвижения: Кликните здесь для просмотра всего текста Копируешь папку на флешке, выделяешь папку на компе, куда хочешь вставить, откроется окно Замена или пропуск файлов, выбираешь Запрашивать для каждого файла Откроется окно, в котором измененные файлы будут выделены жирным шрифтом, ставишь галку в Пропустить файлы с одинаковой датой и размером. Останутся только измененные файлы
Ставишь галку Файлы из (твоя флешка), чтобы отметить все файлы, если их много, а можно и каждый по отдельности и жмешь Продолжить.
0 |
|
0 / 0 / 0 Регистрация: 22.10.2021 Сообщений: 10 |
|
|
23.10.2021, 12:06 [ТС] |
4 |
|
Но я прекрасно знаю, что в Total Commnder такая возможность была ВСЕГДА. Была всегда, но теперь она не работает почему-то. Я тыкаю заменить более старые, а он все равно копирует все файлы папки.
0 |
|
Нарушитель 8766 / 4737 / 1101 Регистрация: 12.03.2015 Сообщений: 22,337 |
|
|
23.10.2021, 14:47 |
5 |
|
Я тыкаю заменить более старые, а он все равно копирует все файлы папки. Так и должно быть. «Заменить более старые» означает, скопировать всё из источнника, кроме тех файлов, имена которых совпадают с именами файлов в приёмнике И дата изменения которых МЕНЬШЕ даты файлов в приёмнике.
0 |
|
0 / 0 / 0 Регистрация: 22.10.2021 Сообщений: 10 |
|
|
23.10.2021, 15:06 [ТС] |
6 |
|
Так и должно быть. «Заменить более старые» означает, скопировать всё из источнника, кроме тех файлов, имена которых совпадают с именами файлов в приёмнике И дата изменения которых МЕНЬШЕ даты файлов в приёмнике. Раньше таки было. Теперь не так. Объясню подробнее: я использую флешку для переноса новых файлов с рабочего компа на домашний и обратно. Для этого я тупо копирую все свои папки с файлами туда сюда с заменой на более новые. Раньше при таком способе копировались только новые файлы или те, у которых была более новая дата. А сейчас идет копирование вообще всех файлов, то есть десятки гб. Может проблема в Total commander? Я его тоже обновил после переустановки винды.
0 |
|
Нарушитель 8766 / 4737 / 1101 Регистрация: 12.03.2015 Сообщений: 22,337 |
|
|
23.10.2021, 15:35 |
7 |
|
А сейчас идет копирование вообще всех файлов, то есть десятки гб. Провёл эксперимент и записал небольшой ролик. Мож я чо не понимаю?
0 |
|
0 / 0 / 0 Регистрация: 22.10.2021 Сообщений: 10 |
|
|
02.11.2021, 23:06 [ТС] |
8 |
|
Провёл эксперимент и записал небольшой ролик. Мож я чо не понимаю? Вот у меня не так. Имеется папка с 5 тысячами файлов. Добавляю за рабочее время пару файлов, копирую на флешку и у меня начинают перезаписываться все 5 тысяч файлов. Хотя тыкаю заменить более старые.
0 |
|
Нарушитель 8766 / 4737 / 1101 Регистрация: 12.03.2015 Сообщений: 22,337 |
|
|
02.11.2021, 23:52 |
9 |
|
Вот у меня не так. Имеется папка с 5 тысячами файлов. Добавляю за рабочее время пару файлов, копирую на флешку и у меня начинают перезаписываться все 5 тысяч файлов. Хотя тыкаю заменить более старые. покаж своё видево.
0 |
|
0 / 0 / 0 Регистрация: 22.10.2021 Сообщений: 10 |
|
|
14.11.2021, 13:43 [ТС] |
10 |
|
покаж своё видево. Во-первых, не умею писать видео. Во-вторых какой от него толк, не веришь на слово — проходи мимо.
0 |
|
Нарушитель 8766 / 4737 / 1101 Регистрация: 12.03.2015 Сообщений: 22,337 |
|
|
14.11.2021, 13:47 |
11 |
|
Во-первых, не умею писать видео. Это моя проблема?
Во-вторых какой от него толк, не веришь на слово — проходи мимо. Достаточно первого.
0 |
|
IT_Exp Эксперт 87844 / 49110 / 22898 Регистрация: 17.06.2006 Сообщений: 92,604 |
14.11.2021, 13:47 |
|
11 |
-
1
Как скопировать только новые или измененные файлы в Windows 10? -
2
Как скопировать и сохранить оба файла в Windows 10? -
3
Как создать резервную копию только новых или измененных файлов? -
4
Как найти и заменить в Windows 10? -
5
Как заменить один файл другим? -
6
Делает ли Windows 10 резервное копирование только измененных файлов? -
7
Как скопировать файлы в Windows 10? -
8
Как автоматически копировать файлы из одной папки в другую в Windows 10? -
9
Какие 3 типа резервных копий существуют? -
10
Делает ли история файлов все резервные копии? -
11
Является ли история файлов такой же, как резервная копия? -
12
Какая комбинация клавиш для замены? -
13
Как вы используете функцию «Найти и заменить» в VS Code? -
14
Что такое команда «Найти и заменить» в MS Word?
Использование Xcopy
xcopy шрифт [Destination] /d копирует все исходные файлы более новые, чем существующие конечные файлы. Этот параметр командной строки позволяет обновлять файлы, которые были изменены.
Как скопировать и сохранить оба файла в Windows 10?
Реклама
Массажная подушка с прогревом
- Способствует снятию отёков, мышечного напряжения и усталости
- Способствует избавлению от дискомфорта в суставах и мышцах
- Заменяет полноценный сеанс массажа
Подробнее >>>
Чтобы скопировать и сохранить оба файла, вы должны проверить их в обеих папках. Например, на снимке экрана ниже, чтобы сохранить файл с именем «Снимок экрана (16)», необходимо отметить оба столбца. Если вы хотите скопировать и сохранить все файлы, просто установите общий флажок вверху для обеих папок.
Как создать резервную копию только новых или измененных файлов?
Инструкция, как сделать резервную копию только измененных файлов в Windows 7:
- Шаг 1: Откройте панель управления из меню «Пуск».
- Шаг 2. Нажмите «Создать резервную копию вашего компьютера».
- Шаг 3 – Настройте резервную копию.
- Шаг 4 – Выберите маршрут назначения. …
- Шаг 5: Позвольте Windows выбрать, что резервировать, или решить самостоятельно.
- Шаг 6 – Выберите необходимые данные.
пссст: Как подключить ноутбук к точке доступа Windows 8?
Реклама
Массажная подушка с прогревом
- Способствует снятию отёков, мышечного напряжения и усталости
- Способствует избавлению от дискомфорта в суставах и мышцах
- Заменяет полноценный сеанс массажа
Подробнее >>>
11 отправлено. 2019 г.
Как найти и заменить в Windows 10?
ТОП-3 безопасных займов без процентов
WEBBANKIR
— Ставка: 0%
— Сумма: до 30 000 рублей
— Срок: до 30 дней
СрочноДеньги
— Ставка: 0%
— Сумма: до 8 500 рублей
— Срок: до 7 дней
Max Credit
— Ставка: 0%
— Сумма: до 10 000 рублей
— Срок: до 30 дней
Найти и заменить текст
- Перейдите в раздел «Главная» > «Заменить» или нажмите Ctrl + H.
- Введите слово или фразу, которую вы хотите найти, в поле поиска.
- Введите новый текст в поле «Заменить».
- Нажимайте «Найти далее», пока не дойдете до слова, которое хотите обновить.
- Выберите «Заменить». Чтобы обновить все экземпляры одновременно, выберите «Заменить все».
Как заменить один файл другим?
Чтобы заменить содержимое одного документа содержанием другого:
- Щелкните правой кнопкой мыши файл документа, содержимое которого вы хотите заменить.
- Нажмите клавишу Alt и выберите «Операции» > «Заменить файлом…» в строке меню.
- Найдите и выберите файл, который вы хотите использовать для замены содержимого исходного файла.
- Нажмите «ОК».
Делает ли Windows 10 резервное копирование только измененных файлов?
Реклама
Массажная подушка с прогревом
- Способствует снятию отёков, мышечного напряжения и усталости
- Способствует избавлению от дискомфорта в суставах и мышцах
- Заменяет полноценный сеанс массажа
Подробнее >>>
2 Настройте расписание в Windows 10 для резервного копирования только новых или измененных файлов. Вернемся к вопросу «Выполняет ли резервное копирование Windows 10 только резервные копии измененных файлов?» Да, вы можете использовать встроенные инструменты резервного копирования и восстановления Windows (Windows 7), чтобы создать план резервного копирования для резервного копирования вновь добавленных файлов или обновления данных вручную.
Как скопировать файлы в Windows 10?
Откройте проводник, нажав Windows + E, и перейдите к файлу, который хотите скопировать. Выделите файлы, которые хотите скопировать, затем нажмите «Копировать» в меню «Файл» или нажмите Ctrl + C на клавиатуре, чтобы добавить их в буфер обмена. Если вы предпочитаете перемещать элементы, выделите файлы, которые хотите переместить.
Как автоматически копировать файлы из одной папки в другую в Windows 10?
Как автоматически перемещать файлы из одной папки в другую в Windows 10
- 1) Введите Блокнот в поле поиска на панели инструментов.
- 2) Выберите Блокнот из параметров поиска.
- 3) Введите или скопируйте и вставьте следующий скрипт в Блокнот. …
- 4) Откройте меню «Файл».
- 5) Нажмите Сохранить как, чтобы сохранить файл.
7 июл. 2019 г.
Какие 3 типа резервных копий существуют?
Таким образом, существует три основных типа резервного копирования: полное, инкрементное и дифференциальное.
- Полная резервная копия. Как следует из названия, это относится к процессу копирования всего, что считается важным и не должно быть потеряно. …
- Инкрементное резервное копирование. …
- Дифференциальное резервное копирование. …
- Где хранить резервную копию. …
- Заключение.
Делает ли история файлов все резервные копии?
История файлов автоматически создает резервные копии ваших файлов каждый час по умолчанию, но здесь вы можете выбрать другое время. …По умолчанию история файлов будет настроена на резервное копирование важных папок в домашнюю папку вашей учетной записи пользователя. Сюда входят папки «Рабочий стол», «Документы», «Загрузки», «Музыка», «Изображения» и «Видео».
Является ли история файлов такой же, как резервная копия?
История файлов — это функция Windows, предназначенная для резервного копирования файлов данных. Напротив, резервная копия образа системы создает резервную копию всей операционной системы, включая любые установленные приложения.
Какая комбинация клавиш для замены?
Если вы хотите найти и заменить текст в документе Word, используйте комбинацию клавиш Ctrl + H. Появится диалоговое окно «Найти и заменить».
Как вы используете функцию «Найти и заменить» в VS Code?
Find and Replace #VS Code позволяет быстро найти текст и заменить его в открытом в данный момент файле. Нажмите Ctrl+F, чтобы открыть виджет поиска в редакторе, результаты поиска будут выделены в редакторе, общей линейке и миникарте.
Что такое команда «Найти и заменить» в MS Word?
Функция «Найти и заменить» помогает находить слова или форматы в документе и позволяет заменять все экземпляры слова или формата. Это особенно полезно для длинных документов. Чтобы использовать функцию «Найти и заменить», используйте сочетание клавиш Ctrl + H или перейдите к пункту «Правка» на вкладке «Главная» на ленте, затем выберите «Заменить».